Pozdrav dragi čitatelju. Što može biti gore od žice s interneta koju je pregrizao miš. Ili stalno držanje za kabel nogama? Vjerojatno ništa! Rješenje za ove neugodnosti je jednostavno – bežični sustav prijenosa podataka koji ne zahtijeva dodatne troškove. Postoje dva načina za distribuciju Wi-Fi s prijenosnog računala sa sustavom Windows 7. Upoznajmo svakog od njih.
Metode distribucije
Kako organizirati bežičnu internetsku mrežu pomoću prijenosnog računala. Reći ćete da je to vjerojatno teško i zahtijeva posebnu obuku ili vanjsku pomoć. Ne - sve je vrlo jednostavno.
Prvi način je tinktura. virtualna mreža preko naredbenog retka. Ovdje ćete, naravno, morati naporno raditi, ali pomoću naših savjeta to neće biti teško učiniti. Drugi je korištenje posebnog programa. Nije potrebno govoriti o tome koja je od metoda bolja ili lošija. Svaki od njih ima svoju ciljanu publiku.
Prvi način
Najosnovnija stvar ovdje je otići u naredbeni redak kao administrator, inače nećete moći napraviti promjene. Naredbeni redak nalazimo u "Start" pomoću tražilice.
Nakon prijave upisuju se osnovni podaci:
"netsh wlan set hostednetwork mode=allow ssid="moje ime je" key="enkripcija pristupa". Cijeli postupak možete vidjeti na snimci zaslona.
Nakon unosa podataka morate se uvjeriti da sve radi za to, obratite pozornost na sljedeću snimku zaslona.

Naredbu za aktivaciju postavljamo pomoću posebne naredbe koja određuje rad adaptera. Zatim možete spojiti sve ostale uređaje. Ovaj postupak postavljanja naziva se stvaranje pristupne točke. Često se radi korištenjem softver.
Često je u krugu jedne obitelji potrebno da nekoliko gadgeta istovremeno ima pristup internetu, a za to nije potrebno kupiti usmjerivač. Prijenosna računala mogu se koristiti čak i kao pristupna točka internetu, odnosno zamijeniti Wi-Fi router. Istodobno, slična funkcija može se konfigurirati na gotovo svakom modernom računalu koje ima Wi-Fi modul. Ova se funkcionalnost može implementirati na nekoliko načina.
U članku se govori o nekoliko načina, svatko će izabrati najbolje za sebe. Nekome će biti zgodno instalirati jedan od potrebnih programa na prijenosno računalo, a nekome koristiti standardne Windows značajke. Pročitajte više o ovome u nastavku.
Distribucija Wi-Fi bez dodatnog softvera
Morate djelovati prema sljedećoj shemi:
Kako dodati parametre nove mreže u automatsko učitavanje?
Kako ne biste morali izvršavati gore navedene korake svaki put kad pokrenete prijenosno računalo, morat ćete spremiti postavke bežične veze prema sljedećim uputama:
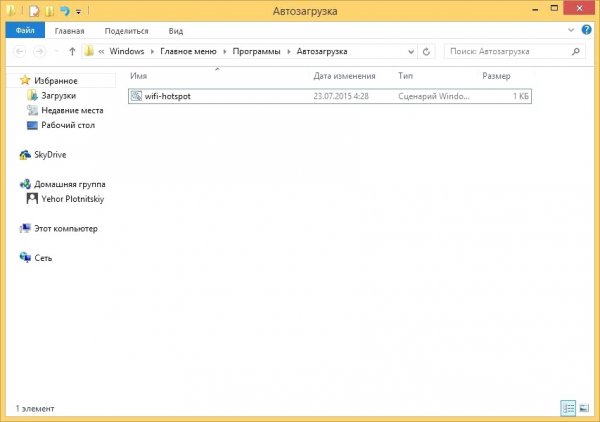
Nakon ovih koraka, svaki put kada uključite prijenosno računalo, nećete morati stvarati Wi-Fi točku.
Wi-Fi dijeljenje softvera treće strane
Postoji ogromna količina softvera koji vam omogućuje provođenje takvih postupaka u samo nekoliko klikova. Razmotrite najpovoljnije programe.Glavna prednost ovog softverskog proizvoda je njegova jednostavnost. Ne trebate ništa podešavati, popnite se sistemske mape i dokumenti - sve to sam program radi za vas. Možete ga preuzeti na službenom resursu programera jer je besplatan.
Kako biste pokrenuli Virtual Router Plus, jednostavno kliknite na odgovarajuću ikonu i ispred vas će se pojaviti ekran na kojem ćete unijeti sljedeće podatke:
- Naziv vaše Wi-Fi mreže.
- Lozinka za pristup.
- Veza preko koje će se signal prenositi.

Ovaj je program prikladan za naprednije korisnike kojima je potrebna točnost postavljanja Wi-Fi mreže s prijenosnog računala. U njemu također morate navesti određene podatke: naziv točke, lozinku i također odabrati relejnu vezu. Osim toga, možete konfigurirati način rada svoje osobne mreže. Na primjer, isključit će se u stanju mirovanja ili će nastaviti raditi čak iu njemu. Funkcionalnost također pruža mogućnost pregleda popisa korisnika koji su povezani s vama. Ovaj softver je također besplatan.

Razlika između ovog programa i prethodnog je u tome što ne podržava sučelje na ruskom jeziku.
Dostupna je besplatna verzija softvera. Prednost programa je što odlično radi na svim verzijama Windows operativnog sustava. Koristi se u sljedećem programu:


Nakon što je program instaliran, nakon ponovnog pokretanja prijenosnog računala, otvara se u ime administratora. U novom prozoru morat ćete navesti naziv mreže, lozinku od 8 ili više znakova i vezu putem koje će se Wi-Fi distribuirati. Posljednji korak je klik na gumb "Postavi i pokreni Hotspot":

Ne kupujte takve programe. U pravilu imaju sličnu funkcionalnost kao besplatni softver i isključivo su komercijalni proizvod koji je usmjeren na zaradu na neiskusnim korisnicima.
Kako dijeliti Wi-Fi s Mac laptopa?
Na prijenosnim računalima marke "jabuka" ovaj se postupak može izvesti nešto lakše pomoću ugrađenih alata:- idemo na Postavke sustava i pronađite opciju "Dijeljenje" na popisu.
- U stupcu koji se nalazi u gornjem lijevom kutu kliknite na "Zajednički internet".
- U prozoru koji se pojavi provodimo početnu prilagodbu veze. Da biste to učinili, odaberite vrstu interneta koji je povezan izravno sa samim prijenosnim računalom, kao i način distribucije, odnosno Wi-Fi. Pritisnite "Wi-Fi postavke".
- U prozoru koji se pojavi unesite naziv mreže, a također odaberite vrstu zaštite lozinkom - WPA2. Nakon toga navedemo lozinku koja se sastoji od kombinacije simbola i brojeva (najmanje 8 znakova).
Video: 3 načina za distribuciju Wi-Fi-ja
U video uputama jasno ćete vidjeti tri upute za ovu operaciju:Važno je napomenuti da se sve gore navedene manipulacije mogu izvesti ako uređaj ima Wi-Fi modul. Ako nije dostupan, možete ga kupiti zasebno i spojiti putem USB-a.
Broj uređaja koji mogu primiti wifi signal povećava svake godine. Srećom, kada postoji ruter i svi korisnici se mogu spojiti na njega bez ikakvih problema. Međutim, postoje situacije kada jedan laptop s internetom i nekoliko Mobilni uredaji. Što učiniti u ovom slučaju i kako distribuirati Wi-Fi s prijenosnog računala?
Postoje dvije opcije za rješavanje problema: korištenje standarda Windows Alati ili softverska metoda.
Distribuiramo Wi-Fi s prijenosnog računala pomoću Windows alata
Da biste počeli distribuirati Wi-Fi s prijenosnog računala, morate ući u "Centar za mrežu i dijeljenje". Da biste to učinili, kliknite na ikonu u donjem desnom kutu monitora (podsjećamo vas na mali zaslon monitora ili mrežnu ljestvicu).
Odaberite željenu opciju.
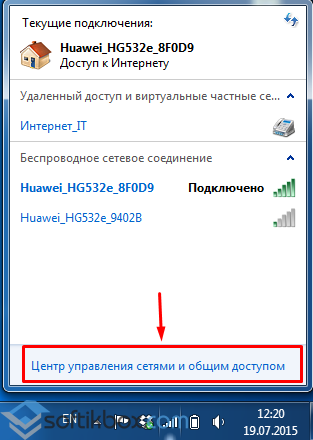
![]()
Kliknite "Postavke bežična mreža računalo-računalo" i kliknite "Dalje".


Pojavit će se novi prozor. Ovdje morate navesti naziv mreže i lozinku (potrebno najmanje 8 znakova). Najbolje je ostaviti vrstu sigurnosti kao zadanu. Obavezno potvrdite okvir pored "Spremi postavke za ovu mrežu". Pritisnemo "Dalje".
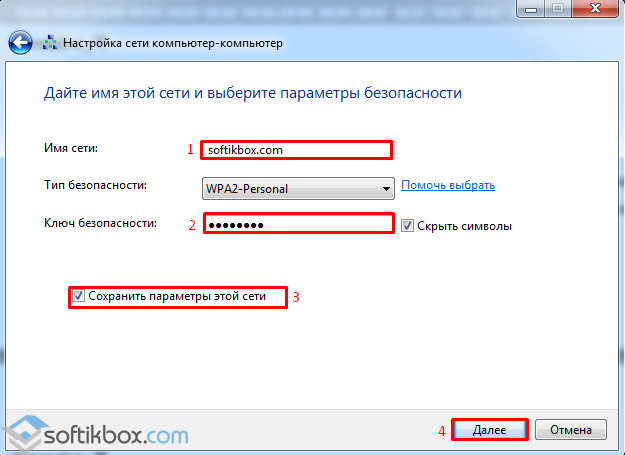
Započet će postavljanje mreže.

Nakon uspješne operacije pojavit će se prozor s informacijama u kojem će korisnik biti obaviješten da je stvorena nova bežična mreža.

Sada kliknite "Promijeni postavke" javni pristup».

Označite potvrdne okvire "Uključi otkrivanje mreže" i "Uključi dijeljenje datoteka i pisača". Pritisnite "Spremi".

Sada možete distribuirati Wi-Fi s prijenosnog računala drugim korisnicima.
Kako distribuirati Wi-Fi pomoću naredbenog retka?
Osim stvaranja nova mreža, moguće je aktivirati Wi-Fi putem naredbenog retka, što se može učiniti na sljedeći način.
Otvorite notepad i u njega zalijepite sljedeće retke:
netsh wlan set hostednetwork mode=allow ssid=”My virtual WiFi” key=”12345678”
keyUsage=trajno
Ovdje umjesto “My virtual WiFi” unesite naziv svoje mreže, a u polje “key” unesite lozinku.

Sada spremite datoteku i promijenite joj nastavak. Desni klik i upišite šišmiš. Pokrenite datoteku kao administrator.

Naredbeni redak će početi distribuirati wi fi datoteke, koje će instalirati upravljački program.
Sada morate kliknuti "Centar za mrežu i dijeljenje", "Promijeni postavke adaptera".

Ovdje desnom tipkom miša kliknemo na "Bežična veza 2" i izaberemo "Svojstva".
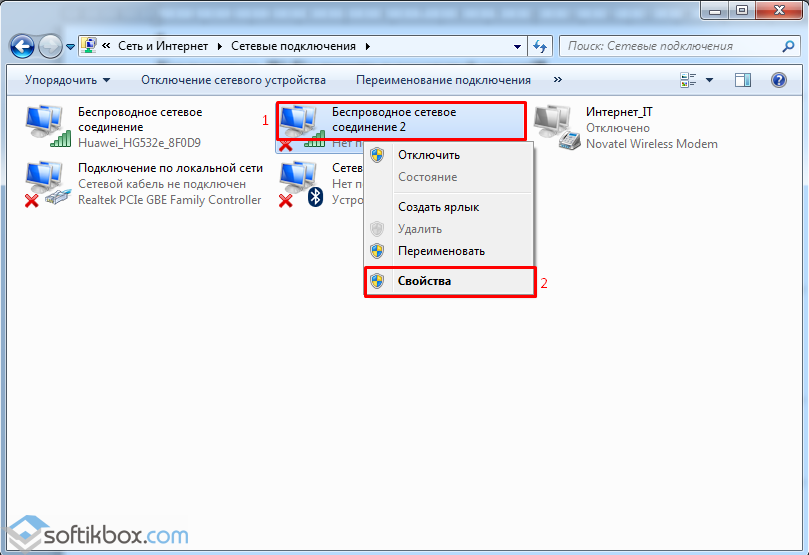
Idite na karticu "Pristup". Stavili smo obje oznake i u odjeljak "Povezivanje na kućna mreža odaberite "Bežična veza".

Ako imate instaliran Nod antivirus, dobit ćete obavijest da je otkrivena nova mrežna veza.
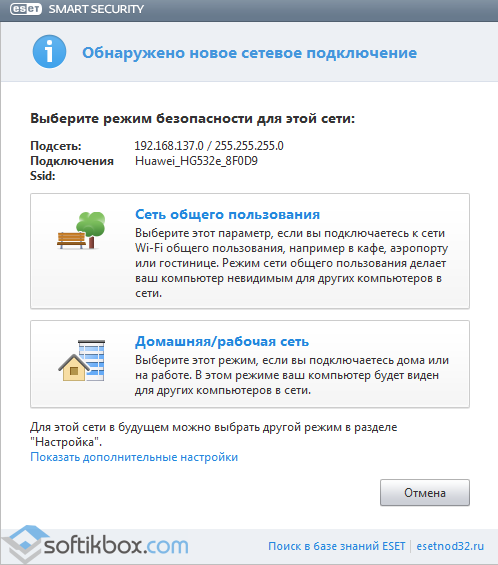
Sada morate pokrenuti stvorenu mrežu. Da biste to učinili, pokrenite naredbeni redak kao administrator. Unesite niz za pretraživanje "cmd" i desnom tipkom miša kliknite željenu operaciju.
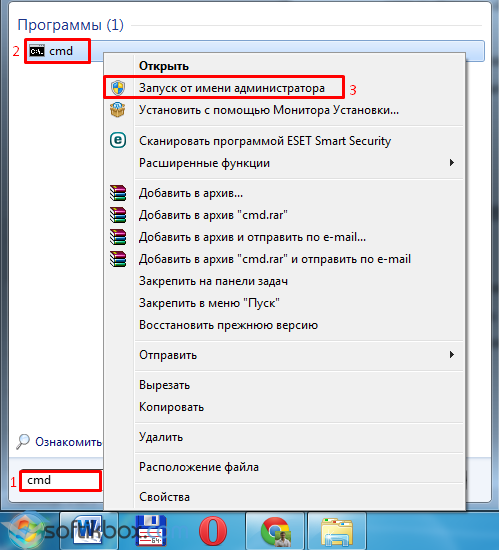
U ovom postu otkrit ćemo tajnu kako napraviti wifi ruter sa svog laptopa ili računala operacijski sustav Windows 8. Internet možete dijeliti tako da svoje računalo pretvorite u WiFi hotspot pristup.
Ovo vam može trebati u različitim slučajevima ako imate:
- žičani internet i nema WiFi rutera;
- GSM modem i bez WiFi routera;
- veliki stan(ili ured) i signal s vašeg WiFi usmjerivač ne dopire do stražnje sobe.
Dakle, glavne ideje aplikacije: alternativa Wi-Fi routeru i jačanje Wi-Fi signala.
Upozoravamo vas da postoji mnogo zabune i malih netočnosti po ovom pitanju na internetu koje vam ne dopuštaju postizanje rezultata. Iz tog razloga, molim točno slijedite upute. U posebnom odjeljku članka prikupljena su rješenja nekih mogućih problema.
Provjera opreme
Prvo provjerimo je li vaše prijenosno ili računalo ispravno instaliran Windows 8 može djelovati kao WiFi usmjerivač. Sposobnost rada u ovom načinu rada određena je uglavnom Mrežna kartica Vaše računalo.
Idemo u naredbeni redak i saznajmo postoji li ova značajka. Ako ne znate kako pokrenuti naredbeni redak, pogledajte .
Dakle, ako ste već shvatili, idemo dalje. Upišite ili kopirajte (u cmd, lijepljenje se vrši pritiskom na desnu tipku miša i odabirom linije izbornika " Umetnuti"") kontrolna linija: netsh wlan prikaži upravljačke programe
I ne zatvarajte prozor naredbenog retka - još nam je potreban.
Ako je parametar " Podrška za hostiranu mrežu"ima značenje" Da» - odlično, vaše računalo se može pretvoriti u WiFi internetsku pristupnu točku.
Sada idemo izravno na umrežavanje u sustavu Windows 8.
Izrada Wifi routera s računala
Za aktiviranje pristupne točke unesite sljedeći kontrolni red, ne zaboravite promijeniti naziv mreže i lozinku u njemu: netsh wlan set hostednetwork mode=allow ssid=New_Network_Name key=New_Network_Password
Naziv_Nova_Mrežaće se prikazati kada povezani uređaji otkriju Wi-Fi mrežu. A Nova_mrežna_lozinka morat ćete unijeti prilikom povezivanja ovog uređaja.
Izvršimo zadanu naredbu upisivanjem good sigurna lozinka"fEgs5Jd36Wfs" i odabir naziva mreže "WiFi_site". Kopirajte ovaj redak (desna tipka miša, "Zalijepi") i pritisnite tipku Enter: netsh wlan set hostednetwork mode=allow ssid=WiFi_site key=fEgs5Jd36Wfs
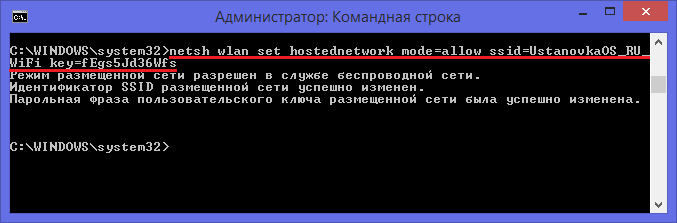
Za pokretanje novostvorene mreže potrebno je pokrenuti još jednu naredbu: netsh wlan start hostednetwork

Ako u konzoli vidite odgovor " Hostirana mreža pokrenuta“, onda je sve u redu.
Sljedeći korak je otvaranje Mrežne veze". Desni klik na gumb Početak(tražiti Windows logo u donjem lijevom kutu ekrana) ili to učinite istovremenim pritiskom na tipke Win + X. U otvorenom kontekstni izbornik kliknite na liniju "".

Otvorit će se odgovarajući prozor:

Na slici, broj (1) a zeleni pravokutnik označava struju radeći bežična veza na internet. U vašem slučaju možda postoji drugačija vrsta veze - ako ste povezani na Internet putem upletena parica ili putem GPRS modema. (U svakom slučaju, to ova i samo ta veza morat ćete podijeliti).
Zaokruženo u narančasti pravokutnik i označeno brojem (2) novostvoreni Microsoftov virtualni WiFi adapter s nazivom "site_WiFi".
Sada vrlo važna točka: morate desnom tipkom miša kliknuti na prečac vaše poslovne veze putem koje je vaše računalo povezano s internetom i kliknite "Svojstva" u izborniku koji se pojavi.
Pojavit će se prozor Wireless Properties. Ići " Pristup»:

Provjerite postavke opcija. Ako prva opcija ima kvačicu, onda skini ga i kliknite OK. Potreba za ovom radnjom je poništiti vezanje dopuštenja određene mreže. Zatim vrati se na svojstva ista veza.
Sada, kada ste drugi put unijeli svojstva radne veze i nema kvačice na prethodno navedenoj stavci, morate potvrdite okvir u istom odlomku (kao što je prikazano na donjoj slici) i odaberite s padajućeg popisa novostvorena nova veza. Za primjer ovog članka - " Veza putem lokalna mreža* 13 “, budući da smo aktivirali Virtual WiFi.

Poduzete radnje dovest će do pojave dodatnog natpisa " Javnost»

Učinjeno je. Nakon ovih koraka možete koristiti svoj novi Wi-Fi usmjerivač i putem njega pristupiti internetu.
Virtual WiFi pokrećemo automatski kada uključite računalo
Nosili smo se s tim kako dijeliti wifi i pazi da nije tako teško. Ali problem je i to što kada ponovno pokrenete/isključite računalo, to ćete morati ponavljati iznova i iznova...
Postoje 2 načina za rješavanje ovog problema:
- Stvoriti šišmiš datoteku i uključite je u automatsko učitavanje.
- Instalirati poseban softver.
Automatiziranje postavki pokretanja hostirane mreže
Odmah vas upozorimo na nedostatak prve metode automatskog učitavanja putem bat datoteke. Na zadane postavke sigurnost svaki put kada pokrenete takvu datoteku (odnosno, kada uključite svoje računalo ili laptop) OS će tražiti potvrdu ovu radnju. To se može izbjeći smanjenjem sigurnosnih zahtjeva (preko hiperveze u prozoru zahtjeva za potvrdu). Ali to se ne preporučuje.
Sada ćemo stvoriti datoteku s ekstenzijom " šišmiš" koristeći bilježnica Windows. Trebat će vam Windows značajka promijeniti ekstenzije datoteka. Da biste to učinili, morate imati omogućenu opciju "". Istraživač Windows.
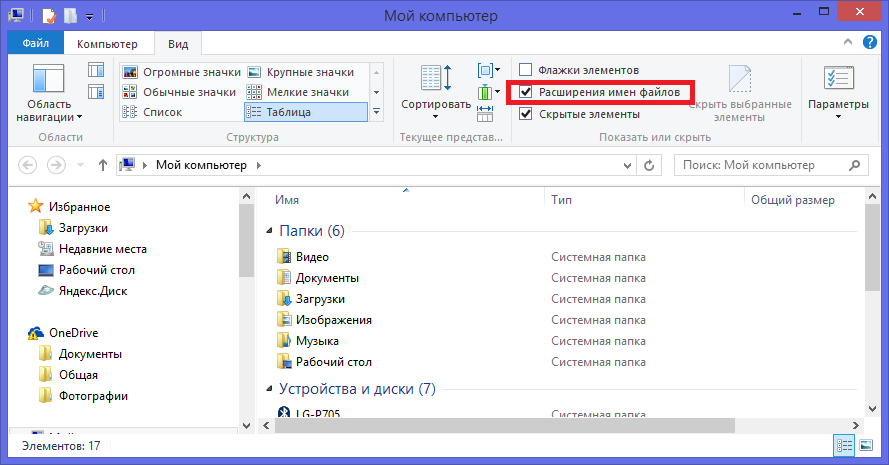
Dakle, prijeđimo na algoritam:
Sada svaki put kada pokrenete računalo wifi_start.batće se provesti automatski, proširenje pristupne točke. Postavljanje automatskog pokretanja je dovršeno.
Imajte na umu da se postavke za dijeljenje internetske veze koja radi, opisane u prethodnom odjeljku, moraju izvršiti samo jednom - one se spremaju kada se računalo ponovno pokrene.
Stvaranje WiFi mreže pomoću programa trećih strana
Alternativno, ako ubirate Windows postavke- nije vaša omiljena stvar, onda možete instalirati jednu od posebni programi:
- program MyPublic WiFi- Vrlo dobra odluka Osim toga, potpuno je besplatan. Program možete preuzeti na službenoj stranici www.mypublicwifi.com. Već smo detaljno pisali o ovom programu i njegovim postavkama, idite na ovo.
- programski paket Povežite se, službena stranica autora www.connectify.me. Uključuje snažan skup različitog softvera za izgradnju složenih mrežnih struktura koje uključuju više WiFi mreža. Podržava različite načine rada: način premošćivanja, WiFi repetitor, vatrozid i druge.
Rješavanje problema
Beskonačno dobivanje IP adrese
Učinili ste sve u skladu s uputama, ali nakon uspješne provjere autentičnosti, spojen putem WiFi uređaj stalno govori "Dobivanje IP adrese" i to traje unedogled.
Mogući razlog - uključili ste opciju " Dopusti drugim korisnicima mreže korištenje...» nije na radnoj internetskoj vezi. Ili su u potpunosti zaboravili aktivirati ovu opciju.
Shvatite izvor Interneta, A zatim slijedite algoritam korak po korak točno prema uputama. možete i vi potpuno deaktivirati novu mrežu pomoću informacija u nastavku i ponovite cijeli postupak bez pogrešaka.
Ostali univerzalni mogući razlog problemi - virusi. Pokrenite puni antivirusni program verifikacija svoje računalo ili prijenosno računalo.
Vaš internet je prestao raditi
Što učiniti ako tijekom implementacije Virtual WiFi imate izgubljena internetska veza. To je osobito vjerojatno ako niste točno slijedili upute ili ste kreirali Wi-Fi pristupnu točku pomoću nepotpunog ili pogrešnog algoritma pronađenog na World Wide Webu.
Onemogući novostvorenu mrežu (u nastavku pročitajte kako to učiniti). Zatim idite na "" kao što je ranije opisano i desnom tipkom miša kliknite svoju radnu internetsku vezu (onu koja vam daje pristup internetu). Kliknite na izbornik " Svojstva", a zatim otvorite " Neto».
Sada pronađite predmet " Internetski protokol verzija 4…”, odaberite ga i kliknite gumb Svojstva.
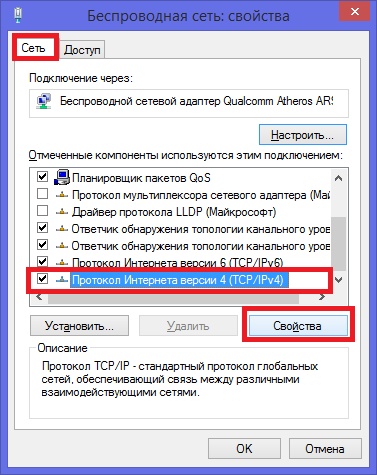
Sada idite na karticu " Alternativna konfiguracija” i pogledajte koji je mod odabran. Ako stavka " Korisnički konfiguriran“, registrirano IP adresa, Maska podmreže, onda vjerojatno - to je razlog "sloma" Interneta.
Da biste ispravili situaciju, aktivirajte " Automatska privatna IP adresa»:
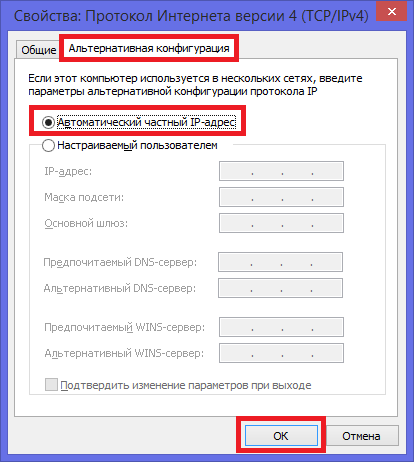
Pazi što radiš - ovu odluku dana je pod pretpostavkom da je vaš internet "nestao" zbog pogrešnih koraka u postavljanju virtualnog WiFi routera.
Isključite WiFi dijeljenje
Zaustavite hostiranu mrežu možete kontrolirati liniju: netsh wlan stop hostednetwork
Za potpuna deaktivacija Virtual WiFi unesite naredbu: netsh wlan set hostednetwork mode=disallow
To je sve. Nadamo se da su vam informacije u ovom članku bile korisne, a ako jesu, čekamo vaše povratne informacije u komentarima na dnu stranice. Hvala vam.
Povezani Videi
Korisnici preferiraju prijenosna računala osobnih računala uglavnom zbog njihove prenosivosti. Jedna od važnih prednosti prijenosnog računala, koja osigurava njegovo slobodno kretanje, prisutnost je ugrađenog Wi-Fi adaptera koji vam omogućuje povezivanje s internetom putem bežične tehnologije. Stoga će informacije o tome kako omogućiti wifi na prijenosnom računalu biti korisne svim vlasnicima prijenosnih računala koji se žele osjećati samouvjereno i slobodno u svim uvjetima.
Spajanje prijenosnog računala na wifi obavlja se u nekoliko jednostavnih koraka, koje može učiniti svaki korisnik s osnovnim vještinama rada s Windows sustav.
Problem kako omogućiti wifi na prijenosnom računalu rješava se na dvije metode: hardversku i sustavnu. Sustavna sredstva ispravna instalacija upravljački programi, postavljanje rutera i veza itd. Hardverski se sastoji u korištenju posebnih tipki kojima su opremljeni neki modeli prijenosnih računala.
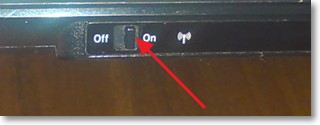
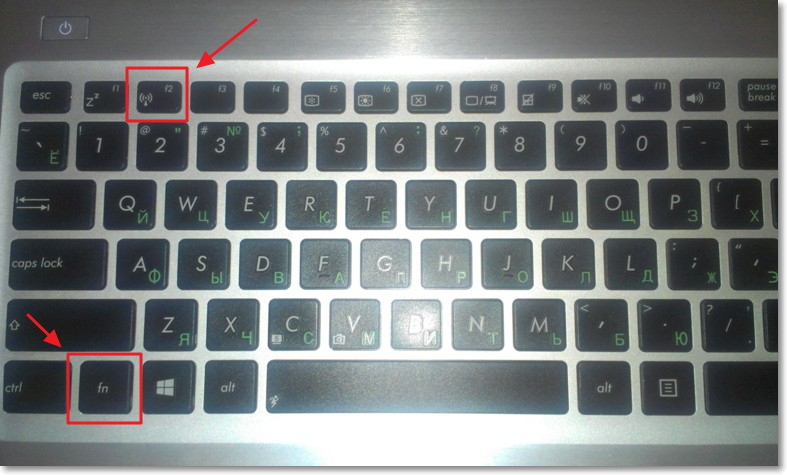
Prije nego što naučite kako postaviti wifi na prijenosnom računalu, morate provjeriti postoji li prekidač ili funkcijske tipke na kućištu prijenosnog računala koje su odgovorne za pristup bežičnim mrežama.
Ako postoji prekidač, provjerite je li u položaju Uključeno. Ista je situacija s vrućim tipkama - na primjer, u sustavu Windows 8 kombinacija Fn + F2 aktivira način rada u zrakoplovu u kojem se pristupa bežična komunikacija odsutan.
Provjera vozača.
Prijeđimo izravno na postavljanje sustava. Rješavajući pitanje kako omogućiti wifi na prijenosnom računalu, morate započeti provjerom upravljačkih programa. Da biste to učinili, otvorite Upravitelj uređaja i pronađite stavku na popisu instaliranih uređaja. Mrežni adapteri. Treba sadržavati najmanje dvije linije - Ethernet kontroler i Wi-Fi adapter.
Ako na ovom popisu nema Wi-Fi adaptera ili ako postoji žuta ikona pored uređaja uskličnik, onda je wifi upravljački program za prijenosno računalo zastario ili uopće nije instaliran. Da biste popravili ovu situaciju, ažurirajte ga ili ponovno instalirajte. To se može učiniti automatski ili ručno. Samo trebate pogledati model ugrađenog adaptera da biste pronašli wifi upravljački program za svoje prijenosno računalo na Internetu.
Također je potrebno za ispravan rad softver mora biti na disku koji dolazi s prijenosnim računalom.
Jesu li vozači u redu? Zatim je sljedeći korak za povezivanje wifi putem prijenosnog računala provjera samog adaptera. Naravno, to mora biti omogućeno. Da biste provjerili, morat ćete otići na upravljačku ploču Mrežne veze. Obično se Wi-Fi adapter naziva bežični Mrežna veza. Ako ima status Onemogućeno, desnom tipkom miša kliknite na njega i odaberite Omogući.
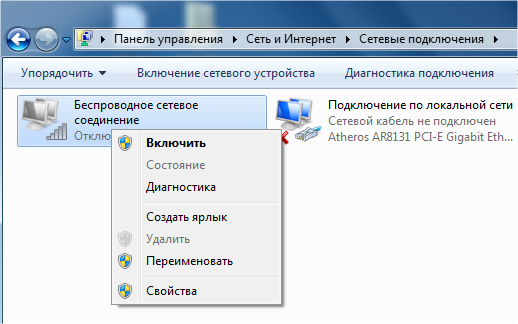
Provjera mrežne veze
Dakle, adapter je uključen i spreman za rad. Za nastavak povezivanja kućni laptop na wifi, trebate uspostaviti vezu s pristupnom točkom. To se radi na sljedeći način:
- Kliknite ikonu Wi-Fi koja se nalazi na ploči u programskoj traci;
- U prozoru koji se pojavi odaberite točku na koju se želite povezati i kliknite gumb "Poveži";
- Ako je veza zaštićena lozinkom, od vas će se tražiti da je unesete u poseban prozor, nakon čega će se prijenosno računalo spojiti na bežičnu kućnu mrežu.

Problemi s vezom i rješenja
Neko vrijeme namjeravate surfati internetom, ali iznenada naiđete na problem - laptop ne vidi wifi mreže. Čini se da su sve postavke ispravne, ali natpis se uporno pojavljuje u pregledniku Ne može se spojiti na Internet.
Što učiniti ako se prijenosno računalo ne povezuje na wifi? Najprije odredite uzrok problema. Može ih biti nekoliko:
- Niste platili internet, a pružatelj vam je onemogućio pristup;
- Pokušavate se spojiti na tuđu mrežu čiji je vlasnik postavio lozinku;
- Usmjerivač nije konfiguriran ili se samo smrzava i potrebno ga je ponovno pokrenuti;
- Problemi s uređajem putem kojeg se pokušavate spojiti na mrežu.
Mogu postojati i drugi razlozi zašto wifi ne radi na prijenosnom računalu, ali najčešći su navedeni gore. Rješenje za prva dva problema leži na površini – platite ili prestanite pokušavati spojiti se na tuđu mrežu.
ruter
Da biste isključili neispravan rad usmjerivača, zbog čega se prijenosno računalo tvrdoglavo ne spaja na wifi, morate provjeriti vezu s izvorom bežični internet. Sasvim je moguće da problem nije u vama, već u davatelju - nemojte biti lijeni da prvo nazovete tehničku podršku.
Rješenje može biti banalno ponovno pokretanje usmjerivača. Ako nema posebnog gumba, možete ga jednostavno isključiti na 30 sekundi s mreže, a zatim ga ponovno uključiti.
Vozači
Najčešće je pogrešan razlog zašto prijenosno računalo uopće ne vidi wifi mreže instalirani upravljački programi. Ovo je osobito istinito ako je sustav ponovno instaliran. Postoji samo jedno rješenje problema - preuzimanje potrebnih upravljačkih programa sa službene stranice i ispravno instaliranje.

Ali kakav god problem bio, svakako će vam trebati znanje o tome kako pravilno povezati wifi na prijenosnom računalu.Na kraju krajeva, tada možete brzo pratiti gdje je točno greška napravljena kako biste je brzo popravili.
Korištenje laptopa umjesto rutera
Prijenosno računalo kao wifi hotspot bit će korisno ako imate tablet ili pametni telefon s kojeg želite pristupiti internetu. Da biste koristili prijenosno računalo umjesto usmjerivača, možete koristiti funkcije posebnih programa ili naredbenog retka sustava Windows.
Važna nota: Odmah je vrijedno napomenuti da korištenje dolje navedenih programa ima jedan značajan nedostatak - prijenosno računalo mora biti povezano s internetom pomoću žice ili USB modema. Ako se prijenosno računalo poveže s mrežom putem Wi-Fi-ja, tada distribucija interneta s njega neće raditi - neće uspjeti pri dobivanju IP adrese.
Virtualni usmjerivač
Ovaj wifi program za prijenosno računalo je besplatan i iznimno jednostavan za korištenje. Uslužni program čak i ne zahtijeva instalaciju - samo raspakirajte preuzetu arhivu i pokrenite je.
Nakon pokretanja pojavit će se prozor s tri retka koja je potrebno ispuniti:
- Naziv mreže (SSID) - naziv za stvorenu bežičnu mrežu;
- Lozinka - lozinka za novu mrežu (najmanje 8 znakova);
- Zajednička veza - odaberite vezu s koje će se wifi distribuirati putem vašeg prijenosnog računala.
Nakon što su svi parametri postavljeni, potrebno je kliknuti na Start. Program će se minimizirati u tray, a vidjet ćete poruku da je pokretanje uspješno. Sada možete uzeti druge prijenosni uređaji i počnite tražiti bežičnu mrežu na njima.
Connectify hotspot
Još jedan wifi distribucijski program s prijenosnog računala koji uspješno zamjenjuje usmjerivač. Program se plaća, ali na službenoj web stranici možete preuzeti besplatnu verziju.
Glavna prednost uslužnog programa je podrška svim relevantnim Windows verzije, uključujući XP.
Ali postoje i nedostaci. Za razliku od gore opisane aplikacije Virtual Router, ovaj program za distribuciju wifi s prijenosnog računala zahtijeva instalaciju, stvara vlastitu uslugu i prisiljava vas da ponovno pokrenete računalo nakon instalacije. Ali to nije sve - uslužni program se sam postavlja u pokretanje, instalira dodatni softver koji vam vjerojatno neće trebati i stalno zahtijeva od vas da se registrirate.
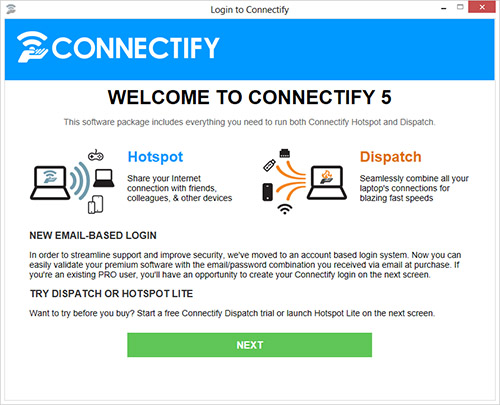
Svi ovi nedostaci su besplatna verzija. Ali uslužni program se nosi sa svojim glavnim zadatkom - distribucija wifi-ja s prijenosnog računala, podložna postupku postavljanja, obavlja se sasvim ispravno.
Odmah nakon pokretanja pojavit će se prozor u kojem nema ničeg korisnog - kliknite Dalje i nastavite dalje. Sljedeći prozor od vas će tražiti da unesete svoju e-poštu i lozinku. Zanemarite prijedlog klikom na Use Hotspot Lite. Isti gumb morat ćete pritisnuti u drugom prozoru. Kao što vidite, kada koristite ovaj uslužni program, rješavanje problema kako pravilno napraviti wifi na prijenosnom računalu traje malo duže.
Na kraju, kada se zatvore svi nepotrebni prozori, pojavljuje se izbornik koji trebate konfigurirati. Naziv žarišne točke ne može se promijeniti, tako da će ostati zadani kao Connectify-me. Polje Lozinka navodi lozinku koju ste izradili, Internet za dijeljenje - mrežu s koje će se Wi-Fi distribuirati.

Pritisnite start, zatvorite skočne oglase i to je to - počela je distribucija dugo očekivanog wifi-ja s prijenosnog računala!
Windows naredbeni redak
Wifi program za vaš laptop nije jedina stvar Moguće rješenje. Sasvim je moguće učiniti bez instaliranja dodatnog softvera. U tome će vam pomoći naredbeni redak. Za početak upotrijebite tipkovnički prečac Win+R za otvaranje izbornika Pokreni. U prozoru koji se pojavi trebate upisati ncpa.cpl - ova naredba omogućuje vam da odmah odete na popis dostupnih mrežnih veza.

Odabirom željenu vezu iz kojeg će se Internet distribuirati, morate otići na njegova svojstva. Postoji kartica Pristup u kojoj morate potvrditi okvir pored stavke koja drugim korisnicima omogućuje pristup mreži. Ovo je vrlo važna točka kada je u pitanju kako napraviti wifi na prijenosnom računalu i distribuirati Internet. Inače će sustav jednostavno blokirati sve pokušaje povezivanja drugog uređaja.
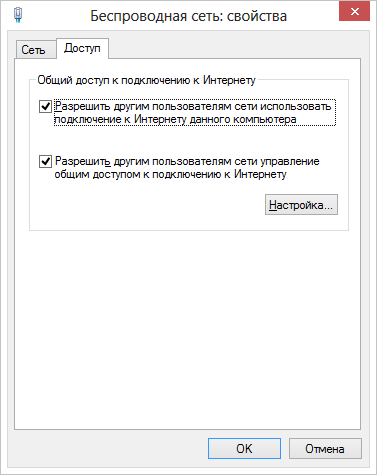
Zatim vam treba naredbeni redak. U sustavu Windows 7 i XP može se pronaći u izborniku Start i pokrenuti kao administrator (desnim klikom miša i odabirom odgovarajuće stavke izbornika). U sustavu Windows 8 naredbeni redak se poziva pomoću tipkovničkog prečaca Win+X.
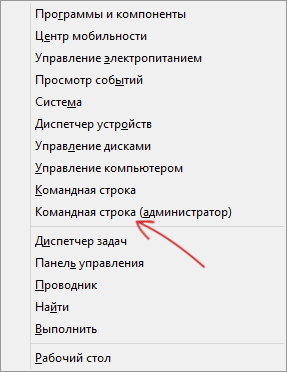
U izborniku koji se pojavi morate također odabrati stavku Naredbeni redak(administrator). Prijenosno računalo kao punopravna wifi pristupna točka uskoro će početi raditi - ostaje samo unijeti nekoliko naredbi.
Naredbe za pokretanje distribucije
Najprije morate provjeriti je li mreža podržana. Da biste to učinili, unesite naredbu netsh wlan show drivers. Ako mreža nije podržana, krivac je najvjerojatnije zastarjela ili neispravna wifi drajver adapter.

Ako je mreža normalno otkrivena, prijeđite na sljedeći korak kako biste riješili problem postavljanja Wi-Fi distribucije na prijenosnom računalu. Unesite naredbu netsh wlan set hostednetwork mode=allow ssid=XXXXXXX key=YYYYYYYY (SSID i ključ ovisi o vama). Nakon toga bi se trebala pojaviti potvrda da je operacija dovršena, naziv mreže i lozinka su promijenjeni.
Unesite sljedeću naredbu - netsh wlan start hostednetwork. Nakon toga vidjet ćete poruku da je mreža pokrenuta. Možete provjeriti status mreže i broj povezanih klijenata pomoću upita netsh wlan show hostednetwork.




