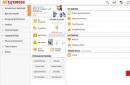Drugim riječima, pored brz oporavak sustava u slučaju kvara, sada možete vratiti i zasebne datoteke, ako su slučajno izbrisani, oštećeni ili ako samo želite brzo poništiti sve promjene napravljene na datoteci.
Iako oporavak prethodne verzije datoteke - divno Windows funkcija 7, začudo, malo ljudi zna za njega i malo ljudi ga koristi. U ovom ću članku detaljnije govoriti o ovoj tehnologiji i objasniti kako funkcionira.
Ukratko o prethodnim verzijama
Iako oglašavam prethodne verzije datoteka kao nova značajka, To zapravo nije istina. Ova tehnologija ima svoje korijene u sustavu Windows XP i Windows poslužitelj 2003., gdje je implementiran kao . Kada instalirate Shadow Copy Client dijeljene mape(Shadow Copies of Shared Folders) na računalu sa sustavom Windows XP spojenim na poslužitelj pod Windows kontrola Server 2003, vraćanje prethodnih verzija datoteka također je bilo moguće u sustavu Windows XP. Glavna inovacija u sustavu Windows 7 je da je ova značajka sada u potpunosti dostupna unutar jednog operativnog sustava i ne zahtijeva vezu s poslužiteljem.
Također sam spomenuo da su naslijeđene verzije datoteka donekle podržane u Visti. Točnije – u Vista Business, Enterprise i Ultimate. Ova značajka nije dostupna u verzijama Home Basic, Home Premium i Starter. U sustavu Windows 7 prisutan je u svim izdanjima.
Kako radi
Kao što znate, za stvaranje točaka vraćanja operativni sustav stalno prati sve značajne promjene, koje uključuju instalaciju novih aplikacija, hardvera, upravljačkih programa, ažuriranja sustava ili sigurnosne zakrpe putem Windows Update. Kada se otkriju takve promjene, sustav automatski stvara točku vraćanja, koja je u biti snimka stanja sustava, uključujući važne sistemske datoteke, uključujući određene dijelove registra. Istodobno se stvaraju i snimke svih podatkovnih datoteka pohranjenih na tvrdom disku.
Međutim, velike promjene u operativnom sustavu nisu jedini razlog za stvaranje točke vraćanja. Prema zadanim postavkama, Windows 7 automatski stvara točku vraćanja jednom dnevno, a osim toga, možete sami izraditi takvu snimku u bilo kojem trenutku.
Osim toga, kada izradite sigurnosne kopije pomoću alata za sigurnosno kopiranje i vraćanje ( Sigurnosna kopija i Vraćanje) Windows 7 ih automatski prati i omogućuje vraćanje prethodnih verzija datoteka ne samo iz točaka vraćanja, već i iz sigurnosnih kopija.
Za korištenje značajke vraćanja prethodnih verzija, desnom tipkom miša kliknite datoteku i odaberite kontekstni izbornik opciju "Vrati prethodne verzije" (slika A).
Slika A: Opcija Vrati na prethodnu verziju dostupna je u kontekstnom izborniku bilo koje datoteke u sustavu Windows 7.
Otvorit će se prozor svojstava datoteke s karticom “Prethodne verzije” (slika B). Kao što vidite, u mom primjeru datoteka je dio i točke vraćanja i sigurnosne kopije, tako da je mogu vratiti na prethodnu verziju, mogu odabrati bilo koju opciju, ovisno o datumu koji me zanima.
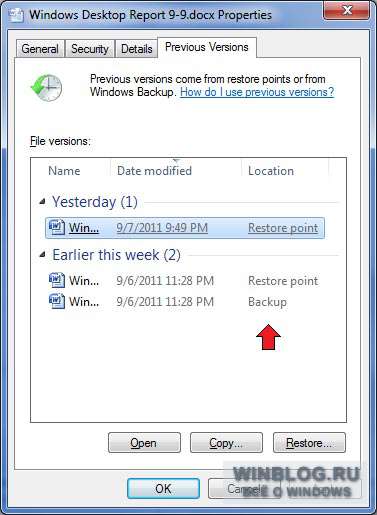
Slika B: Kada koristite Sigurnosno kopiranje i vraćanje, možete vratiti prethodne verzije datoteka ne samo iz točaka vraćanja, već i iz sigurnosnih kopija.
Kao što vidite, postoje tri gumba na kartici Prethodne verzije: Otvori, Kopiraj i Vrati. Kako biste provjerili je li to verzija datoteke koja vam je potrebna, možete je odabrati na popisu i kliknuti "Otvori". U tom slučaju, datoteka će se otvoriti za pregled u odgovarajućoj aplikaciji - u mom slučaju to je Word.
Gumb Kopiraj otvara standardni dijaloški okvir za kopiranje, sličan naredbi Kopiraj u, i omogućuje vraćanje datoteke u drugu mapu. Imajte na umu da su naredbe Otvori i Kopiraj dostupne samo za datoteke spremljene u točku oporavka i ne rade za datoteke iz sigurnosnih kopija. Gumb Vrati omogućuje vraćanje datoteke točno u stanje u kojem je bila kada ste stvorili točku vraćanja ili sigurnosnu kopiju.
Što treba uzeti u obzir
Vrijedno je imati na umu da će prethodne verzije datoteke iz točaka oporavka biti dostupne samo ako su u datoteci napravljene promjene od stvaranja zadnje točke oporavka. Ako datoteka od tada nije mijenjana, na kartici Prethodne verzije pojavit će se poruka: "Nema dostupnih prethodnih verzija" (Slika C).
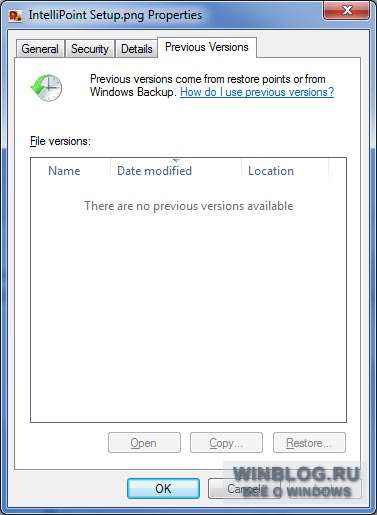
Slika C Ako se datoteka nije promijenila od stvaranja zadnje točke vraćanja, pojavit će se ovakva poruka.
Međutim, to ne znači da prethodna verzija datoteke nije sačuvana u točki vraćanja. Ako jednostavno otvorite i spremite trenutnu datoteku, prethodna verzija će se odmah pojaviti na kartici Prethodne verzije.
Ako datoteka nije mijenjana nekoliko mjeseci, nove verzije neće biti spremljene svaki put kada se stvori točka vraćanja.
Oporavak datoteke
Sada kada imate predodžbu o tome kako funkcionira značajka Vrati prethodne verzije, pogledajmo kako je koristiti. Recimo da sam slučajno trajno izbrisao Word dokument(Slika D) i tada sam shvatio svoju pogrešku. Budući da datoteke više nema, nema se što kliknuti desnom tipkom miša. Umjesto toga, morate otvoriti karticu "Prethodne verzije" za mapu u koju ste pohranili izbrisana datoteka(Slika E).
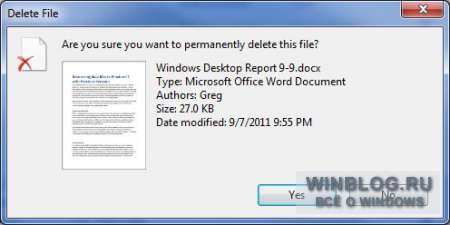
Slika D: Slučajno sam izbrisao Word dokument.
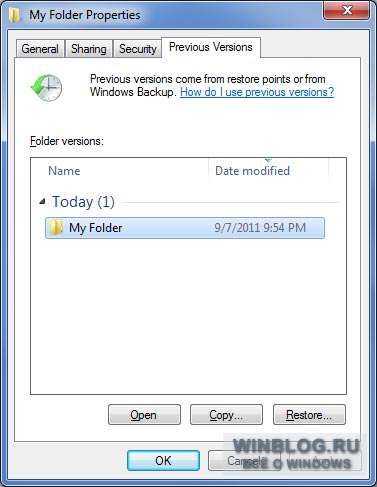
Slika E Za oporavak trajno izbrisane datoteke, trebate otvoriti karticu Prethodne verzije za mapu u kojoj je bila pohranjena.
Kako biste bili sigurni da je ova mapa spremljena potrebna datoteka, kliknem gumb "Otvori". Otvara se mapa, au njoj je datoteka koju tražite. Sada ga mogu otvoriti u Wordu i vidjeti sadržaj. Kad sam siguran da je to datoteka koju želim, zatvaram Word, zatvaram mapu i vraćam se na karticu Prethodne verzije. Kliknem gumb "Vrati". Pojavljuje se dijaloški okvir prikazan na slici 1. F. Ako kliknem gumb "Vrati" u njemu, datoteka će biti vraćena u izvornu mapu.

Slika F. Prije vraćanja datoteke, sustav od vas traži potvrdu operacije.
Iako upozorenje u dijaloškom okviru navodi da će vraćanje zamijeniti cijeli sadržaj mape, zapravo će se vratiti samo obrisana datoteka. Na primjer, bilo je nekoliko drugih datoteka u mojoj mapi, a one su ostale nedirnute nakon oporavka.
Što misliš?
Jeste li znali da postoji funkcija za vraćanje prethodnih verzija datoteka u sustavu Windows 7? Ako ne, hoćete li sada koristiti ovu značajku? A ako ste ga već koristili, kakvi su vaši dojmovi? Podijelite svoje mišljenje u komentarima!
| Materijali |
Ažuriran Windows 7 ili 8 na novi Windows 10? Je li se na vašem računalu pojavila mapa Windows.old i zauzima li puno prostora? Možete ga izbrisati, ali ne na isti način kao što brišete obične mape.
Mapa Windows.old nije nova u sustavu Windows 10. Ali prije Windowsa 10 ova se mapa mogla vidjeti ako ste kupili novu Windows verzije i instaliranje pomoću metode ažuriranja prethodna verzija.
Što je mapa Windows.old?
Ova se mapa pojavljuje kada nadogradite s jedne verzije sustava Windows na noviju verziju, počevši od sustava Windows Vista. Mapa Windows.old sadrži sve datoteke i podatke iz prethodne verzije sustava Windows koja je instalirana prije nadogradnje. Može se koristiti za vraćanje (vraćanje) na prethodnu verziju sustava Windows u slučaju da nova verzija ne radi. Za oporavak podataka nakon ponovno Windows instalacije.
Ako trebate pronaći posebnu datoteku koja nije ispravno kopirana kada Windows Update, također možete prevrtati mapu Windows.old i pronaći je.
U biti, mapa Windows.old sadrži stara verzija Windows. Počevši od sustava Windows datoteke prije instaliranih programa, od postavki korisničkog računa do jednostavne datoteke, sve ovdje. Nova verzija sustava Windows čuva ove informacije u slučaju da se želite vratiti na staru verziju sustava Windows ili ako trebate pronaći datoteku.
No, nemojte predugo oklijevati. Windows će automatski izbrisati mapu Windows.old kako bi oslobodio prostor na disku nakon mjesec dana.
Kako se vratiti na prethodnu verziju Windowsa?
S Windows 10, povratak na Windows 7 ili 8.1 vrlo je jednostavan. Nakon instaliranja sustava Windows 10 možete jednostavno otvoriti aplikaciju Settings, odabrati Update & Security i kliknuti Recovery. U ovom odjeljku vidjet ćemo opciju Povratak na Windows 7 ili 8.1, ovisno o tome s koje ste verzije Windowsa nadogradili.
Nakon što kliknemo gumb "Start", Windows će vratiti prethodnu verziju operativnog sustava koristeći mapu Windows.old kao izvor.
Prije Windowsa 10 to se također moglo učiniti. Evo, na primjer, uputa sa službenog Microsoftovog web mjesta o tome kako vratiti Windows 7 na prethodnu verziju sustava Windows pomoću mape Windows.old. Sa Windows 10 sve je puno jednostavnije.
Ali opet, kao što je navedeno u Windows postavke, ova je značajka dostupna samo mjesec dana nakon nadogradnje na Windows 10. Nakon mjesec dana Windows će automatski izbrisati mapu Windows.old kako bi oslobodio prostor na disku. Dakle, imate mjesec dana da odlučite želite li nastaviti koristiti novu verziju sustava ili ne i procijenite jesu li sve datoteke koje trebate ispravno kopirane.
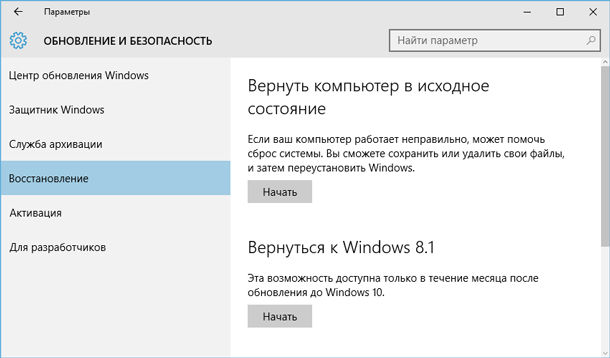
Kako oporaviti pojedinačne datoteke iz mape Windows.old
Ako trebate vratiti pojedinačne datoteke iz stare instalacije sustava Windows, možete ih vratiti iz mape Windows.old. Da biste to učinili, samo trebate otvoriti mapu Windows.old u File Exploreru: C:\Windows.old. Vaše osobne datoteke nalazit će se u mapi C:\Windows.old\Users\USERNAME.
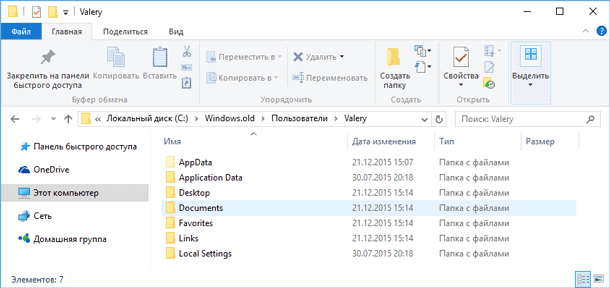
Ali imajte na umu da je čak i na službenoj Microsoftovoj web stranici naznačeno da po želji možete vratiti sve datoteke ili (pažnja!) neke od njih iz mape Windows.old. Kako biste spriječili gubitak podataka, Microsoft snažno preporučuje da napravite sigurnosnu kopiju datoteka i postavki na vanjski disk prije restauracije, povratak na početno stanje, ažuriranje ili ponovna instalacija sustava Windows.
Odnosno, postoji rizik od gubitka podataka prilikom ažuriranja sustava Windows i/ili povratka s sustava Windows 10 na prethodnu verziju. Štoviše, oporavak podataka izgubljenih na ovaj način korištenjem standarda koristeći Windows, Microsoft ga ne nudi.
U tom slučaju jedina opcija za oporavak podataka može biti softver treće strane. U slučaju da prilikom ažuriranja ili Windows oporavak neki podaci ili datoteke nedostaju, bez obzira na njihovu vrstu ili ekstenziju, skenirajte pogon C: pomoću Hetmanska podjela Oporavak iz softvera Hetman i njihovo vraćanje na prikladnu lokaciju ili medij za pohranu.
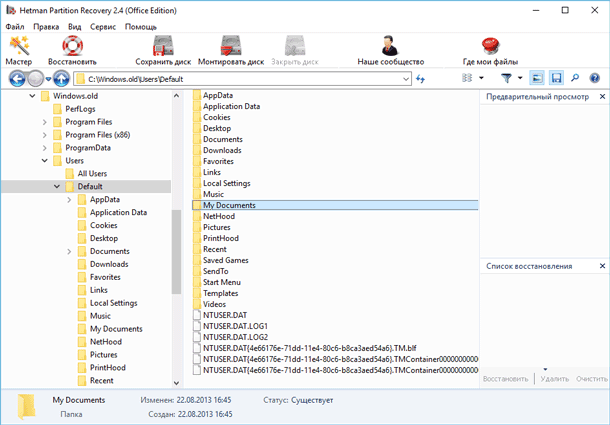
Kako izbrisati mapu Windows.old da biste oslobodili prostor na disku
Mapa Windows.old može zauzeti dosta prostora na disku. U najboljem slučaju to će biti 12 GB. Ali njegov volumen može doseći 20 GB ili čak i više. Sve ovisi o veličini vaše prethodne verzije sustava Windows.
Pokušajte izbrisati mapu Windows.old na isti način kao i bilo koju drugu mapu i dobit ćete poruku o pogrešci. Poruku o pogrešci možete zaobići promjenom dopuštenja mape Windows.old. Ali ovo je pogrešan način brisanja ove mape.
Da biste izbrisali mapu Windows.old, možete koristiti Windows alat Disk Cleanup ili program drugog proizvođača. U sustavu Windows 10 otvorite izbornik Start, potražite Čišćenje diska i pokrenite aplikaciju. Također ovu aplikaciju možete otvoriti desnim klikom na mapu "This PC" na pogonu C i odabirom "Properties" iz skočnog izbornika, zatim klikom na gumb "Disk Cleanup".

Kliknite gumb "Očisti sistemske datoteke". “Prethodne verzije sustava Windows” također će se pojaviti na popisu datoteka za brisanje, a Disk Cleanup će pokazati koliko prostora te datoteke zauzimaju. Odaberite ovu opciju i kliknite Očisti disk, stara verzija sustava Windows bit će uklonjena. Ova se funkcija također može koristiti za čišćenje sistemski disk i od drugih nepotrebnih datoteka.
Brisanjem mape Windows.old ne riskirate ništa. Ako ste zadovoljni novom verzijom Windowsa i nemate želju vratiti se na staru verziju operativnog sustava, a također ste sigurni da su sve datoteke koje trebate kopirane iz mape Windows.old, možete je sigurno izbrisati .
Windows će i dalje automatski brisati mapu Windows.old mjesec dana nakon ažuriranja. Sva računala koja su nadograđena na Windows 10 i dalje će moći koristiti prostor koji zauzima mapa Windows.old, čak i ako njihovi korisnici ne znaju za mapu i ne znaju za njezino postojanje ili mogućnost korištenja Čišćenja diska.
Kao što znate, nakon izlaska Windowsa 10 tvrtka Microsoft ponudio da se na njega prebaci potpuno besplatno, pa čak i bez disk za pokretanje ili flash diskove. Da biste to učinili, samo ste morali kliknuti odgovarajuću ikonu koja se pojavila u donjem desnom kutu. Mnogi su ljudi odmah prihvatili priliku da isprobaju Microsoftove inovacije. Ali poanta je u tome da se nisu svidjele svima.
Zato će vam ovaj članak detaljno reći kako vratiti prethodnu verziju sustava Windows. Ovaj proces se može podijeliti u nekoliko faza i provesti različitim metodama, čak i radikalnim. Stoga je bolje dobiti upute, da tako kažem, i učiniti sve u skladu s njima kako bi se izbjegle nepopravljive posljedice.
Povratak kroz sustav
Možda malo ljudi zna, ali nakon nadogradnje na Windows 10 imate točno jedan kalendarski mjesec da otkažete i sve vratite natrag. Upravo sada ćemo razmotriti opciju kada vam se nakon instaliranja OS-a nije svidjelo, a dopušteno razdoblje vraćanja nije isteklo.
Vjerojatno su mnogi primijetili da čim im se pred očima pojavi Windows 10, na tvrdom disku, točnije na pogonu C, formira se mapa Windows.old. Poznati ljudi znaju zašto je to potrebno, a mi ćemo sada prosvijetliti one koji ne znaju.
Tako reći, za svaki slučaj, operativni sustav sprema svoju prethodnu verziju samo kako bi se vratio, ako je potrebno. Ova starija verzija ostaje u mapi Windows.old. Tamo se čuva točno mjesec dana. Zato je gore rečeno da se vraćanje s Windows 10 na Windows 7 može izvršiti ako rok nije istekao. Kako to učiniti?
Sada prijeđimo izravno na to kako vratiti prethodnu verziju sustava Windows:
Ispred vas bi trebala biti radna površina. Pritisnite Win+I u isto vrijeme. Otvorit će se odjeljak Postavke.
Trebamo četvrti redak na popisu - "Oporavak".
Sada su mi razne varijante pred očima daljnje akcije. Zanima nas samo stavka "Povratak na Windows 7".
Slobodno kliknite gumb "Start". Nakon toga ćete biti upitani zašto ste odlučili vratiti prethodnu verziju OS-a.
Navedite bilo koju opciju koju želite odabrati i krenite dalje. Moguće posljedice vraćanja i preporuke pokazat će vam se pred očima. Zanemariti.
Sve što trebate učiniti je pričekati da se napredak završi i nakon nekog vremena Windows 7 će biti vaš glavni OS.
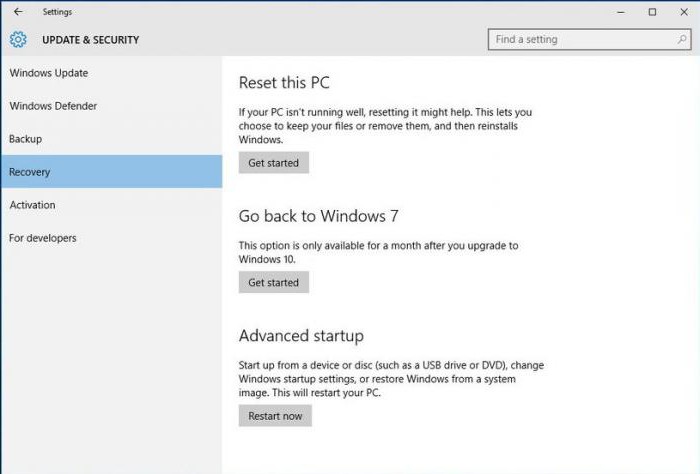
Kao što vidite, vraćanje prethodne verzije sustava Windows nije tako teška stvar. Međutim, sada je predstavljen najjednostavniji scenarij, a također je moguće da pokušaj vraćanja prethodne verzije Windowsa ne prođe dobro. Stoga prelazimo na sljedeću metodu.
Oporavak pomoću slike
Metoda koja će sada biti predstavljena izuzetno se rijetko koristi, ali ne zato što nije učinkovita, već zato što je malo poznata. Ipak, vrijedno je spomenuti, budući da je ovo još jedan način na koji možete vratiti prethodnu verziju sustava Windows. Teško je reći koliko traje, sve ovisi kako ste se pripremili, ali sve je po redu.
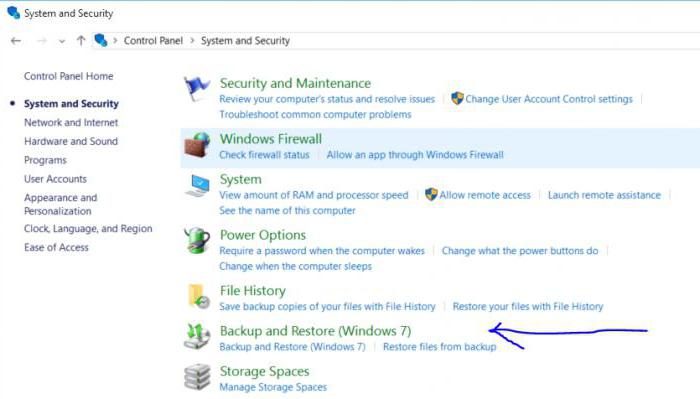
Vrijedno je odmah spomenuti da će se sada razmotriti vraćanje sa Windows 10 na Windows 7, iako ovu metodu Prikladno za druge verzije operativnih sustava. I glavna stvar koju morate znati je da se snimanje slike mora obaviti dok još imate Windows 7:
Prije svega, trebate otići na "Upravljačku ploču" i odabrati "Sustav i sigurnost".
Tamo, s lijeve strane nalazi se redak "Stvaranje slike sustava". Kliknite na njega.
Sada morate umetnuti flash pogon u USB konektor.
U prozoru pred vašim očima nalaze se tri opcije kako snimiti sliku: uključeno HDD, na prijenosni medij ili online. Odaberite prijenosni medij.
Nakon odabira pojavit će se prozor u kojem trebate potvrditi okvir pored svog flash pogona.
Sada, da biste vratili prethodnu verziju sustava Windows, morate umetnuti USB flash pogon u računalo i izvršiti vraćanje kroz BIOS.
Ponovno instaliranje sustava
Ako je već prošao mjesec dana nakon što ste se prebacili na "deset", a niste snimili sliku sustava Windows 7, kao što je gore navedeno, tada je jedini način da se vratite unatrag potpuno ponovno pokretanje sustava Windows. Ovo je izuzetno radikalna metoda, ali više nema mogućnosti.
Činjenica je da ćete prvo morati stvoriti USB flash pogon ili disk za podizanje sustava. To se može učiniti na bilo kojem OS-u, samo ćemo napisati Windows 7. Dakle, sada ćemo detaljno pogledati što treba učiniti.
Stvorite USB flash pogon za podizanje sustava
Za stvaranje flash pogon za podizanje sustava morate preuzeti program. Zove se Rufus, bez obzira na verziju. S interneta također trebate preuzeti sliku sustava Windows 7. Provjerite je li format datoteke “.iso”.

Sada umetnite USB flash pogon u računalo i pokrenite program. Ispred vas će se pojaviti mali prozor.
Kliknite na ikonu diska u donjem lijevom kutu. Ispred vas će se pojaviti prozor u kojem se trebate pomaknuti do preuzete slike. Nakon što je staza postavljena, kliknite "Otvori".
Sada na vrhu prozora u prvom retku odaberite flash pogon.
U drugom retku označavamo "MBR za računala s BIOS-om ili UEFI".
U sljedeći redak mora biti odabrano sustav datoteka. Navedite NTFS.
Pritisnite “Start”.
To je sve, nakon što je proces završen, flash pogon sa Windows slika 7 će se stvoriti.
Instalacija Windows 7
Nakon što je flash pogon snimljen, morate nastaviti s instalacijom. Da biste to učinili, umetnite USB flash pogon u računalo i ponovno pokrenite računalo. Tijekom pokretanja pritisnite Del ili F2 za ulazak u BIOS. Zatim u kartici BOOT morate odabrati flash pogon kao prvi uređaj za pokretanje. Sljedeći u zadnja kartica izađite iz BIOS-a, spremajući postavke.

Nakon početnog zaslona za pokretanje računala, pred vama će se pojaviti čarobnjak za postavljanje sustava Windows. Ovdje je sve jednostavno. Slijedite upute, pažljivo pročitajte i instalirajte OS na pogon C. Nakon što instalacija započne, proći će otprilike pola sata (ovisno o snazi vašeg računala) i pred vašim očima će se pojaviti potpuno novi i čisti Windows 7.
Zaključak
Kao što vidite, vraćanje s "deset" na "sedam" nije tako teško. Štoviše, postoji nekoliko opcija za odabir. Svaki od njih je dobar na svoj način. Dakle, prvi nije težak i najjednostavniji. Druga metoda će vas naučiti kako snimiti Windows i koristiti ga u budućnosti, a sve njegove postavke prije snimanja bit će spremljene. Treća metoda će vas naučiti kako ponovno instalirati OS. Koji ćete koristiti ovisi o vama.
Skype za Android jedna je od najpopularnijih aplikacija u trgovini Google Play- uključeno ovaj trenutak, treći je prilagođen aplikacija koja je uspjela doseći više od 500 milijuna instalacija. To ne čudi, jer Skype je besplatan, omogućuje vam visokokvalitetne audio i video pozive, omogućuje vam slanje datoteka i ima niz jedinstvenih značajki.
Ali, kao i druge aplikacije s Play Marketa, Skype za Android ima jedan značajan nedostatak - ne možete preuzeti i instalirati stare verzije iz trgovine aplikacija. Ali postoje slučajevi kada se korisnik navikao na staru verziju i još ne želi ažurirati, ili postoji greška u novoj verziji koja uvelike ometa korištenje programa te se želi privremeno vratiti na prethodnu verziju do sljedeće izdanje. Upravo sam za takve slučajeve odlučio napisati mali vodič koji će vam pomoći instalirati stare verzije Skypea na Android.
Proces instaliranja starijih verzija Skypea na Android sastoji se od 4 jednostavna koraka:
- Odaberite verziju
Dakle, prvo što trebate učiniti je pronaći željenu verziju Skypea koju trebate instalirati. Popis dostupnih verzija možete pronaći na stranici Skype za Android. Svaka verzija je preuzeta s Google Playa i postavljena na naš poslužitelj, što znači da, prvo, samo pružamo službene verzije, i drugo, u bilo kojem trenutku možete preuzeti verziju koja vam je potrebna. Jedina stvar na koju treba obratiti pozornost je da što je starija verzija, to će podržavati manje funkcija i može se pojaviti više grešaka. - preuzimanje datoteka instalacijsku datoteku
Zatim trebate preuzeti instalacijsku datoteku (ovo je izvršna datoteka s ekstenzijom .apk a koji prilikom pokretanja instalira aplikaciju na uređaj). Ovisno o pregledniku, možete naići na različita upozorenja prilikom preuzimanja (na primjer, u Chromeu, kada pokušavate preuzeti apk datoteku, korisnik se upozorava da datoteka ove vrste može naškoditi vašem mobilni uređaj). Doista, preuzimanje i pokretanje apk datoteka iz nepoznatih izvora vrlo je opasno jer možete zaraziti svoj uređaj zlonamjernim programima. Ali kao što sam već rekao, samo su službene verzije dostupne na našem poslužitelju, stoga slobodno preuzmite datoteku. - Dopusti instalaciju iz nepoznatih izvora
Kako biste mogli instalirati starije verzije Skypea s naše stranice, morate dopustiti instalaciju aplikacija iz nepoznatih izvora. To se radi ovako: otvorite postavke uređaja → idite na odjeljak "Sigurnost" → pronađite i potvrdite okvir pored "Nepoznati izvori" → pažljivo pročitajte o opasnostima koje se mogu pojaviti → i ako se slažete, potvrdite svoje radnje. - Instalirajte Skype verziju
Sada sve što preostaje je pokrenuti instalacijsku datoteku, kliknuti na gumb "Instaliraj" i pričekati nekoliko sekundi dok se Skype instalira. Ako ne znate kako pronaći preuzetu apk datoteku, potražite je u mapi "Preuzimanje" na SD kartici ili u memoriji telefona.
Pažnja!
Ako dopustite instalaciju aplikacija iz nepoznatih izvora, vaši osobni podaci i podaci o telefonu bit će ugroženi (osobito ako odlučite pokrenuti apk datoteke iz drugih izvora). Stoga je vrlo preporučljivo onemogućiti ovu opciju nakon instaliranja stare verzije Skypea.
Ako imate pitanja ili imate korisne/zanimljive informacije o instaliranju starijih verzija Skypea na Androidu, napišite u komentarima.
Naravno, jednim klikom se nećete moći vratiti na prethodnu verziju Skypea, ali postoji nekoliko načina na koje se problem može riješiti.
Metoda 1 – Vraćanje sustava
Prije svega morate ukloniti Trenutna verzija Skype s vašeg računala. Da biste to učinili, kliknite gumb Start, idite na Upravljačku ploču i otvorite Programi i značajke.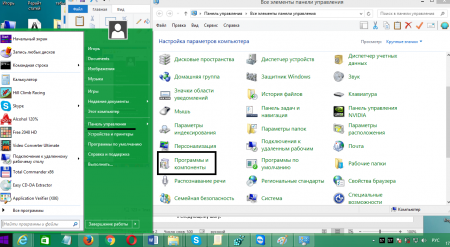
Pronađite Skype na popisu, odaberite ga i kliknite gumb "Izbriši".
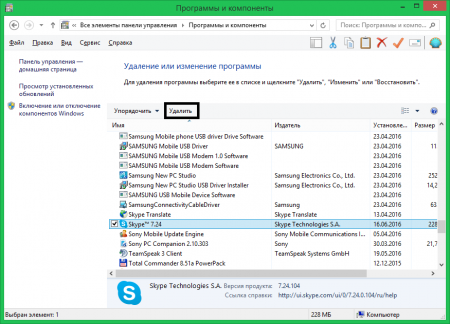
Drugi način uklanjanja programa je kroz isti izbornik "Start", ali u ovom slučaju morate otvoriti "Svi programi", a zatim pronaći i odabrati mapu pod nazivom Skype. Pokrenite program za deinstalaciju i slijedite njegove upute.
Nakon toga možete pokušati izvršiti vraćanje sustava na mjesto gdje je program bio instaliran i tako vratiti staru verziju Skypea.
Bilješka: Ako je na vašem računalu onemogućeno vraćanje sustava, prijeđite na sljedeći korak.
Da biste to učinili, kliknite gumb "Start", idite na odjeljak "Svi programi".

i pronađite mapu "Standard" - "Service". U njemu ćete pronaći komponentu System Restore.

Bilješka: u Windows 8 i novijim, kada kliknete na prečac, otvorit će se prozor u kojem ćete morati odabrati “Pokreni oporavak sustava”.
Pokrenite ga i odaberite točku vraćanja s datumom koji odgovara Skype ažuriranje(može i ranije). Pritisnite Dalje i pričekajte da se postupak oporavka završi.
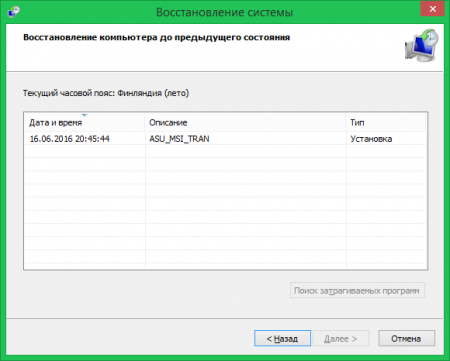
Nakon što je proces dovršen, otvorite Skype i prijavite se na klijent koristeći svoje vjerodajnice za prijavu. Ako ova metoda nije pomogla ili nemate točku vraćanja, možete pokušati preuzeti prethodnu verziju Skypea s interneta.
2. način – preuzmite prethodnu verziju s interneta
Za preuzimanje prethodne verzije klijenta idite nahttp://www.oldversion.com.ru/windows/skype/
I pomaknite popis do samog dna. predzadnji i Najnovija verzija možete sigurno preuzeti i instalirati.
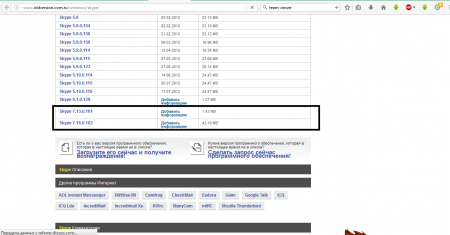
Bilješka: također možete koristiti pretraživač i unesite upit "Kako vratiti prethodnu verziju Skypea." Prve veze obično su iz Skype zajednice. Klikom na njih možete pronaći i starije verzije aplikacije, ali neće biti jamstva da će verzija koju ste preuzeli biti prethodna, a ne ranija.
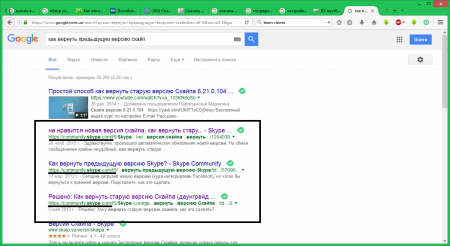
Ako više ne želite primati ažuriranja, možete ih jednostavno onemogućiti. To možete učiniti na nekoliko načina:
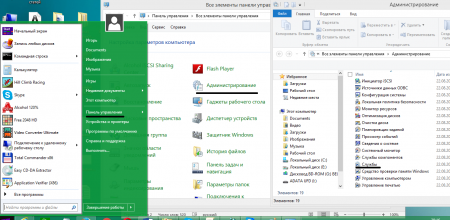
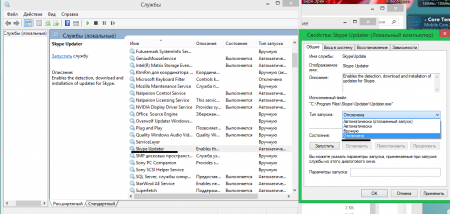
Drugi način:

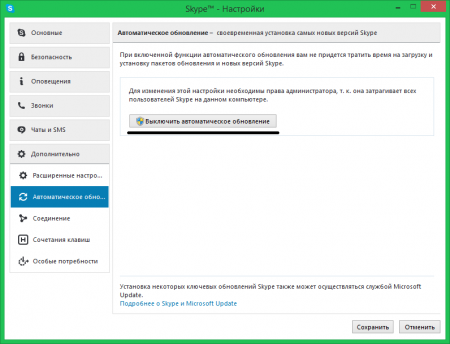
Ako vas klijent pita da instalirate ažuriranje svaki put kada ga pokrenete, učinite sljedeće:
- Idite na C:\Users*\AppData\Local\Temp (morate omogućiti prikaz skrivene datoteke).
- Izbrišite datoteku SkypeSetup.exe.
![]()
Činjenica je da Skype automatski preuzima novo ažuriranje i stavlja ga u privremenu mapu dok se zahtjev za ažuriranje ne potvrdi. Kao rezultat toga, izdat će odgovarajuću obavijest svaki put kada se pokrene.