नमस्कार प्रिय पाठकों, आज मैं आपके साथ अपना अनुभव साझा करना चाहता हूं विंडोज सेटअप 7. यह विचार मेरे मन में तब आया जब मुझसे कई बार गति बढ़ाने के लिए कहा गया। खिड़कियाँ काम करती हैं 7, उदाहरण के लिए, इंटरनेट ब्राउज़ करने या गेम में प्रदर्शन सुधारने के लिए।
WINDOWS 7 ऑपरेटिंग सिस्टम द्वारा संसाधन खपत को कम करने का मुद्दा काफी प्रासंगिक है, जैसा कि सभी को याद है, Windows Vista के रिलीज़ होने के बाद भी, सिस्टम द्वारा अत्यधिक संसाधन खपत के कारण कई उपयोगकर्ताओं को समस्याएँ हुईं; लेकिन आज के आर्टिकल में मैं आपको बताना चाहूंगा विंडोज़ 7 की गति कैसे बढ़ाएं.
प्रस्ताव
आइए यह समझने की कोशिश करें कि हमें अपने काम को अनुकूलित करने की आवश्यकता क्यों है ऑपरेटिंग सिस्टमविंडोज 7? कोई कहेगा कि यह पहले से ही अच्छी तरह से बना हुआ है और अच्छा काम करता है, बिना असफलता के और जल्दी, लेकिन जो नहीं जानते वे ऐसा कहेंगे अनावश्यक सेवाएँकभी-कभी यह उसके सिस्टम में इनेबल हो जाता है और जिसे पता नहीं होता वह कितनी तेजी से काम कर सकता है। यह आलेख उन उपयोगकर्ताओं के लिए अधिक लिखा गया है जो प्रदर्शन के प्रत्येक प्रतिशत को महत्व देते हैं रैंडम एक्सेस मेमोरीऔर प्रोसेसर. मुझे यकीन है कि ऐसे लोग अपने विंडोज 7 ऑपरेटिंग सिस्टम को तेज़ करने के लिए पहले से ही कई तरीके आज़मा चुके हैं, लेकिन मैं फिर भी आपको अपने तरीके बताऊंगा, जो काफी प्रभावी हैं और मेरे द्वारा व्यक्तिगत रूप से आज़माए गए हैं।
अक्सर, विंडोज 7 के त्वरण और अनुकूलन की आवश्यकता या तो उन गेमर्स को होती है जो अपने कंप्यूटर पर बिना किसी गड़बड़ी और रुकावट के अधिक "भारी" गेम चलाना चाहते हैं, या उन लोगों द्वारा जो संसाधन-गहन सॉफ़्टवेयर का उपयोग करते हैं। दोनों को मेरे लेख में बहुत सारी उपयोगी जानकारी मिलेगी।
दृश्य अनुकूलन
सिस्टम में अनावश्यक प्रभावों और एनिमेशन को अक्षम करके प्रोसेसर और वीडियो कार्ड संसाधनों की खपत को कम करने के लिए हमें दृश्य अनुकूलन की आवश्यकता है।
हमें "सिस्टम प्रॉपर्टीज़" विंडो खोलने की आवश्यकता है; यह कई तरीकों से किया जा सकता है, उदाहरण के लिए विन + पॉज़ (ब्रेक) कुंजी संयोजन का उपयोग करके: +  या आप डेस्कटॉप पर "मेरा कंप्यूटर" आइकन पर राइट-क्लिक करके "सिस्टम" विंडो लॉन्च कर सकते हैं।
या आप डेस्कटॉप पर "मेरा कंप्यूटर" आइकन पर राइट-क्लिक करके "सिस्टम" विंडो लॉन्च कर सकते हैं।
विंडो खुलने के बाद, आइटम पर बायाँ-क्लिक करें " अतिरिक्त विकल्पप्रणालीस्क्रीन के ऊपरी बाएँ कोने में। जैसा कि नीचे चित्र में दिखाया गया है:

लोडिंग प्रभाव अक्षम करें
इसके बाद, सेटिंग्स वाली एक विंडो खुलेगी, जिसमें हमें सभी अनावश्यक प्रभावों को अक्षम करना होगा ताकि प्रभाव मूल्यवान कंप्यूटर संसाधनों की चोरी न करें और विंडोज 7 सिस्टम के संचालन को तेज कर सकें।
"प्रदर्शन" अनुभाग में, "सेटिंग्स" बटन पर क्लिक करें और डिस्कनेक्ट चेकमार्क जैसा कि नीचे दी गई छवि में दिखाया गया है:
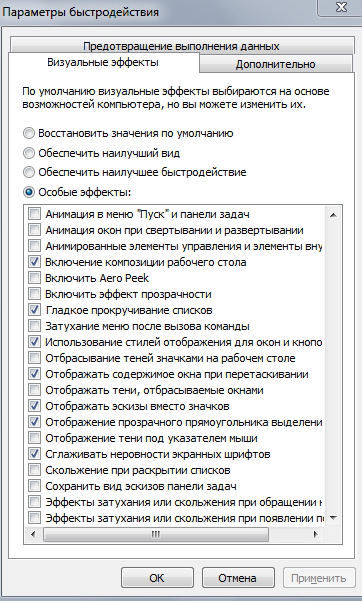
"बूट और रीस्टोर" अनुभाग में "विकल्प" बटन पर क्लिक करें और चित्र में दिखाए अनुसार सब कुछ अक्षम करें:
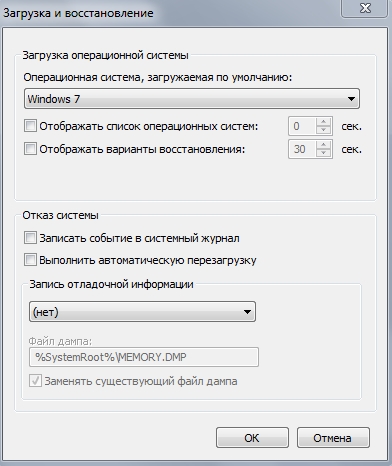
"ऑपरेटिंग सिस्टम की सूची प्रदर्शित न करें" चेकबॉक्स को केवल तभी अनचेक किया जाना चाहिए यदि आपके कंप्यूटर पर अन्य ऑपरेटिंग सिस्टम स्थापित नहीं हैं, अन्यथा आप उनमें बूट नहीं कर पाएंगे।
ये सेटिंग्स सिस्टम के संचालन को नकारात्मक रूप से प्रभावित नहीं करेंगी, और अब हमें डिबग लॉग और अनावश्यक दृश्य प्रभावों को बनाए रखने पर संसाधन बर्बाद नहीं करना पड़ेगा।
सिस्टम की सफ़ाई
सिस्टम को साफ करना एक बहुत ही महत्वपूर्ण कदम है, क्योंकि मुझे यकीन है कि हर किसी का सिस्टम अनावश्यक अप्रयुक्त फ़ाइलों और "मृत" शॉर्टकट से भरा हुआ है, और अक्सर कुछ प्रोग्रामों को अनइंस्टॉल करने के बाद अप्रयुक्त प्रविष्टियाँ सिस्टम रजिस्ट्री में रहती हैं।
WINDOWS 7 OS को साफ करने के लिए हम इसका उपयोग करते हैं निःशुल्क कार्यक्रमसीसी क्लीनर।
सबसे पहले आपको प्रोग्राम डाउनलोड करना होगा, आप नीचे दिए गए लिंक का उपयोग करके ऐसा कर सकते हैं:
जिन लोगों के पास टोरेंट तक पहुंच नहीं है, वे साइट ब्लॉकिंग को बायपास करने के लिए निर्देशों का उपयोग कर सकते हैं
प्रोग्राम डाउनलोड करने के बाद, इसे संग्रह फ़ोल्डर में उपलब्ध किसी भी तरीके से हमारे लिए सुविधाजनक तरीके से इंस्टॉल करें और नीचे दी गई छवियों में दिखाए अनुसार सफाई करें:
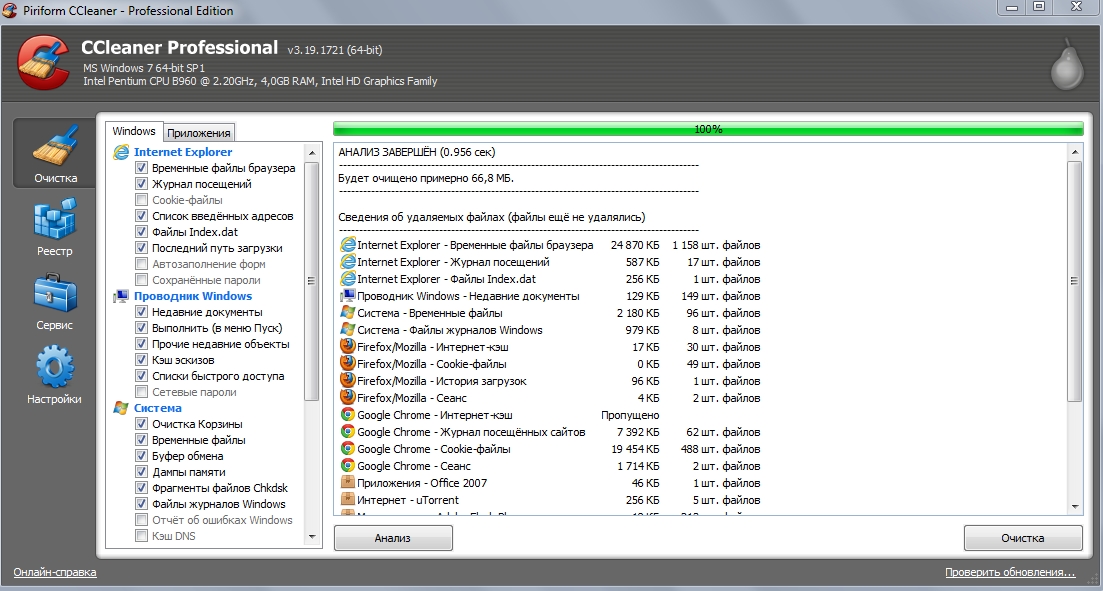
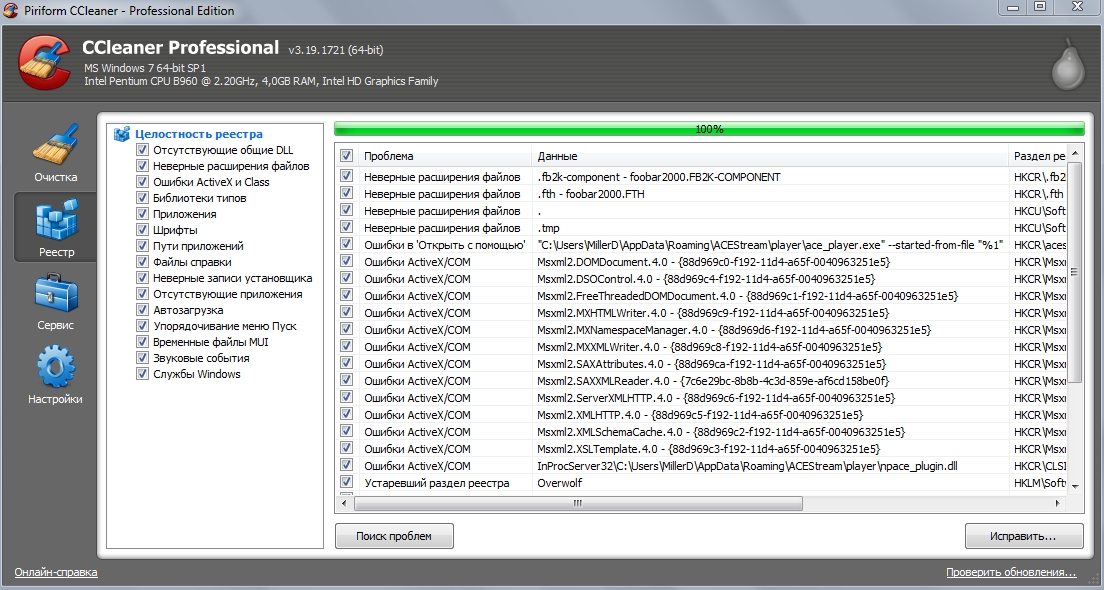
इसके अलावा CCleaner प्रोग्राम में, "टूल्स - स्टार्टअप" अनुभाग में, मैं आपको बाहर करने की सलाह देता हूं अनावश्यक कार्यक्रमस्टार्टअप से.
डिस्क स्थान अनुकूलन
इस अनुभाग में, हम देखेंगे कि उपलब्ध डिस्क स्थान को ठीक से कैसे अनुकूलित किया जाए, किस कार्यक्षमता को अक्षम किया जाए और फ़ाइल सिस्टम के साथ क्या काम किया जाए।
हम अनावश्यक कार्यक्षमता को अक्षम करके शुरुआत करेंगे और यह विंडोज 7 के लिए है "फ़ाइलें अनुक्रमणित करना" "फ़ाइलें संग्रहित करना"
फ़ाइल अनुक्रमण अक्षम करना
के लिए डिस्कनेक्शन"फ़ाइल अनुक्रमणिका" के लिए हमें "मेरा कंप्यूटर" में जाना होगा और आपकी डिस्क के किसी एक विभाजन पर राइट-क्लिक करना होगा और बॉक्स को अनचेक करना होगा जैसा कि नीचे दिए गए चित्र में दिखाया गया है:
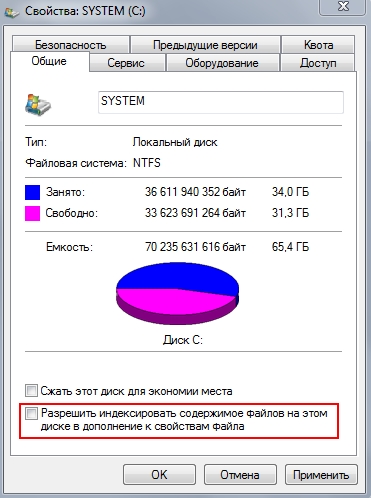

छवि में दिखाए अनुसार चयन करें और "ओके" पर क्लिक करें।
डेटा संग्रहण अक्षम करें
हम "" अनुभाग में वर्णित "सिस्टम गुण" विंडो पर जाते हैं और "सिस्टम सुरक्षा" टैब में, वांछित अनुभाग का चयन करें और "कॉन्फ़िगर करें" बटन पर क्लिक करें और खुलने वाली विंडो में, "सिस्टम सुरक्षा अक्षम करें" की जांच करें। चेकबॉक्स जैसा कि नीचे स्क्रीनशॉट में दिखाया गया है। हम सभी वर्गों के लिए ऐसा करते हैं।
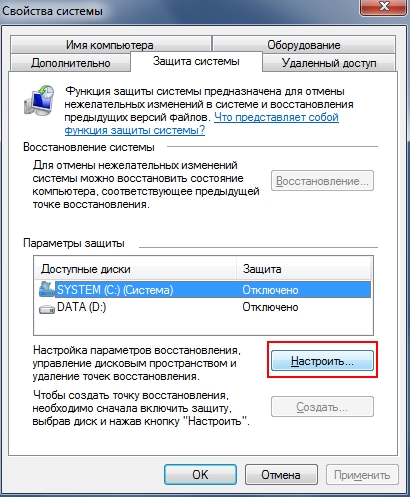
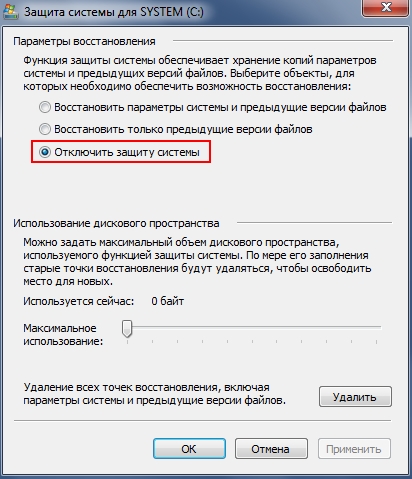
फ़ाइलों को डीफ़्रेग्मेंट करना
अगला बिंदु, फ़ाइल सिस्टम का डीफ़्रैग्मेन्टेशन, एक महत्वपूर्ण बिंदु है, लेकिन केवल तभी जब डीफ़्रैग्मेन्टेशन सही ढंग से किया जाता है।
हम प्रोग्राम का उपयोग करके डीफ़्रेग्मेंटेशन करेंगे " बिल्कुल सही डिस्क“, जो मेरी राय में, और केवल मेरी ही नहीं, है सबसे अच्छा कार्यक्रमडिस्क को डीफ़्रेग्मेंट करने के लिए!
डाउनलोड करने के बाद, हम आपके विभाजनों को डीफ़्रेग्मेंट करते हैं, विंडोज 7 ओएस वाले विभाजन के लिए, "स्मार्टप्लेसमेंट डीफ़्रेग्मेंटेशन" चुनें, शेष विभाजनों के लिए "मुक्त स्थान को समेकित करें"।
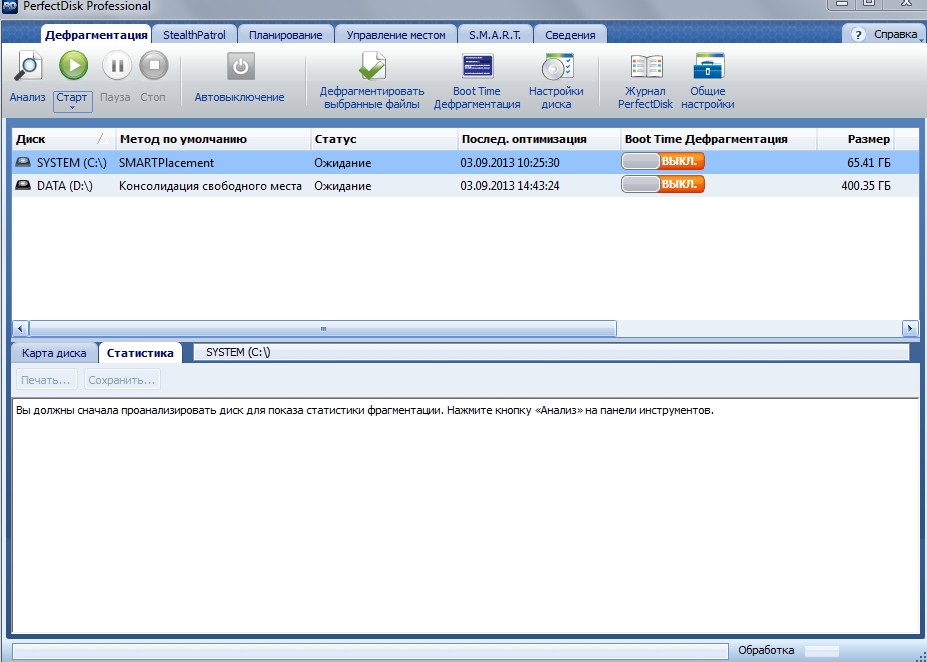
यह डिस्क स्थान का अनुकूलन पूरा करता है।
सेवाओं का अनुकूलन चिह्नित को सही करें
![]()
विश्लेषण के बाद, सभी मापदंडों को चयनित छोड़ दें और "ऑप्टिमाइज़" बटन पर क्लिक करें
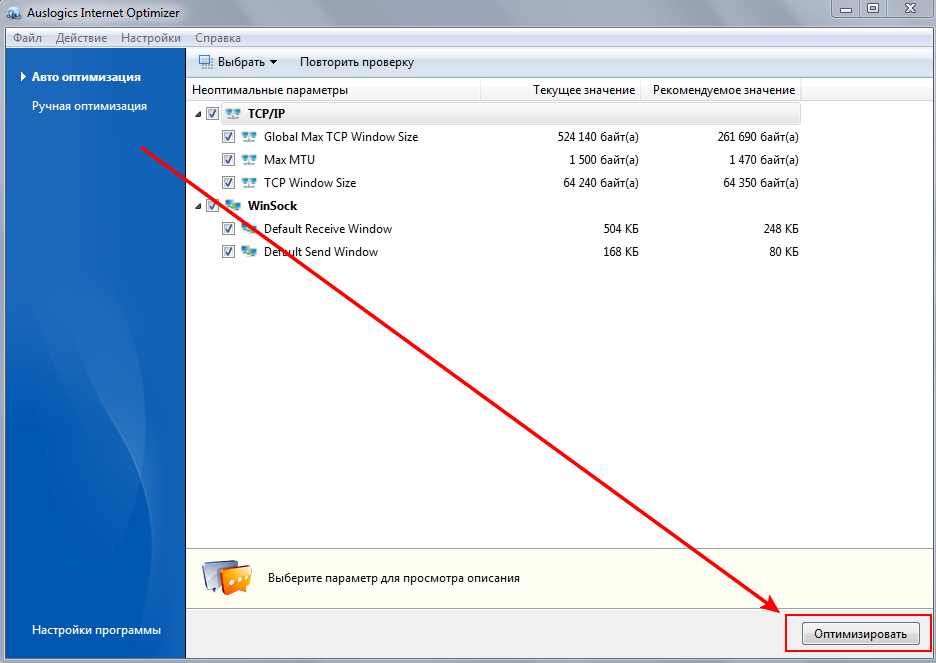
यह गेम या प्रोग्राम लोड के लिए विंडोज 7 ऑपरेटिंग सिस्टम पर आपके कंप्यूटर या लैपटॉप का अनुकूलन पूरा करता है।
निष्कर्ष
इसलिए, लेख में हमने सीखा कि विन्डोज़ 7 ऑपरेटिंग सिस्टम का उपयोग करके अपने उपकरणों को कैसे अनुकूलित किया जाए, मैंने छवियों का उपयोग करके आपको यथासंभव सरल और स्पष्ट रूप से समझाने की कोशिश की, यदि चित्रों में कुछ चरण आपको स्पष्ट नहीं हैं या कहीं मैं चूक गया हूँ। स्पष्टीकरण का सूत्र और यदि आप समझ नहीं पा रहे हैं कि क्या करने की आवश्यकता है, तो आप आसानी से नीचे टिप्पणी में लिख सकते हैं और मैं आपको समझाऊंगा कि आपके ओएस की गति को बेहतर बनाने के लिए क्या और कैसे करना है।
डिस्क सिस्टम अनुकूलन
यह आलेख मौजूदा सॉफ़्टवेयर और हार्डवेयर घटकों से एक इष्टतम सिस्टम बनाने के तरीके के बारे में सवालों के जवाब देने का एक प्रयास है। हम डिस्क कॉम्प्लेक्स के प्रदर्शन के बारे में बात करेंगे - हार्ड ड्राइव और सीडी/डीवीडी ड्राइव को जोड़ने की विधि के बारे में, आईडीई नियंत्रक ड्राइवरों के बारे में, वर्चुअल मेमोरी फ़ाइल को कहां रखना सबसे अच्छा है और इसके लिए कौन सा आकार आवंटित करना है, और इसके बारे में कई अन्य प्रदर्शन मुद्दे.
इस लेख की सामग्री काफी सार्वभौमिक है, क्योंकि चर्चा की गई अधिकांश समस्याएं या तो उपकरण से संबंधित हैं सामान्य सिद्धांतोंआधुनिक ऑपरेटिंग सिस्टम का निर्माण। हालाँकि, जहाँ मैं यह कर सकता हूँ, मैं विशिष्ट प्रणालियों की सेटिंग्स को बदलने पर विशिष्ट सलाह देने का प्रयास करूँगा।
आईडीई इंटरफ़ेस
उपकरणों का हार्डवेयर कनेक्शन
अधिकांश आधुनिक कंप्यूटरों में डिस्क प्रणाली आधारित होती है आईडीई इंटरफ़ेस(एटीएपीआई)। एक पारंपरिक मदरबोर्ड में दो आईडीई नियंत्रक चैनल होते हैं - प्राथमिक और माध्यमिक - जिनमें से प्रत्येक अनिवार्य रूप से एक अलग नियंत्रक होता है। मदरबोर्ड पर प्रत्येक चैनल का अपना कनेक्टर और एक अलग केबल होता है जिससे आप एक या दो आईडीई डिवाइस कनेक्ट कर सकते हैं। उनमें से एक मास्टर मोड में काम करेगा, और दूसरा स्लेव मोड में काम करेगा, और ये मोड ड्राइव या ड्राइव पर जंपर्स द्वारा सेट किए गए हैं। मैं कोई नया तथ्य उजागर नहीं करूंगा - इस अनुभाग में मैं जो कुछ भी कहता हूं वह पहले ही विभिन्न दस्तावेजों और अक्सर पूछे जाने वाले प्रश्नों में कहा जा चुका है। इसके बावजूद, क्या और कहाँ कनेक्ट करना है का सवाल अक्सर उठता है, और चूंकि डिस्क सिस्टम का संचालन सीधे तौर पर इस पर निर्भर करता है, इसलिए मैं इस विषय पर जो कुछ भी कहा जा सकता है उसे एक साथ रखने की कोशिश करूंगा।
मैं तुरंत यह जोड़ूंगा कि इस लेख में एससीएसआई-आधारित प्रणालियों के प्रदर्शन का वर्णन करना संभव नहीं है - मुख्य रूप से इस विषय की विशालता और बड़ी संख्या में विवरणों की उपस्थिति के कारण।
एक ही चैनल (लूप) पर रखे गए दो उपकरण कैसे काम करते हैं?
दुर्भाग्य से, आईडीई उपकरणों के साथ काम करने के लिए मौजूदा प्रोटोकॉल एक ही चैनल पर चलने वाली दो ड्राइव को एक दूसरे से पूरी तरह से अलग से संचालित करने की अनुमति नहीं देता है। ऐसा भी नहीं है कि वे कंट्रोलर से कनेक्ट करने के लिए किसी आम केबल (केबल) का इस्तेमाल करते हैं. समस्या कुछ अधिक गंभीर है - डेटा ट्रांसफर प्रोटोकॉल स्वयं (नियंत्रक डिवाइस) और ड्राइवर ऑपरेटिंग मोड, जो कि अधिकांश आईडीई सिस्टम में उपयोग किया जाता है, किसी एक डिवाइस के उपयोग की अनुमति नहीं देते हैं जब तक कि अन्य डिवाइस दिए गए कमांड को निष्पादित नहीं करता है इसे. व्यवहार में, इसका परिणाम बहुत अप्रिय होता है: उदाहरण के लिए, हार्ड ड्राइव को सेक्टर को पढ़ने का आदेश प्राप्त हुआ। अक्सर वह इसे तुरंत नहीं कर सकता - उदाहरण के लिए, क्योंकि सिर हार्ड ड्राइवएक अलग क्षेत्र में हैं, और क्षेत्र को पढ़ने के लिए आपको यांत्रिक संचालन करना होगा। आवश्यक डेटा की खोज करते समय - लगभग दस मिलीसेकंड - डिवाइस बस चुप रहता है, नियंत्रक आदेश निष्पादित करता है। दुर्भाग्य से, इस अवधि के दौरान उसी नियंत्रक (चैनल) पर स्थित दूसरा आईडीई डिवाइस अनुपलब्ध है। दो की समस्या हार्ड ड्राइव्ज़एक आईडीई नियंत्रक पर स्थित होना अभी तक इतना डरावना नहीं है, क्योंकि एचडीडीकिसी भी स्थिति में, वह उसे दिए गए आदेशों को शीघ्रता से निष्पादित करने में सक्षम है। उदाहरण के लिए, CD-ROM ड्राइव के मामले में, समस्या अधिक गंभीर हो सकती है। जब CD-ROM किसी ट्रैक की खोज करता है (लगभग सैकड़ों मिलीसेकंड, दुर्लभ मामलों में - इससे भी अधिक), अपने स्वयं के कुछ हेरफेर करता है, जैसे कि अंशांकन, या यहां तक कि किसी सेक्टर को पढ़ने में कठिनाई का अनुभव करता है (दस (!) सेकंड तक) ), उसी चैनल पर काम करने वाला दूसरा उपकरण, बस उपलब्ध नहीं है।
दुर्भाग्य से, निष्कर्ष यह निकालना होगा: यदि संभव हो, तो उन उपकरणों को रखें जिनके साथ आप विभिन्न नियंत्रकों पर एक साथ काम करेंगे। यदि आपके पास केवल दो डिवाइस हैं, तो आप बस उन्हें अलग-अलग नियंत्रकों पर रख दें, और उनमें से प्रत्येक दूसरे से अलग से काम करेगा, और इसलिए, इष्टतम तरीके से। यदि अधिक उपकरण हों तो क्या होगा?
- दो हार्ड ड्राइव और एक सीडी/डीवीडी-रोम? सबसे अधिक संभावना है, एक को छोड़ना समझ में आता है - मुख्य, सिस्टम, हार्ड ड्राइव, ताकि कुछ भी सिस्टम फ़ाइलों और वर्चुअल मेमोरी तक पहुंच में हस्तक्षेप न कर सके। यदि आप किसी अन्य हार्ड ड्राइव पर कुछ प्रोग्राम या वर्चुअल मेमोरी फ़ाइल इंस्टॉल करना चाहते हैं तो क्या होगा? इस मामले में, आपके लिए यह अभी भी बेहतर होगा कि आप इन हार्ड ड्राइव को अलग-अलग नियंत्रकों में अलग करें ताकि उनका एक साथ संचालन सुनिश्चित हो सके। दूसरी ओर, यदि आप अक्सर सीडी/डीवीडी का उपयोग करते हैं - उदाहरण के लिए, आप अक्सर संगीत (एमपी3) सुनते हैं, तो एक अलग नियंत्रक पर डिस्क-रीडिंग ड्राइव स्थापित करना समझदारी हो सकती है - इस मामले में, पढ़ने की कठिनाइयाँ सीडी से डेटा आपके काम में बाधा नहीं बनेगा पृष्ठभूमि कार्यऔर मुख्य फ्रीज नहीं होंगे हार्ड डिस्क, और इसलिए संपूर्ण कंप्यूटर।
- बर्नर ड्राइव (सीडी-आर/-आरडब्ल्यू/डीवीडी-रोम)? इस बारे में सोचें कि आप इस ड्राइव पर किस मीडिया से रिकॉर्डिंग करेंगे। यदि, उदाहरण के लिए, आप अक्सर डिस्क को तुरंत (नियमित सीडी-रोम से सीडी-आर में) फिर से लिखते हैं, तो आपके लिए सीडी-रोम और सीडी-आर ड्राइव को अलग-अलग नियंत्रकों में अलग करना अत्यधिक उचित है। यदि आपकी ड्राइव में पर्याप्त बड़ा बफ़र है, तो यह बहुत महत्वपूर्ण नहीं है, लेकिन यदि आपकी राइट ड्राइव का बफ़र छोटा है, तो इसे अकेले एक अलग नियंत्रक पर रखना बेहद अच्छा होगा। या अकेले नहीं (यदि यह असंभव है), लेकिन कम से कम एक डिवाइस के साथ जोड़ा गया है जिसका उपयोग रिकॉर्डिंग प्रक्रिया के दौरान नहीं किया जाएगा - उदाहरण के लिए, आप इसे एक हार्ड ड्राइव के साथ जोड़ सकते हैं जो रिकॉर्डिंग प्रक्रिया से संबंधित डेटा संग्रहीत नहीं करता है।
हम इस सवाल पर लौटेंगे कि प्रदर्शन के लिए इष्टतम प्रणाली बनाने के लिए कई हार्ड ड्राइव कैसे रखें, और कई हार्ड ड्राइव से क्या लाभ प्राप्त किए जा सकते हैं।
गुलाम या मालिक?
एक ही लूप पर रखे गए दो उपकरण अपने संचालन को सुनिश्चित करने के लिए एक या दूसरे तरीके से सहयोग करते हैं। प्रत्येक आईडीई डिवाइस में एक स्लेव या मास्टर स्विच होता है, और एक ही लूप पर चलने वाले दो डिवाइस को अलग-अलग मोड में काम करना चाहिए। क्या व्यवहार में इससे कोई फर्क पड़ता है कि कौन सा उपकरण गुलाम है और कौन सा मालिक है? इस बिंदु पर, हम काफी आत्मविश्वास से कह सकते हैं: इससे कोई फर्क नहीं पड़ता। आईडीई प्रोटोकॉल का संचालन जिस रूप में आज तक आया है वह व्यावहारिक रूप से इस बात से स्वतंत्र है कि कौन सा उपकरण गुलाम होगा और कौन सा मास्टर होगा। जंपर्स को ऐसे तरीके से सेट करें जो ऑपरेटिंग सिस्टम के दृष्टिकोण से समझ में आए (डिफ़ॉल्ट रूप से, अधिकांश सिस्टम ड्राइव को उस क्रम में अक्षर निर्दिष्ट करते हैं जिसमें वे सिस्टम में भौतिक रूप से मौजूद होते हैं - अर्थात, मास्टर पहले जाएगा, फिर स्लेव)। हार्डवेयर पहलू के बारे में केवल यही कहा जा सकता है कि यदि आपके पास बहुत पुरानी हार्ड ड्राइव या सीडी-रोम (मान लीजिए, पांच साल से अधिक पुरानी) है, तो इसे अधिक आधुनिक डिवाइस के लिए मास्टर के रूप में सेट न करने का प्रयास करें। इससे प्रदर्शन में कमी आने की संभावना नहीं है, लेकिन यह बुनियादी अनुकूलता समस्याओं का कारण बन सकता है, जिसके कारण दूसरा डिवाइस (स्लेव), या यहां तक कि दोनों ड्राइव, गलत तरीके से काम करेंगे या बिल्कुल भी काम नहीं करेंगे। एक और नोट - यदि एक नियंत्रक के पास सीडी पढ़ने में सक्षम दो ड्राइव हैं, तो आप दूसरे (स्लेव) ड्राइव से बूट नहीं कर पाएंगे। आखिरी समस्या नवीनतम मदरबोर्ड में पहले ही हल हो चुकी है (उदाहरण के लिए, BIOS AWARD 6.0 में, आप चुन सकते हैं कि बूट अनुक्रम चुनते समय किस डिवाइस को सीडी ड्राइव माना जाएगा), लेकिन अभी तक ऐसे मदरबोर्ड बहुमत से बहुत दूर हैं। यदि आपके पास एक नियंत्रक पर दो सीडी हैं (उदाहरण के लिए, सीडी और सीडी-आरडब्ल्यू), और आप सीडी ड्राइव से बूट करने में सक्षम होना चाहते हैं, तो इसे मास्टर के रूप में सेट करने की सलाह दी जाती है - यह बोर्ड और BIOS की परवाह किए बिना काम करेगा संस्करण।
कौन सा उपकरण केबल के मध्य कनेक्टर से जोड़ा जाना चाहिए, और कौन सा बाहरी से?
यह भी निर्णायक नहीं है. हां, कुछ विद्युत चुम्बकीय क्षण एक या दूसरे संयोजन को बेहतर बनाते हैं, लेकिन व्यवहार में एक और पहलू बहुत अधिक महत्वपूर्ण है: बस उपकरणों को कनेक्ट करें ताकि केबल यथासंभव स्वतंत्र रूप से चले, बिना झुके या तनाव के। केबल पर अत्यधिक यांत्रिक विरूपण और तनाव से किसी स्थान पर कमजोर संपर्क हो सकता है (उदाहरण के लिए, कनेक्टर में) या केबल के तारों को (आंशिक) क्षति हो सकती है, और इससे डेटा हानि या ड्राइव का अविश्वसनीय संचालन हो सकता है . एक और अप्रिय बात - यदि सिस्टम ऑपरेशन के दौरान केबल आंशिक रूप से कनेक्टर से बाहर आती है - तो यह शारीरिक क्षति सहित कई अप्रिय परिणाम भी ला सकती है (हालांकि, यह संभावना नहीं है)। इसलिए, सलाह सरल होगी - उपकरणों को कनेक्ट करें ताकि केबल पर दबाव न पड़े। अन्य कारकों को ध्यान में रखना अभी भी संभव होने की संभावना नहीं है।
बस मास्टरिंग ड्राइवर
आईडीई नियंत्रक पर आधारित डिस्क सिस्टम के संचालन का दूसरा महत्वपूर्ण पहलू नियंत्रक ड्राइवर है। सिस्टम का समग्र प्रदर्शन काफी हद तक इस बात पर निर्भर करता है कि ड्राइवर, और इसलिए ऑपरेटिंग सिस्टम, उपकरणों और नियंत्रक के साथ कैसे काम करता है, और किस मोड में डेटा का आदान-प्रदान किया जाएगा।
वर्तमान में, डिस्क, नियंत्रकों और ड्राइवरों के संचालन के लिए दो रणनीतियाँ हैं: पुराने उपकरणों के लिए "मानक" मोड, जिसमें सभी IDE ड्राइव को संचालित करने की आवश्यकता होती है, जिसमें केंद्रीय प्रोसेसर होता है; ड्राइव और सिस्टम के बीच डेटा ट्रांसफर करने के लिए उपयोग किया जाता है। यह मोड सभी आईडीई नियंत्रकों पर काम करता है, और वास्तव में, मूल ऑपरेटिंग मोड है, जिसे पहले मानक में विनियमित किया गया है। हालाँकि, पिछले कुछ वर्षों में, अधिकांश नियंत्रकों और उपकरणों के पास एक वैकल्पिक ऑपरेटिंग मोड है - तथाकथित बस मास्टरिंग मोड (डीएमए / यूडीएमए), जिसमें डेटा ट्रांसफर को नियंत्रक की भागीदारी के बिना, स्वयं नियंत्रक द्वारा नियंत्रित किया जाता है। प्रोसेसर. यह मोड न केवल प्रोसेसर को मुक्त करता है, जो मल्टीटास्किंग सिस्टम में बहुत महत्वपूर्ण है, बल्कि प्रोसेसर और सॉफ्टवेयर द्वारा लगाई गई डेटा ट्रांसफर गति सीमा को भी हटा देता है। उदाहरण के लिए, Windows NT4.0 और Windows 2000 में, मेरी मशीन (सेलेरॉन 333A, BX चिपसेट) पर PIO मोड में चलने वाला ड्राइवर किसी भी तीन आधुनिक ड्राइव (क्वांटम 10 जीबी) से 5 एमबी/एस से अधिक डेटा ट्रांसफर दर प्रदान नहीं कर सकता है , सीगेट 6 जीबी और सीगेट बाराकुडा 30 जीबी)। बस मास्टरिंग मोड में, इसके विपरीत, सीगेट बाराकुडा, उदाहरण के लिए, आवश्यक 10 - 15 एमबी/एस का उत्पादन करता है, जो लगभग तीन गुना (!) तेज है, और अन्य ड्राइव 7-10 एमबी/एस की अपनी सैद्धांतिक सीमा तक पहुंचते हैं। . इसमें यह तथ्य भी जोड़ लें कि इसमें काम करना है सामान्य मोडप्रोसेसर लोड (मेरे लिए व्यक्तिगत रूप से) 100% है, और बस मास्टरिंग मोड में यह लगभग 20% है, और आप समझ जाएंगे कि आपके सिस्टम को इस मोड में क्यों काम करना चाहिए।
सौभाग्य से, पेंटियम के बाद से जारी सभी सिस्टम (मदरबोर्ड), और आजकल तो और भी अधिक, बिना किसी समस्या के बस मास्टरिंग (बाद में बीएम के रूप में संदर्भित) का समर्थन करते हैं। एकमात्र समस्या जो बनी हुई है वह उपकरण के संचालन के इस विशेष तरीके का उपयोग करना है। दुर्भाग्य से, यहां आज भी कुछ कमियां हैं।
विंडोज़ 98/विंडोज़ एमई
आधुनिक कंप्यूटरइन प्रणालियों के आधार पर, अधिकांश मामलों में, पहले से ही ड्राइवर बीएम मोड में काम करने में सक्षम हैं - यह विशेष रूप से विंडोज एमई पर लागू होता है। आप इसे निम्न तरीके से सत्यापित कर सकते हैं: नियंत्रण कक्ष पर जाएं, "सिस्टम" चुनें, और डिवाइस मैनेजर में हार्ड ड्राइव नियंत्रक का नाम पढ़ें। यदि आपके पास इंटेल चिपसेट पर एक मदरबोर्ड है, और नाम में "बस मास्टर" या कभी-कभी, रूसी में एक एनालॉग ("बस प्रबंधन" या ऐसा कुछ) शब्द शामिल हैं, तो आवश्यक ड्राइवरपहले से ही स्थापित। VIA चिपसेट पर आधारित आधुनिक (पेंटियम और उच्चतर) सिस्टम के उपयोगकर्ता निश्चिंत हो सकते हैं - यदि आपके पास एक ड्राइवर है जो VIA का उल्लेख करता है, और मानक IDE ड्राइवर नहीं है, तो आपको BM की गारंटी है। यदि आपके पास अभी भी केवल मानक आईडीई नियंत्रक ड्राइवर स्थापित है, तो आपको संभवतः नए ड्राइवर स्थापित करने की आवश्यकता होगी। विंडोज़ उपयोगकर्ता 95, दुर्भाग्य से, आपको ड्राइवरों की तलाश करनी होगी - इस प्रणाली में कोई मानक बीएम ड्राइवर नहीं हैं।
अब बस यह सुनिश्चित करना बाकी है कि आपके सभी उपकरण इस मोड में काम कर रहे हैं। ऐसा करने के लिए, उसी डिवाइस मैनेजर में, आपको सभी हार्ड ड्राइव और सीडी/डीवीडी ड्राइव से गुजरना होगा, और "सेटिंग्स" टैब में उनके लिए "डीएमए" मोड सेट करना होगा। अलग-अलग सिस्टम में अलग-अलग डिफ़ॉल्ट सेटिंग्स होती हैं, और यह संभव है कि आपके कई डिवाइस अभी भी पीआईओ मोड में काम करना जारी रखेंगे। हालाँकि, इस तथ्य पर ध्यान देने योग्य है कि कुछ डिवाइस (विशेष रूप से पुराने सीडी या सीडी-आर [डब्ल्यू] ड्राइव) डीएमए मोड में काम नहीं कर सकते हैं, या पूरी तरह से सही ढंग से काम नहीं कर सकते हैं। उदाहरण के लिए, कभी-कभी ऐसा होता है कि डीएमए मोड में एक सीडी ड्राइव वीडियोसीडी चलाना या ऑडियो डेटा कॉपी करना बंद कर देती है। मेरे सामने ऐसे मामले भी आए हैं जहां सीडी-आरडब्ल्यू ड्राइव ने डीएमए मोड में पूरी तरह से काम करना बंद कर दिया। ध्यान दें - यदि कोई चीज़ पहले की तरह काम करना बंद कर देती है, तो दुर्भाग्य से आपको उस डिवाइस पर डीएमए का उपयोग बंद करना होगा।
विंडोज़ 2000
अधिकांश मामलों में, इस प्रणाली में पहले से ही बस मास्टरिंग ड्राइवर होते हैं, और यहां तक कि उनका उपयोग भी किया जाता है। आप बस यह सुनिश्चित करने का प्रयास कर सकते हैं कि सभी डिवाइस इस एक्सेस मोड का उपयोग करें: तथ्य यह है कि सिस्टम इंस्टॉलेशन प्रक्रिया के दौरान हटाने योग्य स्टोरेज ड्राइव (उदाहरण के लिए सीडी) को अक्सर डिफ़ॉल्ट रूप से पीआईओ मोड पर सेट किया जाता है हमेशा उचित नहीं. आपको डिवाइस मैनेजर पर जाना चाहिए (यह ट्री में पाया जा सकता है, जिसे लॉन्च किया गया है, उदाहरण के लिए, "मेरा कंप्यूटर" पर राइट-क्लिक करके, "मैनेज करें" चुनें), वहां आईडीई एटीए/एटीएपीआई नियंत्रक ढूंढें, और जांचें दोनों नियंत्रक चैनलों (प्राथमिक/माध्यमिक आईडीई चैनल) के लिए सेटिंग्स। उन्नत सेटिंग्स टैब में, आप डिवाइस के वर्तमान ऑपरेटिंग मोड को नियंत्रित कर सकते हैं और आपको आवश्यक मोड सेट कर सकते हैं - यदि उपलब्ध हो तो डीएमए (यदि संभव हो तो डीएमए), यदि यह अचानक स्थापित नहीं होता है।
विंडोज़ NT4.0
अधिकांश मामलों में इस ओएस के उपयोगकर्ताओं को बीएम मोड में काम पाने के लिए अधिक सक्रिय कदम उठाने होंगे। SP3 और उच्चतर वाले NT सिस्टम के लिए मानक ड्राइवरों में पहले से ही Intel PIIX3 नियंत्रकों और उच्चतर (i430/i440 लाइन चिपसेट में प्रयुक्त) के लिए BM समर्थन है, लेकिन, दुर्भाग्य से, अधिकांश सिस्टम में असफल प्रक्रिया के कारण वे इसे स्वतंत्र रूप से उपयोग नहीं कर सकते हैं स्वचालित पहचानयह विधा. यह निर्धारित करने के लिए कि बीएम आपके सिस्टम में काम करता है या नहीं, उदाहरण के लिए, कॉन्फिगएनटी प्रोग्राम आपकी मदद करेगा, जो उपकरणों के वर्तमान ऑपरेटिंग मोड को दिखाएगा। यदि आप देखते हैं कि आपके नियंत्रक पर बीएम काम नहीं करता है, तो आपके पास दो विकल्प हैं - या तो इस मोड को जबरदस्ती सक्षम करें (उसी प्रोग्राम में - केवल के लिए) इंटेल चिपसेट i430/i440, जो, हालांकि, बहुत सामान्य हैं), या बीएम समर्थन के साथ ड्राइवर स्थापित करें।
अन्य चिपसेट के उपयोगकर्ताओं (उदाहरण के लिए, समान VIA, या नई Intel i8xx लाइन से) को बस मास्टरिंग समर्थन के साथ विशेष ड्राइवर स्थापित करने होंगे।
- ध्यान दें 1: दोनों विकल्प सैद्धांतिक रूप से आपके सिस्टम को किसी कारण से बूट नहीं करने का कारण बन सकते हैं, और इसे पुनर्स्थापित करना बहुत मुश्किल होगा। अनुभवी उपयोगकर्ताओं के लिए जो जानते हैं कि इस मामले में क्या करना है, मैं आपको केवल मामले में एक आपातकालीन पुनर्प्राप्ति डिस्क बनाने की सलाह दे सकता हूं (कमांड rdisk /s), लेकिन सामान्य तौर पर मैं आपको इस तथ्य से सांत्वना दे सकता हूं कि मैंने कभी ऐसी स्थिति का सामना नहीं किया है जहां बीएम मोड चालू करने के बाद, अन्यथा सिस्टम बूट नहीं होगा। यदि ड्राइवर को पता चलता है कि आपके सिस्टम पर कोई बीएम नहीं है, तो यह हमेशा की तरह काम करना जारी रखेगा।
- ध्यान 2: ध्यान रखें कि NT4.0 के लिए पुराने BM ड्राइवर - उदाहरण के लिए, ट्राइओन्स, या पुराने Intel ड्राइवर - 8 जीबी से बड़ी ड्राइव के साथ काम नहीं करते हैं। ऐसे ड्राइवरों को स्थापित करना विनाशकारी हो सकता है - उदाहरण के लिए, एनटीएफएस वॉल्यूम जिसमें डिस्क की शुरुआत से 8 जीबी से अधिक का क्षेत्र होता है, अपरिवर्तनीय रूप से क्षतिग्रस्त होने की संभावना होती है, क्योंकि सिस्टम दुर्गम क्षेत्रों से पढ़ने की कोशिश करने पर भी "खराब" क्लस्टर बनाएगा। , जिससे आपका डेटा नष्ट हो जाएगा। मैं इंटेल चिपसेट - संस्करण 4 और उच्चतर (संस्करण संख्या का पहला अंक) के लिए कम से कम 1999 में जारी ड्राइवरों का उपयोग करने की दृढ़ता से अनुशंसा करता हूं।
अन्य ओएस
सौभाग्य से, अन्य आधुनिक ऑपरेटिंग सिस्टम (लिनक्स, फ्रीबीएसडी, बीओएस, आदि) के पास बस मास्टरींग के लिए अधिक व्यापक समर्थन है। ये सभी सिस्टम, या बल्कि, उनके मानक ड्राइवर ( नवीनतम संस्करणसिस्टम), लगभग सभी इंटेल नियंत्रकों (और कुछ वीआईए के लिए) के लिए बस मास्टरींग समर्थन रखते हैं, और स्वयं सभी उपकरणों को सबसे इष्टतम मोड में उपयोग करते हैं। उदाहरण के लिए, यूनिक्स सिस्टम के उपयोगकर्ता उन संदेशों की निगरानी करके इसे सत्यापित करने में सक्षम होंगे जो ड्राइवर बूट पर उत्पन्न करता है (यदि, निश्चित रूप से, उनका सिस्टम यह जानकारी उत्पन्न करता है - यूनिक्स को किसी भी तरह से कॉन्फ़िगर किया जा सकता है)। BeOS इस मोड को डिफ़ॉल्ट रूप से सक्षम करता है, इसलिए कभी-कभी आपको विपरीत समस्या को भी हल करना पड़ता है: इसे मैन्युअल रूप से बंद करें (यदि आपको सिस्टम को बूट करने में समस्या है)। आईडीई नियंत्रकों के साथ ( motherboards) इंटेल और वीआईए के अलावा अन्य निर्माताओं से, स्थिति कुछ हद तक खराब है, और कभी-कभी, दुर्भाग्य से, बिल्कुल भी नहीं - लेकिन आप इन सवालों के जवाब केवल अपनी स्थिति का स्वतंत्र रूप से अध्ययन करके ही प्राप्त कर सकते हैं।
विंडोज़ सिस्टम के लिए सभी सामान्य चिपसेट के लिए पर्याप्त रूप से नवीनतम बस मास्टरिंग ड्राइवर www.bmdrivers.com पर या इस वेबसाइट पर "मीडिया" या "मदरबोर्ड" अनुभाग - आईडीई बस मास्टरिंग ड्राइवर में प्राप्त किए जा सकते हैं।
वर्चुअल मेमोरी सेटिंग्स
सभी आधुनिक ऑपरेटिंग सिस्टम वर्चुअल मेमोरी का उपयोग करते हैं - एक विशेष पेजिंग फ़ाइल जो भौतिक सिस्टम मेमोरी की अपर्याप्त मात्रा की भरपाई करती है। वर्चुअल मेमोरी सिस्टम से संबंधित मुख्य पैरामीटर पेजिंग फ़ाइल (या कई फ़ाइलों) का आकार है।
- विंडोज़ 95/98/एमई सिस्टम में डिफ़ॉल्ट रूप से एक गतिशील वर्चुअल मेमोरी फ़ाइल होती है, जो सिस्टम की वर्तमान जरूरतों के अनुसार अपना आकार बदलती है। क्या न्यूनतम और अधिकतम आकार को मैन्युअल रूप से सेट करके ऑपरेशन के इस मोड में हस्तक्षेप करना समझ में आता है? हाँ, इसमें कुछ अर्थ है। यदि आप न्यूनतम पेजिंग फ़ाइल आकार को लगभग 200 - 300 एमबी (अधिकतम आपके विवेक पर है, लेकिन अधिमानतः कम से कम 500 एमबी) पर सेट करते हैं, तो आप सिस्टम को फ़ाइल आकार को गतिशील रूप से बदलने के अनावश्यक हेरफेर से बचाएंगे। यदि इस प्रक्रिया के बाद आप अपनी डिस्क को एक आधुनिक डीफ़्रेग्मेंटर से डीफ़्रैग्मेन्ट करते हैं जो वर्चुअल मेमोरी फ़ाइल के साथ काम कर सकता है, तो आपको थोड़ा अधिक प्रदर्शन मिलेगा। चुनने के लिए न्यूनतम वर्चुअल मेमोरी फ़ाइल आकार क्या है? चाहे आपको कोई आपत्ति न हो, लेकिन 300 एमबी से अधिक शायद इसके लायक नहीं है।
- वर्चुअल मेमोरी के साथ काम करने के लिए विंडोज एनटी4.0 और विंडोज 2000 सिस्टम की रणनीति थोड़ी अलग है - हालांकि वर्चुअल मेमोरी फ़ाइल के आकार में गतिशील परिवर्तन प्रदान किया गया है, यह ऑपरेशन का एक मानक मोड नहीं है। चुनने के लिए सामान्य न्यूनतम पृष्ठ फ़ाइल आकार क्या है? एकमात्र बात जो निश्चित है वह यह है कि प्रभावी ढंग से काम करने के लिए डिफ़ॉल्ट मान बहुत छोटा है। सामान्य प्रणालियों के लिए, मैं कम से कम 200 - 300 एमबी के क्षेत्र की अनुशंसा करता हूं, और प्रकाशन जैसे जटिल कंप्यूटरों के लिए या, उदाहरण के लिए, ग्राफिक वर्कस्टेशन के लिए, 500 एमबी जगह से बाहर नहीं होगा। मैं अधिकतम आकार पर कंजूसी न करने की भी सलाह देता हूं - एक गीगाबाइट के क्रम पर संख्याएं बिल्कुल सही होंगी। इसका सामान्य मोड में सिस्टम के संचालन पर वस्तुतः कोई प्रभाव नहीं पड़ेगा, लेकिन यह आपको सबसे महत्वपूर्ण क्षणों में आश्चर्य और विफलताओं से बचने की अनुमति देगा, उदाहरण के लिए, जब विशाल दस्तावेजों के साथ काम करते हैं।
- अन्य ऑपरेटिंग सिस्टम के उपयोगकर्ताओं को, सामान्य तौर पर, समान सिफारिशें दी जा सकती हैं: यह सुनिश्चित करने का प्रयास करें कि वर्चुअल मेमोरी फ़ाइल गतिशील रूप से अपना आकार नहीं बदलती है, क्योंकि इससे सिस्टम प्रदर्शन कम हो जाता है और विखंडन बढ़ जाता है।
क्या स्वैप फ़ाइल को अधिकतम संभव आकार पर सेट करना उचित है? दुर्भाग्यवश नहीं। यदि फ़ाइल में सभी आवश्यक डेटा शामिल हैं (यानी, ऑपरेशन के दौरान बढ़ता नहीं है), तो सिस्टम का प्रदर्शन अधिकतम है, और फ़ाइल का आकार बढ़ाकर इसे बढ़ाना संभव नहीं होगा। हां, जैसे-जैसे वर्चुअल मेमोरी फ़ाइल बढ़ती है, कुछ प्रभाव चलन में आएंगे जो पेजिंग सिस्टम के प्रदर्शन को प्रभावित करेंगे, लेकिन वे फायदे और नुकसान दोनों होंगे, और किसी भी ध्यान देने योग्य तरीके से व्यावहारिक प्रदर्शन को प्रभावित नहीं करेंगे।
स्वैप फ़ाइल कहाँ और कैसे रखें?
- यदि आपके पास कई लॉजिकल ड्राइव हैं, तो वर्चुअल मेमोरी फ़ाइल को उस विभाजन पर रखने का प्रयास करें जो डिस्क की भौतिक शुरुआत के करीब है। वहां पढ़ने/लिखने के संचालन का प्रदर्शन पारंपरिक रूप से डिस्क पर अन्य स्थानों की तुलना में थोड़ा अधिक है, या चरम मामलों में, इससे भी बदतर नहीं है। दुर्भाग्य से, वर्चुअल मेमोरी को ऑपरेटिंग सिस्टम फ़ाइलों से अलग करने के प्रयास में एक अलग लॉजिकल ड्राइव पर रखना व्यर्थ है - जब तक वर्चुअल मेमोरी फ़ाइल एक ही भौतिक ड्राइव पर है, तब तक आपको इसके लॉजिकल स्थान को बदलने से कुछ भी हासिल नहीं होगा।
- मल्टी-सिस्टम पर वर्चुअल मेमोरी हार्ड ड्राइव्ज़अधिक लचीला प्रश्न है. वर्चुअल मेमोरी को वहां रखने का प्रयास करें जहां कोई प्रोग्राम फ़ाइलें न हों - यानी बाहर सिस्टम विभाजन. इससे प्रदर्शन में काफी सुधार होगा. अनेक आधुनिक प्रणालियाँ(उदाहरण के लिए, Windows NT4.0 और Windows 2000) कई डिस्क पर वर्चुअल मेमोरी का उपयोग कर सकते हैं - लेकिन ध्यान रखें: आपको वर्चुअल मेमोरी का एक हिस्सा भी सिस्टम के समान भौतिक डिस्क पर नहीं रखना चाहिए। यदि आपके पास तीन भौतिक डिस्क हैं, तो उनकी तुलनात्मक गति पर ध्यान न दें, बल्कि दोनों गैर-सिस्टम डिस्क पर स्वैप फ़ाइलें रखें - इससे प्रदर्शन में भी काफी वृद्धि होगी, और सिस्टम स्वयं डिस्क पर लोड को उनके अनुसार संतुलित कर देगा। रफ़्तार। बस ध्यान रखें कि पीआईओ मोड में काम करने वाली डिस्क पर वर्चुअल मेमोरी फ़ाइल रखना सख्ती से प्रतिबंधित है।
- मुझे किस फ़ाइल सिस्टम पर वर्चुअल मेमोरी रखनी चाहिए? इसका कोई व्यावहारिक महत्व नहीं है. यह बेहतर होगा यदि डिस्क पर क्लस्टर का आकार जहां वर्चुअल मेमोरी फ़ाइल स्थित है, बड़ा होता - लेकिन यह वास्तव में बहुत महत्वपूर्ण नहीं है।
- दो-तिहाई से अधिक भरे हुए विभाजनों पर स्क्रैच से वर्चुअल मेमोरी बनाने से बचें - इसका परिणाम लगभग हमेशा खंडित पृष्ठ फ़ाइल में होगा। यदि आपके पास कोई अन्य विकल्प नहीं है, तो वर्चुअल मेमोरी फ़ाइलों का आकार बढ़ाने से पहले कम से कम डिस्क को डीफ़्रैग्मेन्ट करने का प्रयास करें।
तार्किक ड्राइव संरचना
प्रदर्शन के मामले में कौन सा बेहतर है - एक 10 जीबी लॉजिकल डिस्क, या सिस्टम के लिए आवंटित 3 जीबी, और कुछ डेटा के लिए 7 जीबी? प्रदर्शन के दृष्टिकोण से, सिस्टम के लिए एक अलग छोटा विभाजन (2 - 4 जीबी) आवंटित करना लगभग हमेशा बेहतर होगा। इस कदम का परिणाम होगा सिस्टम फ़ाइलें, कमोबेश एक साथ एक्सेस किया गया, भौतिक डिस्क के उन क्षेत्रों में स्थित होगा जो एक दूसरे के करीब हैं - यानी, सिस्टम फ़ाइलों का भौतिक "पारस्परिक विखंडन" बहुत कम होगा। यह बिंदु विशेष रूप से उन लोगों के लिए विचार करने योग्य है जिनके पास कई दसियों गीगाबाइट मापने वाली सिस्टम डिस्क है। यदि आप सिस्टम लॉजिकल डिस्क के लिए एक बड़ी डिस्क की क्षमता का 10% - 20% (यानी, लगभग 2 जीबी) आवंटित करते हैं, तो सिस्टम फ़ाइलों के बीच डिस्क हेड को ले जाने पर ट्रैक खोजने में लगने वाला समय कई गुना होगा सिर को इधर-उधर घुमाने में लगने वाले समय से भी कम भौतिक डिस्क. यदि सिस्टम दस या दो जीबी की डिस्क पर स्थापित है, तो सिस्टम फ़ाइलें निश्चित रूप से इस पूरे स्थान में अव्यवस्थित रूप से बिखरी हुई होंगी, जिससे इन फ़ाइलों तक एक साथ पहुंच में अनावश्यक कठिनाइयां पैदा होंगी।
क्या डिस्क को किसी अन्य तरीके से विभाजित करना उचित है? नहीं, यह इसके लायक नहीं है. प्रत्येक लॉजिकल ड्राइव, जब सिस्टम द्वारा उपयोग किया जाता है (माउंटेड), तो बहुत सारी सेवा जानकारी (सैकड़ों KB) को मेमोरी में संग्रहीत करने के लिए मजबूर करता है, और इससे सिस्टम में उपलब्ध मेमोरी की मात्रा कम हो जाती है। हालाँकि यह कोई बहुत बड़ा नुकसान नहीं है, प्रदर्शन के दृष्टिकोण से कई लॉजिकल डिस्क बनाने में अभी भी कम फायदे हैं। हालाँकि, इस नियम में एक अपवाद है: यदि आप FAT32 सिस्टम का उपयोग करते हैं (और Windows98/ME उपयोगकर्ताओं के पास कोई अन्य मानक फ़ाइल सिस्टम नहीं है), तो आपको 10 - 15 जीबी से बड़ी लॉजिकल डिस्क नहीं बनानी चाहिए। यदि आपके पास एक हार्ड ड्राइव है, मान लीजिए, लगभग 40 जीबी, तो सिस्टम एक के अलावा कई वॉल्यूम बनाना बुद्धिमानी होगी, और यह बहुत वांछनीय है ताकि एक ही समय में बड़ी मात्रा का उपयोग न किया जाए। अन्य आधुनिक फ़ाइल सिस्टमों में ऐसे प्रतिबंध नहीं हैं।
निष्कर्ष
विशिष्ट ऑपरेटिंग सिस्टम के डिस्क सिस्टम को और अधिक अनुकूलित किया जा सकता है - उदाहरण के लिए, कैशिंग को प्रबंधित करके, फ़ाइल सिस्टम ड्राइवरों के ऑपरेटिंग मोड को बदलकर, आदि। लेकिन, दुर्भाग्य से, ये सेटिंग्स प्रत्येक विशिष्ट ऑपरेटिंग सिस्टम के लिए बहुत विशिष्ट हैं। यह आलेख सामान्य विचारों के बारे में बात करता है जो सभी ऑपरेटिंग सिस्टम के लिए सामान्य हैं, और हम विशिष्ट सिस्टम को अनुकूलित करने के मुद्दे पर लौट सकते हैं।
गति में वृद्धि
हार्ड ड्राइव को डीफ़्रैग्मेन्ट करना
हार्ड ड्राइव के प्रदर्शन को बेहतर बनाने का एक प्रभावी तरीका इन उपकरणों पर संग्रहीत प्रोग्राम फ़ाइलों और डेटा को व्यवस्थित करना है। दरअसल, कंप्यूटर संचालन के दौरान, फ़ाइलें अक्सर रिकॉर्ड की जाती हैं, मिटाई जाती हैं और लंबाई में बदली जाती हैं। इन क्रियाओं के बार-बार निष्पादन से यह तथ्य सामने आता है कि बड़ी संख्या में फ़ाइलें टूटी हुई श्रृंखलाओं में बदल जाती हैं, जिनके हिस्से, या अन्यथा टुकड़े, हार्ड ड्राइव के कार्य स्थान पर बेतरतीब ढंग से बिखरे हुए होते हैं। इस तरह की फ़ाइल विखंडन की प्रक्रिया इस तथ्य के कारण होती है कि फ़ाइलें अन्य फ़ाइलों को मिटाने की प्रक्रिया में उस पर दिखाई देने वाली खाली जगह को ध्यान में रखते हुए हार्ड ड्राइव पर लिखी जाती हैं। इसके अलावा, संशोधन प्रक्रिया के दौरान फ़ाइलों का आकार बढ़ने पर उनकी निरंतरता अक्सर बाधित हो जाती है। डिस्क पर वितरित फ़ाइलों की ऐसी असमान श्रृंखलाओं को खोजते और पढ़ते समय - खंडित फ़ाइलें - हार्ड डिस्क हेड को बार-बार यांत्रिक रूप से शफ़ल किया जाता है और स्थिति में रखा जाता है। निस्संदेह, इसके लिए निरंतर फ़ाइल को खोजने और पढ़ने की तुलना में काफी अधिक समय की आवश्यकता होती है, जब सिर की स्थिति में स्थानिक परिवर्तन कम से कम हो।
आप पहले डिस्क को डीफ़्रैग्मेन्ट करके खंडित फ़ाइलों को पढ़ने की गति बढ़ा सकते हैं। इस ऑपरेशन को समय-समय पर विशेष का उपयोग करके करने की सलाह दी जाती है सॉफ़्टवेयर. उदाहरण के लिए, MS-DOS 6.xx पैकेज से defrag.exe या नॉर्टन यूटिलिटीज से स्पीडिस्क.exe फ़ाइलों का उपयोग करना। विंडोज़ 9x सिस्टम में इस ऑपरेशन को करने के लिए विशेष प्रोग्राम हैं - डिस्क डीफ़्रेग्मेंटेशन (डीफ़्रैग)। यह ध्यान दिया जाना चाहिए कि डीफ़्रेग्मेंटेशन से पहले, स्कैनडिस्क का उपयोग करके डिस्क को स्कैन करने की सलाह दी जाती है।
विंडोज़ 95/98 में डिस्क डिफ़्रेग्मेंटर (डीफ़्रैग) प्रोग्राम लॉन्च करना कंप्यूटर मॉनिटर स्क्रीन पर छवियों के टुकड़ों का प्रतिनिधित्व करने वाले चित्रों के अनुक्रम (चित्र 2.7-2.10) को दर्शाता है।
यह ध्यान दिया जाना चाहिए कि हार्ड ड्राइव पर स्थित फ़ाइलों के विखंडन के कारण कम प्रदर्शन की समस्या न केवल विंडोज 9x ऑपरेटिंग सिस्टम के लिए विशिष्ट है, बल्कि अधिक उन्नत विंडोज एनटी 4.0, विंडोज 2000 और विंडोज एक्सपी के लिए भी है। एक व्यापक धारणा है कि एनटीएफएस फ़ाइल सिस्टम, जो इन ऑपरेटिंग सिस्टमों द्वारा समर्थित है, को इस तरह से डिज़ाइन किया गया है कि फ़ाइलें व्यावहारिक रूप से खंडित नहीं होती हैं। इस राय के विपरीत, फ़ाइल विखंडन NTFS के लिए भी मौजूद है, हालाँकि यह समस्या FAT16 और FAT32 फ़ाइल सिस्टम की तुलना में उतनी गंभीर नहीं है।
चावल। 3.7. डिस्क डीफ़्रेग्मेंटर प्रोग्राम (डीफ़्रैग) के लिए स्टार्टअप अनुक्रम

चावल। 2.8. डीफ़्रैग्मेन्ट करने के लिए एक लॉजिकल ड्राइव का चयन करना
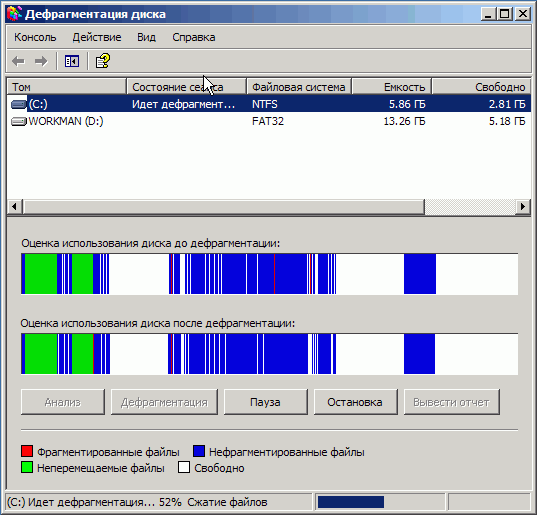
चावल। 2.9. चयनित डिस्क को डीफ़्रैग्मेन्ट करने की प्रक्रिया

चावल। 2.10. डिस्क डीफ़्रेग्मेंटेशन पूरा होने के बाद डायलॉग बॉक्स
दुर्भाग्य से, Windows NT 4.0 ऑपरेटिंग सिस्टम में कोई अंतर्निहित डीफ़्रेग्मेंटेशन प्रोग्राम नहीं है, उदाहरण के लिए, Windows 95 Windows 98. इसलिए, विंडोज़ केसहार्ड ड्राइव पर स्थित फ़ाइलों को डीफ़्रैग्मेन्ट करने के लिए NT 4.0, इस ऑपरेटिंग सिस्टम के लिए विशेष रूप से डिज़ाइन किए गए बाहरी प्रोग्राम का आमतौर पर उपयोग किया जाता है। हैट, नॉर्टन स्पीड डिस्क कार्यक्रम अधिक व्यापक हो गए हैं। यह एमएस, उदाहरण के लिए, नॉर्टन स्पीड डिस्क संस्करण 5.1 हो सकता है। यह प्रोग्राम NTFS फाइल सिस्टम के लिए उपयुक्त है। यह प्रोग्राम कैसे काम करता है इसका एक उदाहरण चित्र में दिखाया गया है। 3.11.
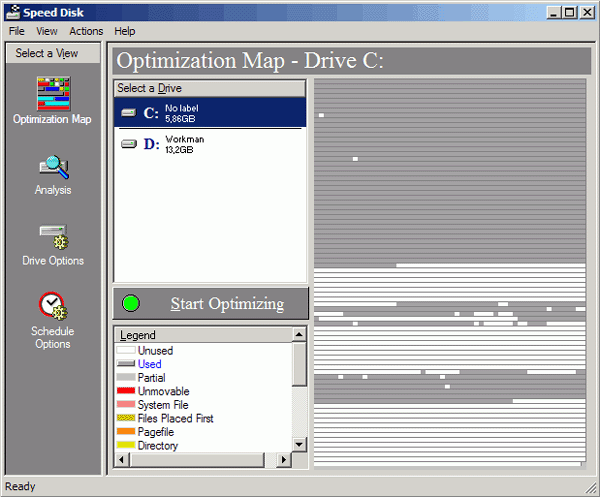
चावल। 2.11. स्थापित फ़ाइल डीफ़्रेग्मेंटर नॉर्टन स्पीड डिस्क 5.1 को कॉल करना
इस कार्यक्रम के लाभों में निम्नलिखित विशेषताएं शामिल हैं:
- एमएफटी (मास्टर फाइल टेबल) अनुकूलन;
- किसी भी फ़ाइल को या तो किसी अनुभाग की शुरुआत में, या किसी अनुभाग के अंत में, या सभी फ़ाइलों के अंत में (डेटा के बाद) रखने की क्षमता;
- फ़ोल्डरों और स्वैप फ़ाइल का डीफ़्रेग्मेंटेशन (केवल एनटीएफएस विभाजन के लिए);
- एक शेड्यूल (शेड्यूलिंग) के अनुसार काम करें;
- एक साथ कई विभाजनों को डीफ़्रैग्मेन्ट करने की क्षमता;
- अंतर्निहित चेक प्रोग्राम का उपयोग करके डिस्क निदान और त्रुटि सुधार;
- डिस्क विखंडन और कार्य परिणामों के बारे में विस्तृत जानकारी प्रदर्शित करना; पी फ़ाइल विखंडन की डिग्री का विश्लेषण (चित्र 2.12)।
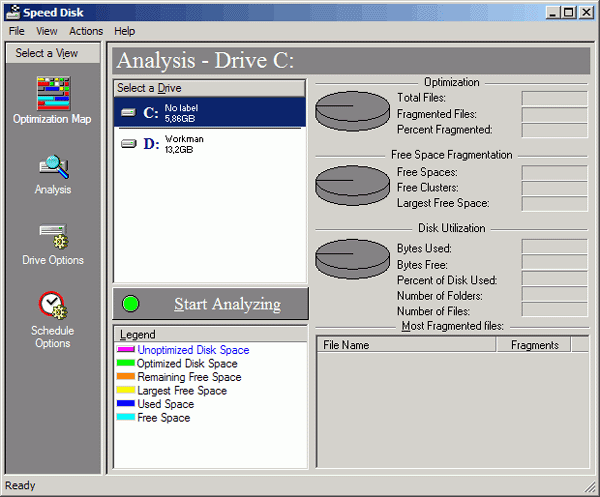
चावल। 2.12. नॉर्टन स्पीड डिस्क 5.1 के साथ फ़ाइल विखंडन विश्लेषण
यह ध्यान दिया जाना चाहिए कि निर्दिष्ट नॉर्टन स्पीड डिस्क प्रोग्राम एकमात्र प्रोग्राम नहीं है जो बाजार में कंप्यूटर हार्ड ड्राइव पर फ़ाइलों को डीफ़्रैग्मेन्ट करता है। सॉफ़्टवेयरऐसे अन्य सॉफ़्टवेयर उपकरण हैं जो Windows NT और Windows 2000 ऑपरेटिंग सिस्टम में फ़ाइलों को डीफ़्रैग्मेन्ट कर सकते हैं। ऐसे टूल के उदाहरणों में डिस्कीपर, O&O डीफ़्रैग, कॉन्टिग, परफेक्टडिस्क आदि प्रोग्राम शामिल हैं।
जहां तक विंडोज 2000 ऑपरेटिंग सिस्टम का सवाल है, विंडोज एनटी के विपरीत, इसमें प्रसिद्ध डिस्ककीपर प्रोग्राम पर आधारित एक अंतर्निहित डीफ्रैग्मेंटर है। यह कार्यक्रमइसका इंटरफ़ेस सरल है और इसमें प्रसिद्ध नॉर्टन स्पीड डिस्क टूल के समान विशेषताएं हैं। हालाँकि, डिस्कीपर एक तथाकथित एपीआई के माध्यम से काम करता है, जो हमेशा इष्टतम नहीं होता है, खासकर एनटीएफएस फ़ाइल सिस्टम के लिए। यह आम तौर पर स्वीकार किया जाता है कि नॉर्टन स्पीड डिस्क, जो डिस्कीपर से अलग तरीके से संचालित होती है, अधिक कुशल और विश्वसनीय है।
विंडोज़ 2000 ऑपरेटिंग सिस्टम में निर्मित फ़ाइल डीफ़्रेग्मेंटेशन प्रोग्राम को कॉल करना चित्र में दिखाया गया है। 2.13.
विंडोज़ 2000 में फ़ाइल डीफ़्रेग्मेंटेशन प्रोग्राम के साथ काम करने के उदाहरण चित्र में प्रस्तुत किए गए हैं। 2.14-2.16.
Windows XP ऑपरेटिंग सिस्टम में निर्मित फ़ाइल डीफ़्रेग्मेंटेशन प्रोग्राम को कॉल करना चित्र में दिखाया गया है। 2.17.
Windows XP में फ़ाइल डीफ़्रेग्मेंटेशन प्रोग्राम के साथ काम करने के उदाहरण चित्र में दिखाए गए हैं। 2.18.
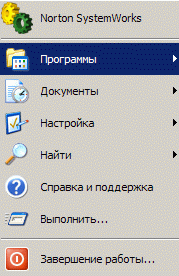
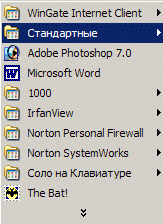
फ़ाइलों को डीफ़्रैग्मेन्ट करने के अलावा, यदि आप उनके संचालन की कुछ विशेषताओं को ध्यान में रखते हैं, तो आप हार्ड ड्राइव की गति बढ़ा सकते हैं। उदाहरण के लिए, फ़ाइलों को वितरित करते समय, ड्राइव डिस्क पर उनके स्थान के आधार पर अलग-अलग पढ़ने/लिखने की गति को ध्यान में रखना उचित है। जिन फ़ाइलों को पढ़ने और लिखने के लिए न्यूनतम समय में एक्सेस करने की आवश्यकता होती है, उन्हें हार्ड ड्राइव की शुरुआत में - न्यूनतम सिलेंडर संख्या के अनुरूप क्षेत्रों में रखा जाना चाहिए। प्रोग्राम और डेटा हार्ड ड्राइव की शुरुआत से जितने दूर स्थित होंगे, उन तक पहुंच का समय उतना ही अधिक होगा (3-5 गुना)। उदाहरण के लिए, यह एक ऑपरेशन के माध्यम से किया जा सकता है जैसे कि हार्ड ड्राइव पर प्रारंभिक रूप से फ़ाइलें लिखने का एक निश्चित क्रम निष्पादित करना। हार्ड ड्राइव पर लिखी गई फ़ाइलों को पहले हार्डवेयर और सॉफ़्टवेयर द्वारा डेटा संग्रहण क्षेत्र की शुरुआत में रखा जाता है, जो उन तक सबसे तेज़ पहुंच प्रदान करता है।
कभी-कभी आप अपने कंप्यूटर की गति बढ़ाकर उसके प्रदर्शन में सुधार कर सकते हैं। कड़ी मेहनत करोकुछ फ़ाइलों के पुनर्समूहन के कारण उनके लिए डिस्क। पहले से ही पूर्ण हार्ड ड्राइव पर फ़ाइलों का स्थान बदलना एक श्रृंखला का उपयोग करके किया जाता है विशेष कार्यक्रमनये फंड. उदाहरण के लिए, आप नॉर्टन यूटिलिटीज में फ़ाइल डीफ़्रेग्मेंटर उपयोगिता (स्पीडिस्क.exe) का उपयोग करके MS-DOS और Windows 3.1* सिस्टम के लिए फ़ाइलें स्थानांतरित कर सकते हैं। ऐसा करने के लिए, इस प्रोग्राम को शुरू करने के बाद, आपको कॉन्फिगर मेनू में कमांड का चयन करना होगा - डायरेक्ट्री ऑर्डर, फाइल सॉर्ट, फाइल्स को पहले रखें और आवश्यक पैरामीटर सेट करें। Windows 9x/NT/2000 के लिए समीक्षित स्पीड डिस्क प्रोग्राम में समान सेटिंग्स उपलब्ध हैं। प्रोग्राम मापदंडों का उचित चयन न केवल फ़ाइलों के डीफ़्रैग्मेन्टेशन को सुनिश्चित करेगा, बल्कि उस क्रम को भी बदल देगा जिसमें उन्हें डिस्क पर रखा गया है, और, परिणामस्वरूप, जानकारी पढ़ने और लिखने के लिए फ़ाइलों तक पहुंच का समय।
यह एक बार फिर से ध्यान दिया जाना चाहिए कि हार्ड ड्राइव पर संग्रहीत प्रोग्राम और डेटा फ़ाइलों को व्यवस्थित करने के साथ-साथ लेखांकन भी अलग गतिइन उपकरणों के कार्यक्षेत्र में इसके भौतिक स्थान के आधार पर सूचना तक पहुंच, डिस्क मेमोरी सबसिस्टम की गति को महत्वपूर्ण रूप से बढ़ा सकती है। और इससे अंततः संपूर्ण कंप्यूटर का प्रदर्शन बढ़ जाता है।
आधुनिक हार्ड ड्राइव का उपयोग विभिन्न तरीकेहार्डवेयर और कार्यक्रम नियंत्रण, प्रदान करना उच्च गतिडेटा पढ़ना और लिखना। यह कंप्यूटर के उपयुक्त हार्डवेयर और सॉफ़्टवेयर द्वारा समर्थित है: एल्गोरिदम और हार्डवेयर कैशिंग टूल का उपयोग, लिखने, पढ़ने और ब्लॉकों का आदान-प्रदान करने आदि का उपयोग। एक नियम के रूप में, ऐसी क्षमताएं BIOS सेटअप में प्रदान की जाती हैं। संबंधित सॉफ़्टवेयर उपकरण भी हैं. अक्सर, ऐसी क्षमताएं प्रदान करने वाले उपकरण आधुनिक ऑपरेटिंग सिस्टम द्वारा प्रबंधित किए जाते हैं। यह सब, निश्चित रूप से, डेटा प्रवाह को सुचारू करता है और ड्राइव की गति को बढ़ाता है।
हार्ड ड्राइव के निर्माता लगातार अपने डिज़ाइन में सुधार कर रहे हैं और अपने मापदंडों में सुधार कर रहे हैं। इसी समय, न केवल नए नमूने जारी किए जाते हैं, बल्कि पहले जारी किए गए उपकरणों को काफी लंबे समय तक बनाए रखा जाता है। इंटरनेट पर, बड़े हार्ड ड्राइव निर्माताओं की वेबसाइटों पर, आप अक्सर नए जारी किए गए मॉडल और काफी पुराने मॉडल दोनों के लिए नए ड्राइवर पा सकते हैं। अक्सर, नए ड्राइवर हार्ड ड्राइव के प्रदर्शन में काफी सुधार कर सकते हैं।
आप एक्सेलेरेटर प्रोग्राम जैसे विभिन्न सॉफ़्टवेयर टूल का उपयोग करके हार्ड ड्राइव की गति बढ़ा सकते हैं। एक उदाहरण ऑनट्रैक कंप्यूटर सिस्टम्स इंक का ड्राइव रॉकेट डेट एक्सेलेरेटर v.1.14 प्रोग्राम है। हार्ड ड्राइव को प्रबंधित करने के लिए इस प्रोग्राम का उपयोग अक्सर उसी कंपनी के डिस्क मैनेजर प्रोग्राम के साथ किया जाता है, उदाहरण के लिए, वेस्टर्न डिजिटल। एक्सेलेरेटर प्रोग्राम के लिए एक अन्य विकल्प हाईप्वाइंट टेक्नोलॉजीज से एक्सस्टोर प्रो (विंडोज 9x के लिए बसमास्टर ड्राइवर, चेनटेक द्वारा अनुशंसित) है। मेमोरी और सिस्टम कॉन्फ़िगरेशन के आधार पर, विकास कठिन प्रदर्शनइंटेल या माइक्रोसॉफ्ट से मानक ड्राइवरों का उपयोग करने की तुलना में डिस्क 60% तक हो सकती है, और समग्र कंप्यूटर प्रदर्शन 10% तक हो सकता है। एक्सस्टोर प्रो प्रोग्राम पोस्ट-लुकअप रीड-फ़ॉरवर्ड कैशिंग तकनीक पर आधारित हैं। अधिकतम परिणाम प्राप्त करने के लिए, इसे 64 एमबी रैम वाले कंप्यूटर पर उपयोग करने की अनुशंसा की जाती है।
वर्चुअल मेमोरी जैसे संसाधन के बिना आधुनिक ऑपरेटिंग सिस्टम के संचालन की कल्पना करना कठिन है। वर्चुअल मेमोरी आपको आपके कंप्यूटर की भौतिक मेमोरी (RAM) की तुलना में एक साथ अधिक प्रोग्राम चलाने की अनुमति देती है। हालाँकि, वर्चुअल मेमोरी महत्वपूर्ण मात्रा में डिस्क स्थान लेती है, और जब डेटा की अदला-बदली की जाती है, तो प्रोग्राम निष्पादन की गति काफी कम हो जाती है। वर्चुअल मेमोरी को MP 80386 और उच्चतर वाले कंप्यूटरों के लिए डिज़ाइन किया गया है और यह हार्ड डिस्क स्थान है जिसके साथ आधुनिक सिस्टम काम करते हैं, जो कि Windows 3.1x से शुरू होता है। इस स्थान का उपयोग ऐसे किया जाता है मानो यह वास्तविक मेमोरी - RAM हो। यह एक विशेष फ़ाइल - स्वैप फ़ाइल के माध्यम से प्राप्त किया जाता है, जिसमें रैम से जानकारी समय-समय पर रखी जाती है (पंप की जाती है)। यह ध्यान में रखा जाना चाहिए कि सबसे तेज़ हार्ड ड्राइव का उपयोग करते समय डेटा लिखना और पढ़ना सबसे धीमी रैम के साथ काम करने की तुलना में 10,000 गुना अधिक धीमा है। इसलिए RAM बढ़ाना सबसे जरूरी है प्रभावी तरीकाहार्ड ड्राइव पर लोड कम करना और कंप्यूटर का प्रदर्शन बढ़ाना। यह इस तथ्य के कारण है कि वर्चुअल मेमोरी तक पहुंच की आवृत्ति को कम करने से आप एप्लिकेशन से अनुरोधों को संसाधित करने के लिए हार्ड ड्राइव के प्रतीक्षा समय को कम कर सकते हैं और सिस्टम प्रोग्राम.
आप डेटा पढ़ने और लिखने की प्रक्रियाओं की सॉफ़्टवेयर कैशिंग जैसी प्रक्रिया शुरू करके हार्ड ड्राइव (और, यदि आवश्यक हो, सीडी-रोम और फ्लॉपी ड्राइव) की गति बढ़ा सकते हैं। जैसा
इसे प्रदान करने वाले टूल का उपयोग किया जा सकता है, उदाहरण के लिए, MS-DOS सुइट के प्रोग्राम, नॉर्टन यूटिलिटीज़ पैकेज और Windows 9x टूल।
देर-सबेर प्रत्येक उपयोगकर्ता को अपने कंप्यूटर की गति धीमी होने की समस्या का सामना करना पड़ता है। और इससे कोई फर्क नहीं पड़ता कि सिस्टम की हार्डवेयर क्षमता कितनी शक्तिशाली है: यदि आप नियमित निदान नहीं करते हैं और सॉफ़्टवेयर के साथ काम करने के लिए कुछ नियमों का पालन नहीं करते हैं, तो समय के साथ प्रदर्शन में काफी गिरावट आती है। इस मामले में, सबसे क्रांतिकारी उपाय ऑपरेटिंग सिस्टम को फिर से स्थापित करना है। हालाँकि, यह प्रक्रिया कई असुविधाओं से जुड़ी है - ड्राइवरों, सॉफ़्टवेयर को स्थापित करने, सिस्टम विभाजन से आवश्यक डेटा की प्रतिलिपि बनाने की आवश्यकता, और ऐसी स्थिति में व्यक्तिगत पंजीकरण जानकारी आमतौर पर खो जाती है। एक कार की तरह एक ऑपरेटिंग सिस्टम को समय-समय पर रखरखाव की आवश्यकता होती है। इस लेख में मैं आपको बताऊंगा कि अधिकतम प्रदर्शन के लिए कहां और क्या साफ, कड़ा और समायोजित किया जाना चाहिए।
सिस्टम का प्रदर्शन आमतौर पर दो मापदंडों से प्रभावित होता है - सीपीयू लोड और प्रोग्राम द्वारा रैम का उपयोग। यदि आपके पास गेमिंग एप्लिकेशन हैं, तो आप इस सूची में वीडियो एडाप्टर की गति और बिजली आपूर्ति की शक्ति जोड़ सकते हैं। सबसे आरामदायक काम के लिए, आपको जांचना चाहिए कि आपका कंप्यूटर अनुशंसित सिस्टम आवश्यकताओं को पूरा करता है।
मान लीजिए कि ऑपरेटिंग सिस्टम एक उपयुक्त हार्डवेयर प्लेटफॉर्म पर चलता है। उपयोगकर्ता नोटिस करता है कि बुनियादी संचालन (विंडोज़ के साथ काम करना, फ़ाइलों और फ़ोल्डरों की प्रतिलिपि बनाना, प्रोग्राम लॉन्च करना) बहुत धीमे हैं। इसका कारण ये हो सकता है:
“भारी कार्यक्रमों का कार्य जो बहुत सारे संसाधनों का उपभोग करते हैं;
. एक साथ चलने वाले अनुप्रयोगों की एक महत्वपूर्ण संख्या;
. गलत तरीके से काम करने वाले प्रोग्राम या ड्राइवरों के कारण सिस्टम विफलता;
. डिस्क सबसिस्टम समस्याएँ;
. वायरस.
क्या करें?
सबसे पहले, आइए सिस्टम अवरोध के संभावित स्रोतों को खत्म करने का प्रयास करें। हम मानक योजना के अनुसार पहला कदम उठाएंगे: उपयोगकर्ता वातावरण (डेस्कटॉप डिज़ाइन, शॉर्टकट) को अनुकूलित करें, अनावश्यक प्रोग्राम हटाएं, स्टार्टअप की जांच करें, सबसे अधिक संसाधन-गहन प्रक्रियाओं की पहचान करें, एंटी-वायरस और एंटी-स्पाइवेयर सॉफ़्टवेयर सेट करें।
ग्राफ़िकल इंटरफ़ेस का अनुकूलन
सबसे आसान काम जो आप कर सकते हैं वह है सभी अनावश्यक चीज़ों को हटा देना। आप डेस्कटॉप से शुरुआत कर सकते हैं. देखें कि आपने कौन से आइकन लंबे समय से उपयोग नहीं किए हैं। उन्हें हटाया जा सकता है या किसी फ़ोल्डर में ले जाया जा सकता है. लेकिन सावधान रहें: डेस्कटॉप में न केवल शॉर्टकट हो सकते हैं, बल्कि फ़ाइलें भी हो सकती हैं - उदाहरण के लिए, महत्वपूर्ण दस्तावेज़। इसलिए इसे सुरक्षित स्थान पर अवश्य रखें।
यहां एक छोटी सी तरकीब भी है, उदाहरण के लिए, मेरा डेस्कटॉप इस तरह दिख सकता है:
यह पूरी तरह से सभी फ़ाइलों को डेस्कटॉप पर सहेजने की आदत है (ब्राउज़र में डिफ़ॉल्ट रूप से, फ़ाइलें यहां सहेजी जाती हैं), लेकिन जैसा कि आप समझते हैं, मुझे इस "कचरा" में अपनी आँखें डालने की कोई इच्छा नहीं है, खासकर जब से मैं इसका उपयोग करता हूं फ़ाइल प्रबंधकउनके माध्यम से एफएआर और टोटल कमांडर की तरह और "डेस्कटॉप" फ़ोल्डर खोलें, और डेस्कटॉप में स्वयं एक अद्भुत विकल्प "डेस्कटॉप आइकन प्रदर्शित करें" है, इस बॉक्स को अनचेक करें - यह आपको ऑपरेटिंग सिस्टम शुरू करने में उल्लेखनीय वृद्धि देने की गारंटी देता है मेरी गड़बड़"!
यदि पैनल पर जल्दी लॉन्च करेंचूंकि बहुत सारे आइकन जमा हो गए हैं, इसलिए शायद ही कभी उपयोग किए जाने वाले शॉर्टकट को हटाने से डेस्कटॉप की लोडिंग गति में भी थोड़ा सुधार होगा।
कई फ़ॉन्ट स्थापित करने की अनुशंसा नहीं की जाती है जब तक कि दैनिक कार्य के लिए उनकी आवश्यकता न हो (आमतौर पर केवल पेशेवर डिजाइनरों को ही इसकी आवश्यकता होती है)। डिफ़ॉल्ट रूप से, लगभग 200-300 शैलियाँ उपलब्ध हैं। यदि उनकी संख्या 1000 से अधिक है, तो आप विशेष रूप से एप्लिकेशन प्रदर्शन में गिरावट की उम्मीद कर सकते हैं कार्यालय पैकेज, चूंकि ऐसे एप्लिकेशन सिस्टम पर इंस्टॉल किए गए फ़ॉन्ट्स को लगातार पढ़ते हैं, जो एक निश्चित महत्वपूर्ण द्रव्यमान पर, उदाहरण के लिए, एमएस ऑफिस को पूरी तरह से "हैंग" कर सकते हैं।
यदि डेस्कटॉप प्रदर्शित करने की गति महत्वपूर्ण है, तो हम इसके लिए वैकल्पिक शेल स्थापित करने की अनुशंसा नहीं करते हैं - उदाहरण के लिए, "StyleXP", "ShpereXP" या "WindowBlinds"। यह कारक औसत प्रदर्शन प्रणालियों के लिए विशेष रूप से महत्वपूर्ण है। शक्तिशाली ग्राफ़िक्स स्टेशनों पर आपको प्रदर्शन में शायद ही कोई अंतर नज़र आएगा। यहां आपको या तो सुंदरता और तामझाम को समझना चाहिए या फिर आरामदायक और को तेजी से कामयदि आपका कंप्यूटर आधुनिक नहीं है, तो समग्र रूप से आपका कंप्यूटर।
साथ ही, किसी मामले में, हम आपको याद दिला दें कि काम की गति बढ़ाने के लिए विंडोज़ इंटरफ़ेसकुछ दृश्य प्रभावों को समाप्त करके संभव है। ऐसा करने के लिए, डेस्कटॉप पर "मेरा कंप्यूटर" शॉर्टकट पर राइट-क्लिक करें, चुनें संदर्भ मेनू"गुण", "उन्नत" टैब खोलें, और फिर " दृश्यात्मक प्रभाव" ऐसा ही "कंट्रोल पैनल" -> "डिस्प्ले" -> "प्रकटन" टैब और "इफेक्ट्स" बटन का उपयोग करके किया जा सकता है।
एक नियम के रूप में, जब ऑपरेटिंग सिस्टम शुरू होता है, तो कुछ प्रोग्राम कंप्यूटर की मेमोरी में लोड हो जाते हैं। इनमें दोनों सेवा अनुप्रयोग शामिल हैं जो अंतर्निहित और परिधीय उपकरणों के संचालन के लिए ज़िम्मेदार हैं, उदाहरण के लिए, माउस या टचपैड (लैपटॉप पर), मॉनिटर सेटिंग्स, वीडियो कार्ड और जो बिल्कुल नहीं हैं, स्थापित करने के लिए एक प्रोग्राम रोजमर्रा के उपयोग के लिए आवश्यक, जैसे सीडी एमुलेटर, मल्टीमीडिया प्लेयर, आदि। इसके अलावा, प्रत्येक एप्लिकेशन न केवल रैम का उपयोग करता है, बल्कि प्रोसेसर का भी उपयोग करता है, और हार्ड ड्राइव पर भी कैश किया जाता है।
यह आपको तय करना है कि क्या आपको ऑटोस्टार्ट से सभी एप्लिकेशन पर बहुमूल्य संसाधन खर्च करना चाहिए या "अनावश्यक" एप्लिकेशन की शुरुआत पर रोक लगानी चाहिए। आप मानक का उपयोग करके ऑटोरन की जांच और व्यवस्थित कर सकते हैं विंडोज़ का उपयोग करना. MSconfig.exe उपयोगिता विशेष रूप से प्रक्रियाओं और अनुप्रयोगों के ऑटोस्टार्ट को समायोजित करने के लिए डिज़ाइन की गई है। आप इसे "प्रारंभ" मेनू -> "रन" -> "msconfig" -> "ओके" के माध्यम से खोल सकते हैं।
"स्टार्टअप" टैब उन प्रोग्रामों की एक सूची प्रदान करता है जो सिस्टम शुरू होने पर शुरू होते हैं। यहां आप पता लगा सकते हैं कि कोई विशेष एप्लिकेशन किस कमांड का उपयोग करता है और वह स्थान जहां यह पंजीकृत है (स्टार्टअप फ़ोल्डर या रन रजिस्ट्री कुंजी)।
दुर्भाग्य से, पहचानने का कोई एक नुस्खा नहीं है अनावश्यक कार्यक्रमस्टार्टअप में नहीं. आइए हम केवल इस बात पर ध्यान दें कि ऑटो-अपडेट फ़ंक्शन करने वाले एप्लिकेशन और विभिन्न मल्टीमीडिया ऐड-ऑन ऑटोरन में पंजीकृत होना "पसंद" करते हैं। एक नियम के रूप में, वे रजिस्ट्री शाखा \SOFTWARE\ Microsoft\ Windows\ currentVersion\ Run में स्थित होते हैं। यह पता लगाने के लिए कि कौन सा प्रोग्राम किस एप्लिकेशन से संबंधित है, इंटरनेट खोज का उपयोग करना बेहतर है। अवांछित परिणामों से बचने के लिए, मैं अपरिचित प्रोग्रामों को अक्षम करने और अन्य टैब में सेटिंग्स बदलने की अनुशंसा नहीं करता।
पूँछ साफ़ करना
एक अन्य महत्वपूर्ण कारक जो कंप्यूटर की गति को बेहतर बनाने में मदद करता है सही कामसभी कार्यक्रम। निष्कासन अनावश्यक अनुप्रयोगनियंत्रण कक्ष में "प्रोग्राम जोड़ें या निकालें" आइटम के माध्यम से सख्ती से किया जाना चाहिए। आखिरकार, इंस्टॉलेशन के दौरान, फ़ाइलों को न केवल प्रोग्राम फ़ाइल निर्देशिका में कॉपी किया जाता है, बल्कि कॉपी भी किया जाता है सिस्टम फ़ोल्डर, प्लस में परिवर्तन किए जा रहे हैं विंडोज़ रजिस्ट्री. इसलिए, किसी विशिष्ट एप्लिकेशन के लिए केवल अनइंस्टॉलर प्रोग्राम ही जानता है कि सिस्टम से कौन सी फ़ाइलें हटा दी जानी चाहिए और कौन सी रजिस्ट्री शाखाएं साफ़ की जानी चाहिए।
यदि प्रोग्राम फिर भी गलत तरीके से अनइंस्टॉल किया गया था, उदाहरण के लिए, विफलता के मामले में या गलत उपयोगकर्ता कार्यों के कारण, इसे फिर से इंस्टॉल किया जाना चाहिए और फिर "प्रोग्राम जोड़ें या निकालें" आइटम (या "स्टार्ट" से एक मूल अनइंस्टालर) का उपयोग करके अनइंस्टॉल किया जाना चाहिए - > "प्रोग्राम" मेनू -> "प्रोग्राम फ़ोल्डर")।
हालाँकि, ऐसी स्थितियाँ होती हैं जब एप्लिकेशन को सामान्य तरीके से अनइंस्टॉल नहीं किया जाता है। इस मामले में, आपको रजिस्ट्री में उन शाखाओं को हटाना होगा जो इस प्रोग्राम से संबंधित हैं (रजिस्ट्री संपादक को "प्रारंभ" मेनू -> "रन" -> "regedit") में बुलाया जाता है।
वे आम तौर पर HKCU\Software\ में स्थित होते हैं<разработчик программы>\ <название программы>.
गलत तरीके से अनइंस्टॉल किए गए एप्लिकेशन से संबंधित सभी कुंजियों को हटा दें, लेकिन पहले एक बैकअप प्रतिलिपि बनाने की अनुशंसा की जाती है ताकि यदि कुछ हटाने की आवश्यकता के कारण समस्याएं उत्पन्न होती हैं तो आप उन्हें पुनर्स्थापित कर सकें। ऐसा करने के लिए, कुंजी पर राइट-क्लिक करें और "निर्यात करें" चुनें।
दिखाई देने वाले संवाद बॉक्स में, आपको एक फ़ाइल को डिस्क पर सहेजना होगा; इसमें सभी उपकुंजियों के पैरामीटर शामिल होंगे। यदि आपको हटाए गए डेटा को पुनर्प्राप्त करने की आवश्यकता है, तो आपको बस इसे चलाने की आवश्यकता है। बैकअप रजिस्ट्री कुंजी के बाद, फ़ाइल को हटाया जा सकता है।
रजिस्ट्री के साथ संचालन के बाद, आपको एप्लिकेशन फ़ाइलों को मैन्युअल रूप से हटाना होगा। डिफ़ॉल्ट रूप से, अधिकांश प्रोग्राम \Program Files\ फ़ोल्डर में इंस्टॉल होते हैं<имя программы >.
कृपया ध्यान दें कि ये चरण केवल उन प्रोग्रामों के लिए किए जा सकते हैं जिन्हें सही ढंग से हटाया नहीं जा सकता है।
समग्र रूप से रजिस्ट्री को भी अनुकूलन की आवश्यकता है। विंडोज़ ऐसी कोई सेवा प्रदान नहीं करता है, इसलिए "वाइज़ रजिस्ट्री क्लीनर", "ट्वीकनाउ रेगक्लीनर", "ऑसलॉजिक्स रजिस्ट्री डीफ़्रैग" या "रेगकूल" जैसी विशेष निःशुल्क उपयोगिताओं का उपयोग करना बेहतर है।
वायरस के पहले लक्षण
सबसे पहले, आपको संसाधन खपत के लिए अपने कंप्यूटर पर सभी प्रक्रियाओं की जांच करनी चाहिए। सभी एप्लिकेशन बंद करें, "Ctrl", "Shift", "Esc" बटन एक साथ दबाकर टास्क मैनेजर खोलें, "प्रोसेस" टैब खोलें, "CPU" कॉलम द्वारा प्रक्रियाओं को फ़िल्टर करें ताकि उच्चतम मान हों शीर्ष। यदि कोई प्रक्रिया लगातार प्रोसेसर को 50% से अधिक लोड करती है, तो यह जांचना उचित है कि यह वास्तव में क्या कर रहा है और क्या यह एक वायरस है (वैसे, एक एंटीवायरस जो स्वचालित रूप से डिस्क को स्कैन करता है वह बहुत सारे संसाधनों का उपभोग भी कर सकता है)। "अंत प्रक्रिया" बटन पर क्लिक करके ऐसी प्रक्रिया को बाधित करने का प्रयास करें। सिस्टम क्रैश से बचने के लिए, svchost, सिस्टम, विनलॉगऑन, एक्सप्लोरर, सेवा प्रक्रियाओं को समाप्त न करें।
आप सक्रिय लोगों की सूची देखकर वायरस के बारे में अपने संदेह की जांच कर सकते हैं नेटवर्क कनेक्शन. उन सभी एप्लिकेशन को बंद करें जो इंटरनेट पर डेटा प्राप्त या संचारित कर सकते हैं स्थानीय नेटवर्क, कुछ मिनट प्रतीक्षा करें, कमांड लाइन खोलें (प्रारंभ -> चलाएँ -> cmd -> ठीक)।
दिखाई देने वाली विंडो में, "नेटस्टैट" कमांड दर्ज करें और "एंटर" दबाएँ। इसके बाद सक्रिय कनेक्शनों की सूची प्रदर्शित होगी। यदि उनमें से बहुत सारे (एक दर्जन से अधिक) हैं, और सभी एप्लिकेशन बंद हैं, तो पूर्ण वायरस स्कैन करना उचित है।
डिस्क स्थान अनुकूलन
अभ्यास से पता चलता है कि सिस्टम डिस्क पर हमेशा पर्याप्त जगह नहीं होती है, और इसकी कमी कंप्यूटर के प्रदर्शन को प्रभावित करती है। यह सुनिश्चित करने की अनुशंसा की जाती है कि सिस्टम विभाजन में कम से कम 10 जीबी खाली हो। आखिरकार, इस डिस्क में, एक नियम के रूप में, सिस्टम कैश (वह स्थान जहां रैम की सामग्री अस्थायी रूप से लिखी जाती है) और सभी सॉफ़्टवेयर शामिल हैं।
आमतौर पर नीचे की जगह सिस्टम डिस्कऑपरेटिंग सिस्टम की स्थापना के दौरान चयनित। लेकिन अगर विंडोज़ बहुत समय पहले स्थापित किया गया है, और जगह अभी खत्म होने लगी है, तो आप लॉजिकल ड्राइव को दोबारा विभाजित कर सकते हैं, दूसरे लॉजिकल ड्राइव के आकार को कम करके एक लॉजिकल ड्राइव का आकार बढ़ा सकते हैं। डेटा हानि और सिस्टम प्रदर्शन में गिरावट के जोखिम के बिना, यह एक्रोनिस डिक डायरेक्टर सुइट उपयोगिता या किसी अन्य समान प्रोग्राम का उपयोग करके किया जा सकता है।
सिस्टम और उपयोगकर्ता डेटा की सुरक्षा हार्ड ड्राइव पर निर्भर करती है, इसलिए कभी-कभी आपको त्रुटियों के लिए इसकी जांच करनी चाहिए। यह बिल्ट-इन का उपयोग करके किया जा सकता है विंडोज़ उपयोगिताएँ, जो इस प्रकार चलता है: "प्रारंभ" -> कंप्यूटर" (या "प्रारंभ" -> मेरा कंप्यूटर")। फिर वांछित ड्राइव पर राइट-क्लिक करें, संदर्भ मेनू में "गुण" चुनें, खुलने वाली विंडो में, "सेवा" टैब पर जाएं और "रन स्कैन" बटन पर क्लिक करें। फिर आवश्यक मापदंडों को चिह्नित करें और "ओके" पर क्लिक करें।
अंतर्निर्मित उपयोगिता का इंटरफ़ेस वास्तव में संयमी है, लेकिन इसकी सहायता से आप आवश्यक न्यूनतम नैदानिक प्रक्रियाओं को पूरा कर सकते हैं। यदि आप अधिक दृश्यता और क्षमताएं चाहते हैं, तो विकल्प हैं - उदाहरण के लिए, "हार्ड ड्राइव इंस्पेक्टर", "एचडीडीएसकैन"। और यदि आपको अधिक विकल्पों की आवश्यकता है, तो अंतर्निहित कमांड लाइन उपयोगिता "chkdsk" आपकी सेवा में है।
कंप्यूटर के प्रदर्शन में एक और संभावित बाधा डिस्क विखंडन है। फाइल सिस्टमइसे इस तरह से डिज़ाइन किया गया है कि किसी दस्तावेज़ के हिस्से, विशेष रूप से बड़े वाले, को डिस्क के विभिन्न हिस्सों में लिखा जा सकता है। ऐसी फ़ाइल को पढ़ने के लिए, सिस्टम को उसके टुकड़ों को क्रमिक रूप से स्थित करने की तुलना में काफी अधिक समय की आवश्यकता होगी। इसलिए, डिस्क स्थान को नियमित रूप से डीफ़्रैग्मेन्ट करना आवश्यक है। इसे बिल्ट इन किया जा सकता है विंडोज़ उपयोगिता"प्रारंभ" -> "चलाएँ" -> "dfrg.msc" -> "ठीक" (Windows Vista - dfrgui में) का चयन करके। यह प्रोसेसडिस्क के आकार और उसके विखंडन की डिग्री के आधार पर इसमें लंबा समय लग सकता है। उपयोगिता चलने के दौरान एंटीवायरस को अक्षम करने की सलाह दी जाती है। सफल और आरामदायक डीफ़्रेग्मेंटेशन के लिए, यह आवश्यक है कि डिस्क कम से कम 20% खाली हो।
मानक उपयोगिता के अलावा, अन्य प्रोग्राम भी हैं, जैसे "डिस्किपर 2009 प्रो", "परफेक्टडिस्क प्रो", "डिफ्रैग्लर", "स्पीडडिफ्रैग", "आईओबिट स्मार्टडिफ्रैग"।
अंतर्निहित डिस्क क्लीनअप उपयोगिता, जिसे स्टार्ट मेनू -> रन -> क्लीनएमजीआर -> ओके से लॉन्च किया जा सकता है, डिस्क स्थान खाली करने में मदद करेगी। , या क्लीनर श्रेणी से उपयोगिताएँ
निष्कर्ष
बेशक, उपरोक्त अनुशंसाएँ मुख्य रूप से नौसिखिए पीसी उपयोगकर्ता को संबोधित हैं। उपरोक्त अनुशंसाओं का पालन करके, आपकी उत्पादकता में उल्लेखनीय वृद्धि होने की 90% संभावना है निजी कंप्यूटरया लैपटॉप. हालाँकि, आपको याद रखना चाहिए कि कोई भी बिना सोचे-समझे लिया गया निर्णय सिस्टम को पूरी तरह से अक्षम कर सकता है। यदि आप ऑपरेटिंग सिस्टम की सभी जटिलताओं को सीखने के अपने दृढ़ संकल्प के बारे में अनिश्चित हैं, तो त्रुटियों के निदान और सुधार का काम किसी पेशेवर को सौंप दें। और, निश्चित रूप से, बैकअप मीडिया पर विशेष रूप से मूल्यवान जानकारी संग्रहीत करना न भूलें - यह आपको आपके कंप्यूटर पर होने वाली सबसे बुरी स्थिति से बचाएगा।
अभी हाल ही में, हमने अपनी वेबसाइट पर विंडोज़ रजिस्ट्री के बारे में एक लेख प्रकाशित किया था, जिसमें बताया गया था कि यह क्या है और इसे क्रम में रखना कितना महत्वपूर्ण है। आखिरकार, ऑपरेटिंग सिस्टम की गति और निर्बाध संचालन, साथ ही आपके कंप्यूटर के सॉफ़्टवेयर और हार्डवेयर घटकों के बीच बातचीत की दक्षता सीधे रजिस्ट्री की स्थिति पर निर्भर करती है।
दुर्भाग्य से, समय के साथ, लगभग कोई भी ओएस अपने संचालन की गति में कमी दिखाना शुरू कर देता है, जो सिस्टम लोड में वृद्धि, एप्लिकेशन लॉन्च समय, अस्पष्टीकृत फ़्रीज़ और एक साथ कई प्रोग्राम चलाने पर विचारशीलता में व्यक्त होता है। इसके अलावा, उपयोगकर्ताओं को संवाद बॉक्सों की निरंतर उपस्थिति का सामना करना पड़ सकता है जो रिपोर्ट करते हैं कि फ़ाइलें निर्दिष्ट फ़ोल्डरों में नहीं मिलीं और अन्य समझ से बाहर त्रुटियां हैं।
सिस्टम को उसकी पूर्व गति पर वापस लाने या कम से कम संचालन की समग्र गति को उल्लेखनीय रूप से बढ़ाने का एक तरीका विशेष कार्यक्रमों की ओर रुख करना है जो सभी प्रकार की चीजों को साफ करते हैं। सिस्टम कचरा, जो अक्सर ऊपर वर्णित सभी परेशानियों का कारण होता है।
कार्यक्रमों का मुख्य उद्देश्य
कंप्यूटर पर लगभग किसी भी उपयोगकर्ता का काम हमेशा विभिन्न प्रकार के सॉफ़्टवेयर को इंस्टॉल या अनइंस्टॉल करने की प्रक्रिया के साथ होता है, चाहे वह डिवाइस ड्राइवर, सामान्य प्रयोजन प्रोग्राम, गेम, एंटी-वायरस समाधान और अन्य हों। इन सभी क्रियाओं के दौरान, सिस्टम लगातार स्थापित प्रोग्रामों के सभी मापदंडों, उनके स्थानों और अन्य महत्वपूर्ण चीजों के बारे में रजिस्ट्री में प्रविष्टियाँ करता है।
दुर्भाग्य से, एप्लिकेशन को अनइंस्टॉल करने की प्रक्रिया सिस्टम में उनकी पूर्व उपस्थिति को पूरी तरह से साफ़ नहीं करती है। एक नियम के रूप में, प्रोग्रामों को हटाने के बाद, उनमें से कई "निशान" गलत लिंक और पथ या अनावश्यक प्रविष्टियों के रूप में सिस्टम रजिस्ट्री में बने रहते हैं। समय के साथ, उनमें से अधिक से अधिक हो जाते हैं, जो अंततः उत्पादकता, त्रुटियों और अन्य परेशानियों में सामान्य कमी का कारण बनता है।
आपके सिस्टम के स्वास्थ्य को बेहतर बनाने के लिए डिज़ाइन किए गए प्रोग्रामों का मुख्य उद्देश्य एकत्रित कचरे की रजिस्ट्री को साफ़ करना और आपके कंप्यूटर की हार्ड ड्राइव से अस्थायी और अप्रयुक्त फ़ाइलों को हटाना है। ये दो कार्य हैं जो उपयोगिताओं के इस वर्ग का आधार हैं। सच है, उपयोगकर्ताओं की सहानुभूति के संघर्ष में, कई डेवलपर्स सिस्टम को अनुकूलित करने और इसके मापदंडों को समायोजित करने के लिए अतिरिक्त साधन जोड़कर अपने उत्पादों, विशेष रूप से भुगतान किए गए उत्पादों को और अधिक आकर्षक बनाने की कोशिश कर रहे हैं।
आवेदनों का परीक्षण किया गया
परीक्षण के लिए, हमने इस क्षेत्र में 8 सबसे लोकप्रिय मुफ्त और शेयरवेयर कार्यक्रमों का चयन किया। उनकी लोकप्रियता की डिग्री प्रसिद्ध सॉफ़्टवेयर फ़ाइल-साझाकरण सेवाओं पर इस तरह के सबसे अधिक डाउनलोड और रेटेड अनुप्रयोगों के आधार पर निर्धारित की गई थी। और विभिन्न विषयगत पोर्टलों और ब्लॉगों पर इन अनुप्रयोगों के उल्लेख की आवृत्ति के आधार पर भी।
तो, हमारे शीर्ष आठ में शामिल हैं:
- रेग आयोजक
- विट रजिस्ट्री फिक्स
- jv16 पावरटूल्स
- ट्वीकनाउ रेगक्लीनर
- ऑसलॉजिक्स रजिस्ट्री क्लीनर
- बुद्धिमान रजिस्ट्री क्लीनर
- निःशुल्क रजिस्ट्री क्लीनर
सबसे अधिक लोकप्रिय में से एक मुफ़्त उपयोगिताएँइस क्षेत्र में, एक सुखद और संक्षिप्त उपयोगकर्ता इंटरफ़ेस के साथ। प्रोग्राम हार्ड डिस्क स्थान को साफ़ कर सकता है अनावश्यक फ़ाइलें, उदाहरण के लिए अस्थायी फ़ाइलें विभिन्न ब्राउज़र, लॉग पर जाएँ, कुकीज़, हाल के दस्तावेज़, Index.dat फ़ाइलें, और कई अन्य। इसके अलावा, यदि आवश्यक हो, तो उपयोगकर्ता क्लिपबोर्ड, थंबनेल कैश, रीसायकल बिन और विंडोज लॉग फ़ाइलों को साफ़ कर सकता है।
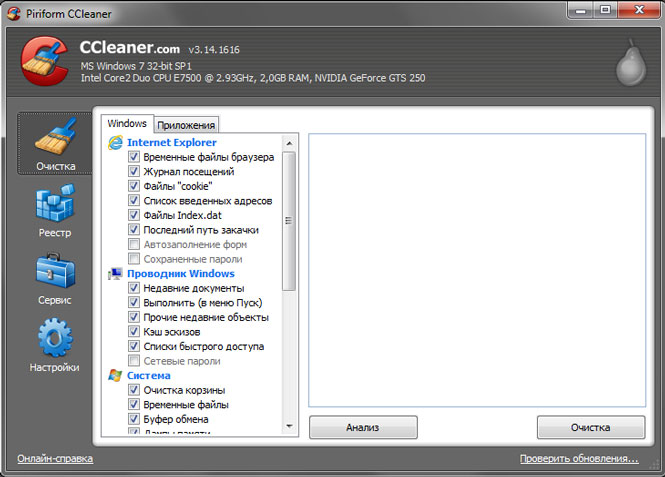
प्रोग्राम का दूसरा महत्वपूर्ण कार्य सिस्टम रजिस्ट्री की स्थिति की जाँच करना और उसमें पाई गई किसी भी त्रुटि को ठीक करना है।
अतिरिक्त सुविधाओं में प्रोग्राम को अनइंस्टॉल करने, स्टार्टअप को बदलने, सिस्टम पुनर्स्थापना बिंदुओं को प्रबंधित करने और खाली डिस्क स्थान को सुरक्षित रूप से मिटाने की क्षमता शामिल है।
रेग ऑर्गनाइज़र 5.3
सिस्टम रजिस्ट्री को बनाए रखने के लिए बहुक्रियाशील कार्यक्रम और कॉन्फ़िगरेशन फ़ाइलें. पहले, संस्करण 2.5 तक, यह उत्पाद पूर्व यूएसएसआर के उपयोगकर्ताओं को निःशुल्क वितरित किया जाता था। आजकल सीआईएस के निवासियों के लिए इसकी लागत प्रति कॉपी 500 रूबल है।
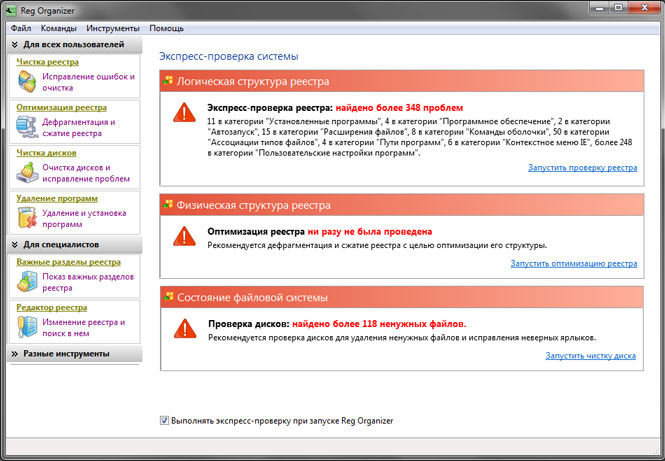
रेग ऑर्गनाइज़र काफी समृद्ध कार्यक्षमता से सुसज्जित है जो नौसिखिए उपयोगकर्ताओं और विशेषज्ञों दोनों की जरूरतों को पूरा कर सकता है:
- रजिस्ट्री त्रुटियों को ठीक करना और उसे साफ करना
- रजिस्ट्री का डीफ्रैग्मेंटेशन और संपीड़न
- महत्वपूर्ण रजिस्ट्री कुंजियाँ दिखाएँ
- उन्नत रजिस्ट्री संपादक
- रजिस्ट्री स्नैपशॉट
- डिस्क की सफाई करना और समस्याओं को ठीक करना
- प्रोग्राम अनइंस्टॉल करना
- सिस्टम फाइन ट्यूनिंग
विट रजिस्ट्री फिक्स
पुराने डेटा की रजिस्ट्री से छुटकारा पाने के लिए एक शक्तिशाली उपकरण और सभी प्रकार की त्रुटियों के लिए 50 से अधिक विकल्प। कार्यक्रम में प्रोफेशनल नामक एक भुगतान संस्करण (170 रूबल) और फ्री उपसर्ग के साथ एक मुफ्त संस्करण दोनों हैं।
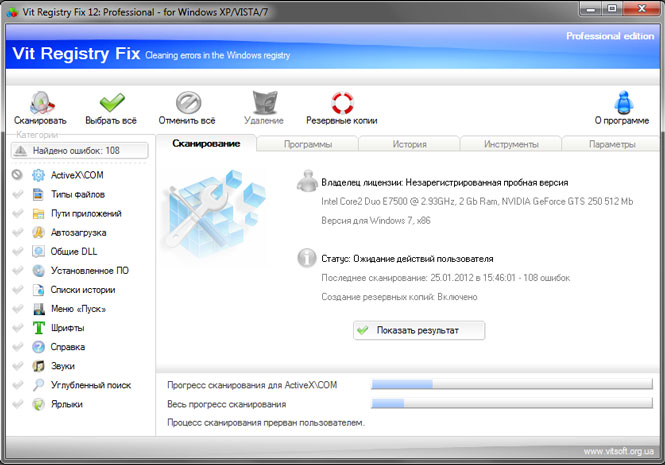
विट रजिस्ट्री फिक्स में 6 अतिरिक्त उपयोगिताएँ शामिल हैं जिनका उपयोग किया जा सकता है: सिस्टम रजिस्ट्री फ़ाइलों (रजिस्ट्री ऑप्टिमाइज़र) को अनुकूलित करें, रजिस्ट्री की पूर्ण या आंशिक प्रतियां बनाएं (रजिस्ट्री बैकअप), साथ ही इसमें डेटा खोजें और हटाएं (रजिस्ट्री सर्च)। डेवलपर्स ने अस्थायी और अनावश्यक फ़ाइलों (डिस्क क्लीनर) को साफ करने, विंडोज स्टार्टअप (स्टार्टअप मैनेजर) में एप्लिकेशन को प्रबंधित करने और हटाने जैसे उपयोगी कार्यों को नजरअंदाज नहीं किया। स्थापित प्रोग्राम(स्थापना रद्द प्रबंधक)।
मुफ़्त संस्करण में दो उपयोगिताओं का अभाव है: विट रजिस्ट्री बैकअप और विट रजिस्ट्री सर्च, और इसमें पेशेवर संस्करण की तुलना में बुनियादी कार्यक्षमता और त्रुटि पहचान क्षमताएं भी हैं।
jv16 पावरटूल्स
यह पूरा स्थिरविभिन्न प्रकार की उपयोगिताएँ जो आपके कंप्यूटर की स्थिति की निगरानी करने और यदि आवश्यक हो, समस्याओं का पता लगाने के लिए डिज़ाइन किए गए 24 घटकों को जोड़ती हैं। निःशुल्क परीक्षण के लिए कार्यक्रम की परीक्षण अवधि 60 दिनों की है। आगे उपयोग के लिए आपको $29.95 का भुगतान करना होगा।
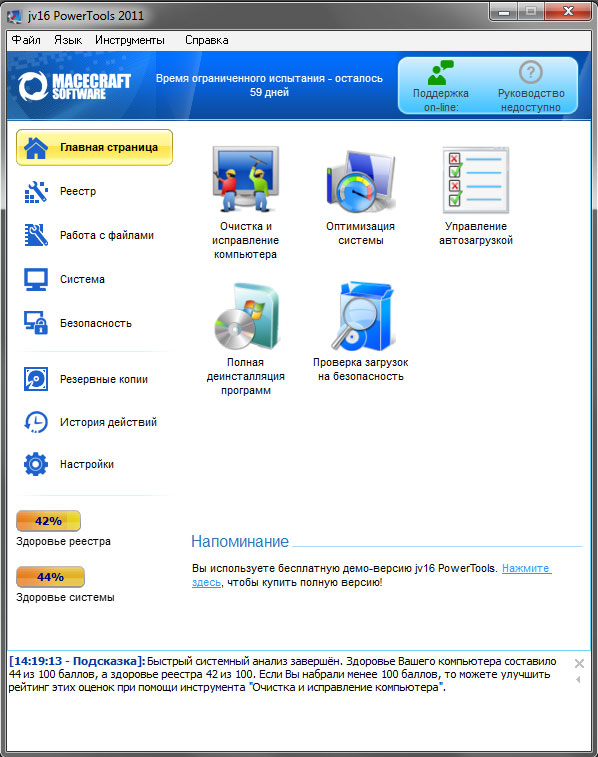
इंस्टालेशन के तुरंत बाद, एक सुखद इंटरफ़ेस ध्यान आकर्षित करता है, जो शुरुआती लोगों के लिए सरल या अनुभवी उपयोगकर्ताओं के लिए उन्नत हो सकता है।
कार्यक्रम में वास्तव में समृद्ध कार्यक्षमता है। सुविधा के लिए, इस पैकेज में शामिल सभी घटकों को कई विषयगत समूहों में विभाजित किया गया है:
- रजिस्ट्री. इस समूह की उपयोगिताओं का उपयोग करके, आप अनावश्यक कचरे की रजिस्ट्री को साफ कर सकते हैं, इसे संपीड़ित कर सकते हैं, आवश्यक घटकों को खोज और प्रतिस्थापित कर सकते हैं, और इसके बारे में विस्तृत जानकारी भी प्राप्त कर सकते हैं। एक रजिस्ट्री मॉनिटरिंग टूल भी है, और एक बैकअप टूल को एक अलग समूह में रखा गया है।
- फाइलों के साथ काम करने वाले अनुभाग में विभिन्न उपकरण शामिल हैं जिनकी मदद से आप अपनी हार्ड ड्राइव को अनावश्यक फाइलों से मुक्त कर सकते हैं, फाइलों को पुनर्स्थापित कर सकते हैं, और फाइलों, फ़ोल्डरों और उनके डुप्लिकेट को भी खोज सकते हैं। इसमें एक फ़ाइल आयोजक भी शामिल है।
- सिस्टम अनुभाग में एक प्रोग्राम अनइंस्टॉलर, स्टार्टअप मैनेजर, सर्विसेज मैनेजर, स्टार्ट मेनू क्लीनअप मैनेजर और सिस्टम ऑप्टिमाइज़र शामिल है।
- सुरक्षा उपयोगिताओं का उपयोग करके, आप अपने पसंदीदा एप्लिकेशन की इतिहास सूचियों को साफ़ कर सकते हैं और कुछ फ़ोल्डरों की सामग्री, संपूर्ण हार्ड ड्राइव, या बस खाली स्थान को मिटा सकते हैं।
अभी सुधारेंरेगक्लीनर
दूसरा व्यापक कार्यक्रम, जो रजिस्ट्री और हार्ड ड्राइव को साफ़ करता है। डेवलपर्स अपनी रचना के लिए $24.95 मांग रहे हैं, हालांकि खरीदने से पहले आप 30 दिनों के लिए उपयोगिता का निःशुल्क उपयोग कर सकते हैं।
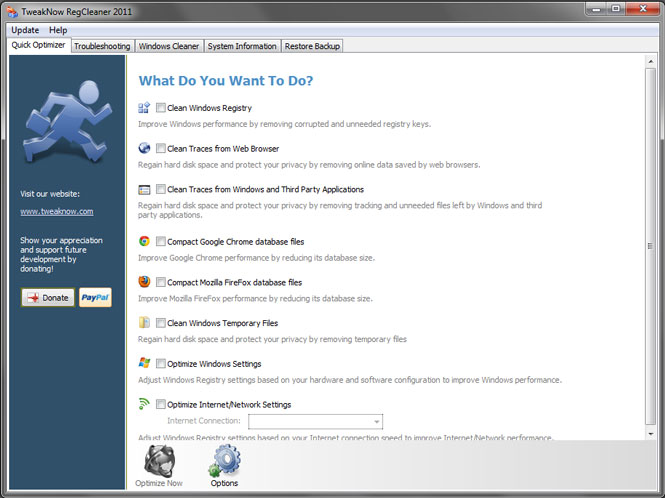
प्रोग्राम इंटरफ़ेस रूसी भाषा से रहित है, हालाँकि यह काफी समझने योग्य और संक्षिप्त है। त्वरित अनुकूलन विंडो विवरण में जाए बिना उपयोगकर्ताओं को प्रदान करती है, स्वचालित मोडसिस्टम सेटिंग्स और इंटरनेट कनेक्शन को अनुकूलित करें, रजिस्ट्री को साफ करें, वेब ब्राउज़र से अस्थायी फ़ाइलें और निशान हटाएं।
यदि आप त्वरित अनुकूलन के परिणाम से संतुष्ट नहीं हैं, तो आप सिस्टम क्लीनिंग विंडो पर जा सकते हैं, जहां घटकों का एक मानक सेट आपकी सेवा में है: डिस्क स्थान की सफाई और विश्लेषण, रजिस्ट्री डीफ़्रेग्मेंटर, रजिस्ट्री क्लीनर, स्टार्टअप मैनेजर और प्रोग्राम अनइंस्टालर।
इसके अलावा, TweakNow RegCleaner की मदद से आप सिस्टम मापदंडों के बारे में विवरण प्राप्त कर सकते हैं, साथ ही मॉनिटर भी कर सकते हैं नवीनतम संस्करणवीडियो कार्ड ड्राइवर.
ऑसलॉजिक्स रजिस्ट्री क्लीनर
यह उपयोगिता अत्यधिक विशिष्ट है और इसका उद्देश्य केवल सिस्टम रजिस्ट्री को अनुकूलित करना है। यह आपको अप्रयुक्त कुंजियों को हटाने और त्रुटियों से छुटकारा पाने में मदद करेगा। इसके अलावा, कार्यक्रम पूरी तरह से निःशुल्क है।
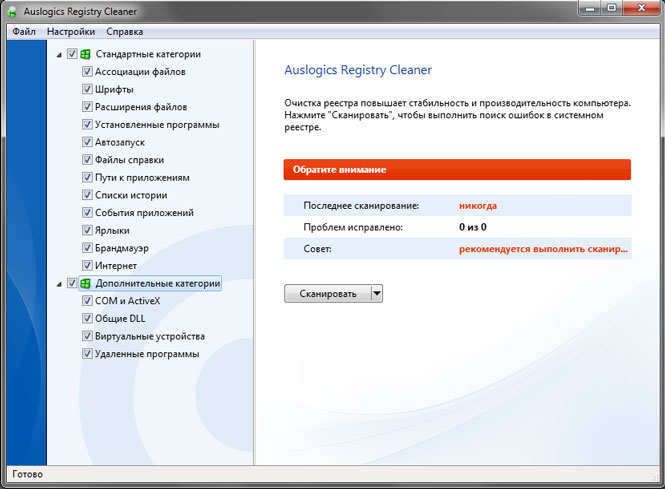
एप्लिकेशन इंटरफ़ेस बहुत संक्षिप्त और समझने योग्य है, जो इसकी कम कार्यक्षमता के कारण समझ में आता है।
बुद्धिमान रजिस्ट्री क्लीनर
सिस्टम रजिस्ट्री को साफ़ करने और उसे डीफ़्रेग्मेंट करने के लिए एक और मुफ़्त विशेष उपयोगिता। स्टार्टअप पर, यह अनुकूलन प्रक्रिया के बाद सिस्टम विफलता की स्थिति में रजिस्ट्री की एक बैकअप प्रतिलिपि बनाने का सुझाव देता है।
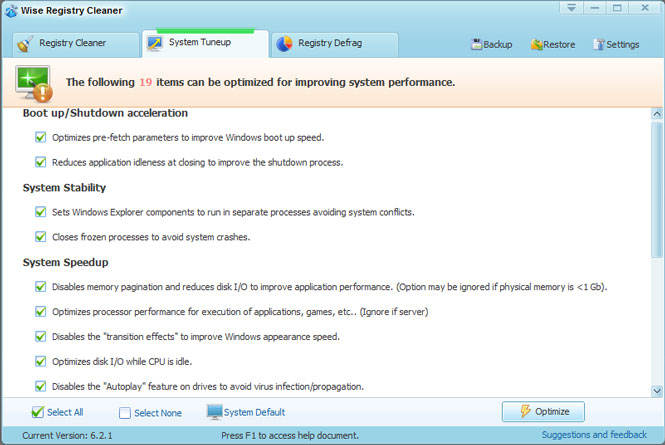
एप्लिकेशन इंटरफ़ेस कुछ हद तक पुराने ज़माने का लगता है और इसमें रूसी भाषा नहीं है, हालाँकि, यदि वांछित है, तो स्थानीयकरण भाषा डाउनलोड करना संभव है। प्रोग्राम हार्ड ड्राइव को साफ नहीं करता है, हालांकि इंस्टॉलेशन के अंत में यह एक और मुफ्त एप्लिकेशन डाउनलोड करने की पेशकश करता है - वाइजडिस्कक्लीनर, जो विशेष रूप से इसके लिए डिज़ाइन किया गया है।
जैसा अतिरिक्त कार्य, उपयोगकर्ताओं को 19 मापदंडों के अनुसार सिस्टम को अनुकूलित करने का अवसर प्रदान किया जाता है।
एएमएलनिःशुल्क रजिस्ट्री क्लीनर
एक मुफ़्त कंप्यूटर अनुकूलन प्रोग्राम जिसमें इस प्रकार की उपयोगिता के लिए कार्यों का एक क्लासिक सेट है।
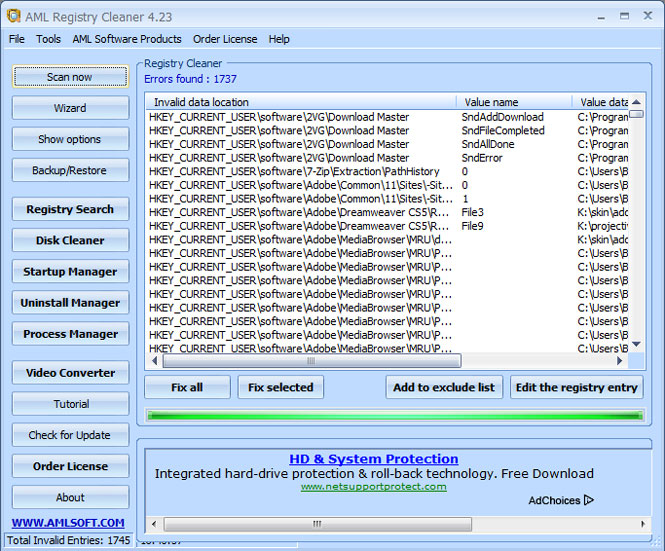
इस एप्लिकेशन का इंटरफ़ेस रूसी नहीं बोलता है और मौलिकता से चमकता नहीं है। लेकिन, मानक रजिस्ट्री सफाई के अलावा, उपयोगकर्ता डिस्क से अस्थायी फ़ाइलों को हटाने, स्वचालित डाउनलोड सूची को संपादित करने और अनावश्यक एप्लिकेशन को अनइंस्टॉल करने में सक्षम होंगे।
परीक्षण प्रक्रिया
अपने विषयों का परीक्षण करने के लिए, हमने विशेष रूप से एक ऐसा कंप्यूटर चुना जिसमें काफ़ी कूड़ा-कचरा भरा हो विंडोज़ सिस्टम 7, जिसे लगभग एक वर्ष पहले स्थापित किया गया था। परीक्षण शुरू होने से पहले, सिस्टम विभाजन और ओएस रजिस्ट्री की एक बैकअप प्रतिलिपि बनाई गई थी और सिस्टम बूट समय मापा गया था। सभी प्रकार की त्रुटियों को दूर करने के लिए, विंडोज़ स्टार्टअप समय को तीन बार मापा गया और औसत किया गया। सहेजी गई रजिस्ट्री का आकार भी दर्ज किया गया था।
फिर, परीक्षण के तहत उपयोगिता स्थापित की गई। इसका उपयोग सिस्टम रजिस्ट्री और कंप्यूटर हार्ड ड्राइव को अनावश्यक कचरे से स्वचालित रूप से साफ करने के लिए किया जाता था। इसके बाद, सिस्टम बूट समय को फिर से मापा गया, अनुकूलित रजिस्ट्री का आकार और हटाई गई अनावश्यक फ़ाइलों की मात्रा दर्ज की गई। जिसके बाद, ऑपरेटिंग सिस्टम को बैकअप से उसकी वर्तमान स्थिति में पुनर्स्थापित किया गया और अगले प्रोग्राम के साथ वही क्रियाएं की गईं।
प्रयोग की शुद्धता के लिए सिस्टम बूट समय को दो तरीकों से मापा गया था। पहले मामले में, विंडोज 7 में निर्मित काउंटर का उपयोग किया गया था, जो इवेंट लॉग में स्थित था, जिसे निम्न पथ में पाया जा सकता है: "कंट्रोल पैनल -> सिस्टम -> काउंटर और प्रदर्शन उपकरण -> अतिरिक्त उपकरण-> इवेंट लॉग में प्रदर्शन जानकारी देखें। दूसरे मामले में, समय दर्ज किया गया था विशेष उपयोगिताबूटरेसर।
परीक्षण के अंत में, सभी संकेतकों को कई आरेखों में संक्षेपित किया गया था, जिस पर हम अपने प्रतिस्पर्धियों के परिणाम देख सकते हैं और विजेता की पहचान कर सकते हैं।
परीक्षा के परिणाम
ऑपरेटिंग सिस्टम बूट समय
सबसे पहले, आइए देखें कि परीक्षण किए गए प्रोग्रामों द्वारा सिस्टम रजिस्ट्री को अनुकूलित करने के बाद ऑपरेटिंग सिस्टम बूट समय कैसे बदल गया।
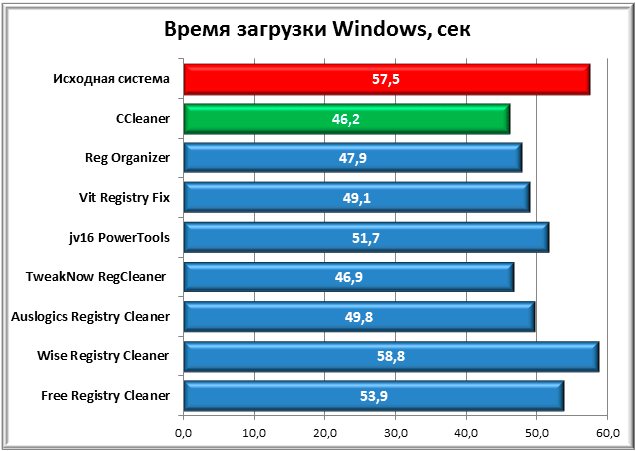
पहला आरेख ओएस बूट समय दिखाता है, जिसे विंडोज़ के अपने टूल का उपयोग करके मापा गया था, जिसे सिस्टम इवेंट लॉग में देखा जा सकता है। सिस्टम ऑप्टिमाइज़ेशन से पहले दिखाया गया समय लाल रंग में हाइलाइट किया गया है, सबसे तेज़ बूट हरे रंग में है।
उसी समय, समय विंडोज़ स्टार्टअपएक विशेष उपयोगिता BootRacer का उपयोग करके मापा गया।
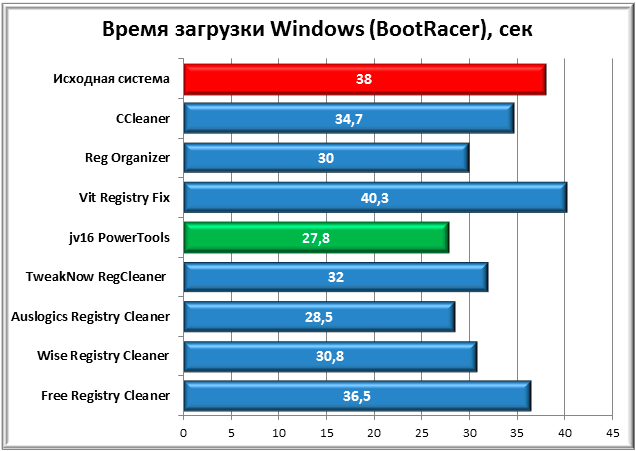
पहले मामले में, सबसे अच्छा परिणाम उस सिस्टम द्वारा प्रदर्शित किया गया था जिसे अनुकूलित किया गया था CCleaner कार्यक्रम. उसी समय, समय विंडोज़ बूट 11 सेकंड कम हो गया, जो कि बहुत अच्छा परिणाम कहा जा सकता है। ट्वीकनाउ रेगक्लीनर और रेग ऑर्गेनाइजर थोड़े ही पीछे हैं।
जैसा कि आप दूसरे चार्ट से देख सकते हैं, बूटरेसर द्वारा रिकॉर्ड किया गया समय पिछले परिणामों से थोड़ा अलग है। यहां jv16 पॉवरटूल्स एप्लिकेशन अग्रणी है, जिससे डाउनलोड प्रदर्शन में 11 सेकंड का सुधार हुआ है। दूसरा स्थान ऑसलॉजिक रजिस्ट्री क्लीनर को मिला और रेग ऑर्गनाइज़र को फिर तीसरा स्थान मिला।
अधिक स्पष्ट परिणाम प्राप्त करने के लिए, प्राप्त लोडिंग समय संकेतकों को औसत करने का निर्णय लिया गया।
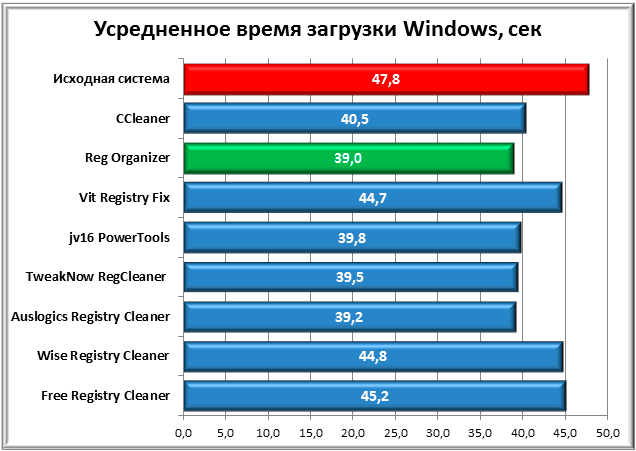
परिणामस्वरूप, रेग ऑर्गनाइज़र विजेता बन गया, जो आश्चर्य की बात नहीं है, क्योंकि यह वह एप्लिकेशन था जिसने समय माप के दोनों मामलों में सबसे स्थिर परिणाम दिखाए। इसके बाद ऑसलॉजिक रजिस्ट्री क्लीनर और ट्वीकनाउ रेगक्लीनर का नंबर आया। फ्री रजिस्ट्री क्लीनर का औसत स्कोर सबसे खराब है।
सिस्टम रजिस्ट्री का आकार
परीक्षण से पहले, हमारी धारणा थी कि सफाई के बाद रजिस्ट्री का आकार महत्वपूर्ण रूप से बदल सकता है। लेकिन व्यवहार में, सब कुछ अलग निकला। हमारे मामले में गैर-अनुकूलित रजिस्ट्री का आकार 64.2 एमबी था, और अनुकूलित रजिस्ट्री 61.52 एमबी थी। इस प्रकार, रजिस्ट्री से हटाए गए डेटा का अधिकतम मूल्य 2.68 एमबी था, जो इसकी कुल मात्रा का केवल 4% है।
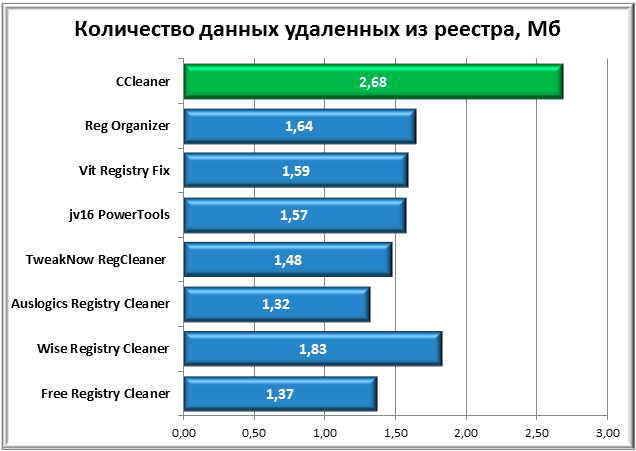
इस विवाद में अग्रणी CCleaner था, दूसरा स्थान वाइज रजिस्ट्री क्लीनर को मिला, तीसरा रेग ऑर्गनाइज़र को।
मुक्त डिस्क स्थान
हमारे परीक्षण में भाग लेने वाले सभी प्रोग्रामों में अस्थायी या अनावश्यक फ़ाइलों से हार्ड ड्राइव को साफ़ करने का कार्य नहीं होता है। हालाँकि, जहाँ संभव हो, हमने कचरा संग्रहण के बाद खाली हुई जगह की मात्रा को रिकॉर्ड किया।
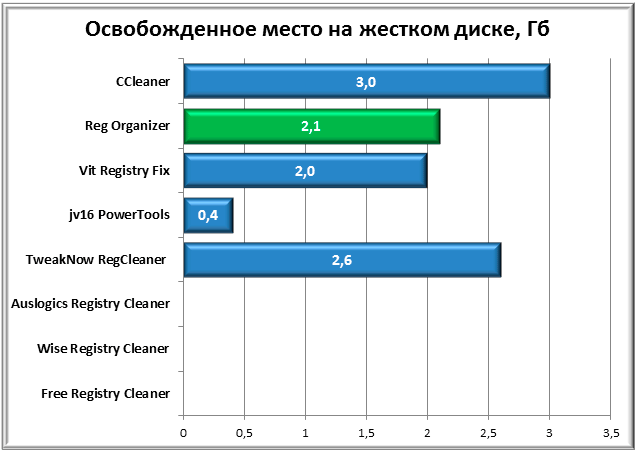
जैसा कि चार्ट से देखा जा सकता है, इस समीक्षा के तीन प्रतिनिधि इस परीक्षण में भाग लेने में असमर्थ थे। जिन लोगों ने भाग लिया उनमें से CCleaner का परिणाम सबसे अच्छा रहा, उसके बाद 400 MB के अंतर के साथ TweakNow RegCleaner का स्थान रहा। तीसरा स्थान, परंपरागत रूप से, रेग ऑर्गनाइज़र को जाता है।
परीक्षण किए गए कार्यक्रमों के उपयोग की उपयोगिता का आकलन
अब, परीक्षण समाप्त करने के बाद, आइए सबसे पहले इस प्रश्न का उत्तर देने का प्रयास करें: "क्या इस वर्ग के कार्यक्रमों से बहुत लाभ है और क्या उन्हें आपके कंप्यूटर पर उपयोग करना आवश्यक है?"
मूल परिणाम की तुलना में सिस्टम लोड औसत में लगभग 9 सेकंड का सुधार हुआ, जो वास्तव में बुरा नहीं है। लेकिन दुर्भाग्यवश, मानक विंडोज टूल्स का उपयोग करके हार्ड ड्राइव का बुनियादी डीफ्रैग्मेंटेशन करने के बाद, हम विशेष कार्यक्रमों का उपयोग करके इसके अनुकूलन के मामले में लगभग वही परिणाम प्राप्त करने में कामयाब रहे। ऐसा क्यों हुआ?
परीक्षण परिणामों में, हमने देखा कि अनुकूलन के बाद रजिस्ट्री का वॉल्यूम ज्यादा नहीं बदला, जिसका अर्थ है कि हमारे मामले में सिस्टम बूट समय विशेष रूप से इसके आकार पर निर्भर नहीं करता है। शायद यह रजिस्ट्री फ़ाइलों का अधिक विखंडन था जो पीसी के बढ़े हुए बूट समय का कारण था। जो लोग नहीं समझते, उन्हें मैं समझाता हूँ। जिस फ़ाइल में Windows रजिस्ट्री होती है वह आपकी हार्ड ड्राइव पर एक इकाई के बजाय टुकड़ों में संग्रहीत होती है। और हार्ड ड्राइव की सतह पर ये टुकड़े एक दूसरे से काफी दूर स्थित हो सकते हैं, जो फ़ाइल को समग्र रूप से पढ़ने में लगने वाले समय को धीमा कर देता है। डीफ़्रेग्मेंटेशन करते समय, एक फ़ाइल के हिस्सों को एक साथ एकत्र किया जाता है, और इस तथ्य के कारण कि हार्ड ड्राइव के रीडिंग हेड्स को जगह में कम घूमना पड़ता है, फ़ाइल को पढ़ने में लगने वाला समय कम हो जाता है और, तदनुसार, सिस्टम तेजी से बूट होता है।
अपनी हार्ड ड्राइव से सभी प्रकार की "अनावश्यक" या अस्थायी फ़ाइलों को साफ़ करना, अजीब बात है, हमेशा फायदेमंद नहीं होता है। उदाहरण के लिए, इस प्रक्रिया के बाद, आप ब्राउज़र द्वारा याद किए गए पासवर्ड, विज़िट किए गए वेब पेजों का इतिहास, डेटा कैश फ़ाइलें खो सकते हैं, जो कुछ मामलों में प्रोग्राम लॉन्च करने या खोज करने की प्रक्रिया को तेज़ कर देता है। आवश्यक जानकारीकंप्यूटर पर।
फिर भी इस प्रकार के कार्यक्रमों की उपयोगिता को कम करके नहीं आंका जाना चाहिए। इस तथ्य के बावजूद कि वे जो कई कार्य प्रदान करते हैं, आप मानक सिस्टम टूल, अनुकूल उपयोगकर्ता इंटरफ़ेस, याद रखने की सुविधा का उपयोग करके उनकी सहायता के बिना कर सकते हैं विंडोज़ स्थितिअनुकूलन से पहले और विभिन्न युक्तियाँ आपको गंभीर त्रुटियों से बचने में मदद करेंगी। साथ ही, ये सभी उपयोगिताएँ काफी तेजी से काम करती हैं और आपको कुछ ही मिनटों में सिस्टम के स्वास्थ्य का आकलन करने और उपचार के विकल्प पेश करने की अनुमति देती हैं।
हमारी राय में, सिस्टम क्लीनर का उपयोग केवल आपके विंडोज की इष्टतम स्थिति को बनाए रखने में सहायता के रूप में करना सबसे प्रभावी है। निराधार न होने के लिए, हम एक उदाहरण देंगे।
आपके सिस्टम के धीमे संचालन और स्टार्टअप के सबसे आम कारणों में से एक वे एप्लिकेशन हैं जो विंडोज़ स्टार्टअप में जोड़े जाते हैं। रजिस्ट्री को साफ करने से पहले, जांच लें कि कितने प्रोग्राम स्वचालित रूप से इसके साथ लोड होते हैं।
इस प्रयोजन के लिए में कमांड लाइन, जिसे Win+R कुंजी संयोजन द्वारा बुलाया जाता है, "msconfig" टाइप करें और Enter दबाएँ। खुलने वाली विंडो में, "स्टार्टअप" टैब पर क्लिक करें। सबसे अधिक संभावना है, आपको वहां कार्यक्रमों की काफी प्रभावशाली सूची मिलेगी। प्रयोग करने के लिए, उन सभी को अक्षम करें ("सभी अक्षम करें" बटन) और कंप्यूटर को पुनरारंभ करें। हमें लगता है कि पहले से ही इस स्तर पर, परिणाम आपको प्रसन्न करेगा।
सिस्टम से सभी अनावश्यक प्रोग्राम हटा दें, या कम से कम उन्हें स्टार्टअप से हटा दें, केवल सबसे आवश्यक सॉफ़्टवेयर छोड़ दें जिसका आप अक्सर उपयोग करते हैं (उदाहरण के लिए, एंटीवायरस)। फिर विशेष उपयोगिताओं का उपयोग करके रजिस्ट्री को अनुकूलित करें। अंत में, आप सिस्टम डिस्क को अनावश्यक फ़ाइलों से साफ़ कर सकते हैं और इसे डीफ़्रैग्मेन्ट कर सकते हैं।
इन सभी प्रक्रियाओं के बाद, सबसे अधिक संभावना है कि आपका सिस्टम बहुत तेजी से और अधिक प्रतिक्रियाशील रूप से काम करना शुरू कर देगा।
निष्कर्ष
खैर, अब, आइए परीक्षण किए गए कार्यक्रमों पर वापस लौटें और अपनी समीक्षा को संक्षेप में प्रस्तुत करें।
यहां किसी स्पष्ट विजेता का नाम बताना काफी कठिन है, लेकिन मैं फिर भी कई प्रतिस्पर्धियों का उल्लेख करना चाहूंगा जिन्होंने अपने काम से सकारात्मक प्रभाव छोड़ा।
हम एक घरेलू विकास - रेग ऑर्गनाइज़र के साथ शुरुआत करेंगे, जिसने सभी परीक्षणों में सबसे स्थिर परिणाम दिखाए। अनुकूल उपयोगकर्ता इंटरफ़ेस और समृद्ध कार्यक्षमता ने, काफी लंबे समय से, इस उपयोगिता को अपने वर्ग के कार्यक्रमों में अग्रणी बनने की अनुमति दी है। एकमात्र कमियों में सिस्टम स्टार्टअप मेनू को संपादित करने की कमी शामिल है। और इसकी भुगतान की गई कीमत (500 रूबल) कई उपयोगकर्ताओं को डरा सकती है।
CCleaner कई वर्षों से सबसे लोकप्रिय में से एक रहा है। लोकप्रिय कार्यक्रम, जिसका उद्देश्य सिस्टम रजिस्ट्री को अनुकूलित करना है। साथ ही, मुफ़्त होने के कारण, एप्लिकेशन में एक स्पष्ट और संक्षिप्त आधुनिक उपयोगकर्ता इंटरफ़ेस है, अच्छा है कार्यक्षमताऔर एक उच्च गुणवत्ता वाली समस्या खोज एल्गोरिदम।
और अंत में, TweakNow RegCleaner। अच्छे अनुकूलन परिणाम, अतिरिक्त सुविधाओंसिस्टम सेटिंग्स और आधुनिक यूजर इंटरफ़ेस इस उत्पाद को ओएस से अनावश्यक कचरे के क्लीनर के रूप में उपयोग करना सुविधाजनक बनाता है। लेकिन लगभग 25 डॉलर की लागत और रूसी भाषा की कमी आपको इस क्षेत्र में अन्य कम योग्य समाधानों की पृष्ठभूमि के खिलाफ इस एप्लिकेशन को खरीदने की उपयुक्तता के बारे में सोचने पर मजबूर करती है।
छोटी उपयोगिता ऑसलॉजिक रजिस्ट्री क्लीनर ने खुद को काफी अच्छी तरह से साबित कर दिया है, लेकिन इसकी खराब कार्यक्षमता हमें केवल इसकी अनुशंसा करने की अनुमति देती है जब आपको केवल अनावश्यक प्रविष्टियों की रजिस्ट्री को साफ करने की आवश्यकता होती है।
वाइज रजिस्ट्री क्लीनर और फ्री रजिस्ट्री क्लीनर अनाकर्षक हैं ग्राफ़िकल इंटरफ़ेस, और बाद वाला, पूरी तरह से कमजोर परिणामों के साथ।
शेष विट रजिस्ट्री फिक्स और जेवी16 पॉवरटूल्स, उनके शस्त्रागार में मौजूद होने के बावजूद सुंदर डिज़ाइनऔर अमीर घोषित क्षमताओं ने वास्तव में कुछ भी उत्कृष्ट नहीं दिखाया। वहीं, विट रजिस्ट्री फिक्स के नतीजों को प्रतिस्पर्धियों में सबसे कमजोर में से एक कहा जा सकता है।
अंत में, मैं यह कहना चाहूंगा कि, सिस्टम की स्वस्थ स्थिति बनाए रखने के लिए आप चाहे जो भी सहायक चुनें, सबसे पहले आपको बुनियादी सुरक्षा जाल के बारे में नहीं भूलना चाहिए। आख़िरकार, प्रोग्रामर, अन्य लोगों की तरह, गलतियाँ करते हैं। इसका मतलब यह है कि ऐसे प्रोग्रामों का उपयोग करने के बाद, गलत हटाए गए सिस्टम रजिस्ट्री पैरामीटर के कारण सिस्टम क्रैश होने की संभावना हमेशा बनी रहती है। ऐसी अप्रिय चीज़ों से बचने के लिए कोई भी बदलाव करने से पहले कोशिश करें बैकअपरजिस्ट्री, जिसकी सहायता से यदि आवश्यक हो तो संभावित दुखद परिणामों को ठीक करना संभव होगा।




