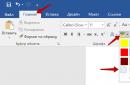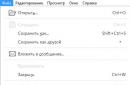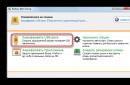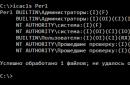विंडोज़ में उपयोगकर्ता की आवश्यकता से कहीं अधिक सिस्टम सेवाएँ हैं। वे पृष्ठभूमि में लटके रहते हैं, बेकार काम करते हैं, सिस्टम और कंप्यूटर को लोड करते हैं। लेकिन सिस्टम को थोड़ी राहत देने के लिए सभी अनावश्यक सेवाओं को रोका और पूरी तरह से अक्षम किया जा सकता है। वृद्धि छोटी होगी, लेकिन बहुत कमजोर कंप्यूटरों पर यह निश्चित रूप से ध्यान देने योग्य होगी।
ये ऑपरेशन उन सेवाओं को प्रभावित करेंगे जो लावारिस कार्य करते हैं। आरंभ करने के लिए, लेख उन्हें अक्षम करने की एक विधि प्रस्तुत करेगा, और फिर सिस्टम में रोकने के लिए अनुशंसित लोगों की एक सूची प्रदान करेगा। नीचे दिए गए निर्देशों का पालन करने के लिए, उपयोगकर्ता के पास एक व्यवस्थापक खाता होना चाहिए। खाता, या ऐसे एक्सेस अधिकार जो आपको सिस्टम में काफी गंभीर बदलाव करने की अनुमति देंगे।
अनावश्यक सेवाओं को रोकें और अक्षम करें
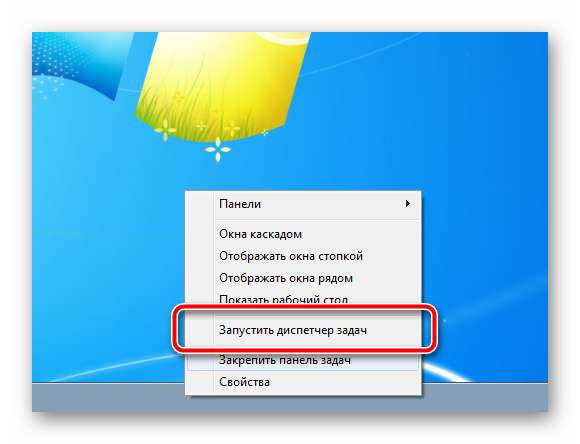
कौन सी सेवाएँ अक्षम करनी हैं
किसी भी परिस्थिति में सभी सेवाओं को एक साथ अक्षम न करें! इससे ऑपरेटिंग सिस्टम की अपरिवर्तनीय विफलता हो सकती है, इसके महत्वपूर्ण कार्य आंशिक रूप से अक्षम हो सकते हैं और व्यक्तिगत डेटा की हानि हो सकती है। प्रत्येक सेवा का विवरण उसकी गुण विंडो में पढ़ना सुनिश्चित करें!
- विंडोज़ खोज- कंप्यूटर पर फ़ाइलें खोजने के लिए एक सेवा। यदि आप इसके लिए तृतीय-पक्ष प्रोग्राम का उपयोग कर रहे हैं तो इसे अक्षम करें।
- विंडोज़ बैकअप- निर्माण बैकअप प्रतिलिपियाँमहत्वपूर्ण फ़ाइलें और स्वयं ऑपरेटिंग सिस्टम। सबसे अच्छा नहीं विश्वसनीय तरीकावास्तव में बैकअप बनाना अच्छे तरीकेइस आलेख के नीचे सुझाई गई सामग्री देखें।
- कंप्यूटर ब्राउज़र- यदि आपका कंप्यूटर कनेक्ट नहीं है घर का नेटवर्कया अन्य कंप्यूटरों से कनेक्ट नहीं है, तो इस सेवा का संचालन बेकार है।
- द्वितीयक लॉगिन- यदि ऑपरेटिंग सिस्टम में केवल एक खाता है। ध्यान दें, सेवा दोबारा सक्षम होने तक अन्य खातों तक पहुंच संभव नहीं होगी!
- मुद्रण प्रबंधक- यदि आप इस कंप्यूटर पर प्रिंटर का उपयोग नहीं करते हैं।
- TCP/IP पर NetBIOS समर्थन मॉड्यूल— सेवा यह भी सुनिश्चित करती है कि डिवाइस नेटवर्क पर काम करे; अक्सर औसत उपयोगकर्ता को इसकी आवश्यकता नहीं होती है।
- होम ग्रुप प्रदाता- नेटवर्क फिर से (केवल इस बार)। घरेलू समूह). यदि आप इसका उपयोग नहीं करते हैं तो हम इसे बंद भी कर देते हैं।
- सर्वर- इस समय स्थानीय नेटवर्क. आप इसका उपयोग नहीं करते, इसे स्वीकार करें।
- टेबलेट पीसी इनपुट सेवा- उन उपकरणों के लिए पूरी तरह से बेकार चीज जिन्होंने कभी टच पेरिफेरल्स (स्क्रीन, ग्राफिक्स टैबलेट और अन्य इनपुट डिवाइस) के साथ काम नहीं किया है।
- पोर्टेबल डिवाइस गणनाकर्ता सेवा— आपके बीच डेटा सिंक्रनाइज़ेशन का उपयोग करने की संभावना नहीं है संवहन उपकरणऔर विंडोज़ मीडिया प्लेयर लाइब्रेरीज़।
- विंडोज़ मीडिया सेंटर शेड्यूलर सेवा- बहुमत से भूला हुआ कार्यक्रम, जिसके लिए एक पूरी सेवा काम करती है।
- ब्लूटूथ समर्थन- यदि आपके पास नहीं है इस डिवाइस काडेटा ट्रांसफर, तो इस सेवा को हटाया जा सकता है।
- बिटलॉकर ड्राइव एन्क्रिप्शन सेवा- यदि आप विभाजन और पोर्टेबल डिवाइस के लिए अंतर्निहित एन्क्रिप्शन टूल का उपयोग नहीं करते हैं तो इसे बंद किया जा सकता है।
- दूरस्थ डेस्कटॉप सेवाएँ- उन लोगों के लिए एक अनावश्यक पृष्ठभूमि प्रक्रिया जो दूर से अपने डिवाइस के साथ काम नहीं करते हैं।
- स्मार्ट कार्डएक और भूली हुई सेवा है जिसकी अधिकांश औसत उपयोगकर्ताओं को आवश्यकता नहीं है।
- विषय-वस्तु- यदि आप क्लासिक शैली के अनुयायी हैं और तृतीय-पक्ष थीम का उपयोग नहीं करते हैं।
- दूरस्थ रजिस्ट्रीदूरस्थ कार्य के लिए एक और सेवा है, जिसे अक्षम करने से सिस्टम सुरक्षा काफी बढ़ जाती है।
- फैक्स- ठीक है, यहाँ कोई प्रश्न नहीं हैं, है ना?
- केंद्र विंडोज़ अपडेट - यदि किसी कारण से आप ऑपरेटिंग सिस्टम को अपडेट नहीं करते हैं तो इसे अक्षम किया जा सकता है।
यह एक बुनियादी सूची है, जिसमें सेवाओं को अक्षम करने से आपके कंप्यूटर की सुरक्षा काफी बढ़ जाएगी और उस पर कुछ भार कम हो जाएगा। और यहां वादा की गई सामग्री है, जिसे आपको कंप्यूटर के अधिक सक्षम उपयोग के लिए निश्चित रूप से अध्ययन करने की आवश्यकता है।
स्पीड को थोड़ा ऑप्टिमाइज़ करने के लिए विंडोज़ ऑपरेशन, आप अनावश्यक सेवाओं को अक्षम कर सकते हैं, लेकिन सवाल उठता है: कौन सी सेवाओं को अक्षम किया जा सकता है? यही वह प्रश्न है जिसका उत्तर मैं इस लेख में देने का प्रयास करूँगा।
मैं नोट करता हूं कि विंडोज सेवाओं को अक्षम करने से सिस्टम प्रदर्शन में कोई महत्वपूर्ण सुधार नहीं होगा: अक्सर परिवर्तन बस ध्यान देने योग्य नहीं होते हैं। एक और महत्वपूर्ण बिंदु: शायद भविष्य में अक्षम सेवाओं में से एक आवश्यक हो सकती है, इसलिए यह न भूलें कि आपने किसे अक्षम किया है।

विंडोज़ सेवाओं को कैसे निष्क्रिय करें
सेवाओं की सूची प्रदर्शित करने के लिए, अपने कीबोर्ड पर Win + R कुंजी दबाएँ और कमांड दर्ज करें सेवाएँ।एमएससी,एंट्रर दबाये। आप पैनल पर भी जा सकते हैं विंडोज़ प्रबंधन, प्रशासनिक उपकरण फ़ोल्डर खोलें और सेवाएँ चुनें। msconfig का प्रयोग न करें.
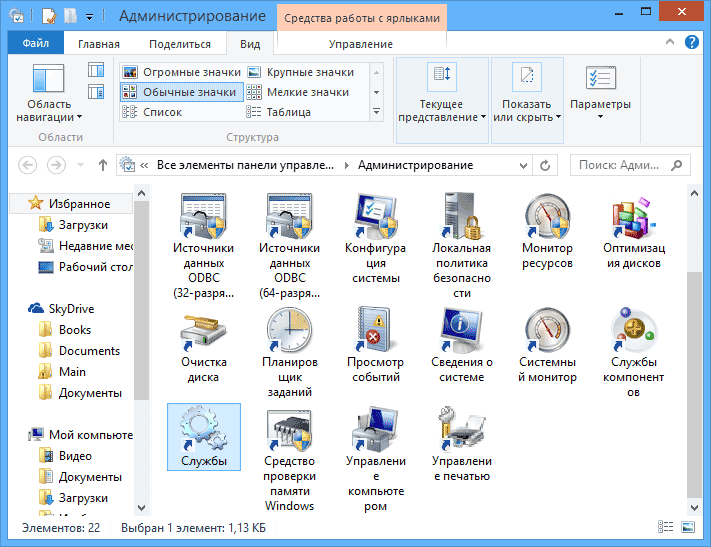
किसी विशेष सेवा के मापदंडों को बदलने के लिए, उस पर डबल-क्लिक करें (आप राइट-क्लिक कर सकते हैं और "गुण" का चयन कर सकते हैं और आवश्यक स्टार्टअप पैरामीटर सेट कर सकते हैं। विंडोज सिस्टम सेवाओं के लिए, जिनकी एक सूची नीचे दी जाएगी, मैं इसे सेट करने की सलाह देता हूं। स्टार्टअप प्रकार को "अक्षम" के बजाय "मैनुअल" करें। इस स्थिति में, सेवा स्वचालित रूप से प्रारंभ नहीं होगी, लेकिन यदि किसी प्रोग्राम के संचालन के लिए आवश्यक हो, तो इसे लॉन्च किया जाएगा।
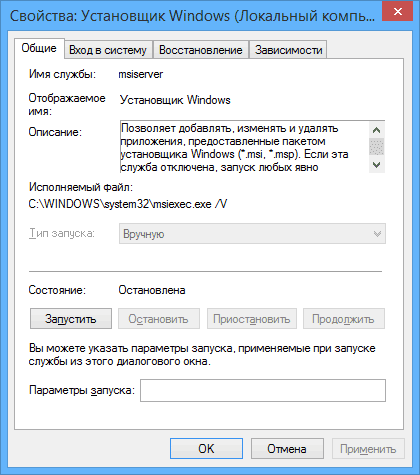
नोट: आप सभी कार्य अपनी जिम्मेदारी पर करते हैं।
उन सेवाओं की सूची जिन्हें आपके कंप्यूटर की गति बढ़ाने के लिए विंडोज 7 में अक्षम किया जा सकता है
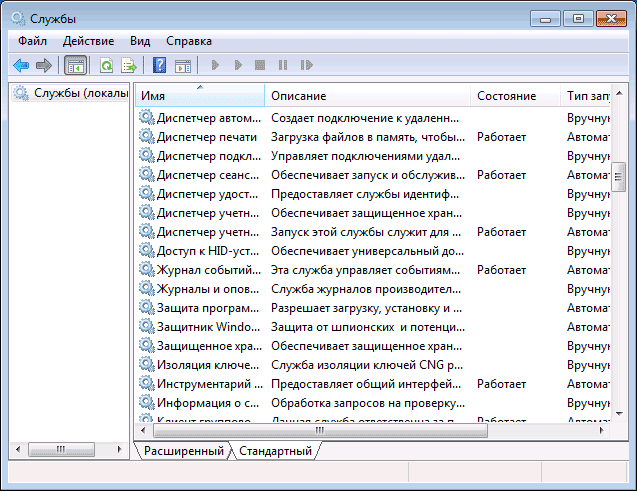
अगला विंडोज़ सेवाएँसिस्टम प्रदर्शन को अनुकूलित करने के लिए 7 को अक्षम करना (मैन्युअल स्टार्टअप सक्षम करना) सुरक्षित है:
- रिमोट रजिस्ट्री (इसे अक्षम करना और भी बेहतर है, इससे सुरक्षा पर सकारात्मक प्रभाव पड़ सकता है)
- स्मार्ट कार्ड - निष्क्रिय किया जा सकता है
- प्रिंट प्रबंधक (यदि आपके पास प्रिंटर नहीं है और आप फ़ाइलों को प्रिंट नहीं कर रहे हैं)
- सर्वर (यदि कंप्यूटर स्थानीय नेटवर्क से कनेक्ट नहीं है)
- कंप्यूटर ब्राउज़र (यदि आपका कंप्यूटर ऑफ़लाइन है)
- होमग्रुप प्रदाता - यदि आपका कंप्यूटर आपके कार्यस्थल या होम नेटवर्क पर नहीं है, तो आप इस सेवा को अक्षम कर सकते हैं।
- द्वितीयक लॉगिन
- TCP/IP पर NetBIOS समर्थन मॉड्यूल (यदि कंप्यूटर कार्य नेटवर्क पर नहीं है)
- सुरक्षा केंद्र
- टेबलेट पीसी इनपुट सेवा
- विंडोज़ मीडिया सेंटर शेड्यूलर सेवा
- थीम्स (यदि आप उपयोग कर रहे हैं क्लासिक थीमखिड़कियाँ)
- सुरक्षित भंडारण
- बिटलॉकर ड्राइव एन्क्रिप्शन सेवा - यदि आप नहीं जानते कि यह क्या है, तो आपको इसकी आवश्यकता नहीं है।
- ब्लूटूथ सपोर्ट - यदि आपके कंप्यूटर में ब्लूटूथ नहीं है, तो आप इसे बंद कर सकते हैं
- पोर्टेबल डिवाइस गणनाकर्ता सेवा
- विंडोज़ खोज (यदि आप विंडोज़ 7 में खोज सुविधा का उपयोग नहीं करते हैं)
- रिमोट डेस्कटॉप सेवाएँ - यदि आप उपयोग नहीं करते हैं तो आप इस सेवा को अक्षम भी कर सकते हैं
- विंडोज़ बैकअप - यदि आप इसका उपयोग नहीं करते हैं और नहीं जानते कि इसकी आवश्यकता क्यों है, तो आप इसे बंद कर सकते हैं।
- विंडोज़ अपडेट - केवल तभी अक्षम किया जा सकता है जब आपने विंडोज़ अपडेट पहले ही अक्षम कर दिया हो।
इसके अतिरिक्त, जो प्रोग्राम आप अपने कंप्यूटर पर इंस्टॉल करते हैं, वे अपनी स्वयं की सेवाएँ भी जोड़ सकते हैं और उन्हें चला सकते हैं। इनमें से कुछ सेवाओं की आवश्यकता है - एंटीवायरस, उपयोगिता सॉफ़्टवेयर। कुछ अन्य - इतना नहीं, विशेष रूप से यह अद्यतन सेवाओं से संबंधित है, जिन्हें आमतौर पर प्रोग्राम_नाम + कहा जाता है अद्यतन सेवा. ब्राउज़र के लिए, एडोब फ्लैशया एंटीवायरस अपडेट महत्वपूर्ण हैं, लेकिन, उदाहरण के लिए, डेमॉनटूल्स और अन्य एप्लिकेशन प्रोग्राम के लिए - इतना नहीं। इन सेवाओं को अक्षम भी किया जा सकता है, यह बात विंडोज 7 और विंडोज 8 पर समान रूप से लागू होती है।
सेवाएँ जिन्हें Windows 8 और 8.1 में सुरक्षित रूप से अक्षम किया जा सकता है
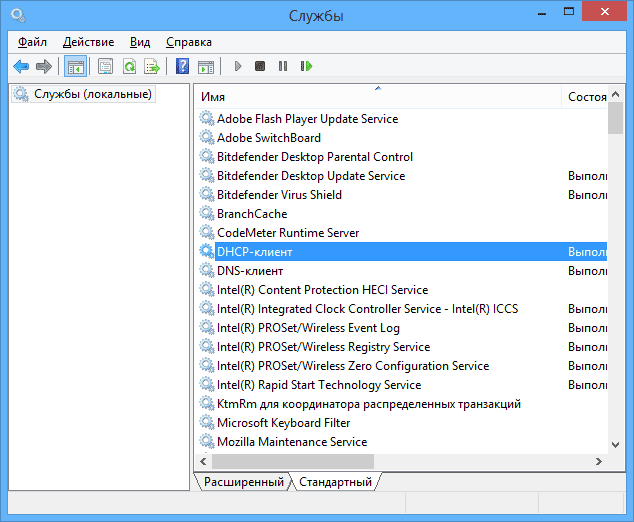
ऊपर सूचीबद्ध सेवाओं के अलावा, सिस्टम प्रदर्शन को अनुकूलित करने के लिए, निम्नलिखित सिस्टम सेवाओं को विंडोज 8 और 8.1 में सुरक्षित रूप से अक्षम किया जा सकता है:
- ब्रांच कैश - बस अक्षम करें
- परिवर्तित कनेक्शन को ट्रैक करने के लिए क्लाइंट - समान
- पारिवारिक सुरक्षा - यदि आप Windows 8 पारिवारिक सुरक्षा का उपयोग नहीं करते हैं, तो आप इस सेवा को अक्षम कर सकते हैं
- सभी हाइपर-V सेवाएँ - बशर्ते आप उपयोग नहीं कर रहे हों आभाषी दुनियाहाइपर-वी
- माइक्रोसॉफ्ट iSCSI आरंभकर्ता सेवा
- विंडोज़ बायोमेट्रिक सेवा
जैसा कि मैंने कहा, सेवाओं को अक्षम करने से आपका कंप्यूटर आवश्यक रूप से तेज़ नहीं हो जाएगा। आपको यह भी ध्यान में रखना चाहिए कि कुछ सेवाओं को अक्षम करने से कुछ के संचालन में समस्याएँ आ सकती हैं तृतीय पक्ष कार्यक्रम, जो इस सेवा को सक्षम बनाता है।
Windows सेवाओं को अक्षम करने के बारे में अधिक जानकारी
सूचीबद्ध सभी चीज़ों के अलावा, मैं निम्नलिखित बिंदुओं पर आपका ध्यान आकर्षित करना चाहूंगा:
- विंडोज़ सेवा सेटिंग्स वैश्विक हैं, जिसका अर्थ है कि वे सभी उपयोगकर्ताओं पर लागू होती हैं।
- सेवा सेटिंग्स बदलने (अक्षम और सक्षम करने) के बाद, अपने कंप्यूटर को पुनरारंभ करें।
- Windows सेवा सेटिंग्स को बदलने के लिए msconfig का उपयोग करने की अनुशंसा नहीं की जाती है।
- यदि आप निश्चित नहीं हैं कि किसी सेवा को अक्षम करना है या नहीं, तो स्टार्टअप प्रकार को मैन्युअल पर सेट करें।
खैर, ऐसा लगता है कि मैं आपको यही बता सकता हूं कि किन सेवाओं को अक्षम करना है और इसके बारे में पछतावा नहीं है।
जब ऑपरेटिंग सिस्टम चल रहा होता है, तो दर्जनों छोटे प्रोग्राम जिन्हें सर्विसेज कहा जाता है, उपयोगकर्ता द्वारा ध्यान दिए बिना निष्पादित किए जाते हैं। वे कई तरह की चीजों के लिए जिम्मेदार हो सकते हैं: नेटवर्क से कनेक्ट करना, भाषाएं बदलना, वाई-फाई और ब्लूटूथ का समर्थन करना, प्रिंटर और फैक्स के साथ काम करना आदि। डिफ़ॉल्ट रूप से, आपके कंप्यूटर के साथ काम करना आसान बनाने के लिए सभी विंडोज़ सेवाएँ सक्रिय हैं। हालाँकि, वे सभी कुछ मात्रा में सिस्टम संसाधनों का उपभोग करते हैं। यह आलेख इस बात का विवरण प्रदान करता है कि विंडोज़ की गति बढ़ाने के लिए किन सेवाओं को सुरक्षित रूप से अक्षम किया जा सकता है।
ऐसा अनुकूलन कम-शक्ति वाले कंप्यूटरों के लिए विशेष रूप से महत्वपूर्ण है जो कमी से ग्रस्त हैं रैंडम एक्सेस मेमोरी.
उचित सिस्टम कॉन्फ़िगरेशन और अनावश्यक सेवाओं को अक्षम करने से किसी भी पीसी के प्रदर्शन में काफी सुधार हो सकता है।
डिफ़ॉल्ट रूप से, विंडोज़ में वे प्रक्रियाएँ भी शामिल हैं जिनकी औसत उपयोगकर्ता को कभी आवश्यकता नहीं हो सकती है। इनमें फैक्स समर्थन, प्रबंधन और रजिस्ट्रियां शामिल हैं, और, उदाहरण के लिए, नेटवर्क के साथ काम करना, बशर्ते कि आपके पास हो इस पलसिर्फ एक कार.
सेवाएँ स्थापित करना और अक्षम करना
सेवाओं के साथ काम करना माइक्रोसॉफ्ट द्वाराएक इंटरफ़ेस विकसित किया गया है, जिसे नियंत्रण कक्ष के माध्यम से डिफ़ॉल्ट रूप से एक्सेस किया गया है:
आप किसे बंद कर सकते हैं?
यहां उन ऑब्जेक्ट्स की एक छोटी सूची दी गई है जो डिफ़ॉल्ट रूप से सक्रिय हैं, जिन्हें विंडोज़ के कामकाज पर नकारात्मक परिणामों के बिना अक्षम किया जा सकता है।
यदि आप साथ काम नहीं करते हैं दूरस्थ कनेक्शनऔर डेस्कटॉप, यहां उन वस्तुओं की सूची दी गई है जिनकी आपको निश्चित रूप से आवश्यकता नहीं है और जिन्हें अक्षम किया जा सकता है:
- दूरस्थ रजिस्ट्री.
- दूरस्थ डेस्कटॉप.
- सहायक आईपी.
- रिमोट रजिस्ट्री (यदि आप नेटवर्क पर काम कर रहे हैं तो भी इसे अक्षम करना बेहतर है)।
- नेटबायोस मॉड्यूल।
- पर्सनल कंप्यूटर के लिए ब्राउज़र.
- सर्वर.
- होम ग्रुप प्रदाता.
निम्नलिखित ब्लॉक में कुछ उपकरणों के संचालन के लिए तत्व शामिल हैं जिनका आप इस समय उपयोग नहीं कर रहे हैं:
- फैक्स सेटअप.
- मुद्रण प्रबंधक.
- ब्लूटूथ मॉड्यूल.
- टेबलेट पीसी से इनपुट.
- स्मार्ट कार्ड।
और अंत में, ऐसी सेवाएँ जो उन सेवाओं तक पहुँच प्रदान करती हैं जिनकी सभी विंडोज़ उपयोगकर्ताओं को आवश्यकता नहीं होती है।
- थीम (यदि आप क्लासिक का उपयोग करते हैं)।
- विंडोज़ खोज (यदि आपको एक्सप्लोरर खोज की आवश्यकता नहीं है)।
- संग्रहित किया जा रहा है.
- सुरक्षित भंडारण.
- बिटलॉकर (डिस्क एन्क्रिप्शन)।
- अद्यतन केंद्र (यदि आपने सिस्टम अपडेट और पैच अक्षम कर दिए हैं)।
सुरक्षा
इन जोड़तोड़ों का उद्देश्य सिस्टम को अनुकूलित करना है। तथापि ग़लत सेटिंगदुर्भाग्यपूर्ण परिणाम हो सकते हैं. डिफ़ॉल्ट रूप से चल रही कई सेवाओं को न छूना बेहतर है, क्योंकि उनके बिना ऑपरेटिंग सिस्टमकुछ ऐसे कार्य खो देंगे जो आपके लिए महत्वपूर्ण हैं।
अत्यधिक अनुकूलन भी विशेष उपयोगी नहीं है. यदि आपका कंप्यूटर हर चीज़ को "खींचने" में सक्षम है पृष्ठभूमि प्रक्रियाएं, डिफ़ॉल्ट रूप से सक्रिय हैं, ऐसी सेटिंग से कुछ भी नहीं होगा।
जैसा कि मैंने पहले बताया, ऐसी प्रक्रियाएँ हैं जिन्हें कभी नहीं छुआ जाना चाहिए। इसमे शामिल है:
इसके अलावा, ऐसे अतिरिक्त उत्पाद भी हैं जिन्हें मैन्युअल रूप से लॉन्च किया जा सकता है। इसलिए, आपको उन्हें छूना नहीं चाहिए, क्योंकि वे हमेशा सक्रिय नहीं होते हैं।
निजी अनुभव( )
पहले, जब मेरे पास कमजोर विशेषताओं वाला कंप्यूटर था, तो मैंने इसके संचालन को तेज करने के लिए हर संभव कोशिश की। और इनमें से एक तरीका सेवाओं को अक्षम करना था। ऐसा हुआ कि जब मैंने ऐसा किया, तो ऐसा कोई विवरण नहीं था, और इसलिए प्रत्येक कार्य मेरे अपने जोखिम और जोखिम पर हुआ।
मैं वास्तव में कुछ प्रक्रियाओं को बिना किसी समस्या के अनलोड करने में कामयाब रहा। लेकिन दुर्भाग्य से उनमें से एक महत्वपूर्ण साबित हुआ। मैंने सभी सेटिंग्स के साथ अपना उपयोगकर्ता खो दिया। सौभाग्य से, मैंने एक दिन पहले ही एक नया बनाया था। जिससे मैंने भविष्य में काम किया। मैं भाग्यशाली हूँ। अन्यथा, मैं वह जानकारी खो सकता हूं जो मेरे लिए महत्वपूर्ण है, क्योंकि मुझे बस ओएस को फिर से स्थापित करना होगा।
वैसे, विंडोज़ 7 में कई सेवाएँ हैं, जिनमें से प्रत्येक के अपने कार्य हैं। यदि आपके पास कमजोर कंप्यूटर या नेटबुक है, तो ऊपर वर्णित विधि को आज़माना बेहतर है। अन्यथा, सब कुछ वैसे ही छोड़ दो। इससे बचने में मदद मिलेगी संभावित समस्याएँभविष्य में। यदि, टूल को अनलोड करने के बाद, कुछ एप्लिकेशन आपके लिए लॉन्च नहीं होते हैं, तो सब कुछ उसी तरह वापस करने का प्रयास करें जैसा वह था। यदि यह असंभव है, तो सिस्टम को पुनर्स्थापित करें या ओएस को पूरी तरह से पुनर्स्थापित करें।
आशा है आप स्वीकार करेंगे सही समाधान. अपने दोस्तों को मेरे बारे में बताओ. मुझे लगता है कि उन्हें यहां भी काफी उपयोगी सलाह मिलेगी।
अक्षम करें और
लेकिन मूलतः, आप यह नहीं समझ पा रहे हैं कि यह सेवा कैसे काम करती है....
सबसे पहले, सुपरफच उपयोगकर्ता गतिविधि को ट्रैक करता है और सबसे अधिक उपयोग किए जाने वाले अनुप्रयोगों को निर्धारित करता है, जिसके लिए यह एक डेटाबेस बनाता है जिसे उपयोगकर्ता के काम करने के दौरान लगातार अपडेट किया जाता है। इस डेटाबेस के अनुसार, सुपरफच डिस्क डिफ़्रेग्मेंटर को रणनीतिक रूप से बार-बार लॉन्च किए गए एप्लिकेशन को डिस्क पर रखने का निर्देश देता है ताकि रीड हेड्स की भौतिक गति की मात्रा को कम करते हुए उन्हें जितनी जल्दी हो सके मेमोरी में लोड किया जा सके। रिकॉर्ड (संसाधन सहेजें) हार्ड ड्राइव). सुपरफच हर बार सिस्टम शुरू होने पर इन एप्लिकेशन को मेमोरी में प्रीलोड करता है। इस तरह, जब आप अपना पसंदीदा प्रोग्राम चलाते हैं, तो यह रैम कैश से बहुत तेजी से अनलोड होता है, जब सिस्टम इसे डिस्क से पढ़ता है और मेमोरी में लोड करता है। ( THROUGHPUTडिस्क, ठीक है... 80-120 एमबी प्रति सेकंड... रैम... 3-6 जीबी प्रति सेकंड)) (ताकि आप गति पर भी बचत कर सकें)
पहली नज़र में प्रक्रिया पूरी लगती है, लेकिन ऐसा नहीं है। सुपरफच समय के साथ सिस्टम की दक्षता बनाए रखने की क्षमता में बहुत बड़ी भूमिका निभाता है।
चूँकि RAM वातावरण अस्थिर है और कई अनुप्रयोगों को एक साथ एक निश्चित मात्रा में स्थान की आवश्यकता होती है, SuperFetch I/O प्राथमिकताकरण तकनीक का उपयोग करता है जो प्रत्येक एप्लिकेशन को अपेक्षाकृत कम या उच्च I/O प्राथमिकता वाले प्रोग्राम के रूप में चिह्नित करता है। इस प्रणाली के साथ, सुपरफच कम प्राथमिकता वाले एप्लिकेशन को साइड एप्लिकेशन के रूप में और उच्च प्राथमिकता वाले एप्लिकेशन को मुख्य एप्लिकेशन के रूप में पहचानता है। साथ ही, सुपरफच लगातार प्राथमिकताओं में बदलाव की निगरानी करता है ताकि सिस्टम भविष्य में तदनुसार प्रतिक्रिया दे सके। कल्पना करें कि आप अपेक्षाकृत लंबे समय से किसी दस्तावेज़ पर काम कर रहे हैं। शब्द कार्यक्रम. इस पूरे समय शब्द अनुप्रयोगसिस्टम द्वारा एक उच्च-प्राथमिकता वाले कार्यक्रम के रूप में मान्यता प्राप्त है और, तदनुसार, मुख्य के रूप में परिभाषित किया गया है। जब आप अपने लंच ब्रेक पर जाते हैं, तो वर्ड सक्रिय एप्लिकेशन और अन्य एप्लिकेशन चलना बंद हो जाता है पृष्ठभूमिडिस्क डिफ़्रेग्मेंटर सहित कार्य, "एहसास" करते हैं कि सिस्टम संसाधन स्वतंत्र हैं और कार्य करना शुरू करते हैं। जब ऐसा होता है, तो डिस्क डीफ़्रेग्मेंटर को उच्च प्राथमिकता दी जाती है और वर्ड को कम प्राथमिकता दी जाती है, और सुपरफ़ेच वर्ड को मेमोरी से पेज फ़ाइल में हटा देता है, जिससे डिस्क डीफ़्रेग्मेंटर प्रक्रियाओं के लिए जगह खाली हो जाती है। और इन प्रक्रियाओं के पूरा होने के तुरंत बाद, सुपरफच वर्ड को मेमोरी कैश में वापस लाता है, इसलिए जब आप दोपहर के भोजन से लौटते हैं, तो वर्ड की प्रतिक्रिया वही रहती है जो आपने छोड़ी थी (अर्थात, जब आप जाते हैं तो सिस्टम को वर्ड को मेमोरी में लोड करने की आवश्यकता नहीं होती है) छोड़ें)। विंडो को स्पर्श करें, सिस्टम तुरंत इसे स्वैप फ़ाइल से फिर से लोड करता है और आपको कुछ भी पता नहीं चलेगा)।
आपको सोचना बंद करना होगा प्रणाली की याददाश्तएक संसाधन के रूप में, और इसके बारे में कैश के रूप में सोचना शुरू करें। प्रोसेसर के L1 और L2 कैश की तरह, RAM कंप्यूटर और डिस्क के बीच एक और हाई-स्पीड कैश है। और कैश सिस्टम डिज़ाइन का सबसे महत्वपूर्ण नियम: एक खाली कैश एक बर्बाद कैश है। खाली कैश किसी काम का नहीं है. यह महंगी, उच्च गति वाली मेमोरी है जो बिजली बर्बाद करती है और कोई लाभ नहीं देती है। किसी भी कैश के जीवन का मुख्य लक्ष्य जितनी जल्दी हो सके खुद को उस डेटा से भरना है जिसकी सबसे अधिक आवश्यकता है, और लगातार आवश्यक डेटा वितरित करना है। अन्यथा, आपको सीधे हार्ड ड्राइव तक पहुंचना होगा। और यदि आप मानते हैं कि मेमोरी तक पहुंच केवल +/- 24 नैनोसेकंड है, और हार्ड मेमोरी तक पहुंच लगभग 30 एमएस है... तो यह स्पष्ट है कि आप अकेले एक्सेस पर बहुत कुछ खो देते हैं)
सुपरफच
दिनांक 08/24/2010, 17:15
प्रकार और सिस्टम. लाभ हैं, प्रदर्शित नाम में सुधार से बहुत कुछ शामिल है यह कंप्यूटरअसली के बारे में कोई बहस नहीं लेकिन मेरा प्रदर्शन तेज़ है