नमस्कार दोस्तों! क्या आप ढूंढ रहे हैं कि प्रशासक के रूप में कमांड प्रॉम्प्ट कैसे चलाया जाए? एक सरल और कार्यशील विधि खोज रहे हैं?! मुझे लगता है आप सही जगह पर आए हैं. पूछें क्यों, लेकिन तथ्य यह है कि मैंने सिर्फ एक निर्देश लिखने का फैसला किया है कि कैसे, बिना किसी समस्या के, उपयोगकर्ता स्वतंत्र रूप से एक प्रशासक के रूप में सीएमडी लॉन्च कर सकता है।
सामग्री लिखने का विचार एक अच्छे मित्र का प्रश्न था। बेशक, मैंने उसे बताया कि इसे बेहतर तरीके से कैसे किया जाए। कुछ दिन बीत गए, और मैंने सोचा, क्यों न एक निर्देश लिखा जाए ताकि कोई भी उपयोगकर्ता आसानी से cmd को व्यवस्थापक के रूप में चला सके और उसमें आवश्यक कमांड निष्पादित कर सके।
मैं आरंभ करने के सभी संभावित तरीकों को सरल, सुलभ भाषा में बताने का प्रयास करूंगा कमांड लाइनविंडोज़ 7 में। और, मेरा विश्वास करो, उनमें से काफी कुछ हैं। खाना सरल तरीके, थोड़ा अधिक जटिल है। सभी विधियों को आरोही क्रम में व्यवस्थित किया गया है। इससे आपके मामले में सही और उपयुक्त का चयन करना बहुत आसान हो जाएगा।
आदर्श रूप से, आपको सभी का उपयोग करने की आवश्यकता नहीं है सूचीबद्ध तरीके, एक जोड़ा ले लो और जाओ। यह काफी होगा. मेरी आपको सलाह है कि सामान्य विकास के लिए हर रास्ते पर अपनी नजरें दौड़ाएं और अचानक यह आपके काम आएगी। ऐसी स्थिति होती है जब उपयोगकर्ता के लिए ओएस में देखने के बजाय डेस्कटॉप के शॉर्टकट से शुरुआत करना सुविधाजनक होता है। केवल अपने लिए चुनें.
आपको व्यवस्थापक के रूप में कमांड चलाने की आवश्यकता क्यों है?
समय-समय पर हमें विंडोज़ में प्रशासक अधिकारों या दूसरे शब्दों में विशेषाधिकार प्राप्त विंडो के साथ cmd चलाना पड़ता है। डिफ़ॉल्ट रूप से, यह विंडो सीमित कार्यक्षमता के साथ खुलती है और कुछ कमांड निष्पादित नहीं किए जा सकते हैं, यानी कोई बदलाव नहीं किया जा सकता है।
यह एक कारण से किया गया, यह एक प्रकार की सुरक्षा है ऑपरेटिंग सिस्टम, क्योंकि कुछ कमांड विंडोज़ के बूट और सामान्य संचालन को प्रभावित करते हैं।
परिस्थितियाँ अलग-अलग होती हैं, और ज़रूरतें भी अलग-अलग होती हैं, ऐसी स्थितियाँ होती हैं जब किसी विशेष कमांड के निष्पादन को कमांड लाइन पर करने की आवश्यकता होती है, और सिर्फ ऐसे ही नहीं, बल्कि इसलिए कि आपके पास व्यवस्थापक अधिकार हों। परिवर्तन करना.
नोट: कमांड निष्पादित करते समय सावधान रहें परिवर्तन सीधे OS में किए जाते हैं. और यह इसके प्रदर्शन को बाधित कर सकता है! यदि आप नहीं जानते कि यह आदेश किसके लिए ज़िम्मेदार है, तो इसे व्यवस्थापक अधिकारों के साथ निष्पादित न करें।
क्योंकि सभी संस्करणों में cmd चल रहा है खिड़कियाँ अलग, हम आपके साथ हैं और कई तरीकों पर अधिक विस्तार से विचार करेंगे।
जल्दी की)
खोज से शुरुआत
यह विधि विंडोज़ 7 और विंडोज़ विस्टा ऑपरेटिंग सिस्टम में काम करेगी, क्योंकि वे विंडोज़ के एकमात्र संस्करण हैं जो स्टार्ट मेनू में खोज का समर्थन करते हैं।
आइकन पर राइट-क्लिक करें और संदर्भ मेनू से चयन करें

परिणामस्वरूप, शीर्षक के साथ एक कमांड प्रॉम्प्ट विंडो खुलनी चाहिए - "प्रशासक: कमांड प्रॉम्प्ट या प्रशासक: C:\Windows\System32\cmd.exe"

स्टार्ट मेनू के साथ कमांड प्रॉम्प्ट खोलें
यह विधि संभवतः पहली विधि से दोगुनी है, थोड़ा अलग लॉन्च स्थान है, लेकिन लॉन्च विधि के रूप में इसका एक स्थान है और मैंने इसके बारे में बात करने का भी फैसला किया है।
हमने खोला "प्रारंभ > सभी प्रोग्राम > सहायक उपकरण"की तलाश में "कमांड लाइन"

राइट-क्लिक करें और संदर्भ मेनू से चयन करें "व्यवस्थापक के रूप में चलाएं"
परिणामस्वरूप, हमें कमांड दर्ज करने के लिए खुली हुई विशेषाधिकार प्राप्त विंडो मिलती है।
विंडोज़ सिस्टम फ़ोल्डर से सीएमडी खोलें
कमांड लाइन को इस प्रकार चलाया जा सकता है नियमित कार्यक्रमविंडोज़ में, इसका मतलब है कि हम सिस्टम फ़ोल्डर में स्टार्टअप फ़ाइल ढूंढ सकते हैं और वहां से चला सकते हैं।

फ़ाइल को परिभाषित करें और खोजें cmd.exeसंबंधित फ़ोल्डर में:
विंडोज़ 32 बिट के लिए cmd.exe स्थित है: \Windows\System32
विंडोज़ 64 बिट के लिए cmd.exe स्थित है: \Windows\SysWOW64
टिप्पणी:कमांड लाइन, अर्थात् स्टार्टअप फ़ाइलखिड़कियाँx64 भी हैsystem32 और मेंSysWOW64. तो आप इसे किसी भी फोल्डर से चला सकते हैं, मुख्य बात एडमिन की ओर से है।
एक बार जब आपको यह मिल जाए, तो फ़ाइल पर राइट-क्लिक करें और मेनू से आइटम का चयन करें "व्यवस्थापक के रूप में चलाएं"
बस इतना ही।
टास्क मैनेजर का उपयोग करके एडमिनिस्ट्रेटर मोड में कमांड प्रॉम्प्ट
आप लॉन्च विधि का उपयोग पिछली विधियों की तरह ही आसानी से कर सकते हैं, ऐसा करने के लिए, कीबोर्ड पर दबाएँ Ctrl+Alt+Delऔर चुनें कार्य प्रबन्धक प्रारंभ करें, खुलने वाली विंडो में, चयन करें फ़ाइल - नया कार्य

लाइन में टाइप करें अध्यक्ष एवं प्रबंध निदेशकतब व्यवस्थापक अधिकारों के साथ कार्य बनाएं चेकबॉक्स को चेक करें. क्लिक ठीक. कमांड लाइन शुरू होगी जो विशेषाधिकार प्राप्त अधिकारों या दूसरे शब्दों में प्रशासक अधिकारों के साथ होगी। जिससे आप सिस्टम में बदलाव कर सकते हैं.
टास्क मैनेजर से शुरुआत करने के लिए आप एक सरलीकृत लॉन्च का भी उपयोग कर सकते हैं, जिसमें आपको कुछ भी टाइप करने की आवश्यकता नहीं है, बस टास्क मैनेजर खोलें, फिर कीबोर्ड पर कुंजी दबाकर रखें Ctrlक्लिक फ़ाइल - नया कार्य (चलाएँ....)जिसके बाद एडमिनिस्ट्रेटर राइट्स के साथ कमांड प्रॉम्प्ट खुल जाएगा।
डेस्कटॉप पर एक कमांड लाइन शॉर्टकट बनाएं
और अंत में, बोनस के रूप में, मैंने बताने का फैसला किया दिलचस्प तरीका, कार्यान्वयन के संदर्भ में। और शायद कार्यान्वयन के साथ नहीं, बल्कि लॉन्च विधि की उपलब्धता के साथ। डेस्कटॉप पर एक सीएमडी शॉर्टकट बनाने और भविष्य में हमेशा व्यवस्थापक अधिकारों के साथ चलाने के लिए।
डेस्कटॉप पर खाली क्षेत्र में राइट-क्लिक करें, संदर्भ मेनू में चयन करें बनाएं > शॉर्टकट


अगली विंडो में, आपको बनाए गए शॉर्टकट के लिए एक नाम निर्दिष्ट करना होगा, मेरे मामले में, मैंने निर्दिष्ट किया है कमांड प्रॉम्प्ट (एडमिन), और दबाएँ तैयार. लेकिन इतना ही नहीं, आपको चलाने के लिए मान सेट करना होगा, हमारे मामले में व्यवस्थापक अधिकारों के साथ।

नव निर्मित शॉर्टकट पर राइट-क्लिक करें, चयन करें गुण. विंडो में बटन पर क्लिक करें इसके अतिरिक्तजो नीचे स्थित है. और बॉक्स को चेक करें व्यवस्थापक के रूप में चलाएं, अगला, ओके बटन पर 2 बार क्लिक करें और चलाने का प्रयास करें।

प्रशासकीय विशेषाधिकारों वाली एक सीएमडी विंडो खुलेगी। आप विंडो के शीर्षक में क्या देखेंगे. यह विधियदि आप अक्सर कमांड लाइन का उपयोग करते हैं और सिस्टम में परिवर्तन करते हैं तो यह उपयोगी होगा।

पी.एस.आइए संक्षेप में बताएं कि क्या किया गया है। परिणामस्वरूप, हमें व्यवस्थापक अधिकारों के साथ कमांड प्रॉम्प्ट चलाने के 5 आसान तरीके मिलते हैं। सभी तरीके पूरी तरह से काम कर रहे हैं और लागू हैं, इसलिए आप वह चुन सकते हैं जो आपके लिए उपयुक्त हो और उसका उपयोग करें, साथ ही आप अपने दोस्तों और रिश्तेदारों, किसी को भी बता सकते हैं। बात बस इतनी है कि कुछ लोग नहीं जानते कि कमांड लाइन क्या है और यह कैसे शुरू होती है।
यदि आप व्यवस्थापक अधिकारों के साथ cmd चलाने के और तरीके जानते हैं, तो टिप्पणियों में या इसके माध्यम से लिखें प्रतिक्रिया, हम लेख जोड़ देंगे उपयोगी जानकारी. और लेख पर अपनी टिप्पणियाँ और सुझाव भी छोड़ें। हमेशा ग्लेड.
आदेश ऐसे दोड़ोएप्लिकेशन को उपयोगकर्ता खाते के अंतर्गत चलाने के लिए उपयोग किया जाता है जिसका नाम कमांड लाइन पैरामीटर के रूप में पारित किया जाता है। विंडोज 7 और बाद में, यह कमांड, मानक सुरक्षा सेटिंग्स के साथ, आपको व्यवस्थापकीय विशेषाधिकार प्राप्त करने की अनुमति नहीं देता है, जैसा कि "व्यवस्थापक के रूप में चलाएँ" मोड में होता है। एप्लिकेशन को व्यवस्थापक के रूप में चलाने के लिए, आपको कुछ सिस्टम सेटिंग्स करने की आवश्यकता होगी। सार्वभौमिक तरीकामानक टास्क शेड्यूलर का उपयोग करके यूएसी सिस्टम को संकेत दिए बिना व्यवस्थापक के रूप में एप्लिकेशन और बैच फ़ाइलों को चलाने का लेख में वर्णन किया गया है
RUNAS कमांड लाइन प्रारूप:
RUNAS [ ] / उपयोगकर्ता: प्रोग्राम उपयोगकर्ता नाम
RUNAS [ ] /स्मार्टकार्ड प्रोग्राम
RUNAS /ट्रस्टलेवल: प्रोग्राम ट्रस्ट लेवल
कमांड लाइन विकल्प:
/नोप्रोफ़ाइल- उपयोगकर्ता प्रोफ़ाइल लोड न करें. इसके परिणामस्वरूप एप्लिकेशन तेजी से लोड हो रहा है, लेकिन इसके कारण कुछ एप्लिकेशन ठीक से काम नहीं कर सकते हैं।
/प्रोफ़ाइल- उपयोगकर्ता प्रोफ़ाइल डाउनलोड करें। यह विकल्प डिफ़ॉल्ट रूप से सेट है.
/env- वर्तमान परिवेश सेटिंग्स का उपयोग करें।
/नेटोनली- क्रेडेंशियल केवल रिमोट एक्सेस के लिए हैं।
/savecred- उपयोगकर्ता द्वारा सहेजे गए क्रेडेंशियल का उपयोग करें। यह विकल्प विंडोज 7 होम या विंडोज 7 स्टार्टर संस्करणों पर उपलब्ध नहीं है और इसे नजरअंदाज कर दिया जाएगा।
/स्मार्ट कार्ड- क्रेडेंशियल प्रदान करने के लिए एक स्मार्ट कार्ड का उपयोग किया जाता है।
/उपयोगकर्ता- उपयोगकर्ता नाम प्रपत्र में होना चाहिए [ईमेल सुरक्षित]या डोमेन\उपयोगकर्ता
/विश्वासस्तर दिखाएं- विश्वास स्तरों की एक सूची प्रदर्शित करें जिनका उपयोग /ट्रस्टलेवल विकल्प के तर्क के रूप में किया जा सकता है।
/विश्वास स्तर- मान "विश्वास स्तर" को विश्वास स्तरों की सूची में सूचीबद्ध किया जाना चाहिए।
कार्यक्रम- EXE के लिए कमांड लाइन। नीचे उदाहरण देखें.
उदाहरण:
runas /user:mymachine\administrator cmd.exe- cmd.exe कमांड इंटरप्रेटर को "mymachine" कंप्यूटर पर "एडमिनिस्ट्रेटर" उपयोगकर्ता के रूप में चलाएं। आदेश निष्पादित करते समय, उस उपयोगकर्ता का पासवर्ड मांगा जाएगा जिसकी ओर से कार्य किया जाना चाहिए।
runas /noprofile /env /user:mydomain\admin "mmc %windir%\system32\diskmgmt.msc"- "मायडोमेन" डोमेन में "एडमिन" उपयोगकर्ता के रूप में "डिस्क प्रबंधन" स्नैप-इन के साथ एमएमसी कंसोल चलाएं। उपयोगकर्ता प्रोफ़ाइल लोड नहीं की गई है और वर्तमान परिवेश चर का उपयोग किया जाता है। उपयोगकर्ता प्रोफ़ाइल लोड करना केवल तभी आवश्यक है जब कोई कार्य निष्पादित किया जाएगा जिसके लिए किसी डेटा की आवश्यकता होगी। यदि पैरामीटर "/env" सेट है पर्यावरण चरवर्तमान उपयोगकर्ता के परिवेश से विरासत में मिले हैं।
रनस / सेवक्रेड / उपयोगकर्ता: [ईमेल सुरक्षित] regedit.exe- दर्ज किए गए पासवर्ड को याद रखते हुए डोमेन "mydomain" के उपयोगकर्ता "एडमिन" की ओर से रजिस्ट्री संपादक "regedit.exe" चलाएं। यदि "/savecred" पैरामीटर मौजूद है, तो दर्ज किया गया पासवर्ड एन्क्रिप्टेड रूप में रजिस्ट्री में संग्रहीत किया जाता है और भविष्य में इसका अनुरोध नहीं किया जाएगा।
रनस /शोट्रस्टलेवल- सिस्टम में मौजूद भरोसे के स्तर को प्रदर्शित करें। प्रत्युत्तर में, एक सूची प्रपत्र में प्रदर्शित की जाएगी:
सिस्टम में निम्नलिखित विश्वास स्तर उपलब्ध हैं:
0x20000 (सामान्य उपयोगकर्ता)
इसके अलावा विश्वास स्तर का मूल्य भी बराबर है 0x20000आप मानों का उपयोग कर सकते हैं 0x10000, विशेषाधिकारों के न्यूनतम सेट के अनुरूप और 0x40000, दिए गए उपयोगकर्ता के लिए मानक सेट। विभिन्न विश्वास स्तरों के बीच अंतर देखने के लिए, आप कमांड का उपयोग कर सकते हैं मैं कौन हूँ, इसे प्रत्येक स्तर के साथ लॉन्च किए गए शेल सत्र में निष्पादित करना विश्वास स्तर
रनस / ट्रस्टलेवल: 0x20000 cmd.exe- दौड़ना कमांड प्रोसेसरपिछले उदाहरण में प्राप्त विश्वास स्तर का उपयोग करके cmd.exe।
रनस / ट्रस्टलेवल: 0x40000 cmd.exe- कमांड प्रोसेसर cmd.exe का उपयोग करके चलाएँ मानक स्तरविश्वास।
ध्यान दें: /ट्रस्टलेवल विकल्प का उपयोग करके शुरू किए गए कमांड लाइन सत्र में, प्रत्येक ट्रस्ट स्तर के अनुरूप विशेषाधिकारों की सूची कमांड का उपयोग करके प्राप्त की जा सकती है हूअमी /निजी, और संपूर्ण खाते की जानकारी - हूमी /सभी
नोट: पैरामीटर /प्रोफ़ाइलपैरामीटर के साथ असंगत /नेटोनली.
नोट: पैरामीटर /savecredपैरामीटर के साथ असंगत /स्मार्ट कार्ड.
एप्लिकेशन को व्यवस्थापक के रूप में चलाने के लिए runas.exeबदलने की जरूरत मानक सेटिंग्ससिस्टम की सुरक्षा:
व्यवस्थापक खाता सक्षम करें (डिफ़ॉल्ट रूप से, यह अक्षम है);
किसी उपयोगकर्ता के लिए पासवर्ड सेट करें प्रशासक;
व्यवस्थापक अधिकारों की जाँच करने के लिए, एक बैच फ़ाइल का नाम दिया गया है who-admin.batनिम्नलिखित सामग्री:
व्हाओमी /PRIV | ढूंढें /i "SeRemoteShutdownPrivilege"
यदि %ERRORLEVEL% == 0 गोटो एडमिन
इको के पास व्यवस्थापकीय अधिकार नहीं हैं!
प्रतिध्वनि!!! व्यवस्थापक!!!
विशेषाधिकार विश्लेषण का सिद्धांत कमांड के उपयोग पर आधारित है मैं कौन हूँपैरामीटर के साथ /निजी. व्यवस्थापक अधिकारों की उपस्थिति के आधार पर, बैच फ़ाइल "व्यवस्थापक अधिकार नहीं है!", या - "!!! व्यवस्थापक !!!" संदेश प्रदर्शित करती है। और कीबोर्ड पर कुंजी दबाए जाने की प्रतीक्षा करता है। विवरण के लिए टीम विवरण देखें. मैं कौन हूँसे लिंक से पूरी लिस्टआदेश.
runas /savecred /user:Admin C:\scripts\who-amdmin.bat- व्यवस्थापक के रूप में चलाएं बैच फ़ाइल who-amdmin.bat, C:\scripts फ़ोल्डर में स्थित है। पहली शुरुआत में, प्रशासक पासवर्ड का अनुरोध किया जाएगा, बाद की शुरुआत में (के साथ)। /savecred) - किसी पासवर्ड की आवश्यकता नहीं।
/savecred पैरामीटर के साथ RUNAS.EXE उपयोगिता का उपयोग करते समय याद रखे जाने वाले पासवर्ड को सहेजे गए पासवर्ड प्रबंधन स्नैप-इन का उपयोग करके बदला या हटाया जा सकता है:
%systemroot%\system32\rundll32.exe" keymgr.dll,KRShowKeyMgr
मुख्य मान टाइप करते समय, आपको वर्णों के मामले का सम्मान करना चाहिए।
कमांड में सहेजे गए खातों को प्रबंधित करने के लिए विंडोज़ लाइनउपयोगिता का प्रयोग किया जाता है
मेरे जिज्ञासु पाठकों को नमस्कार!
आज हमारे लेख में हम विंडोज 10 में कमांड लाइन (cmd.exe) के बारे में बात करेंगे। कमांड लाइन आपको विभिन्न प्रकार के कार्य करने की अनुमति देती है जिन्हें ग्राफिकल इंटरफ़ेस के माध्यम से करना हमेशा संभव नहीं होता है। और सीएमडी में काम करते समय अक्सर उन्नत अधिकारों की आवश्यकता हो सकती है। अब हम 8 तरीके सीखेंगे, विंडोज़ 10 में प्रशासक के रूप में सीएमडी कैसे खोलें. इसका मतलब यह नहीं है कि बाकी विंडोज़ संस्करणये तरीके काम नहीं करेंगे. मैंने विंडोज़ 10 पर प्रशासकीय विशेषाधिकारों के साथ सीएमडी खोलने के लिए नीचे वर्णित सभी तरीकों का व्यक्तिगत रूप से परीक्षण किया और वे पूरी तरह से काम कर रहे हैं। यदि आपके पास विंडोज 7 या 8 है, तो उन्हें अपने सिस्टम पर जांचें।
तो चलते हैं!
1. प्रारंभ संदर्भ मेनू से cmd लॉन्च करना
दाएँ माउस बटन से स्टार्ट पर क्लिक करें या विन + एक्स संयोजन दबाएँ, और कुंजियाँ तेज़ होंगी, मैं इसकी गारंटी देता हूँ;) यह दिखाई देगा संदर्भ मेनू, जिसमें हम आइटम का चयन करते हैं कमांड प्रॉम्प्ट (एडमिन). तैयार!

2. कार्य प्रबंधक के माध्यम से
यदि आपके पास टास्क मैनेजर चल रहा है, तो आप सीधे उससे cmd खोल सकते हैं। ऐसा करने के लिए, मेनू पर जाएँ फ़ाइल -> कोई नया कार्य आरंभ करें.

Cmd दर्ज करें और नीचे दिए गए बॉक्स को चेक करें व्यवस्थापक अधिकारों के साथ कार्य बनाएं. और फिर ठीक है.

3. कार्य प्रबंधक के माध्यम से (चालाक तरीके से)
तीसरी विधि दूसरी विधि के समान ही है, लेकिन थोड़ी तेज़ है और उतनी प्रसिद्ध नहीं है।
शुरुआत वही है, यानी, टास्क मैनेजर में, फ़ाइल चुनें -> एक नया कार्य चलाएं, लेकिन जब आप इस आइटम पर क्लिक करते हैं, तो कुंजी दबाए रखें Ctrl. इस स्थिति में, बिना किसी देरी के, cmd को तुरंत व्यवस्थापक मोड में लॉन्च किया जाता है।

4. विंडोज 10 सर्च से सीएमडी लॉन्च करें
विन + एस संयोजन दबाएं या बाएं माउस बटन से स्टार्ट बटन के दाईं ओर आवर्धक ग्लास आइकन पर निशाना लगाएं। खोज फ़ील्ड में, आप अंग्रेजी में 'या तो' दर्ज कर सकते हैं अध्यक्ष एवं प्रबंध निदेशक'या रूसी में नाम के पहले 5-6 अक्षर दर्ज करें' कमांड लाइन'. फिर खोज परिणाम पर राइट-क्लिक करें, चयन करें व्यवस्थापक के रूप में चलाएं.

5. सभी एप्लिकेशन मेनू से cmd चलाएँ
स्टार्ट खोलें, ऑल ऐप्स पर क्लिक करें और सिस्टम टूल्स - विंडोज़ देखें। यह आमतौर पर सबसे नीचे छिपा होता है, इसलिए अपने माउस व्हील से पूरी तरह नीचे तक स्क्रॉल करें।

इसलिए, हमने सिस्टम टूल्स समूह पाया, अंदर प्रोग्रामों की सूची खोली और कमांड प्रॉम्प्ट पाया। उस पर राइट-क्लिक करें, फिर उन्नत, फिर व्यवस्थापक के रूप में चलाएँ।

6. Windows\System32 सिस्टम निर्देशिका से चलाएँ
आप कमांड लाइन को सीधे उसके मूल system32 फ़ोल्डर से चला सकते हैं। ऐसा करने के लिए, एक्सप्लोरर/माय कंप्यूटर पर जाएं, सी ड्राइव ढूंढें, विंडोज फ़ोल्डर देखें, वहां जाएं, सिस्टम32 फ़ोल्डर ढूंढें, खरगोश के छेद में और गहराई तक जाएं, उसमें जाएं। System32 फ़ोल्डर में, फ़ाइल देखें cmd.exe. हम इसे चुनते हैं. और यहाँ दो विकल्प हैं.

सबसे तेज़ और आसान: cmd.exe पर राइट-क्लिक करें और जिसे हम पहले से जानते हैं उसे चुनें व्यवस्थापक के रूप में चलाएं.

दूसरे विकल्प में थोड़ा अधिक समय लगता है. जब कोई फ़ाइल चुनी जाती है, तो एप्लिकेशन के साथ काम करने के लिए उपकरण शिलालेख शीर्ष पर दिखाई देता है। बाईं माउस बटन से वहां क्लिक करें, नीचे से एक और मेनू पॉप अप होता है, आइटम पर व्यवस्थापक के रूप में चलाएँ पर क्लिक करें।

7. किसी भी एक्सप्लोरर फ़ोल्डर से cmd लॉन्च करें
यह कमांड लाइन विकल्प किसी भी फ़ोल्डर से उपलब्ध है विंडोज़ एक्सप्लोरर 10. जहां आपको चाहिए वहां जाएं, मेनू फ़ाइल -> ओपन कमांड लाइन -> पर जाएं प्रशासक के रूप में कमांड प्रॉम्प्ट खोलें.

8. cmd.exe के लिए एक एडमिन शॉर्टकट बनाएं
व्यवस्थापक कमांड लाइन तक त्वरित पहुंच के लिए, निम्न कार्य करें।
डेस्कटॉप पर, खाली जगह पर राइट-क्लिक करें, नया -> शॉर्टकट चुनें।

हम cmd या cmd.exe दर्ज करते हैं, दोनों विकल्प काम करेंगे। आगे।

शॉर्टकट को नाम दें ताकि यह तुरंत स्पष्ट हो, उदाहरण के लिए, cmd.exe (एडमिन)। तैयार।

शॉर्टकट बना दिया गया है लेकिन अभी तक कॉन्फ़िगर नहीं किया गया है. हम इसके गुणों में जाते हैं (शॉर्टकट पर राइट-क्लिक करें और गुण चुनें)। उन्नत... पर क्लिक करें

... और व्यवस्थापक के रूप में चलाएँ बॉक्स पर टिक करें। हम इस पूरी चीज़ को सहेजते हैं और अब हम हमेशा शॉर्टकट लॉन्च करके व्यवस्थापक अधिकारों के साथ cmd कमांड लाइन लॉन्च कर सकते हैं।

लेकिन आप लॉन्च को और भी तेज़ कर सकते हैं;)
शॉर्टकट पर राइट-क्लिक करें और पिन टू टास्कबार चुनें। या विकल्प के रूप में होम स्क्रीन पर पिन करें।
पी.एस.: टिप्पणियों में, व्यवस्थापक अधिकारों के साथ कमांड लाइन लॉन्च करने की एक और विधि का संकेत दिया गया था। क्लिक जीत+आर, प्रवेश करना अध्यक्ष एवं प्रबंध निदेशकऔर कुंजी संयोजन दबाएँ Ctrl+Shift+Enter. और वोइला.
लॉन्च करने के अन्य तरीके भी हैं, लेकिन वे की ओर से हैं नियमित उपयोगकर्ता, जो इस लेख के विषय में फिट नहीं बैठता। उदाहरण के लिए, Win + R के माध्यम से या एप्लिकेशन पर राइट-क्लिक करते समय Shift दबाए रखें।
जैसा कि आप देख सकते हैं, विंडोज़ में भी यही क्रिया की जा सकती है विभिन्न तरीके. वर्तमान विशिष्ट स्थिति के आधार पर, मैं cmd लॉन्च करने के लिए सबसे उपयुक्त विकल्प चुन सकता हूँ।
क्या आप इन सभी तरीकों से परिचित हैं? या उनमें से कुछ नए निकले?) हमें टिप्पणियों में बताएं।
इस लेख में, हम सभी को कवर करेंगे संभावित तरीकेविंडोज 7, 8 और 10 में उच्चतम अधिकारों के साथ सीएमडी कंसोल चलाएं। हमारे यहां व्यवस्थापक के रूप में इसे चलाने का क्या मतलब है, इसके बारे में पढ़ें।
विंडोज 7 में एडमिनिस्ट्रेटर के रूप में कमांड प्रॉम्प्ट चलाएँ
1 बटन दबाएँ शुरू, खेत मेँ प्रोग्राम और फ़ाइलें ढूंढेंप्रवेश करना अध्यक्ष एवं प्रबंध निदेशक
2 पर राइट क्लिक करें cmd.exe
3 चुनें :
विंडोज 8.1 में एडमिनिस्ट्रेटर के रूप में कमांड प्रॉम्प्ट चलाएँ
विधि 1. सबसे आसान:
- बटन पर राइट क्लिक करें शुरू;
- पर क्लिक करें :

विधि 2
1 साइडबार खोलें और चुनें खोज:

2 खोज फ़ील्ड में, दर्ज करें सीएमडी;
3 खोज परिणामों में कोई आइटम ढूंढें. कमांड लाइनऔर दाएँ माउस बटन से उस पर क्लिक करें;
4 चुनें व्यवस्थापक के रूप में चलाएं

विंडोज़ 10 में व्यवस्थापक के रूप में कंसोल लॉन्च करें
पहला तरीका विंडोज़ 8.1 के बाद से तेज़, सुविधाजनक और परिचित है:
- बटन पर राइट क्लिक करें शुरू;
- चुनना कमांड प्रॉम्प्ट (एडमिन).

दूसरा तरीका टास्कबार पर सर्च बार के माध्यम से है।
- प्रवेश करना अध्यक्ष एवं प्रबंध निदेशक;
- खोज परिणाम पर राइट क्लिक करें;
- चुनना व्यवस्थापक के रूप में चलाएं:

CMD.exe चल रहा है
1. cmd.exe फ़ाइल का स्थान खोलें। यह निम्नलिखित फ़ोल्डरों में स्थित हो सकता है:
\Windows\System32\ \Windows\SysWOW64\
2. फ़ाइल पर राइट क्लिक करें और चुनें व्यवस्थापक के रूप में चलाएं:

एक शॉर्टकट बनाएं
आप cmd.exe फ़ाइल का शॉर्टकट बना सकते हैं, जहाँ आप केवल व्यवस्थापक के रूप में चलाना चुनते हैं:
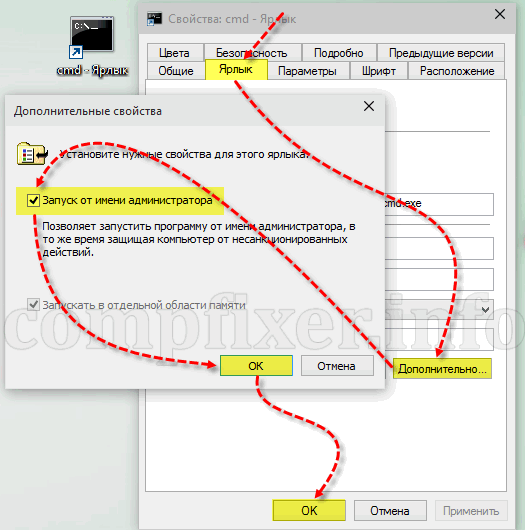
जब आप ऐसे शॉर्टकट पर क्लिक करते हैं, तो आपको ऊपर उठने के लिए कहा जाएगा और कंसोल उच्चतम अधिकारों के साथ शुरू होगा।
कुछ सुविधाएं
यदि वर्तमान उपयोगकर्ता के पास प्रशासनिक अधिकार नहीं है यह कंप्यूटर, आपको किसी के लिए एक पासवर्ड दर्ज करना होगा खाता, जिसके पास ऐसे अधिकार हैं, और क्लिक करें हाँ:

यदि कमांड लाइन व्यवस्थापक अधिकारों के साथ लॉन्च की गई है, तो कंसोल विंडो का शीर्षक पढ़ना चाहिए प्रशासक: कमांड लाइन:

आप किस विधि का उपयोग करना पसंद करते हैं और क्यों? टिप्पणियों में लिखें.
कमांड लाइन (cmd) एक बहुत ही शक्तिशाली उपकरण के रूप में जाना जाता है जो आपको न केवल ऑपरेटिंग सिस्टम की कुछ गैर-दस्तावेज सुविधाओं का उपयोग करने की अनुमति देता है, बल्कि विंडोज़ क्रैश होने या यहां तक कि बूट नहीं होने पर कई त्रुटियों को ठीक करने की भी अनुमति देता है। हालाँकि, कुछ क्रियाएँ करने के लिए, कंसोल को विशेष रूप से व्यवस्थापक अधिकारों के साथ चलाया जाना चाहिए। व्यवस्थापक अधिकारों के साथ cmd कैसे चलाएं, इस पर आगे चर्चा की जाएगी। परिचित होने के लिए, कई तरीके पेश किए जाते हैं, जिनमें से प्रत्येक विभिन्न स्थितियों के लिए अपने तरीके से सुविधाजनक है।
सीएमडी: क्लासिक पद्धति का उपयोग करके व्यवस्थापक के रूप में चलाएँ
अधिकांश विंडोज़ उपयोगकर्ता चलाने के आदी हैं कमांड कंसोलसुप्रसिद्ध विधि द्वारा, जिसमें पहले रन मेनू (विन + आर) को कॉल करना और फिर उसके क्षेत्र में वांछित संक्षिप्त नाम सीएमडी दर्ज करना शामिल है। लेकिन आख़िरकार, यह एक सामान्य शुरुआत है, न कि व्यवस्थापक अधिकारों के साथ, हालाँकि कुछ विंडोज़ बिल्ड में रन कंसोल में, कमांड दर्ज करने के लिए फ़ील्ड के ठीक नीचे, आप व्यवस्थापक अधिकारों के साथ प्रारंभ बिंदु देख सकते हैं।
स्टार्ट मेनू से शेल लॉन्च करना
सिद्धांत रूप में, स्टार्ट मेनू का उपयोग विभिन्न प्रणालियों में भी किया जा सकता है। ऐसा करने के लिए, स्टार्ट मेनू में, चयन करें मानक कार्यक्रम, और वांछित प्रारंभ प्रकार का चयन करते हुए, आरएमबी के माध्यम से कमांड लाइन खोलें।
विंडोज़ 10 में, व्यवस्थापक के रूप में cmd चलाना और भी आसान है। एक नियम के रूप में, इंस्टॉलेशन के तुरंत बाद "क्लीन" सिस्टम में, "स्टार्ट" बटन पर आरएमबी मेनू में, आप दो सीएमडी लॉन्च लाइनें पा सकते हैं: सामान्य और व्यवस्थापक अधिकारों के साथ, जिन्हें आपको उपयोग करने की आवश्यकता है।
कार्य प्रबंधक का उपयोग करना
प्रशासक के रूप में सीएमडी को लॉन्च करने की एक समान रूप से सामान्य, यद्यपि अधिक समय लेने वाली विधि, मानक "टास्क मैनेजर" से है, जिसे या तो तीन-उंगली संयोजनों के साथ या टास्कएमजीआर कमांड के साथ "रन" कंसोल से कहा जाता है।

डिस्पैचर विंडो में, फ़ाइल मेनू के माध्यम से, आपको निर्माण निर्दिष्ट करना होगा नया कार्य, निष्पादन फ़ील्ड में cmd दर्ज करें और निर्माण आइटम को व्यवस्थापक अधिकारों के साथ चिह्नित करें।
खोज इंजन के माध्यम से cmd लॉन्च करना (Windows 10)
संचालन का दसवां संस्करण विंडोज़ सिस्टमएक मायने में, यह अद्वितीय है कि इसने कुछ सिस्टम टूल तक पहुंच को सरल बना दिया है, हालांकि यह अप्रत्याशित कठिनाइयों के बिना भी नहीं है।
हालाँकि, विंडोज़ के इस संशोधन में ही cmd को भी लॉन्च किया जा सकता है खोज इंजन. ऐसा करने के लिए, आपको "प्रारंभ" बटन पर आरएमबी का उपयोग करना होगा, खोज का चयन करना होगा, फ़ील्ड में "कमांड लाइन" दर्ज करना होगा (स्वाभाविक रूप से, उद्धरण के बिना), और प्रदर्शित परिणाम पर, फिर से, आरएमबी के माध्यम से, की ओर से प्रारंभ का चयन करें व्यवस्थापक.
एक्सप्लोरर से प्रारंभ करें
लेकिन ये ऐसी विधियाँ थीं, जो कुल मिलाकर एक-दूसरे की नकल करती थीं। अब आइए देखें कि मानक "एक्सप्लोरर" का उपयोग करके क्या किया जा सकता है। सबसे पहले आपको "फ़ाइल" मेनू खोलना होगा।

इसमें तुरंत एक संक्रमण के साथ एक कंसोल लॉन्च लाइन शामिल होगी अतिरिक्त मेनू, जिसमें, विंडोज 10 स्टार्ट सेक्शन के मामले में, व्यवस्थापक अधिकारों के साथ सामान्य लॉन्च और स्टार्ट दोनों होंगे।
सिस्टम निर्देशिका से सीधे कंसोल को कॉल करना
यदि किसी को नहीं पता है, तो रन मेनू मूल रूप से निष्पादन योग्य फ़ाइलों को चलाने के लिए डिज़ाइन किया गया था जो System32 सिस्टम निर्देशिका में स्थित हैं।

इस प्रकार, व्यवस्थापक के रूप में cmd को लॉन्च करना केवल इस फ़ोल्डर से वांछित cmd.exe फ़ाइल पर PCM के माध्यम से किया जा सकता है (यह रूट में स्थित है) विंडोज़ निर्देशिकाएँ). विरोधाभासी रूप से, 64-बिट सिस्टम में, System32 फ़ोल्डर के लगभग सभी घटक SysWOW64 निर्देशिका में डुप्लिकेट किए गए हैं। दूसरे शब्दों में, कमांड लाइन शुरू करने के लिए जिम्मेदार बिल्कुल वही फ़ाइल यहां पाई जा सकती है, और लॉन्च चरण पूरी तरह से समान होंगे।
सिस्टम फ़ोल्डर में रहकर और उस फ़ाइल का चयन करके जिसे आप ढूंढ रहे हैं, आप एप्लिकेशन टूल का उपयोग कर सकते हैं। लिंक पर क्लिक करने के बाद "मैनेजमेंट" खुल जाएगा अतिरिक्त पैनल, जिसमें व्यवस्थापक अधिकारों के साथ एक प्रारंभ बटन होगा।
पहुंच में तेजी
हमने कमांड लाइन शुरू करने के मुख्य तरीकों का पता लगाया। अब आइए देखें कि अपने कार्य को कैसे सरल बनाया जाए और इसके लॉन्च में तेजी कैसे लाई जाए। यहां आपको System32 सिस्टम फ़ोल्डर में प्रवेश करना होगा, और cmd.exe फ़ाइल पर RMB के माध्यम से, "डेस्कटॉप" पर एक शॉर्टकट भेजने का चयन करें (आप तुरंत "डेस्कटॉप" पर सीधे एक शॉर्टकट बनाना चुन सकते हैं, फ़ाइल को निर्दिष्ट करते हुए एक वस्तु के रूप में तलाश रहे हैं)।
अब, आरएमबी के माध्यम से, पहले से ही बनाए गए शॉर्टकट पर, आपको ऑब्जेक्ट के गुणों का चयन करना होगा, शॉर्टकट टैब पर, "उन्नत" बटन पर क्लिक करें और व्यवस्थापक के रूप में स्थायी रूप से चलाने के लिए बॉक्स को चेक करें। यदि वांछित है, तो "डेस्कटॉप" से शॉर्टकट को पैनल में ले जाया जा सकता है जल्दी शुरूया आरएमबी के माध्यम से टास्कबार में पिनिंग का उपयोग करें। यदि आपको शेल के साथ अक्सर काम करना पड़ता है तो यह तकनीक सबसे अच्छा समाधान है।
कुल के बजाय
वास्तव में, यह सब प्रशासकीय अधिकारों के साथ कमांड लाइन की शुरुआत से संबंधित है। बेशक, यहां केवल सबसे सरल और सबसे अधिक इस्तेमाल की जाने वाली विधियों का वर्णन किया गया है। ऐसे मामलों पर विचार नहीं किया गया जब कुछ मेनू में कमांड लाइन के बजाय एक लिंक होता है विंडोज़ पॉवरशेल. वास्तव में, यह कमांड कंसोल के समान ही एक उपकरण है, लेकिन औसत उपयोगकर्ता के लिए अधिक जटिल है और इसमें कुछ और विशेषताएं हैं।




