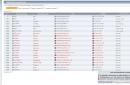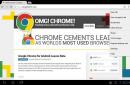नए में ऑपरेटिंग सिस्टमविंडोज 10 माइक्रोसॉफ्ट कंपनीआधे रास्ते में पीसी उपयोगकर्ताओं से मिलने चला गया, जिससे सिस्टम कंप्यूटर संसाधनों पर बहुत अधिक मांग नहीं कर रहा था। लेकिन विंडोज़ 10 पर भी, उपयोगकर्ता इसे बंद करके समग्र सिस्टम प्रदर्शन में सुधार करते हैं अनावश्यक सेवाएँ, क्योंकि यह कुछ कमजोर और पुराने पीसी पर धीरे-धीरे काम करता है।
विंडोज़ 10 में एक पंक्ति में सभी सेवाओं को अक्षम करने से ऑपरेटिंग सिस्टम का संचालन अस्थिर हो सकता है। इसलिए, ताकि हमारे पाठक यह पता लगा सकें कि विंडोज 10 में किन सेवाओं को बिना किसी परिणाम के अक्षम किया जा सकता है, हमने सामग्री तैयार की है जहां हम समस्या के विस्तृत समाधान का वर्णन करेंगे।
सेवा ऐड-ऑन का उपयोग करके अनावश्यक सेवाओं को अक्षम करें
ऐड-ऑन में शामिल हों" सेवाएं»के माध्यम से संभव है कंट्रोल पैनलऔर कार्यक्रम के माध्यम से " निष्पादित करना", इसमें कमांड "services.msc" दर्ज करें।
ऐड-ऑन खोलने पर, आपको अपने कंप्यूटर पर स्थापित सेवाओं की पूरी सूची दिखाई देगी।
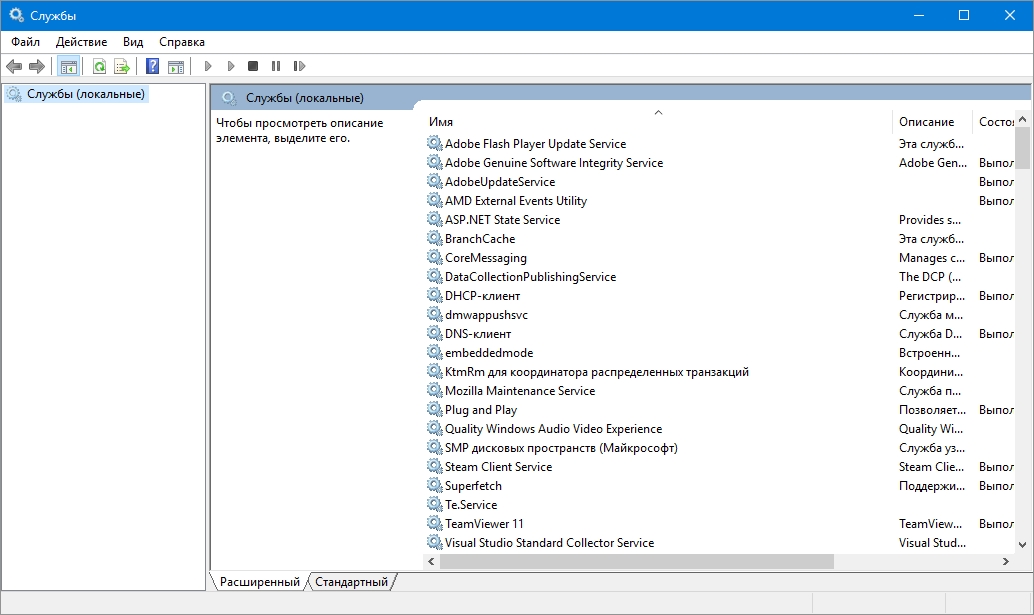
उदाहरण के लिए, आइए सेवा को अक्षम करने का प्रयास करें" दूरस्थ रजिस्ट्री»खुले हुए ऐड-ऑन के माध्यम से। ऐसा करने के लिए, आइए उस सेवा पर जाएं जिसे हम ढूंढ रहे हैं और उसे खोलें।
![]()
खुलने वाली विंडो से आप देख सकते हैं विस्तृत विवरणसेवा, साथ ही इसकी स्थिति। अंततः रुकने के लिए" दूरस्थ रजिस्ट्री", हम लॉन्च प्रकार का चयन करेंगे" अक्षम"और स्टॉप बटन पर क्लिक करें।
इन कार्यों के बाद " दूरस्थ रजिस्ट्री»पूरी तरह से बंद हो जाएगा. " दूरस्थ रजिस्ट्री» किसी दूरस्थ उपयोगकर्ता द्वारा रजिस्ट्री फ़ाइलों को संपादित करने के लिए है। उदाहरण के लिए, प्रशासक रजिस्ट्री शाखाओं को संपादित करता है रिमोट कंप्यूटरऑनलाइन। होम पीसी उपयोगकर्ता के लिए " दूरस्थ रजिस्ट्री"यह बिल्कुल बेकार है, इसलिए आप इसे सुरक्षित रूप से बंद कर सकते हैं।
उदाहरण से पता चलता है कि अनावश्यक सेवाओं को अक्षम करना कितना आसान है। यह पूछे जाने पर कि शीर्ष दस में कौन सी सेवाएँ अक्षम की जा सकती हैं, हमने उन सेवाओं का वर्णन करते हुए एक सूची तैयार की है जिन्हें सुरक्षित रूप से अक्षम किया जा सकता है:
- बॉयोमीट्रिक विंडोज़ सेवा - बायोमेट्रिक डेटा के प्रसंस्करण और भंडारण के लिए उपयोग किया जाता है;
- कंप्यूटर ब्राउज़र- नेटवर्क पर कंप्यूटरों की सूची बनाने के लिए उपयोग किया जाता है;
- द्वितीयक लॉगिन- अन्य उपयोगकर्ताओं को कंप्यूटर नियंत्रित करने की अनुमति देता है;
- मुद्रण प्रबंधक- मुद्रण उपकरणों के संचालन को सुनिश्चित करता है;
- सीएनजी कुंजी अलगाव- मुख्य प्रक्रिया के लिए इन्सुलेशन का उत्पादन करता है;
- एसएनएमपी जाल- स्थानीय एसएनएमपी एजेंटों के लिए संदेश अवरोधन प्रदान करता है;
- कार्य स्थल- एसएमबी प्रोटोकॉल के माध्यम से कार्यस्थानों तक पहुंच;
- कार्य फ़ोल्डर- निर्देशिकाओं को सिंक्रनाइज़ करने के लिए उपयोग किया जाता है विभिन्न उपकरण;
- एक्सबॉक्स लाइव ऑनलाइन सेवा- Xbox Live सेवाओं तक पहुँच प्रदान करता है;
- हार्डवेयर से संबंधित सभी सेवाएँ हाइपर-V विज़ुअलाइज़ेशन- सेवाएँ जो काम करने के लिए डिज़ाइन की गई हैं आभाषी दुनिया;
- भौगोलिक स्थान सेवा- कंप्यूटर निर्देशांक को ट्रैक करने के लिए उपयोग किया जाता है;
- सेंसर डेटा सेवा- पीसी पर स्थापित सेंसर से प्राप्त जानकारी को संसाधित और संग्रहीत करता है;
- सेंसर सेवा- एक पीसी पर सेंसर का प्रबंधन करता है;
- ग्राहक लाइसेंस सेवा- विंडोज 10 स्टोर का सही संचालन सुनिश्चित करता है;
- एसएमएस राउटर सेवा माइक्रोसॉफ़्ट विंडोज़ - पूर्व-निर्मित नियमों के अनुसार संदेशों को अग्रेषित करें;
- दूरस्थ रजिस्ट्री- किसी दूरस्थ उपयोगकर्ता द्वारा रजिस्ट्री को संपादित करने के लिए बनाया गया;
- फैक्स- उन उपकरणों के संचालन को सुनिश्चित करता है जो फैक्स संदेश प्राप्त और भेज सकते हैं।
इसलिए, सूचीबद्ध सभी सेवाएँ ऑपरेटिंग सिस्टम के प्रदर्शन और स्थिरता को प्रभावित नहीं करती हैं आप उन्हें सुरक्षित रूप से बंद कर सकते हैं.
मैं यह भी नोट करना चाहूंगा कि इन सेवाओं को अक्षम करने से पहले विवरण में उनके उद्देश्य को ध्यान से पढ़ें। उदाहरण के लिए, यदि आप प्रिंट स्पूलर और ब्लूटूथ हेल्पडेस्क को अक्षम करते हैं, तो आप प्रिंटर कनेक्ट नहीं कर पाएंगे और ब्लूटूथ डिवाइस का उपयोग नहीं कर पाएंगे।
कमांड लाइन का उपयोग करके अनावश्यक सेवाओं को अक्षम करें
पहले उदाहरण में सूचीबद्ध प्रत्येक सेवा को कंसोल के माध्यम से काफी आसानी से और जल्दी से अक्षम किया जा सकता है। इसे अक्षम करने के लिए, हमें प्रशासक मोड में चलने वाले कंसोल की आवश्यकता है। विंडोज़ 10 में, आप कंसोल को एडमिनिस्ट्रेटर मोड में लॉन्च कर सकते हैं विभिन्न तरीके. अधिकांश सुविधाजनक तरीके सेमेनू पर क्लिक करना है " शुरू» राइट-क्लिक करें और वह वस्तु चुनें जिसकी हमें आवश्यकता है।
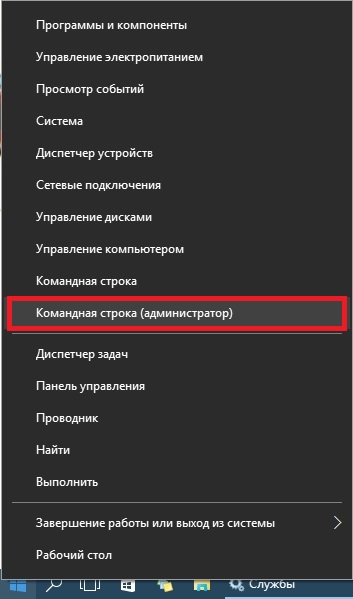
चल रहे कंसोल में, आइए उस सेवा को रोकने का प्रयास करें जो पहले से ही हमारे परिचित है। दूरस्थ रजिस्ट्री" ऐसा करने के लिए, कंसोल में कमांड नेट स्टॉप "रिमोटरजिस्ट्री" टाइप करें और इसे निष्पादित करें।
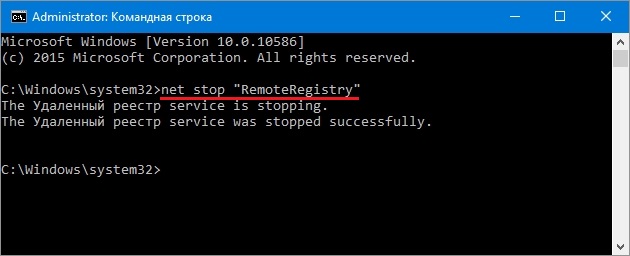
यदि आपको "रिमोट रजिस्ट्री" फिर से शुरू करने की आवश्यकता है, तो आप ऐसा कर सकते हैं नेट कमांड"रिमोटरजिस्ट्री" प्रारंभ करें
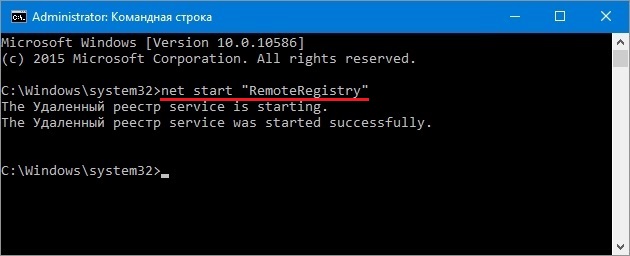
कमांड लाइन पर प्रवेश के लिए अंग्रेजी नाम टास्क मैनेजर में "टैब" पर पाया जा सकता है सेवाएं»
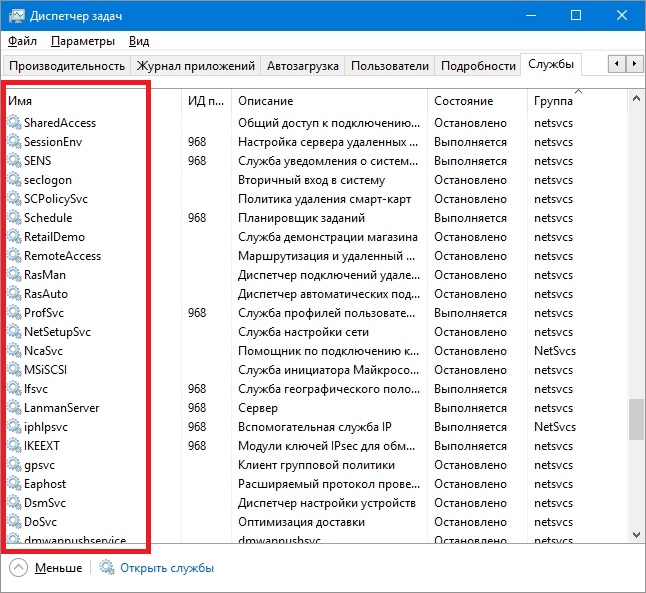
उपरोक्त उदाहरण सबसे उपयुक्त है सिस्टम प्रशासकऔर अनुभवी उपयोगकर्ता। मैं यह भी नोट करना चाहूंगा कि माना गया उदाहरण पिछले ऑपरेटिंग सिस्टम विंडोज 7 और 8 पर बिना किसी समस्या के इस्तेमाल किया जा सकता है।
PowerShell का उपयोग करके अनावश्यक सेवाएँ अक्षम करें
के अलावा कमांड लाइनआप इसका उपयोग अनावश्यक सेवाओं को अक्षम करने के लिए भी कर सकते हैं पावरशेल. आप Windows 10 में PowerShell को कंट्रोल पैनल के माध्यम से या खोज के माध्यम से खोल सकते हैं।
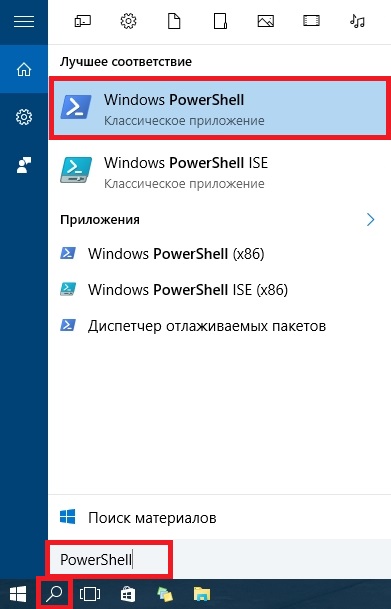
अब PowerShell में कमांड स्टॉप-सर्विस रिमोटरजिस्ट्री दर्ज करें और इसे निष्पादित करें।
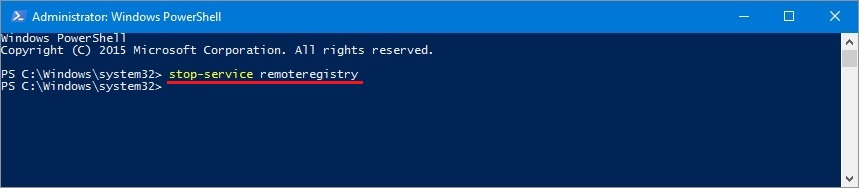
यह आदेश उस सेवा को बंद कर देगा जिससे हम परिचित हैं" दूरस्थ रजिस्ट्री" पुनः आरंभ करने के लिए " दूरस्थ रजिस्ट्री"पॉवरशेल में, आपको कमांड चलाने की आवश्यकता है: स्टार्ट-सर्विस रिमोटरजिस्ट्री
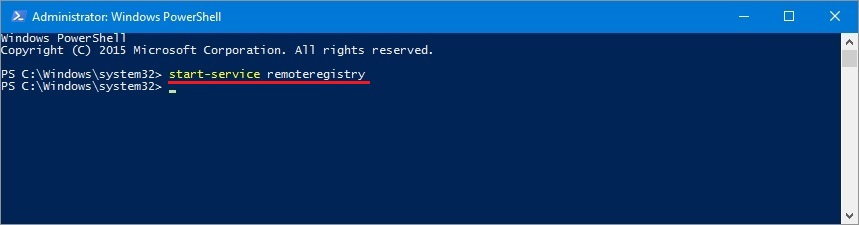
इसी प्रकार PowerShell के माध्यम से अनावश्यक सेवाओं को रोका जाता है। यह उदाहरण, पिछले उदाहरण की तरह, सिस्टम प्रशासकों और उन्नत उपयोगकर्ताओं के लिए सबसे उपयुक्त है।
कार्य प्रबंधक के माध्यम से सेवाएँ रोकें
सबसे पहले, आइए टास्क मैनेजर लॉन्च करें। आप इसे परिचित कुंजी संयोजन Ctrl + Shift + Esc का उपयोग करके विंडोज 10 में लॉन्च कर सकते हैं। आप इसे मेनू पर क्लिक करके भी लॉन्च कर सकते हैं। शुरू» राइट-क्लिक करें और चुनें « कार्य प्रबंधक».
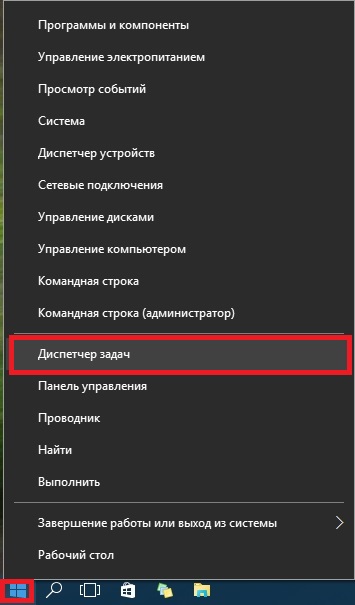
में प्रबंधक खोलेंकार्य, टैब पर जाएँ " सेवाएं»दूरस्थ रजिस्ट्री के लिए।
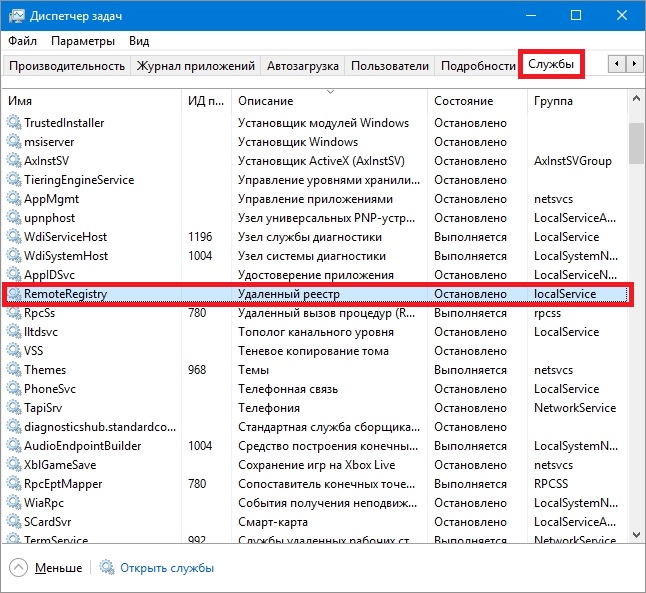
अब इस पर राइट क्लिक करें और सामने आए विकल्प में से सेलेक्ट करें संदर्भ मेनूअनुच्छेद " रुकना».
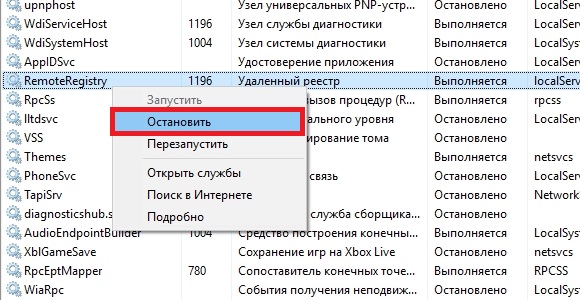
इन चरणों के बाद, दूरस्थ रजिस्ट्री बंद कर दी जाएगी. इसी तरह आप इस सर्विस को दोबारा शुरू कर सकते हैं.
मैं यह भी नोट करना चाहूंगा कि आप पहले उदाहरण में चर्चा किए गए ऐड-इन को कार्य प्रबंधक के माध्यम से खोल सकते हैं। ऐसा करने के लिए, कार्य प्रबंधक विंडो के नीचे दिए गए लिंक पर क्लिक करें।
इस लेख में, हमने सेवाओं को रोकने के चार तरीकों पर गौर किया, और यह भी पता लगाया कि उनमें से किसे कंप्यूटर को नुकसान पहुँचाए बिना अक्षम किया जा सकता है।
मैं अपने पाठकों को यह भी सलाह देना चाहूंगा कि यदि आप किसी निश्चित सेवा को विचाराधीन सूची से अक्षम करना चाहते हैं, तो उसके कार्यों और उद्देश्य को ध्यान से पढ़ें ताकि सिस्टम को नुकसान न पहुंचे।
उदाहरण के लिए, यदि आप विंडोज़ ऑडियो बंद करते हैं, तो आप सभी ऑडियो डिवाइस और ऑडियो प्रोग्राम अक्षम कर देंगे। ऑडियो उपकरणों और ध्वनि कार्यक्रमों की कार्यक्षमता को पुनर्स्थापित करने के लिए, आपको अप्रयुक्त विंडोज ऑडियो को पुनरारंभ करना होगा। इस उदाहरण से यह ज्ञात होता है कि अक्षम की जाने वाली सेवाओं को याद रखना आवश्यक हैविंडोज़ 10 को सामान्य संचालन में पुनर्स्थापित करने के लिए।
हमें उम्मीद है कि हमारी सामग्री आपको अनावश्यक सेवाओं को अक्षम करने में मदद करेगी और आप विंडोज 10 के प्रदर्शन को बढ़ाने में सक्षम होंगे।
विषय पर वीडियो
विंडोज़ ऑपरेटिंग सिस्टम में, सब कुछ सेवाओं द्वारा प्रबंधित किया जाता है। ये अदृश्य रूप से संचालित होने वाले प्रोग्राम हैं, जिनके माध्यम से ओएस में विभिन्न घटक और फ़ंक्शन संचालित होते हैं। नई खिड़कियाँ 10 कोई अपवाद नहीं है: जैसा कि "सात" या एक्सपी में, सिस्टम घटकों का काम सेवाओं द्वारा नियंत्रित किया जाता है। अधिकतर वही.
बहुत बार, उपयोगकर्ताओं की रुचि होती है कि उनमें से किसे अक्षम किया जा सकता है? वास्तव में, उन सभी को आसानी से बंद किया जा सकता है और यदि आवश्यक हो तो फिर से शुरू किया जा सकता है। लेकिन उनमें से वे भी हैं जिन्हें आवश्यकता पड़ने पर रोका जा सकता है, वे जो आम तौर पर अनावश्यक हैं, और वे भी हैं जिनका संचालन बाधित नहीं किया जाना चाहिए। जब आप इसे पहली बार लॉन्च करते हैं, तो सेवाओं का इष्टतम सेट पहले से ही "शीर्ष दस" में स्वचालित रूप से चल रहा होता है।
कहां खोजें और कैसे उपयोग करें
यदि ये घटक "पृष्ठभूमि में" काम करते हैं, यानी, वे पहली नज़र में खुद को प्रकट नहीं करते हैं, तो उन्हें सक्षम या अक्षम करने के लिए, आपको पहले कुछ सेटिंग्स या पैनल पर जाना होगा जहां आप चल रही सेवाओं को संचालित कर सकते हैं। यह तर्कसंगत है. क्या काम करता है इसकी एक सूची देखें इस पलआप कार्य प्रबंधक में उसी नाम के टैब पर कर सकते हैं।
डिस्पैचर को लॉन्च करने का सबसे आसान तरीका Ctrl+Shift+Esc कुंजी को एक साथ दबाना है। ध्यान दें कि दायां कॉलम दिखाता है कि कौन सी सेवाएँ चल रही हैं और कौन सी बंद हैं। वे समूह जिनकी ओर से वे कार्य करते हैं वे भी यहां दिखाई देते हैं। लेकिन उत्तरार्द्ध सुरक्षा के बारे में अधिक है।
सर्विसेज़ कंट्रोल पैनल खोलने के लिए आप काफी देर तक पैनल के चारों ओर घूम सकते हैं विंडोज़ प्रबंधनऔर इसमें शामिल सेटिंग्स। लेकिन इसे बहुत सरलता से करना बेहतर है. कृपया ध्यान दें कि कार्य प्रबंधक में, सबसे नीचे जब "सेवाएँ" टैब चल रहा हो, तो आपको उन्हें खोलने के लिए कहा जाता है।
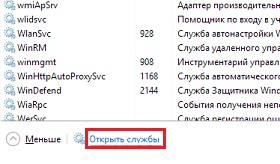
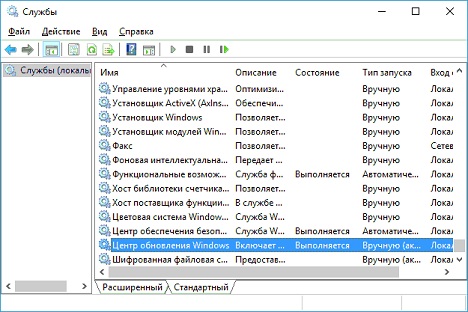
नीचे दो टैब हैं: "उन्नत" और " मानक दृश्य" उन्नत पर स्विच करके, आप सेवा का विवरण देख सकते हैं। यह हमेशा विस्तृत नहीं होता और कुछ इस प्रकार होता है:
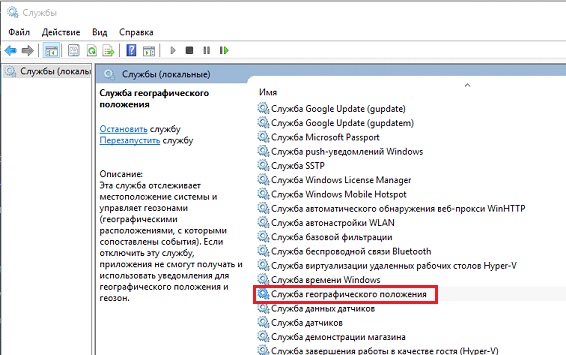
भौगोलिक स्थान सेवा का विस्तार से वर्णन किया गया है, और "स्टॉप" और "रीस्टार्ट" बटन हैं। लेकिन राइट-क्लिक करके और "गुण" का चयन करके रुचि की वस्तु का चयन करना अधिक सुविधाजनक है:
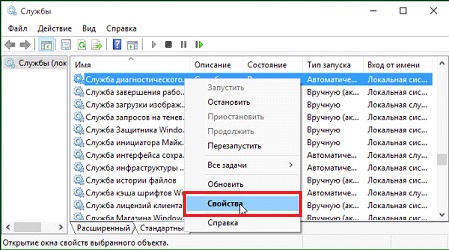
ऑपरेटिंग सिस्टम में उपलब्ध सभी सेवाओं के लिए एक ही विंडो खुलेगी:

विस्तारित दृश्य की तुलना में यहां बहुत अधिक जानकारी प्रस्तुत की गई है। आप सिस्टम घटक को प्रारंभ, रोक, रोक सकते हैं और स्टार्टअप प्रकार का चयन कर सकते हैं। उदाहरण के लिए, यदि आप स्टॉप पर क्लिक करते हैं, तो यह बंद हो जाएगा, लेकिन अगली बार जब आप इसे चालू करेंगे या रीबूट के बाद, सेवा पहले की तरह काम करेगी। स्टार्टअप प्रकार "अक्षम" को रोकने और चुनने से आपको इस सेवा से "छुटकारा" मिलेगा जब तक कि आप इसे स्वयं शुरू नहीं करते।
अक्षम या सक्षम क्यों करें
अधिकांश मामलों में सेवाओं को अक्षम करने के कई कार्य होते हैं:
- रैम को खाली करना।
- केवल अनावश्यक सिस्टम घटकों को अक्षम करना।
- हस्तक्षेप करना या विरोध करना बंद करना तीसरे पक्ष के कार्यक्रम.
विंडोज 10 के मामले में, बहुत से लोग सामने आए हैं जो मानते हैं कि ऑपरेटिंग सिस्टम उनका निजी डेटा चुरा रहा है। आप सिस्टम सेटिंग्स में न केवल कुछ घटकों को अक्षम कर सकते हैं, बल्कि कुछ सेवाओं को भी रोक सकते हैं। इनमें से कम से कम तीन ऐसे हैं जिन्हें जासूसी कहा जा सकता है:
- भौगोलिक स्थिति;
- नैदानिक ट्रैकिंग;
- "dmwapushservice"।
उन्हें बंद करना है या नहीं यह आप पर निर्भर है। अब आप जानते हैं कि यह कैसे करना है। यह सब इस बात पर निर्भर करता है कि क्या आप खुद को पागल मानते हैं, जिनमें से बहुत सारे लोग नए माइक्रोसॉफ्ट ओएस के रिलीज के साथ हैं।
निम्नलिखित उन सेवाओं की सूची है जिन्हें बिना किसी नुकसान के रोका जा सकता है सामान्य कामऑपरेटिंग सिस्टम। उनमें से कुछ विशिष्ट कार्यों के लिए आवश्यक हैं, इसलिए विस्तृत सूची में विवरण का अध्ययन करें। तो, विंडोज़ 10 सेवाएँ जिन्हें आप बिना किसी चिंता के अक्षम कर सकते हैं:
- फ़ायरवॉल
- वायरलेस सैटअप
- द्वितीयक लॉगिन
- सीडी बर्निंग सेवा
- विंडोज़ खोज (मानक फ़ाइल खोज)
- मशीन डिबग प्रबंधक
- सर्वर
- छवि डाउनलोड सेवा
- स्थानांतरण संवहन उपकरण
- कार्यक्रम संगतता सहायक
- लॉगिंग में त्रुटि
बेकारता का एक ज्वलंत उदाहरण बिना ड्राइव के लैपटॉप पर सीडी जलाने की सेवा है। यह भी ध्यान दें कि कुछ प्रोग्राम इंस्टालेशन के दौरान अपनी स्वयं की सेवाएँ लॉन्च करते हैं, जो अक्सर अनावश्यक होती हैं। बेशक, आप "स्वचालित" स्टार्टअप प्रकार का चयन करके और घटक लॉन्च करके किसी भी सेवा को कार्यशील स्थिति में लौटा सकते हैं।
तृतीय-पक्ष कार्यक्रमों के साथ विरोध की स्थिति में अक्षम करने का एक उदाहरण: फ़ायरवॉल अक्षम है ताकि डाउनलोड और इंस्टॉल किया गया फ़ायरवॉल सही ढंग से काम करे।
डिफ़ॉल्ट रूप से, विंडोज़ 10 स्टार्टअप में सेवाओं की संपूर्ण श्रृंखला शामिल होती है जो केवल उपलब्ध हैं नई प्रणाली. यह उपयोगकर्ता अनुभव को अनुकूलित करने के लिए किया गया था, क्योंकि डेवलपर्स यह नहीं जान सकते कि पीसी मालिक को किन सेवाओं की आवश्यकता हो सकती है। हालाँकि, विभिन्न कार्यक्रमों और प्रक्रियाओं के साथ स्टार्टअप की संतृप्ति के कारण, सिस्टम स्टार्टअप गति और इसका समग्र प्रदर्शन कम हो जाता है। विंडोज़ 10 में अनावश्यक सेवाओं को हटाकर आप ऑपरेटिंग सिस्टम के संचालन को अनुकूलित कर सकते हैं।
मुझे विंडोज़ 10 में सेवाएँ कहाँ मिल सकती हैं?
कई उपयोगकर्ता नहीं जानते कि विंडोज़ 10 में कौन सी सेवाएँ अक्षम की जा सकती हैं, और इसलिए वे अक्सर सिस्टम अनुकूलन के बारे में सोचते रहते हैं।
विंडोज़ 10 में अनुकूलन उन सेवाओं को अक्षम करके संभव है जो उपयोग नहीं की जाती हैं लेकिन केवल सिस्टम संसाधनों का उपभोग करती हैं। आप ऐसी अनावश्यक सेवाएँ इस प्रकार पा सकते हैं:
- "विन+आर" दबाएँ और "services.msc" दर्ज करें।
- अक्सर और शायद ही कभी उपयोग किए जाने वाले अनुप्रयोगों की सूची के साथ एक सेवा विंडो खुलेगी।
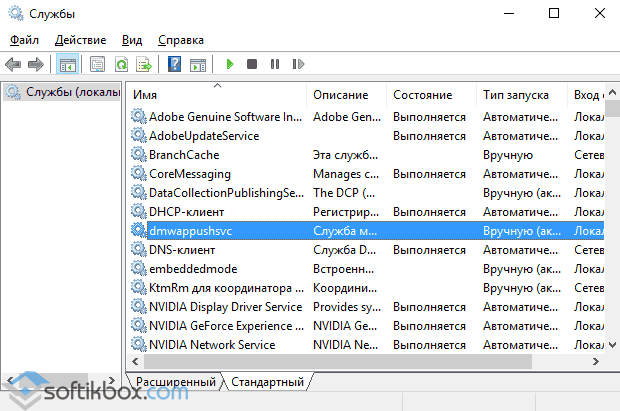
- यदि आप "उन्नत" टैब पर जाते हैं, तो आप देख सकते हैं संक्षिप्त वर्णनसेवाएँ।
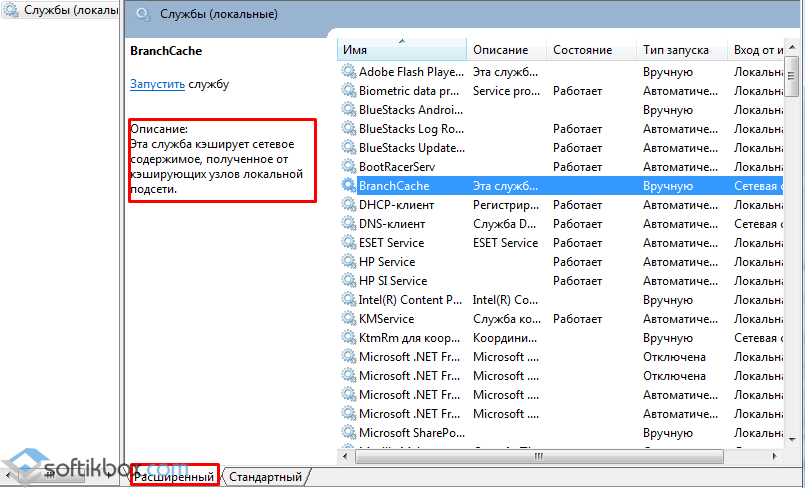
आप निम्न प्रकार से भी सेवाओं को कॉल कर सकते हैं:
- "विन+एक्स" दबाएँ और "कंप्यूटर प्रबंधन" चुनें।
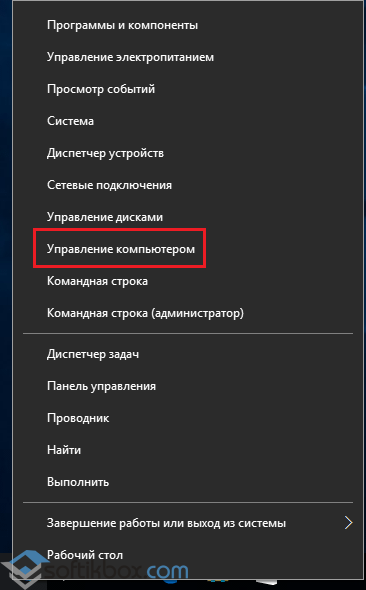
- या खोज बार में समान क्वेरी दर्ज करें। "कंट्रोल पैनल" खुल जाएगा. "प्रशासन" और फिर "सेवाएँ" चुनें।
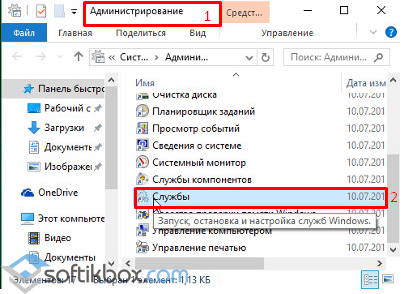
कौन सी विंडोज़ 10 सेवाएँ अक्षम की जा सकती हैं?
किसी निश्चित सेवा को अक्षम करना कई त्रुटियों से भरा होता है, इसलिए हम उन सेवाओं की एक सूची प्रदान करते हैं जिन्हें अक्षम करने की सलाह दी जाती है।
- प्रिंट प्रबंधक - यदि कोई प्रिंटर नहीं है;
- फैक्स - किसी उपकरण के अभाव में;
- NVIDIA स्टीरियोस्कोपिक 3डी ड्राइवर सेवा - 3डी स्टीरियो छवियों के लिए जिम्मेदार;
- फ़ायरवॉल - तृतीय-पक्ष एंटीवायरस का उपयोग करते समय;
- द्वितीयक लॉगिन - बशर्ते कि 1 कंप्यूटर पर दो खाते हों;
- सीडी बर्निंग एक बहुत ही कम इस्तेमाल किया जाने वाला एप्लिकेशन है;
- ब्लूटूथ समर्थन - यदि आप इस तकनीक का उपयोग करके डेटा स्थानांतरित नहीं करते हैं;
- छवि लोडिंग सेवा - स्कैनर और कैमरे से ग्राफिक तत्वों को लोड करने के लिए जिम्मेदार है;
- सेंसर और निगरानी सेवा (3 सेवाएँ);
- पल्स सेवा;
- अतिथि के रूप में सेवा बंद करना;
- प्रमुख अलगाव सेवा;
- एक्स-बॉक्स लाइव सेवा - यदि आप गेम नहीं खेलते हैं;
- हाइपर-V वर्चुअल मशीन सत्र सेवा।
आप उन्नत मोड में सेवा मूल्य का पता लगाकर अन्य एप्लिकेशन को भी अक्षम कर सकते हैं।
अनावश्यक सेवाओं को कैसे रोकें?
आप किसी एप्लिकेशन सेवा को निम्नानुसार अक्षम कर सकते हैं.
- "सेवाएँ" अनुभाग पर जाएँ, जिसे आपको चाहिए उसे चुनें और तत्व को खोलने के लिए डबल-क्लिक करें।
- एप्लिकेशन सेटिंग खुल जाएगी. स्टार्टअप प्रकार में, "अक्षम" चुनें।
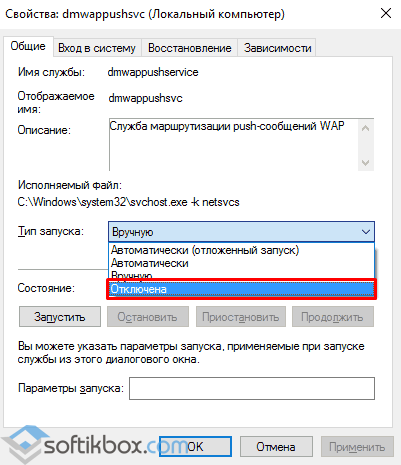
कमांड लाइन का उपयोग करके विंडोज 10 सेवाओं को अक्षम करना भी संभव है।
- "विन+आर" दबाएँ और "cmd" दर्ज करें।
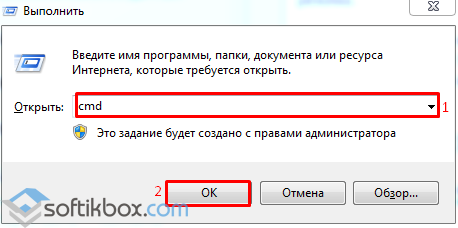
- कमांड "sc config "सर्विस" स्टार्ट=अक्षम" दर्ज करें, जहां "सेवा" शब्द के बजाय हम वांछित दर्ज करते हैं।

सेवा बंद करने से पहले, टास्क मैनेजर पर जाएं और सभी प्रक्रियाओं को अनचेक करें।
यदि आप अपनी पसंद के बारे में अनिश्चित हैं, तो रजिस्ट्री संपादक में एक शाखा है जो सभी सेवाओं के संचालन के लिए जिम्मेदार है। यदि आप अप्रयुक्त को अक्षम करना चाहते हैं, तो आपको शाखा "HKEY_LOCAL_MACHINE", "SYSTEM", "CurrentControlSet", "services" पर जाना चाहिए और जिसे आपको डिफ़ॉल्ट सेटिंग्स को पुनर्स्थापित करने में सक्षम होना चाहिए उसे निर्यात करना चाहिए।
अनावश्यक सेवाओं को अक्षम करने का एक प्रोग्रामेटिक तरीका
आप ईज़ी सर्विस ऑप्टिमाइज़र प्रोग्राम का उपयोग करके विंडोज़ 10 में अनावश्यक सेवाओं को अक्षम कर सकते हैं। सॉफ़्टवेयर डाउनलोड करें और इसे अपने पीसी पर लॉन्च करें। सेवाओं की सूची के साथ एक प्रोग्राम विंडो खुलेगी। किसी सेटअप की आवश्यकता नहीं है. उन प्रक्रियाओं का चयन करें जिन्हें अक्षम करने की आवश्यकता है।
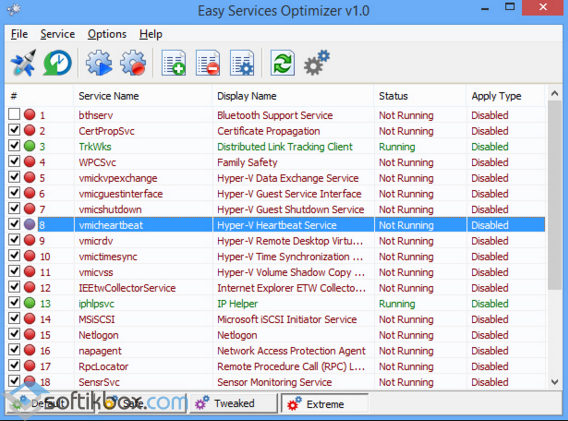
आप सभी के लिए एक निश्चित स्थिति निर्धारित कर सकते हैं: डिफ़ॉल्ट, सुरक्षित, इष्टतम, चरम। किसी एक सेवा को पूरी तरह से अक्षम करने के लिए उस पर डबल-क्लिक करें। स्टार्टअप प्रकार को "मैनुअल" पर सेट करें।
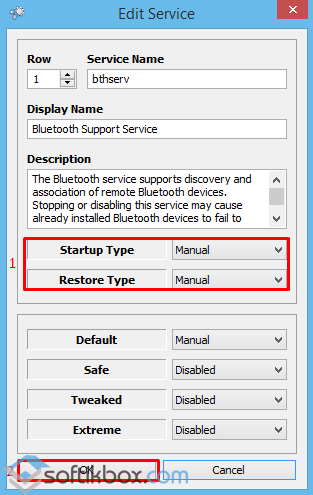
परिणाम सहेजें और कंप्यूटर को पुनरारंभ करें।
विंडोज़ 10 में अनावश्यक सेवाओं को अक्षम करने का तरीका जानने के लिए वीडियो देखें।
इसके बारे में पर्याप्त सामग्री की खोज शुरू करने के बाद मैंने यह लेख लिखने का निर्णय लिया अधिक जानकारी के लिए विंडोज़ 10 में कौन सी सेवाएँ बंद की जा सकती हैं तेजी से काम ऑपरेटिंग सिस्टम। इंटरनेट पर, हमेशा की तरह, कई अलग-अलग राय हैं। मैंने उनका अध्ययन किया, उनका सारांश बनाया और सामान्य निष्कर्ष निकालने का प्रयास किया। मैं यह सलाह नहीं दूँगा कि कौन सी सेवाएँ निश्चित रूप से अक्षम की जा सकती हैं। इस मामले में बहुत कुछ कंप्यूटर के व्यक्तिगत मापदंडों, उपयोगकर्ताओं की जरूरतों और स्वाद पर निर्भर करता है। व्यक्तिगत रूप से, विंडोज 10 के साथ मेरी कमजोर नेटबुक पर, मैंने नीचे सूचीबद्ध सभी सेवाओं को अक्षम कर दिया - अन्यथा यह एक पागल मंदी बनी रही (मैंने लेख में अपनी नेटबुक को ओवरक्लॉक करने के लिए किए गए सभी उपायों के बारे में अधिक लिखा है) कमज़ोर कंप्यूटर पर विंडोज़ 10 को अनुकूलित और तेज़ करना). डेस्कटॉप कंप्यूटर पर, मैंने किसी भी चीज़ को न छूने और सभी सेटिंग्स को डिफ़ॉल्ट पर छोड़ने को प्राथमिकता दी। आपको स्वयं निर्णय लेना होगा कि क्या डिफ़ॉल्ट रूप से चल रही कुछ सेवाओं को पूरी तरह से अक्षम करना उचित है।
कुछ लोग सेवाओं को अक्षम करने के प्रयोग से पहले एक सिस्टम पुनर्स्थापना बिंदु बनाने की सलाह देते हैं। व्यक्तिगत तौर पर मैंने ऐसा नहीं किया. यदि केवल इसलिए कि यदि मुझे अचानक इसकी आवश्यकता पड़े तो यह मेरे लिए कठिन नहीं है, विंडोज 10 को क्लीन इंस्टाल करें.
सामान्य तौर पर, अत्यधिक आवश्यकता के बिना विंडोज़ 10 में किसी भी सेवा को अक्षम न करना बेहतर है . मेरी राय में, यह केवल तभी किया जा सकता है जब कम कंप्यूटर प्रदर्शन के साथ बड़ी समस्याएं हों और आपको वास्तव में इसे कम से कम थोड़ा ओवरक्लॉक करने की आवश्यकता हो।
मैं आपको संक्षेप में याद दिला दूं कि इन समान सेवाओं तक कैसे पहुंचें: मेनू पर दाएँ माउस बटन से क्लिक करें शुरू, आइटम का चयन करें " कंप्यूटर प्रबंधन", बाईं ओर के कॉलम में, आइटम खोलने के लिए डबल-क्लिक करें" सेवाएँ और अनुप्रयोग", तब " सेवाएं" इस पर डबल-क्लिक करने के बाद सेवा अक्षम हो जाती है: खुलने वाली विंडो में आइटम में, "चुनें" स्टार्टअप प्रकार: अक्षम».
अपनी बेहद कमजोर नेटबुक पर, मैंने निम्नलिखित सेवाओं को काफी दर्द रहित तरीके से बंद कर दिया:
- NVIDIA स्टीरियोस्कोपिक 3डी ड्राइवर सेवा- यह सेवा इसी के लिए है एनवीडिया वीडियो कार्ड(यदि आप किसी भिन्न वीडियो कार्ड का उपयोग करते हैं तो हो सकता है कि आपके पास यह न हो)। यदि आप 3D स्टीरियो छवियों का उपयोग नहीं करते हैं, तो इस सेवा को बंद किया जा सकता है।
- विंडोज़ खोज- विंडोज़ 10 और उससे ऊपर के संस्करण पर इस सेवा का उपयोग करना पहले के संस्करण"सात" से शुरू होकर, कंप्यूटर की सामग्री की खोज काम करती है। इसे खोजने के अवसर द्वारा दर्शाया गया है आवश्यक फ़ाइलें, नियंत्रण कक्ष में एक आवर्धक लेंस के माध्यम से फ़ोल्डर्स और प्रोग्राम, और किसी भी फ़ोल्डर में एक खोज बार के रूप में भी लागू किया जाता है। वास्तव में, आपके कंप्यूटर की सामग्री को अनुक्रमित करने से बहुत सारे मूल्यवान संसाधन बर्बाद हो सकते हैं, इसलिए यदि यह कार्यक्षमता आपके लिए महत्वपूर्ण नहीं है और आप अपने ऑपरेटिंग सिस्टम को तेज़ करना चाहते हैं, तो इस खोज सेवा को अक्षम करने का प्रयास करें।
- ऑफ़लाइन फ़ाइलें- एक सेवा जो आपको आंतरिक (स्थानीय) नेटवर्क पर उपलब्ध फ़ाइलों के साथ स्वायत्त रूप से काम करने की अनुमति देती है। जैसा कि मैं इसे समझता हूं, यदि कंप्यूटर इंटरनेट के अलावा किसी अन्य नेटवर्क से कनेक्ट नहीं है तो आप इसे सुरक्षित रूप से अक्षम कर सकते हैं।
- विंडोज़ बायोमेट्रिक सेवा- बायोमेट्रिक डेटा के प्रसंस्करण और भंडारण के लिए उपयोग किया जाता है। मेरी राय में, यहां सब कुछ स्पष्ट है: यदि हम फिंगरप्रिंट लॉगिन या अन्य बायोमेट्रिक तरीकों का उपयोग नहीं करते हैं, तो हम इसे आसानी से बंद कर सकते हैं।
- कंप्यूटर ब्राउज़र- नेटवर्क पर कंप्यूटरों की एक सूची बनाने और अनुरोध पर इसे प्रोग्रामों को प्रदान करने के लिए उपयोग किया जाता है। फिर, इस सेवा की केवल आवश्यकता है स्थानीय नेटवर्क.
- विंडोज फ़ायरवॉल- आपके कंप्यूटर को इंटरनेट से अनधिकृत पहुंच से बचाता है। यदि आपके पास कोई अन्य फ़ायरवॉल स्थापित है (उदाहरण के लिए, कोमोडो), तो उसे अक्षम करने में संकोच न करें। अन्य मामलों में, इसे न छूना ही बेहतर है।
- आईपी सहायक सेवा- समर्थन करता है नेटवर्क प्रोटोकॉलआईपीवी6. इसकी बहुत बार आवश्यकता नहीं होती है, लेकिन प्रत्येक मामले को व्यक्तिगत रूप से विशेष रूप से देखना आवश्यक है। अगर इसे बंद करने के बाद भी इंटरनेट सामान्य रूप से काम करता रहता है तो आपको इसकी जरूरत नहीं है।
- द्वितीयक लॉगिन- एकाधिक खातों से विंडोज़ में लॉगिन प्रदान करता है। यदि केवल एक ही है, तो आप इसे सुरक्षित रूप से बंद कर सकते हैं।
- नेटवर्क प्रतिभागियों का समूहन- पीयर-टू-पीयर नेटवर्क में बहु-उपयोगकर्ता इंटरैक्शन का आयोजन करता है। सीधे शब्दों में कहें तो, यदि आपके पास स्थानीय नेटवर्क या होम ग्रुप है तो इसकी आवश्यकता है। यदि कोई नहीं है तो इसे बंद कर दें।
- मुद्रण प्रबंधक- एक सेवा जो आपको प्रिंट कार्यों को कतारबद्ध करने की अनुमति देती है और प्रिंटर के साथ इंटरैक्शन प्रदान करती है। यदि कोई प्रिंटर नहीं है, तो आप इसे अक्षम कर सकते हैं।
- कनेक्शन प्रबंधक दूरदराज का उपयोग - जब यह सेवा हटा दी जाती है, तो अद्यतन तत्वों वाले पृष्ठों के साथ काम करते समय ब्राउज़र इंटरनेट से कनेक्ट करने का प्रयास नहीं करेगा। जैसा कि मैं इसे समझता हूं, इसे अक्षम न करना ही बेहतर है।
- नेटवर्क सदस्य पहचान प्रबंधक- स्थानीय नेटवर्क प्रतिभागियों की पहचान करने के लिए उपयोग किया जाता है। यदि आप होमग्रुप का उपयोग नहीं करते हैं तो इसे बंद कर दें।
- प्रदर्शन लॉग और अलर्ट- जैसा कि नाम से पता चलता है, यह सेवा कंप्यूटर के प्रदर्शन पर डेटा एकत्र करती है। आप इसे बंद कर सकते हैं.
- सीएनजी कुंजी अलगाव- क्रिप्टोग्राफ़िक प्रक्रियाओं के लिए आवश्यक, उपयोगकर्ता की निजी कुंजी को सुरक्षित रूप से संग्रहीत करने में मदद करता है चल रही प्रक्रियाएँ. मैं अभी भी यह पता लगा रहा हूं कि यह क्या है और इसे किसके साथ खाया जाता है।
- रूटिंग और रिमोट एक्सेस- स्थानीय और संगठनों के लिए रूटिंग प्रदान करता है वैश्विक नेटवर्क. यदि कोई स्थानीय नेटवर्क नहीं है, तो इसे बंद कर दें।
- IPsec कुंजी मॉड्यूल- प्रमाणीकरण के साथ इंटरनेट कुंजी विनिमय और आईपी प्रोटोकॉल के लिए। जैसा कि मैं इसे समझता हूं, आप इसे दर्द रहित तरीके से बंद कर सकते हैं।
- रिमोट डेस्कटॉप सर्वर की स्थापना- रिमोट डेस्कटॉप सेवाओं और रिमोट एक्सेस सत्रों की स्थापना और रखरखाव के लिए जिम्मेदार। यदि कोई स्थानीय नेटवर्क नहीं है, तो इसे बंद कर दें।
- एसएसडीपी का पता लगाना- यूपीएनपी उपकरणों का पता लगाने में सक्षम बनाता है घर का नेटवर्क. इस घर की आवश्यकता पर कई विशेषज्ञ सवाल उठाते हैं। बेहतर होगा कि इसे बंद कर दें.
- स्मार्ट कार्ड हटाने की नीति- यदि आप उनका (स्मार्ट कार्ड) उपयोग नहीं करते हैं, तो उन्हें बंद कर दें।
- सॉफ्टवेयर शैडो कॉपी प्रदाता (माइक्रोसॉफ्ट)- यदि आप सिस्टम पुनर्स्थापना फ़ंक्शन का उपयोग करने की योजना नहीं बनाते हैं तो इसे बंद किया जा सकता है।
- होमग्रुप श्रोता- यदि आप इसका उपयोग नहीं करते हैं घरेलू समूह, इसे बंद कर देना ही बेहतर है।
- कार्य फ़ोल्डर- विभिन्न उपकरणों पर फ़ोल्डरों को सिंक्रनाइज़ करने के लिए उपयोग किया जाता है। इसके लिए धन्यवाद, उनका उपयोग किसी भी कंप्यूटर पर किया जा सकता है जहां यह सेवा सक्षम है। आप इसे बंद कर सकते हैं.
- एकत्र करनेवाला विंडोज़ घटनाएँ - आपको अन्य कंप्यूटरों से ईवेंट एकत्र करने की अनुमति देता है। इसे बंद करें।
- सर्वर- यदि साझा फ़ाइलों और प्रिंटर तक पहुंचने के फ़ंक्शन का उपयोग नहीं किया जाता है, तो इस सेवा को अक्षम किया जा सकता है।
- एक्सबॉक्स लाइव ऑनलाइन सेवा— Xbox Live सेवाओं तक पहुँच प्रदान करता है। यदि आप नहीं जानते कि यह क्या है, तो इसे बंद कर दें।
- नेटवर्क लॉगिन- एंड-टू-एंड प्रमाणीकरण प्रदान करता है। घर में जरूरत नहीं.
- टेबलेट पीसी इनपुट सेवा- टेबलेट पर पेन और लिखावट इनपुट सक्षम करता है। इसे नियमित कंप्यूटरों पर बंद कर दें.
- भौगोलिक स्थान सेवा- कंप्यूटर निर्देशांक को ट्रैक करता है। आप इसे बंद कर सकते हैं.
- सेंसर डेटा सेवा- पीसी पर स्थापित सेंसर से प्राप्त जानकारी को संसाधित और संग्रहीत करता है।
- सेंसर सेवा- पीसी पर सेंसर को नियंत्रित करता है। समझ नहीं आ रहा कि हम किस बारे में बात कर रहे हैं? इसे बंद करें।
- विंडोज़ छवि अपलोड (डब्ल्यूआईए) सेवा- यदि आप स्कैनर या कैमरा को कंप्यूटर से कनेक्ट करने की योजना नहीं बनाते हैं तो इसे बंद किया जा सकता है।
- ग्राहक लाइसेंस सेवा- सुनिश्चित करता है कि विंडोज 10 स्टोर ठीक से काम करता है। यदि आप इसका उपयोग नहीं करते हैं तो इसे अक्षम कर दें।
- ऑलजॉयन राउटर सेवा- जहां तक मैं समझता हूं, आप इसे बंद कर सकते हैं, लेकिन मैं कोई गारंटी नहीं दूंगा।
- माइक्रोसॉफ्ट विंडोज़ एसएमएस राउटर सेवा- पूर्व-निर्मित नियमों के अनुसार संदेशों को अग्रेषित करता है। मैं इसका पता लगा रहा हूं.
- सेवा सार्वजनिक अभिगम Net.Tcp पोर्ट के लिए- Net.Tcp प्रोटोकॉल का उपयोग करके TCP पोर्ट साझा करने की क्षमता प्रदान करता है। यदि कंप्यूटर का उपयोग सर्वर के रूप में नहीं किया जाता है, तो आप इसे सुरक्षित रूप से बंद कर सकते हैं।
- पोर्टेबल डिवाइस गणनाकर्ता सेवा- पोर्टेबल उपकरणों से फ़ाइलों को सिंक्रनाइज़ करने और स्वचालित रूप से चलाने की क्षमता के लिए ज़िम्मेदार है। शायद ही कभी उपयोग किया जाता है, बंद किया जा सकता है।
- ब्लूटूथ समर्थन- यहां सब कुछ स्पष्ट है। यदि आप इसका उपयोग नहीं करते हैं तो इसे बंद कर दें।
- कार्यक्रम संगतता सहायक सेवा- अनुकूलता समस्याओं के लिए कार्यक्रमों की निगरानी करता है। ऐसी स्थितियाँ (असंगतता) बहुत कम ही उत्पन्न होती हैं और जब आती भी हैं, तो यह सेवा शायद ही कभी मदद कर पाती है। आइए इसे बंद करें.
- पंजीकरण सेवा विंडोज़ त्रुटियाँ - किसी भी विफलता के मामले में, Microsoft को त्रुटि डेटा भेजता है ताकि कंपनी इसे ठीक कर सके। इसे बंद करना काफी संभव है.
- बिटलॉकर ड्राइव एन्क्रिप्शन सेवा- डिस्क को एन्क्रिप्ट करना संभव बनाता है। यह फ़ंक्शनघरेलू उपयोगकर्ताओं द्वारा बहुत ही कम उपयोग किया जाता है। यदि आप यह नहीं समझते कि इसकी आवश्यकता क्यों है, या आप इसका उपयोग नहीं करते हैं तो आप इसे बंद कर सकते हैं।
- स्मार्ट कार्ड- स्मार्ट कार्ड रीडर तक पहुंच प्रदान करता है। यदि कोई नहीं है, तो आपको इसे बंद करना होगा।
- वॉल्यूम छाया प्रति- निर्माण बैकअप प्रतिसामग्री हार्ड ड्राइव(उदाहरण के लिए, पिछला संस्करण पाठ फ़ाइलें). यदि आप पुनर्प्राप्ति का उपयोग करने की योजना नहीं बनाते हैं हटाई गई फ़ाइलें, बंद करें। यह करने लायक भी है क्योंकि सेवा बहुत सारे मूल्यवान संसाधनों का उपभोग करती है और पुनर्प्राप्ति भी बहुत धीमी गति से करती है।
- दूरस्थ रजिस्ट्री- किसी दूरस्थ उपयोगकर्ता द्वारा रजिस्ट्री सेटिंग्स को बदलने के लिए उपयोग किया जाता है। अपने घरेलू कंप्यूटर पर आपको इसे बंद कर देना चाहिए.
- आवेदन पहचान- AppLocker अवरुद्ध एप्लिकेशन की पहचान करने में मदद करता है। यदि AppLocker का उपयोग नहीं किया गया है या आप यह भी नहीं जानते कि यह किस प्रकार का जानवर है तो आप इसे अक्षम कर सकते हैं।
- डायग्नोस्टिक सिस्टम यूनिट- बस इस अनावश्यक चीज़ को बंद कर दें।
- डायग्नोस्टिक सेवा नोड- पिछले पैराग्राफ के समान।
- फैक्स- फैक्स मशीन के संचालन के लिए जिम्मेदार। यदि आपके पास यह नहीं है, तो बेझिझक इसे बंद कर दें।
- प्रदर्शन काउंटर लाइब्रेरी होस्ट- मुझे अभी भी इसका पता नहीं चला है। बहुत से लोग लिखते हैं कि आप इसे दर्द रहित तरीके से बंद कर सकते हैं।
- सुरक्षा केंद्रएक ऐसी सेवा है जो विंडोज़ 10 सेटिंग्स और सुरक्षा सेटिंग्स में परिवर्तनों की निगरानी करती है। विशेष रूप से, यह एंटीवायरस सॉफ़्टवेयर और फ़ायरवॉल की निगरानी करती है। यदि वे अक्षम हैं या ठीक से काम नहीं करते हैं, तो यह केंद्र उपयोगकर्ता को संबंधित संदेश देता है। आप इसे बंद भी कर सकते हैं.
- केंद्र विंडोज़ अपडेट - ठीक है, यहां बिना किसी टिप्पणी के सब कुछ स्पष्ट है: सेवा विंडोज 10 ऑपरेटिंग सिस्टम को अपडेट करने के लिए जिम्मेदार है। इसे अक्षम करना है या नहीं, यह हर किसी को खुद तय करना है।
आप हार्डवेयर विज़ुअलाइज़ेशन से जुड़ी सभी सेवाओं को भी बंद कर सकते हैं हाइपर-वी- वे काम करने के लिए डिज़ाइन किए गए हैं आभाषी दुनियाऔर केवल कुछ ही लोगों को उनकी आवश्यकता है। जहां भी आपको सेवा नाम में हाइपर-वी का उल्लेख दिखाई दे, आप उसे अक्षम कर सकते हैं।
ऑपरेटिंग रूम में कुछ सेवाएँ विंडोज़ सिस्टमजब उपयोगकर्ता विभिन्न प्रोग्राम इंस्टॉल करता है तो 10 दिखाई देते हैं। उनमें से कई अनावश्यक भी हो सकते हैं. लेकिन यहां सब कुछ फिर से बहुत व्यक्तिगत है।