इससे पहले कि कंप्यूटर बूट हो सके हार्ड ड्राइव, उसे इसका पता लगाना चाहिए। यदि ड्राइव में कुछ गड़बड़ है - इसे बिजली नहीं मिल रही है, कोई घटक विफल हो रहा है, या कुछ और - हार्ड ड्राइव सिस्टम अनुरोध का जवाब नहीं देगा। हार्ड ड्राइव का पता लगाने की समस्या दो मुख्य श्रेणियों में आती है। यदि हार्ड ड्राइव बिल्कुल भी नहीं घूमती है, तो आपके पास विचार करने के लिए कारणों का एक सेट है, जिसमें ढीले कनेक्शन से लेकर हार्ड ड्राइव की समाप्ति तक शामिल है। यदि ड्राइव घूम रही है, तो आपके पास विचार करने के लिए पूरी तरह से अलग कारण हैं, जिसमें ढीला डेटा केबल कनेक्शन और गलत कॉन्फ़िगर की गई कंप्यूटर सेटिंग्स शामिल हैं।
1. निर्धारित करें कि क्या आपकी हार्ड ड्राइव घूम रही है। "पैनकेक" डिवाइस के अंदर छिपे होते हैं ताकि आप उन्हें हिलते हुए न देख सकें, लेकिन जब आप कंप्यूटर चालू करते हैं तो आप उन्हें घूमते हुए, तेज़ होते हुए सुन सकते हैं। हालाँकि, कई डिवाइस बहुत शांत हैं और उन्हें सुनने के लिए आपको कंप्यूटर केस हटाना होगा।
2. यदि आप अभी भी प्लेटों को घूमते हुए नहीं सुन पा रहे हैं, तो कंप्यूटर चालू करते समय अपनी अंगुलियों को डिवाइस पर रखें। पैनकेक तेज होते ही आपको कंपन महसूस होना चाहिए।
3. यदि इसके बाद भी आपको संदेह है कि "पैनकेक" घूम रहे हैं या नहीं, तो पुरानी ऑटो मैकेनिक की चाल का उपयोग करें: एक छोटी लकड़ी या प्लास्टिक की छड़ी लें - जैसे कि रूलर या चॉपस्टिक - और उसके एक सिरे को कड़ी पर रखें चलाओ, और दूसरा कान पर है (अंदर नहीं!)। फिर अपना कंप्यूटर चालू करें. छड़ी डिवाइस में कंपन संचारित करेगी। यदि पैनकेक घूमते हैं, तो आपको ध्वनि बिल्कुल स्पष्ट सुनाई देगी।
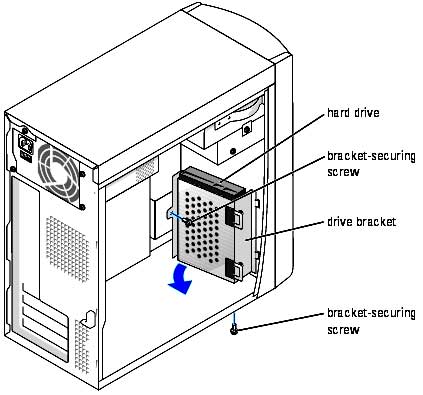
मुफ़्त सॉफ़्टवेयर का उपयोग करके क्रैश हुई हार्ड ड्राइव से डेटा कैसे पुनर्प्राप्त करें। चरण 2: अंतिम इंस्टॉलेशन विज़ार्ड विंडो के तुरंत बाद इस हार्ड ड्राइव डेटा रिकवरी सॉफ़्टवेयर को लॉन्च करना चुनें। चरण 3: मुख्य इंटरफ़ेस से सही मॉड्यूल का चयन करें।
अधिक पुनर्प्राप्त करने के लिए, आपको स्कैन परिणाम को मैन्युअल रूप से सहेजना होगा; फिर मुफ़्त सॉफ़्टवेयर अपग्रेड लाइसेंस खरीदें और डेटा पुनर्प्राप्ति जारी रखने के लिए सहेजे गए स्कैन परिणाम को मैन्युअल रूप से डाउनलोड करें। यह निर्णय भी पूछने वाले उपयोगकर्ताओं द्वारा किया जाना चाहिए।
यदि पैनकेक घूमते नहीं हैं
1. केस अभी भी खुला होने पर, कंप्यूटर बंद कर दें।2. हार्ड ड्राइव पावर कनेक्टर की जाँच करें। यह आमतौर पर सफेद होता है और इसमें चार रंग के तार लगे होते हैं। इसे डिस्कनेक्ट करें और दोबारा जोड़ें ताकि यह मजबूती से सुरक्षित रहे। फिर अपना कंप्यूटर चालू करें और देखें कि डिस्क घूमती है या नहीं। यदि आपको कनेक्टर को ढीला करने के लिए उसे हिलाने की आवश्यकता है, तो इसे कनेक्टर के लंबे हिस्से के समान विमान में ले जाएं, जैसा कि अगले पृष्ठ पर दिखाया गया है।
3. यदि हार्ड ड्राइव अभी भी नहीं घूमती है, तो सिस्टम बंद करें और एक अलग पावर कनेक्टर का उपयोग करने का प्रयास करें। यह संभव है कि आप किसी क्षतिग्रस्त कनेक्टर का उपयोग कर रहे हों.
4. यदि पावर कनेक्टर को बदलने से मदद नहीं मिलती है (या यदि आपके पास डिवाइस का परीक्षण करने के लिए आपके कंप्यूटर के अंदर कोई अन्य पावर कनेक्टर नहीं है), तो डिवाइस को किसी अलग कंप्यूटर में रखने का प्रयास करें। यदि ड्राइव दूसरे कंप्यूटर में घूम रही है, तो आपकी बिजली आपूर्ति में कुछ गड़बड़ हो सकती है। यदि डिवाइस दूसरे कंप्यूटर में नहीं घूमती है, तो इसे बदलने की आवश्यकता है।
अगर पैनकेक घूमते हैं
1. कंप्यूटर बंद करें और यदि केस पहले से खुला नहीं है तो उसे खोलें।2. हार्ड ड्राइव से रिबन केबल निकालें और इसे पुनः कनेक्ट करें। सुनिश्चित करें कि केबल का रंगीन सिरा हार्ड ड्राइव पर पिन 1 से जुड़ा है। पिन 1 को कनेक्टर पर या उसके पास लेबल किया जाना चाहिए। यदि यह चिह्नित नहीं है, तो सही केबल ओरिएंटेशन खोजने के लिए अपने सिस्टम के दस्तावेज़ की जाँच करें।
3. यदि हार्ड ड्राइव स्मॉल के बजाय एन्हांस्ड इंटीग्रेटेड ड्राइव इलेक्ट्रॉनिक्स (ईआईडीई) इंटरफ़ेस का उपयोग करता है संगणक प्रणाली(एससीएसआई), कंप्यूटर चालू करें और बेसिक इनपुट/आउटपुट सिस्टम (बीआईओएस) कॉन्फ़िगरेशन उपयोगिता दर्ज करें। आपका कंप्यूटर बूट प्रक्रिया के दौरान ऑन-स्क्रीन प्रॉम्प्ट प्रदान कर सकता है, जो अनुशंसा करता है कि आप उपयोगिता में प्रवेश करने के लिए एक विशिष्ट कुंजी दबाएँ।
4. यदि BIOS कॉन्फ़िगरेशन उपयोगिता में ऑटोडिटेक्ट गुण है (ज्यादातर करते हैं), तो हार्ड ड्राइव का पता लगाने और पहचानने के लिए इसका उपयोग करें। यदि उपयोगिता हार्ड ड्राइव को नहीं ढूंढ पाती है या उसे सही ढंग से नहीं पहचान पाती है, तो समस्या हार्ड ड्राइव के साथ ही हो सकती है, और आपको इस चरण पर जाने की आवश्यकता है
5. यदि BIOS कॉन्फ़िगरेशन उपयोगिता में ऑटोडिटेक्ट प्रॉपर्टी नहीं है, तो अपने सिस्टम दस्तावेज़ की जांच करें या यह पता लगाने के लिए निर्माता से जांच करें कि सही सेटिंग्स क्या होनी चाहिए, और फिर उन्हें कॉन्फ़िगरेशन उपयोगिता में मैन्युअल रूप से कॉन्फ़िगर करें।
6. यदि हार्ड ड्राइव अभी भी काम नहीं करती है, या यदि आपके पास SCSI डिवाइस है, तो समस्या निवारण युक्तियाँ देखें हार्ड ड्राइव्ज़"डिवाइस: इंस्टालेशन के बाद" अध्याय में ईआईडीई और एससीएसआई
अक्सर एक दोषपूर्ण लैपटॉप हार्ड ड्राइव अपनी कार्यक्षमता को बहाल कर सकता है। यह तब सत्य है जब फ़ाइल सिस्टम विफलता या सतह दोष उत्पन्न होते हैं। यदि विफलता का कारण यांत्रिक भाग - इंजन, हेड यूनिट का असामान्य संचालन है, तो यह संभावना नहीं है कि आप लैपटॉप की हार्ड ड्राइव की मरम्मत स्वयं कर पाएंगे।
समाधान 2 - बूट न की गई हार्ड ड्राइव से फ़ाइलें पुनर्प्राप्त करना
इस समय, आपको बूट रिलीज़ को संदर्भित करने की आवश्यकता है। केस 2: कुछ उपयोगकर्ता डेस्क टॉप कंप्यूटरवे कंप्यूटर केस से हार्ड ड्राइव को हटाने से इंकार कर देते हैं क्योंकि उन्हें डर होता है कि इससे अपरिवर्तनीय क्षति हो जाएगी। इसके अलावा, यदि लैपटॉप उपयोगकर्ताओं को क्षतिग्रस्त आंतरिक हार्ड ड्राइव का सामना करना पड़ता है, तो उन्हें आंतरिक ड्राइव को हटाना मुश्किल होगा और इससे भी महत्वपूर्ण बात यह है कि एक बार जब उन्होंने यह कार्रवाई कर ली, तो लैपटॉप की वारंटी शून्य हो जाएगी।
यदि फ़ाइल सिस्टम विफल हो जाए तो HDD को कैसे ठीक करें
सबसे सरल कार्यक्रम, एक विफल हार्ड ड्राइव को पुनर्स्थापित करने में सक्षम फाइल सिस्टम- CHKDSK, Microsoft OS के किसी भी संस्करण में मूल रूप से मौजूद है। उपयोगिता चलाने के लिए:
- वांछित अनुभाग पर राइट-क्लिक करके उसके गुणों पर जाएं;
- "सेवा" टैब पर जाएँ;
- आपको जांचने के लिए संकेत देने वाले बटन पर क्लिक करें;
- अगली विंडो में, उन बक्सों को चेक करके पैरामीटर सेट करें जो त्रुटियों को स्वचालित रूप से ठीक करने की अनुमति देते हैं।
आप chkdsk c: /f (यदि "C" विभाजन सिस्टम है) दर्ज करके कमांड लाइन से एप्लिकेशन चला सकते हैं। यदि आप जाँच कर रहे हैं सिस्टम विभाजन, तो यह पुनरारंभ होने पर ही संभव होगा, जिसके बारे में विंडोज़ आपको सूचित करेगा।
यदि आपकी हार्ड ड्राइव अपठनीय है तो आप क्या कर सकते हैं?

अब अपने परिवर्तन सहेजें और अपने कंप्यूटर को पुनरारंभ करने के लिए बाहर निकलें। चरण 3: सॉफ़्टवेयर का बूट करने योग्य रिलीज़ चालू बूट चक्रस्वचालित रूप से लॉन्च किया जाएगा. चरण 4: सफल डाउनलोड के बाद, आपको अपना डेटा उसी तरह पुनर्प्राप्त करना चाहिए जैसे मुफ़्त संस्करण के साथ।
सीगेट हार्ड ड्राइव और उनसे निकलने वाली ध्वनियाँ
मुफ़्त डाउनलोड संस्करण केवल खोई हुई फ़ाइलों को स्कैन करने के लिए उपलब्ध है, यदि आप उन्हें पुनर्प्राप्त करना चाहते हैं तो आपको लाइसेंस खरीदने की आवश्यकता होगी। यहां हमने 7 लोकप्रिय कारणों का सारांश दिया है बुरी तरह क्षतिग्रस्तडिस्क. कृपया उन्हें एक-एक करके जानें।
विक्टोरिया प्रोग्राम के साथ लैपटॉप एचडीडी पुनर्प्राप्त करना
यदि ओएस लोड करते समय भी लैपटॉप लगातार फ्रीज हो जाता है, तो मीडिया संभवतः क्षतिग्रस्त हो गया है और हार्ड ड्राइव का परीक्षण और मरम्मत करने के लिए तुरंत विक्टोरिया एप्लिकेशन की ओर रुख करना उचित है। अगर बड़ी मात्रा है खराब क्षेत्रहो सकता है कि डिवाइस बिल्कुल भी बूट न हो, जिससे चालू OS में डिवाइस को ठीक करना असंभव हो जाएगा। इसलिए, आप निम्नानुसार आगे बढ़ सकते हैं:
कारण 5 - बूट सेक्टर भ्रष्टाचार
नोट: कृपया ज्यादा चिंता न करें, प्रयुक्त हार्ड डिस्क का जीवनकाल सामान्य उपयोगकर्ताकंप्यूटर, 6 से 10 साल तक चल सकते हैं। इन कारणों को ध्यान में रखें और इनसे दूर रहने का प्रयास करें!
एक अच्छी हार्ड ड्राइव कैसे चुनें?
इसके विपरीत, यह मानते हुए कि वस्तु की गुणवत्ता इतनी संतोषजनक नहीं है, लेकिन जब तक इसकी आकर्षक कीमत है, कुछ लोग इसे खरीद लेंगे, भले ही उन्हें इस समय इसकी आवश्यकता न हो।कौशल 2 - कीमत पर ध्यान दें
कौशल 3 - इंटरफ़ेस को देखें
वास्तव में, एक बड़ा कैश हार्ड ड्राइव के लिए एक अच्छी सुविधा है क्योंकि यह ड्राइव के प्रदर्शन में काफी सुधार कर सकता है, लेकिन इसमें एक खामी है - कीमत अपेक्षाकृत अधिक है। हालाँकि, आप अपनी वित्तीय स्थिति के अनुसार उपयुक्त कैश चुन सकते हैं।- बूट करने के लिए विक्टोरिया या फ्लैश ड्राइव के साथ एक सीडी बनाएं;
- इससे सिस्टम को बूट करें;
- खराब ब्लॉकों के लिए अपनी हार्ड ड्राइव का परीक्षण करें;
- डॉस मोड में खराब सेक्टरों से छुटकारा पाएं।
यह संभावना नहीं है कि आप विंडोज़ के तहत खराब ब्लॉकों को ठीक कर पाएंगे, लेकिन जब एचडीडी क्षतिग्रस्त हो जाता है, तो आप इस तरह से हार्ड ड्राइव का परीक्षण कर सकते हैं।
विक्टोरिया को डॉस मोड में लॉन्च करें
विक्टोरिया है निःशुल्क कार्यक्रम, इसलिए आईएसओ सीडी छवि आधिकारिक वेबसाइट पर उपलब्ध है।
आदत 6 - स्थिरता को ध्यान में रखें
कौशल 7 - बिक्री उपरांत सेवा के बारे में न भूलें
लेकिन यह पता चला है कि हार्ड ड्राइव वास्तव में बहुत नाजुक है और किसी भी समय टूट सकती है। कोई भी हार्ड ड्राइव पर संग्रहीत अपने महत्वपूर्ण डेटा को गायब होते नहीं देखना चाहेगा, इसलिए बिक्री के बाद सेवा और गुणवत्ता आश्वासन दो महत्वपूर्ण कारक हैं जो हार्ड ड्राइव चुनते समय उपयोगकर्ताओं के दिमाग को बदल सकते हैं।क्षतिग्रस्त आंतरिक हार्ड ड्राइव से डेटा पुनर्प्राप्त करने की परेशानी और जलन से बचने के लिए, उपयोगकर्ताओं को उच्च लागत वाली हार्ड ड्राइव का चयन करने के लिए जल्दबाजी करनी चाहिए। यदि आप दोनों को आज़माने के बाद भी डेटा पुनर्प्राप्त करने में असमर्थ हैं, तो आपको शांत रहना चाहिए और अन्य तरीके खोजने चाहिए, जैसे पेशेवर डेटा पुनर्प्राप्ति एजेंसियों से संपर्क करना और क्षतिग्रस्त हार्ड ड्राइव से डेटा पुनर्प्राप्ति के लिए भुगतान करना। या आप अपनी समस्या यहां पोस्ट कर सकते हैं और हमारी तकनीकी टीम देखेगी कि क्या हम मदद कर सकते हैं।
इस छवि से आप बूट करने योग्य मीडिया बना सकते हैं और क्षतिग्रस्त होने पर हार्ड ड्राइव को पुनर्स्थापित कर सकते हैं। आगे:
- अपने डिवाइस को यहां से बूट करें बूट करने योग्य मीडिया(यदि लैपटॉप नया है, तो UEFI BIOS में सिक्योर बूट को अक्षम करना सुनिश्चित करें);
- जब पहली चुनें मेनू विंडो दिखाई दे, तो कुछ भी न छुएं, कुछ सेकंड प्रतीक्षा करें।
अगली विंडो में, अपने कीबोर्ड पर तीर कुंजियों का उपयोग करके विभाजन 0 से vcr35r चुनें (माउस काम नहीं करेगा)।
ख़राब सेक्टरों को ठीक करना
सुरक्षित मोड में कुछ समय लगता है, इसलिए जब आपको तुरंत डेस्कटॉप न दिखे तो चिंता न करें। जब आप इंतज़ार कर रहे हों, ऑपरेटिंग सिस्टमआपके बूट वॉल्यूम की निर्देशिका संरचना की जाँच करता है और यदि आवश्यक हो तो इसे सही करता है। एक बार डेस्कटॉप दिखाई देने पर, आप सामान्य रूप से टूल को एक्सेस और लॉन्च कर सकते हैं।
आपको इस स्टार्टअप मोड का उपयोग केवल समस्या निवारण उद्देश्यों के लिए करना चाहिए, न कि रोजमर्रा के एप्लिकेशन चलाने के लिए। में कमांड लाइननिम्नलिखित दर्ज करें। निर्दिष्ट लाइन दर्ज करने के बाद Enter या Enter दबाएँ। जब यह अंततः समाप्त हो जाएगा, तो आपको दो संदेशों में से एक दिखाई देगा। समस्या को हल करने के लिए, इन चरणों का पालन करें:
अगले मेनू में, नोटबुक के लिए दूसरे आइटम विक्टोरिया 3.5 रशियन को हाइलाइट करते हुए Enter दबाएँ।
इस तरह से आप विक्टोरिया को खोल सकते हैं और एचडीडी को पुनर्स्थापित कर सकते हैं, यदि यह क्षतिग्रस्त है, तो डॉस मोड में, बनाई गई सीडी से बूट कर सकते हैं।
विक्टोरिया के साथ कैसे काम करें
खुलने वाली मुख्य प्रोग्राम विंडो में, आप सहायता खोलने के लिए F1 दबा सकते हैं या हार्ड ड्राइव का चयन करने के लिए P दबा सकते हैं।
आप कोई भी कुंजी दबाकर हेल्प विंडो से बाहर निकल सकते हैं। आइए काम करना जारी रखें:
अपने कंप्यूटर को अपनी हार्ड ड्राइव से बूट करें
यदि आप 10 सेकंड के भीतर कोई भी कुंजी नहीं दबाते हैं, तो आपका कंप्यूटर स्वचालित रूप से हार्ड ड्राइव से बूट हो जाएगा। किसी भाषा का चयन करने के लिए कर्सर कुंजियों का उपयोग करें जीयूआई. हार्ड डिस्क मोड से बूट का चयन करने के लिए तीर कुंजियों का उपयोग करें और एंटर दबाएं।
- स्क्रीन पर "मेनू में प्रवेश करने के लिए कोई भी कुंजी दबाएं" संदेश दिखाई देगा।
- कीबोर्ड पर कोई भी कुंजी दबाएं.
- यदि आप सभी शर्तों से सहमत हैं, तो अपने कीबोर्ड पर 1 दबाएँ।
- अपने कंप्यूटर को पुनः आरंभ करने के लिए, क्लिक करें अपने कंप्यूटर को बंद करने के लिए, 3 दबाएँ।
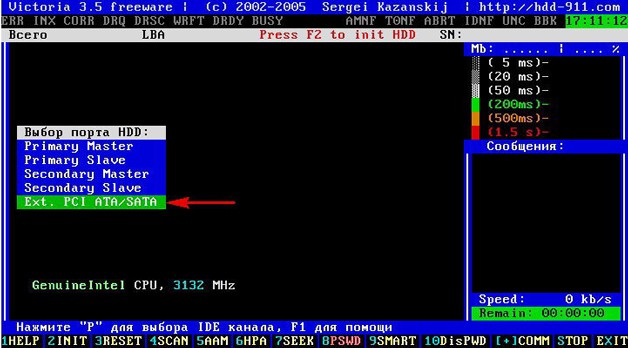
यहां सबसे महत्वपूर्ण लाइन नंबर 5 पर रियललोकेटेड सेक्टर काउंट है। यह बैकअप ट्रैक के सेक्टरों को पुन: असाइन किए गए ब्लॉकों की संख्या को इंगित करता है। उनकी संख्या सीमित है और आरक्षित क्षेत्र समाप्त हो सकते हैं। तब ख़राब क्षेत्रों को पुन: असाइन करने के लिए कहीं नहीं होगा - जानकारी खोना शुरू हो जाएगी। इसलिए, यदि इस लाइन के सामने वाले नंबर को लाल रंग में हाइलाइट किया गया है, तो हार्ड ड्राइव की स्थिति बहुत खराब है- यह स्पष्ट रूप से क्षतिग्रस्त है.
आप अपने आपूर्तिकर्ता से अधिक सटीक जानकारी प्राप्त करने में सक्षम हो सकते हैं। मदरबोर्ड. निम्नलिखित चित्र एक बूट मेनू विकल्प दिखाता है। हार्ड ड्राइव की विफलता हमेशा रेबीज़ के लिए एक समस्या होती है। यांत्रिक हार्ड डिस्कवे सभी गतिशील भागों के कारण विफल होने के लिए अभिशप्त हैं जो बदतर हो सकते हैं। इसे ध्यान में रखते हुए, हम आपको दिखाएंगे कि आपको उन चेतावनियों पर ध्यान आकर्षित करके सबसे खराब स्थिति के लिए कैसे तैयार रहना चाहिए जिन पर आपको ध्यान देना चाहिए।
एचडीडीकोई अपवाद नहीं है. यहां कुछ संकेत दिए गए हैं जिन पर ध्यान देना चाहिए। हालाँकि, यदि आप पाते हैं कि यह लगातार होता जा रहा है, तो आपकी हार्ड ड्राइव अपने अंतिम चरण में हो सकती है। सही किया गया डेटा: यदि आपने बिना किसी गड़बड़ी के फ़ाइलें डाउनलोड और इंस्टॉल की हैं, लेकिन अचानक कहीं से फ़ाइलें दूषित हो जाती हैं, तो संभव है कि आपकी हार्ड ड्राइव धीरे-धीरे विफल हो रही है। उपभोक्ता: हार्ड ड्राइव पर एक सेक्टर एक निश्चित मात्रा में डेटा संग्रहीत करता है जो उपयोगकर्ता के लिए सुलभ है। ड्राइव को फ़ॉर्मेट करने से यह लगभग हमेशा ठीक हो जाएगा। लेकिन अगर यह एक ख़राब क्षेत्र है, तो यह शारीरिक क्षति का संकेत देता है जिसकी मरम्मत नहीं की जा सकती। प्रॉपर्टीज चुनें और फिर टूल्स टैब पर जाएं। अंत में, त्रुटि जांच के अंतर्गत, चेक बटन का चयन करें। सेक्टर दो प्रकार के होते हैं: हार्ड और सॉफ्ट सेक्टर। . आलेख के निचले भाग में समस्या निवारण अनुभाग।
ख़राब सेक्टरों को ठीक करना
स्कैनिंग मेनू खोलें और आवश्यक सेटिंग्स करें। अपनी हार्ड ड्राइव पुनर्प्राप्त करने के लिए:
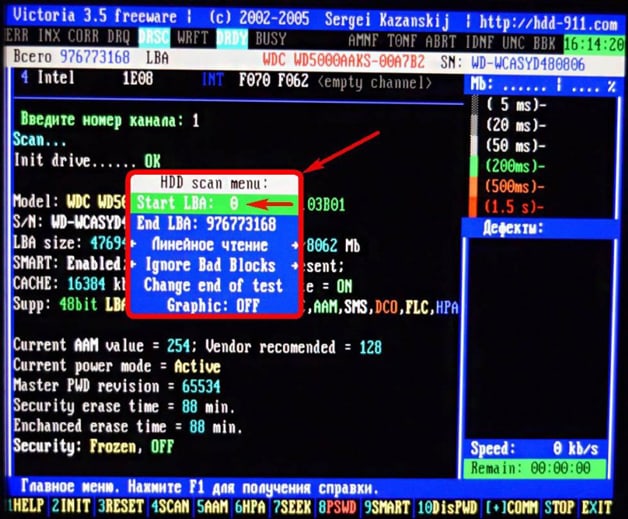
जब आप बीबी = उन्नत रीमैप मोड का चयन करते हैं, तो प्रोग्राम एक खराब सेक्टर को लिखता है और यदि यह सफल होता है, तो सेक्टर को खराब ब्लॉकों की सूची से हटा दिया जाता है - इसे सफलतापूर्वक ठीक किया गया था। अन्यथा, रोगग्रस्त क्षेत्र को एक विशेष आरक्षित ट्रैक से स्वस्थ क्षेत्र से बदल दिया जाता है।
आप जानते हैं कि चेतावनी के संकेत क्या हैं, लेकिन अब आइए समस्या का निदान करने का प्रयास करें। इन चीज़ों के साथ यह हमेशा उन्मूलन की प्रक्रिया होती है। उसी समय, यह डिवाइस मैनेजर में जाने और अपनी जाँच करने लायक है, क्योंकि यह बहुत संभव है कि समस्या हार्ड ड्राइव से संबंधित न हो, बल्कि कुछ और हो।
यह निर्णय लेने से पहले कि यह वास्तव में एक हार्डवेयर समस्या है, वायरस की जांच करना हमेशा अच्छा होता है मैलवेयर. यदि आप अजीब आवाजें या यहां तक कि खराब सेक्टर का अनुभव कर रहे हैं जिनकी मरम्मत नहीं की जा सकती जैसा कि ऊपर बताया गया है, तो वायरस या मैलवेयर समस्या होने की संभावना नहीं है। हालाँकि, यदि आप अन्य समस्याएँ देखते हैं जैसे कि आपका कंप्यूटर फ़्रीज़ होना या बेतरतीब ढंग से दूषित डेटा, वायरस या मैलवेयर भी इन रुक-रुक कर होने वाली समस्याओं का कारण हो सकते हैं।
परिणाम स्कैन करें
परीक्षण के दौरान, सेक्टरों के लिए पढ़ने में देरी ऊपरी दाएँ विंडो में प्रदर्शित की जाएगी। यदि यह पैरामीटर छोटा है (5 से 50 एमएस तक), तो सेक्टर स्वस्थ है, लेकिन यदि देरी 200 एमएस से अधिक है, तो ये पहले से ही खराब सेक्टर हैं - एचडीडी क्षतिग्रस्त है। निचली दाहिनी विंडो निम्नलिखित जानकारी प्रदर्शित करेगी:
- खराब ब्लॉक नंबर, यदि उपयोगिता इग्नोर बैड ब्लॉक्स मोड में एचडीडी को स्कैन करती है;
- रिपोर्ट करें कि क्या प्रोग्राम ब्लॉक (रीमैप) को ठीक करने में सक्षम था यदि एप्लिकेशन बीबी = उन्नत रीमैप मोड में चल रहा है।
रीडिंग मोड का चयन करते समय सावधानी बरतनी चाहिए। यहां एक "लिखें (मिटाएं)" आइटम है, जो सेक्टर के अनुसार हार्ड ड्राइव सेक्टर की जानकारी को पूरी तरह से हटा देता है। हार्ड ड्राइव को पुनर्स्थापित करने में सफल होने के बाद प्रोग्राम से बाहर निकलने के लिए, इन चरणों का पालन करें:
इसके अलावा, आप कोशिश कर सकते हैं और बूट कर सकते हैं सुरक्षित मोड, डाउनलोड एंटीवायरस सॉफ़्टवेयरऔर सिस्टम की जांच करें. वहाँ है, और मैलवेयर के प्रकार के आधार पर, यह इस तरह की गंभीर समस्याएं पैदा कर सकता है। यदि इसमें कोई विभाजन नहीं दिखता है, तो संभावना है कि लाइन में कहीं कोई गड़बड़ी है।
दुर्भाग्य से, इस स्थिति से फ़ाइलों को पुनर्प्राप्त करना हमेशा संभव नहीं होता है, क्योंकि आपको डिस्क को पुनः आवंटित करने की आवश्यकता होगी। ठीक है, यदि उपरोक्त में से कोई भी निदान काम नहीं करता है, तो आपकी हार्ड ड्राइव ख़त्म हो गई है और आपको एक नई हार्ड ड्राइव की आवश्यकता होगी। उम्मीद है कि आपने अपना सारा डेटा किसी बाहरी स्रोत में सहेज लिया है, अन्यथा आपको डेटा पुनर्प्राप्ति सेवा के माध्यम से अपना डेटा पुनर्प्राप्त करने के लिए शून्य से शुरुआत करनी होगी या कुछ बार भुगतान करना होगा।
- वोल्कोव कमांडर शेल पर जाने के लिए एक्स कुंजी दबाएं;
- DOS से बाहर निकलने के लिए F10 दबाएँ, फिर "हाँ" दबाएँ;
मोड से बाहर निकलने और जारी रखने के लिए विंडोज़ बूटआपको बस एक ही समय में Ctrl+Alt+Delete दबाना है। अंत में, आइए यही कहें विक्टोरिया कार्यक्रमहालाँकि यह काफी पुराना है, फिर भी यह एक बहुत लोकप्रिय एप्लिकेशन है जो आपको लैपटॉप हार्ड ड्राइव को प्रभावी ढंग से पुनर्स्थापित करने की अनुमति देता है।
एक बार जब आप इंस्टॉल कर लें नई डिस्क, आप इंस्टॉल करें नया कठिनहमेशा की तरह डिस्क बनाएं और अपने सभी सॉफ़्टवेयर को पुनः इंस्टॉल करें। आशा है आप पुनर्स्थापित कर सकेंगे बैकअप प्रति, और आप जाने के लिए तैयार हैं। आप पुरानी हार्ड ड्राइव के साथ क्या करते हैं? ठीक है, आप इसे कूड़ेदान में ही फेंक सकते हैं क्योंकि डेटा पुनर्प्राप्त नहीं किया जा सकता है।
आपके पास डेटा पुनर्प्राप्ति के लिए कुछ विकल्प हैं। कंपनी का कहना है कि वह खोई हुई फ़ाइलों को पुनर्प्राप्त कर सकती है क्षतिग्रस्त डिस्कया स्वरूपित ड्राइव, लेकिन आपका माइलेज भिन्न हो सकता है। यह कुछ लोगों के लिए काम करता है और दूसरों के लिए काम नहीं करता है।




