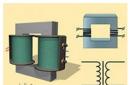सभी को नमस्कार, मेरे ब्लॉग के प्रिय पाठकों, आज के एपिसोड में मैं उपयोग करना कैसे सीखें विषय पर बात करूंगा पेंट कार्यक्रम, और आपको इसके टूलबार से भी परिचित कराता हूँ।
अगर आप में से कोई नहीं जानता तो ग्राफ़िक्स संपादकपेंट उन उपकरणों में से एक है जिसके साथ, कुछ ज्ञान के साथ, आप आसानी से अपने कंप्यूटर पर विभिन्न प्रारूपों की सरल छवियां बना सकते हैं, संपादित कर सकते हैं और सहेज सकते हैं।
हालाँकि, अधिक जटिल ग्राफिक्स के साथ काम करने के लिए, अधिक शक्तिशाली उपकरण स्थापित करना उचित है, जैसे कि एडोब फोटोशॉपया Corel DRAW, (इस पर निर्भर करता है कि आप किस ग्राफ़िक्स के साथ काम करने जा रहे हैं:), ग्राफ़िक्स के प्रकारों के बारे में अधिक जानकारी लिंक पर पाई जा सकती है।
पेंट का उपयोग कैसे करें?
तो, सबसे पहले आपको प्रोग्राम को स्वयं लॉन्च करना होगा, ऐसा करने के लिए, स्टार्ट मेनू → सभी प्रोग्राम → मानक → पेंट पर जाएं।
और अब आपको प्रोग्राम की विंडो स्वयं दिखाई देगी:

जिसके शीर्ष पर एक टूलबार है और अब मैं आपको इस पैनल से परिचित कराने का प्रयास करूंगा।
- अनुभाग "क्लिपबोर्ड"।
- इंसर्ट - इस आइकन का उपयोग करके आप किसी भी फोटो या इमेज को सीधे एडिटर में ही डाल सकते हैं। इसके अलावा, आप "ctrl+v" कमांड का उपयोग करके एक चित्र सम्मिलित कर सकते हैं;
- कैंची आइकन - आप इसे पहले "चयन" टूल से चुनकर चित्र के किसी भी हिस्से को काटने के लिए उपयोग कर सकते हैं, जिसके बारे में मैं थोड़ी देर बाद बात करूंगा;
- दो दस्तावेजों का एक आइकन - इसके साथ आप पूरी तस्वीर या एक विशिष्ट भाग की प्रतिलिपि बना सकते हैं, वह भी पहले इसे चुनकर।
- अनुभाग "छवि"।
- सेलेक्ट वही टूल है जिसके बारे में मैंने कुछ पहले लिखा था और जिसकी मदद से आप चित्र का हिस्सा चुन सकते हैं;
- क्रॉप - यहां आप चित्र का कुछ भाग क्रॉप कर सकते हैं, लेकिन पहले आपको "सेलेक्ट" टूल से इस भाग का चयन करना होगा; इसे कैसे करें इसके बारे में मैंने लेख में और अधिक लिखा है: ;
- आकार बदलें - यहां आप पूरी छवि का आकार अपने हिसाब से बढ़ा या घटा कर बदल सकते हैं, लेकिन सावधान रहें, जैसे-जैसे आप आकार बढ़ाते हैं छवि की गुणवत्ता खराब होती जाती है;
- घुमाएँ - इस टूल से आप छवि को दक्षिणावर्त या वामावर्त घुमा सकते हैं।
- अनुभाग "उपकरण"।
इस अनुभाग में हमारे पास छवियों के साथ कुछ कार्यों के लिए 6 उपकरण हैं:
- पेंसिल - एक छवि पर चित्र बनाने के लिए डिज़ाइन किया गया, पेंसिल का रंग बदलने के लिए, आपको "रंग" अनुभाग पर जाना होगा, जिसके बारे में मैं थोड़ी देर बाद बात करूंगा;
- रंग भरें - इस उपकरण से आप पूरी छवि या चयनित आकार भर सकते हैं, बेशक, पहले "रंग" अनुभाग में एक रंग का चयन किया हो;
- पाठ - आपको फ़ॉन्ट, रंग और आकार बदलकर इस पाठ की शैली भी बदलने की अनुमति देता है;
- इरेज़र - छवि संपादन में त्रुटियों को ठीक करने के लिए डिज़ाइन किया गया है, उदाहरण के लिए, यदि आपने कहीं कोई गलती की है, तो इरेज़र का उपयोग करके आप इसे तुरंत हटा सकते हैं;
- आईड्रॉपर - छवि पर क्लिक करके वांछित रंग का चयन करने के लिए उपयोग किया जाता है;
- स्केल - आपको चित्र के पैमाने को बढ़ाने की अनुमति देता है; ऐसे मामलों में जहां आप छोटे दोषों को संपादित कर रहे हैं, स्केल बहुत मदद करता है।
- अनुभाग "आकार"।
- ब्रश - इसमें कई प्रकार के ब्रश होते हैं, स्प्रेयर से शुरू होकर मार्कर तक;
- आकृतियों वाली खिड़की - यहाँ 23 आकृतियाँ हैं विभिन्न प्रकार केसाधारण वर्गों और वृत्तों से लेकर तीरों और षट्भुजों तक;
- समोच्च - आपको समोच्च के साथ आकृतियाँ बनाने की अनुमति देता है;
- भरना - सिद्धांत रूप में, यह उस से अलग नहीं है जिसका वर्णन मैंने "टूल्स" अनुभाग में थोड़ा पहले किया था;
- मोटाई - आपको विभिन्न उपकरणों, जैसे आकार, पेंसिल या ब्रश की मोटाई बढ़ाने की अनुमति देती है।
- अनुभाग "रंग"।
- रंग 1 - पेंट का चयन करने के लिए उपयोग किया जाता है;
- रंग 2 - पहली वस्तु के समान ही अभिप्रेत है;
- रंग तालिका - पेंसिल, ब्रश या आकृति जैसे किसी उपकरण के लिए तुरंत रंग चुनने के लिए आवश्यक;
- रंग बदलना - आपको रंगों को ठीक करने की अनुमति देता है।
और समाप्त करने से पहले, मैं आपको अपने लेख की अनुशंसा करना चाहूंगा, जहां मैंने सबसे दिलचस्प कार्यों के बारे में बात की थी, जिनके साथ आप कर सकते हैं: क्रॉप करना, क्लोन करना, फोटो का आकार कम करना और भी बहुत कुछ।
बस इतना ही दोस्तों, आज मैंने आपको इसके टूलबार से परिचित कराते हुए बताया कि पेंट प्रोग्राम का उपयोग कैसे करें। यह पोस्ट मेरी पिछली पोस्ट के मानकों से काफी लंबी है, इसलिए यदि आप इसे अपने दोस्तों के साथ साझा करेंगे, तो मुझे पता चल जाएगा कि मैंने इस पर अपना समय बर्बाद नहीं किया। ध्यान देने के लिए आप सभी का धन्यवाद और जल्द ही आपसे मुलाकात होगी।
कठिनाई स्तर: आसान
1 कदम
इतिहास खिड़की
सबसे पहले, यह उल्लेखनीय है कि पेंट.नेट में गायब रंग अब सफेद के बजाय पारदर्शी (चेकबोर्ड के रूप में दिखाया गया है) है, इसलिए जब आप इरेज़र का उपयोग करते हैं तो वर्ग दिखाई देते हैं तो चिंतित न हों। इसी तरह, अब आप किसी परत या रंग की पारदर्शिता सेट कर सकते हैं (अगले चरण देखें)। परिचालन रद्द करने के लिए बफर भी बढ़ा दिया गया है (इतिहास विंडो, चित्र देखें); अब यह व्यावहारिक रूप से असीमित है। यह भी ध्यान दिया जाना चाहिए कि यदि कोई ऑब्जेक्ट चुना गया है, तो पेंट आपको चयन के बाहर ड्राइंग को संपादित करने की अनुमति नहीं देता है। और पेंट अब स्वचालित रूप से छवि को चिकना कर देता है।
चरण दो
मुख्य टूलबार
आइए मुख्य टूलबार देखें. पर टॉप पैनलइसमें मानक फ़ंक्शन शामिल हैं जिनमें से केवल दाईं ओर 8 (यह चयन द्वारा चित्र को क्रॉप करना है) और दाईं ओर 9 (यह अचयनित करना है) पर विचार करना उचित है। निचले पैनल में द्वितीयक पैनल में चयनित घटक के लिए नियंत्रण शामिल हैं।
चरण 3
पेंट.नेट में अब कई परतों में एक छवि बनाना संभव है। प्रत्येक परत में एक अलग छवि हो सकती है (पारदर्शी रंग और/या पारदर्शिता का उपयोग करना याद रखें, अन्यथा केवल शीर्ष परत दिखाई देगी), और पेंट उन सभी को एक साथ प्रदर्शित करेगा (शीर्ष परत से शुरू)। परतों के साथ काम करने के लिए, लेयर्स पैनल का उपयोग करें। चेक चिह्न उन परतों को दर्शाते हैं जिन्हें प्रदर्शित/संपादित किया जाना चाहिए इस पल. कृपया ध्यान दें कि परतों को संपादित करते समय, इस पैनल में चयनित परतों में परिवर्तन किए जाते हैं। पैनल में निम्नलिखित कार्यों वाले बटन हैं (बाएं से दाएं): एक नई रिक्त परत जोड़ें, एक चयनित परत हटाएं, एक चयनित परत को डुप्लिकेट करें और इसे वर्तमान परत के ऊपर रखें, अगली परत के साथ विलय करें, एक परत को ऊपर उठाएं स्तर, एक परत को निचले स्तर तक कम करें, परत गुणों को कॉन्फ़िगर करें।
चरण 4
पैलेट पैनल का उपयोग मानक (बाईं ओर के चित्र में) और विस्तारित दृश्य (दाईं ओर) में किया जा सकता है। आप अधिक >>/ बटन का उपयोग करके पैनल दृश्य बदल सकते हैं<< Меньше. Палитра позволяет задать 2 цвета: основной (используется при нажатии левой кнопки мыши) и Вторичный (используется при нажатии правой кнопки мыши). Снизу представлена палитра, которую теперь можно сохранять (сохранение и загрузка выбираются в выпадающем списке), для задания нового цвета в палитре нужно его настроить, нажать кнопку над палитрой и выбрать ячейку для замены. При использовании расширенного вида панели нижние 4 строки палитры содержат те же цвета, но засвеченные (3 и 4) и полупрозрачные (5 и 6), а также выводится выбор цвета в форматах RGB и HSV , а также настройка прозрачности.
चरण 5
और अंत में एक अतिरिक्त टूलबार। बटन 1,3,5,7 का उपयोग विभिन्न चयन विधियों के लिए किया जाता है (1 - नियमित आयत, 3 - लैस्सो, चयन क्षेत्र को एक पेंसिल की तरह खींचा जाता है, 5 - दीर्घवृत्त चयन, 7 - एक विशिष्ट रंग द्वारा स्वचालित चयन, पर) मुख्य पैनल पर आप संवेदनशीलता और विधि का चयन कर सकते हैं, जब आप एक निश्चित रंग पर क्लिक करते हैं, तो या तो एक ही रंग की सभी वस्तुओं का चयन किया जाता है या केवल वे वस्तुएं जो आपके द्वारा क्लिक की गई वस्तु को छूती हैं - मोड के आधार पर)। इस मामले में, मुख्य पैनल पर आप अतिरिक्त चयन विधियों (तार्किक कार्यों का उपयोग करके) का चयन कर सकते हैं: प्रतिच्छेदन, संघ, घटाव और क्षेत्रों का विशेष संघ। साथ ही, इनवर्ट (संपादित करें → इनवर्ट सिलेक्शन) का उपयोग करते समय चयन क्षमताएं काफी बढ़ जाती हैं। बटन 4 का उपयोग चयन क्षेत्र को बदलने के लिए किया जाता है। चयनित टुकड़े को स्थानांतरित करने के लिए बटन 2।
चरण 6
छवि को बड़ा करने के लिए बटन 6 का उपयोग किया जाता है; इस मामले में, आप आवश्यक क्षेत्र का चयन कर सकते हैं और पेंट स्वयं इसे स्क्रीन आकार में फिट करने के लिए बड़ा कर देगा। बटन 8 का उपयोग ड्राइंग के चारों ओर घूमने के लिए किया जाता है। बटन 9 - छवि भरें. आप किसी सतत क्षेत्र और समान रंगों वाले सभी क्षेत्रों के लिए भरण मोड का चयन कर सकते हैं। बटन 10 आपको छवि पारदर्शिता के सुचारू संक्रमण को कॉन्फ़िगर करने की अनुमति देता है (आंकड़ा देखें)। बटन 11 का उपयोग एक छोटे से क्षेत्र के साथ ड्राइंग के लिए किया जाता है, जिसका आकार मुख्य पैनल पर सेट किया जा सकता है। कृपया ध्यान दें कि मोटाई सेटिंग सभी उपकरणों के लिए सामान्य है। बटन 12 - एक क्षेत्र को मिटाना (इसे पारदर्शी रंग देना)। बटन 13 - पिक्सेल द्वारा आरेखण। बटन 14 आपको उस रंग का चयन करने की अनुमति देता है जो उस वस्तु के समान है जिस पर यह उपकरण लागू किया गया है। बटन 15 का उपयोग चयनित क्षेत्र को क्लोन करने के लिए किया जाता है। सबसे पहले, Ctrl दबाकर, आपको "एंकर" को वांछित क्षेत्र में सेट करना होगा, फिर कर्सर को ले जाएं और बाईं माउस बटन पर क्लिक करें, "एंकर" से क्षेत्र कर्सर क्षेत्र में कॉपी हो जाएगा और अब कर्सर को चाहिए पहले से ही 2 क्षेत्रों का प्रतिनिधित्व करता है, जब आप बाईं माउस बटन पर क्लिक करेंगे तो प्रतिलिपि बनाई जाएगी।
चरण 7
बटन 16 का उपयोग रंगों को सेकेंडरी से प्राइमरी (बाएं माउस बटन) और इसके विपरीत (दायां माउस बटन) में बदलने के लिए किया जाता है। शेष रंग अपरिवर्तित रहते हैं. बटन 17 का उपयोग टेक्स्ट जोड़ने के लिए किया जाता है। बटन 18 का प्रयोग रेखाएं खींचने के लिए किया जाता है। रेखा खींचे जाने के बाद, यह सक्रिय रहती है और आप इसके मापदंडों (रंग, मोटाई, आकार, आदि) को बदल सकते हैं, साथ ही इसे मोड़ भी सकते हैं, जिसके लिए आपको एंकर बिंदुओं में से एक को खींचने की आवश्यकता है। बटन 19, 20 और 21 का उपयोग तैयार आकृतियाँ बनाने के लिए किया जाता है, और आप एक रूपरेखा, बॉर्डर के साथ एक आकृति और एक ठोस आकृति बना सकते हैं। सभी पैरामीटर मुख्य पैनल पर कॉन्फ़िगर किए गए हैं। बटन 22 का उपयोग फ्री-फॉर्म आकृति बनाने के लिए किया जाता है।
इसे अक्सर एमएस पेंट के प्रतिस्थापन के रूप में तैनात किया जाता है, जो विंडोज़ ऑपरेटिंग सिस्टम में शामिल एक एप्लिकेशन है। परिणामस्वरूप, आपको यह आभास हो सकता है कि उनके अंतर न्यूनतम हैं और दोनों उत्पादों के लक्षित दर्शक काफी हद तक मेल खाते हैं। एमएस पेंट एक आदिम उपकरण है जिसका उद्देश्य गंभीर कार्य से अधिक मनोरंजन है। पेंट.नेट बिना किसी आपत्ति के एक पूर्ण विकसित ग्राफ़िक्स संपादक है। इसमें व्यापक फोटो प्रोसेसिंग क्षमताएं हैं। अधिकांश समान कार्यक्रमों की कीमत काफी अधिक होती है, जो उनकी उपलब्धता को सीमित करती है। दूसरी ओर, पेंट.नेट मुफ़्त है। आप प्रोग्राम को स्वतंत्र रूप से इंस्टॉल कर सकते हैं और असीमित समय तक इसका उपयोग कर सकते हैं।
पेंट.नेट को सिस्टम पर माइक्रोसॉफ्ट .NET फ्रेमवर्क 2.0 स्थापित करने की आवश्यकता है। ग्राफिक संपादक आठ इंटरफ़ेस भाषाओं के बीच स्विच कर सकता है, जिनमें दुर्भाग्य से, कोई रूसी स्थानीयकरण नहीं है। पेंट.नेट तुरंत अपनी पहली शुरुआत करता है और मेमोरी में फोटो लोड किए बिना, लगभग 33 एमबी रैम लेता है।
ग्राफिक संपादक का इंटरफ़ेस एक क्लासिक टूलबार और फ्लोटिंग विंडो की एक श्रृंखला का संयोजन है, जो कुछ उत्पाद कार्यों के वाहक भी हैं या किसी सेवा की जानकारी प्रदर्शित करते हैं। सक्रिय पैनल पारदर्शी नहीं है. अन्य सभी स्वतंत्र विंडो में मध्यम पारदर्शिता होती है, जो आपको जबरन ओवरलैप के बावजूद पूरे दस्तावेज़ को देखने की अनुमति देती है।
किसी दस्तावेज़ पर कोई भी ऑपरेशन इतिहास विंडो में प्रदर्शित होता है। आप स्वतंत्र रूप से इतिहास सूची में आगे बढ़ सकते हैं, जिससे मनमाने ढंग से कई कदम पीछे जा सकते हैं। इसके अलावा, पैनल में तेज़ फ़ॉरवर्ड बटन होते हैं जो आपको एक कमांड के साथ सूची के पहले और अंतिम तत्वों पर जाने की अनुमति देते हैं।
पेंट.नेट परतों के साथ काम करने का समर्थन करता है। आप एक खाली परत, साथ ही वर्तमान दस्तावेज़ की एक प्रति भी बना सकते हैं। आप किसी बाहरी फ़ाइल को एक अलग परत के रूप में भी आयात कर सकते हैं। इसके गुण काफी सरल हैं. आप परत की पारदर्शिता, डेटा सम्मिश्रण विधि को बदल सकते हैं, और इसे एक कस्टम नाम भी दे सकते हैं। किसी दस्तावेज़ पर काम करते समय, आप अस्थायी रूप से अलग-अलग परतों को चालू और बंद कर सकते हैं।
एफएक्स हॉटकीज़ का उपयोग करके अलग-अलग टूल विंडो को दिखाना और छिपाना जल्दी से पूरा किया जा सकता है। उनकी पूरी सूची विंडो मेनू में देखी जा सकती है। आप वर्ड प्रोसेसर की तरह ही ग्रिड गाइड के साथ-साथ साइड रूलर के प्रदर्शन को भी सक्षम कर सकते हैं। कार्यशील एप्लिकेशन विंडो को स्केल करते समय, खुले दस्तावेज़ का स्केल बदल जाता है। इसके सुचारू परिवर्तन के अलावा, आप छवि आकार को वर्तमान विंडो की सीमाओं के अनुसार समायोजित कर सकते हैं, और दस्तावेज़ के वास्तविक पैमाने को भी सक्षम कर सकते हैं।
संपादक आपको एक साथ कई छवियों के साथ काम करने की अनुमति देता है। आप किसी भी तरह से वर्तमान दस्तावेज़ की कार्यशील विंडो को छोटा या आकार नहीं बदल सकते। वे सभी टूलबार के दाहिने किनारे पर थंबनेल के रूप में दिखाई देते हैं। यदि एप्लिकेशन की कार्यशील विंडो का आकार सभी तत्वों को रखने की अनुमति नहीं देता है, तो एक नया बटन दिखाई देता है जो खुली छवियों की एक सूची को कॉल करता है। सभी दस्तावेज़ थंबनेल के साथ दिखाए गए हैं। सबसे हाल ही में खोली गई छवियों को कॉल करने का प्रयास करते समय एक समान मेनू को कॉल किया जाता है। हाल की खोलें सूची में थंबनेल भी शामिल हैं। 
पेंट.नेट कैमरे से तस्वीरें पुनर्प्राप्त कर सकता है और स्कैनर से डेटा भी प्राप्त कर सकता है। पहले मामले में, केवल JPEG समर्थित है, साथ ही प्रति चैनल 8 या 16 बिट्स वाला TIFF भी समर्थित है। यदि आप रॉ में शूट करते हैं, तो किसी भी स्थिति में आपको एक विशेष कनवर्टर में प्रारंभिक रूपांतरण की आवश्यकता होती है।
जब आप कोई टूल चुनते हैं, तो स्टेटस बार में इसका उपयोग करने का संकेत प्रदर्शित होता है। उदाहरण के लिए, आयताकार क्षेत्रों का चयन करते समय, आपको बताया जाता है कि यदि आप Shift कुंजी दबाए रखते हैं, तो चयन वर्गाकार होगा, और Ctrl नए क्षेत्रों को जोड़ने के लिए मोड चालू कर देता है।
चूँकि हम चयन के बारे में बात कर रहे हैं, हम पेंट.नेट की एक अप्रिय विशेषता पर ध्यान देने से खुद को नहीं रोक सकते। आप पक्षानुपात को स्पष्ट रूप से निर्दिष्ट नहीं कर सकते. प्रोजेक्ट की आधिकारिक वेबसाइट पर अक्सर पूछे जाने वाले प्रश्न अनुभाग में एक समान प्रश्न पूछा जाता है। इसका जवाब काफी अजीब है. आपको सलाह दी जाती है कि फ्रेम के किनारों पर रूलर लगाएं, परिवर्तन की इकाइयों के रूप में सेंटीमीटर या इंच निर्दिष्ट करें, और क्षेत्र के चयन को निर्देशित करने के लिए अपनी आंख का उपयोग करें। यह एक दुर्भाग्यपूर्ण उत्तर है. आपको अपनी तस्वीरों को कागज पर प्रिंट करने या अपने मोबाइल फोन पर डाउनलोड करने के लिए तैयार करने में कठिनाई होगी।
पूरी तरह से स्वतंत्र उपकरण न होकर चयन के आधार पर फसल कटाई की जाती है। 
चयन जादू की छड़ी की सहायता से भी किया जा सकता है। आप अधिकतम रंग परिवर्तन मान निर्दिष्ट करें और फोटो के निर्दिष्ट भाग पर क्लिक करें। इस मामले में, संपूर्ण पड़ोसी सजातीय क्षेत्र का चयन किया जाता है। आप स्मार्ट लैस्सो टूल का भी उपयोग कर सकते हैं। बाईं माउस बटन को दबाकर, आप एक वक्र बनाते हैं जो तेज रंग परिवर्तन के किनारों पर स्वचालित रूप से स्नैप करता है। उसी समय, आप वास्तविक समय में देखते हैं कि छवि का एक हिस्सा नीले रंग में रंगा हुआ है - एक चयन संकेतक। जैसे ही आप माउस बटन छोड़ेंगे, कर्व का पहला और आखिरी बिंदु जुड़ जाएगा। चयन पूरा हो गया है.
किसी फ़ोटो के रैखिक आयाम बदलते समय, आपको या तो अंतिम छवि के पूर्ण मान दर्ज करने या प्रतिशत इंगित करने के लिए कहा जाता है। आप फ़्रेम अनुपात बनाए रखने के मोड को सक्षम कर सकते हैं। संपादक के पास कई स्केलिंग एल्गोरिदम हैं। अधिकतम गुणवत्ता मोड का उपयोग करना सबसे अधिक उचित है, क्योंकि किसी भी मामले में सामग्री की प्रसंस्करण गति कम है। आप कैनवास का आकार भी बदल सकते हैं. मूल छवि फ़्रेम के किसी भी तरफ खींची गई है, और इसे भविष्य के दस्तावेज़ के केंद्र में भी स्थित किया जा सकता है।
किसी फ़ोटो से खरोंच हटाने के लिए, आप क्लोन स्टैम्प टेक्सचर क्लोनिंग टूल का उपयोग कर सकते हैं। Ctrl कुंजी दबाकर, आप मूल बनावट निकालते हैं, और फिर इसे क्षतिग्रस्त क्षेत्र पर पेंट करते हैं। एल्गोरिदम बहुत सटीकता से काम नहीं करता है, जो स्टाम्प को नाजुक उद्देश्यों के लिए उपयोग करने की अनुमति नहीं देता है, उदाहरण के लिए, त्वचा पर तिल हटाने के लिए।
मूल फ़ोटो समायोजन समायोजन मेनू से उपलब्ध हैं। तुरंत ध्यान देने योग्य पहली बात स्वचालित मोड है, जिसे Ctrl+Alt+L संयोजन का उपयोग करके भी बुलाया जाता है। इसके अलावा, आप तस्वीरों को तुरंत ब्लैक एंड व्हाइट मोड के साथ-साथ सेपिया टोन में भी बदल सकते हैं।
सभी रंग और एक्सपोज़र प्रबंधन टूल की अपनी परिणाम पूर्वावलोकन विंडो नहीं होती हैं। जैसे ही आप सेटिंग्स बदलते हैं, आपके समायोजन खुले दस्तावेज़ के अंदर दिखाई देते हैं। जैसा कि पहले उल्लेख किया गया है, पेंट.नेट संवाद बॉक्स अर्ध-पारदर्शी हैं इसलिए वे आपकी तस्वीर को अवरुद्ध नहीं करते हैं। परिणामस्वरूप, कई छवि समायोजन उपकरणों का इंटरफ़ेस स्पष्ट पूर्वावलोकन के साथ संयुक्त रूप से काफी सरल हो गया है।
आप स्तरों और वक्रों का उपयोग करके एक्सपोज़र को नियंत्रित कर सकते हैं। दोनों ही मामलों में, व्यक्तिगत चैनलों का नियंत्रण संभव है। उदाहरण के लिए, आप छाया में लाल रंग को अधिक संतृप्त बना सकते हैं और हाइलाइट्स में इसके प्रभाव को हटा सकते हैं। 
टेक्स्ट लेबल वर्तमान परत में बनाए जाते हैं। जब आप टेक्स्ट टूल को कॉल करते हैं, तो आप हमेशा पुराने लेबल पर वापस लौट सकते हैं। टेक्स्ट स्मूथिंग की अनुमति है. कलर्स विंडो में शामिल पैलेट का उपयोग करके अक्षरों के रंग का चयन करना सुविधाजनक है। ग्राफ़िक संपादक में बनावट की एक बड़ी लाइब्रेरी होती है जिसका उपयोग अक्षरों पर पेंट करने के लिए किया जा सकता है।
पाठ के साथ कार्य करना बहुत सुविधाजनक नहीं है. इसे चुनने का कोई टूल ही नहीं है. सभी पाठ सुधार कार्य प्रत्येक वर्ण पर अलग से किए जाने चाहिए। सबसे सरल ऑपरेशन टेक्स्ट के पास एक छाया बनाना है। पेंट.नेट में इसका कार्यान्वयन संचालन का एक जटिल अनुक्रम है। आप एक नई परत में कैप्शन बनाएं. फिर इसे दूसरी परत में दोहराएं। इसके बाद, पिछली परत को ग्रे पर सेट किया जाना चाहिए, क्योंकि यह एक छाया है। शिफ्ट सिलेक्शन टूल का उपयोग करके, आप अक्षरों को इस तरह से स्थानांतरित करते हैं कि यह मूल अक्षरों से थोड़ा नीचे और दूर हो। नतीजा एक अच्छी छाया है. लेकिन इसके निर्माण पर बहुत मेहनत की गई।
पेंट.नेट आपको क्षेत्रों को न केवल एक रंग से, बल्कि ग्रेडिएंट से भी भरने की अनुमति देता है। आप दो रंगों के बीच संक्रमण का उपयोग कर सकते हैं, साथ ही पारदर्शिता में भी सहज परिवर्तन कर सकते हैं। भरण की शुरुआत के लिए प्रारंभिक बिंदु निर्दिष्ट करके, आप बाईं माउस बटन को दबाए रखते हैं और पॉइंटर को घुमाते हैं, जिससे ग्रेडिएंट की डिग्री और दिशा निर्धारित होती है। प्रोग्राम कई ग्रेडिएंट विकल्प प्रदान करता है।
पेंट.नेट में काफी बड़ी संख्या में प्रभाव शामिल हैं जिन्हें छवियों पर लागू किया जा सकता है। फ़्लैश के साथ शूटिंग करते समय लाल पुतलियों को हटाना कई चरणों में किया जाता है। सबसे पहले आपको आंख से फोटो का एक टुकड़ा चुनना होगा। फिर, एक विशेष उपकरण का उपयोग करके, आप रंग सहिष्णुता स्तर और लाल चैनल के रंगहीनता की डिग्री निर्दिष्ट करते हैं।
आप एक शार्पनिंग विकल्प और इमेज ब्लर टूल का एक पूरा सेट लागू कर सकते हैं। लोकप्रिय गॉसियन ब्लर के अलावा, आप डिफोकस, मोशन ब्लर और रेडियल ब्लर का अनुकरण कर सकते हैं। यदि आप एक्सपोज़र के समय वैरिएबल फोकल लेंथ लेंस के साथ शूटिंग करते समय ज़ूम रिंग को घुमाते हैं, तो जैसे-जैसे आप फ़्रेम के किनारों के करीब पहुंचेंगे, छवि में धुंधलापन बढ़ने का प्रभाव होगा। आप इसे पेंट.नेट में समान फ़ंक्शन का उपयोग करके दोहरा सकते हैं। सीडी कवर, पोस्टकार्ड और अन्य समान उद्देश्यों के लिए पृष्ठभूमि छवियां बनाने के लिए कम कंट्रास्ट के साथ संयुक्त विभिन्न ब्लर का उपयोग करना बहुत सुविधाजनक है। 
सभी छवि विरूपण उपकरणों को विशिष्ट क्षेत्रों या बिंदुओं को निर्दिष्ट करके समायोजित नहीं किया जा सकता है। आप बस एक फ़ंक्शन का चयन करें, उसके कुछ पैरामीटर सेट करें, और फिर प्रभाव को संपूर्ण छवि या पूर्व-चयनित क्षेत्र पर लागू करें।
पेंट.नेट आपको क्लाउड टेक्सचर बनाने, तेल पेंट के साथ चित्रों की नकल करने, फोटो में ग्रेन जोड़ने, धातु पर उत्कीर्णन का प्रभाव बनाने और बहुत कुछ करने की अनुमति देता है। प्रभाव सेटिंग्स काफी आदिम हैं. सभी कार्यों के परिणाम का कोई पूर्वावलोकन नहीं है। प्रोग्राम संपूर्ण छवि पर तुरंत प्रभाव लागू करने का प्रयास करता है, जिससे टूल की गति तेजी से कम हो जाती है। 
ग्राफ़िकल संपादक में कोई बैच फ़ाइल प्रोसेसिंग उपकरण नहीं है। ऐसे उद्देश्यों के लिए, छवि प्रबंधक या किसी अन्य, अधिक शक्तिशाली ग्राफिक्स संपादक का उपयोग करना बेहतर है। टूल मेनू में आप एक दिलचस्प डिफ़ॉल्ट चुनें टूल पा सकते हैं, जो आपको सभी ग्राफ़िक्स संपादक टूल के लिए डिफ़ॉल्ट सेटिंग्स निर्दिष्ट करने की अनुमति देता है।
पेंट.नेट माइक्रोसॉफ्ट कॉर्पोरेशन का एक सफल उत्पाद है। इस तथ्य के बावजूद कि छवि संपादक के लिए कोई गंभीर उपयोग करना मुश्किल है, यह शुरुआती फोटोग्राफरों के लिए उपयुक्त है जो कंप्यूटर पर फ़ोटो संपादित करने की संभावनाओं की खोज कर रहे हैं। डेटा व्यवस्थितकरण अभी भी बहुत दूर है; एक पूर्ण छवि प्रबंधक की आवश्यकता नहीं है। अभी तक एक शक्तिशाली ग्राफिक संपादक की भी आवश्यकता नहीं है, क्योंकि इसकी कीमत संभवतः गंभीर रूप से महंगी होगी, और वास्तविक रिटर्न केवल लंबी अवधि में ही प्राप्त किया जा सकता है। आरंभ करने के लिए, कंप्यूटर पर फोटोग्राफिक सामग्री को संसाधित करने की सुंदरता को समझने के लिए कुछ सरल मुफ्त ग्राफिक संपादक में महारत हासिल करना एक अच्छा विचार है। विकल्प क्या हैं? ? इस संपादक में समृद्ध क्षमताएं हैं, लेकिन यह सरल नहीं है और इसमें एक असामान्य इंटरफ़ेस है जो मास्टरिंग में गंभीर समस्याएं पैदा कर सकता है। पेंट.नेट का मुख्य लाभ और इसके प्रतिस्पर्धियों से इसका सकारात्मक अंतर इसकी पहुंच में निहित है। ग्राफ़िक संपादक कुछ भी अतिरिक्त नहीं करता है, उपयोगकर्ता को केवल आवश्यक न्यूनतम प्रदान करता है, जो एक सुविधाजनक, सीखने में आसान इंटरफ़ेस में गुणात्मक रूप से पैक किया गया है।
सारांश:
+ पेंट.नेट शुरुआती लोगों के लिए एक बेहतरीन टूल है
- पेंट.नेट साहसी रचनात्मक लोगों, उत्साही शौकीनों और पेशेवर फोटोग्राफरों के लिए एक बेकार कार्यक्रम है।
एडवर्ड के प्रश्न के संबंध में, पेंट नेट पर प्रारंभिक पाठ। मैं आपको यहां केवल उस सरल कार्यक्षमता के बारे में बताकर शुरुआत करूंगा जिसका उपयोग मैं स्क्रीनशॉट को संसाधित करने और चिह्नित करने के लिए करता हूं।
पेंट.नेट क्या है?
मैं छवियों का वजन कम करने के लिए पेंट नेट का भी उपयोग करता हूं ताकि साइट पेज तेजी से लोड हों। हम इसी बारे में बात करेंगे.
कार्यक्रम के बारे में: पेंट.नेट नि:शुल्क वितरित किया जाता है और इस ईमानदारी के लिए डेवलपर्स को बहुत सम्मान! अपनी क्षमताओं के आधार पर, प्रोग्राम प्रसिद्ध फोटोशॉप के कुछ कार्यों को आसानी से बदल सकता है। सबसे दिलचस्प पेंट नेट पाठआपको कार्यक्रम का रूसी भाषा संस्करण आधिकारिक वेबसाइट पर मिलेगा। और आप इसे वहां से डाउनलोड कर सकते हैं.
पाठ पेंट.नेट
उन लोगों के लिए जिन्होंने कभी ग्राफिक संपादकों का उपयोग नहीं किया है, मुझे लगता है कि तेजी से विकसित हो रहे इंटरनेट पर ऐसे कई उपयोगकर्ता हैं। इंस्टॉल किया गया, एक स्क्रीनशॉट चुना गया, राइट-क्लिक करके खोलें, हमारा प्रोग्राम चुनें।
सबसे पहले, आइए उस रंग की पसंद पर निर्णय लें जिसके साथ हम काम करेंगे। बाईं माउस बटन के एक क्लिक से रंग बदल जाता है। यदि दिए गए रंग पर्याप्त नहीं हैं, तो अधिक बटन पर क्लिक करें
पेंट नेट में रंग चयन
यहां हम हेक्साडेसिमल और आरजीबी दोनों में, या बस संबंधित स्लाइडर्स को घुमाकर रंग का चयन कर सकते हैं
पेंट नेट में आकार देने वाला उपकरण
पूरी तरह से सम अंडाकार कैसे बनाएं: सब कुछ सरल है, दाएं मेनू में संबंधित आइकन पर क्लिक करें (जब आप आइकन पर कर्सर घुमाते हैं, तो एक संकेत पॉप अप होता है) और सही जगह पर पूर्व निर्धारित रंग के साथ एक अंडाकार बनाएं।
पेंट नेट में इरेज़र टूल
यदि आप चित्र में कुछ शिलालेख छिपाना चाहते हैं, तो दाईं ओर इरेज़र का चयन करें और वांछित क्षेत्र को सावधानीपूर्वक मिटा दें।
पेंट नेट में लैस्सो टूल
लैस्सो आपके लिए एक सुविधाजनक उपकरण होगा; इसका उपयोग विभिन्न आकृतियों के साथ विभिन्न स्थानों को उजागर करने के लिए किया जा सकता है
पेंट नेट में आईड्रॉपर उपकरण
उदाहरण के लिए: हमें किसी स्थान को उस रंग से भरना होगा जो पहले से ही चित्र में है। हम आईड्रॉपर लेते हैं और इसे वांछित क्षेत्र पर क्लिक करते हैं, सारा रंग कॉपी हो जाता है
टूल को पेंट नेट में भरें
अब मेनू से एक भरण चुनें और इसे चयनित क्षेत्र पर क्लिक करें।
कभी-कभी भराव आपकी अपेक्षा से थोड़ी अधिक जगह घेर लेता है। ऐसा उन मामलों में होता है जहां डाले जाने वाले क्षेत्र की सीमाएं इतनी स्पष्ट रूप से परिभाषित नहीं होती हैं। इस मामले में, बस शीर्ष पर स्लाइडर के साथ संवेदनशीलता को कम करें।
पेंट नेट में स्क्रीनशॉट पर टेक्स्ट कैसे लिखें
दाईं ओर टी आइकन पर क्लिक करें, कर्सर को सही जगह पर इंगित करें और जो आप चाहते हैं उसे लिखें। यदि आप निशान से थोड़ा चूक गए, तो कोई बात नहीं, क्रॉस को पकड़ें (लिखित पाठ के ठीक नीचे) और पूरे शिलालेख को जहां चाहें वहां ले जाएं। आकार, फ़ॉन्ट इत्यादि को शीर्ष पर वर्ड की तरह एक मानक संपादक में समायोजित किया जा सकता है।
ऊपर जो दिखाया गया है वह एक छोटी सी चीज़ है जिसे कोई भी अपने आप सीख सकता है, असली सबक ऑफ साइट पर हैं, शीर्ष पर लिंक है।
किसी तस्वीर का वजन कैसे कम करें
लेकिन वेबमास्टर्स निश्चित रूप से साइट पर छवियों को सम्मिलित करने के लिए छवियों के वजन को कम करने के लिए एक और आवश्यक उपकरण में रुचि लेंगे। यहां तक कि अगर आप चित्र में कुछ भी संपादित नहीं करने जा रहे हैं, तो बस छवि के समान रंग के साथ कोने में कहीं एक बिंदु लगा दें।
अब मुख्य मेनू में, फ़ाइल का चयन करें - इस रूप में सहेजें। हम सहेजी जाने वाली छवि के लिए एक नाम लिखते हैं, अब छवि गुणवत्ता सेटिंग्स वाली एक विंडो खुलती है। यह उदाहरण एक पीएनजी फ़ाइल का उपयोग करता है और क्या होगा चित्र का वजन कम करेंन्यूनतम रंग गहराई और बाकी सब कुछ सेट करें, किसी jpg छवि का वजन कम करने के लिए स्लाइडर का उपयोग करें. हम ओके पर क्लिक करते हैं और आश्चर्यचकित हो जाते हैं: 100 केबी के बजाय, छवि का वजन अब केवल 12 केबी है और गुणवत्ता में अंतर लगभग ध्यान देने योग्य नहीं है।
JPEG फ़ाइलों के लिए, सेटिंग्स में केवल एक स्लाइडर होगा, यहां हम पहले से ही वजन और गुणवत्ता के इष्टतम अनुपात को देख रहे हैं। समान टेक्स्ट और विभिन्न वर्गाकार छवियों वाले स्क्रीनशॉट के लिए, सबसे अच्छा विकल्प, निश्चित रूप से, पीएनजी है, क्योंकि वजन को 10 गुना से अधिक कम किया जा सकता है। ग्रेडियेंट, बहुत सारे हस्तलिखित पाठ और सब कुछ गोल वाले चित्रों के लिए, पीएनजी प्रारूप बहुत भारी होगा, इस मामले में जेपीईजी का उपयोग करना बेहतर है
पेंट.नेट सभी प्रकार से एक सरल ग्राफ़िक्स संपादक है। इसके उपकरण, हालांकि सीमित हैं, आपको छवियों के साथ काम करते समय कई समस्याओं को हल करने की अनुमति देते हैं।
पेंट.नेट विंडो में, मुख्य कार्य क्षेत्र के अलावा, एक पैनल है जिसमें शामिल हैं:
- ग्राफ़िक संपादक के मुख्य कार्यों वाले टैब;
- अक्सर उपयोग की जाने वाली क्रियाएँ (बनाएँ, सहेजें, काटें, कॉपी करें, आदि);
- चयनित टूल के पैरामीटर.

आप सहायक पैनलों के प्रदर्शन को भी सक्षम कर सकते हैं:
- औजार;
- पत्रिका;
- परतें;
- पैलेट.
ऐसा करने के लिए, आपको संबंधित आइकन को सक्रिय करना होगा।

आइए अब उन बुनियादी क्रियाओं पर नजर डालें जिन्हें आप पेंट.नेट में कर सकते हैं।
छवियाँ बनाना और खोलना
टैब खोलें "फ़ाइल"और इच्छित विकल्प पर क्लिक करें।

समान बटन कार्य पैनल पर स्थित हैं:

खोलते समय, आपको अपनी हार्ड ड्राइव पर एक छवि का चयन करना होगा, और इसे बनाते समय, एक विंडो दिखाई देगी जहां आपको नई छवि के पैरामीटर सेट करने होंगे और क्लिक करना होगा "ठीक है".

कृपया ध्यान दें कि छवि का आकार किसी भी समय बदला जा सकता है।
बुनियादी छवि हेरफेर
संपादन प्रक्रिया के दौरान, चित्र को दृश्य रूप से बड़ा किया जा सकता है, छोटा किया जा सकता है, विंडो आकार के अनुरूप बनाया जा सकता है, या उसके वास्तविक आकार में वापस लाया जा सकता है। यह टैब के माध्यम से किया जाता है "देखना".

या विंडो के नीचे स्लाइडर का उपयोग करें।

टैब में "छवि"चित्र और कैनवास का आकार बदलने के साथ-साथ उसे पलटने या घुमाने के लिए आपकी ज़रूरत की हर चीज़ मौजूद है।

किसी भी कार्रवाई को रद्द किया जा सकता है और इसके माध्यम से वापस किया जा सकता है "संपादन करना".

या पैनल पर बटनों का उपयोग करें:

चयन एवं काट-छाँट करना
चित्र के किसी विशिष्ट क्षेत्र का चयन करने के लिए 4 उपकरण हैं:
- "एक आयताकार क्षेत्र का चयन करना";
- "अंडाकार (गोल) आकार का क्षेत्र चुनना";
- "लासो"- आपको समोच्च के साथ एक मनमाना क्षेत्र का पता लगाकर उस पर कब्जा करने की अनुमति देता है;
- "जादू की छड़ी"- स्वचालित रूप से छवि में अलग-अलग ऑब्जेक्ट का चयन करता है।
प्रत्येक चयन विकल्प अलग-अलग मोड में काम करता है, जैसे चयन में जोड़ना या घटाना।

संपूर्ण छवि का चयन करने के लिए क्लिक करें CTRL+A.
आगे की कार्रवाई सीधे चयनित क्षेत्र के संबंध में की जाएगी। टैब के माध्यम से "संपादन करना"आप चयन को काट, कॉपी और पेस्ट कर सकते हैं। यहां आप इस क्षेत्र को पूरी तरह से हटा सकते हैं, भर सकते हैं, चयन को उल्टा कर सकते हैं या इसे रद्द कर सकते हैं।
इनमें से कुछ उपकरण वर्किंग पैनल पर प्रदर्शित होते हैं। इसमें एक बटन शामिल है "चयन द्वारा फसल", इस पर क्लिक करने के बाद छवि पर केवल चयनित क्षेत्र ही रहेगा।

चयनित क्षेत्र को स्थानांतरित करने के लिए, पेंट.नेट के पास एक विशेष उपकरण है।

चयन और क्रॉपिंग टूल का बुद्धिमानी से उपयोग करके, आप अपने चित्रों में एक पारदर्शी पृष्ठभूमि बना सकते हैं।
आरेखण और भरना
ड्राइंग के लिए उपकरण "ब्रश", "पेंसिल"और "क्लोनिंग ब्रश".
के साथ काम करना "ब्रश", आप इसकी चौड़ाई, कठोरता और भरण प्रकार को बदल सकते हैं। रंग चुनने के लिए पैनल का उपयोग करें "पैलेट". चित्र बनाने के लिए बाईं माउस बटन को दबाकर रखें और आगे बढ़ें "ब्रश"कैनवास पर.

दायां बटन दबाकर, आप एक अतिरिक्त रंग के साथ चित्र बनाएंगे "पैलेट्स".

वैसे, मुख्य रंग "पैलेट्स"वर्तमान ड्राइंग में किसी भी बिंदु के रंग के समान हो सकता है। ऐसा करने के लिए, बस एक टूल चुनें "पिपेट"और उस जगह पर क्लिक करें जहां आप कलर कॉपी करना चाहते हैं।

"पेंसिल"में एक निश्चित आकार होता है 1pxऔर अनुकूलन विकल्प "मिश्रण मोड". अन्यथा इसका उपयोग समान है "ब्रश".

"क्लोनिंग ब्रश"आपको छवि में एक बिंदु का चयन करने की अनुमति देता है ( Ctrl+LMB) और इसे दूसरे क्षेत्र में ड्राइंग के लिए एक स्रोत के रूप में उपयोग करें।

का उपयोग करके "भरता है"आप छवि के अलग-अलग तत्वों को निर्दिष्ट रंग से शीघ्रता से रंग सकते हैं। प्रकार को छोड़कर "भरता है", इसकी संवेदनशीलता को सही ढंग से समायोजित करना महत्वपूर्ण है ताकि अनावश्यक क्षेत्रों पर कब्जा न हो।

सुविधा के लिए, आमतौर पर आवश्यक वस्तुओं का चयन किया जाता है और फिर भरा जाता है।
पाठ और आकार
किसी छवि पर शिलालेख लागू करने के लिए, उपयुक्त टूल का चयन करें, फ़ॉन्ट पैरामीटर और रंग निर्दिष्ट करें "पैलेट". इसके बाद इच्छित स्थान पर क्लिक करें और टाइप करना शुरू करें।

एक सीधी रेखा खींचते समय, आप उसकी चौड़ाई, शैली (तीर, बिंदीदार रेखा, डैश, आदि), साथ ही भरण प्रकार निर्धारित कर सकते हैं। रंग, हमेशा की तरह, चुना गया है "पैलेट".

यदि आप रेखा पर चमकते बिंदुओं को खींचेंगे तो वह मुड़ जाएगी।

पेंट.नेट में आकृतियाँ इसी प्रकार डाली जाती हैं। टूलबार से प्रकार का चयन किया जाता है। आकृति के किनारों पर मार्करों का उपयोग करने से उसका आकार और अनुपात बदल जाता है।

आकृति के आगे क्रॉस पर ध्यान दें। इसके साथ, आप सम्मिलित वस्तुओं को पूरे चित्र में खींच सकते हैं। यही बात पाठ और पंक्तियों के लिए भी लागू होती है।

सुधार और प्रभाव
टैब में "सुधार"रंग टोन, चमक, कंट्रास्ट आदि बदलने के लिए सभी आवश्यक उपकरण मौजूद हैं।

तदनुसार, टैब में "प्रभाव"आप अधिकांश अन्य ग्राफ़िक संपादकों में पाए जाने वाले फ़िल्टर में से किसी एक को चुन सकते हैं और अपनी छवि पर लागू कर सकते हैं।

एक छवि सहेजा जा रहा है
जब आप पेंट.नेट में काम करना समाप्त कर लें, तो आपको संपादित चित्र को सहेजना याद रखना चाहिए। ऐसा करने के लिए, टैब खोलें "फ़ाइल"और दबाएँ "बचाना".

या कार्य पैनल पर आइकन का उपयोग करें.

छवि उसी स्थान पर सहेजी जाएगी जहां से इसे खोला गया था। इसके अलावा, पुराना विकल्प हटा दिया जाएगा।
फ़ाइल पैरामीटर स्वयं सेट करने और स्रोत को प्रतिस्थापित न करने के लिए, इसका उपयोग करें "के रूप रक्षित करें".

आप सेव लोकेशन चुन सकते हैं, इमेज फॉर्मेट और उसका नाम निर्दिष्ट कर सकते हैं।

पेंट.नेट में काम का सिद्धांत अधिक उन्नत ग्राफिक संपादकों के समान है, लेकिन इसमें उपकरणों की इतनी बहुतायत नहीं है और हर चीज को समझना बहुत आसान है। इसलिए, शुरुआती लोगों के लिए पेंट.नेट एक अच्छा विकल्प है।