अगर आपके कंप्यूटर में ऑपरेटिंग सिस्टम है विंडोज़ सिस्टम, तो आप कमांड लाइन के माध्यम से अपने सिस्टम को प्रबंधित कर सकते हैं।
यह एक अपरिहार्य उपकरण है जिसका उपयोग प्रत्येक अनुभवी पीसी उपयोगकर्ता करता है। कमांड लाइन की बदौलत, आप उन जटिल समस्याओं को भी हल कर सकते हैं जिनके बारे में आपने पहले कभी नहीं सोचा था।
कमांड लाइन फ़ंक्शंस एक विशाल सूची हैं विभिन्न टीमें, जिसे सीखना बिल्कुल भी जरूरी नहीं है। इस लेख में, हम आपको बुनियादी कमांड से परिचित कराएंगे जो आपके कंप्यूटर का उपयोग करते समय काम आ सकते हैं।
हम आपको यह भी बताएंगे कि विंडोज 7 पर स्पष्ट उदाहरण के साथ कमांड लाइन कैसे लॉन्च करें।
कमांड लाइन का उपयोग कैसे करें?
इसे शुरू करने के लिए यह उपकरण, आप स्टार्ट पर जा सकते हैं, "रन" फ़ंक्शन का चयन करें:

इसके बाद इसमें cmd एंटर करें:

बस, कमांड लाइन खुल जाती है, जहां आप विभिन्न फ़ंक्शन दर्ज करना शुरू कर सकते हैं:
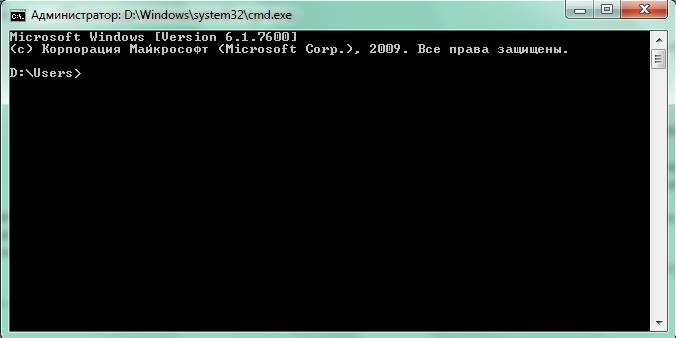
आइए अब देखें कि आप इस विंडो में कौन से कमांड दर्ज कर सकते हैं:
- कैल्स - कैलकुलेटर लॉन्च करने के लिए।
- chkdsk एक फ़ंक्शन है जो त्रुटियों के लिए डिस्क की जाँच करता है, जिसमें आप त्रुटियों को स्वचालित रूप से ठीक करने के लिए /f जोड़ सकते हैं। उदाहरण: chkdsk e: /f.
- कनवर्ट करें - यदि आपको किसी स्टोरेज माध्यम पर फ़ाइल सिस्टम को बिना फ़ॉर्मेट किए बदलने की आवश्यकता है, तो इस फ़ंक्शन का उपयोग करें। उदाहरण: F: /fs:ntfs(fat32) परिवर्तित करें।
- compmgmt - कंप्यूटर प्रबंधन फ़ोल्डर खोलने के लिए आवश्यक है, जिसके माध्यम से आप डिवाइस मैनेजर, शेड्यूलर, डिस्क प्रबंधन इत्यादि तक पहुंच सकते हैं।
- नियंत्रण - नियंत्रण कक्ष लॉन्च करने के लिए।
- नियंत्रण admintools - प्रशासन उपकरण लॉन्च करने के लिए।
- डिस्कपार्ट - किसी विभाजन के गुणों के बारे में डेटा प्राप्त करने के लिए।
- एक्सप्लोरर - यदि डेस्कटॉप पर आइकन अब प्रदर्शित नहीं होते हैं, तो इस फ़ंक्शन को दर्ज करें, यह एक्सप्लोरर लॉन्च करेगा।
- fsmgmt - फ़ोल्डर नियंत्रण कक्ष लॉन्च करने के लिए।
- प्रारूप - के लिए पूर्ण स्वरूपणकंप्यूटर।
- iexplore - लॉन्च करना इंटरनेट ब्राउज़रएक्सप्लोरर
- ipconfig - आईपी प्रोटोकॉल सेटिंग्स के लिए।
- msconfig - आपकी कई सिस्टम सेटिंग्स प्रदर्शित करने के लिए।
- एमएसटीएससी - दूरस्थ डेस्कटॉप से कनेक्ट करने के लिए।
- नेटस्टैट - सक्रिय कनेक्शन को स्कैन करने के लिए।
- नोटपैड - नोटपैड लॉन्च करने के लिए।
- osk - वर्चुअल कीबोर्ड लॉन्च करने के लिए।
- पिंग - नेटवर्क प्रतिक्रिया समय की जांच करने के लिए। आप किसी भी साइट का एक्सेस चेक कर सकते हैं.
- पॉवरसीएफजी - बिजली प्रबंधन और ऊर्जा बचत के लिए।
- regedit - रजिस्ट्री संपादक लॉन्च करने के लिए।
- एसएफसी - जाँच के लिए सिस्टम फ़ाइलें. को क्षतिग्रस्त फ़ाइलेंपुनर्प्राप्त, sfc /scannow ऐड-ऑन का उपयोग करें। वायरस समस्याओं के निवारण के लिए उपयोगी.
- शटडाउन - कंप्यूटर को पुनरारंभ करने के लिए, शटडाउन /आर का उपयोग करें, आप शटडाउन /एस ऐड-ऑन का उपयोग करके भी सिस्टम को बंद कर सकते हैं।
जब इसका उपयोग संभव न हो मानक इंटरफ़ेस, कमांड लाइन मदद कर सकती है। और यदि किसी वायरस ने आपके सिस्टम को संक्रमित कर दिया है और आप स्टार्ट नहीं खोल सकते हैं, तो रन प्रोग्राम खोलने के लिए विन + आर कुंजी संयोजन दबाएं जिससे आप कमांड लाइन खोल सकते हैं।
शुरुआती ऑपरेटिंग सिस्टम में वह नहीं था जो आधुनिक उपयोगकर्ता इस्तेमाल करते हैं जीयूआई. पहले, कंप्यूटर नियंत्रण का उपयोग विशेष रूप से किया जाता था पाठ आदेश.
हालाँकि, आज, उपयोगकर्ता और पीसी के बीच आसान और सुविधाजनक संचार प्रदान करने वाली विभिन्न संभावनाओं के बावजूद, उनका अभी भी उपयोग किया जाता है। ऐसे ऑपरेटिंग सिस्टम भी हैं जो केवल टेक्स्ट कमांड दर्ज करके काम करते हैं। इनका उपयोग आमतौर पर डेटाबेस प्रशासकों, प्रोग्रामर और अन्य आईटी पेशेवरों द्वारा किया जाता है।
प्रबंधन का बेहतरीन उदाहरण ऑपरेटिंग सिस्टमटेक्स्ट कमांड का उपयोग करना - विंडोज 7 कमांड लाइन।यह इस ओएस के किसी भी वितरण में मौजूद है और इस ऑपरेटिंग सिस्टम को चलाने वाले किसी भी पीसी पर चलाया जा सकता है। इसका उपयोग करना सीखने के लिए आपको प्रशासक या किसी प्रकार का आईटी विशेषज्ञ होने की आवश्यकता नहीं है। आइए इस मुद्दे को अधिक विस्तार से देखें।
थोड़ा सिद्धांत और तथ्य
विंडोज़ कमांड लाइन एक टूलकिट है जो उपयोगकर्ता को ऑपरेटिंग सिस्टम या ऑपरेटिंग सिस्टम पर विभिन्न क्रियाएं करने की अनुमति देता है अलग कार्यक्रमप्रवेश करके पाठ आदेश. कमांड लाइन में आमतौर पर एक कमांड इंटरप्रेटर (शेल) और एक टेक्स्ट इंटरफ़ेस होता है। पहला आदेशों को प्रसारित करने और निष्पादित करने के लिए जिम्मेदारऑपरेटिंग सिस्टम, दूसरा- उपयोगकर्ता को अवसर प्रदान करता है इन्हीं आदेशों को दर्ज करना और उनके निष्पादन का परिणाम देखना.
कमांड लाइन ऑपरेटिंग सिस्टम को प्रबंधित करने के लिए बेहतरीन क्षमताएं प्रदान करती है। विंडोज़ में माउस का उपयोग करके कॉन्फ़िगर की जा सकने वाली लगभग हर चीज़ इसके माध्यम से की जा सकती है। निष्कर्ष इस प्रकार है कि कमांड लाइन कार्यों की एक बड़ी सूची को निष्पादित करने में सक्षम है, जिनमें से प्रत्येक को बारी-बारी से निष्पादित किया जाता है एक अद्वितीय आदेश दर्ज करना. इन आदेशों के सिंटैक्स को याद रखने की आवश्यकता और उनका उपयोग करने की क्षमता के कारण ही अधिकांश सामान्य उपयोगकर्ताओं को इनके साथ काम करने में कठिनाई होती है कमांड लाइन.
फिर भी, कमांड लाइन का उपयोग करना उतना कठिन कार्य नहीं है। यहां मुख्य बात इसके संचालन के सिद्धांत को समझना सीखना है, जिस पर बाद में अधिक विस्तार से चर्चा की जाएगी।
औसत उपयोगकर्ता को कमांड लाइन की आवश्यकता क्यों है?
निश्चित रूप से, आप में से प्रत्येक ने इंटरनेट पर विभिन्न लेख देखे होंगे जिनमें लेखक आपसे एक निश्चित समस्या को हल करने के लिए एक या दूसरे कमांड का उपयोग करने का आग्रह करते हैं। उदाहरण के लिए, कमांड लाइन के माध्यम से आप ऐसा कर सकते हैं फ़ाइल प्रबंधन, किसी भी मीडिया पर संग्रहीत, पैरामीटर बदलेंसिस्टम संचालन या यहां तक कि बनाएं इंटरनेट कनेक्शन. हालाँकि, उपरोक्त कार्य को नियमित माउस और कीबोर्ड का उपयोग करके आसानी से पूरा किया जा सकता है।
कमांड लाइन का महत्व इस तथ्य में निहित है कि सिस्टम के साथ कोई भी ऑपरेशन उस स्थिति में किया जा सकता है जब ग्राफिकल इंटरफ़ेस तक पहुंच खो जाती है या कोई अन्य समाधान नहीं होता है।
यहां कुछ उदाहरण दिए गए हैं:
- सिस्टम में पंजीकरण गतिशील डीएलएल(अक्सर सिस्टम पर कॉपी करते समय ऐसा करना आवश्यक होता है विंडोज़ फ़ोल्डरएक नई डीएलएल फ़ाइल - पंजीकरण सिस्टम को "यह स्पष्ट कर देगा" कि एक नई लाइब्रेरी सामने आई है);
- समायोजन नेटवर्क एडेप्टर वायरलेस वाई-फाई एक्सेस प्वाइंट के रूप में कंप्यूटर;
- आप अपने किसी मौजूदा कनेक्शन के माध्यम से नेटवर्क से जुड़कर भी इंटरनेट तक पहुंच सकते हैं।
ऐसी स्थिति में आप कमांड लाइन का उपयोग किए बिना भी काम नहीं कर सकते नियंत्रण की असंभवताकंप्यूटर ग्राफिकल इंटरफ़ेस का उपयोग करना. उदाहरण के लिए, एक से अधिक प्रकार के वायरस प्रोग्राम हैं जो अक्षम कर देते हैं विंडोज़ एक्सप्लोररउपयोगकर्ता को फ़ोल्डरों तक पहुंचने या प्रोग्राम चलाने की अनुमति दिए बिना।
कमांड लाइन का उपयोग करके, आप न केवल एप्लिकेशन लॉन्च कर सकते हैं, बल्कि किसी भी फाइल पर काम करने के लिए किसी भी फ़ोल्डर में भी जा सकते हैं (कॉपी करना, स्थानांतरित करना, नया नाम सेट करना और इसी तरह)। और यह कमांड लाइन क्षमताओं का केवल एक हिस्सा है। चलिए अब अभ्यास की ओर बढ़ते हैं।
विंडोज 7 में कमांड प्रॉम्प्ट कैसे खोलें
पहली चीज़ जो आपको करने की ज़रूरत है वह है कमांड लाइन चलाना, अधिमानतः एक व्यवस्थापक के रूप में।
इसे निम्नलिखित में से किसी एक तरीके से लॉन्च किया गया है:
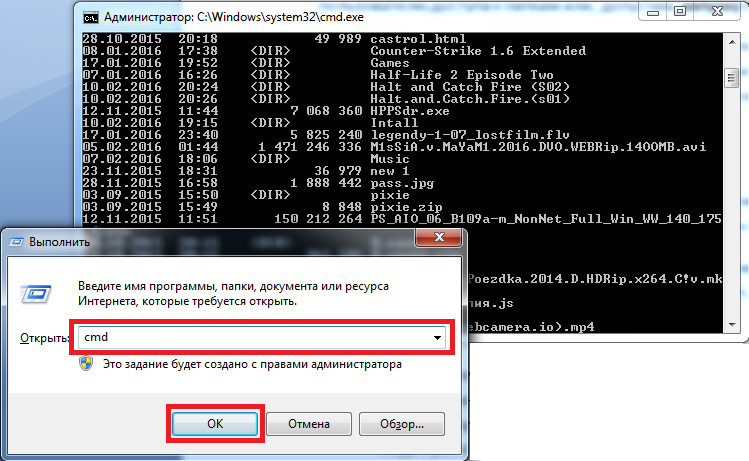
उपरोक्त क्रियाओं में से एक करने के बाद, आप कमांड लाइन पर कॉल करेंगे - आमतौर पर यह एक छोटी काली विंडो होती है।
आपको व्यवस्थापक अधिकारों की आवश्यकता क्यों है?तथ्य यह है कि ऐसी कई टीमें हैं जो सक्षम हैं परिवर्तन प्रणाली व्यवस्था . आप ऐसे आदेशों को केवल व्यवस्थापक अधिकारों के साथ निष्पादित कर सकते हैं. ऐसा सुरक्षा के लिए किया जाता है. तो अगर आप अंदर हैं खाताअतिथि, आप व्यवस्थापक के रूप में कमांड लाइन को कॉल नहीं कर पाएंगे, और इसलिए सिस्टम सेटिंग्स से संबंधित कमांड निष्पादित नहीं कर पाएंगे।
कमांड लाइन का उपयोग कैसे करें
इस तथ्य के कारण कि टीमें काफी बड़ी संख्या में हैं, उनकी पूरी सूची एक लेख में प्रदर्शित नहीं की जा सकती। इस कारण से, हम सबसे अधिक विचार करेंगे सरल आदेश, जिसे व्यवस्थापक अधिकारों के बिना निष्पादित किया जा सकता है। चलो शुरू करें।
कमांड लाइन लॉन्च करने के बाद, आपको इसके समान एक विंडो दिखाई देगी:

पलक झपकते कर्सर से पहले की पता पंक्ति ही पता है मौजूदा फोल्डरआपकी हार्ड ड्राइव (या किसी अन्य कनेक्टेड डिवाइस) पर। फ़ोल्डरों के माध्यम से नेविगेट करना (वर्तमान फ़ोल्डर को बदलना) सबसे अधिक में से एक है सरल क्रियाएं. आइए इस कमांड को चलाएं। ऐसा करने के लिए, आपको विंडो में सीडी कमांड दर्ज करना होगा और उस फ़ोल्डर के नाम का पूरा पथ निर्दिष्ट करना होगा जिसकी हमें आवश्यकता है, और फिर निष्पादन शुरू करने के लिए एंटर दबाएं। उदाहरण के लिए, यदि आपको पते पर जाने की आवश्यकता है " C:\प्रोग्राम फ़ाइलें", ऐसा करने के लिए, बस सीडी सी दर्ज करें:\"प्रोग्राम फ़ाइलें"
महत्वपूर्ण! नाम में रिक्त स्थान वाले फ़ोल्डर में नेविगेट करते समय, इसे उद्धरण चिह्नों में निर्दिष्ट किया जाना चाहिए।

इस तरह आप किसी भी डायरेक्टरी में जा सकते हैं हार्ड ड्राइव. आपको यह भी जानना होगा कि यदि फ़ोल्डर वर्तमान कमांड लाइन फ़ोल्डर में स्थित है, तो "का उपयोग करें" सीडी"यह पूर्ण पथ निर्दिष्ट करने की आवश्यकता के बिना खुलता है ( बस कमांड के बाद फ़ोल्डर का नाम निर्दिष्ट करें).
वर्तमान फ़ोल्डर से उच्च स्तरीय फ़ोल्डर में जाने के लिए, अर्थात पैतृक, cd .. कमांड का उपयोग करें (दो बिंदुओं का मतलब मूल निर्देशिका है)।
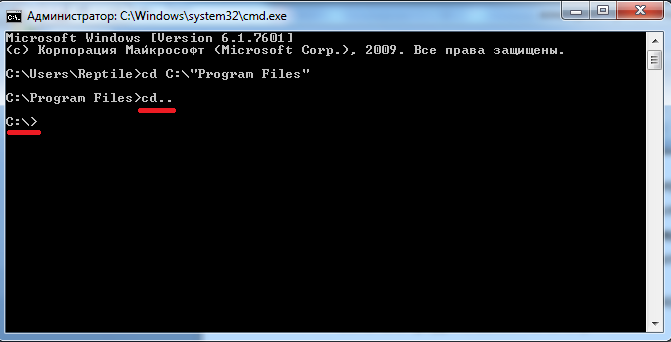
अब चलो यह करते हैं दूसरे पर स्विच करें स्थानीय डिस्क . ऐसा करने के लिए, बस ड्राइव अक्षरों को उसके बाद एक कोलन निर्दिष्ट करें। उदाहरण के लिए, हम ड्राइव "D:\" पर जाना चाहते हैं - हम कमांड d: लिखते हैं और फिर Enter दबाते हैं।
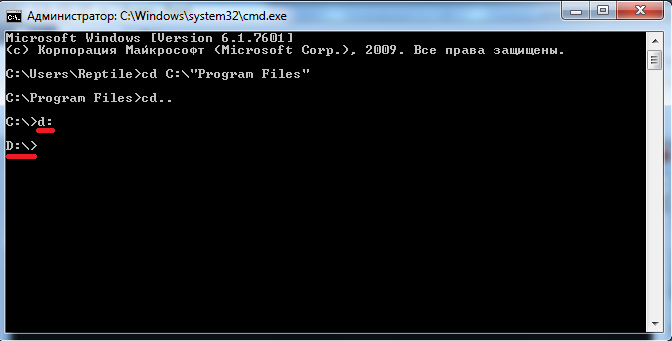
यह कमांड का उपयोग करके किया जाता है " डिर" इसे दर्ज करें और कमांड लाइन "D:\" ड्राइव की सामग्री की एक सूची प्रदर्शित करेगी। टीम " डिर"किसी भी फ़ोल्डर से कॉल किया जा सकता है - यहां तक कि किसी निर्देशिका की सामग्री को किसी अन्य ड्राइव पर देखने के लिए भी (ऐसा करने के लिए, आपको वांछित फ़ोल्डर के नाम पर पूरा पथ दर्ज करना होगा)। उदाहरण के लिए, चलाएँ: dir c:\windows
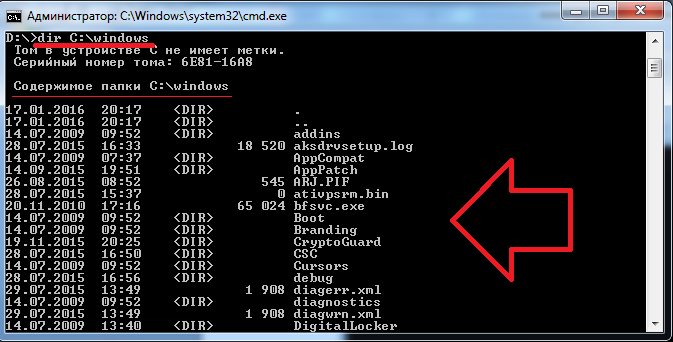
आइए एक और कमांड देखें - " कॉपी" जैसा कि नाम से पता चलता है, इसका उपयोग डेटा को कॉपी करने के लिए किया जाता है। उदाहरण के लिए, आप ड्राइव पर हैं" डी:\"और आपको फ़ाइल की प्रतिलिपि बनाने की आवश्यकता है" 1.txt"एक फ्लैश ड्राइव पर. ऐसा करने के लिए, कॉपी 1.txt F दर्ज करें: "F:" के बजाय, आप कोई अन्य ड्राइव अक्षर निर्दिष्ट कर सकते हैं (हमारे मामले में, "C" ड्राइव पर कॉपी करें) :\ "") या उस निर्देशिका का पूरा पथ जहां आप फ़ाइलों या फ़ोल्डरों की प्रतिलिपि बनाना चाहते हैं।

कॉपी कमांड का एक अधिक उन्नत संस्करण है " robocopy", अपने पूर्ववर्ती के विपरीत, यह न केवल फ़ाइलों, बल्कि उनकी सामग्री सहित फ़ोल्डरों की भी प्रतिलिपि बना सकता है।
आपको सभी कमांड के नाम याद रखने की ज़रूरत नहीं है. निकासी के लिए पूरी सूचीसाथ संक्षिप्त विवरणप्रकार: सहायता
अधिक विस्तृत जानकारी के लिए, उदाहरण के लिए, रोबोकॉपी,प्रकार: सहायता रोबोकॉपी
ध्यान दें कि मददसभी विवरण प्रदर्शित करता है रूसी भाषा, बेशक अगर विंडोज़ संस्करणतुम्हारा रूसीकृत है.
यहां चर्चा की गई हर चीज़ कमांड लाइन क्षमताओं का एक छोटा सा हिस्सा है। यदि आप इसका उपयोग करने में रुचि रखते हैं, तो हम आपको आधिकारिक माइक्रोसॉफ्ट वेबसाइट पर जाने की सलाह देते हैं, जहां इसके साथ काम करने की पूरी जानकारी है।
विषय पर वीडियो
किसी फ़ाइल या फ़ोल्डर के पथ को कमांड लाइन में पेस्ट करने का सबसे आसान तरीका
11.02.2014 11394
जब कमांड लाइन पर कुछ ऑपरेशन करने की आवश्यकता का सामना करना पड़ता है, तो नौसिखिया उपयोगकर्ताओं को बहुत जल्दी पता चलता है कि सामान्य के संबंध में इस उपकरण की क्षमताएं कॉपी पेस्ट
बहुत सीमित। कमांड लाइन के साथ काम करने का समर्थन नहीं करता संयोजन Ctrl+ C और Ctrl + V, आप टेक्स्ट को कॉपी करके कंसोल विंडो में पेस्ट कर सकते हैं संदर्भ मेनू, दाएँ माउस बटन पर राइट-क्लिक करके कॉल किया जाता है।
कमांड के साथ काम करते समय विंडोज़ स्ट्रिंगबहुत बार आपको एक निर्देशिका से दूसरी निर्देशिका में जाना पड़ता है, यह समझ में आता है। तो यह पता चला है कि कुछ उपयोगकर्ता हार्ड ड्राइव पर वांछित निर्देशिका तक पहुंचने के लिए कंसोल में मैन्युअल रूप से लंबे पथ दर्ज करते हैं। वे स्पष्ट रूप से कोई खुशी महसूस नहीं करते हैं, और यह समझ में आता है कि क्यों। सबसे पहले, इसमें कीमती समय लगता है, और दूसरी बात, जब मैन्युअल रूप से कोई पता टाइप करते हैं तो गलती होने का जोखिम हमेशा बना रहता है।
बेशक, मैन्युअल टाइपिंग का एक विकल्प है, उदाहरण के लिए, आप एक्सप्लोरर में लक्ष्य निर्देशिका खोल सकते हैं, फ़ोल्डर या फ़ाइल के गुणों पर जा सकते हैं, वहां से पूरा पथ कॉपी कर सकते हैं, और फिर इसे कमांड लाइन विंडो में पेस्ट कर सकते हैं। यह पहले से ही तेज़ और अधिक विश्वसनीय है, लेकिन क्या इससे भी अधिक सुविधाजनक और कुछ नहीं है तेज़ तरीका? यह पता चला कि वहाँ है! यह विधि हर सरल चीज़ की तरह सरल है। होता यूं है कि कई यूजर्स को इसके बारे में पता ही नहीं होता है. लेकिन वे नहीं जानते क्योंकि बहुत कम लोग इसके बारे में बात करते हैं।
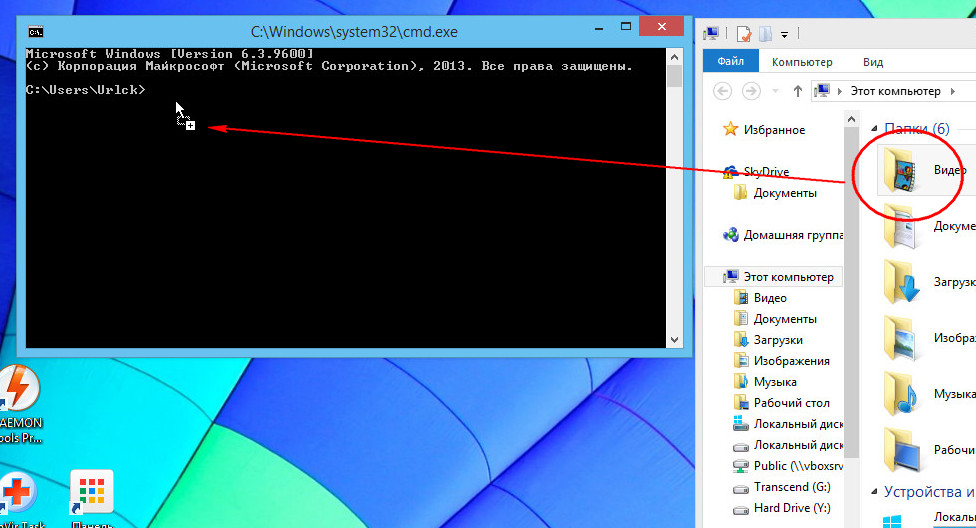
कुछ भी कॉपी और पेस्ट करने की आवश्यकता नहीं है, बस फ़ाइल या फ़ोल्डर को कंसोल में खींचें और पथ स्वचालित रूप से डाला जाएगा, और यदि आवश्यक हो, तो उद्धरण डाले जाएंगे, इसलिए आपको बस एंटर दबाना है।

यह नियम सभी वस्तुओं पर लागू होता है फाइल सिस्टम, तार्किक विभाजन से शुरू होकर बिना एक्सटेंशन के शॉर्टकट और फ़ाइलों पर समाप्त होता है। जैसे जंप कमांड का उपयोग करने की आवश्यकता नहीं है सीडीनिःसंदेह, खींचने से आवश्यकता ख़त्म नहीं होती है, लेकिन आपको यह स्वीकार करना होगा कि मैन्युअल इनपुट की तुलना में यह कितना अधिक सुविधाजनक है!
पिछले का अगला
आपकी रुचि हो सकती है.




