कंप्यूटर पर स्थापित ऑपरेटिंग सिस्टम प्रारंभ में स्वचालित रूप से बनाए गए व्यवस्थापक खाते की उपस्थिति मानता है। हालाँकि, इंस्टॉलेशन प्रक्रिया के दौरान आपको हमेशा एक नया बनाने के लिए प्रेरित किया जाता है विंडोज़ उपयोगकर्ता 7. क्यों? विंडोज़ 7 एक बहु-उपयोगकर्ता ऑपरेटिंग सिस्टम है जो एकाधिक उपयोगकर्ताओं को एक कंप्यूटर पर काम करने की अनुमति देता है। उनमें से प्रत्येक अपनी स्वयं की सेटिंग्स का उपयोग करता है। घरेलू कंप्यूटरों पर, वयस्कों और बच्चों के बीच पहुंच में अंतर करने के लिए एकाधिक खाते रखना आवश्यक है।
खाता क्या है?
बेहतर समझ के लिए, उपयोगकर्ता के खाते की तुलना उसके निजी कमरे से की जा सकती है, उसका अपना स्थान जिसे पासवर्ड लॉक का उपयोग करके अजनबियों से छुपाया जा सकता है। एक कंप्यूटर पर कई खाते बनाए जाते हैं जिन पर कई विंडोज 7 उपयोगकर्ता काम करते हैं। प्रत्येक कामकाजी उपयोगकर्ता की अपनी थीम, डिज़ाइन और अन्य व्यक्तिगत डेटा हो सकते हैं। सभी संचित जानकारी प्रोफ़ाइल के अनुरूप फ़ोल्डर में संग्रहीत की जाती है और अन्य कंप्यूटर उपयोगकर्ताओं की जानकारी के साथ मिश्रित नहीं होती है। किसी अन्य उपयोगकर्ता के दस्तावेज़ों तक पहुंच आमतौर पर निषिद्ध है। कई खातों के उदाहरण: होम संस्करण में - माता-पिता और बच्चे, कार्य संस्करण में - अलग-अलग शिफ्ट, प्रति विभाग एक कंप्यूटर, आदि।
इसके अलावा, अलग-अलग उपयोगकर्ताओं के पास कंप्यूटर पर अलग-अलग अधिकार होते हैं। व्यवस्थापक को हर चीज़ की अनुमति है; सीमित खाते के उपयोगकर्ता के कार्यों में सीमित क्षमताएँ होती हैं।
हम नए उपयोगकर्ता बनाते हैं.
बनाए गए उपयोगकर्ताओं की संख्या केवल समीचीनता द्वारा सीमित है। "प्रारंभ", "नियंत्रण कक्ष", "उपयोगकर्ता खाते", "एक खाता बनाएं" पर जाएं।
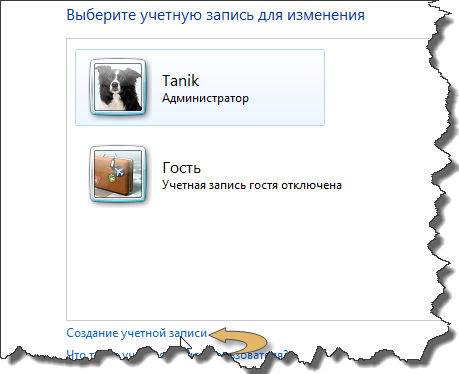
दिखाई देने वाली विंडो में, आपको उपयोगकर्ता नाम और अधिकार निर्दिष्ट करना होगा, और "बनाएँ" बटन पर क्लिक करना होगा।
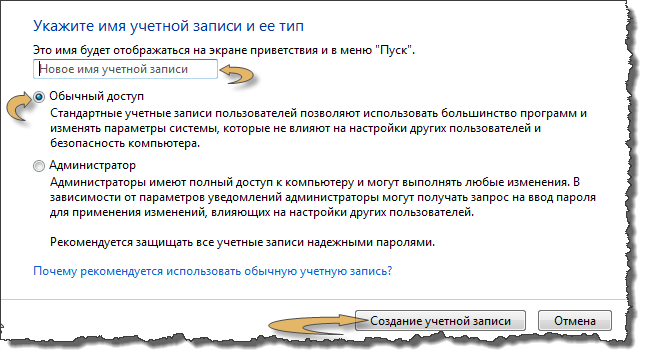
उसके बाद, आप खाते का नाम या चित्र बदल सकते हैं, नया Windows 7 उपयोगकर्ता पासवर्ड बना सकते हैं खातातैयार! अगली बार जब आप बूट करेंगे, तो आपको विंडोज 7 उपयोगकर्ताओं की सूची में से एक विकल्प की पेशकश की जाएगी, जिसमें नव निर्मित उपयोगकर्ता भी शामिल होगा।
उपयोगकर्ता हॉट स्वैप.
आप रिबूट किए बिना विंडोज 7 उपयोगकर्ता को बदल सकते हैं ऑपरेटिंग सिस्टम. "प्रारंभ" पर क्लिक करें, "शट डाउन" बटन की ड्रॉप-डाउन सूची पर जाएं।
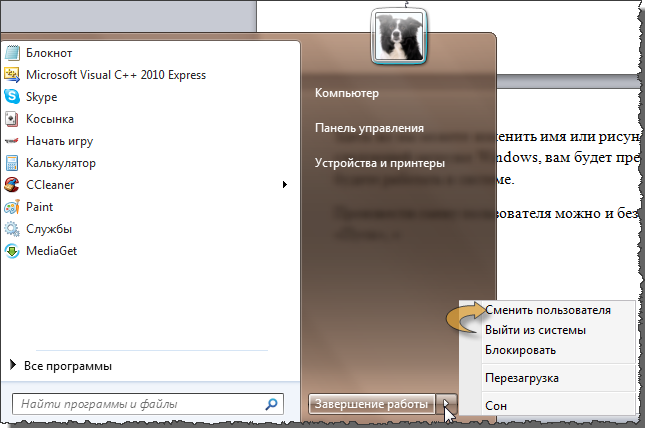
उपयोगकर्ता को बदलने के लिए दो विकल्प हैं:
"उपयोगकर्ता बदलें" - सभी चालू इस पलप्रोग्राम और विंडोज़ सहेजे जाएंगे और जब आप अपनी प्रोफ़ाइल पर वापस आएंगे तो आप उन पर वापस आ जाएंगे।
"लॉग आउट" उपयोगकर्ता के चयनित होने तक विंडोज़ को पुनरारंभ करने के बराबर है। इस मामले में अपने काम के परिणामों को सहेजना सुनिश्चित करें, क्योंकि सभी चल रहे प्रोग्राम बंद हो जाएंगे।
खाता हटाने की बारीकियाँ।
किसी उपयोगकर्ता को हटाने के लिए दो विकल्प हैं: खाता अक्षम करना या उसे हटाना। खाता अक्षम करने का उपयोग किसी उपयोगकर्ता की सिस्टम तक पहुंच को अस्थायी रूप से प्रतिबंधित करने के लिए किया जाता है। इसके बाद, सभी सेटिंग्स को सेव करते हुए इसे चालू किया जा सकता है। एक बार जब कोई यूजर डिलीट हो जाता है तो उसका अकाउंट दोबारा बहाल नहीं किया जा सकता है। आपको याद रखना चाहिए कि किसी उपयोगकर्ता को सिस्टम से हटाने के लिए आपके पास व्यवस्थापक अधिकार होने चाहिए।
किसी उपयोगकर्ता को हटाने के लिए, श्रृंखला का अनुसरण करें: "प्रारंभ", "नियंत्रण कक्ष", "उपयोगकर्ता खाते", "अन्य खाता प्रबंधित करें"। जब आप "खाता हटाएं" बटन पर क्लिक करते हैं, तो सिस्टम हटाए गए उपयोगकर्ता प्रोफ़ाइल को डिस्क पर सहेजने की पेशकश करके आपके कार्यों की रक्षा करेगा। आप केवल "फ़ाइलें हटाएँ" पर क्लिक करके इस ऑफ़र को स्वीकार या अस्वीकार कर सकते हैं।
आप कंप्यूटर प्रबंधन के माध्यम से, या खाता प्रबंधक का उपयोग करके, और यहां तक कि सिस्टम रजिस्ट्री के माध्यम से भी खातों का प्रबंधन कर सकते हैं! लेकिन ऊपर वर्णित विधि सरल और अधिक दृश्यात्मक है।
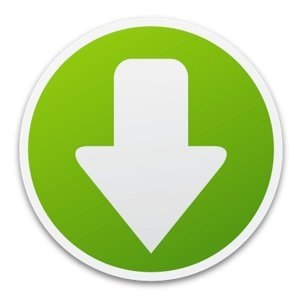
 विंडोज 7 में किसी फ़ोल्डर तक पहुंच कैसे प्रतिबंधित करें
विंडोज 7 में किसी फ़ोल्डर तक पहुंच कैसे प्रतिबंधित करें
 माता पिता का नियंत्रणविंडोज 7 में
माता पिता का नियंत्रणविंडोज 7 में
यदि आप अपना या अपने कंप्यूटर पर किसी अन्य उपयोगकर्ता का नाम बदलना चाहते हैं, तो ऐसा करने का सबसे अच्छा तरीका है " स्थानीय राजनीति"। बेशक, इसके लिए आपके पास प्रशासकीय अधिकार होने चाहिए।
कुछ उपयोगकर्ता सोचते हैं कि यदि आप इसका नाम इस तरह से बदल देंगे, तो आपके फ़ोल्डर का नाम बदल दिया जाएगा। यह सच नहीं है। परिवर्तन केवल "सतही" होंगे। वे। फ़ोल्डर और दस्तावेज़ पुराने ही रहेंगे, लेकिन नया नाम हर जगह दिखाया जाएगा। एक ओर, अधिकांश उपयोगकर्ता इस विकल्प से खुश हैं, तो आइए देखें कि यह कैसे करें।
तो सबसे पहले आइये जाने .
ऐसा करने के लिए, हॉट कुंजियाँ दबाएँ जीतना + आरऔर lusrmgr.msc दर्ज करें:
डायलॉग बॉक्स में " स्थानीय उपयोगकर्ता और समूह"बाईं ओर चयन करें उपयोगकर्ताओं, और दाईं ओर वह उपयोगकर्ता है जिसका नाम बदलने की आवश्यकता है। उस पर राइट-क्लिक करें और चुनें नाम बदलें:

नाम बदलने के बाद क्लिक करें प्रवेश करना. फिर नामित उपयोगकर्ता पर फिर से आरएमबी दबाएं और चयन करें गुण:

नई विंडो में, टैब चुनें आम हैंऔर फिर से एक नया उपयोक्तानाम लिखें:
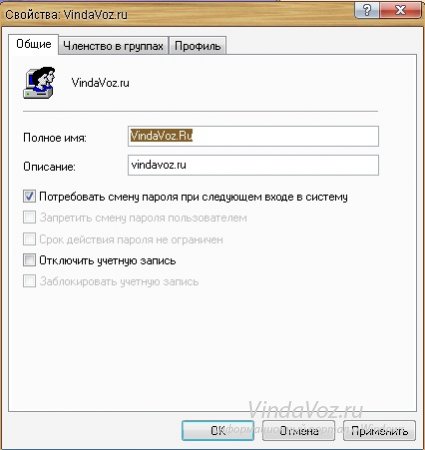
बटन दबाएँ ठीक हैऔर रीबूट करें।
इस प्रकार आप Windows XP और Windows 7-8 में उपयोगकर्ता नाम को सही ढंग से बदल सकते हैं
मामले में जब चालू निजी कंप्यूटरएकाधिक उपयोगकर्ता चल रहे हैं, विंडोज़ ओएस आपको एकाधिक खाते बनाने की अनुमति देता है। यह बहुत सुविधाजनक और व्यावहारिक है. हालाँकि, इससे कुछ परेशानी भी हो सकती है। तथ्य यह है कि ओएस स्थापित करते समय, प्रशासकों को भविष्य के उपयोगकर्ताओं के नाम पहले से नहीं पता होते हैं, और अपने कार्यस्थल को स्थापित करने के लिए, प्रशासकों को यह समझने की आवश्यकता होती है कि खाता कैसे बदलना है, व्यक्तिगत एक्सेस कोड कैसे सेट करना या बदलना है उनके उपयोगकर्ता, और ऑपरेटिंग सिस्टम की स्थापना की कुछ अन्य सूक्ष्मताएँ।
विंडोज 7 में यूजर कैसे बदलें
शायद यह सबसे ज़्यादा में से एक है सरल कार्य, जिसे अधिकांश अनुभवी उपयोगकर्ता संभाल सकते हैं। हालाँकि, इसके भी कई समाधान हैं। तो आइए सब कुछ देखें संभावित विकल्पविंडोज 7 में यूजर कैसे बदलें।
पहला और सबसे आम तरीका "प्रारंभ" मेनू पर जाना है और, "शट डाउन" आइटम के बगल वाले तीर पर माउस घुमाते हुए, ड्रॉप-डाउन मेनू से "उपयोगकर्ता बदलें" का चयन करें।
दूसरा विकल्प हॉटकी संयोजन है। उपयोगकर्ताओं को शीघ्रता से बदलने के लिए, बस अपने कीबोर्ड पर CTRL+ALT+DEL या WIN+L दबाएँ। पहले मामले में, संभावित कार्यों की सूची के साथ एक स्क्रीन दिखाई देगी, लेकिन दूसरे में, उपयोगकर्ता परिवर्तन स्क्रीन पर एक सीधा संक्रमण दिखाई देगा।
विंडोज 7 में उपयोगकर्ता को बदलने का तीसरा और दुर्लभ तरीका डेस्कटॉप पर एक शॉर्टकट है। विषय से थोड़ा हटकर, मैं कहना चाहूंगा कि ओएस में होने वाली हर चीज के लिए विभिन्न कार्यकारी फाइलें या तथाकथित उपयोगिताएं जिम्मेदार हैं। तो, tsdiscon.exe फ़ाइल, जो C:\Windows\System32 पर स्थित है, विंडोज़ में उपयोगकर्ता परिवर्तन स्क्रीन पर जाने के लिए ज़िम्मेदार है। अब जो कुछ बचा है वह डेस्कटॉप पर एक नया शॉर्टकट बनाना है, इसे उपयोगकर्ता के लिए जो भी सुविधाजनक हो उसे नाम देना है, और सेटिंग्स में उपरोक्त उपयोगिता के लिए पथ निर्दिष्ट करना है।
विंडोज 7 में यूजरनेम कैसे बदलें
एक और कार्य जिसका सामना लगभग हर उपयोगकर्ता को करना पड़ सकता है। यह आपको मानक USER खाता नाम को कुछ अधिक सामंजस्यपूर्ण और व्यक्तिगत रूप से संपादित करने में मदद करता है। और यदि उपयोगकर्ता अनुभवी है तो यह अच्छा है। उस व्यक्ति को क्या करना चाहिए जिसने अभी हाल ही में पीसी का उपयोग शुरू किया है और ओएस से पूरी तरह परिचित नहीं है? विंडोज़ 7 में अपना उपयोगकर्ता नाम बदलने के दो वैध तरीके हैं।
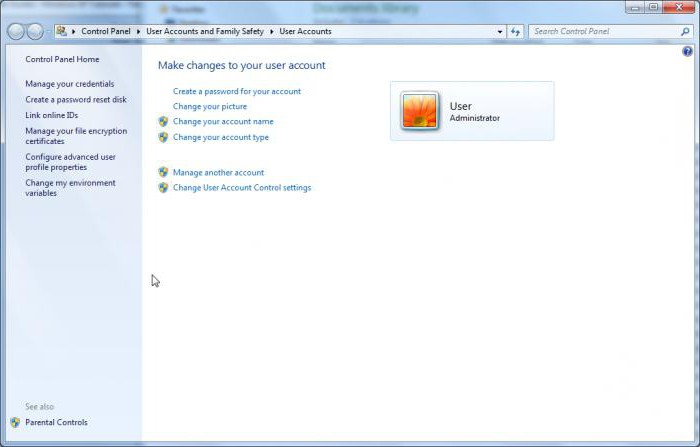
तो, विधि एक. उपयोगकर्ता नाम में परिवर्तन करने के लिए, आपको निम्नलिखित कार्य करने होंगे:
- "प्रारंभ" मेनू पर जाएं;
- "नियंत्रण कक्ष" अनुभाग पर जाएं;
- आगे आपको "उपयोगकर्ता खाते" का चयन करना होगा।
अब "अपना खाता नाम बदलें" टूल का उपयोग करें, आवश्यक परिवर्तन करें और उन्हें सहेजें।
दूसरी विधि अधिक श्रम-गहन है, लेकिन अंग्रेजी-भाषा प्रोग्राम स्थापित करने या नेटवर्क पर कंप्यूटर पंजीकृत करते समय उत्पन्न होने वाली कुछ समस्याओं को समाप्त करती है। इसे लागू करने के लिए, "रन" लाइन को कॉल करने के लिए CTRL+R दबाएँ। आपको इसमें नियंत्रण userpasswords2 कमांड दर्ज करना चाहिए और पुष्टि करनी चाहिए, जो खातों के साथ एक विंडो खोलेगी। आगे आपको सेलेक्ट करना चाहिए आवश्यक प्रविष्टिऔर "गुण" बटन पर क्लिक करें। अब आप परिवर्तन कर सकते हैं और "लागू करें" बटन पर क्लिक कर सकते हैं। परिवर्तनों को प्रभावी करने के लिए बस पीसी को पुनरारंभ करना बाकी है।
खाते की सुरक्षा
डेटा सुरक्षा महत्वपूर्ण कारकों में से एक है. यह सुनिश्चित करने के लिए, आपको अपने खाते तक पहुंचने के लिए एक पासवर्ड सेट करना होगा। ईमानदारी से कहूँ तो, शुरू में सिस्टम प्रशासकया तो बिना पासवर्ड के एक खाता बनाएं, या सामान्य "123456" दर्ज करें। ऐसे मामलों में क्या करें और विंडोज 7 में यूजर पासवर्ड कैसे बदलें? इस प्रश्न का उत्तर सरल है.
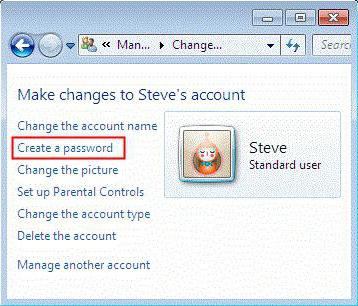
वर्तमान पासवर्ड सेट करने या बदलने के लिए, आपको चरण 1-3 दोहराना होगा, जो उपयोगकर्ता नाम बदलने की पहली विधि में वर्णित हैं। यदि कोई पासवर्ड प्रारंभ में सेट नहीं किया गया है, तो सिस्टम इसे बनाने की पेशकश करेगा, जैसा कि वे कहते हैं, स्क्रैच से, जैसा कि "खाता पासवर्ड बनाएं" आइटम से प्रमाणित है। पहले से ही के मामले में सांकेतिक शब्द लगनाओएस आपको इसे बदलने के लिए संकेत देगा (यहां आपको स्पष्ट रूप से समझने की आवश्यकता है कि आपको पुराने कोड की आवश्यकता होगी)। इसके बाद, आपको बस अपने परिवर्तन सहेजने होंगे।
उपयोगकर्ता प्रोफ़ाइल स्थापित करने में कुछ सूक्ष्मताएँ
कुछ प्रोग्राम इंस्टॉल करते समय, उपयोगकर्ता फ़ोल्डर के नाम में सिरिलिक के उपयोग के कारण त्रुटि हो सकती है, जहां इंस्टॉल किए गए सॉफ़्टवेयर का हिस्सा रखा जाएगा। इस स्थिति से बाहर निकलने का एकमात्र सही तरीका लैटिन वर्णमाला का उपयोग करके उपयोगकर्ता के फ़ोल्डर का नाम बदलना है।
तो आइए जानें कि विंडोज 7 में यूजर फोल्डर का नाम कैसे बदलें। सबसे पहले, आपको कॉल करके यूजर फोल्डर का नाम बदलना चाहिए संदर्भ मेनू(चयनित ऑब्जेक्ट पर राइट-क्लिक करें)। आप इस फ़ोल्डर को C:\Users पर पा सकते हैं।
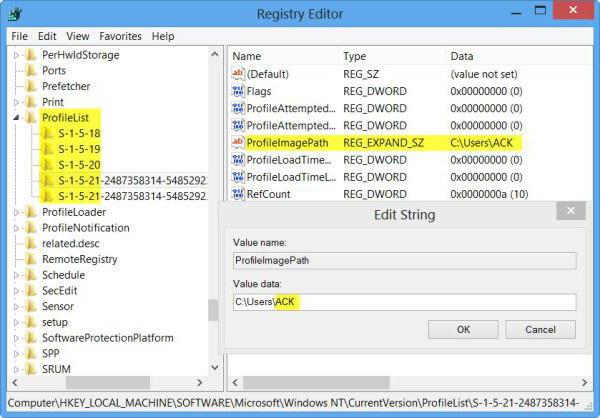
अगला चरण OS रजिस्ट्री में परिवर्तन करना है। ऐसा करने के लिए, "रन" विंडो खोलने के लिए WIN+R कुंजी संयोजन का उपयोग करें और वहां regedit टाइप करें। कमांड निष्पादित करने के बाद, संपादक खुल जाएगा, जहां, खोज का उपयोग करके, आपको प्रोफाइललिस्ट शाखा ढूंढनी होगी। S-1-5-21 शाखाओं में से एक में, प्रोफ़ाइलइमेजपाथ रजिस्ट्री फ़ाइल खोलें, जिसके मान में पुराना फ़ोल्डर नाम है, इस प्रविष्टि को संपादित करें और परिवर्तनों की पुष्टि करें।
संक्षेप में, मैं कहना चाहूंगा कि, ऊपर वर्णित सामग्री में महारत हासिल करने और इसे व्यवहार में लागू करने के बाद, यहां तक कि एक नौसिखिया उपयोगकर्ता को भी विंडोज 7 में उपयोगकर्ता को कैसे बदला जाए, इस सवाल का जवाब मिल जाएगा, और वह आसानी से अपने खाते को कॉन्फ़िगर कर लेगा। उसकी आवश्यकताओं के अनुरूप.
कुछ समय पहले मैंने इस बारे में बात की थी कि प्रोफ़ाइल अनावश्यक निकली तो कैसे और कैसे। आज मैं बात करूंगा कि सिस्टम में यूजरनेम कैसे बदला जाए।
अपना नाम बदलने के मूलतः दो तरीके हैं। मैं आपको दोनों के बारे में बताऊंगा.
सबसे पहला। "प्रारंभ" बटन पर क्लिक करें, और फिर "नियंत्रण कक्ष" आइटम पर क्लिक करें। नियंत्रण कक्ष में, "उपयोगकर्ता खाते" अनुभाग का चयन करें।
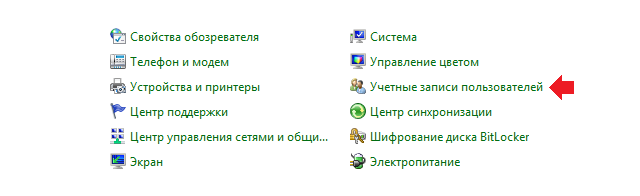
मौजूद सभी प्रोफाइलों के बारे में जानकारी के साथ एक विंडो खुलेगी। "अपना खाता नाम बदलें" पर क्लिक करें।
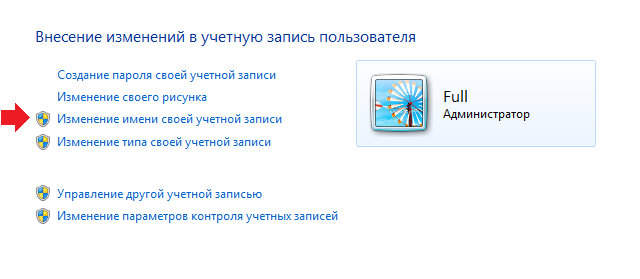
अपना नया नाम दर्ज करें और “नाम बदलें” बटन पर क्लिक करें। नया नाम सहेजा गया है.
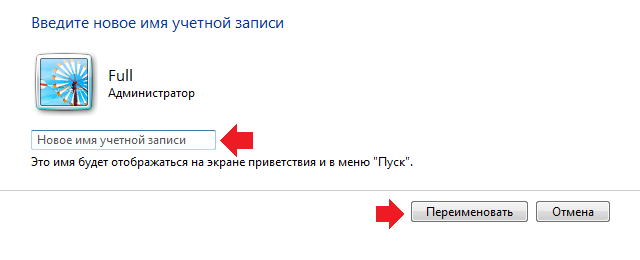
ऐसा लगता है कि इस बिंदु पर बातचीत बंद हो सकती है, लेकिन ऐसा नहीं था। जब आप इस पद्धति का उपयोग करके अपना नाम बदलते हैं, तो आप केवल अपना प्रदर्शन नाम बदलेंगे। इसलिए, उदाहरण के लिए, यदि आपको किसी अन्य कंप्यूटर से कनेक्ट करने की आवश्यकता है, तो बाद वाले को वही पुराना नाम दिखाई देगा। एक और समस्या तब उत्पन्न होती है जब अंग्रेजी भाषा का सॉफ़्टवेयर स्थापित किया जाता है और सिस्टम को आपको लैटिन में एक नाम दर्ज करने की आवश्यकता होती है - भले ही आप निर्दिष्ट विधि का उपयोग करके नाम बदलते हैं, उपयोगकर्ता सॉफ़्टवेयर को पंजीकृत या लॉन्च करने में भी सक्षम नहीं होगा। इसलिए यूजरनेम बदलने का एक दूसरा तरीका भी है, जो असल में यूजरनेम बदल देता है।
"रन" विंडो खोलने के लिए CTRL+R कुंजी संयोजन दबाएँ। इसमें वाक्यांश नियंत्रण userpasswords2 जोड़ें और OK पर क्लिक करें।
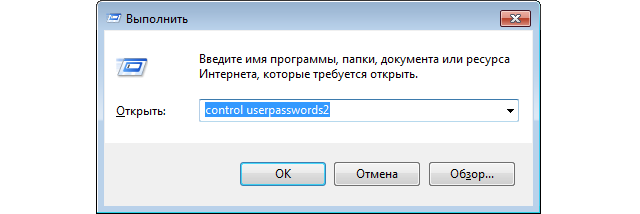
उपयोगकर्ता खाता विंडो दिखाई देगी. इसमें, वांछित प्रोफ़ाइल का चयन करें, और फिर "गुण" पर क्लिक करें।
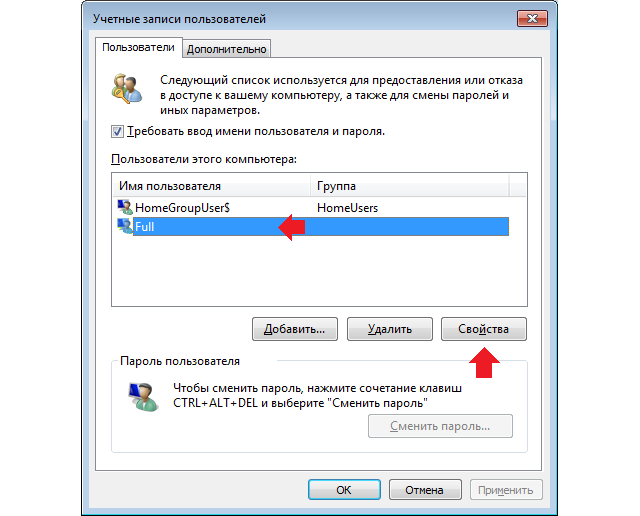
नई विंडो में, "उपयोगकर्ता" कॉलम में नाम बदलें, फिर ठीक पर क्लिक करें।
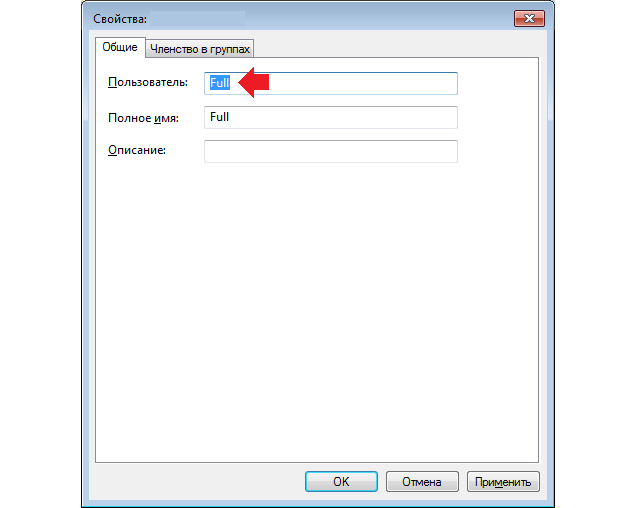
अपने कंप्यूटर को पुनरारंभ करें और एक नए खाते से लॉग इन करें। यह विधि विंडोज 7, 8 और एक्सपी के लिए काम करती है (यह अभी तक विंडोज 10 के बारे में ज्ञात नहीं है)।
आवश्यकताएं।
यह आवश्यक है कि आपके खाते के पास स्थानीय व्यवस्थापक अधिकार हों.
यह आलेख Windows XP पर लागू होता है.
Windows XP में उपयोगकर्ता नाम कैसे बदलें.
1. "प्रारंभ" बटन दबाएं और मेनू आइटम चुनें " निष्पादित करना...";
2. "ओपन" फ़ील्ड में कमांड लिखें lusrmgr.mscऔर "ओके" बटन पर क्लिक करें;
4. विंडो के दाईं ओर जाएं, जहां हमें वह उपयोगकर्ता मिलेगा जिसका नाम बदलना है;
5. उस पर राइट-क्लिक करें और खुलने वाले संदर्भ मेनू में, "चुनें" नाम बदलें";
7. नाम दर्ज करें और कीबोर्ड पर " कुंजी दबाएँ प्रवेश करना";
8. एक बार फिर, उपयोगकर्ता पर राइट-क्लिक करें और "चुनें" गुण";
10. "ओके" बटन पर क्लिक करें और कंप्यूटर को पुनरारंभ करें;
इस तरह के नाम बदलने का नुकसान यह है कि नाम बदलने से " सतही", यानी वह उपयोगकर्ता नाम जिसे व्यक्ति कंप्यूटर पर बैठकर संचालित करता है वह बदल जाता है। और नामांकित उपयोगकर्ता के दस्तावेज़ों के साथ प्रोफ़ाइल और फ़ोल्डर अछूते रहते हैं, यानी उनके पास पुराना उपयोगकर्ता नाम होता है। इसलिए, यदि आप फ़ोल्डर में जाते हैं " दस्तावेज़ और सेटिंग्स", आपको नए उपयोगकर्ता नाम वाला कोई फ़ोल्डर नहीं मिलेगा जैसा कि कई लोग उम्मीद करते हैं।
यदि यह परिणाम आपके लिए बिल्कुल उपयुक्त है (जो कि ज्यादातर मामलों में होता है), तो आप शांति से काम कर सकते हैं। और अगर यह विकल्प आपके अनुकूल नहीं है, तो आप इसे अलग तरीके से कर सकते हैं। हम पुराने उपयोगकर्ता का नाम नहीं बदलेंगे, बल्कि वांछित नाम के साथ एक नया उपयोगकर्ता बनाएंगे, और फिर पुराने उपयोगकर्ता की सेटिंग्स और फ़ाइलों को उसमें स्थानांतरित कर देंगे। ऐसा करने के लिए हमें चाहिए:
1. वांछित नाम के साथ एक नया उपयोगकर्ता बनाएं;
2. लेख में निर्दिष्ट चरणों का पालन करें




