19 अक्टूबर 2012
शुभ दिन, दोस्तों. निश्चित रूप से आप में से प्रत्येक को ऐसी समस्या का सामना करना पड़ा होगा। ऑटोरन प्रोग्राम को कैसे निष्क्रिय करेंपर विंडोज़ को बूट करना. आज हम स्टार्टअप प्रोग्राम को अक्षम करने के कई तरीकों पर गौर करेंगे।
पिछले लेख में हमने इसके बारे में बात की थी। सामग्री के अंत में मैंने ऑटोरन प्रोग्राम को अक्षम करने के तरीके पर एक संक्षिप्त वीडियो निर्देश तैयार किया है।
सच में, उन्होंने इसे और अधिक तार्किक रूप में संयोजित करने का प्रयास किया, और यह एक दिलचस्प कदम है जो इसे सामान्य रूप से उपयोगकर्ताओं के लिए अधिक सुलभ बनाता है, क्योंकि आपको विंडोज़ के साथ काम करने के लिए मेनू नियंत्रण कार्यक्रमों तक पहुंचने के लिए विशेष आदेशों को जानने की आवश्यकता नहीं है।
अब हम इस कॉन्फ़िगरेशन मेनू तक भी पहुंच सकते हैं, लेकिन आपके सिस्टम से शुरू होने वाले एप्लिकेशन की सूची के बजाय केवल एक चीज जो हमें मिलेगी वह सूची में एक नए स्थान के लिए एक शॉर्टकट है। इस स्टेप को सेव करने के लिए हमें सबसे पहले टास्क मैनेजर को खोलना होगा।
स्टार्टअप से अनावश्यक प्रोग्राम कैसे हटाएं?
एक बार खोलने के बाद, हमें होम टैब पर जाना होगा और वहां हम स्टार्टअप पर लॉन्च किए गए सभी एप्लिकेशन देखेंगे। आपको यह ध्यान रखना होगा कि यदि आप किसी भी कारण से इसे पुनः सक्रिय करना चाहते हैं, तो आपको बस इस विंडो पर वापस जाना होगा और इसे देना होगा सही बटनऔर विकल्प को सक्षम करें ताकि यह स्टार्टअप पर फिर से चले।
जिन प्रोग्रामों की आवश्यकता नहीं है उन्हें बंद कर दें
यदि आपका कंप्यूटर बूट होने में लंबा समय लेता है और आपको यह पसंद नहीं है, तो ऐसा है विभिन्न तरीकेइसे बदलें। उनमें से पहला है सभी ग्राफ़िकल घंटियाँ और सीटियाँ (डेस्कटॉप की सुंदरता और खुलने वाले फ़ोल्डरों) को अक्षम करना, चाहे वह विंडोज एक्सपी हो या विंडोज 7। हम इस विधि के बारे में विस्तार से बात नहीं करेंगे, लेकिन एक अन्य समाधान के उदाहरण देखेंगे हमारी समस्या, यानी हम विंडोज़ स्टार्टअप को साफ़ कर देंगे।
क्या आप कोई अन्य विधि जानते हैं? आप लॉन्चर कैसे प्रबंधित करते हैं? कंट्रोल पैनल में स्वचालित प्लेबैक को अपनी पसंद के अनुसार कैसे बदलें। आपके कंप्यूटर के लिए हानिकारक सामग्री को स्वचालित रूप से चलने से रोकने के लिए आवश्यकतानुसार मान बदलें।
Ї क्या स्वचालित प्लेबैक को बदलना संभव है?
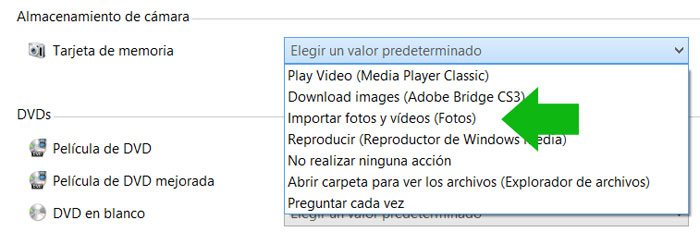
कैमरे, वीडियो कैमरे, कुछ सेल फोनवगैरह। इन मीडिया की सामग्री प्रत्येक मामले में अलग है और संगीत, वीडियो, तस्वीरें आदि हो सकती हैं। और प्रत्येक प्रकार एक विशिष्ट क्रिया से मेल खाता है। विभिन्न मीडिया के लिए प्रीसेट कॉन्फ़िगरेशन मानों को बदलने के लिए, आप कंट्रोल पैनल में उपलब्ध टूल का उपयोग कर सकते हैं, लेकिन यह आपको मिलने वाला सटीक परिणाम नहीं है और यहां तक कि हो सकता है अनुप्रयोगों द्वारा संशोधितइसके कार्यान्वयन के बिना.
पर इस पलकुछ हैं विभिन्न विकल्पऑटोरन प्रोग्राम को कैसे निष्क्रिय करें, इस लेख में हम 2 सबसे आम और देखेंगे सरल तरीके. इन विधियों का उपयोग Windows XP और Windows 7 में सामान्य और मोड में किया जा सकता है।
पहला तरीका
मानक विंडोज़ का उपयोग करना, जिसे कोई भी कर सकता है, यहां तक कि कंप्यूटर का कम जानकार उपयोगकर्ता भी। इसके लिए मैं तुम्हें दूंगा विस्तृत निर्देशइसे कैसे करना है।
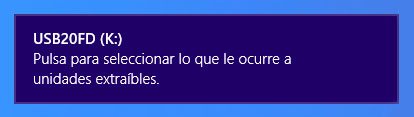
अनुभव हमें बताता है कि ऑटोस्टार्ट चालू है हटाने योग्य मीडियाकेवल उत्पादकों को लाभ होता है कम्प्यूटर वायरस. हालाँकि, इसके बाद आप उपकरणों की सामग्री तक पहुंच जारी रख सकते हैं, केवल इसे मैन्युअल रूप से करना होगा, फ़ोल्डर को खोलना और आवश्यक फ़ंक्शन को मैन्युअल रूप से चलाना थोड़ा अधिक कष्टप्रद होगा, लेकिन आपको सुरक्षा और विश्वास मिलेगा।
ऑटोस्टार्ट या ऑटोस्टार्ट को मैन्युअल रूप से बदलें
यदि आपको रजिस्ट्री को मैन्युअल रूप से संशोधित करना पसंद नहीं है, तो नीचे सभी आवश्यक कुंजियों के साथ एक पैकेज वाली फ़ाइल डाउनलोड करने के लिए एक लिंक दिया गया है, केवल दो क्लिक में अपने पसंदीदा कॉन्फ़िगरेशन के साथ ऑटोरन इंस्टॉल करें।
रजिस्ट्री में ऑटोप्ले मान बदलना
ऑटोप्ले को नियंत्रित करने वाले रजिस्ट्री मान निम्नलिखित कुंजी में पाए जाते हैं।हम अपना कंप्यूटर चालू करते हैं।

मेनू >>> प्रारंभ पर जाएँ.

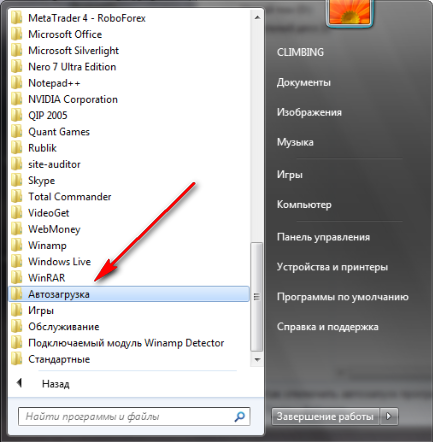
दिखाई देने वाली सूची में, हम उन सभी कार्यक्रमों को हटा देते हैं जिनकी हमें आवश्यकता नहीं है, यदि कोई हो, तो निश्चित रूप से, और जिनकी हमें आवश्यकता है उन्हें छोड़ देते हैं।
स्क्रिप्ट का उपयोग करके ऑटोप्ले मान बदलना
हमने ऐसा करने के तीन तरीके बताए हैं। वर्षों से, हमारे कंप्यूटर पर अधिक से अधिक सॉफ़्टवेयर जमा होते जा रहे हैं। यदि संदेह हो, तो प्रोग्राम का नाम इंटरनेट पर खोजें और यदि नहीं मिले तो इसे छोड़ देना ही बेहतर है। इस लेख में हम आपको सलाह देते हैं।
जब टास्क मैनेजर विंडो खुले तो स्टार्ट टैब पर क्लिक करें। ऐसा करने के लिए, बस प्रोग्राम का चयन करें और "अक्षम करें" पर क्लिक करें। ऐसे सॉफ़्टवेयर हैं जो समान कार्य और सिस्टम कॉन्फ़िगरेशन प्रबंधक फ़ंक्शन कर सकते हैं। उदाहरण के लिए, कुछ लोग इस फ़ंक्शन को संबंधित सेट में एक सहायक उपकरण के रूप में एकीकृत करते हैं। फिर स्वतंत्र और विशिष्ट समाधान हैं, जिनमें से हम सबसे दिलचस्प पर प्रकाश डालते हैं।

यह सब कुछ मिनटों में किया जा सकता है और आपको कोई विशेष समस्या नहीं होनी चाहिए।
दूसरा तरीका
यह विधि थोड़ी अधिक जटिल है, लेकिन यह अधिक विश्वसनीय है और विंडोज़ स्टार्टअप में लोड होने वाले किसी भी प्रोग्राम को बंद कर सकती है।
सेवाएँ जिन्हें आप अक्षम कर सकते हैं
तेज़ स्टार्टअप अधिकांश उपयोगकर्ताओं के लिए बहुत महत्वपूर्ण है और पहले से कहीं अधिक अनुकूलित है, हालांकि समय के साथ उपयोगकर्ता अक्सर अपनी मशीनों पर अधिक से अधिक सॉफ़्टवेयर इंस्टॉल करते हैं जो ऑपरेटिंग सिस्टम के साथ चलते हैं जो इसे थोड़ा अधिक श्रम-गहन बना सकते हैं।
एक बार जब आप किसी प्रोग्राम शॉर्टकट को इस फ़ोल्डर में कॉपी कर लेते हैं, तो यह स्वचालित रूप से टास्क मैनेजर के स्टार्ट टैब में दिखाई देगा, जिससे आप प्रोग्राम निष्पादन को अधिक प्रभावी ढंग से अक्षम कर सकेंगे। एक नई फ़ाइल एक्सप्लोरर विंडो दिखाई देगी, लेकिन अभी इसे अनदेखा करें।
हमारा कंप्यूटर चालू करें, मेनू >>> प्रारंभ पर जाएं।
![]()
"चलाएँ", या कीबोर्ड शॉर्टकट दबाएँ

विंडोज 7 में, दुर्भाग्य से, कोई "रन" बटन नहीं है, इसलिए आप दबा सकते हैं
यदि आप चाहते हैं कि यह अब काम न करे ऑपरेटिंग सिस्टम, बस उस पर क्लिक करें और फिर "अक्षम करें" बटन पर क्लिक करें। कुछ समय से अस्वरूपित सिस्टम की एक विशेषता धीमी गति से आरंभीकरण है। ऐसा इसलिए है क्योंकि प्रोग्राम अक्सर अनावश्यक रूप से कंप्यूटर पर चलने वाले प्रोग्रामों की सूची में "खुद को शामिल" करना पसंद करते हैं। आपको भी दौड़ने की जरूरत है गलत मंशा वाला कोडयह सुनिश्चित करने के लिए कि कंप्यूटर संक्रमित रहे और वायरस निर्माता के नियंत्रण में रहे।
यह एक मैनुअल टूल है, यानी आपको वह चुनना होगा जिसे आप अक्षम करना चाहते हैं। लेकिन यह पूर्ण और निःशुल्क भी है. आपको टूल में सबसे पहले क्या देखना चाहिए, इस पर आज का कॉलम देखें। यदि आपके पास इसके बारे में कोई प्रश्न है सूचना सुरक्षा, रिपोर्ट के नीचे जाएं और इसे टिप्पणी अनुभाग में छोड़ दें। यह कॉलम प्रत्येक बुधवार को पाठकों द्वारा प्रस्तुत प्रश्नों का उत्तर देता है।

दिखाई देने वाली प्रोग्राम लॉन्च विंडो में, कमांड टाइप करें
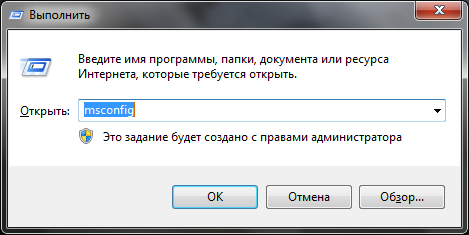
सिस्टम कॉन्फ़िगरेशन विंडो प्रकट होती है (Windows XP - सिस्टम सेटिंग्स में)।

किट में अन्य उपकरण भी आपके साथ आते हैं, इसलिए संपूर्ण पैकेज डाउनलोड करना उचित है। इसमें वीडियो और प्रिंटर ड्राइवर जैसे सभी ड्राइवर शामिल हैं, जो कंप्यूटर घटकों के ठीक से काम करने के लिए आवश्यक हैं। लेकिन इसमें ये भी शामिल है ट्रोजन, स्पाइवेयर और शेष अनलॉग्ड प्रोग्राम लॉग।
छोटी, जांचने में आसान सूची के लिए इन विकल्पों को देखें
अक्सर इन प्रोग्रामों का उपयोग शायद ही कभी किया जाता है, और इन्हें चालू रखने में केवल तब तक अधिक समय लगेगा जब तक आपका कंप्यूटर उपयोग के लिए तैयार न हो जाए। ऑटोरन दो संस्करणों में आता है: ग्राफ़िकल इंटरफ़ेसऔर कमांड लाइन. सबसे अधिक संभावना है, आप पहले "ऑटोरन" चलाना चाहते हैं और लाइसेंस शर्तों से सहमत होना चाहते हैं। अपना जीवन आसान बनाएं: सेटिंग्स मेनू पर जाएं। सूची अभी भी बड़ी होगी, लेकिन काफी कम हो जाएगी। शीर्ष पर सभी डाउनलोड श्रेणियों की एक सूची है।
में सबसे ऊपर की कतारटैब, दाहिनी ओर अंतिम एक पर जाएं, "स्टार्टअप"।
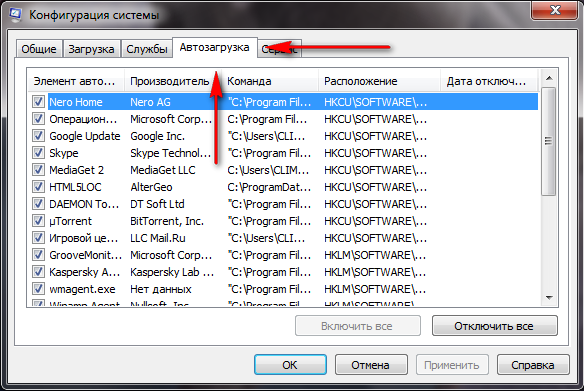
दिखाई देने वाली सूची उन सभी प्रोग्रामों को दिखाती है जो कंप्यूटर चालू करने पर स्वचालित रूप से लोड होते हैं। यहां आप उन प्रोग्रामों को हटा सकते हैं जिनका उपयोग आपने लंबे समय से नहीं किया है या बहुत कम ही किया है।
डिफ़ॉल्ट रूप से, प्रोग्राम "हर कोई" प्रदर्शित करता है, जिसका अर्थ है सब कुछ। खुद को श्रेणियों से परिचित कराएं और प्रत्येक का क्या मतलब है। लॉग इन करें। यदि आपको आवश्यकता हो तो बस याद रखें कि आपने क्या अक्षम किया है। यहाँ आप कर सकते हैं अच्छा अनुकूलन. यहां घटकों को अक्षम करने से फ़ाइल ब्राउज़िंग तेज़ हो सकती है, साथ ही कार्यक्षमता, फ़ाइलों में संदर्भ मेनू विकल्प आदि भी हट सकते हैं। उदाहरण के लिए, प्लगइन्स, टूलबार यहां दिखाई देंगे। विज़ुअलाइज़ेशन आसान है और कुछ चीज़ें केवल यहीं दिखाई दे सकती हैं। सेवाएँ प्रोग्राम से भिन्न होती हैं क्योंकि वे आपके कंप्यूटर में साइन इन करने से पहले ही शुरू हो जाती हैं।

हम आवश्यक स्टार्टअप आइटम को अनचेक करते हैं जिन्हें हम अक्षम करना चाहते हैं (आप "सभी को अक्षम भी कर सकते हैं", लेकिन मैं ऐसा करने की अनुशंसा नहीं करता)।
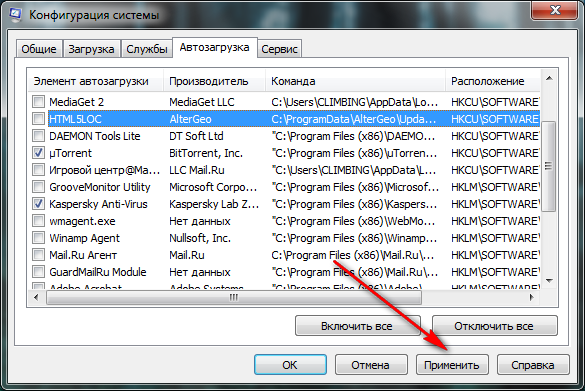
आवश्यक प्रोग्राम चयनित हैं और चेकबॉक्स अनचेक हैं, फिर "लागू करें" और "ओके" पर क्लिक करें। सिस्टम सेटिंग्स संदेश दिखना चाहिए. यदि आप अभी परिवर्तन लागू करना चाहते हैं, तो रीबूट पर क्लिक करें। यदि आप नहीं चाहते हैं, तो पुनरारंभ किए बिना बाहर निकलें पर क्लिक करें और किए गए परिवर्तन अगली बार आपके कंप्यूटर को पुनरारंभ करने पर प्रभावी होंगे।
हालाँकि, सेवाओं को अक्षम करना खतरनाक है। किसी भी सेवा को स्वतः चलाने से पहले इंटरनेट पर खोज करें। ड्राइवर: सिस्टम को प्रिंटर, वीडियो, माउस और किसी भी अन्य परिधीय उपकरणों जैसे हार्डवेयर घटकों के साथ संचार करने में सक्षम बनाएं। जब तक आप वास्तव में नहीं जानते कि आप क्या कर रहे हैं या किसी ऐसे सिस्टम को पुनर्स्थापित करने के इच्छुक नहीं हैं जिसे आप अब नहीं चला रहे हैं, तब तक यहां न जाएं। यहां अधिक जटिल वायरस स्थापित हैं।
कोडेक्स: ऑडियो और वीडियो चलाने के लिए जिम्मेदार सॉफ़्टवेयर। मल्टीमीडिया सामग्री चलाते समय वे स्वचालित रूप से प्रारंभ हो जाते हैं। लगभग सभी मामलों में, आपको यहां जाने की भी आवश्यकता नहीं है। ये रजिस्ट्री प्रविष्टियाँ हैं जो यह निर्धारित करती हैं कि एक प्रोग्राम दूसरे के बगल में चलेगा।

कंप्यूटर पुनरारंभ होने के बाद, निम्न "सिस्टम सेटिंग्स" संदेश दिखना चाहिए। आपको "रीबूट करते समय, यह संदेश प्रदर्शित न करें और सिस्टम सेटअप न चलाएं" के बगल में स्थित बॉक्स को चेक करना होगा।
ऑटोरन प्रोग्राम को अक्षम करने के लिए उपरोक्त कदम उठाने के बाद, आपका कंप्यूटर पहले की तुलना में तेजी से बूट होना चाहिए।
या वे एंटीवायरस प्रोग्राम प्रविष्टियों को ठीक से काम करने से रोकने के लिए जोड़ते हैं। कई वायरस यहां पहले ही अपना डेरा जमा चुके हैं क्योंकि इस संक्रमण को दूर करना बहुत मुश्किल है, लेकिन एंटीवायरस ने भी इस फीचर का इस्तेमाल करना शुरू कर दिया है। सामान्य तौर पर, आपको यहां जाने की ज़रूरत नहीं होगी, लेकिन यह हमेशा जांचने लायक है।
कृपया ध्यान दें कि स्क्रीनसेवर भी एक प्रोग्राम है। वायरस स्वयं को स्क्रीनसेवर के रूप में कॉन्फ़िगर कर सकता है स्वचालित प्रारंभ. हालाँकि, नोटिफाई कुंजी का उपयोग करते समय विशेष रूप से सावधान रहें। और सबसे बुरी बात यह है: आप संचार के बिना रहेंगे और मदद के लिए इंटरनेट की ओर रुख नहीं कर पाएंगे। प्रिंट मॉनिटर: प्रिंट कमांड होने पर मॉड्यूल लोड किए जाते हैं।
एक छोटी सी चेतावनी. मैं ड्राइवरों को बंद करने की अनुशंसा नहीं करता और एंटीवायरस प्रोग्राम, महत्वपूर्ण सेवाएँ भी, जिनके बिना आपका कंप्यूटर ठीक से काम नहीं कर सकता है। यदि आप इसे नहीं समझते हैं, तो मेरा सुझाव है कि आप स्वयं को पहली विधि तक सीमित रखें, या किसी अधिकृत कंप्यूटर सेवा केंद्र से संपर्क करें।
आइए इसे संक्षेप में बताएं
इसलिए हमने स्टार्टअप मेनू के माध्यम से और बिल्ट-इन का उपयोग करके ऑटोरन प्रोग्राम को अक्षम करने के कई तरीके सीखे विंडोज़ सेवाएँ msconfig. आइए अब प्रोग्रामों को ठीक से बंद करने के तरीके पर एक दृश्य वीडियो पाठ देखें।
कम से कम, हर एक कई घटकों को पंजीकृत करता है, जिससे आपके लिए यह जांच करना आसान हो जाता है कि उनमें से प्रत्येक किस प्रोग्राम से संबंधित है। किसी पोस्ट के शीर्षक के आगे दिखाई देने वाली जानकारी, जैसे कि कंपनी का नाम, के लिए बस यह भरोसा रखें कि चिह्न किनारे पर है। ऐसे कई वायरस हैं जो आपकी फ़ाइलों का वर्णन करने के लिए प्रसिद्ध व्यावसायिक नामों का उपयोग करते हैं। हालाँकि, वायरस स्कैन प्राप्त नहीं कर सकते। हालाँकि, स्कैन न की जा सकने वाली सभी फ़ाइलें वायरस नहीं होतीं। यह पहले संदेह करने के बजाय जानने का एक और निर्देश है।
क्योंकि वे विभिन्न एंटीवायरस के साथ काम करते हैं, इसलिए वे आपकी तुलना में अधिक सुरक्षित हैं सॉफ़्टवेयरऔर आपको संदेह हो सकता है कि कोई विशेष दुर्भावनापूर्ण है या नहीं। आप बाद में तुलना करके देख सकते हैं कि समय के साथ इंस्टॉल किए गए प्रोग्रामों द्वारा क्या जोड़ा गया था। यह उपयोगी है क्योंकि, सामान्य तौर पर, यह पता लगाने का एकमात्र तरीका कि कुछ प्रविष्टियों में क्या उल्लेख किया गया है, इंटरनेट पर खोज करना है, जिसमें समय लग सकता है।
ऑटोरन प्रोग्राम को कैसे निष्क्रिय करें | वेबसाइट
आपके पास ऑटोरन प्रोग्राम को अक्षम करने के विषय से संबंधित प्रश्न हो सकते हैं। आप उनसे इस लेख की टिप्पणियों में नीचे पूछ सकते हैं, और मेरे साथ दिए गए फ़ॉर्म का भी उपयोग कर सकते हैं।
मुझे पढ़ने के लिए धन्यवाद
क्या अभी भी ऑटोस्टार्ट या किसी अन्य सुरक्षा-संबंधित विषय के बारे में प्रश्न हैं? आनंद लें और नीचे टिप्पणी क्षेत्र में छोड़ें। "सुरक्षा किट" प्रत्येक बुधवार को पाठकों द्वारा छोड़े गए संदेहों का उत्तर देती है। अगला बुधवार को है.
उन्होंने डिफेंस लाइन, एक सुरक्षा साइट और फ़ोरम बनाया और संपादित किया जो अन्य गतिविधियों के साथ-साथ मुफ़्त डिजिटल कीट हटाने की सेवा भी प्रदान करता है। यहां उन लोगों को अक्षम करने का तरीका बताया गया है जो आपके लिए उपयुक्त नहीं हैं और जो सबसे महत्वपूर्ण हैं उन्हें सक्रिय करें। जब हम अपना कंप्यूटर खरीदते हैं तो ऐसे कई निर्माता एप्लिकेशन होते हैं जो पहले से ही इंस्टॉल होते हैं, और सबसे बुरी बात यह है कि उनमें से कई ऐसे होते हैं जिनका हम उपयोग नहीं करते हैं। ये प्रोग्राम फ़ाइल शेयरिंग, चैट, सुरक्षा, उपयोगिताएँ और अन्य प्रकार के हो सकते हैं। उनमें से कई सिस्टम में छिपे हुए हैं, जो लोडिंग समय को तेज़ करने में मदद करते हैं।
निर्देश
प्रोग्राम लॉन्च विंडो प्रदर्शित करें। टास्कबार पर स्थित "प्रारंभ" बटन पर क्लिक करें। खुलने वाले मेनू में, "रन" पर क्लिक करें। यदि रन मेनू पर नहीं है, तो इसे जोड़ें। ऐसा करने के लिए, दाएँ माउस बटन से "प्रारंभ" बटन पर क्लिक करें संदर्भ मेनूगुण चुनें. टास्कबार और स्टार्ट मेनू गुण संवाद बॉक्स प्रकट होता है। "कॉन्फ़िगर करें" बटन पर क्लिक करें। विकल्पों की सूची में "डिस्प्ले रन कमांड" चेकबॉक्स चुनें। दो बार "ओके" पर क्लिक करें।
संपादक लॉन्च करें विंडोज़ रजिस्ट्री. "लॉन्च" संवाद में कार्यक्रमों"ओपन" लाइन में, "regedit" दर्ज करें। ओके पर क्लिक करें"।
सेटिंग्स वाली रजिस्ट्री कुंजियों में से एक खोलें ऑटो स्टार्टएक। यदि आप वर्तमान उपयोगकर्ता की प्रोफ़ाइल लोड होने पर ही प्रोग्राम को स्वचालित रूप से लॉन्च करना चाहते हैं, तो HKEY_CURRENT_USER अनुभाग का विस्तार करें। यदि किसी उपयोगकर्ता की प्रोफ़ाइल लोड होने पर प्रोग्राम प्रारंभ होना चाहिए, तो HKEY_LOCAL_MACHINE अनुभाग का विस्तार करें। इसके बाद, क्रम से सॉफ्टवेयर, माइक्रोसॉफ्ट, विंडोज और करंटवर्जन रजिस्ट्री शाखाएँ खोलें। रन अनुभाग का चयन करें.
रन अनुभाग में एक नया स्ट्रिंग पैरामीटर बनाएं। एप्लिकेशन के मुख्य मेनू में, "संपादित करें" आइटम पर क्लिक करें, चाइल्ड मेनू में, "बनाएँ" आइटम का चयन करें, और फिर "स्ट्रिंग पैरामीटर" आइटम पर क्लिक करें।
नव निर्मित पैरामीटर का नाम बदलें. रजिस्ट्री संपादक के दाएँ फलक में "नया पैरामीटर #1" पंक्ति पर राइट-क्लिक करें। संदर्भ मेनू से "नाम बदलें" चुनें. पैरामीटर के लिए एक नया नाम दर्ज करें जो बेहतर वर्णन करता है कि आप क्या जोड़ रहे हैं ऑटो स्टार्टआवेदन पत्र। किए गए परिवर्तनों को करने के लिए Enter कुंजी दबाएँ।
चालू करो ऑटो स्टार्ट कार्यक्रमों. जोड़े गए पैरामीटर का मान बदलें. पिछले चरण में दर्ज किए गए नाम वाली लाइन पर बाईं माउस बटन से डबल-क्लिक करें। स्ट्रिंग पैरामीटर संपादित करें विंडो खुलती है। इस विंडो के "वैल्यू" फ़ील्ड में, वह कमांड दर्ज करें जिससे प्रोग्राम चलना चाहिए। आपको निष्पादन योग्य मॉड्यूल का पूरा पथ (डिस्क नाम सहित), मॉड्यूल का नाम और उसके लॉन्च पैरामीटर दर्ज करने की आवश्यकता है। ओके पर क्लिक करें"।
प्रोग्राम का ऑटोरन कंप्यूटर से जुड़े किसी भी मीडिया से संभव है। ऐसा करने के लिए, मीडिया में आवश्यक ऑटोरन पैरामीटर के साथ एक autorun.inf फ़ाइल होनी चाहिए। फ्लैश ड्राइव से ऑटोरन प्रोग्राम बनाने के लिए, आपको सिस्टम में कुछ सेटिंग्स करने की आवश्यकता है।
आपको चाहिये होगा
- - कंप्यूटर;
- - प्रशासक अधिकार;
- - इंटरनेट।




