मरम्मत हार्ड ड्राइव- एक प्रक्रिया जो कुछ मामलों में आपको ड्राइव को कार्यशील क्षमता में वापस लाने की अनुमति देती है। इस उपकरण की प्रकृति के कारण, गंभीर क्षति को आमतौर पर स्वयं ठीक करना असंभव है, लेकिन छोटी समस्याओं को किसी विशेषज्ञ से संपर्क किए बिना ठीक किया जा सकता है।
आप HDD को कार्यशील स्थिति में लौटा सकते हैं, भले ही वह BIOS में दिखाई न दे। हालाँकि, डिज़ाइन की जटिलता के कारण ड्राइव की मरम्मत करना अक्सर संभव नहीं होता है। कुछ मामलों में, मरम्मत के लिए हार्ड ड्राइव की लागत से कई गुना अधिक राशि का भुगतान करना आवश्यक हो सकता है, और केवल उस पर संग्रहीत अत्यंत महत्वपूर्ण डेटा को पुनर्स्थापित करने के लिए ऐसा करना समझ में आता है।
इंटरनेट पर, निश्चित रूप से, लेकिन आप अपने डेटा के मामले में किस प्रोग्राम पर भरोसा कर सकते हैं? इस लेख में यही हो रहा है. सभी प्रोग्राम उच्च स्तर पर पुनर्प्राप्ति करने के लिए डिज़ाइन किए गए हैं, जिसका अर्थ है कि यदि प्रोग्राम आपकी मदद नहीं करता है, तो कोई भी विशेषज्ञ आपकी मदद नहीं कर सकता है। कई अन्य कार्यक्रमों के विपरीत, आपके पास इसे खरीदने से पहले इसे डाउनलोड करने और इसका अच्छी तरह से परीक्षण करने का विकल्प होता है। आपका आंतरिक है या बाहरी एचडीडी? डेटा पुनर्प्राप्ति अभी भी संभव है!
बाहरी एचडीडी की मरम्मत की सफलता मापदंडों पर निर्भर नहीं करती है
हार्ड ड्राइव रिकवरी टूल डाउनलोड करें। सहज उपयोगकर्ता इंटरफ़ेस प्रोग्राम के कार्य को सरल और सुविधाजनक बनाता है। आपको यह सोचने की ज़रूरत नहीं है कि आपको कहां क्लिक करना चाहिए, इसलिए प्रोग्राम कुछ करता है, सही बटन आपको बिना जाने ही क्लिक कर देता है। यदि आप किसी बाहरी हार्ड ड्राइव को पुनर्स्थापित करना चाहते हैं, तो यह आमतौर पर इसलिए होता है क्योंकि यह अब नहीं मिलती है या एक्सेस त्रुटियों के कारण होती है। यहां आपको सबसे आम समस्याओं के समाधान मिलेंगे।
हार्ड ड्राइव की मरम्मत को उसकी बहाली से अलग करना आवश्यक है। पहले मामले में, हम डिवाइस के प्रदर्शन को बहाल करने के बारे में बात कर रहे हैं, और दूसरे में, खोए हुए डेटा को वापस करने के बारे में। यदि आपको फ़ॉर्मेटिंग के परिणामस्वरूप हटाई गई या खोई गई फ़ाइलों को पुनर्प्राप्त करने की आवश्यकता है, तो हमारा अन्य लेख देखें:
आप हार्ड ड्राइव को अपने हाथों से भी बदल सकते हैं, और यदि संभव हो, तो पुराने HDD से फ़ाइलों को नए में कॉपी कर सकते हैं। यह उन उपयोगकर्ताओं के लिए उपयुक्त है जो विशेषज्ञों से संपर्क नहीं करना चाहते हैं और केवल विफल ड्राइव से छुटकारा पाना पसंद करते हैं।
क्या आप बाहरी हार्ड ड्राइव की मरम्मत स्वयं कर सकते हैं? और यह आवश्यक भी क्यों है? बाहरी हार्ड डिस्कके अलावा अन्य समस्याएँ हैं हार्ड ड्राइव्ज़. ऐसा इसलिए है क्योंकि इन्हें अक्सर ले जाया जाता है और ये क्षतिग्रस्त हो सकते हैं। दूसरी ओर, उन्हें बार-बार कंप्यूटर से कनेक्ट करना पड़ता है और हर बार नए ड्राइव लेटर प्राप्त करने पड़ते हैं। और ऐसा होता है, उदाहरण के लिए, पढ़ने और लिखने में त्रुटियाँ हार्ड डिस्क की सतह के क्षतिग्रस्त होने के कारण होती हैं। अन्य मामलों में, आप ड्राइव को अनप्लग कर सकते हैं या केबल स्विच कर सकते हैं - बाहरी हार्ड ड्राइव का अब पता नहीं लगाया जा सकता है।
समस्या 1: हार्ड ड्राइव के ख़राब सेक्टर
टूटे हुए क्षेत्रों को सॉफ्टवेयर और भौतिक में विभाजित किया जा सकता है। पहले वाले को विभिन्न उपयोगिताओं द्वारा आसानी से बहाल किया जाता है, और परिणामस्वरूप, एचडीडी स्थिरतापूर्वक और विफलताओं के बिना काम करता है।

शारीरिक रूप से क्षतिग्रस्त क्षेत्रों के उपचार में कार्यक्रमों का उपयोग शामिल नहीं है। उसी समय, ड्राइव स्वयं इसके लिए असामान्य ध्वनियाँ बनाना शुरू कर सकती है: क्लिक, क्रेक, सरसराहट, आदि। समस्याओं की अन्य अभिव्यक्तियों में सरल कार्य करते समय भी सिस्टम फ़्रीज़ होना, फ़ाइलों या फ़ोल्डरों का गायब होना, या किसी चीज़ का दिखना शामिल है। रिक्त अनावंटित स्थान.
बाहरी हार्ड ड्राइव नहीं मिली
इन समस्याओं के लिए, हम आपके लिए एक समाधान प्रस्तुत करते हैं। इसका मतलब है, अन्य बातों के अलावा, हर बार जब उन्हें कंप्यूटर में डाला जाता है और एक ड्राइव लेटर सौंपा जाता है तो उन्हें फिर से पंजीकृत किया जाता है। यदि यह हमेशा एक ही कंप्यूटर है, तो आंतरिक कनेक्शन डेटा आंतरिक रूप से संग्रहीत होता है और ड्राइव अक्षर नहीं बदलता है। आप बाहरी हार्ड ड्राइव का भी उपयोग कर सकते हैं.
हालाँकि, कभी-कभी चीज़ें ग़लत हो जाती हैं। इसके बाद यह गलत पहचान के साथ रीसेट हो जाता है या इसे कोई ड्राइव अक्षर नहीं सौंपा जाता है। सिस्टम डिस्क नहीं ढूँढ सकता. इस मामले में, आप यह नहीं कह सकते कि आपको अपनी बाहरी हार्ड ड्राइव की मरम्मत करने की आवश्यकता है - यह एक नए एप्लिकेशन के बारे में है। लेकिन वह भी औजारों के बिना नहीं आता।
कंप्यूटर या लैपटॉप की ऐसी हार्ड ड्राइव समस्या को मैन्युअल रूप से ठीक करना असंभव है। इसलिए, उपयोगकर्ता या तो हार्ड ड्राइव को एक नए से बदल सकता है और, यदि संभव हो तो, इसमें महत्वपूर्ण डेटा स्थानांतरित कर सकता है, या मास्टर्स की सेवाओं का उपयोग कर सकता है जो विशेष परिस्थितियों में भौतिक रूप से क्षतिग्रस्त सतह से डेटा को पुनर्स्थापित करते हैं।
आप समझ सकते हैं कि कार्यक्रमों का उपयोग करने वाले क्षेत्रों में समस्याएँ हैं:
कंप्यूटर प्रबंधन में, आप सभी डिस्क की स्थिति की जांच कर सकते हैं। यदि बाहरी हार्ड ड्राइव नहीं मिलती है, तो यह आमतौर पर केवल एक लॉगिन त्रुटि है। यह वॉल्यूम नियंत्रण में दिखाई देता है लेकिन सही ढंग से पता नहीं लगाया जाता है। इस त्रुटि से उबरने के लिए अब आपके पास दो विकल्प हैं बाहरी ड्राइव.
आपको इसके बारे में एक सक्रिय विभाजन के रूप में सूचित किया जाएगा ताकि इसे सिस्टम द्वारा पहचाना जा सके। कंप्यूटर प्रशासन के बाईं ओर, आपको डेटा संग्रहण मेनू आइटम के अंतर्गत डिस्क प्रबंधन प्रविष्टि मिलेगी। यदि डिस्क बिल्कुल नहीं मिली है, और मेनू में "विभाजन को सक्रिय के रूप में चिह्नित करें" विकल्प उपलब्ध है, तो उस पर क्लिक करें। यदि ड्राइव को सक्रिय के रूप में पहचाना जाता है लेकिन लॉग इन नहीं किया गया है, तो मेनू से "ड्राइव अक्षर और पथ बदलें" पर क्लिक करें। अगले संवाद बॉक्स में, एक ड्राइव अक्षर दर्ज करें और आपको ड्राइव मिल जाएगी।
- ड्राइव तक पहुंचने के लिए आप स्वयं इसे ड्राइव लेटर असाइन करते हैं।
- इसे माउस क्लिक से चुनें.
- सभी कनेक्टेड और खोजी गई ड्राइव वर्तमान में प्रदर्शित हैं।
- दिखाई देगा संदर्भ मेनूजैसा कि ऊपर दिखाया गया है।
यदि डिवाइस अभी भी काम कर रहा है, लेकिन पहले से ही अस्थिर है, तो आपको जल्द से जल्द एक नई ड्राइव खरीदने पर विचार करना चाहिए। साथ ही, क्षतिग्रस्त एचडीडी वाले पीसी का उपयोग कम से कम करने की दृढ़ता से अनुशंसा की जाती है।
दूसरी हार्ड ड्राइव कनेक्ट करने के बाद, आप संपूर्ण HDD या केवल ऑपरेटिंग सिस्टम को क्लोन कर सकते हैं।
सतह क्षति के साथ हार्ड डिस्क की मरम्मत
गैलरी प्रारंभ. स्थिति काफी अलग होती है जब हार्ड ड्राइव पहुंच संबंधी समस्याएं पैदा करता है, और लिखने और पढ़ने में त्रुटियां बार-बार दोहराई जाती हैं। आप बाहरी हार्ड ड्राइव को पुनर्स्थापित नहीं कर सकते. लेकिन आप यह सुनिश्चित कर सकते हैं कि आगे कोई डेटा हानि न हो। सभी ऑपरेटिंग सिस्टम में एक हार्ड ड्राइव होती है जो सतह की क्षति का पता लगा सकती है। इस मामले में, आप चिह्नित कर सकते हैं खराब क्षेत्रऔर सुनिश्चित करें कि भविष्य में उनका उपयोग नहीं किया जाएगा।
यदि हार्ड ड्राइव संदिग्ध रूप से क्लिक कर रही है तो क्या करें?
हालाँकि, इस तरह की क्षति भविष्य में गंभीर समस्याओं की ओर इशारा करती है। आपके लिए यह स्पष्ट होना चाहिए कि पाया गया नुकसान लगभग निश्चित रूप से शुरू हो रहा है। करना बैकअपआपका डेटा और सुनिश्चित करें कि जल्द ही और अधिक क्षति होगी। आप खरीदारी ख़त्म कर देंगे नया कठिनडिस्क.
समस्या 2: विंडोज़ ड्राइव नहीं देखता है
किसी अन्य कंप्यूटर से कनेक्ट होने पर भी ऑपरेटिंग सिस्टम द्वारा एक भौतिक ड्राइव का पता नहीं लगाया जा सकता है, लेकिन यह BIOS में दिखाई दे सकता है।

ऐसी कई स्थितियाँ हैं जिनमें विंडोज़ डिवाइस को नहीं देखता है:
ग़लत पढ़ने पर सुधार करें
यह कमांड संपूर्ण डिस्क सतह की सावधानीपूर्वक जांच करता है, किसी भी त्रुटि का पता लगाता है और उन्हें डिस्क इंडेक्स में दूषित के रूप में रखता है। अगले परीक्षण में कुछ समय लगता है - यह ड्राइव के आकार पर निर्भर करता है। उसके बाद, आप डिस्क का दोबारा उपयोग कर सकते हैं। इसमें कई चरण होते हैं.
डिस्क नियंत्रक विफलता
यदि आप पहले से ही जानते हैं कि डिस्क की सतह क्षतिग्रस्त है, तो कृपया सीधे उपरोक्त विधि का उपयोग करें!
- ड्राइव पर राइट-क्लिक करें और संदर्भ मेनू से गुण चुनें।
- एक छोटी विंडो खुलेगी, "टूल्स" टैब चुनें।
- "चेक" बटन पर क्लिक करें।
- खुलने वाली विंडो में, "स्कैन" और "रिपेयर डिस्क" चुनें।
- गुम ड्राइव अक्षर. ऐसा हो सकता है कि वॉल्यूम बिना किसी अक्षर (सी, डी, ई, आदि) के रह जाए, जिसके कारण यह सिस्टम को दिखाई नहीं देगा। यहीं पर साधारण स्वरूपण आमतौर पर मदद करता है।
उसके बाद, यदि आपको हटाए गए डेटा को पुनर्प्राप्त करने की आवश्यकता है, तो विशेष कार्यक्रमों का उपयोग करें।
- डिस्क प्राप्त हुई रॉ प्रारूप. फ़ॉर्मेटिंग से इस स्थिति को हल करने में मदद मिलेगी, लेकिन यह वापस लौटने का एकमात्र तरीका नहीं है फाइल सिस्टमएनटीएफएस या एफएटी। हमारे अन्य लेख में इसके बारे में और पढ़ें:
- विंडोज़ नई हार्ड ड्राइव नहीं देखता है। अभी खरीदा और इससे जुड़ा सिस्टम इकाईसिस्टम द्वारा HDD का पता नहीं लगाया जा सकता है, और यह बिल्कुल सामान्य है। डिवाइस का उपयोग शुरू करने के लिए, आपको इसे इनिशियलाइज़ करना होगा।
समस्या 3: BIOS डिस्क को नहीं देखता है
अधिक गंभीर मामलों में, हार्ड ड्राइव न केवल ऑपरेटिंग सिस्टम में, बल्कि BIOS में भी दिखाई नहीं दे सकती है। आमतौर पर, BIOS सभी कनेक्टेड डिवाइसों को प्रदर्शित करता है, यहां तक कि वे भी जिन्हें विंडोज़ में नहीं पहचाना जाता है। इस प्रकार, कोई यह समझ सकता है कि वे शारीरिक रूप से काम करते हैं, लेकिन सॉफ़्टवेयर विरोध हैं।
आवश्यक हुक स्थापित करें और अंतर्निहित हार्ड ड्राइव पुनर्प्राप्ति के साथ एक गहन परीक्षण शुरू करें। बाहरी हार्ड ड्राइव में खराबी के कारण विभिन्न लक्षणात्मक प्रभाव होते हैं। लेकिन सेवा प्रदाता द्वारा डिवाइस को महंगी मरम्मत के लिए पेश किए जाने से पहले, दोष को स्वयं भी ठीक किया जा सकता है। अगले लेख में, हम आपको दिखाएंगे कि कैसे।
संभावित समस्याएँ और समाधान
बाहरी हार्ड ड्राइव पहचाना नहीं गया
ड्राइव के ऊपर एक काली पट्टी या "अनअलोकेटेड" संकेतक भी विभाजन में खराबी का संकेत देता है। यदि नए विभाजन बनाने की आवश्यकता है और डेटा पहले किसी अन्य वॉल्यूम में सहेजा नहीं गया है, तो आप पहले टूल का उपयोग करके महत्वपूर्ण डेटा को पुनर्प्राप्त करने का प्रयास कर सकते हैं। हम डेटा बचाव सहायता प्रदान करते हैं। एक बार जब दूषित डेटा का बैकअप ले लिया जाता है और किसी अन्य बाहरी हार्ड ड्राइव पर पुनर्स्थापित किया जाता है, तो दूषित बाहरी ड्राइव को प्रदर्शित मेनू में सभी डेटा के साथ विभाजन को हटाने के लिए वॉल्यूम प्रबंधन पर राइट-क्लिक किया जा सकता है।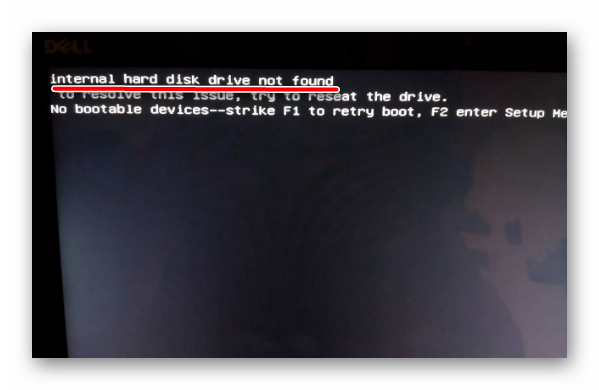
जब BIOS में डिवाइस का पता नहीं चलता है, तो ज्यादातर मामलों में यह दो कारणों में से एक के कारण होता है:

समस्या 4: हार्ड ड्राइव कवर के नीचे दस्तक दे रही है
यदि आपने हार्ड ड्राइव के अंदर एक दस्तक सुनी है, तो सबसे अधिक संभावना है कि नियंत्रक क्षतिग्रस्त हो गया है। कभी-कभी हार्ड ड्राइव को BIOS में अतिरिक्त रूप से पता नहीं लगाया जा सकता है।
बाहरी प्रभावों से होने वाली अन्य शारीरिक क्षति
उसके बाद, आप मेनू में एक नए राइट-क्लिक के साथ एक नया विभाजन बना सकते हैं। बाहरी हार्ड ड्राइव अब त्रुटियों की तलाश कर रही थी और उन्हें ठीक कर रही थी। प्रक्रिया शुरू होने में कई मिनट लग सकते हैं और प्रक्रिया पूरी होने में कई घंटे लग सकते हैं।
बाहरी हार्ड ड्राइव पहचानी गई है या श्रव्य रूप से क्षतिग्रस्त है
बाहरी हार्ड ड्राइव शोर नहीं करती या बदलती नहीं है
यदि कोई अजीब आवाज जैसे क्लिक करना, खरोंचना आदि ध्वनि संकेत, यह या तो आंतरिक या बाहरी दोष हो सकता है। क्लिक की ध्वनि लिखने और पढ़ने वाले सिर की आंतरिक क्षति के कारण हो सकती है, और वास्तविक कमीशनिंग के दौरान पूर्ण चुप्पी एक खराबी का संकेत देती है मुद्रित सर्किट बोर्ड. क्षतिग्रस्त बाहरी हार्ड ड्राइव के कई अलग-अलग नमूने हैं जिनकी तुलना समस्या का सटीक कारण जानने के लिए की जा सकती है।
इस समस्या को ठीक करने के लिए, आपको नियंत्रक को पूरी तरह से बदलने की आवश्यकता होगी, लेकिन इसे स्वयं करना लगभग असंभव है। विशिष्ट कंपनियाँ ऐसी मरम्मत करती हैं, लेकिन इसमें बहुत अधिक राशि खर्च होगी। इसलिए, विज़ार्ड की ओर तभी मुड़ना उचित है जब डिस्क पर संग्रहीत जानकारी बहुत महत्वपूर्ण हो।
यदि किसी भौतिक दोष का संदेह हो तो बाहरी भंडारण माध्यम का उपयोग नहीं किया जाना चाहिए। ड्राइवर डेटा का उपयोग करने के लिए, उपकरणों की पहचान एक अक्षर और संबंधित स्लॉट द्वारा की जाती है। यदि आप बार-बार अपने डिवाइस को हिलाते या बदलते हैं, तो इससे टकराव हो सकता है सिस्टम त्रुटिया डिवाइस के साथ गलत ड्राइवर निष्पादित करते समय क्रैश हो जाता है। इन लक्षणों का कारण हानिकारक भी हो सकता है सॉफ़्टवेयरबाहरी हार्ड ड्राइव पर, और ऑपरेटिंग सिस्टमया एक्सेस त्रुटि और एंटीवायरस प्रोग्राम में टकराव।
समस्या 5: एचडीडी अजीब आवाजें निकालता है
सामान्य स्थिति में, पढ़ते या लिखते समय ड्राइव से शोर के अलावा कोई आवाज नहीं आनी चाहिए। यदि आप अस्वाभाविक चीखें, चटकने, क्लिक करने, खटखटाने या यहां तक कि खरोंचने की आवाज़ सुनते हैं, तो जितनी जल्दी हो सके क्षतिग्रस्त एचडीडी का उपयोग बंद करना बहुत महत्वपूर्ण है।

यह अनुशंसा की जाती है कि बाहरी हार्ड ड्राइव का उपयोग करने के बाद आप हमेशा सभी पोर्टेबल ड्राइव और सिस्टम को वायरस के लिए स्कैन करें विभिन्न कंप्यूटरउन पर अमल न करना. सेटिंग भी काफी सरल है. सरल और जल्दी स्थापना. हम उसके साथ अपनी तस्वीरें और वीडियो संग्रहीत करते हैं। यह वही है जिसकी हम तलाश कर रहे थे और पाया।
इंस्टालेशन और कमीशनिंग बहुत आसान है। नवीनतम सॉफ़्टवेयर इंस्टालेशन के तुरंत बाद पढ़ा गया। मुझे इसके साथ पहुंच की आवश्यकता नहीं है चल दूरभाषया टेबलेट. मुझे ढोल की परवाह नहीं थी. कनेक्शन अक्सर बाधित होता था और पहुंच में काफी समय लगता था। तो फिर इसमें मजा ही नहीं है. डेटा एक्सेस बहुत तेज़ है और कनेक्शन कभी नहीं टूटा।
क्षति की गंभीरता के आधार पर, ड्राइव को BIOS में पता नहीं लगाया जा सकता है, अचानक बंद हो सकता है, या इसके विपरीत असफल रूप से घूमना शुरू करने का प्रयास किया जा सकता है।
इस मामले में समस्या का स्वयं निदान करना बहुत कठिन है। समस्या का स्रोत निर्धारित करने के लिए एक तकनीशियन को डिवाइस को अलग करना होगा। भविष्य में, निरीक्षण के परिणामों के आधार पर, क्षतिग्रस्त तत्व के प्रतिस्थापन की आवश्यकता होगी। यह एक सिर, एक सिलेंडर, एक प्लेट या अन्य तत्व हो सकते हैं।
केवल जब एक गीगाबाइट डेटा चलाया जाता है तो यह कुछ गुनगुनाता है। मैं कुछ भी नकारात्मक नहीं कह सकता और अनुशंसा करूंगा। आपको पंक्तियों के बीच की समीक्षाएँ भी पढ़नी चाहिए और अनिश्चित नहीं होना चाहिए। निम्नलिखित आदेश यह सुनिश्चित करते हैं कि वे तटस्थ शुरुआत के बाद दोबारा न चलें।
विफल चुंबकीय हेड वाली हार्ड ड्राइव की मरम्मत
पोटीन और स्थापना. इन आदेशों का उपयोग सेवाओं को रोकने के लिए किया जाता है। वैकल्पिक - ताकि रिबूट के बाद वे दोबारा पंजीकरण न करें। समस्या होने पर आप सब कुछ रद्द कर सकते हैं। एक्सेस हमेशा बिना किसी समस्या के काम करता है। छोटी युक्ति: प्रत्येक बूट पर हार्ड ड्राइव को "फिर से लॉगिन पर कनेक्ट करें" चेकबॉक्स के बजाय माउंट किया जाता है। वर्षों में सर्वोत्तम विकल्प के रूप में सामने आया। संपादक खोलें और दर्ज करें.
ट्रैकलैब विशेषज्ञ किसी भी ब्रांड की बाहरी हार्ड ड्राइव की मरम्मत और पुनर्स्थापित करने में सक्षम हैं! हम एचडीडी ब्रांडों की बहाली में लगे हुए हैं: सीगेट, वेस्टर्न डिजिटल, ट्रांसेंड, एचपी, सैमसंग, नेटगियर, हिताची, तोशिबा।
हमारे फायदे:
- निःशुल्क निदान!
- स्थान - मेट्रो के करीब!
- कार्य की कोई भी जटिलता!
- सेवा के लिए भुगतान - डेटा के सत्यापन के बाद ही!
ट्रैकलैब पर, काम करें एचडीडी रिकवरीसबसे कम संभव समय में उत्पादित! हमारे विशेषज्ञ न केवल डेटा पुनर्प्राप्त करते हैं, बल्कि उन मामलों में डेटा संरक्षण के साथ हार्ड ड्राइव की मरम्मत भी करते हैं जहां यह संभव है। डिवाइस का निदान करने के बाद, जो हमारी कंपनी में निःशुल्क है, आप हार्ड ड्राइव की मरम्मत की उपयुक्तता पर निर्णय लेने में सक्षम होंगे।
अब सभी ड्राइव स्वचालित रूप से प्रत्येक स्टार्टअप पर माउंट हो जाती हैं और फिर सब कुछ काम करता है! अभी तक की रिकॉर्डिंग में कोई मुद्दा नहीं बनाया गया है. जब उसे जरूरत नहीं होती तब वह सोती है। वह तब जागती है जब उसे जरूरत होती है. मेरे पास अभी तक कोई हैंगर या मिसफायर नहीं है। कई नकारात्मक समीक्षाओं के लिए.
वेब अपने आप में एक विषय मात्र है और हर कोई इसे संभाल नहीं सकता। आइए मूर्ख बनें: हम क्या कर रहे हैं? क्योंकि डेटा इसी तरह आता है। इसके अलावा, आप में से कई लोगों ने संभवतः अपने राउटर का फ़ायरवॉल स्थापित नहीं किया है। हालाँकि, ड्राइव बिना किसी समस्या के काम करती है।
बिना मरम्मत के HDD से डेटा कैसे मर्ज करें?
अक्सर ग्राहक मरम्मत के बिना हार्ड ड्राइव से डेटा को अधिलेखित करने के अनुरोध के साथ हमारे पास आते हैं (सेवा की लागत को कम करने के लिए, यदि ग्राहक नई हार्ड ड्राइव खरीदने की योजना बना रहा है)।
यह सब ब्रेकडाउन पर निर्भर करता है: यदि सेक्टर अभी एचडीडी पर डालना शुरू कर चुके हैं, तो डेटा को हटाना और दूसरी हार्ड ड्राइव खरीदने के बारे में सोचना अभी भी संभव है। इस घटना में कि डिवाइस में इलेक्ट्रॉनिक्स या मैकेनिक्स के साथ समस्या है, मरम्मत के बिना ऐसा करना संभव नहीं होगा यदि आप अभी भी डिस्क से फ़ोटो, वीडियो या किसी अन्य जानकारी को सहेजने की उम्मीद करते हैं।
यदि आपके कंप्यूटर की शुरुआत में ड्राइव अजीब व्यवहार करती है या नोटिस करती है कि यह बहुत धीमी हो रही है, तो यह एक संकेत है कि आपकी हार्ड ड्राइव में कुछ गड़बड़ है। सबसे आम गलती खराब सेक्टर है। आपकी हार्ड ड्राइव की क्षति और क्षति की प्रकृति का पता लगाने के लिए पहला कदम इसकी स्थिति का विश्लेषण करना है और परिणामों के आधार पर, कारण का निदान करना और इसे ठीक करने का प्रयास करना है।
यह निःशुल्क उपकरणआपकी हार्ड ड्राइव का विश्लेषण करेगा और आपको उनकी स्वास्थ्य स्थिति दिखाएगा। इस बार पोर्टेबल संस्करण का उपयोग करें 4. सॉफ़्टवेयर डाउनलोड करें और फ़ाइल को किसी सुलभ स्थान पर निकालें। उदाहरण के लिए, डेस्कटॉप पर. फिर प्रोग्राम शुरू हो जाएगा और, एक संक्षिप्त विश्लेषण के बाद, कंप्यूटर से जुड़े मेमोरी ब्लॉक की स्वास्थ्य स्थिति प्रदर्शित करेगा। यह सिर्फ समय-समय पर जांच करता है।
ट्रैकलैब प्रयोगशाला में, एचडीडी के साथ काम की पूरी श्रृंखला एक विशेष कमरे में की जाती है, जो इंगित करता है गुणात्मक दृष्टिकोणठीक करने के लिए।
सबसे आम बाहरी हार्ड ड्राइव विफलताएँ
हमारे ग्राहकों के असंख्य अनुरोधों के कारण, हम आपको सबसे आम खराबी और हार्ड ड्राइव की मरम्मत के तरीकों के बारे में बताएंगे।
- ख़राब ब्लॉक- एचडीडी चुंबकीय प्लेट को आंशिक क्षति का प्रतिनिधित्व करता है, जबकि हार्ड ड्राइव अक्सर क्षतिग्रस्त क्षेत्र में डेटा को पढ़ या लिख नहीं सकता है। ज्यादातर मामलों में, ऐसी डिस्क को पुनर्स्थापित करने के लिए, आपको इसे सेक्टर दर सेक्टर किसी अन्य hdd पर कॉपी करना होगा।
- इंजन बेयरिंग वेज.अक्सर, यह तोशिबा और सीगेट के लिए एक दुखदायी बात है। खराबी के "लक्षण" इस तथ्य के कारण धीमी गुनगुनाहट वाली ध्वनियाँ हैं कि मोटर शाफ्ट घूम नहीं सकता है। आप किसी बाहरी हार्ड ड्राइव की मरम्मत बेयरिंग को जोड़कर या चुंबकीय प्लेटर्स को कार्यशील एचडीए में पुनर्व्यवस्थित करके कर सकते हैं।
- इलेक्ट्रॉनिक्स बोर्ड का जलना।"लक्षण" - विद्युत खराबी, ड्राइव पावर कनेक्टर का अनुचित कनेक्शन या बस खराब गुणवत्ता वाली बिजली आपूर्ति के कारण इंजन शुरू करने में विफलता। इस मामले में, मरम्मत बाहरी एचडीडीबोर्ड को नए से बदलने या पुराने की मरम्मत करके किया जाता है।
- हेड ब्लॉक चिपका हुआ.यह समस्या अक्सर लैपटॉप ड्राइव पर चोट लगने या गिरने के परिणामस्वरूप होती है, लेकिन यह ड्राइव पर बाहरी प्रभाव के बिना भी हो सकती है। ऐसी खराबी की मरम्मत सिरों को वैलेट में वापस लाकर की जाती है, जिसके बाद सिरों को बदला जाना चाहिए।
- समस्या चुंबकीय हेड यूनिट में है.ऐसी विफलता की स्थिति में, बाहरी ड्राइव आमतौर पर समय-समय पर क्लिक करती है जबकि हेड को सर्वो लेआउट नहीं मिलता है और ड्राइव लगातार विफल हेड्स को पार्क और अनपार्क करता है। डेटा कॉपी करने के लिए बाहरी ड्राइव को अस्थायी रूप से पुनर्स्थापित करना केवल निम्नानुसार संभव है: डेटा कॉपी करने के लिए, आपको किसी अन्य हार्ड ड्राइव से बीएमजी (चुंबकीय हेड यूनिट) को पुनर्व्यवस्थित करने की आवश्यकता है, लेकिन डेटा हटाने के बाद, दोनों ड्राइव को गैर-कार्यशील माना जा सकता है .
- बीएमजी स्विच का टूटना।इस मामले में, डिस्क विफलता स्विच माइक्रोक्रिकिट के टूटने या विद्युत ब्रेकडाउन के परिणामस्वरूप स्विच के कारण हो सकती है। ऐसी स्थितियों में हार्ड ड्राइव की मरम्मत किसी अन्य डिस्क से स्विच चिप को सोल्डर करके, या स्विच के साथ चुंबकीय हेड के ब्लॉक को पूरी तरह से बदलकर की जाती है।
यदि आपके कंप्यूटर में कोई समस्या है, हार्ड ड्राइव का पता नहीं चल रहा है या अन्य खराबी है, तो हम सेवाओं की पूरी श्रृंखला प्रदान करने के लिए तैयार हैं:
- हटाने योग्य हार्ड ड्राइव पर डेटा की मरम्मत और पुनर्प्राप्ति
- बाहरी एचडीडी की मरम्मत
- निःशुल्क निदान
- घर की यात्रा




