यदि आपके लैपटॉप पर वाई-फाई के माध्यम से इंटरनेट काम नहीं करता है, तो उपलब्ध है वाई-फ़ाई नेटवर्क, और कोई वायरलेस नेटवर्क बटन या आइकन बिल्कुल नहीं हैं, तो सबसे अधिक संभावना है कि आवश्यक ड्राइवर स्थापित नहीं है। बशर्ते कि वायरलेस एडॉप्टर आपके लैपटॉप में ही बना हो और वह काम कर रहा हो। और चूंकि पुराने लैपटॉप में भी बिल्ट-इन वाई-फाई होता है, तो यह सब इस तथ्य पर निर्भर करता है कि समस्या ड्राइवर में है तार के बिना अनुकूलक.
Winodws 10 लगभग हमेशा सभी आवश्यक ड्राइवर स्वयं स्थापित करता है। हाँ, वे हमेशा सही ढंग से काम नहीं करते, यदि करते भी हैं। लेकिन, उदाहरण के लिए, मेरे लैपटॉप पर, जो पहले से ही 4 साल पुराना है, Winodws 10 स्थापित करने के बाद, वाई-फाई स्वचालित रूप से काम करना शुरू कर दिया। लेकिन जहां तक विंडोज 7 और इससे भी अधिक विंडोज एक्सपी की बात है, तो आपको हमेशा वाई-फाई ड्राइवर को मैन्युअल रूप से खोजना और इंस्टॉल करना होगा।
इस लेख में हम यह पता लगाएंगे कि वाई-फाई को काम करने के लिए किस ड्राइवर को डाउनलोड और इंस्टॉल करना होगा। इसके अलावा, इससे कोई फर्क नहीं पड़ता कि आपके पास किस प्रकार का लैपटॉप है: एएसयूएस, एचपी, लेनोवो, एसर, आदि। मैं ड्राइवर स्थापित करने और विभिन्न समस्याओं को हल करने के लिए निर्देशों के लिंक प्रदान करूंगा। जो अक्सर गलत ड्राइवर की स्थापना के कारण दिखाई देते हैं, जो आपके लैपटॉप मॉडल (एडेप्टर) के लिए उपयुक्त नहीं है, या स्थापित संस्करणखिड़कियाँ।
सही वाई-फ़ाई अडैप्टर ड्राइवर ढूंढना और इंस्टॉल करना
यदि आपके पास एक लैपटॉप है और उसमें कोई ड्राइवर डिस्क शामिल नहीं है, तो आप निर्माता की आधिकारिक वेबसाइट से आवश्यक ड्राइवर डाउनलोड कर सकते हैं, विशेष रूप से अपने लैपटॉप मॉडल के लिए और विंडोज़ संस्करण, जो आपने इंस्टॉल किया है. बहुत जरुरी है। अन्यथा, कुछ गलत ड्राइवर स्थापित करने के बाद, कुछ भी काम नहीं करेगा या त्रुटियाँ होंगी।
मैं दोहराता हूँ। मुख्य बात यह है कि अपने विशिष्ट लैपटॉप मॉडल और अपने संस्करण के लिए ड्राइवर को आधिकारिक वेबसाइट से डाउनलोड करें ऑपरेटिंग सिस्टम.
अगर आपके पास विंडोज 10 है तो आप यह लेख भी देख सकते हैं कि क्या करें और क्या करें।
उदाहरण के लिए:
उदाहरण के लिए, मेरे पास ASUS K56CM लैपटॉप है। Google या Yandex में हम "ASUS K56CM" खोजते हैं। हम खोज परिणामों में साइटों को देखते हैं और आधिकारिक वेबसाइट खोलते हैं। मेरे मामले में ASUS.
हम सीधे उस पृष्ठ पर जाते हैं जो हमारे लैपटॉप मॉडल को समर्पित है। जो कुछ बचा है वह एक लिंक या टैब ढूंढना है, जैसे "डाउनलोड", "समर्थन", "ड्राइवर और सॉफ़्टवेयर", आदि। वहां हम विंडोज संस्करण का चयन करते हैं (और सिस्टम क्षमता), जिसे हमने स्थापित किया है।

बस ड्राइवर को डाउनलोड करना बाकी है। आवश्यक ड्राइवरसंभवतः "वायरलेस", "वायरलेस लैन", "वाई-फाई" के रूप में हस्ताक्षरित किया जाएगा।

इंस्टॉल करने के लिए, .exe फ़ाइल चलाएँ। या, डिवाइस मैनेजर के माध्यम से ड्राइवर फ़ोल्डर निर्दिष्ट करें।
मैंने इसे एक उदाहरण के साथ दिखाया ASUS लैपटॉप. अगर आपके पास किसी दूसरी कंपनी का लैपटॉप है तो साइट ही अलग होगी। लेकिन प्रक्रिया वही है.
वायरलेस नेटवर्क एक्सेस दो तरीकों से प्रदान किया जाता है: के माध्यम से वाईफाई राऊटरया के माध्यम से वाईफ़ाई एडाप्टरए (या, जैसा कि इसे मॉडेम भी कहा जाता है)। हम यहां राउटर के माध्यम से वाई-फाई कनेक्शन पर विचार नहीं करेंगे, क्योंकि राउटर स्वतंत्र नहीं है नेटवर्क उपकरण, लेकिन केवल केबल प्रदाता की नेटवर्क सेवाओं को वितरित करता है। यहां हम लैपटॉप के लिए इन उपकरणों के लिए वाईफाई मॉडेम, या अधिक सटीक रूप से ड्राइवरों से निपटेंगे। एक डेस्कटॉप कंप्यूटर में एक अंतर्निर्मित या बाहरी वाईफाई एडाप्टर भी हो सकता है, उदाहरण के लिए: सीधे चालू एक पीसीआई एडाप्टर मदरबोर्डया बाहरी यूएसबी मॉडेम. लेकिन हमारी बातचीत का विषय लैपटॉप के साथ-साथ इसी तरह के उपकरण भी होंगे।
पिछले कुछ समय से, अधिक सटीक रूप से पिछले दस वर्षों में, लगभग सभी लैपटॉप एक अंतर्निहित वाईफाई मॉड्यूल से लैस हैं और स्वयं होम वायरलेस नेटवर्क का मुख्य नोड हो सकते हैं।
लेकिन इस अवसर का लाभ उठाने के लिए आपको सामान्य सहायता प्रदान करने की आवश्यकता है इस डिवाइस काऑपरेटिंग सिस्टम। सीधे शब्दों में कहें तो अपने लैपटॉप मॉडल के लिए इस ओएस के लिए ड्राइवर ढूंढें और इंस्टॉल करें।
कोई भाग्यशाली था, और विंडोज़ ने स्वतंत्र रूप से एडॉप्टर को पहचान लिया और इसके लिए ड्राइवर स्थापित करने में सक्षम हो गया। कुछ लोग कम भाग्यशाली होते हैं - हमारा नोट इन्हीं लोगों के लिए है।
एडॉप्टर के संचालन की जाँच करना
यदि लैपटॉप पर वाईफाई का पता नहीं चलता है, तो आपको जांचना चाहिए कि अंतर्निहित वाई-फाई एडाप्टर के लिए ड्राइवर स्थापित हैं या नहीं। यदि नहीं, तो उन्हें ढूंढकर स्थापित करने की आवश्यकता है। आइए ड्राइवर की जाँच इस प्रकार करें:
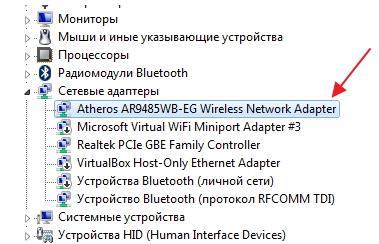
यदि लैपटॉप में वाईफाई ड्राइवर नहीं है, तो आपको इसे मैन्युअल रूप से ढूंढना और इंस्टॉल करना होगा। अब तुम क्या करोगे? हम इंटरनेट पर खोजेंगे.
खोजें और स्थापना
यदि एडाप्टर के लिए ड्राइवर लैपटॉप के लिए ड्राइवर डिस्क पर पाया जाता है तो यह अच्छा है। यदि आप यह डिस्क पा सकते हैं. अन्यथा, आपको अपने कंप्यूटर निर्माता की वेबसाइट पर जाना होगा और वहां ड्राइवर ढूंढना होगा।आमतौर पर इससे कोई दिक्कत नहीं होती. डेटाबेस खोज सॉफ़्टवेयरआपके लैपटॉप के मॉडल को ध्यान में रखकर बनाया गया है। आप लैपटॉप को उल्टा करके और स्टिकर पर नंबर पढ़कर मॉडल नंबर पा सकते हैं।
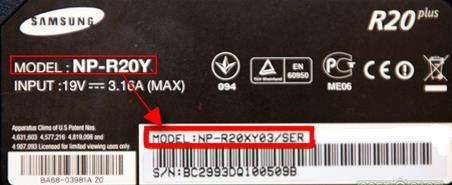 आमतौर पर, ड्राइवरों को निष्पादन योग्य फ़ाइलों के रूप में आपूर्ति की जाती है, इसलिए वाई-फाई स्थापित करने में कोई समस्या नहीं होगी - आपको निष्पादन के लिए बस डाउनलोड की गई फ़ाइल को चलाने और इंस्टॉलर के निर्देशों का पालन करने की आवश्यकता है।
आमतौर पर, ड्राइवरों को निष्पादन योग्य फ़ाइलों के रूप में आपूर्ति की जाती है, इसलिए वाई-फाई स्थापित करने में कोई समस्या नहीं होगी - आपको निष्पादन के लिए बस डाउनलोड की गई फ़ाइल को चलाने और इंस्टॉलर के निर्देशों का पालन करने की आवश्यकता है।
विंडोज़ 10 में अपग्रेड करके या इंस्टॉल करके नवीनतम संस्करणऑपरेटिंग सिस्टम अपडेट के बाद, कई उपयोगकर्ता वायरलेस नेटवर्क निष्क्रियता का अनुभव करते हैं। यह अक्सर वायरलेस ड्राइवरों से जुड़ा होता है। वाई-फ़ाई एडाप्टर. इसके कारण निम्नलिखित समस्याएँ उत्पन्न हो सकती हैं:
- नेटवर्क कनेक्ट नहीं किया जा सकता क्योंकि कंप्यूटर इसे प्रदर्शित नहीं करता है।
- वायरलेस एडाप्टर काम नहीं कर रहा है.
- वायरलेस (वाई-फाई) नेटवर्क के माध्यम से कनेक्ट नहीं होता - यह त्रुटियाँ देता है।
- एक कनेक्शन है, लेकिन सीमित स्थिति में और इसलिए, नेटवर्क काम नहीं करता है।
ये सभी चार समस्याएं इस तथ्य के कारण होती हैं कि वायरलेस एडाप्टर में ड्राइवर नहीं है या कंप्यूटर पर स्थापित संस्करण पुराना है, समर्थित नहीं है, या त्रुटियों के साथ जारी किया गया है। किसी सिस्टम को स्क्रैच से अपडेट या इंस्टॉल करते समय, विंडोज़ का दसवां संस्करण, ड्राइवर को डाउनलोड और इंस्टॉल किया जाता है स्वचालित मोड. लेकिन इसका मतलब ये नहीं कि ये सही तरीके से काम करता है. इसका कारण माइक्रोसॉफ्ट ओएस के नए संस्करणों का बार-बार सामने आना और यह तथ्य है कि एडॉप्टर और पीसी निर्माता इन अद्यतनों के साथ तालमेल नहीं रखते हैं और इसलिए, उनके ड्राइवर पुराने हो गए हैं।
अगर ड्राइवर सही से काम नहीं करेगा तो लैपटॉप का हार्डवेयर भी दिक्कत पैदा करेगा। यदि हम एडाप्टर के लिए ड्राइवर के बारे में बात करते हैं, तो यदि यह सही ढंग से काम नहीं कर रहा है, तो इंटरनेट से कनेक्ट करना असंभव होगा। ओएस ड्राइवर कमांड को गलत समझता है, और उपयोगकर्ता को वाई-फाई नेटवर्क के माध्यम से लैपटॉप कनेक्ट करते समय समस्याओं का अनुभव होता है। इसके आधार पर, यदि आपको नए OS संस्करण में कनेक्शन की समस्या है, तो तुरंत एडॉप्टर पर ध्यान दें। पहले अनइंस्टॉल करके ड्राइवर बदलें पुराना संस्करण, यदि यह कंप्यूटर पर मौजूद है। डाउनलोड करने के लिए "अनुचित" संसाधनों का उपयोग न करें। ड्राइवर को आधिकारिक डेवलपर पेज से डाउनलोड करना सबसे अच्छा है। कृपया लोड करते समय एडॉप्टर मॉडल को ध्यान में रखें।
यदि लैपटॉप को इससे जुड़े नेटवर्क नहीं मिलते हैं या एडाप्टर प्रदर्शित नहीं होता है ( वायरलेस डिवाइस) या वाई-फ़ाई बटन, यह सब ड्राइवर में है। यदि आपको इस तरह की त्रुटियां दिखाई देती हैं, तो इसका मतलब है कि डिवाइस पर ड्राइवर गायब है। चालू करने के लिए बेतार तंत्र, आपको बस ड्राइवर को डाउनलोड और इंस्टॉल करना होगा।
- लेकिन यदि ड्राइवर मौजूद है, स्वचालित रूप से प्रकट होता है, लेकिन कनेक्शन त्रुटियां हैं, तो हम अपने तरीकों का उपयोग करके इस समस्या को हल करने का प्रयास करेंगे।
विंडोज़ 10 में वाई-फ़ाई अडैप्टर ड्राइवर को बदलकर समस्या का समाधान
ऐसी समस्याएँ होती हैं जब नया ड्राइवर स्थापित करने से मदद नहीं मिलती है। आप हटा सकते हैं पुराना ड्राइवरअपरिवर्तनीय रूप से, सबसे अधिक स्थापित करें नया संस्करण, लेकिन इससे समस्या का समाधान नहीं होगा. हालाँकि, इसका मतलब यह नहीं है कि आपको इस विकल्प को आज़माना नहीं चाहिए। यह पहली चीज़ है जो आपको करनी चाहिए। आमतौर पर, अपडेट या क्लीन इंस्टॉलेशन के दौरान, सिस्टम कई ड्राइवरों को लोड करता है, और हमारे लिए उनमें से एक को चुनना महत्वपूर्ण है - वह जो सही ढंग से काम करता है।
- खोज बार में, " दर्ज करें डिवाइस मैनेजर» और परिणामी परिणाम पर क्लिक करें, जैसा चित्र में है।
- पर स्विच " संचार अनुकूलक" इस टैब पर आपको अपना डिवाइस मिलेगा। यदि सूची में न तो वायरलेस और न ही वाई-फाई दिखाई देता है, तो आपके कंप्यूटर पर कोई एडाप्टर नहीं है। इसे डाउनलोड करें और देखें कि ड्राइवर वहां है या नहीं। यदि आपको कोई चेतावनी संकेत दिखाई देता है पीला रंग, एडॉप्टर पर क्लिक करें और ड्राइवर को अपडेट करें।
- ड्राइवर को अपडेट करने के लिए, इन चरणों का पालन करें: इस डिवाइस पर खोज विकल्प का उपयोग करके इसे खोजें।
- अब आपको “पर क्लिक करना होगा” इंस्टॉल किए गए लोगों की सूची में से चयन करें“.
- आपको कई ड्राइवर दिखाई देंगे जो पहले से ही सिस्टम पर हैं। यहां हमें उस ड्राइवर का चयन करना होगा जो प्रबंधक में मौजूद ड्राइवर से मेल नहीं खाता है। इस नए ड्राइवर को स्थापित करके, आप यह देखने के लिए इसका परीक्षण करेंगे कि यह काम करता है या नहीं। इसे चुनें और जारी रखें" आगे».
- बटन दबाने से चयनित ड्राइवर की स्थापना सक्रिय हो जाती है।
प्रक्रिया पूरी करने के बाद, आपको निश्चित रूप से रीबूट करना चाहिए। अब आप अपने वायरलेस कनेक्शन का परीक्षण कर सकते हैं. यदि यह ड्राइवर भी ठीक से काम नहीं करता है, तो खोज पर वापस जाएं, एक नया ड्राइवर ढूंढें, इंस्टॉल करें और दोबारा परीक्षण करें। यदि बहुत सारे ड्राइवर हैं, तो शायद कोई कार्यशील ड्राइवर होगा जो विंडोज़ के दसवें संस्करण में इंटरनेट से कनेक्ट होने की समस्या का समाधान करेगा।
हम स्थापित वायरलेस एडाप्टर ड्राइवर को हटाकर इसे हल करते हैं
यदि सिस्टम पर स्थापित एक भी ड्राइवर इंटरनेट से कनेक्ट नहीं होता है, तो इसे पूरी तरह से हटा दिया जाना चाहिए। यह डिस्पैचर में किया जाता है.
- खोज बार में, " दर्ज करें डिवाइस मैनेजर» और परिणाम पर क्लिक करें (लेख में ऊपर बताया गया है)। आपको "ले जाया जाएगा" संचार अनुकूलक", वहां अपना डिवाइस ढूंढें और क्लिक करें" निष्कासन».
- ओके पर क्लिक करें।
- ड्राइवर को हटा दिए जाने के बाद, आपको कंप्यूटर को पुनरारंभ करना होगा। फिर सिस्टम इसे स्वचालित रूप से फिर से इंस्टॉल कर देगा।
विंडोज़ 10 में वायरलेस एडाप्टर ड्राइवर को वापस रोल करने का प्रयास किया जा रहा है
यदि बाकी सब विफल हो जाता है, तो आइए वायरलेस एडाप्टर के लिए ड्राइवर को वापस रोल करने का प्रयास करें। शायद इससे वायरलेस नेटवर्क स्थिर रूप से काम करेगा या अंततः कनेक्ट हो जाएगा।
- फिर से खोलें " डिस्पैचर"और खोलो" संचार अनुकूलक " अपना वायरलेस डिवाइस चुनें और खोलने के लिए उस पर क्लिक करें " गुण».




