नमस्ते प्रिय पाठक. इंटरनेट केबल द्वारा चूहे के काटे जाने से बुरा क्या हो सकता है? या लगातार अपने पैरों से केबल से चिपके रहना? शायद कुछ भी नहीं! इन असुविधाओं का समाधान सरल है - एक वायरलेस डेटा ट्रांसमिशन सिस्टम जिसे अतिरिक्त लागत की आवश्यकता नहीं होती है। विंडोज 7 लैपटॉप से वाई-फाई वितरित करने के दो तरीके हैं। आइए उनमें से प्रत्येक के बारे में जानें।
वितरण के तरीके
लैपटॉप का उपयोग करके वायरलेस इंटरनेट नेटवर्क को ठीक से कैसे व्यवस्थित करें। आप कहेंगे कि यह संभवतः कठिन है और इसके लिए विशेष प्रशिक्षण या बाहरी सहायता की आवश्यकता है। नहीं - सब कुछ काफी सरल है.
पहली विधि टिंचर है आभासी नेटवर्ककमांड लाइन के माध्यम से. यहां, बेशक, आपको कड़ी मेहनत करने की आवश्यकता होगी, लेकिन हमारे सुझावों का उपयोग करना मुश्किल नहीं होगा। दूसरा एक विशेष कार्यक्रम का उपयोग है. इस बारे में बात करने की कोई ज़रूरत नहीं है कि कौन सा तरीका बेहतर है या बुरा। उनमें से प्रत्येक का अपना लक्षित दर्शक वर्ग है।
पहला तरीका
यहां सबसे महत्वपूर्ण बात एक व्यवस्थापक के रूप में कमांड लाइन में लॉग इन करना है, अन्यथा आप परिवर्तन नहीं कर पाएंगे। हम खोज इंजन का उपयोग करके "स्टार्ट" में कमांड लाइन पाते हैं।
लॉग इन करने के बाद बुनियादी जानकारी दर्ज करें:
"netsh wlan सेट होस्टेडनेटवर्क मोड = ssid = "मेरा नाम" कुंजी = "एक्सेस एन्क्रिप्शन" की अनुमति दें। पूरी प्रक्रिया को स्क्रीनशॉट में देखा जा सकता है.
डेटा दर्ज करने के बाद, आपको यह सुनिश्चित करना होगा कि सब कुछ काम करता है; इसके लिए निम्नलिखित स्क्रीनशॉट पर ध्यान दें।

हम एक विशेष कमांड का उपयोग करके सक्रियण कमांड सेट करते हैं जो एडॉप्टर के संचालन को निर्धारित करता है। फिर आप अन्य सभी डिवाइस कनेक्ट कर सकते हैं। इस सेटअप प्रक्रिया को एक्सेस प्वाइंट बनाना कहा जाता है। इसका उपयोग प्रायः किया जाता है सॉफ़्टवेयर.
अक्सर एक ही परिवार में कई गैजेट्स के लिए एक साथ इंटरनेट की पहुंच जरूरी होती है और इसके लिए राउटर खरीदना जरूरी नहीं है। लैपटॉप का उपयोग इंटरनेट एक्सेस प्वाइंट के रूप में भी किया जा सकता है, यानी वे वाई-फाई राउटर की जगह ले सकते हैं। इसके अलावा, एक समान फ़ंक्शन को लगभग हर आधुनिक मशीन पर कॉन्फ़िगर किया जा सकता है जिसमें वाई-फाई मॉड्यूल होता है। इस कार्यक्षमता को कई तरीकों से कार्यान्वित किया जा सकता है।
लेख कई तरीकों पर चर्चा करता है, हर कोई अपने लिए सर्वश्रेष्ठ का चयन करेगा। कुछ के लिए इसके लिए आवश्यक प्रोग्रामों में से किसी एक को लैपटॉप पर इंस्टॉल करना सुविधाजनक होगा, जबकि अन्य के लिए मानक विंडोज़ क्षमताओं का उपयोग करना सुविधाजनक होगा। इसके बारे में नीचे और पढ़ें.
अतिरिक्त सॉफ्टवेयर के बिना वाई-फाई वितरण
आपको निम्नलिखित योजना के अनुसार आगे बढ़ना होगा:
स्टार्टअप में नए नेटवर्क के पैरामीटर कैसे दर्ज करें?
हर बार जब आप लैपटॉप को बूट करते हैं तो उपरोक्त चरणों को पूरा करने से बचने के लिए, आपको निम्नलिखित निर्देशों के अनुसार वायरलेस कनेक्शन सेटिंग्स को सहेजना होगा:
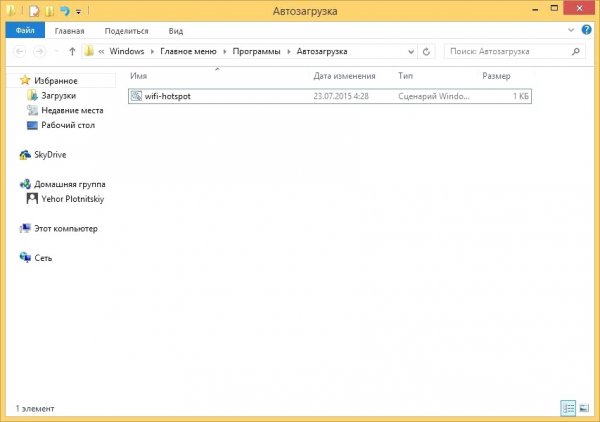
इन स्टेप्स के बाद हर बार जब आप लैपटॉप ऑन करेंगे तो आपको वाई-फाई प्वाइंट बनाने की जरूरत नहीं पड़ेगी।
वाई-फाई वितरित करने के लिए तृतीय-पक्ष कार्यक्रम
बड़ी मात्रा में सॉफ़्टवेयर मौजूद हैं जो आपको कुछ ही क्लिक में ऐसी प्रक्रियाओं को पूरा करने की अनुमति देते हैं। आइए सबसे सुलभ कार्यक्रमों पर नजर डालें।इस सॉफ़्टवेयर उत्पाद का मुख्य लाभ इसकी सादगी है। आपको कुछ भी समायोजित करने, चढ़ने की आवश्यकता नहीं है सिस्टम फ़ोल्डरऔर दस्तावेज़ - प्रोग्राम स्वयं आपके लिए यह सब करता है। आप इसे आधिकारिक डेवलपर संसाधन पर डाउनलोड कर सकते हैं, क्योंकि यह मुफ़्त है।
वर्चुअल राउटर प्लस लॉन्च करने के लिए, बस संबंधित आइकन पर क्लिक करें और आपके सामने एक स्क्रीन दिखाई देगी जहां आप निम्नलिखित जानकारी दर्ज करेंगे:
- आपके वाई-फ़ाई नेटवर्क का नाम.
- इसे एक्सेस करने के लिए पासवर्ड.
- वह कनेक्शन जिसके माध्यम से सिग्नल रिले किया जाएगा।

यह प्रोग्राम अधिक उन्नत उपयोगकर्ताओं के लिए उपयुक्त है जिन्हें लैपटॉप से सटीक वाई-फाई नेटवर्क सेटिंग्स की आवश्यकता होती है। कुछ जानकारी निर्दिष्ट करना भी आवश्यक है: बिंदु का नाम, पासवर्ड, और रिले किए गए कनेक्शन का भी चयन करें। इसके अतिरिक्त, आप अपने व्यक्तिगत नेटवर्क के ऑपरेटिंग मोड को कॉन्फ़िगर कर सकते हैं। उदाहरण के लिए, यह स्लीप मोड में बंद हो जाएगा या स्लीप मोड में भी कार्य करता रहेगा। यह कार्यक्षमता उन उपयोगकर्ताओं की सूची देखने की क्षमता भी प्रदान करती है जो आपसे जुड़े हुए हैं। यह सॉफ्टवेयर भी मुफ़्त है.

इस प्रोग्राम और पिछले प्रोग्राम के बीच अंतर यह है कि यह रूसी में इंटरफ़ेस का समर्थन नहीं करता है।
सॉफ़्टवेयर का निःशुल्क संस्करण उपलब्ध है. प्रोग्राम का लाभ यह है कि यह विंडोज़ ऑपरेटिंग सिस्टम के सभी संस्करणों पर पूरी तरह से काम करता है। इसका उपयोग निम्नलिखित प्रोग्राम के अनुसार किया जाता है:


एक बार प्रोग्राम इंस्टॉल हो जाने पर लैपटॉप को रीस्टार्ट करने पर यह एडमिनिस्ट्रेटर के रूप में खुलता है। नई विंडो में आपको नेटवर्क नाम, 8 या अधिक अक्षरों का पासवर्ड और वह कनेक्शन निर्दिष्ट करना होगा जिसके माध्यम से वाई-फाई वितरित किया जाएगा। अंतिम चरण "सेट अप और स्टार्ट हॉटस्पॉट" बटन पर क्लिक करना है:

आपको ऐसे प्रोग्राम नहीं खरीदने चाहिए. एक नियम के रूप में, उनकी कार्यक्षमता मुफ़्त सॉफ़्टवेयर के समान होती है और वे विशेष रूप से व्यावसायिक उत्पाद होते हैं जिनका उद्देश्य अनुभवहीन उपयोगकर्ताओं से पैसा कमाना होता है।
मैक लैपटॉप से वाई-फ़ाई कैसे साझा करें?
Apple ब्रांड के लैपटॉप पर, अंतर्निहित टूल का उपयोग करके इस प्रक्रिया को कुछ हद तक आसान तरीके से पूरा किया जा सकता है:- के लिए चलते हैं प्रणाली व्यवस्थाऔर सूची में "साझाकरण" विकल्प ढूंढें।
- ऊपरी बाएँ कोने में स्थित कॉलम में, "इंटरनेट शेयरिंग" पर क्लिक करें।
- दिखाई देने वाली विंडो में, हम प्रारंभिक कनेक्शन समायोजन करते हैं। ऐसा करने के लिए, हम सीधे लैपटॉप से जुड़े इंटरनेट के प्रकार के साथ-साथ वितरण विधि, यानी वाई-फाई का चयन करते हैं। "वाई-फाई सेटिंग्स" पर क्लिक करें।
- दिखाई देने वाली विंडो में, नेटवर्क का नाम दर्ज करें, और पासवर्ड सुरक्षा का प्रकार भी चुनें - WPA2। इसके बाद, प्रतीकों और संख्याओं (कम से कम 8 अक्षर) के संयोजन वाला पासवर्ड दर्ज करें।
वीडियो: वाई-फाई वितरित करने के 3 तरीके
वीडियो निर्देशों में आप इस ऑपरेशन को करने के लिए तीन निर्देश स्पष्ट रूप से देखेंगे:यह ध्यान देने योग्य है कि यदि डिवाइस में वाई-फाई मॉड्यूल है तो उपरोक्त सभी जोड़तोड़ किए जा सकते हैं। यदि आपके पास यह नहीं है, तो आप इसे अलग से खरीद सकते हैं और यूएसबी के माध्यम से कनेक्ट कर सकते हैं।
प्राप्त कर सकने वाले उपकरणों की संख्या वाईफ़ाई सिग्नलहर साल बढ़ रहा है. राउटर होना अच्छा है और सभी उपयोगकर्ता बिना किसी समस्या के इससे जुड़ सकते हैं। हालाँकि, ऐसी स्थितियाँ होती हैं जब आपके पास इंटरनेट के साथ एक लैपटॉप और कई लैपटॉप होते हैं मोबाइल उपकरणों. इस मामले में क्या करें और लैपटॉप से वाई-फाई कैसे वितरित करें?"
समस्या को हल करने के लिए दो विकल्प हैं: मानक का उपयोग करना विंडोज़ उपकरणया सॉफ्टवेयर विधि.
विंडोज़ टूल्स का उपयोग करके लैपटॉप से वाई-फ़ाई वितरित करना
लैपटॉप से वाई-फाई वितरित करना शुरू करने के लिए, आपको "नेटवर्क और शेयरिंग सेंटर" पर जाना होगा। ऐसा करने के लिए, मॉनिटर के निचले दाएं कोने में, आइकन (एक छोटी मॉनिटर स्क्रीन या नेटवर्क सीढ़ी की याद दिलाती है) पर क्लिक करें।
इच्छित विकल्प चुनें.
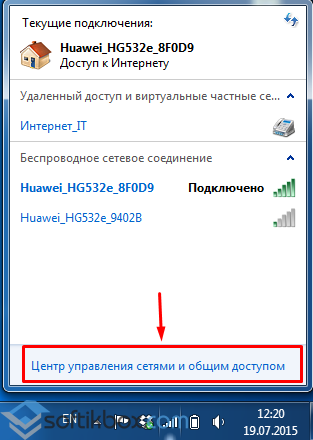
![]()
"सेटिंग्स" पर क्लिक करें बेतार तंत्रकंप्यूटर-से-कंप्यूटर" और "अगला" पर क्लिक करें।


एक नई विंडो खुलकर आएगी। यहां आपको नेटवर्क नाम और पासवर्ड निर्दिष्ट करना होगा (कम से कम 8 अक्षर होना आवश्यक है)। सुरक्षा प्रकार को डिफ़ॉल्ट के रूप में छोड़ना बेहतर है। "इस नेटवर्क सेटिंग्स को सहेजें" के बगल में स्थित बॉक्स को अवश्य चेक करें। अगला पर क्लिक करें"।
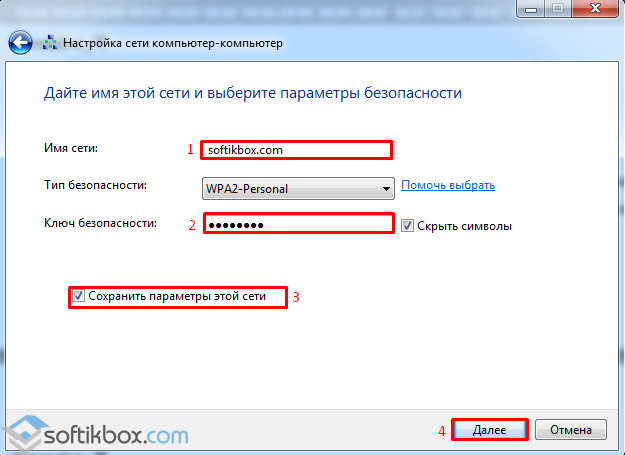
नेटवर्क सेटअप प्रारंभ हो जाएगा.

सफल ऑपरेशन के बाद, एक सूचना विंडो दिखाई देगी जहां उपयोगकर्ता को एक नए वायरलेस नेटवर्क के निर्माण के बारे में सूचित किया जाएगा।

अब "सेटिंग्स बदलें" पर क्लिक करें सार्वजनिक अभिगम».

"नेटवर्क खोज सक्षम करें" और "फ़ाइल और प्रिंटर साझाकरण सक्षम करें" चेकबॉक्स जांचें। "सहेजें" पर क्लिक करें।

अब आप अपने लैपटॉप से अन्य उपयोगकर्ताओं को वाई-फाई वितरित कर सकते हैं।
कमांड लाइन का उपयोग करके वाई-फाई कैसे वितरित करें?
बनाने के अलावा नया नेटवर्क, कमांड लाइन के माध्यम से वाई-फाई को सक्रिय करना संभव है, जो निम्नानुसार किया जा सकता है।
नोटपैड खोलें और उसमें निम्नलिखित पंक्तियाँ चिपकाएँ:
नेटश डब्लूएलएएन ने होस्टेडनेटवर्क मोड सेट किया = एसएसआईडी की अनुमति दें = "मेरी वर्चुअल वाईफाई" कुंजी = "12345678"
keyUsage=निरंतर
यहां, "माई वर्चुअल वाईफाई" के बजाय, अपने नेटवर्क का नाम दर्ज करें, और "कुंजी" फ़ील्ड में - पासवर्ड।

अब फाइल को सेव करें और उसका एक्सटेंशन बदलें। राइट-क्लिक करें और बैट दर्ज करें। फ़ाइल को व्यवस्थापक के रूप में चलाएँ.

कमांड लाइन वाई-फ़ाई फ़ाइलें वितरित करना शुरू कर देगी, जो ड्राइवर स्थापित करेगी।
अब आपको "नेटवर्क और शेयरिंग सेंटर", "एडेप्टर सेटिंग्स बदलें" पर क्लिक करना होगा।

यहां, "वायरलेस कनेक्शन 2" पर राइट-क्लिक करें और "गुण" चुनें।
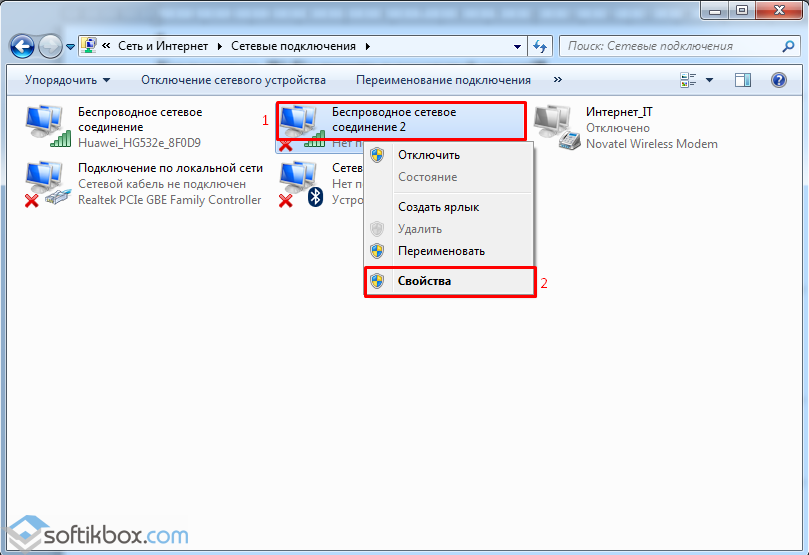
"एक्सेस" टैब पर जाएं। हमने दोनों चेकबॉक्स को "कनेक्टिंग" अनुभाग में रखा है घर का नेटवर्क"वायरलेस कनेक्शन" चुनें।

यदि आपके पास नोड एंटीवायरस स्थापित है, तो आपको एक सूचना प्राप्त होगी कि एक नए नेटवर्क कनेक्शन का पता चला है।
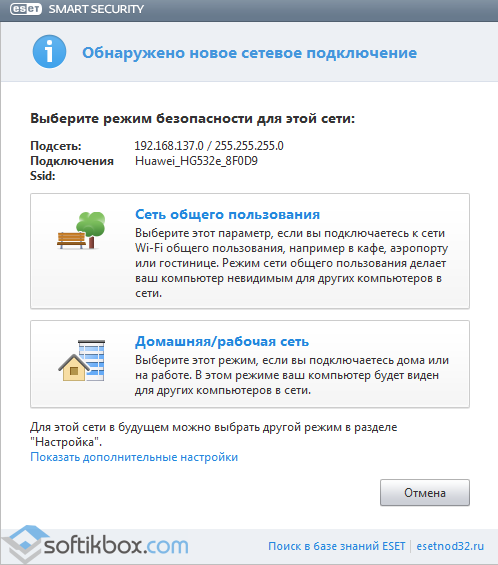
अब आपको बनाए गए नेटवर्क को लॉन्च करना होगा। ऐसा करने के लिए, व्यवस्थापक के रूप में कमांड लाइन लॉन्च करें। खोज स्ट्रिंग "cmd" दर्ज करें और दाएँ माउस बटन से वांछित ऑपरेशन का चयन करें।
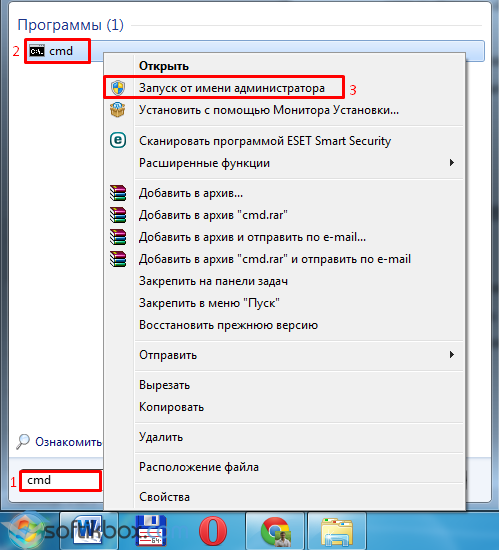
इस प्रकाशन में हम कैसे करना है इसका रहस्य उजागर करेंगे वाईफाई राऊटरअपने लैपटॉप या कंप्यूटर से ऑपरेटिंग सिस्टमविंडोज़ 8. आप अपने पीसी को इसमें बदलकर इंटरनेट वितरित कर सकते हैं वाईफाई हॉटस्पॉट.
आपको विभिन्न मामलों में इसकी आवश्यकता हो सकती है यदि आप:
- वायर्ड इंटरनेट और कोई वाईफाई राउटर नहीं;
- जीएसएम मॉडेम और कोई वाईफाई राउटर नहीं;
- बड़ा फ्लैट(या कार्यालय) और आपकी ओर से एक संकेत वाईफाई राऊटरदूर कमरे तक नहीं पहुंचता.
तो, मुख्य एप्लिकेशन विचार: वाई-फ़ाई राउटर का विकल्प और वाई-फ़ाई सिग्नल को मजबूत करना।
हम आपको चेतावनी देते हैं कि इंटरनेट पर इस मुद्दे पर बहुत सारे भ्रम और छोटी-छोटी अशुद्धियाँ हैं जो आपको परिणाम प्राप्त करने की अनुमति नहीं देती हैं। इस कारण से, कृपया निर्देशों का बिल्कुल पालन करें. लेख के एक अलग खंड में कुछ संभावित समस्याओं के समाधान शामिल हैं।
उपकरण की जांच
सबसे पहले, आइए सुनिश्चित करें कि आपके लैपटॉप या कंप्यूटर में क्या है स्थापित विंडोज़ 8 वाईफाई राउटर के रूप में कार्य कर सकता है. इस मोड में काम करने की क्षमता मुख्य रूप से निर्धारित होती है नेटवर्क कार्ड आपका पीसी.
आइए कमांड लाइन पर जाएं और पता करें कि क्या यह सुविधा उपलब्ध है। यदि आप नहीं जानते कि कमांड लाइन कैसे चलायी जाती है, तो सीखें।
तो, अगर आपने पहले ही इसका पता लगा लिया है, तो चलिए आगे बढ़ते हैं। टाइप करें या कॉपी करें (cmd में, राइट-क्लिक करके और मेनू लाइन का चयन करके पेस्ट किया जाता है) डालना"") नियंत्रण रेखा: नेटश डब्लूएलएएन शो ड्राइवर
और कमांड लाइन विंडो बंद न करें - हमें बाद में इसकी आवश्यकता होगी।
यदि पैरामीटर " होस्ट किया गया नेटवर्क समर्थन"अर्थ है" हाँ"- बढ़िया, आपके कंप्यूटर को वाईफाई इंटरनेट एक्सेस प्वाइंट में बदला जा सकता है।
अब सीधे विंडोज 8 में नेटवर्क को व्यवस्थित करने की ओर बढ़ते हैं।
कंप्यूटर से Wifi राउटर बनाना
एक्सेस प्वाइंट को सक्रिय करने के लिए, निम्नलिखित नियंत्रण रेखा दर्ज करें, इसमें नेटवर्क नाम और पासवर्ड बदलना न भूलें: नेटश डब्लूएलएएन सेट होस्टेडनेटवर्क मोड = एसएसआईडी को अनुमति दें = नाम_ऑफ_न्यू_नेटवर्क कुंजी = पासवर्ड_ऑफ_न्यू_नेटवर्क
नाम_नया_नेटवर्ककनेक्टेड डिवाइसों द्वारा वाई-फाई नेटवर्क का पता चलने पर दिखाई देगा। ए नया_नेटवर्क_पासवर्डइस डिवाइस को कनेक्ट करते समय इसे दर्ज करना होगा।
आइए अच्छा दर्ज करके दिए गए कमांड को निष्पादित करें सुरक्षित पासवर्ड“fEgs5Jd36Wfs” और नेटवर्क नाम “site_WiFi” चुनें। इस पंक्ति को कॉपी करें (दायां माउस बटन, "पेस्ट") और एंटर बटन दबाएं: नेटश डब्लूएलएएन सेट होस्टेडनेटवर्क मोड = एसएसआईडी = साइट_वाईफाई कुंजी = एफईजीएस5जेडी36डब्ल्यूएफएस को अनुमति दें
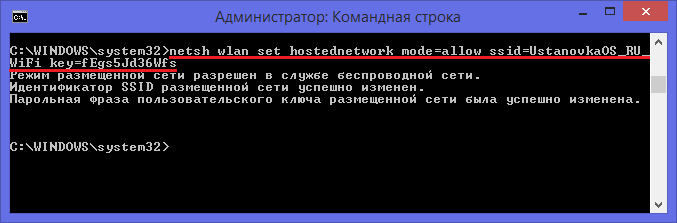
नए बनाए गए नेटवर्क को शुरू करने के लिए, आपको एक और कमांड चलाने की जरूरत है: नेटश डब्लूएलएएन स्टार्ट होस्टेडनेटवर्क

यदि आप कंसोल में प्रतिक्रिया देखते हैं " होस्टेड नेटवर्क चल रहा है", तो सब ठीक है.
अगला कदम खोलना है " नेटवर्क कनेक्शन" बटन पर राइट क्लिक करें शुरू(खोज विंडोज़ लोगोस्क्रीन के निचले बाएँ कोने में) या Win + X कुंजियाँ एक साथ दबाकर ऐसा करें। खुले में संदर्भ मेनूलाइन "" पर क्लिक करें।

संबंधित विंडो खुलेगी:

तस्वीर में नंबर (1) और हरा आयत धारा को इंगित करता है कार्यरत तार - रहित संपर्कइंटरनेट के लिए. आपके मामले में, कनेक्शन का एक अलग प्रकार हो सकता है - यदि आप इंटरनेट के माध्यम से जुड़े हुए हैं व्यावर्तित जोड़ीया जीपीआरएस मॉडेम के माध्यम से. (किसी भी मामले में, बिल्कुल यह और केवल यही कनेक्शनआपको साझा करना होगा)।
एक नारंगी आयत में संलग्न और एक संख्या के साथ चिह्नित (2) नव निर्मित माइक्रोसॉफ्ट वर्चुअल वाईफाई एडाप्टर"site_WiFi" नाम से।
अब एक बहुत ही महत्वपूर्ण बिंदु: आपको अपने कामकाजी कनेक्शन के शॉर्टकट पर राइट-क्लिक करना होगा जिसके माध्यम से आपका पीसी इंटरनेट से जुड़ा है और दिखाई देने वाले मेनू में "गुण" पर क्लिक करना होगा।
वायरलेस कनेक्शन गुण विंडो दिखाई देगी. जाओ " पहुँच»:

अपनी विकल्प सेटिंग जांचें. यदि पहले विकल्प पर चेकमार्क है तो इसका मतलब है इसे ले जाएंऔर ओके पर क्लिक करें. इस क्रिया की आवश्यकता किसी विशिष्ट नेटवर्क की अनुमति बाइंडिंग को रीसेट करना है। तब फिर से संपत्तियों पर जाएंवही कनेक्शन.
अब, जब आप दूसरी बार कार्यशील कनेक्शन के गुणों में गए हैं और पहले निर्दिष्ट आइटम पर कोई चेक मार्क नहीं है, तो आपको यह करना चाहिए बॉक्स को चेक करेंउसी पैराग्राफ में (जैसा कि नीचे दिए गए चित्र में दिखाया गया है) और ड्रॉप-डाउन सूची से चयन करें नव निर्मित नया कनेक्शन. इस लेख के उदाहरण के लिए - " के माध्यम से कनेक्शन स्थानीय नेटवर्क* 13 ", चूंकि यह वही है जो हमने वर्चुअल वाईफाई को सक्रिय किया है।

की गई कार्रवाइयों से एक अतिरिक्त शिलालेख सामने आएगा " जनता»

यह किया जाता है। इन चरणों के बाद, आप अपने नए वाई-फाई राउटर का उपयोग कर सकते हैं और इसके माध्यम से इंटरनेट तक पहुंच सकते हैं।
जब आप अपना कंप्यूटर चालू करते हैं तो स्वचालित रूप से वर्चुअल वाईफाई लॉन्च करें
हमने इसका पता लगा लिया वाई-फ़ाई कैसे वितरित करेंऔर यह सुनिश्चित किया कि यह इतना कठिन नहीं है। लेकिन समस्या यह है कि जब आप अपने कंप्यूटर को रीबूट और चालू/बंद करते हैं, तो आपको इसे बार-बार दोहराना होगा...
इस समस्या को हल करने के 2 तरीके हैं:
- बनाएं बल्लाफ़ाइल करें और इसे इसमें शामिल करें चालू होना.
- स्थापित करना विशेष सॉफ्टवेयर.
हम होस्ट किए गए नेटवर्क को लॉन्च करने के लिए सेटिंग्स को स्वचालित करते हैं
आइए हम आपको बैट फ़ाइल के माध्यम से ऑटोलोडिंग की पहली विधि के नुकसान के बारे में तुरंत चेतावनी दें। पर मानक सेटिंग्सहर बार जब आप ऐसी फ़ाइल चलाते हैं तो सुरक्षा (अर्थात, जब आप अपना कंप्यूटर या लैपटॉप चालू करते हैं) ओएस पुष्टिकरण मांगेगायह क्रिया। सुरक्षा आवश्यकताओं को कम करके (पुष्टि अनुरोध विंडो में हाइपरलिंक के माध्यम से) इससे बचा जा सकता है। लेकिन यह अनुशंसित नहीं है.
अब हम एक्सटेंशन के साथ एक फाइल बनाएंगे " बल्ला"का उपयोग कर रहा हूँ नोटपैडखिड़कियाँ। आपको चाहिये होगा विंडोज़ सुविधा फ़ाइल एक्सटेंशन बदलें. ऐसा करने के लिए, आपके पास "" विकल्प सक्षम होना चाहिए कंडक्टरखिड़कियाँ।
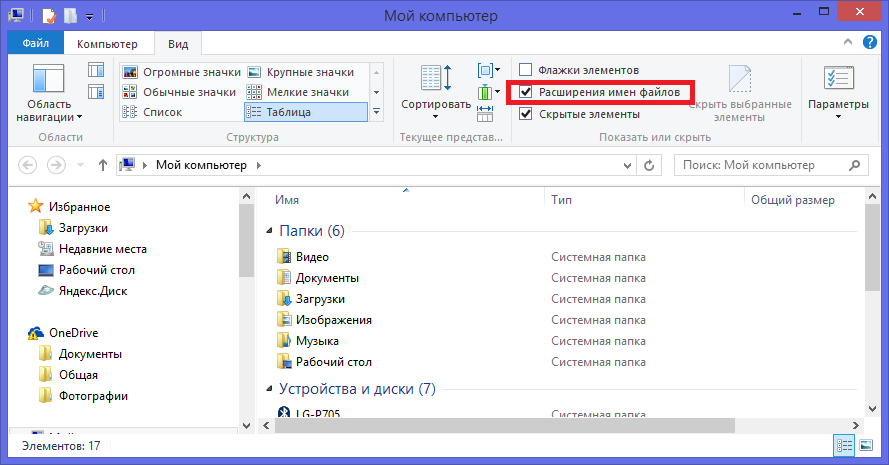
तो, आइए एल्गोरिथम पर आगे बढ़ें:
अब जब भी आप कंप्यूटर चालू करते हैं wifi_start.batले जाया जाएगा खुद ब खुद, पहुंच बिंदु का विस्तार। ऑटोरन सेटअप पूरा हो गया है.
कृपया ध्यान दें कि पिछले अनुभाग में वर्णित कार्यशील इंटरनेट कनेक्शन को साझा करने की सेटिंग्स को केवल एक बार पूरा करने की आवश्यकता है - पीसी रीबूट होने पर वे सहेजे जाते हैं।
तृतीय-पक्ष प्रोग्राम का उपयोग करके वाईफ़ाई नेटवर्क बनाना
वैकल्पिक रूप से, यदि चुन रहे हैं विंडोज़ सेटिंग्स- आपकी पसंदीदा चीज़ नहीं है, तो आप इनमें से कोई एक इंस्टॉल कर सकते हैं विशेष कार्यक्रम:
- कार्यक्रम माईपब्लिकवाईफ़ाई- बहुत अच्छा निर्णयइसके अलावा, यह पूरी तरह से मुफ़्त है। आप कार्यक्रम को आधिकारिक वेबसाइट www.mypublicwifi.com पर डाउनलोड कर सकते हैं। हम पहले ही इस प्रोग्राम और इसके कॉन्फ़िगरेशन के बारे में विस्तार से लिख चुके हैं, इस पर जाएँ।
- सॉफ़्टवेयर पैकेज कनेक्ट करें, लेखक की आधिकारिक वेबसाइट www.connectify.me. इसमें जटिल नेटवर्क संरचनाओं के निर्माण के लिए विभिन्न सॉफ़्टवेयर का एक शक्तिशाली सेट शामिल है जिसमें कई वाईफाई नेटवर्क शामिल हैं। विभिन्न ऑपरेटिंग मोड का समर्थन करता है: ब्रिजिंग मोड, वाईफाई रिपीटर, फ़ायरवॉल और अन्य।
समस्या को सुलझाना
असीमित रूप से एक आईपी पता प्राप्त करना
आपने निर्देशों के अनुसार सब कुछ किया, लेकिन सफल प्रमाणीकरण के बाद, के माध्यम से जुड़े वाईफाई डिवाइसयह लगातार कहता है "आईपी पता प्राप्त करना" और यह लगातार जारी रहता है।
संभावित कारण - आपने विकल्प सक्षम किया है " अन्य नेटवर्क उपयोगकर्ताओं को उपयोग करने की अनुमति दें...»कार्यशील इंटरनेट कनेक्शन पर नहीं। या फिर वे इस विकल्प को सक्रिय करना पूरी तरह से भूल गये।
इंटरनेट स्रोत को समझें, ए फिर बिल्कुल निर्देशों के अनुसार चरण दर चरण एल्गोरिथम निष्पादित करें. आप भी कर सकते हैं नए नेटवर्क को पूरी तरह से निष्क्रिय करें, नीचे दी गई जानकारी का उपयोग करके पूरी प्रक्रिया बिना किसी त्रुटि के दोबारा करें।
अन्य सार्वभौमिक संभावित कारणसमस्या - वायरस. पूर्ण एंटीवायरस चलाएँ जाँच करनाआपका कंप्यूटर या लैपटॉप.
आपके इंटरनेट ने काम करना बंद कर दिया है
यदि वर्चुअल वाईफ़ाई तैनात करते समय, आपके पास क्या है तो क्या करें इंटरनेट तक पहुंच खो गई. यह विशेष रूप से संभव है यदि आपने निर्देशों का कड़ाई से पालन नहीं किया है, या वर्ल्ड वाइड वेब पर पाए गए अपूर्ण या गलत एल्गोरिदम का उपयोग करके वाई-फाई एक्सेस प्वाइंट बनाया है।
अक्षम करनाएक नव निर्मित नेटवर्क (इसे कैसे करें नीचे पढ़ें)। फिर जैसा कि पहले बताया गया है "" पर जाएं और अपने कार्यशील इंटरनेट कनेक्शन (वह जो आपको इंटरनेट तक पहुंचने की अनुमति देता है) पर राइट-क्लिक करें। मेनू पर क्लिक करें " गुण"और फिर खोलें" जाल».
अब आइटम ढूंढें " इंटरनेट प्रोटोकॉल संस्करण 4...", इसे चुनें और गुण बटन पर क्लिक करें।
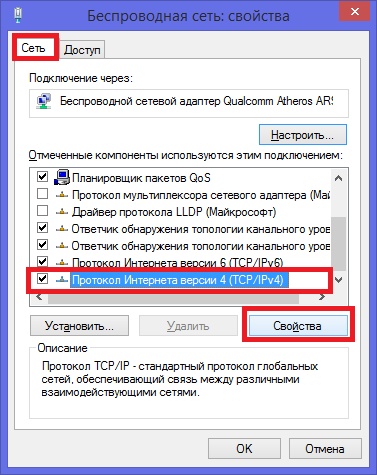
अब "पर जाएँ" वैकल्पिक विन्यास»और देखें कि कौन सा मोड चुना गया है। यदि आइटम " उपयोगकर्ता कॉन्फ़िगर करने योग्य", दर्ज कराई आईपी पता, सबनेट मास्क, तो शायद यही इंटरनेट के "ब्रेकडाउन" का कारण है।
स्थिति को ठीक करने के लिए, "सक्रिय करें" स्वचालित निजी आईपी पता»:
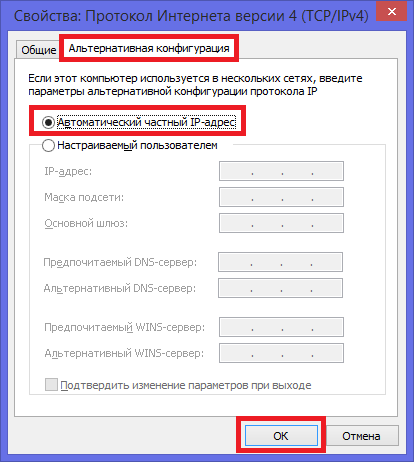
अपने कार्यों में सावधान रहें - यह फैसलायह इस धारणा पर दिया गया है कि वर्चुअल वाईफाई राउटर स्थापित करने में गलत कदमों के कारण आपका इंटरनेट "गायब" हो गया।
वाईफ़ाई वितरण अक्षम करें
होस्ट किए गए नेटवर्क को रोकेंआप नियंत्रण रेखा का उपयोग कर सकते हैं: नेटश डब्लूएलएएन स्टॉप होस्टेडनेटवर्क
के लिए वर्चुअल वाईफ़ाई का पूर्ण निष्क्रियकरणकमांड दर्ज करें: नेटश डब्लूएलएएन सेट होस्टेडनेटवर्क मोड=अस्वीकृत
बस इतना ही। हमें उम्मीद है कि इस लेख की जानकारी आपके लिए उपयोगी थी और यदि हां, तो हम पृष्ठ के नीचे टिप्पणियों में आपकी प्रतिक्रिया की प्रतीक्षा कर रहे हैं। धन्यवाद।
विषय पर वीडियो
यूजर्स लैपटॉप पसंद करते हैं व्यक्तिगत कम्प्यूटर्समुख्यतः उनकी सुवाह्यता के कारण। लैपटॉप के महत्वपूर्ण लाभों में से एक, जो इसकी मुक्त आवाजाही सुनिश्चित करता है, एक अंतर्निहित वाई-फाई एडाप्टर की उपस्थिति है जो आपको इंटरनेट से कनेक्ट करने की अनुमति देता है। वायरलेस तकनीकें. इसलिए, लैपटॉप पर वाईफाई कैसे चालू करें, इसकी जानकारी उन सभी लैपटॉप मालिकों के लिए उपयोगी होगी जो किसी भी परिस्थिति में आत्मविश्वास और मुक्त महसूस करना चाहते हैं।
लैपटॉप को वाईफाई से कनेक्ट करना कुछ सरल चरणों में किया जाता है, जिसे काम करने में बुनियादी कौशल वाला कोई भी उपयोगकर्ता कर सकता है विंडोज़ सिस्टम.
अपने लैपटॉप पर वाईफाई कैसे चालू करें की समस्या को दो तरीकों से हल किया जा सकता है: हार्डवेयर और सिस्टम। प्रणालीगत साधन सही स्थापनाड्राइवर, राउटर और कनेक्शन सेट करना, आदि। हार्डवेयर का उपयोग करना है विशेष चाबियाँ, जो कुछ लैपटॉप मॉडल से सुसज्जित हैं।
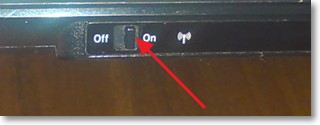
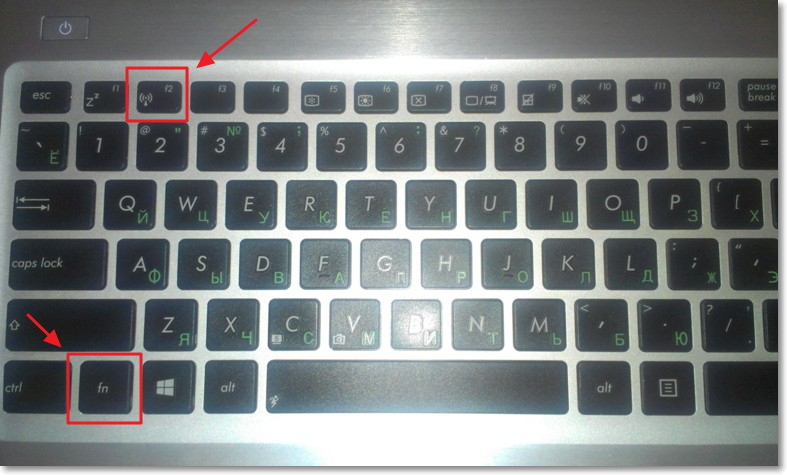
इससे पहले कि आप सीखें कि लैपटॉप पर वाईफाई कैसे सेट करें, आपको यह जांचना होगा कि क्या लैपटॉप केस पर कोई स्विच या फ़ंक्शन कुंजियाँ हैं जो वायरलेस नेटवर्क तक पहुंचने के लिए जिम्मेदार हैं।
यदि कोई स्विच है, तो सुनिश्चित करें कि वह चालू स्थिति में है। "हॉट कीज़" के साथ भी यही स्थिति है - उदाहरण के लिए, विंडोज 8 पर, Fn + F2 का संयोजन एयरप्लेन मोड को सक्रिय करता है, जिसमें एक्सेस ताररहित संपर्कअनुपस्थित।
ड्राइवरों की जाँच की जा रही है।
आइए सीधे सिस्टम स्थापित करने की ओर बढ़ते हैं। अपने लैपटॉप पर वाईफ़ाई कैसे सक्षम करें के प्रश्न का समाधान ड्राइवरों की उपलब्धता की जाँच से शुरू होना चाहिए। ऐसा करने के लिए, आपको डिवाइस मैनेजर खोलना होगा और इंस्टॉल किए गए डिवाइसों की सूची में आइटम ढूंढना होगा। संचार अनुकूलक. इसमें कम से कम दो लाइनें होनी चाहिए - ईथरनेट नियंत्रक और वाई-फाई एडाप्टर।
यदि वाई-फाई एडाप्टर इस सूची में नहीं है, या डिवाइस के बगल में एक पीला आइकन है विस्मयादिबोधक चिह्न, तो लैपटॉप के लिए वाईफाई ड्राइवर पुराना हो चुका है या बिल्कुल भी स्थापित नहीं है। इस स्थिति को ठीक करने के लिए, इसे अपडेट करें या पुनः इंस्टॉल करें। यह स्वचालित या मैन्युअल रूप से किया जा सकता है। आपको इंटरनेट पर अपने लैपटॉप के लिए वाईफाई ड्राइवर खोजने के लिए बस अंतर्निहित एडाप्टर के मॉडल को देखना होगा।
के लिए भी आवश्यक है सही संचालनसॉफ़्टवेयर उस डिस्क पर होना चाहिए जो लैपटॉप के साथ आई है।
क्या ड्राइवर ठीक हैं? फिर अगला कदम है वाईफ़ाई कनेक्शनएडॉप्टर को लैपटॉप के जरिए ही चेक किया जाएगा। स्वाभाविक रूप से, इसे चालू करना होगा। चेक करने के लिए आपको कंट्रोल पैनल पर जाना होगा नेटवर्क कनेक्शन. एक नियम के रूप में, वाई-फ़ाई एडाप्टर को वायरलेस कहा जाता है नेटवर्क कनेक्शन. यदि इसकी स्थिति अक्षम है, तो उस पर राइट-क्लिक करें और सक्षम करें चुनें।
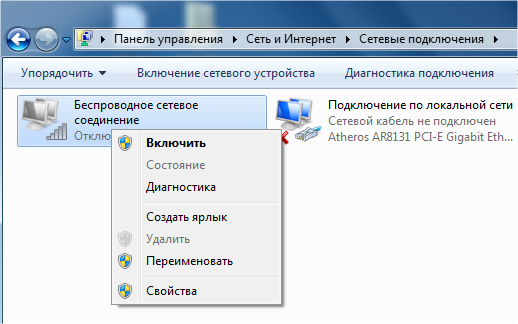
आपके नेटवर्क कनेक्शन की जाँच की जा रही है
तो, एडॉप्टर चालू है और जाने के लिए तैयार है। कनेक्ट करना जारी रखने के लिए घरेलू लैपटॉपवाईफ़ाई के लिए, आपको एक एक्सेस प्वाइंट के साथ कनेक्शन स्थापित करना होगा। यह अग्रानुसार होगा:
- वाई-फाई आइकन पर क्लिक करें, जो सिस्टम ट्रे में पैनल पर स्थित है;
- दिखाई देने वाली विंडो में, उस बिंदु का चयन करें जिससे आप कनेक्ट करना चाहते हैं और "कनेक्ट" बटन पर क्लिक करें;
- यदि कनेक्शन पासवर्ड से सुरक्षित है, तो आपको इसे एक विशेष विंडो में दर्ज करने के लिए कहा जाएगा, जिसके बाद लैपटॉप आपके वायरलेस होम नेटवर्क से कनेक्ट हो जाएगा।

कनेक्शन समस्याएँ और समाधान
आप थोड़ी देर के लिए इंटरनेट पर सर्फ करने वाले हैं, लेकिन अचानक आपके सामने एक समस्या आ जाती है - लैपटॉप दिखाई नहीं देता वाईफ़ाई नेटवर्क. ऐसा लगता है कि सभी सेटिंग्स सही हैं, लेकिन ब्राउज़र में "इंटरनेट से कनेक्ट करने में असमर्थ" संदेश लगातार पॉप अप होता रहता है।
अगर लैपटॉप वाईफाई से कनेक्ट न हो तो क्या करें? आरंभ करने के लिए, खराबी का कारण निर्धारित करें। उनमें से कई हो सकते हैं:
- आपने इंटरनेट के लिए भुगतान नहीं किया है और आपके प्रदाता ने पहुंच अक्षम कर दी है;
- आप किसी अन्य के नेटवर्क से जुड़ने का प्रयास कर रहे हैं, जिसके स्वामी ने एक पासवर्ड सेट किया है;
- राउटर कॉन्फ़िगर नहीं है या बस फ़्रीज़ हो गया है और रीबूट की आवश्यकता है;
- जिस डिवाइस के माध्यम से आप नेटवर्क से जुड़ने का प्रयास कर रहे हैं उसमें समस्याएँ हैं।
लैपटॉप पर वाईफ़ाई काम न करने के अन्य कारण भी हो सकते हैं, लेकिन सबसे आम कारण ऊपर सूचीबद्ध हैं। पहली दो समस्याओं का समाधान सतह पर है - भुगतान करें या किसी और के नेटवर्क से जुड़ने का प्रयास करना बंद करें।
रूटर
राउटर के गलत संचालन को बाहर करने के लिए, जिसके कारण लैपटॉप जिद्दी रूप से वाईफाई से कनेक्ट नहीं होता है, आपको स्रोत के साथ कनेक्शन की जांच करने की आवश्यकता है वायरलेस इंटरनेट. यह बहुत संभव है कि समस्या आपके साथ नहीं, बल्कि प्रदाता के साथ है - पहले तकनीकी सहायता को कॉल करने में आलस्य न करें।
राउटर का एक साधारण रीबूट एक समाधान हो सकता है। यदि कोई विशेष बटन नहीं है, तो आप इसे 30 सेकंड के लिए नेटवर्क से बंद कर सकते हैं और फिर इसे वापस चालू कर सकते हैं।
ड्राइवरों
अक्सर यह कारण गलत होता है कि लैपटॉप में वाईफाई नेटवर्क बिल्कुल भी नहीं दिखता है स्थापित ड्राइवर. यह विशेष रूप से प्रासंगिक हो जाता है यदि सिस्टम को पुनः स्थापित किया गया हो। समस्या का केवल एक ही समाधान है - आधिकारिक वेबसाइट से आवश्यक ड्राइवर डाउनलोड करें और सही ढंग से इंस्टॉल करें।

लेकिन इससे कोई फर्क नहीं पड़ता कि समस्या क्या है, आपको निश्चित रूप से लैपटॉप पर वाईफ़ाई को ठीक से कनेक्ट करने के ज्ञान की आवश्यकता होगी। आखिरकार, आप इसे तुरंत ठीक करने के लिए तुरंत पता लगाने में सक्षम होंगे कि वास्तव में त्रुटि कहां हुई थी।
राउटर की जगह लैपटॉप का इस्तेमाल करना
एक बिंदु के रूप में लैपटॉप वाईफ़ाई का उपयोगयदि आपके पास एक टैबलेट या स्मार्टफोन है जिससे आप इंटरनेट का उपयोग करना चाहते हैं तो यह उपयोगी होगा। राउटर के बजाय लैपटॉप का उपयोग करने के लिए, आप विशेष प्रोग्राम या विंडोज कमांड लाइन के कार्यों का उपयोग कर सकते हैं।
महत्वपूर्ण लेख:यह तुरंत ध्यान देने योग्य है कि नीचे सूचीबद्ध कार्यक्रमों का उपयोग करने में एक महत्वपूर्ण कमी है - लैपटॉप को तार या यूएसबी मॉडेम का उपयोग करके इंटरनेट से जोड़ा जाना चाहिए। यदि लैपटॉप वाई-फाई के माध्यम से नेटवर्क से जुड़ता है, तो इससे इंटरनेट वितरित करना संभव नहीं होगा - आईपी पता प्राप्त करते समय विफलता होगी।
वर्चुअल राउटर
लैपटॉप के लिए यह वाईफाई प्रोग्राम निःशुल्क वितरित किया जाता है और इसका उपयोग करना बेहद आसान है। उपयोगिता को इंस्टॉलेशन की भी आवश्यकता नहीं है - बस डाउनलोड किए गए संग्रह को अनपैक करें और इसे चलाएं।
लॉन्च के बाद, तीन पंक्तियों वाली एक विंडो दिखाई देगी जिसे भरना होगा:
- नेटवर्क नाम (एसएसआईडी) - बनाए जा रहे वायरलेस नेटवर्क का नाम;
- पासवर्ड - नए नेटवर्क के लिए पासवर्ड (कम से कम 8 अक्षर);
- साझा कनेक्शन - उस कनेक्शन का चयन करें जिससे आपके लैपटॉप के माध्यम से वाईफाई वितरित किया जाएगा।
सभी पैरामीटर सेट होने के बाद आपको स्टार्ट पर क्लिक करना होगा। प्रोग्राम ट्रे में छोटा हो जाएगा, और आपको एक संदेश दिखाई देगा कि लॉन्च सफल रहा। अब आप दूसरों को ले सकते हैं संवहन उपकरणऔर उन पर वायरलेस नेटवर्क की खोज चलाएँ।
Connectify हॉटस्पॉट
लैपटॉप से वाईफ़ाई वितरित करने का एक और कार्यक्रम, राउटर को सफलतापूर्वक बदलना। कार्यक्रम का भुगतान किया जाता है, लेकिन आप आधिकारिक वेबसाइट पर मुफ्त संस्करण डाउनलोड कर सकते हैं।
उपयोगिता का मुख्य लाभ सभी मौजूदा के लिए समर्थन है विंडोज़ संस्करण, एक्सपी सहित।
लेकिन इसके नुकसान भी हैं. ऊपर वर्णित वर्चुअल राउटर एप्लिकेशन के विपरीत, लैपटॉप से वाईफाई वितरित करने के लिए इस प्रोग्राम को इंस्टॉलेशन की आवश्यकता होती है, यह अपनी स्वयं की सेवा बनाता है और इंस्टॉलेशन के बाद आपको कंप्यूटर को पुनरारंभ करने के लिए मजबूर करता है। लेकिन इतना ही नहीं - उपयोगिता स्वचालित रूप से खुद को स्टार्टअप में रखती है, अतिरिक्त सॉफ़्टवेयर स्थापित करती है जिसकी आपको आवश्यकता होने की संभावना नहीं है, और लगातार आपको पंजीकरण करने की आवश्यकता होती है।
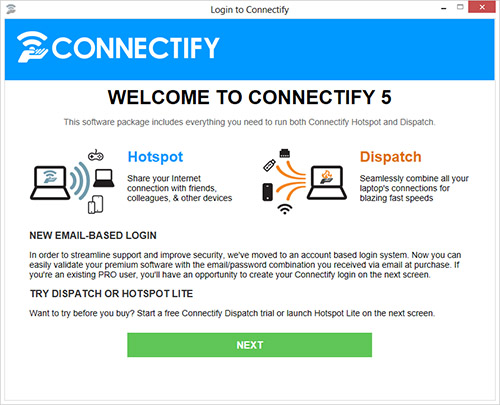
ये सभी नुकसान चिंता का विषय हैं निःशुल्क संस्करण. लेकिन उपयोगिता अपने मुख्य कार्य के साथ मुकाबला करती है - लैपटॉप से वाईफाई वितरित करना, सेटअप प्रक्रिया के अधीन, काफी सही ढंग से किया जाता है।
लॉन्च के तुरंत बाद, एक विंडो दिखाई देगी जिसमें कुछ भी उपयोगी नहीं होगा - अगला क्लिक करें और आगे बढ़ें। अगली विंडो आपको अपना ईमेल और पासवर्ड दर्ज करने के लिए कहेगी। हम हॉटस्पॉट लाइट का उपयोग करें पर क्लिक करके ऑफ़र को अनदेखा कर देते हैं। आपको दूसरी विंडो में भी वही बटन क्लिक करना होगा। जैसा कि आप देख सकते हैं, इस उपयोगिता का उपयोग करते समय, लैपटॉप पर वाईफाई को ठीक से कैसे सेट किया जाए, इस समस्या को हल करने में थोड़ा अधिक समय लगता है।
अंत में, जब सभी अनावश्यक विंडो बंद हो जाती हैं, तो कॉन्फ़िगरेशन के लिए आवश्यक मेनू प्रकट होता है। एक्सेस प्वाइंट का नाम बदला नहीं जा सकता, इसलिए यह डिफ़ॉल्ट Connectify-me ही रहेगा। पासवर्ड फ़ील्ड में, आपके द्वारा बनाए गए पासवर्ड को इंगित करें; इंटरनेट टू शेयर वह नेटवर्क है जिससे वाई-फाई वितरित किया जाएगा।

आप स्टार्ट दबाएँ, पॉप-अप विज्ञापन बंद करें और बस - आपके लैपटॉप से लंबे समय से प्रतीक्षित वाईफाई का वितरण शुरू हो गया है!
विंडोज़ कमांड लाइन
आपके लैपटॉप के लिए वाईफाई प्रोग्राम एकमात्र नहीं है संभावित स्थिति. अतिरिक्त सॉफ़्टवेयर स्थापित किए बिना ऐसा करना काफी संभव है। कमांड लाइन इसमें मदद करेगी. सबसे पहले, रन मेनू खोलने के लिए Win+R कुंजी संयोजन का उपयोग करें। दिखाई देने वाली विंडो में, आपको ncpa.cpl टाइप करना होगा - यह कमांड आपको तुरंत उपलब्ध नेटवर्क कनेक्शन की सूची में जाने की अनुमति देता है।

चयन करके आवश्यक कनेक्शन, जिससे इंटरनेट वितरित किया जाएगा, आपको उसकी Properties पर जाना होगा। एक एक्सेस टैब है, जिसमें आपको उस बॉक्स को चेक करना होगा जो अन्य उपयोगकर्ताओं को नेटवर्क तक पहुंचने की अनुमति देता है। जब लैपटॉप पर वाईफाई बनाने और इंटरनेट वितरित करने की बात आती है तो यह एक बहुत ही महत्वपूर्ण बिंदु है। अन्यथा, सिस्टम किसी अन्य डिवाइस को कनेक्ट करने के किसी भी प्रयास को रोक देगा।
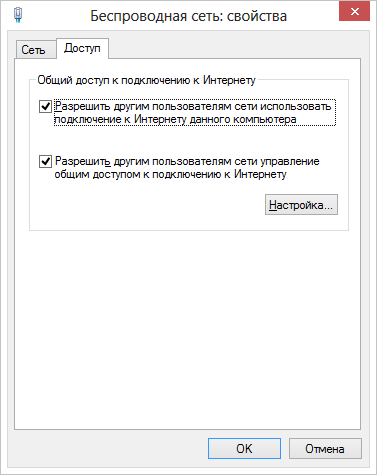
आगे आपको कमांड लाइन की आवश्यकता होगी. विंडोज 7 और एक्सपी में, इसे स्टार्ट मेनू में पाया जा सकता है और प्रशासक के रूप में चलाया जा सकता है (राइट-क्लिक करके और उचित मेनू आइटम का चयन करके)। विंडोज 8 में, कमांड लाइन को Win+X कीबोर्ड शॉर्टकट का उपयोग करके एक्सेस किया जाता है।
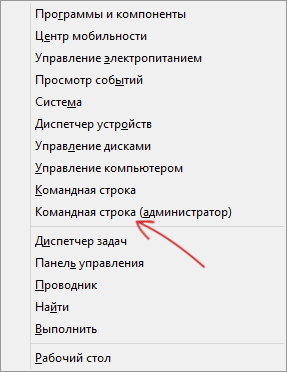
दिखाई देने वाले मेनू में, आपको भी चयन करना होगा कमांड लाइन(प्रशासक). एक पूर्ण वाईफाई एक्सेस प्वाइंट के रूप में लैपटॉप जल्द ही काम करना शुरू कर देगा - आपको बस कुछ कमांड दर्ज करना है।
वितरण प्रारंभ करने का आदेश
सबसे पहले आपको यह जांचना होगा कि नेटवर्क समर्थित है या नहीं। ऐसा करने के लिए, नेटश डब्लूएलएएन शो ड्राइवर्स कमांड दर्ज करें। यदि नेटवर्क समर्थित नहीं है, तो संभवतः अपराधी पुराना या गलत है वाईफ़ाई ड्राइवरएडाप्टर.

यदि नेटवर्क सामान्य रूप से पाया जाता है, तो अगले चरण पर आगे बढ़ें, जो आपको लैपटॉप पर वाईफाई वितरण कैसे सेट करें की समस्या को हल करने की अनुमति देता है। कमांड नेटश डब्लूएलएएन सेट होस्टेडनेटवर्क मोड=अनुमति ssid=XXXXXXXX key=YYYYYYYY दर्ज करें (आप SSID और कुंजी के साथ स्वयं आ सकते हैं)। इसके बाद, एक पुष्टिकरण दिखाई देना चाहिए कि ऑपरेशन पूरा हो गया है, नेटवर्क नाम और पासवर्ड बदल दिया गया है।
निम्नलिखित कमांड दर्ज करें - नेटश डब्लूएलएएन होस्टेडनेटवर्क शुरू करें। इसके बाद आपको एक मैसेज दिखेगा कि नेटवर्क चल रहा है. आप नेटश डब्लूएलएएन शो होस्टेडनेटवर्क अनुरोध का उपयोग करके नेटवर्क स्थिति और कनेक्टेड क्लाइंट की संख्या का पता लगा सकते हैं।




