में विन्डोज़ एक्सपीबूट जानकारी एक फ़ाइल में संग्रहीत की गई थी बूट.आईएनआईऔर बूट मेनू में परिवर्तन करने के लिए बस इस फ़ाइल को संपादित करना पर्याप्त था पाठ संपादक. इसके साथ शुरुआत विंडोज विस्टासब कुछ बदल गया है, और अब ऑपरेटिंग सिस्टम बूट मेनू बूट स्टोर में स्थित है ( बूट कॉन्फ़िगरेशन डेटा, बीसीडी). कुछ बूट मेनू विकल्पों को सामान्य तरीके से बदला जा सकता है जीयूआई, लेकिन पूर्ण पहुंच बीसीडीकेवल कमांड लाइन से ही संभव है।
हम परिवर्तन करने के कई तरीकों पर गौर करेंगे बूट मेन्यू. तो, विधि एक.
सिस्टम गुण नियंत्रण कक्ष एप्लेट.
सिस्टम को लोड करने के लिए जिम्मेदार पैरामीटर्स तक पहुंचने के लिए, स्टार्ट मेनू - कंट्रोल पैनल - सिस्टम पर जाएं। सिस्टम गुण विंडो खुलेगी, जिसमें आपको "उन्नत सिस्टम सेटिंग्स" आइटम का चयन करना होगा।
अतिरिक्त सिस्टम गुणों से, "बूट और रिकवरी" अनुभाग चुनें और सेटिंग्स बटन पर क्लिक करें।
खुलने वाली विंडो में हम देख सकते हैं:
1. स्थापित ओएस की सूची बनाएं, और डिफ़ॉल्ट बूट सिस्टम को भी बदलें।
2. चयनित सिस्टम को लोड करने से पहले प्रतीक्षा समय निर्धारित करें।
3. बूट पर ओएस सूची का प्रदर्शन हटाएं।
आप यहां से कोई नई प्रविष्टि नहीं जोड़ पाएंगे, किसी मौजूदा को बदल नहीं पाएंगे या हटा नहीं पाएंगे (XP में एक "संपादित करें" बटन भी था, जिस पर क्लिक करने पर आप नोटपैड में बूट मेनू को मैन्युअल रूप से संपादित कर सकते थे)। 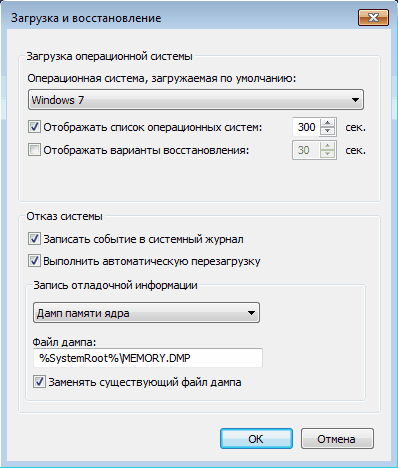
कुछ सेटिंग्स हैं, एक और तरीका है.
सिस्टम कॉन्फ़िगरेशन स्नैप-इन.
सिस्टम कॉन्फ़िगरेशन विंडो खोलने के लिए, कुंजी संयोजन Win + R टाइप करें, रन लाइन में msconfig कमांड दर्ज करें और ओके पर क्लिक करें।
खुलने वाली सिस्टम कॉन्फ़िगरेशन विंडो में, डाउनलोड टैब पर जाएं। यहां हम निम्नलिखित कार्य कर सकते हैं:
इस बारे में जानकारी देखें कि कौन सा सिस्टम वर्तमान में लोड है और कौन सा डिफ़ॉल्ट रूप से लोड है।
डिफ़ॉल्ट रूप से बूट होने वाले सिस्टम को बदलें।
उस टाइमआउट को संपादित करें जिसके बाद ऑपरेटिंग सिस्टम डिफ़ॉल्ट रूप से लोड हो जाएगा।
बूट मेनू से प्रविष्टि हटाएँ.
हम अभी भी कोई प्रविष्टि जोड़ या बदल नहीं सकते. 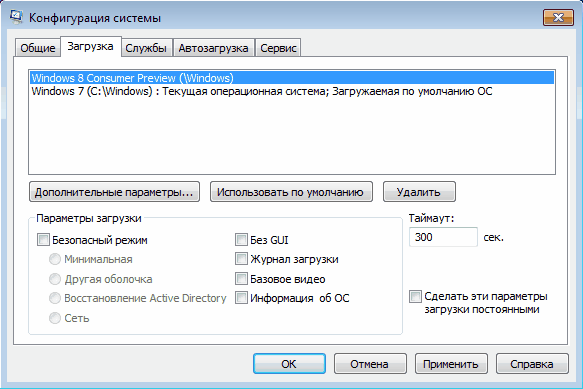
यदि आपको बूट मेनू में किसी प्रविष्टि की स्थिति बदलने या उसका नाम बदलने की आवश्यकता है? इसके लिए एक तीसरा तरीका है:
bcdedit कमांड लाइन उपयोगिता
Bcdedit.exe उपयोगिता स्थित है सिस्टम फ़ोल्डरविंडोज़\System32. काम करने के लिए, इसे कंप्यूटर तक प्रशासनिक पहुंच की आवश्यकता होती है, इसलिए हम कमांड लाइन शेल को व्यवस्थापक के रूप में लॉन्च करते हैं (अन्यथा, जब आप प्रोग्राम शुरू करने का प्रयास करेंगे, तो एक त्रुटि प्रदर्शित होगी)। 
यदि आप बिना पैरामीटर के बस bcdedit कमांड दर्ज करते हैं, तो BCD में संग्रहीत जानकारी प्रदर्शित की जाएगी। जानकारी दो स्तंभों के रूप में प्रस्तुत की गई है: बाईं ओर मापदंडों के नाम हैं, दाईं ओर उनके मान हैं। 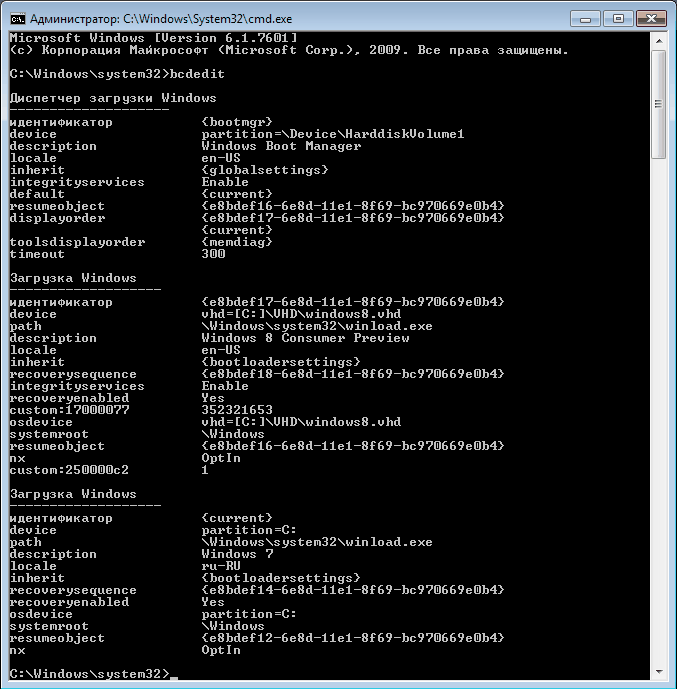
लोडिंग के लिए जिम्मेदार मुख्य पैरामीटर यहां दिए गए हैं:
पहचानकर्ता - बूट मेनू में एक प्रविष्टि को इंगित करने वाली एक पहचान संख्या। मानक पहचानकर्ताओं के लिए, नामों का उपयोग किया जाता है, उदाहरण के लिए (वर्तमान) - वर्तमान प्रणाली, (डिफ़ॉल्ट) - डिफ़ॉल्ट प्रणाली;
डिवाइस - उस विभाजन को इंगित करता है जिस पर ऑपरेटिंग सिस्टम लोडर स्थित है;
ओएसडिवाइस - उस विभाजन को इंगित करता है जिस पर ऑपरेटिंग सिस्टम स्वयं स्थित है। आमतौर पर, डिवाइस और ओएसडिवाइस मान समान होते हैं;
पथ - ऑपरेटिंग सिस्टम लोडर के लिए शेष पथ;
विवरण - ऑपरेटिंग सिस्टम का विवरण, बूट पर मेनू में प्रदर्शित;
डिफ़ॉल्ट - ऑपरेटिंग सिस्टम डिफ़ॉल्ट रूप से लोड किया गया;
टाइमआउट - ओएस लोड करने से पहले डिफ़ॉल्ट प्रतीक्षा समय;
डिस्प्लेऑर्डर - वह क्रम जिसमें सिस्टम बूट पर प्रदर्शित होते हैं।
आइए अब bcdedit का उपयोग करने के विकल्पों पर नज़र डालें:
bcdedit /default (ID) - सिस्टम को डिफ़ॉल्ट रूप से बूट करने के लिए सेट करें।
bcdedit /displayorder - बूट मेनू में प्रविष्टियों के क्रम को नियंत्रित करें:
bcdedit /displayorder (ID) /addlast - सिस्टम को सूची के अंत में जोड़ें;
bcdedit /displayorder (ID) /addfirst - सिस्टम को सूची की शुरुआत में जोड़ें;
bcdedit /displayorder (ID2) (ID1) - वह क्रम निर्दिष्ट करें जिसमें सिस्टम सूची में प्रदर्शित होते हैं;
bcdedit /displayorder (ID) /remove - बूट मेनू से प्रविष्टि को हटा देता है।
कृपया ध्यान दें कि जब आप बूट मेनू से कोई प्रविष्टि हटाते हैं, तो चयनित सिस्टम के मापदंडों के बारे में जानकारी बीसीडी से नहीं हटाई जाती है और यदि आवश्यक हो तो इसे पुनर्स्थापित किया जा सकता है।
bcdedit /timeout XX - बाहर निकलने का समय सेकंड में सेट करें।
bcdedit /set (ID) विवरण ″सिस्टम नाम″ - बूट मेनू में प्रदर्शित सिस्टम नाम बदलें।
bcdedit /create /d ″Windows Vista″ /एप्लिकेशन ओसलोडर - एक नया बनाएं बूट प्रविष्टि.
bcdedit /create (ntldr) /d ″Windows XP″ - OS के लिए एक बूट प्रविष्टि बनाएं पिछला संस्करण(एक्सपी और पुराने)।
bcdedit /कॉपी (आईडी) /d ″ नई व्यवस्था″ - बूट रिकॉर्ड की प्रतिलिपि बनाएँ। इस तरह आप बूट मेनू में एक नई प्रविष्टि भी जोड़ सकते हैं।
bcdedit /delete (ID) /cleanup - बूट प्रविष्टि हटाएँ। यह बीसीडी और बूट मेनू से स्थापित ऑपरेटिंग सिस्टम के बारे में सभी जानकारी हटा देता है। इस कमांड में एक विशेषता है - यदि कोई नाम आईडी के रूप में निर्दिष्ट है, उदाहरण के लिए (डिफ़ॉल्ट), तो कमांड को /f कुंजी के साथ निष्पादित किया जाना चाहिए, लेकिन यदि आईडी अल्फ़ान्यूमेरिक कोड में लिखी गई है, तो /f कुंजी की आवश्यकता नहीं है .
bcdedit /export ″C:\Backup\bcd″ - भंडारण की सामग्री को निर्दिष्ट फ़ाइल में निर्यात करें।
bcdedit /import ″C:\Backup\bcd″ - /export कमांड का उपयोग करके बनाए गए बैकअप से सिस्टम स्टोरेज की स्थिति को पुनर्स्थापित करें।
कुछ उदाहरण
एक नई बूट प्रविष्टि, "मल्टी-बूट" जोड़ना:
bcdedit /copy (current) /d ″New Windows 7″ - वर्तमान प्रविष्टि की प्रतिलिपि बनाएँ और इसे नया नाम दें;
bcdedit /set (ID) डिवाइस पार्टीशन=D: - सिस्टम बूटलोडर का स्थान निर्दिष्ट करें;
bcdedit /set (ID) osdevice डिवाइस पार्टीशन=D: - ऑपरेटिंग सिस्टम का स्थान निर्दिष्ट करें;
bcdedit /displayorder (ID) /addlast - सूची के अंत में बूट मेनू में सिस्टम के बारे में एक प्रविष्टि जोड़ें।
सिस्टम को बूट करने के लिए बूट प्रविष्टि जोड़ना आभासी डिस्क(वीएचडी):
bcdedit /copy (current) /d ″VHD से लोड″ — वर्तमान रिकॉर्ड की प्रतिलिपि बनाएँ;
bcdedit /set (ID) डिवाइस vhd=\DIR\filename.vhd - सिस्टम बूटलोडर का स्थान निर्दिष्ट करें;
bcdedit /set (ID) osdevice vhd= \DIR\filename.vhd - ऑपरेटिंग सिस्टम का स्थान निर्दिष्ट करें;
bcdedit /set (ID) डिटेक्टल ऑन - हार्डवेयर एब्स्ट्रैक्शन लेयर (HAL) का जबरन पता लगाना सक्षम करें;
bcdedit /displayorder (ID) /addlast - सूची के अंत में बूट मेनू में सिस्टम के बारे में एक प्रविष्टि जोड़ें।
टिप्पणी। \DIR\filename.vhd VHD फ़ाइल का पूरा पथ और फ़ाइल नाम का एक संकेत है।
के लिए बूट प्रविष्टि जोड़ना विंडोज़ बूटएक्सपी:
bcdedit /create (ntldr) /d ″ माइक्रोसॉफ़्ट विंडोज़ XP″ - एक नया बूट रिकॉर्ड बनाएं;
bcdedit /set (ntldr) डिवाइस पार्टीशन=\Device\HarddiskVolume1 - सिस्टम बूट फ़ाइलों का स्थान निर्दिष्ट करें;
bcdedit /set (ntldr) पथ \ntldr - सिस्टम बूटलोडर के लिए पथ निर्दिष्ट करें;
bcdedit /displayorder (ntldr) /addlast - बूट मेनू में सिस्टम के बारे में एक प्रविष्टि जोड़ें।
के साथ संपर्क में
माइक्रोसॉफ्ट इंजीनियरों ने एक बूट स्टोर, जिसे बूट कॉन्फ़िगरेशन डेटा (बीसीडी) भी कहा जाता है, और विंडोज़ में एक बूट मेनू लागू किया है। पहले में पीसी पर उपलब्ध सभी बूटलोडर्स के पहचानकर्ता शामिल हैं ऑपरेटिंग सिस्टम, और दूसरा उन्हें पढ़ता है और लॉन्च के लिए उपलब्ध ऑपरेटिंग सिस्टम की सूची के रूप में प्रदर्शित करता है। यह उस उपयोगकर्ता के लिए जीवन को बहुत आसान बनाता है जिसके कंप्यूटर में कई सिस्टम हैं। उन्हें उनके बीच स्विच करने के लिए कुछ भी अनोखा करने की ज़रूरत नहीं है। बस अपने कंप्यूटर को पुनरारंभ करें और दी गई सूची में से जिसे आपको चाहिए उसे चुनें। विंडोज़ ओएस के अन्य भागों की तरह, बूट मेनू अनुकूलन योग्य है। यह मार्गदर्शिका सूचीबद्ध करती है उपलब्ध तरीकेइस अनुभाग का संपादन.
टिप्पणी:इस मैनुअल में वर्णित लगभग सभी क्रियाएं नीचे से की जानी चाहिए खाताव्यवस्थापक अधिकारों के साथ. अन्यथा, आपको इसका पासवर्ड पता होना चाहिए।
बूटलोडर विंडो में विंडोज 10 बूट मेनू का संपादन
विंडोज़ 10 बूट मेनू में एक छोटा सेटिंग अनुभाग है। यह विकल्पों का एक न्यूनतम सेट प्रदान करता है - मुख्य सिस्टम के स्वचालित स्टार्टअप टाइमर का मान बदलना, डिफ़ॉल्ट ओएस बदलना, साथ ही सिस्टम स्टार्टअप मोड और कंप्यूटर शटडाउन फ़ंक्शन के साथ एक अतिरिक्त अनुभाग।
सिस्टम सेटिंग्स में विंडोज 10 बूट मेनू का संपादन
में अतिरिक्त पैरामीटरसिस्टम, जिसे ओएस गुणों के माध्यम से एक्सेस किया जा सकता है, अनुभाग में स्थित है। इसमें बूट मेनू को संपादित करने के लिए कार्यों की एक छोटी सूची शामिल है, जो बिना मांग वाले उपयोगकर्ताओं के लिए उपयुक्त है। तो इसकी मदद से आप चुन सकते हैं कि कौन सा ऑपरेटिंग सिस्टम डिफ़ॉल्ट रूप से बूट होगा, सूची प्रदर्शित करने का समय निर्धारित करें स्थापित सिस्टमया टाइमआउट को पूरी तरह से बंद कर दें, और पुनर्प्राप्ति विकल्पों के प्रदर्शन को भी सक्रिय करें।

इस अनुभाग तक पहुंचने के लिए, आपको निम्नलिखित कार्य करने होंगे:

सिस्टम कॉन्फ़िगरेशन में Windows 10 बूट मेनू का संपादन
यदि आपको कुछ अधिक अनुकूलन विकल्पों की आवश्यकता है, तो आप उपयोगिता को आज़मा सकते हैं प्रणाली विन्यास. उल्लिखित सेटिंग्स के अलावा, यह ऑपरेटिंग सिस्टम के बूट रिकॉर्ड को हटाने का कार्य, ओएस के बारे में जानकारी प्रदर्शित करने का विकल्प, ग्राफिकल शेल के बिना विंडोज चलाने की क्षमता और बूट विकल्पों का चयन करने की सुविधा प्रदान करता है। सुरक्षित मोडऔर कुछ और छोटे कार्य।
आप सिस्टम कॉन्फ़िगरेशन का उपयोग करके बूट मेनू को निम्नानुसार संपादित कर सकते हैं:

EasyBCD का उपयोग करके विंडोज 10 बूट मेनू को कैसे संपादित करें
ईज़ीबीसीडी - मुफ़्त उपयोगिता, जो बूट मेनू को संपादित करने के लिए विकल्पों की एक विस्तृत श्रृंखला प्रदान करता है। इसकी तुलना में, सभी मानक सिस्टम उपकरण (कमांड लाइन को छोड़कर) बहुत ही प्राचीन दिखते हैं।
यह कॉम्पैक्ट प्रोग्राम आपको इसकी अनुमति देता है:
- लॉन्चिंग के लिए उपलब्ध ओएस की सूची से ओएस हटाएं।
- नया जोड़ो विंडोज़ प्रविष्टियाँ(पुराने सहित), लिनक्स/बीएसडी, मैक।
- आईएसओ छवियों या अलग-अलग विभाजनों का उपयोग करके सिस्टम स्थापित करने के लिए प्रविष्टियाँ जोड़ें हार्ड ड्राइव.
- ऑपरेटिंग सिस्टम प्रविष्टियों का नाम बदलें.
- सिस्टम को डिफ़ॉल्ट पर सेट करें.
- सूची में प्रविष्टियों का स्थान बदलें.
- बूट मेनू भाषा सेट करें.
- बूटलोडर इंटरफ़ेस शेल (मेट्रो या Windows Vista/7 से पहले वाला) का चयन करें।
- टाइमआउट अवधि निर्धारित करें.
- बूट स्टोरेज (बीसीडी) सेटिंग्स का बैकअप लें और उन्हें पुनर्स्थापित करें।
- बीसीडी सामग्री और बूट मेनू देखें।
प्रोग्राम का इंटरफ़ेस पूरी तरह से रूसी में स्थानीयकृत है, और इसका उपयोग करना काफी आसान है और इसके लिए उपयोगकर्ता से किसी अलौकिक क्षमता की आवश्यकता नहीं होती है।


बूट मेनू में सिस्टम प्रविष्टि का नाम कैसे बदलें

सिस्टम प्रविष्टि को बूट मेनू में कैसे स्थानांतरित करें

डिफ़ॉल्ट बूट सिस्टम कैसे चुनें

बूट मेनू डिस्प्ले टाइम कैसे बदलें

बूट मेनू भाषा कैसे बदलें

कमांड प्रॉम्प्ट का उपयोग करके विंडोज 10 बूट मेनू को कैसे संपादित करें
अगर आपको भरोसा नहीं है तीसरे पक्ष के कार्यक्रमऔर विशेष रूप से सिस्टम टूल्स का उपयोग करने का प्रयास करें, फिर आपको कमांड लाइन का उपयोग करके विंडोज 10 बूट मेनू को संपादित करने के तरीकों का प्रयास करना चाहिए।
Windows बूट स्टोर बैकअप बनाएं या पुनर्स्थापित करें
सभी क्रियाएं करने से पहले सृजन करें बैकअप प्रतिस्टोरेज डाउनलोड करें ताकि यदि आवश्यक हो तो आप इसे पुनर्स्थापित कर सकें। आप निम्नानुसार बीसीडी बैकअप बना सकते हैं:

बूट मेनू में सिस्टम प्रविष्टि कैसे जोड़ें

बूट मेन्यू से सिस्टम एंट्री कैसे हटाएं

बूट मेनू में सिस्टम प्रदर्शित होने के क्रम को कैसे बदलें
लोडर में प्रविष्टियों की स्थिति को संपादित करने के लिए, कमांड का उपयोग करें bcdedit /displayorder (ID2) (ID1) (ID3). सबके बजाय पहचानकृपया इंगित करें असली कोडप्रविष्टियाँ उसी क्रम में जिस क्रम में आप उन्हें कंप्यूटर प्रारंभ होने पर देखना चाहते हैं। 
नमस्कार दोस्तों! आज के लेख में, हम विंडोज 7 बूट लोडर को फिर से बनाएंगे कि यह किन मामलों में उपयोगी हो सकता है?उदाहरण के लिए, विंडोज 7 बूट नहीं होता है और दोषपूर्ण बूटलोडर से जुड़ी त्रुटियों को प्रदर्शित करता है, उदाहरण के लिए: "एक ऑपरेटिंग सिस्टम था नहीं मिला" (ऑपरेटिंग सिस्टम नहीं मिला),बूट मैनेजर अनुपस्थित है। Ctrl+alt+del दबाएँ, Windows 7 लोड करते समय NTLDR गायब है। या हो सकता है कि आपने अपनी हार्ड ड्राइव से विंडोज 7 को स्थानांतरित कर दिया हो ठोस राज्य ड्राइव, लेकिन सिस्टम SSD से शुरू नहीं होता है और एक त्रुटि प्रदर्शित करता है या एक काली स्क्रीन दिखाता है।आप ऑपरेटिंग सिस्टम बूट को पुनर्स्थापित करने का प्रयास कर रहे हैं, लेकिन आप ऐसा करने में असमर्थ हैं।ऐसे मामलों में, आपको हटाना होगा और फिर से बनाना होगाछिपा हुआ अनुभाग - सिस्टम आरक्षित (सिस्टम द्वारा आरक्षित, वॉल्यूम 100 एमबी), इस विभाजन में विंडोज 7 डाउनलोड फ़ाइलें शामिल हैं।
नियमित BIOS (एमबीआर हार्ड ड्राइव) वाले लैपटॉप या कंप्यूटर पर विंडोज 7 स्थापित करते समय, एक छिपा हुआ सिस्टम आरक्षित विभाजन (100 एमबी क्षमता) स्वचालित रूप से बनाया जाता है, जिसका उद्देश्य ऑपरेटिंग सिस्टम बूट फ़ाइलों को संग्रहीत और संरक्षित करना है।इस विभाजन में हमेशा निम्नलिखित विशेषताएँ होती हैं: (सक्रिय, सिस्टम, प्राथमिक विभाजन), और आपके कंप्यूटर पर स्थापित ऑपरेटिंग सिस्टम इससे शुरू होता है।
यदि आप इस विभाजन को एक ड्राइव अक्षर निर्दिष्ट करते हैं और फ़ोल्डर में विकल्प (देखें) पैरामीटर सेट करें "दिखाएँ छुपी हुई फ़ाइलें" और "छिपाएँ" को अनचेक करेंसंरक्षित सिस्टम फ़ाइलें", फिर अंदर आपको "बूट" फ़ोल्डर (बूट कॉन्फ़िगरेशन स्टोर फ़ाइल - बीसीडी) और बूट प्रबंधक फ़ाइल "बूटएमजीआर" दिखाई देगी।

अपने व्यवसाय की सफलता के लिए, आइए विंडोज 7 बूट तंत्र को याद रखें और प्रोग्राम हमारी मदद करेगाबूटीस।
सबसे पहले कंप्यूटर चालू करने के बाद BIOS सबरूटीन को नियंत्रण प्राप्त होता है, जो सभी घटकों की कार्यक्षमता की जाँच करता है सिस्टम इकाई, फिर BIOS बूट प्राथमिकता डिवाइस (हार्ड ड्राइव, फ्लैश ड्राइव, डीवीडी) के लिए अपनी सेटिंग्स में देखता है और, एक (उदाहरण के लिए, एक हार्ड ड्राइव) मिलने पर, उसमें से एमबीआर बूट रिकॉर्ड पढ़ता है (विंडोज 7 आमतौर पर एमबीआर पार्टीशन डिस्क पर स्थापित होता है).
एमबीआर पहले सेक्टर में स्थित है बूट चक्र, का आकार 512 बाइट्स है, और इसमें शामिल है प्रोग्राम कोडएनटी 6.x,
जो सक्रिय विभाजन की खोज करता है जिससे ऑपरेटिंग सिस्टम को लोड किया जा सकता है, यह सक्रिय विभाजन है इसके बाद नियंत्रण पास हो जाता है



ऑपरेटिंग सिस्टम (हमारे में विंडोज़ केस 7) यह एक प्रोग्राम है और इसे काम करने (लोड करना शुरू करने) के लिए, आपको ओएस निष्पादन योग्य फ़ाइल चलाने की आवश्यकता है:winload.exe या winload.efi. जेडबूटलोडर इन फ़ाइलों को रिलीज़ करता है। जेडलोडर एक छोटा प्रोग्राम है. फ़ाइलwinload.exe प्रारंभ होता हैएमबीआर- लोडर, और फ़ाइलwinload.efi EFI बूट लोडर प्रारंभ करता है। ज्यादातर मामलों में विंडोज 7 एमबीआर बूट लोडर वाली डिस्क पर स्थापित होता है।

विंडोज 7 निम्नलिखित क्रम में बूट होता है:अधःभारण प्रबंधक"बूटएमजीआर" फ़ाइल बूट स्टोर (बीसीडी फ़ाइल) में उपलब्ध जानकारी को संसाधित करता है, और यह मेनू, डिस्प्ले समय, ऑपरेटिंग सिस्टम की सूची (यदि कई हैं), और इसी तरह, यदि डेटा सही है, तो ऑपरेटिंग सिस्टम लोड हो जाता है। लेकिन! यदि मेरे द्वारा उल्लिखित फ़ाइलों में से कम से कम एक (bootmgr या BCD) गलत या पूरी तरह से गायब हो जाती है, तो हमें सिस्टम को बूट करने में समस्या होने की गारंटी है।अक्सर ऐसा होता है कि किसी कारण से इन फ़ाइलों की अखंडता का उल्लंघन होता है (लापरवाह उपयोगकर्ता क्रियाएं, तृतीय-पक्ष बूट प्रबंधकों की स्थापना, वायरस इत्यादि), इस मामले में बूटलोडर को पुनर्स्थापित करने के लिए मानक क्रियाएं मदद नहीं कर सकती हैं और फिर यह है इस विभाजन को पूरी तरह से हटाना सबसे अच्छा है, फिर प्रारूपित करें और डाउनलोड फ़ाइलों को फिर से बनाएं। मेरे द्वारा ऐसा कैसे किया जा सकता है।
हम छिपे हुए सिस्टम आरक्षित विभाजन (सिस्टम द्वारा आरक्षित, वॉल्यूम 100 एमबी) को हटाते हैं और अंतर्निहित सिस्टम का उपयोग करके इसे फिर से बनाते हैंडिस्कपार्ट कमांड लाइन उपयोगिताएँ
से बूट हो रहा है इंस्टालेशन फ़्लैश ड्राइवविंडोज़ 7. यदि आपको सात की आईएसओ छवि नहीं मिलती है, तो आप डाउनलोड का उपयोग कर सकते हैं। विंडोज 8.1 या विन 10 फ्लैश ड्राइव।
प्रारंभिक सिस्टम इंस्टॉलेशन विंडो में, खोलें कमांड लाइनकीबोर्ड शॉर्टकट Shift+F10.

आदेश क्रमिक रूप से दर्ज करें:
डिस्कपार्ट
लिस वॉल्यूम (यह कमांड अक्षर, संख्या, चिह्न, आकार आदि प्रदर्शित करता है फाइल सिस्टम. बीउकवा विभाजन 100 एमबी (सी:)। खंड 1. बीWindows 7 स्थापित के साथ विभाजन का नाम (D:) है।
सेल खंड 1 ( उस वॉल्यूम का चयन करना जिसके साथ हम काम करेंगे - 100 एमबी (सी:)। वॉल्यूम 1)
डेल वॉल्यूम ( 100 एमबी वॉल्यूम हटाएं)।
वॉल्यूम हटाने के बाद, डिस्क पर 100 एमबी का एक असंबद्ध क्षेत्र दिखाई दिया।
क्रिएट पार प्राइम ( इस असंबद्ध क्षेत्र में मुख्य विभाजन बनाएँ)
प्रारूप fs=ntfs ( विभाजन पर एक NTFS फ़ाइल सिस्टम बनाएँ)
अक्षर C असाइन करें ( निर्मित विभाजन को अक्षर C निर्दिष्ट करें)
सक्रिय ( अनुभाग को सक्रिय बनाएं)
बाहर निकलें (डिस्कपार्ट से बाहर निकलें)
बूटसेक्ट /nt60 C: /mbr (यह कमांड हार्ड ड्राइव पर लिखता है आवश्यक कोडपीबीआर (बूटमग्र) और एमबीआर (एनटी 6.x))
बीसीडीबूट डी:\विंडोज़/एस सी:( (डी:) पर स्थित विंडोज 7 के लिए एक बूटलोडर बनाएं,बूटलोडर स्थान (C:))
डाउनलोड फ़ाइलें सफलतापूर्वक बनाई गई हैं.


यह विधिउन लोगों के लिए उपयुक्त जिनके पास अनेक हैं हार्ड ड्राइव्ज़, और उनके पास बूटलोडर के साथ एक ओएस स्थापित है।
इन डिस्क परहम उपयोग नहीं करतेबूटरेक /फिक्सएमबीआर और बूटरेक /फिक्सबूट उपकरणएमबीआर और पीबीआर कोड अपडेट करने के लिए। ये कमांड केवल हार्ड ड्राइव 0 पर काम करते हैं।
बूटसेक्ट कमांड हमारे द्वारा निर्दिष्ट डिस्क के साथ काम करता है। टी यही बात bcdboot पर भी लागू होती है।/s पैरामीटर के बिना, bcdboot हार्ड डिस्क 0 पर सक्रिय विभाजन के साथ काम करता हैहमारे द्वारा उपयोग किया जाने वाला /s पैरामीटर वांछित हार्ड ड्राइव के सक्रिय विभाजन को इंगित करता है।
यदि कंप्यूटर पर इनमें से दो स्थापित हैं तो एक ऑपरेटिंग सिस्टम से दूसरे ऑपरेटिंग सिस्टम पर लंबे समय तक चलना संभव नहीं होगा। दोनों का ध्यानपूर्वक अध्ययन करने के बाद देर-सबेर आपको इनमें से किसी एक को ही चुनना होगा - मुख्यजिससे मुख्य रूप से कार्य किया जाएगा। यदि अधिकांश भाग में केवल एक विंडोज़ सिस्टम का उपयोग किया जाता है, तो इसके अन्य संस्करण या संस्करण अन्य डिस्क विभाजन पर स्थित होते हैं, हटाना नहीं पड़ेगा.बेशक, बशर्ते कि हार्ड ड्राइव का स्थान आकार में सीमित न हो।
भविष्य में अन्य कंप्यूटर सिस्टम के साथ काम करने की क्षमता को छोड़ा जा सकता है, लेकिन सुविधा के लिए, अस्थायी रूप से अप्रयुक्त को बूट से हटाकर मुख्य कंप्यूटर में प्रवेश को सरल बनाना संभव है। इस स्थिति में, केवल आवश्यक ऑपरेटिंग सिस्टम को स्वचालित रूप से लोड करके कंप्यूटर को प्रारंभ करना सरल हो जाएगा। आपके कंप्यूटर के साथ आरंभ करना आसान बनाने का एक अन्य विकल्प सभी सिस्टमों को बूट करने के लिए चुनने वाली विंडो को हटाना नहीं है, बल्कि विंडोज़ के वांछित संस्करण को डिफ़ॉल्ट बूट के रूप में नामित करना और अन्य विकल्पों का चयन करने में लगने वाले समय को कम करना है। बूट लोडर विंडो.
एक कंप्यूटर पर स्थापित कई विंडोज ऑपरेटिंग सिस्टम की बूट प्रक्रिया को कैसे संपादित करें - इस पर नीचे और अधिक जानकारी दी गई है।
तो, हमारे मामले में, हमारे पास विंडोज 7 और 8.1 के स्थापित संस्करण वाला एक कंप्यूटर है। जब आप कंप्यूटर चालू करते हैं, तो आपको चयन करने के लिए सिस्टम की सूची के साथ एक बूटलोडर विंडो दिखाई देती है।
हर बार जब आप अपने कंप्यूटर को बूट करते हैं, तो आप उचित चयन करके वांछित सिस्टम तक पहुंच सकते हैं। अन्यथा, एक निश्चित समय बीत जाने के बाद - और डिफ़ॉल्ट रूप से यह है 30 सेकंड- विंडोज़ स्वचालित रूप से लोड हो जाएगी, सूची में पहले स्थान पर.हमारे मामले में यह है विंडोज 7, चूँकि यह कंप्यूटर पर स्थापित अंतिम है, और यह इसका बूटलोडर है, जैसा कि हम देखते हैं, जो कंप्यूटर शुरू होने के बाद हमारा स्वागत करता है।
खैर, चलिए इसे बदलते हैं। आइए मुख्य सिस्टम - विंडोज 8.1 की स्वचालित लोडिंग सेट करें। ऐसा करने के लिए, निश्चित रूप से, आपको इसे दर्ज करना होगा।
हमें एक सेटिंग अनुभाग की आवश्यकता है, और विंडोज 8.1 में आप बटन पर संदर्भ मेनू का उपयोग करके इसे प्राप्त कर सकते हैं।
सिस्टम विंडो में चयन करें अतिरिक्त विकल्प.

आप संदर्भ मेनू का उपयोग करके विंडोज 7 में सेटिंग्स अनुभाग तक भी पहुंच सकते हैं, लेकिन आइकन पर कॉल किया जा सकता है "कंप्यूटर"एक्सप्लोरर में. आपको आदेशों में से चयन करना होगा.
विंडोज 7 में भी हम सेलेक्ट करते हैं अतिरिक्त विकल्प.

दोनों प्रणालियों में आगे के चरण समान हैं।
सिस्टम गुण विंडो में, जो टैब में दिखाई देता है "इसके अतिरिक्त"अंतिम अनुभाग में पैरामीटर बटन पर क्लिक करें।

अब आप एकाधिक सिस्टम के बूट का संपादन शुरू कर सकते हैं। बूट सॉफ़्टवेयर बदलना विंडोज डिफ़ॉल्टड्रॉप-डाउन सूची में विकल्पों में से। हमारे मामले में, हम पहले से स्थापित विंडोज 7 को विंडोज 8.1 में बदलते हैं।

जैसा कि उल्लेख किया गया है, डिफ़ॉल्ट रूप से विंडोज बूट लोडर प्रतीक्षा करता है आधा मिनटताकि उपयोगकर्ता ऑपरेटिंग सिस्टम का चयन कर सके।

यदि कार्य मुख्य रूप से केवल एक ही प्रणाली में किया जाता है, इसके स्वचालित रूप से लोड होने की प्रतीक्षा में आधा मिनट छोड़ने का कोई मतलब नहीं है। किसी अन्य ऑपरेटिंग सिस्टम को प्रारंभ होने से नहीं रोका जा सकता है, लेकिन बूट विकल्प चुनने के लिए पूर्व निर्धारित समय को कम किया जा सकता है। बूट करने योग्य सिस्टम की सूची प्रदर्शित करने में, हमारे मामले में हम इंस्टॉल करेंगे 5 सेकंड Windows 8.1 मुख्य सिस्टम के स्वचालित रूप से बूट होने से पहले प्रतीक्षा करना। यदि आपको कभी भी विंडोज 7 में लॉग इन करने की आवश्यकता पड़े तो यह समय चुनाव करने के लिए पर्याप्त से अधिक होगा।

बूट सूची से किसी अन्य सिस्टम को पूरी तरह से हटाने के लिए, आपको विकल्प को अनचेक करना होगा सिस्टम सूची प्रदर्शित करें. इस स्थिति में, केवल डिफ़ॉल्ट रूप से बूटिंग के लिए चयनित सिस्टम बिना किसी समय विलंब के बूट होगा।

यदि कभी दूसरे ऑपरेटिंग सिस्टम की आवश्यकता हो तो आप यह विकल्प बनाकर उसमें प्रवेश कर सकते हैं पुनः सक्रिय.
बदलाव करने के बाद क्लिक करें "ठीक है"इस विंडो के नीचे, साथ ही सिस्टम गुण विंडो के नीचे भी।

बस इतना ही - लोडिंग ऑपरेटिंग सिस्टम की सूची संपादित की गई है।
ऊपर हमने मौजूदा ऑपरेटिंग सिस्टम के बूट को संपादित करने पर ध्यान दिया। लेकिन अक्सर, कंप्यूटर शुरू करते समय, हम उन ऑपरेटिंग सिस्टमों की एक सूची देख सकते हैं जो पहले से ही कंप्यूटर पर मौजूद हैं नहीं. दूसरे ऑपरेटिंग सिस्टम को केवल डिस्क विभाजन को फ़ॉर्मेट करके या सिस्टम फ़ाइलों को मैन्युअल रूप से नष्ट करके हटा दिए जाने के बाद यह एक स्वाभाविक विकास है, लेकिन साथ ही सिस्टम कॉन्फ़िगरेशन में इसे लोड करने की संभावना के बारे में प्रविष्टि नहीं हटाई गई थी।बूट लोडर सिस्टम समाप्त होने के बाद एक गैर-मौजूद मुख्य विंडोज़ शुरू करने का विकल्प भी प्रदर्शित कर सकता है पुनर्स्थापित. वैसे, यह मुख्य नहीं है, लेकिन एक कारण है कि सिस्टम विशेषज्ञ विंडोज़ की तथाकथित स्वच्छ स्थापना करने की सलाह देते हैं - फ़ाइलों को सहेजे बिना पिछली प्रणालीऔर डिस्क विभाजन को फ़ॉर्मेट करना।
मौजूदा ऑपरेटिंग सिस्टम को बूट विकल्पों से पूरी तरह से हटा देना बेहतर है ताकि मुख्य विंडोज को शुरू करने की प्रक्रिया में देरी न हो।
मुख्य सिस्टम में हम कमांड को कॉल करते हैं। विंडोज 8.1 में, इस तक त्वरित पहुंच लागू की गई है संदर्भ मेनूबटन पर.

ज़रुरत है सिस्टम कॉन्फ़िगरेशन अनुभाग. कमांड फ़ील्ड में मान दर्ज करें:
क्लिक "ठीक है".

विंडोज 7 में, आप मेनू के खोज क्षेत्र में एक कुंजी क्वेरी दर्ज करके सिस्टम कॉन्फ़िगरेशन विंडो को आसानी से लॉन्च कर सकते हैं।

सिस्टम कॉन्फ़िगरेशन विंडो दिखाई देगी, टैब पर जाएं। किसी गैर-मौजूद सिस्टम को लोड करने के बारे में प्रविष्टि का चयन करें और इसे हटा दें।

हमारे मामले में, डाउनलोड सूची में विंडोज़ के विभिन्न संस्करण शामिल थे, और यह तय करना था कि किसे हटाना है "सात"जाहिर तौर पर यह हमारे लिए मुश्किल नहीं था. लेकिन यदि डाउनलोड सूची में दो समान के बारे में प्रविष्टियाँ हैं विंडोज़ संस्करण, सिस्टम के विवरण से उस सिस्टम का पता लगाने में मदद मिलेगी जिसे हटाने की आवश्यकता है। जिस विंडोज़ में हम वास्तव में हैं उसे वर्तमान के रूप में नामित किया जाएगा।
बटन से किए गए परिवर्तनों को सहेजें. क्लिक करने के बाद "ठीक है"सिस्टम पेश करेगा रिबूट.

कंप्यूटर को पुनरारंभ करने के बाद, हम मुख्य सिस्टम के तत्काल स्टार्टअप का निरीक्षण कर सकते हैं।
Windows Vista के बाद से, Microsoft ने संपादन प्रक्रिया को और अधिक कठिन बना दिया है। उपयोगिता पर हम पहले ही चर्चा कर चुके हैं bcdedit.exe. यह लेख इसके बारे में अधिक विस्तार से समर्पित है।
सबसे पहले, आइए जानें कि Microsoft ने इतनी सरल, समझने योग्य टेक्स्ट फ़ाइल को छोड़ने का निर्णय क्यों लिया बूट.आईएनआई. मुद्दा, जैसा कि अक्सर होता है, सुरक्षा है।
बूटलोडर मापदंडों तक पहुंच को और अधिक कठिन बनाने के लिए, एक विशेष बूटलोडर कॉन्फ़िगरेशन डेटा (बीसीडी) स्टोर का आविष्कार किया गया था। विंडोज़ विस्टा और बाद के संस्करणों में, बूटलोडर कॉन्फ़िगरेशन डेटा को विशेष सॉफ़्टवेयर ऑब्जेक्ट के रूप में संग्रहीत किया जाता है जो अब सरल टेक्स्ट तत्व नहीं हैं। रिपॉजिटरी में प्रत्येक ऑब्जेक्ट का एक विशिष्ट पहचानकर्ता (GUID) होता है और इसे एक विशेष प्रारूप में संग्रहीत किया जाता है। प्रत्येक पहचानकर्ता ऑपरेटिंग सिस्टम की एक विशिष्ट प्रति के लिए अद्वितीय है। बूटलोडर मापदंडों को संपादित करने की सुविधा के लिए, पहचानकर्ताओं के अलावा, कुछ ऑब्जेक्ट्स को उपनाम दिए गए हैं, जिनके द्वारा उन्हें bcdedit.exe उपयोगिता का उपयोग करके एक्सेस किया जा सकता है। यहां मुख्य उपनामों की सूची दी गई है:
| (बूटएमजीआर) | विंडोज़ बूट मैनेजर प्रविष्टि निर्दिष्ट करना। |
| (fwbootmgr) | गैर-वाष्पशील रैम में फर्मवेयर बूट मैनेजर प्रविष्टि निर्दिष्ट करता है, जिसका उपयोग अक्सर यूईएफआई सिस्टम पर किया जाता है। |
| (मेमडिआग) | मेमोरी डायग्नोस्टिक एप्लिकेशन प्रविष्टि निर्दिष्ट करता है। |
| (एनटीएलडीआर) | OS के पिछले संस्करणों (Windows Vista से पहले) में प्रयुक्त Ntldr लोडर का संकेत। |
| (मौजूदा) | एक वर्चुअल पहचानकर्ता जो वर्तमान में चल रहे ऑपरेटिंग सिस्टम के बूट रिकॉर्ड को दर्शाता है। |
| (गलती करना) | एक आभासी पहचानकर्ता जो डिफ़ॉल्ट बूट प्रविष्टि को दर्शाता है। |
| (रामडिस्कोप्शन) | रैम डिस्क (यानी, रैम में स्थित) के साथ काम करते समय बूट मैनेजर विकल्प शामिल हैं। |
| (डीबीजीसेटिंग्स) | इसमें वैश्विक डिबगिंग विकल्प शामिल हैं जो बूट एप्लिकेशन में किसी भी प्रविष्टि द्वारा विरासत में मिले हैं। |
| (ईएमएससेटिंग्स) | इसमें वैश्विक आपातकालीन प्रबंधन सेवा सेटिंग्स शामिल हैं जो बूट एप्लिकेशन में किसी भी प्रविष्टि द्वारा विरासत में मिली हैं। |
| (बुरी यादे) | दोषों की एक सामान्य सूची शामिल है रैंडम एक्सेस मेमोरी, जो डाउनलोड एप्लिकेशन में किसी भी प्रविष्टि द्वारा विरासत में मिला है। |
| (वैश्विक सेटिंग्स) | सामान्य सेटिंग्स जो डाउनलोड एप्लिकेशन में सभी प्रविष्टियों से विरासत में मिली हैं। |
| (बूटलोडरसेटिंग्स) | सामान्य सेटिंग्स का एक सेट जो सभी विंडोज़ बूट एप्लिकेशन प्रविष्टियों द्वारा विरासत में मिला है। |
| (फिर से शुरूलोडरसेटिंग्स) | सामान्य सेटिंग्स का एक सेट जो स्लीप मोड से सभी विंडोज़ रिज्यूमे द्वारा विरासत में मिला है। |
| (हाइपरवाइजरसेटिंग्स) | हाइपरवाइज़र सेटिंग्स जिन्हें बूट एप्लिकेशन में किसी भी प्रविष्टि द्वारा विरासत में प्राप्त किया जा सकता है। |
आइए उपयोगिता में उपलब्ध आदेशों पर स्पर्श करें bcdedit.exe. आदेशों की सूची प्राप्त करने के लिए, कमांड प्रॉम्प्ट लॉन्च करें और दर्ज करें
Bcdedit.exe /?

प्रत्येक कमांड पर अधिक विस्तृत जानकारी के लिए, उपयोग करें
bcdedit.exe /? [टीम]वर्तमान विंडोज़ बूट पैरामीटर देखने के लिए, बस कमांड लाइन पर उपयोगिता को कॉल करें:
Bcdedit.exe bcdedit.exe > C:\bootconf.txt
बेशक, आप बचत के लिए अन्य पथ और नाम निर्दिष्ट कर सकते हैं।
यदि आप उपनामों के बजाय GUIDs देखना चाहते हैं, तो कमांड को संशोधित किया जा सकता है:
bcdedit.exe /v > C:\bootconf.txtआप जानकारी निर्यात करने के लिए अन्य प्रारूपों का उपयोग कर सकते हैं। उदाहरण के लिए आरटीएफ, डॉक (डॉक्स नहीं) या सीएसवी। यह आपको एन्कोडिंग की समस्याओं से विचलित नहीं होने देता है।
अपने बूटलोडर को संपादित करने से पहले, इसकी एक बैकअप प्रतिलिपि बनाना हमेशा बुद्धिमानी होती है। यह आदेश के साथ किया जाता है:
bcdedit.exe /निर्यात C:\BackupBCD\BCDfileआप यहां कोई भी पथ और फ़ाइल नाम भी चुन सकते हैं। यदि पथ में रिक्त स्थान हैं, तो आपको कमांड में उद्धरण चिह्नों का उपयोग करना होगा:
bcdedit.exe /निर्यात "C:\My BackupBCD\BCDfile"बूटलोडर को कमांड का उपयोग करके पुनर्स्थापित किया जाता है
bcdedit.exe /आयात C:\BackupBCD\BCDfileआइए bcdedit.exe उपयोगिता का उपयोग करके विंडोज बूट लोडर की मूल सेटिंग्स को बदलने पर नजर डालें।
Bcdedit.exe /टाइमआउट 15
उपरोक्त आदेश डाउनलोड सूची आउटपुट समय को 15 सेकंड पर सेट करता है।
यदि, विंडोज़ के आधुनिक संस्करणों के अलावा, कंप्यूटर में एनटी परिवार (2000, एक्सपी, सर्वर 2003, आदि) से संबंधित ओएस के पुराने संस्करण भी हैं, तो आप ऐसे ओएस को कमांड के साथ डिफ़ॉल्ट बूट के रूप में स्थापित कर सकते हैं।
Bcdedit.exe /डिफ़ॉल्ट (ntldr)
यदि आप वर्तमान OS को डिफ़ॉल्ट बूट के रूप में उपयोग करना चाहते हैं, तो कमांड का उपयोग करें
bcdedit.exe /डिफ़ॉल्ट (वर्तमान)सामान्य तौर पर, आपको सिस्टम GUID को डिफ़ॉल्ट बूट के रूप में निर्दिष्ट करने के लिए इसका उपयोग करने से कोई नहीं रोकता है। आप उस टेक्स्ट फ़ाइल में GUID देख सकते हैं जिसे हमने पहले आपकी हार्ड ड्राइव में सहेजा था। इस मामले में आदेश इस तरह दिखेगा:
Bcdedit.exe /डिफ़ॉल्ट
इस स्थिति में, अंत में अक्षरों और संख्याओं के सेट के रूप में एक GUID होना चाहिए। याद रखें कि GUID घुंघराले ब्रेसिज़ में संलग्न होना चाहिए ( {} ).
आप डाउनलोड सूची में ऑपरेटिंग सिस्टम का स्थान भी संपादित कर सकते हैं। यह निम्नलिखित कमांड के साथ किया जाता है
bcdedit.exe /displayorder (ntldr) (वर्तमान)इस उदाहरण में, विंडोज़ का पुराना संस्करण पहले सूची में प्रदर्शित किया जाएगा, फिर वर्तमान संस्करण जिसके तहत यह कमांड दर्ज किया गया था। उपनामों के बजाय, आप सिस्टम GUID का भी उपयोग कर सकते हैं।
आइए अब देखें कि bcdedit.exe उपयोगिता का उपयोग करके विंडोज बूट लोडर में नई प्रविष्टियाँ कैसे बनाएं। सामान्य तौर पर, नया रिकॉर्ड बनाने का आदेश इस तरह दिखता है:
bcdedit.exe /create [( )] /d | /इनहेरिट डिवाइस | /उपकरण]
आइए कमांड सिंटैक्स को अधिक विस्तार से देखें।
पहचान- आईडी जिसका उपयोग नई डाउनलोड प्रविष्टि के लिए किया जाएगा। पहचानकर्ता एक GUID या उपनाम हो सकता है;
विवरण- कैसे नविन प्रवेशडाउनलोड सूची में प्रदर्शित किए जाएंगे;
आवेदन- एक संकेत है कि इस मामले में नई प्रविष्टि एक एप्लिकेशन प्रविष्टि है आवेदन का प्रकारनिम्नलिखित विकल्पों में से कोई एक ले सकता है: बूट क्षेत्र, ओसलोडर, फिर शुरू करना, चालू होना.
इनहेरिट- एक संकेत कि नया रिकॉर्ड एक विरासत में मिला रिकॉर्ड है। एप्लिकेशन_प्रकार निम्नलिखित मानों में से एक हो सकता है: BOOTMGR, बूट क्षेत्र, FWBOOTMGR, मेमडिआग, एनटीएलडीआर, ओसलोडर, फिर शुरू करना. अगर आवेदन का प्रकारनिर्दिष्ट नहीं है, नई प्रविष्टि किसी भी प्रविष्टि से प्राप्त हो सकती है।
डिवाइस इनहेरिट करें- एक संकेत है कि नई प्रविष्टि विरासत में मिली है और इसे केवल डिवाइस पैरामीटर प्रविष्टि द्वारा विरासत में प्राप्त किया जा सकता है।
उपकरण- एक संकेत है कि नई प्रविष्टि डिवाइस मापदंडों की एक अतिरिक्त प्रविष्टि है।

निर्देश
सिस्टम का मुख्य मेनू खोलने के लिए "प्रारंभ" बटन पर क्लिक करें और मेनू को संपादित करने के लिए "रन" पर जाएं डाउनलोड.
खुलने वाले खोज बार में msconfig.exe दर्ज करें और कमांड निष्पादित होने की पुष्टि करने के लिए Enter दबाएँ (msconfig.exe उपयोगिता लॉन्च करने का एक वैकल्पिक तरीका Win+R कुंजी को एक साथ दबाना है।)
"डाउनलोड" टैब पर जाएं और सभी ऑफ़र देखें विकल्प डाउनलोड.
वांछित कॉन्फ़िगरेशन का चयन करें और सभी अनावश्यक मेनू आइटम हटा दें डाउनलोड.
चयनित परिवर्तनों को लागू करने के लिए एंटर कुंजी दबाएँ। विभिन्न विभाजनों में स्थित एकाधिक ऑपरेटिंग सिस्टम स्थापित करना संभव है। पिछली OS फ़ाइलों को हटाने के लिए, इन चरणों का पालन करें।
मुख्य स्टार्ट मेनू पर लौटें और अनावश्यक ओएस वाले विभाजन की पहचान करने के लिए रन पर जाएं।
सर्च बार में डिस्कएमजीएमटी.एमएससी टाइप करें और कमांड की पुष्टि करने के लिए एंटर दबाएं।
उन ऑपरेटिंग सिस्टम फ़ाइलों का चयन करें जिनके विभाजन को "प्राथमिक विभाजन" लेबल किया गया है।
वे फ़ाइलें जिनके अनुभाग "सक्रिय", "सिस्टम" या "लोड हो रहा है" चिह्नित हैं, हटाई नहीं जा सकतीं, क्योंकि वर्तमान ऑपरेटिंग सिस्टम का संदर्भ लें और ओएस विंडोज़ चलाने वाले कंप्यूटर की कार्यक्षमता सुनिश्चित करें।
सभी चयनित फ़ाइलें हटाएं और परिवर्तनों को लागू करने के लिए अपने कंप्यूटर को पुनरारंभ करें। अनावश्यक चयनों को हटाने का दूसरा तरीका डाउनलोडऑपरेटिंग सिस्टम में निम्नलिखित ऑपरेशन शामिल हैं।
मुख्य स्टार्ट मेनू पर लौटें और रन पर जाएँ।
सर्च बार में sysdm.cpl टाइप करें और कमांड की पुष्टि करने के लिए एंटर दबाएं।
खुलने वाली विंडो में "उन्नत" टैब पर जाएं और "बूट और रिकवरी" अनुभाग में "सेटिंग्स" बटन पर क्लिक करें।
"ऑपरेटिंग सिस्टम लोड करें" क्षेत्र में "ऑपरेटिंग सिस्टम की सूची प्रदर्शित करें" बॉक्स को अनचेक करें और ठीक पर क्लिक करें।
उपरोक्त सभी कार्यों को करने के लिए कंप्यूटर तक प्रशासनिक पहुंच की आवश्यकता होती है।
स्रोत:
- एक्सपी कैसे हटाएं
सभी आधुनिक ब्राउज़र इससे सुसज्जित हैं उपयोगी कार्यएक डाउनलोड मैनेजर के रूप में। लेकिन कभी-कभी आप भ्रमित हो सकते हैं कि ब्राउज़र ने हाल ही में डाउनलोड की गई फ़ाइल को कहाँ सहेजा है?

आपको चाहिये होगा
- - ब्राउज़र.
निर्देश
दूसरा लोकप्रिय कार्यक्रम, जो आपको स्टार्ट मेनू को कस्टमाइज़ करने की अनुमति देता है उपस्थिति, Windows XP और Windows 7 की विशेषता को कहा जाता है क्लासिक शैल. यह एप्लिकेशन आपको स्टार्ट मेनू को अपनी पसंद के अनुसार अनुकूलित करने की भी अनुमति देता है। इसके अलावा, आप इसका उपयोग स्टार्ट बटन का स्वरूप, संदर्भ मेनू विकल्प और बहुत कुछ बदलने के लिए कर सकते हैं।
ऑपरेटिंग सिस्टम में विंडोज़ परिवारअधिकांश उपयोगकर्ता क्रियाएँ असाइन की गई हैं आवाज़, जिन्हें योजनाओं में संयोजित किया गया है। ऐसी ध्वनि योजनाओं को संपादित किया जा सकता है या दूसरों के साथ प्रतिस्थापित किया जा सकता है, उदाहरण के लिए, जिन्हें इंटरनेट से कॉपी किया गया था।

आपको चाहिये होगा
- विंडोज सेवन ऑपरेटिंग सिस्टम.
निर्देश
ध्वनि योजना में wav एक्सटेंशन के साथ लगभग 30 अलग-अलग फ़ाइलें शामिल हैं। उन्हें सुनने के लिए, बस उपयोग करें मानक कार्यक्रमविंडोज़ मीडिया प्लेयर मीडिया फ़ाइलों को देखना और सुनना। जिसे बदला जाना चाहिए उसे ढूंढने के लिए आपको सभी फाइलों को सुनना होगा।
एकाधिक फ़ाइलों को संदर्भित करता है जो विभिन्न चरणों में डाउनलोड को नियंत्रित करती हैं। ये हैं ntbootdd.sys, ntdetect.com, ntldr, Bootsect.dos. और, निःसंदेह, BOOT.INI ही। यदि उनमें से किसी का नाम बदला जाता है, खींचा जाता है, हटाया जाता है या लापरवाही से संपादित किया जाता है, तो इससे समस्याएँ पैदा हो सकती हैं। कंप्यूटर लगातार रीबूट होगा, त्रुटियाँ देगा, या चालू ही नहीं होगा। इसलिए, आंतरिक ऑपरेटिंग सिस्टम डेटा को सावधानी से संभालना चाहिए। गलत नंबर या गलत जगह पर रखा गया डैश - और आपको ओएस को पुनर्स्थापित करना होगा।

BOOT.INI कैसे खोजें
सबसे पहले बात करते हैं विंडोज़ एक्सपी की। इस मॉडल में BOOT.INI कहाँ स्थित है? इसे सीधे रूट डायरेक्टरी (जहां मुख्य सिस्टम वितरण हैं) में पाया जा सकता है। लेकिन यदि छिपी हुई वस्तुओं का प्रदर्शन सक्रिय नहीं है तो आप इसे नहीं देख पाएंगे। इस विकल्प को सक्षम करने के लिए:
- कंट्रोल पैनल पर जाएं (स्टार्ट मेनू में)।
- उपस्थिति और वैयक्तिकरण के अंतर्गत फ़ोल्डर विकल्प खोलें।
- दृश्य टैब ढूंढें.
- स्लाइडर को नीचे स्क्रॉल करें. वहां एक पंक्ति होगी "छिपी हुई फ़ाइलें दिखाएं"। बॉक्स को चेक करें।

अब आप BOOT.INI देख पाएंगे. यह ठीक पर स्थित है सिस्टम डिस्क(आमतौर पर यह C:\ ड्राइव है)। फ़ाइल में गियर के साथ एक पत्ती के रूप में एक आइकन होता है। यह पारदर्शी होगा. इसका मतलब यह है कि यह छिपा हुआ है, और इस विशेषता को इसमें से हटाना असंभव है।
यदि आपको पता नहीं है कि आपका ओएस वास्तव में कहां स्थापित है, तो स्टार्ट - सर्च मेनू पर जाएं। "फ़ाइलें और फ़ोल्डर्स" चुनें और इनपुट फ़ील्ड में नाम या नाम का हिस्सा लिखें। विंडो उस नाम के साथ सभी परिणाम प्रदर्शित करेगी।
यदि आप विंडोज 7 का उपयोग कर रहे हैं, तो विस्टा के बाद से सभी मॉडलों ने इन सेटिंग्स को "बीसीडी" कॉन्फ़िगरेशन फ़ाइल से बदल दिया है, जिसमें कोई एक्सटेंशन नहीं है। इसे रजिस्ट्री के भाग के रूप में चलाया जा सकता है, लेकिन इसमें कुछ भी कॉन्फ़िगर करना या बदलना मुश्किल होगा। इसमें बहुत सारे पैरामीटर और मान शामिल हैं जिन्हें नेविगेट करना आसान नहीं है। विंडोज़ 10 में BOOT.INI भी गायब है, इसलिए आपको बूट सेटिंग्स को अलग तरीके से बदलना होगा।
बीसीडी अपने "पूर्ववर्ती" की तुलना में बहुत अधिक उपयोगी और कार्यात्मक है, लेकिन यह फ़ाइल मैन्युअल कॉन्फ़िगरेशन के लिए अभिप्रेत नहीं है। यह सिस्टम की जरूरतों के लिए जरूरी है और इसमें कुछ भी ठीक करने का कोई मतलब नहीं है।
संपादन कैसे करें?
BOOT.INI को किसी भी वर्ड प्रोसेसर में संपादित किया जा सकता है। एक नियमित विंडोज़ नोटपैड या "उन्नत" नोटपैड+ काम करेगा। लेकिन इससे पहले आपको फ़ाइल तक पहुंच की अनुमति देनी होगी, अन्यथा परिवर्तन करने के बाद इसे सहेजना संभव नहीं होगा।
- इस पर राइट क्लिक करें.
- गुण चुनें.
- "सामान्य" टैब में, "केवल पढ़ने के लिए" विकल्प को अनचेक करें।
- लागू करें पर क्लिक करें.
इसके बाद आप BOOT.INI में मान बदल सकते हैं। फ़ाइल की संरचना स्पष्ट है. इसमें कुछ भी हटाने, ऑपरेटरों को अनावश्यक रूप से स्थानांतरित करने, या कोष्ठक या विराम चिह्न मिटाने की अनुशंसा नहीं की जाती है। प्रत्येक पैरामीटर के बारे में संक्षेप में:
- "टाइमआउट" दिखाता है कि स्टार्टअप पर एक ओएस चुनने के लिए कितना समय दिया गया है (यदि कई स्थापित हैं)। समान चिह्न "=" के बाद आपको जो संख्या चाहिए उसे लिखें। टाइमर सेकंडों में उल्टी गिनती करता है।
- "डिफ़ॉल्ट" डिफ़ॉल्ट ऑपरेटिंग सिस्टम को इंगित करता है। यदि आप आवंटित समय के भीतर सक्रिय करने के लिए कौन सा ओएस नहीं चुनते हैं तो इसे डाउनलोड किया जाएगा। यह पैरामीटर कुछ इस तरह दिख सकता है: "scsi(0)disk(0)rdisk(0)partition(1)\WINDOWS"।
- "एससीएसआई" एक नियंत्रक है जो नियंत्रित करता है भौतिक डिस्क. यदि उनमें से कई हैं, तो दूसरा "एससीएसआई(1)" जैसा दिखेगा।
- "विभाजन" वह विभाजन है जिसमें OS रहता है। उदाहरण के लिए, "विभाजन(1)" C:\ को इंगित करता है, "विभाजन(2)\" D:\ को इंगित करता है, इत्यादि।
- "ऑपरेटिंग सिस्टम" पैरामीटर के नीचे स्थापित ऑपरेटिंग सिस्टम की एक सूची है। यदि आपके पास एक ओएस है, तो एक लाइन होगी।
- अन्य पैरामीटर दर्ज किए जा सकते हैं. उदाहरण के लिए, स्टार्टअप पर ड्राइवर नाम दिखाने के लिए "/एसओएस", या कर्नेल को डीबग करने के लिए "/डीबग"। सभी संभव आदेशमाइक्रोसॉफ्ट की आधिकारिक वेबसाइट पर उपलब्ध है।

BOOT.INI फ़ाइल के बिना बूट ऑर्डर कैसे बदलें
चूंकि इस फ़ाइल की अनुपस्थिति के कारण विंडोज 7 और बाद के संस्करणों में BOOT.INI को संपादित करना काम नहीं करेगा, इसलिए आपको बूट ऑर्डर को दूसरे तरीके से कॉन्फ़िगर करना होगा। बेशक, आप बीसीडी के साथ काम करने का प्रयास कर सकते हैं, लेकिन इसके सभी विकल्पों को समझना आसान नहीं होगा।
यदि आपको ओएस चुनने के लिए दिए गए समय को बदलने या किसी अन्य सिस्टम को डिफ़ॉल्ट के रूप में सेट करने की आवश्यकता है, तो आप इसे इस तरह कर सकते हैं:
- मेरा कंप्यूटर खोलें.
- विंडो में कहीं भी राइट-क्लिक करें।
- "गुण" पर जाएँ।
- फिर "उन्नत सेटिंग्स" पर जाएं।
- उन्नत टैब पर, पुनर्प्राप्ति और स्टार्टअप के अंतर्गत, विकल्प पर क्लिक करें। आवश्यक विकल्प वहां होंगे.

एक और तरीका:
- स्टार्ट-रन पर जाएं।
- खुलने वाली विंडो में, "msconfig" (बिना उद्धरण के) लिखें। कॉन्फ़िगरेशन सेटिंग्स दिखाई देंगी.
- डाउनलोड टैब. स्थापित ऑपरेटिंग सिस्टम की एक सूची खुल जाएगी। आप तय कर सकते हैं कि किसे डिफ़ॉल्ट के रूप में सेट करना है और सिस्टम शुरू करते समय और चयन करते समय टाइमआउट को बदल सकते हैं।
दुर्भाग्य से, ये विधियाँ आपको विशेष पैरामीटर सेट करने की अनुमति नहीं देती हैं।
प्रोग्रामों का उपयोग करना
ऊपर वर्णित कार्यों को सरल बनाया जा सकता है। इसके लिए हैं विशेष उपयोगिताएँ- डाउनलोड प्रबंधक। आप उनके साथ BOOT.INI के बिना काम कर सकते हैं। इनमें से कुछ कार्यक्रम यहां दिए गए हैं:
- बीसीडी के लिए शैल। इसकी मदद से आप इस फाइल को कॉन्फिगर कर सकते हैं।
- OSL2000 बूटमैनेजर। बड़ी संख्या में ऑपरेटिंग सिस्टम (100 तक) के साथ काम करने का समर्थन करता है।
- वांछित OS को त्वरित पुनरारंभ प्रदान करता है।
Windows XP में, BOOT.INI सिस्टम बूट ऑर्डर के लिए जिम्मेदार है। इसे मैन्युअल रूप से कमांड दर्ज करके बदला जा सकता है। OS के बाद के संस्करणों में फ़ाइल हटा दी गई थी। लेकिन लॉन्च पैरामीटर सेट करना अभी भी उपलब्ध है। यदि आप इस मुद्दे को नहीं समझते हैं, तो इसके लिए डिज़ाइन किए गए प्रोग्राम का उपयोग करें। इस तरह आपको अपनी विंडोज़ जानकारी को छूने की ज़रूरत नहीं है।
यदि कंप्यूटर पर इनमें से दो स्थापित हैं तो एक ऑपरेटिंग सिस्टम से दूसरे ऑपरेटिंग सिस्टम पर लंबे समय तक चलना संभव नहीं होगा। दोनों का ध्यानपूर्वक अध्ययन करने के बाद देर-सबेर आपको इनमें से किसी एक को ही चुनना होगा - मुख्यजिससे मुख्य रूप से कार्य किया जाएगा। यदि अधिकांश भाग में केवल एक विंडोज़ सिस्टम का उपयोग किया जाता है, तो इसके अन्य संस्करण या संस्करण अन्य डिस्क विभाजन पर स्थित होते हैं, हटाना नहीं पड़ेगा.बेशक, बशर्ते कि हार्ड ड्राइव का स्थान आकार में सीमित न हो।
भविष्य में अन्य कंप्यूटर सिस्टम के साथ काम करने की क्षमता को छोड़ा जा सकता है, लेकिन सुविधा के लिए, अस्थायी रूप से अप्रयुक्त को बूट से हटाकर मुख्य कंप्यूटर में प्रवेश को सरल बनाना संभव है। इस स्थिति में, केवल आवश्यक ऑपरेटिंग सिस्टम को स्वचालित रूप से लोड करके कंप्यूटर को प्रारंभ करना सरल हो जाएगा। आपके कंप्यूटर के साथ आरंभ करना आसान बनाने का एक अन्य विकल्प सभी सिस्टमों को बूट करने के लिए चुनने वाली विंडो को हटाना नहीं है, बल्कि विंडोज़ के वांछित संस्करण को डिफ़ॉल्ट बूट के रूप में नामित करना और अन्य विकल्पों का चयन करने में लगने वाले समय को कम करना है। बूट लोडर विंडो.
एकाधिक ऑपरेटिंग सिस्टम के लिए बूट प्रक्रिया को कैसे संपादित करें विंडोज़ सिस्टमएक कंप्यूटर पर स्थापित - इस पर नीचे और अधिक जानकारी दी गई है।
तो, हमारे मामले में हमारे पास एक कंप्यूटर है स्थापित संस्करणविंडोज 7 और 8.1. जब आप कंप्यूटर चालू करते हैं, तो आपको चयन करने के लिए सिस्टम की सूची के साथ एक बूटलोडर विंडो दिखाई देती है।
हर बार जब आप अपने कंप्यूटर को बूट करते हैं, तो आप उचित चयन करके वांछित सिस्टम तक पहुंच सकते हैं। अन्यथा, एक निश्चित समय बीत जाने के बाद - और डिफ़ॉल्ट रूप से यह है 30 सेकंड- विंडोज़ स्वचालित रूप से लोड हो जाएगी, सूची में पहले स्थान पर.हमारे मामले में यह है विंडोज 7, चूँकि यह कंप्यूटर पर स्थापित अंतिम है, और यह इसका बूटलोडर है, जैसा कि हम देखते हैं, जो कंप्यूटर शुरू होने के बाद हमारा स्वागत करता है।
खैर, चलिए इसे बदलते हैं। आइए मुख्य सिस्टम - विंडोज 8.1 की स्वचालित लोडिंग सेट करें। ऐसा करने के लिए, निश्चित रूप से, आपको इसे दर्ज करना होगा।
हमें एक सेटिंग अनुभाग की आवश्यकता है, और विंडोज 8.1 में आप बटन पर संदर्भ मेनू का उपयोग करके इसे प्राप्त कर सकते हैं।

सिस्टम विंडो में चयन करें अतिरिक्त विकल्प.

आप संदर्भ मेनू का उपयोग करके विंडोज 7 में सेटिंग्स अनुभाग तक भी पहुंच सकते हैं, लेकिन आइकन पर कॉल किया जा सकता है "कंप्यूटर"एक्सप्लोरर में. आदेशों में से आपको चयन करना होगा।

विंडोज 7 में भी हम सेलेक्ट करते हैं अतिरिक्त विकल्प.

दोनों प्रणालियों में आगे के चरण समान हैं।
सिस्टम गुण विंडो में, जो टैब में दिखाई देता है "इसके अतिरिक्त"अंतिम अनुभाग में पैरामीटर बटन पर क्लिक करें।

अब आप एकाधिक सिस्टम के बूट का संपादन शुरू कर सकते हैं। ड्रॉप-डाउन सूची में विकल्पों में से डिफ़ॉल्ट विंडोज बूट को बदलें। हमारे मामले में, हम पहले से स्थापित विंडोज 7 को विंडोज 8.1 में बदलते हैं।

जैसा कि उल्लेख किया गया है, डिफ़ॉल्ट रूप से विंडोज बूट लोडर प्रतीक्षा करता है आधा मिनटताकि उपयोगकर्ता ऑपरेटिंग सिस्टम का चयन कर सके।

यदि कार्य मुख्य रूप से केवल एक ही प्रणाली में किया जाता है, इसके स्वचालित रूप से लोड होने की प्रतीक्षा में आधा मिनट छोड़ने का कोई मतलब नहीं है। किसी अन्य ऑपरेटिंग सिस्टम को प्रारंभ होने से नहीं रोका जा सकता है, लेकिन बूट विकल्प चुनने के लिए पूर्व निर्धारित समय को कम किया जा सकता है। बूट करने योग्य सिस्टम की सूची प्रदर्शित करने में, हमारे मामले में हम इंस्टॉल करेंगे 5 सेकंड Windows 8.1 मुख्य सिस्टम के स्वचालित रूप से बूट होने से पहले प्रतीक्षा करना। यदि आपको कभी भी विंडोज 7 में लॉग इन करने की आवश्यकता पड़े तो यह समय चुनाव करने के लिए पर्याप्त से अधिक होगा।

बूट सूची से किसी अन्य सिस्टम को पूरी तरह से हटाने के लिए, आपको विकल्प को अनचेक करना होगा सिस्टम सूची प्रदर्शित करें. इस स्थिति में, केवल डिफ़ॉल्ट रूप से बूटिंग के लिए चयनित सिस्टम बिना किसी समय विलंब के बूट होगा।

यदि कभी दूसरे ऑपरेटिंग सिस्टम की आवश्यकता हो तो आप यह विकल्प बनाकर उसमें प्रवेश कर सकते हैं पुनः सक्रिय.
बदलाव करने के बाद क्लिक करें "ठीक है"इस विंडो के नीचे, साथ ही सिस्टम गुण विंडो के नीचे भी।

बस इतना ही - लोडिंग ऑपरेटिंग सिस्टम की सूची संपादित की गई है।
ऊपर हमने मौजूदा ऑपरेटिंग सिस्टम के बूट को संपादित करने पर ध्यान दिया। लेकिन अक्सर, कंप्यूटर शुरू करते समय, हम उन ऑपरेटिंग सिस्टमों की एक सूची देख सकते हैं जो पहले से ही कंप्यूटर पर मौजूद हैं नहीं. डिस्क विभाजन को केवल स्वरूपित करके या उसे नष्ट करके दूसरे ऑपरेटिंग सिस्टम को हटा दिए जाने के बाद यह घटनाओं का एक स्वाभाविक विकास है। सिस्टम फ़ाइलेंमैन्युअल रूप से, लेकिन एक ही समय में सिस्टम कॉन्फ़िगरेशन में इसे लोड करने की संभावना के बारे में प्रविष्टि नहीं हटाई गई थी।बूट लोडर सिस्टम समाप्त होने के बाद एक गैर-मौजूद मुख्य विंडोज़ शुरू करने का विकल्प भी प्रदर्शित कर सकता है पुनर्स्थापित. वैसे, यह मुख्य नहीं है, बल्कि एक कारण है कि सिस्टम विशेषज्ञ तथाकथित स्वच्छ को लागू करने की सलाह देते हैं विंडोज़ स्थापना- पिछले सिस्टम से फ़ाइलों को सहेजे बिना और डिस्क विभाजन को फ़ॉर्मेट किए बिना।
मौजूदा ऑपरेटिंग सिस्टम को बूट विकल्पों से पूरी तरह से हटा देना बेहतर है ताकि मुख्य विंडोज को शुरू करने की प्रक्रिया में देरी न हो।
मुख्य सिस्टम में हम कमांड को कॉल करते हैं। विंडोज 8.1 में, बटन पर संदर्भ मेनू में इसकी त्वरित पहुंच प्रदान की जाती है।

ज़रुरत है सिस्टम कॉन्फ़िगरेशन अनुभाग. कमांड फ़ील्ड में मान दर्ज करें:
क्लिक "ठीक है".

विंडोज 7 में, आप मेनू खोज फ़ील्ड में एक कुंजी क्वेरी दर्ज करके सिस्टम कॉन्फ़िगरेशन विंडो को अधिक आसानी से लॉन्च कर सकते हैं।

सिस्टम कॉन्फ़िगरेशन विंडो दिखाई देगी, टैब पर जाएं। किसी गैर-मौजूद सिस्टम को लोड करने के बारे में प्रविष्टि का चयन करें और इसे हटा दें।

हमारे मामले में, डाउनलोड सूची शामिल है विभिन्न संस्करणविंडोज़, और जिसे हटाना है उस पर निर्णय लें "सात"जाहिर तौर पर यह हमारे लिए मुश्किल नहीं था. लेकिन यदि डाउनलोड सूची में विंडोज़ के दो समान संस्करणों के लिए प्रविष्टियाँ हैं, तो सिस्टम विवरण आपको उस संस्करण के बारे में जानने में मदद करेगा जिसे आप हटाना चाहते हैं। जिस विंडोज़ में हम वास्तव में हैं उसे वर्तमान के रूप में नामित किया जाएगा।
बटन से किए गए परिवर्तनों को सहेजें. क्लिक करने के बाद "ठीक है"सिस्टम पेश करेगा रिबूट.

कंप्यूटर को पुनरारंभ करने के बाद, हम मुख्य सिस्टम के तत्काल स्टार्टअप का निरीक्षण कर सकते हैं।




