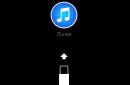महंगे अपग्रेड का सहारा लिए बिना सुस्त लैपटॉप को तेजी से चलाने के कई तरीके हैं। आइए आपको विस्तार से बताते हैं कि यह कैसे किया जाता है।
समय के साथ, किसी भी, यहां तक कि सबसे आधुनिक लैपटॉप का प्रदर्शन भी कम हो जाता है (या नए उपकरणों की तुलना में धीमा लगने लगता है)। यह केवल संसाधन-गहन अनुप्रयोग नहीं है। उपयोगकर्ता कई आवश्यक (और इतने आवश्यक नहीं) प्रोग्राम इंस्टॉल करते हैं, और सिस्टम में त्रुटियां धीरे-धीरे जमा होती जाती हैं। धीरे-धीरे, वे इस तथ्य की ओर ले जाते हैं कि लैपटॉप धीमा होने लगता है - पहले तो मुश्किल से ध्यान देने योग्य, फिर इतना अधिक कि उस पर काम करना असहनीय हो जाता है। ऐसा होता है कि आपको मानसिक रूप से (और कभी-कभी शारीरिक रूप से) पुराना लैपटॉप मिला है, लेकिन जो अभी भी काम के लिए उपयुक्त है। केवल एक चीज जो आपको करने की ज़रूरत है वह है इसे थोड़ा तेज़ करना।
यदि यह एक साधारण पीसी होता, तो कोई कुछ क्रांतिकारी कर सकता था: बस प्रोसेसर और (या) मदरबोर्ड को अधिक शक्तिशाली आधुनिक मॉडल में बदलें, खरीदें रैंडम एक्सेस मेमोरी, एक नया वीडियो कार्ड और एक तेज़ हार्ड ड्राइव स्थापित करें। लैपटॉप को अपग्रेड करना आमतौर पर हमेशा संभव नहीं होता है। एक नियम के रूप में, सब कुछ रैम की मात्रा बढ़ाने और बदलने तक ही सीमित है हार्ड ड्राइव(आप एसएसडी के लाभों के बारे में पढ़ सकते हैं)।
हालाँकि, ज्यादातर मामलों में सिस्टम की कार्यप्रणाली में सुधार करना और इसे निवेश के बिना प्रदर्शन के स्वीकार्य स्तर पर लाना काफी संभव है धनकरने के लिए नवीनीकरण। ऐसा करने के लिए, आपको यह जानना होगा कि मौजूदा हार्डवेयर के संचालन को कैसे अनुकूलित किया जाए और ओएस और ड्राइवरों को कैसे कॉन्फ़िगर किया जाए।
पीसी/लैपटॉप को अनुकूलित करने के लिए कई तकनीकें हैं। वे हार्डवेयर और सॉफ्टवेयर दोनों भागों से संबंधित हैं। इन्हें एक साथ उपयोग करने की सलाह दी जाती है - तभी आपको सबसे बड़ा प्रभाव मिलेगा। यहां कुछ कदम दिए गए हैं जिन्हें आप अपने लैपटॉप को अनुकूलित करने के लिए उठा सकते हैं:
- लैपटॉप के डिज़ाइन में दोषों का उन्मूलन जो इसके संचालन पर प्रतिकूल प्रभाव डालते हैं। उदाहरण के लिए, प्रोसेसर और वीडियो कार्ड की शीतलन प्रणाली को साफ करना समझ में आता है। जांचें कि कौन से मेमोरी मॉड्यूल किस स्लॉट में हैं मदरबोर्डस्थापित, कौन सी हार्ड ड्राइव जुड़ी हुई है, आदि।
- अनुकूलन BIOS सेटिंग्स- बेसिक इनपुट आउटपुट सिस्टम। यह वह है जो सिस्टम के अधिकांश प्रमुख घटकों के संचालन को नियंत्रित करती है, उनके प्रदर्शन का निर्धारण करती है। ऐसा कहा जा सकता है की BIOS सेटिंग्सब्रेकिंग सिस्टम को अनुकूलित करने के लिए सबसे समृद्ध और सबसे आशाजनक "संसाधन"। ध्यान देने योग्य एकमात्र बात यह है कि सभी लैपटॉप BIOS के माध्यम से अनुकूलन सेटिंग्स में समृद्ध नहीं हैं, यह सब मॉडल पर निर्भर करता है।
- उपयोगिताओं का उपयोग करना जो आपको मानक साधनों का उपयोग करके घटकों को ओवरक्लॉक करने की अनुमति देता है। तब प्रोसेसर या वीडियो कार्ड के विफल होने की संभावना कम हो जाती है। कभी-कभी वैकल्पिक ड्राइवर समान क्षमताएं प्रदान करते हैं।
- हार्ड ड्राइव का नियमित डीफ़्रेग्मेंटेशन, त्रुटियों की पहचान करना और उन्हें समाप्त करना। इन चरणों पर अपेक्षाकृत कम समय खर्च करके, आपको प्रोग्राम लोड करने और दस्तावेज़ों को सहेजने की गति में महत्वपूर्ण लाभ मिलेगा, अपनी हार्ड ड्राइव के जीवन को बढ़ाने का तो जिक्र ही नहीं।
- ऑपरेटिंग सिस्टम सेटिंग्स को अनुकूलित करना: वर्चुअल मेमोरी को कॉन्फ़िगर करना, सेवाओं को चलाना और स्वचालित रूप से लॉन्च किए गए प्रोग्राम।
- वायरस, ट्रोजन और अन्य मैलवेयर से सिस्टम की पूरी तरह से सफाई। इसे हासिल करने के बाद, पुन: संक्रमण को बाहर करना आवश्यक है। एंटीवायरस प्रोग्राम का चुनाव महत्वपूर्ण है - इसे बहुत अधिक सिस्टम संसाधनों का उपयोग किए बिना प्रभावी ढंग से लैपटॉप की सुरक्षा करनी चाहिए।
अब लैपटॉप को ओवरक्लॉक करने के बारे में थोड़ी बात करते हैं। कई उत्साही लोग अपने पुराने लैपटॉप को सफलतापूर्वक ओवरक्लॉक करते हैं, जिससे उनके साथ कुछ समय तक आराम से काम करना संभव हो जाता है। केंद्रीय का त्वरण और (या) जीपीयूयदि उत्पादकता में अपेक्षाकृत छोटी वृद्धि, 10-15% की आवश्यकता हो तो समझ में आता है। उदाहरण के लिए, आप किसी खिलौने में फ़्रेम दर को 10-15 FPS तक बढ़ा सकते हैं। और यदि इससे पहले आपके पास 5-10 थे, तो "स्लाइड शो" देखने की तुलना में खेलना अधिक आरामदायक हो जाएगा।
ओवरक्लॉकिंग के दो तरीके हैं: सिस्टम बस (एफएसबी) आवृत्ति बढ़ाना और कोर क्लॉक मल्टीप्लायर (गुणक) बढ़ाना। दूसरी विधि सरल और सुरक्षित है, क्योंकि केवल प्रोसेसर की घड़ी की गति बढ़ती है। तदनुसार, यह विधि अधिकतम खोजने में सबसे आसान है घड़ी की आवृत्तिप्रोसेसर जिस पर यह स्थिर रूप से काम कर सकता है।
हालाँकि, ओवरक्लॉकिंग अधिक प्रभावी है, क्योंकि यह मेमोरी और वीडियो कार्ड बस दोनों को ओवरक्लॉक करता है। यदि ओवरक्लॉकिंग के नकारात्मक परिणामों को कम करने की आवश्यकता है, तो गुणक को बढ़ाने के लिए खुद को सीमित करना बेहतर है (उदाहरण के लिए, मामले में) इंटेल प्रोसेसर). वैसे, यदि आप उपयोग करते हैं, तो आप BIOS में जाए बिना और केस खोले बिना सिस्टम को ओवरक्लॉक कर सकते हैं विशेष उपयोगितामदरबोर्ड या वीडियो कार्ड, या किसी यूनिवर्सल प्रोग्राम के निर्माता से।
ओवरक्लॉकिंग के दौरान मुख्य दुश्मन गर्मी उत्पादन में वृद्धि के कारण अत्यधिक गरम होना है, जिसका सामना मानक शीतलन प्रणाली नहीं कर सकती है। एक प्रोग्राम स्थापित करना अत्यधिक उचित है - एक तापमान मॉनिटर (अधिक जानकारी के लिए, लेख लैपटॉप के लिए सॉफ्टवेयर: तापमान की निगरानी देखें)। यदि BIOS में शटडाउन या ओवरहीट चेतावनी सुविधा है, तो सीमा को 70°C पर सेट करें। तथ्य यह है कि लैपटॉप पर कूलर बदलना, हीट पाइप पर नया स्थापित करना इतना आसान नहीं है। लैपटॉप केस बहुत तंग है और हवा का संचार ख़राब है। इसलिए, आपको सावधान रहना चाहिए और ओवरक्लॉकिंग के साथ इसे ज़्यादा नहीं करना चाहिए।
कई स्थापित प्रोग्रामों और ड्राइवरों को सिस्टम शुरू होने पर कुछ घटकों को लोड करने की आवश्यकता होती है। इसके अलावा, इन घटकों के कार्य और कार्य आपकी रुचियों से बिल्कुल भी मेल नहीं खा सकते हैं। मान लीजिए कि कोई ऐसी सेवा है जो लोडिंग को तेज़ करती है माइक्रोसॉफ्ट ऑफिसदस्तावेज़ों के साथ मिलकर काम करते समय यह बहुत उपयोगी होता है, तब एक उपयोगिता जो डेवलपर्स को प्रोग्राम विफलताओं के बारे में रिपोर्ट भेजती है, वह आपके लिए लाभ के बिना इसकी मेमोरी और प्रोसेसर संसाधनों को खा जाती है। यह पता लगाने लायक है कि क्या आपको सभी स्वचालित रूप से लॉन्च किए गए प्रोग्रामों की आवश्यकता है और अनावश्यक प्रोग्रामों को अक्षम करना है।
ऐसा करने के लिए, "प्रारंभ" बटन पर क्लिक करें और msconfig कमांड चलाएँ:
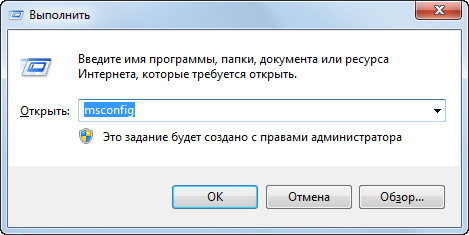
एक विंडो खुलेगी, स्टार्टअप टैब पर जाएं।

यहां आपको उन घटकों को अक्षम करना होगा जिनकी आपको आवश्यकता नहीं है।
आपको चाहिये होगा
- लैपटॉप;
- CCleaner कार्यक्रम;
- ट्यूनअप यूटिलिटीज़ प्रोग्राम;
- जब आपने अपना लैपटॉप खरीदा था तो आपको जो ड्राइवर डिस्क प्राप्त हुई थी
निर्देश
अब लगभग सभी मॉडल लैपटॉपविंडोज 7 या विंडोज विस्टा ऑपरेटिंग सिस्टम के साथ काम करें। ये दोनों ओएसडेस्कटॉप के लिए एयरो इंटरफ़ेस का उपयोग करें। इंटरफ़ेस का संचालन काफी कंप्यूटर संसाधनों का उपयोग करता है। इसलिए इसे निष्क्रिय करने की जरूरत है.
ऐसा करने के लिए, अपने डेस्कटॉप पर खाली जगह पर राइट-क्लिक करें। दिखाई देगा संदर्भ मेनू. इसमें, "वैयक्तिकरण" कमांड का चयन करें। चयन के लिए थीम दाहिनी विंडो में उपलब्ध होंगी। थीम की सूची से, "सरलीकृत थीम" या "क्लासिक" चुनें। "सेव" कमांड पर क्लिक करें।
अगली विधि गति बढ़ानाकाम लैपटॉप - यह एक समायोजन है ऑटोरन प्रोग्राम. अक्सर एक लैपटॉप परवी पृष्ठभूमिकई प्रोग्राम उपयोगकर्ता को पता चले बिना भी चल सकते हैं। ये कार्यक्रम लॉन्च किए गए हैंविंडोज़ के साथ. ऐसा प्रत्येक प्रोग्राम RAM में स्थित होता है और संचालन की गति को कम कर देता है लैपटॉप.
ऑटोरन को नियंत्रित करने के लिए, उपयोग करें CCleaner कार्यक्रम. इंटरनेट पर बहुत सारे मुफ़्त हैं, लेकिन साथ में सीमितप्रोग्राम संस्करणों की कार्यक्षमता. बिल्कुल कोई भी करेगा.
CCleaner लॉन्च करें. "सेवा" टैब खोलें और "स्टार्टअप" चुनें। खुलने वाली विंडो में विंडोज़ के साथ चलने वाले सभी प्रोग्रामों की एक सूची दिखाई देगी। उन प्रोग्रामों के आगे वाले बक्सों को अनचेक करें जिनकी आवश्यकता नहीं है। केवल सबसे लोकप्रिय एप्लिकेशन ही रखें. उदाहरण के लिए, एक एंटीवायरस एप्लिकेशन या एक ईमेल क्लाइंट।
गति बढ़ाओ प्रदर्शन लैपटॉपड्राइवर स्थापित करने से भी मदद मिलेगी चिपसेट के लिए लैपटॉप. बहुत से लोग इस ड्राइवर को स्थापित करने पर ध्यान नहीं देते, क्योंकि इसके बिना ही सभी कार्य होते हैं लैपटॉपकाम कर रहे हैं। इस ड्राइवर को स्थापित करने से प्रदर्शन अनुकूलित होता है लैपटॉप.
खरीद पर प्राप्त ड्राइवर डिस्क ले लें लैपटॉप. डिस्क को ड्राइव में डालें और उसके घूमने तक प्रतीक्षा करें। "ड्राइवर" टैब में, "चिपसेट ड्राइवर" घटक का चयन करें। इंस्टॉलेशन शुरू हो जाएगा, जिसके अंत में आपसे अपने कंप्यूटर को पुनरारंभ करने के लिए कहा जाएगा। सहमत होना।
अगला कदम होगा रजिस्ट्री की सफाईखिड़कियाँ। ऐसा करने के लिए, ट्यूनअप यूटिलिटीज प्रोग्राम डाउनलोड और इंस्टॉल करें। प्रोग्राम मेनू में, "सिस्टम ऑप्टिमाइज़ेशन" घटक का चयन करें, फिर "रजिस्ट्री क्लीनर" घटक का चयन करें। प्रोग्राम उन सभी अनावश्यक घटकों को हटा देगा जो आपके काम की गति को धीमा कर देते हैं लैपटॉप.
अधिकांश उपयोगकर्ता व्यक्तिगत कम्प्यूटर्सलोग अक्सर काम की गति बढ़ाने के बारे में आश्चर्य करते हैं कंप्यूटर. इस प्रक्रिया में पूरे सिस्टम को फाइन-ट्यूनिंग करना शामिल है: दुर्भावनापूर्ण वस्तुओं और अस्थायी फ़ाइलों को हटाना, स्टार्टअप सूची को साफ करना आदि। इन सभी बिंदुओं को पूरा करने के बाद, आप सिस्टम की गति में उल्लेखनीय वृद्धि देख सकते हैं।
आपको चाहिये होगा
- सॉफ़्टवेयर ( एसेट स्मार्टसुरक्षा, CCleaner), सिस्टम उपयोगिताएँ।
निर्देश
सिस्टम के मुख्य "ब्रेक" में से एक वायरस नामक दुर्भावनापूर्ण वस्तुओं की उपस्थिति है। मुक्ति वायरस सेआपको सौंपे गए कार्यों के तीव्र कार्यान्वयन में आंशिक रूप से तेजी लाने की अनुमति देगा कंप्यूटरकार्य. एंटी-वायरस कॉम्प्लेक्स की स्थापना को अत्यंत गंभीरता से लिया जाना चाहिए। हार्ड ड्राइव पर आने वाला वायरस कुछ भी कर सकता है: सिस्टम के संचालन को अवरुद्ध करना, हार्ड ड्राइव को छोटी फ़ाइलों से भरना, किसी को नुकसान पहुंचाने का प्रयास करना सॉफ़्टवेयर. यदि आपका कंप्यूटर पुराना है, तो इसके लिए सबसे अच्छा एंटीवायरस सूट Eset स्मार्ट सिक्योरिटी है। यह कॉम्प्लेक्स, अन्य समान प्रोग्रामों के विपरीत, थोड़ी मात्रा में RAM लेता है। इसमें न केवल एक एंटीवायरस, बल्कि एक फ़ायरवॉल और एंटी-स्पैम भी शामिल है। साथ ही किसी भी संदिग्ध एप्लिकेशन को ब्लॉक कर देता है और हर चीज पर नजर भी रखता है फ़ाइलें, जिसे आप अपनी हार्ड ड्राइव पर डाउनलोड करते हैं।
एंटीवायरस प्रोग्राम इंस्टॉल करने के बाद, आपको सिस्टम स्टार्टअप सूची को संपादित करना होगा। इसका उपयोग करके किया जा सकता है विशेष कार्यक्रमया सिस्टम उपयोगिता"सिस्टम सेटअप"। स्टार्ट मेनू पर क्लिक करें, रन चुनें, msconfig दर्ज करें। खुलने वाली विंडो में, "स्टार्टअप" टैब पर जाएं। उन ऐप्स को अक्षम करें जिनकी आपको आवश्यकता नहीं है या जिनका आप उपयोग नहीं करते हैं। "लागू करें" बटन पर क्लिक करने के बाद, "ओके" बटन पर क्लिक करें। खुलने वाले संवाद बॉक्स में, "पुनः प्रारंभ किए बिना बाहर निकलें" चुनें।
इसके बाद, आपको उन अस्थायी फ़ाइलों से छुटकारा पाना होगा जो आपके ऊपर जमा हो गई हैं कार : कहानीब्राउज़र, कैश, फ़ाइलें अस्थायी फ़ोल्डरवगैरह। प्रोग्राम शुरू करने के बाद, बाएं पैनल में "क्लीनअप" बटन पर क्लिक करें, फिर "विश्लेषण करें" बटन पर क्लिक करें। कुछ सेकंड के बाद, प्रोग्राम विंडो उन फ़ाइलों की एक सूची प्रदर्शित करेगी जिन्हें साफ़ करने की आवश्यकता है, क्योंकि... अनावश्यक हैं. सफ़ाई अभियान चलाने के लिए कचरा फाइलेंक्लीन बटन पर क्लिक करें.
विंडोज़ 7, 8, 8.1, 10 को अनुकूलित करना या लैपटॉप की गति कैसे बढ़ाएँ?
आरंभ करने के लिए, मैं एक आरक्षण करना चाहूंगा कि यह आलेख किसी भी कंप्यूटर के लिए उपयुक्त है, लैपटॉप के लिए और किसी अन्य कंप्यूटर के लिए जिस पर ऑपरेटिंग सिस्टम स्थापित है विंडोज़ सिस्टम 7, 8, 8.1, 10.
में हाल ही मेंमैं अक्सर लोगों से ये वाक्यांश सुनता हूं कि "मेरा लैपटॉप धीमा है," "मेरा कंप्यूटर ठीक से काम नहीं कर रहा है," आदि। वास्तव में, इसके कई कारण हो सकते हैं, और कोई भी विशेषज्ञ तुरंत आपकी समस्या का समाधान नहीं करेगा या आपको नहीं बताएगा कि क्या करना है यदि आप आकर कहते हैं कि आपका कंप्यूटर धीमा हो रहा है।
इसलिए मैंने इसके लिए निर्देश लिखने का निर्णय लिया विंडोज़ अनुकूलन 7, 8, 8.1 और 10. निर्देश न केवल ओएस के अनुकूलन से संबंधित होंगे ( ऑपरेटिंग सिस्टम) एक हार्ड ड्राइव के साथ, और समग्र रूप से ओएस का अनुकूलन समय के साथ पूरक हो जाएगा।
इसलिए, आप अपने लैपटॉप/पीसी के संचालन को स्वयं अनुकूलित करने का प्रयास कर सकते हैं; यह नौसिखिए उपयोगकर्ता के लिए भी कोई समस्या नहीं होगी; हम कंप्यूटर ओएस को फिर से स्थापित करने के बारे में बात नहीं कर रहे हैं।
हम अपने कंप्यूटर के धीमे संचालन का कारण ढूंढ रहे हैं:
करने वाली पहली चीज़, जिससे औसत उपयोगकर्ता को कोई समस्या नहीं होगी, वह है कीबोर्ड शॉर्टकट दबाना CTRL+ALT+DEL और कार्य प्रबंधक चुनें.
परफॉर्मेंस टैब पर जाएं और सबसे नीचे रिसोर्स मॉनिटर बटन पर क्लिक करें। तदनुसार, जब आपका लैपटॉप धीमा हो जाता है, तो हम इस संसाधन मॉनिटर को देखते हैं और देखते हैं कि हमारे हार्डवेयर का कौन सा हिस्सा सीपीयू (प्रोसेसर), डिस्क या मेमोरी द्वारा अधिकतम लोड किया जाता है। अगर आपको नेटवर्क के साथ काम करने में दिक्कत आ रही है तो आप नेटवर्क पर ध्यान दे सकते हैं।
यहां हम देख सकते हैं कि हमारे कंप्यूटर पर कौन सी प्रक्रिया या प्रक्रियाएं (प्रोग्राम) लोड हो रही हैं।
मुझे तुरंत आरक्षण करने दें: यदि आपके पास लैपटॉप है, तो 90% मामलों में हार्डवेयर का सबसे लोडेड हिस्सा डिस्क (HDD) होगा। इस तथ्य के कारण कि इसकी डेटा प्रोसेसिंग गति कम है। यदि आप एक नियमित डेस्कटॉप पीसी की डिस्क की तुलना करते हैं, तो यह 7200rpm की गति पर 99% काम करती है, जबकि एक लैपटॉप डिस्क 5600rpm पर चलती है, औसतन यह 40-60 MB/s है, ऐसे कई अतिरिक्त पैरामीटर हैं जो गति को प्रभावित करते हैं, जैसे कि बफर के साथ काम करने की गति और इनपुट/आउटपुट संचालन की संख्या। लेकिन अन्यथा, अपराधी अभी भी डिस्क ही होगी क्योंकि जब आप प्रोग्राम का उपयोग करते हैं और पृष्ठभूमि कार्यों (प्रोग्राम) से आपके पास आने वाली सभी सूचनाओं को एक साथ संसाधित करने का समय नहीं होता है।
इस तथ्य के कारण कि Microsoft अब प्रदान करता है निःशुल्क अद्यतनविंडोज़ 10 से पहले विंडोज़ 7,8 और 8.1 से अपग्रेड करने वाले कई लैपटॉप उपयोगकर्ताओं को यह समस्या होती है। खैर, विंडोज़ 10 को हार्ड ड्राइव के साथ काम करना बहुत पसंद है।
1. एक क्लासिक थीम चुनना
चुनना क्लासिक थीम, क्योंकि यह कम से कम संसाधनों का उपभोग करता है। क्लासिक थीम का चयन करने के लिए, पर जाएँ प्रारंभ -> नियंत्रण कक्ष -> स्क्रीन -> वैयक्तिकरणयहां क्लासिक थीम चुनें और ओके पर क्लिक करें
— यदि आप बिल्ट-इन/इंटीग्रेटेड वीडियो कार्ड (ऑनबोर्ड) के साथ लैपटॉप या कंप्यूटर का उपयोग कर रहे हैं, तो चूंकि बिल्ट-इन वीडियो कार्ड की अपनी मेमोरी नहीं होती है, इसलिए यह आपके लैपटॉप की नियमित रैम का उपयोग करता है।
— यदि आपके पास एक अलग वीडियो कार्ड है, यानी यह एक अलग मॉड्यूल है, तो इस चरण को छोड़ा जा सकता है।
2. गैजेट्स/विजेट्स
— यदि आप गैजेट का उपयोग करते हैं तो उन्हें बंद कर दें, जितना हो सके उनका कम उपयोग करें, बेहतर होगा कि उनका उपयोग ही न करें।
3. प्रोग्राम स्थापित करना और हटाना
- अप्रयुक्त प्रोग्राम हटा दें, और ऐसे प्रोग्राम इंस्टॉल न करें जिनका आप उपयोग नहीं करेंगे।
- प्रोग्राम को हमेशा अनइंस्टॉल करें यदि यह इंस्टॉल किया गया था, और नियंत्रण कक्ष के माध्यम से पोर्टेबल नहीं है, यह आवश्यक है ताकि, इसके अतिरिक्त स्थापित फ़ाइलेंरजिस्ट्री की कुंजियाँ भी हटा दी गईं।
4. डिस्क की सफाई और डीफ्रैग्मेंटेशन
बेशक, आपको डिस्क को साफ़ करने की ज़रूरत है, लेकिन यदि आप Windows Vista, 7 या नए संस्करण का उपयोग कर रहे हैं तो आपको इसे डीफ़्रैग्मेन्ट करने की ज़रूरत नहीं है। इसका कारण यह है कि इन ऑपरेटिंग सिस्टम में डीफ़्रेग्मेंटेशन एक शेड्यूल के अनुसार स्वचालित रूप से किया जाता है। इसे जाँचने के लिए, बस जाएँ डिस्क गुण -> सेवा टैब -> अनुकूलन/डीफ़्रेग्मेंटेशनऔर आप देखेंगे कि अंतिम डीफ़्रेग्मेंटेशन ऑपरेशन कब किया गया था।
यदि आप SSD ड्राइव (ठोस अवस्था) का उपयोग कर रहे हैं, तो निर्धारित डीफ़्रेग्मेंटेशन को अक्षम करना सुनिश्चित करें और ऐसा कभी न करें!
5. एंटीवायरस प्रोग्रामऔर वायरस से सुरक्षा
आप जैसा चाहें वैसा कर सकते हैं, लेकिन मेरी सलाह यह है कि यदि आपके पास लाइसेंस प्राप्त प्रणाली है। सभी के लिए लाइसेंस प्राप्त विंडोज़ संस्करणविस्टा और विंडोज 7 माइक्रोसॉफ्ट कंपनीप्रदान मुफ़्त एंटीवायरस माइक्रोसॉफ़्ट सिक्योरिटी एसेंशियल्सआप इसे आधिकारिक वेबसाइट पर डाउनलोड कर सकते हैं।
यदि आप संदिग्ध सामग्री वाली साइटों का उपयोग नहीं करते हैं, तो इसे अपने लिए इंस्टॉल करें, बस सप्ताह में एक बार Dr.Web curit का नवीनतम संस्करण डाउनलोड करें। और अपने कंप्यूटर को अपने खाली समय में जांचें, यानी जब आप इसका उपयोग नहीं कर रहे हों।
कोई भी अन्य एंटीवायरस, चाहे आप कितना भी आश्वस्त हों और चाहे कितना भी अच्छा हो, आपके ओएस के संपूर्ण संचालन को धीमा कर देगा।

यदि आपके पास विंडोज 8,8.1 या 10 है, तो आपको कुछ भी इंस्टॉल करने की आवश्यकता नहीं है, एंटीवायरस पहले से ही अंतर्निहित है, आपको बस इसे अनइंस्टॉल करना होगा तृतीय पक्ष एंटीवायरसऔर सुनिश्चित करें कि बिल्ट-इन काम करता है।
इसके लिए हम जाते हैं प्रारंभ करें - सेटिंग्स - अद्यतन और सुरक्षा - विंडोज डिफेंडर और इसे चालू करें. या नियंत्रण कक्ष - विंडोज डिफेंडर और सक्षम करें.
इसके अलावा, डिफेंडर सेटिंग्स में, हटाने योग्य मीडिया को स्कैन करने का विकल्प ढूंढें और सक्षम करें।
इसके बाद, विंडोज 7 के मामले में आगे बढ़ें, सप्ताह में एक बार अपने कंप्यूटर को Dr.Web curit से जांचें। 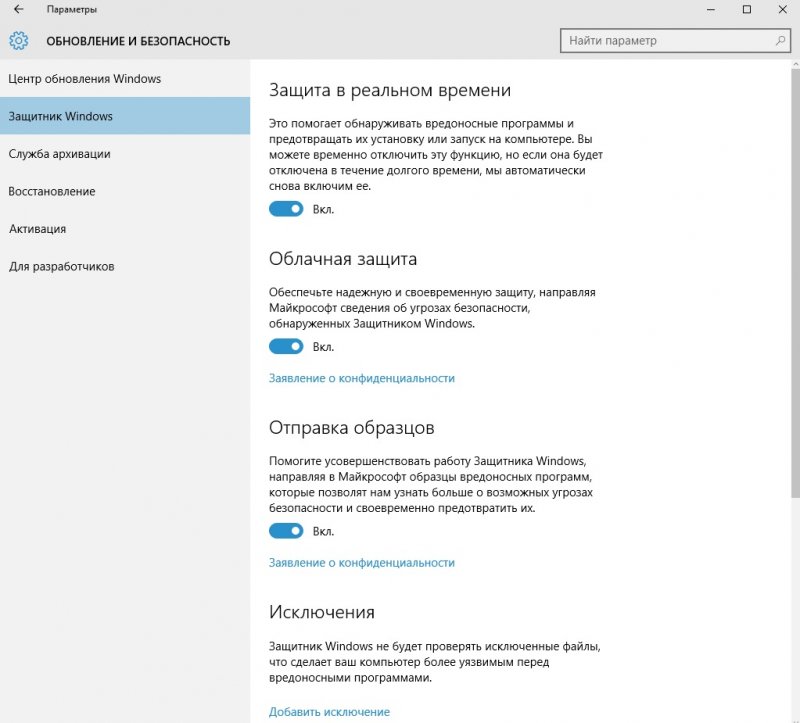
मैं स्टार्टअप में आवश्यक प्रोग्रामों को छोड़कर सभी प्रोग्रामों को अक्षम करने की अनुशंसा करता हूं सही संचालनपीसी/लैपटॉप.
जैसे एनवीडिया, एएमडी उत्प्रेरक, रियलटेक प्रबंधकऔर यदि आप लैपटॉप का उपयोग कर रहे हैं तो टचपैड के सही संचालन के लिए प्रोग्राम।
— यदि आपके पास Windows XP, Vista और 7 है, तो Win+R बटन संयोजन दबाएँ और msconfig कमांड दर्ज करें। खुलने वाली विंडो में, "स्टार्टअप" टैब चुनें और उन सभी प्रोग्रामों को अनचेक करें जिनकी आवश्यकता नहीं है।
— यदि आपके पास विंडोज़ 8, 8.1, 10 है — स्टार्टअप कार्य प्रबंधक में स्थित है।
टास्क मैनेजर खोलें और बिना टैब वाली एक विंडो देखें 
अधिक विवरण बटन पर क्लिक करें और आपको टैब दिखाई देंगे। स्टार्टअप टैब पर क्लिक करें और अनावश्यक प्रोग्राम अक्षम करें। 
मैं विशेष रूप से यूटोरेंट/बिटटोरेंट आदि जैसे टोरेंट प्रोग्राम वाले चेकबॉक्स को बंद करने या उनमें डाउनलोड करने और अपलोड करने पर प्रतिबंध लगाने की सलाह देता हूं, सभी टोरेंट प्रोग्राम इंटरनेट चैनल को रोकते हैं और लोड करते हैं नेटवर्क हार्डवेयरजिससे आपके इंटरनेट की स्पीड पर बुरा असर पड़ता है।
7. अनुकूलन कार्यक्रम
भी स्पष्ट मैं इसकी अनुशंसा नहीं करता Auslogics, CCleaner, आदि जैसे किसी भी समान प्रोग्राम का उपयोग करें। सबसे पहले, ये अस्थायी परिणामों से ज्यादा कुछ नहीं हैं। दूसरे, आपको जो कुछ भी चाहिए वह विंडोज़ में है, आपको बस यह सीखना है कि इसका उपयोग कैसे करना है।
व्यक्तिगत अनुभव से, ऑसलॉजिक्स एक्सपी से अधिक प्रासंगिक नहीं था, और फिर मुख्य रूप से डीफ़्रेग्मेंटेशन के कारण, हालांकि यह अंतर्निहित था। प्रभाव सभी अस्थायी हैं. कभी-कभी, कभी-कभार, आपको रजिस्ट्रियों को साफ करने की आवश्यकता नहीं होती है ताकि रीबूट के बाद, बीएसओडी फिर से गिर जाएं, अनुभव करें। यदि आप प्रोग्रामों को सही ढंग से हटाते हैं और केवल लाइसेंस प्राप्त सॉफ़्टवेयर या विश्वसनीय स्रोतों का उपयोग करते हैं, तो आपको रजिस्ट्रियों को साफ़ करने की आवश्यकता नहीं है, जब तक कि आप वायरस को साफ़ नहीं कर देते, लेकिन यह एक अलग कहानी है।
इन प्रोग्रामों को लंबे समय तक अपने कंप्यूटर पर उपयोग करने के बाद, आपको इन्हें अधिक से अधिक बार उपयोग करना पड़ता है, और कंप्यूटर अधिक से अधिक धीमा हो जाता है। आप इन्हें इंस्टॉल करके खुद ही देख सकते हैं.
8. विंडोज़ खोज सेवा।
अपने लैपटॉप को और अधिक अनुकूलित करने के लिए, आप ऐसा कर सकते हैं अक्षम करना विंडोज़ सेवाखोज.
विंडोज़ खोजएक ऐसी सेवा है जो सामग्री को अनुक्रमित करने, गुणों को कैशिंग करने और फ़ाइलों के लिए खोज परिणामों के लिए ज़िम्मेदार है, ईमेलऔर अन्य सामग्री. WSearch भी वास्तव में अनुचित क्षणों में पृष्ठभूमि में काम करना पसंद करता है और बहुत लोडिंग है एचडीडीकाम।
यह सेवा केवल आपके कंप्यूटर पर फ़ाइलों की खोज को प्रभावित करती है, यदि आपने कभी इसका उपयोग किया हो; मुझे याद नहीं है कि ऐसा पिछली बार कब हुआ था। आमतौर पर किसी फ़ोल्डर में खोज F3 कुंजी का उपयोग करके की जाती है। खोज थोड़ी धीमी होगी क्योंकि पृष्ठभूमि में फ़ाइलें कैश नहीं की जाएंगी।
- में अक्षम किया जा सकता है नियंत्रण कक्ष - प्रशासन - सेवाएँ- Windows खोज या WSearch सेवा देखें।
दो बार क्लिक करें, बटन दबाएँ रुकनाऔर लॉन्च प्रकार चुनें: अक्षमऔर क्लिक करें ठीक है।
आप महसूस करेंगे कि आपका कंप्यूटर, या यूं कहें कि डिस्क, कैसे राहत की सांस लेती है।
साथ ही, इस सेवा को अक्षम करने के बाद, आप डिस्क गुणों में फ़ाइल अनुक्रमण को अक्षम कर सकते हैं। कंप्यूटर - डिस्क पर राइट-क्लिक करें - गुण - सामान्य टैब - अनचेक करेंजो चित्र में हाइलाइट किया गया है, ओके पर क्लिक करें और सभी पुष्टिकरणों पर क्लिक करें जो दिखाई देंगे और जहां एक त्रुटि होगी कि ऑपरेशन करना संभव नहीं है सिस्टम फ़ाइलबटन दबाएँ सब कुछ छोड़ेंत्रुटि इसलिए होती है क्योंकि फ़ाइल अंदर है इस पलविंडोज़ द्वारा उपयोग किया जाता है और इसे बदला नहीं जा सकता।
यदि आप SSD ड्राइव का उपयोग कर रहे हैं और इसके संचालन को बढ़ाना चाहते हैं तो इंडेक्सिंग अक्षम होनी चाहिए!
9. स्वैप फ़ाइल
अपनी डिस्क को खाली करने और डिस्क के उपयोग को कम करने का दूसरा तरीका पेज फ़ाइल को स्थानांतरित या अक्षम करना है।
फ़ाइल की अदला - बदली करें -(स्वैप-फ़ाइल, पेजिंग-फ़ाइल) - हार्ड डिस्क पर एक फ़ाइल (पेजफाइल.sys; इसमें हिडन, सिस्टम विशेषताएँ हैं) जिसका उपयोग विंडोज़ द्वारा प्रोग्राम और डेटा फ़ाइलों के कुछ हिस्सों को संग्रहीत करने के लिए किया जाता है जो रैम में फिट नहीं होते हैं।
यह फ़ाइल डिफ़ॉल्ट रूप से गतिशील है और यदि आपके पास यह पर्याप्त नहीं है तो विंडोज़ इसमें वह सब कुछ डाल देता है जो रैम में फिट नहीं होता है। फ़ाइल लगातार लिखी और पढ़ी जा रही है, यानी यह मुख्य लोड के अतिरिक्त डिस्क को लगातार काम के साथ लोड करती है। इसके अलावा, यदि डिस्क साधारण (HDD - हार्ड मैग्नेटिक डिस्क ड्राइव) है, तो पूरे कंप्यूटर का संचालन धीमा हो जाता है, इस तथ्य के कारण कि डिस्क रैम की तुलना में बहुत धीमी गति से काम करती है और इसलिए प्रोग्रामों की धीमी प्रतिक्रिया (फ्रीज/फ्रीज) होती है। , आदि। इसे वही कहें जो आपको पसंद हो)।
इस समस्या को हल करने के तरीके:
यदि आपके पास बहुत अधिक रैम है, जैसे कि 4 जीबी या अधिक, तो आप बस स्वैप फ़ाइल को बंद कर सकते हैं और अपने कंप्यूटर को पुनरारंभ कर सकते हैं।
इसे कैसे निष्क्रिय करें - विन + पॉज़ कुंजी संयोजन दबाएँ (विन वह जगह है जहाँ विंडोज़ आइकनआमतौर पर CTRL और ALT कुंजियों के बीच)।
अगला, चयन करें अतिरिक्त विकल्प
- टैब इसके अतिरिक्त— विकल्प... -दिखाई देने वाली विंडो में, टैब फिर से इसके अतिरिक्त -बटन ढूंढें परिवर्तनऔर इसे दबाएँ.
दिखाई देने वाली विंडो में, बॉक्स को अनचेक करें स्वचालित रूप से वॉल्यूम चुनें...- नीचे आइटम का चयन करें कोई स्वैप फ़ाइल नहींबटन दबाएँ तय करनाऔर से ठीक है।
लेकिन यदि आप ब्राउज़र में कई प्रोग्राम या सैकड़ों टैब का उपयोग करते हैं या गेम खेलते हैं, या डिस्कनेक्ट करने के बाद, आपको समय-समय पर इस तरह की या इससे मिलती-जुलती त्रुटि दिखाई देती है। 
फिर अगर आपके पास दूसरी हार्ड ड्राइव है भौतिक, तार्किक नहीं, हमें पेज फ़ाइल को दूसरी डिस्क पर ले जाना होगा।
किसी फ़ाइल को स्थानांतरित करना उसे डिस्कनेक्ट करने के समान है। आप मेरे कंप्यूटर पर क्लिक करके भौतिक या तार्किक डिस्क की जांच कर सकते हैं - राइट-क्लिक करें - प्रबंधन का चयन करें - खुलने वाली विंडो में, डिस्क प्रबंधन का चयन करें। 
डिस्क 0 और डिस्क 1 भिन्न हैं भौतिक डिस्क, लेकिन तथ्य यह है कि प्रत्येक भौतिक विभाजन को 3 विभाजनों में विभाजित किया गया है, ये तार्किक ड्राइव हैं। उदाहरण के लिए, ड्राइव C: को ड्राइव 0 पर होना चाहिए, फिर D: को ड्राइव 1 पर ड्राइव करें। फिर आप पेजिंग फ़ाइल को ड्राइव C: से ड्राइव D: में सुरक्षित रूप से स्थानांतरित कर सकते हैं। और यदि C: और D: दोनों डिस्क 0 पर हैं, तो स्थानांतरित करने का कोई मतलब नहीं है, क्योंकि आपके पास डिस्क 1 है, 2 नहीं।
जब आप विंडो खोलेंगे तो आपके पास 2 ड्राइव होंगी, उदाहरण के लिए C और D. अनचेक करें स्वचालित रूप से पेजिंग फ़ाइल का आकार चुनें -चुनना ड्राइव सी -किसी आइटम का चयन करें स्वैप फ़ाइल के बिनाऔर बटन दबाएँ तय करना।फिर हम चुनते हैं ड्राइव डी -किसी आइटम का चयन करें सिस्टम की पसंद के अनुसार आकार।
सबसे महत्वपूर्ण बात यह है कि जो कोई भी नहीं कहता है बेहतर अनुकूलनलैपटॉप और डेस्कटॉप पीसी के लिए एसएसडी डिस्क(सॉलिड स्टेट) जिस पर एक ऑपरेटिंग सिस्टम स्थापित है।
यदि आपका लैपटॉप धीरे चल रहा है, तो विंडोज़ को पुनः स्थापित करने से पहले उसके ओएस को अनुकूलित करने का प्रयास करें, क्योंकि पुनः स्थापित करने का कोई मतलब नहीं है, यदि आप नियमित हार्ड ड्राइव का उपयोग करते हैं तो अनुकूलन के बिना स्थिति नहीं बदलेगी।