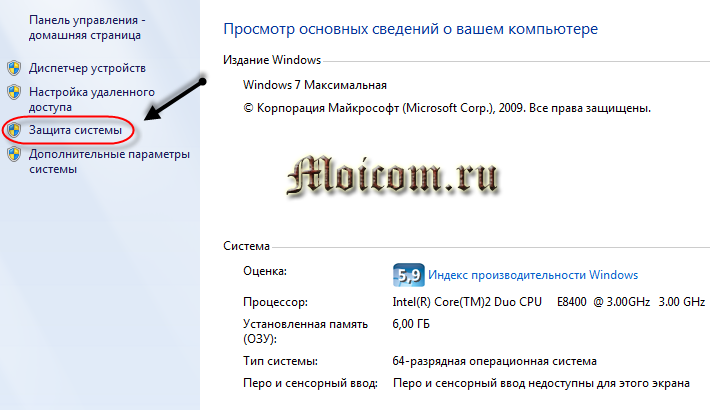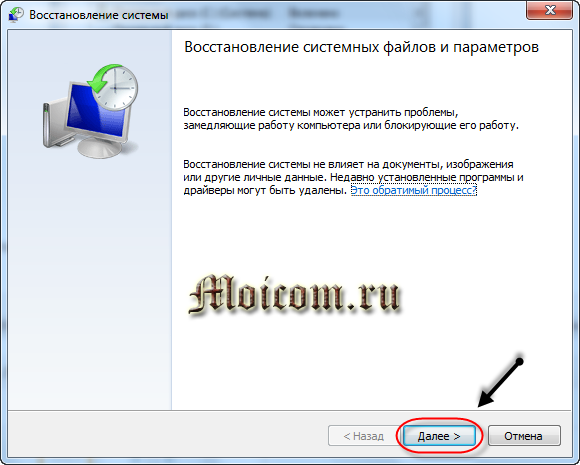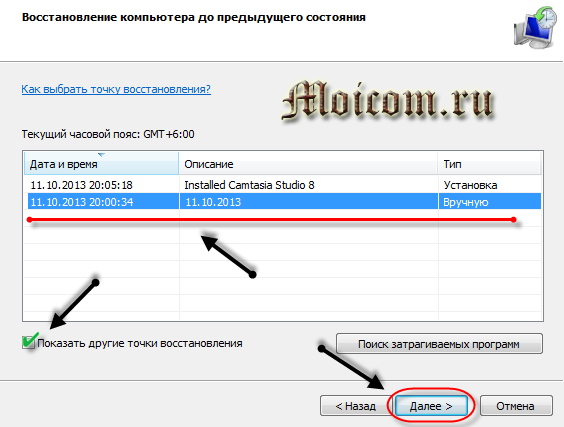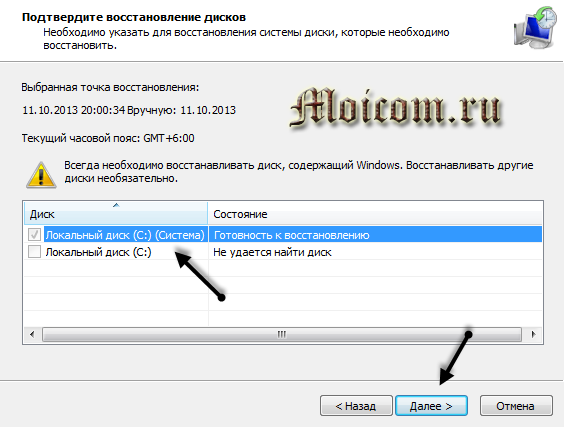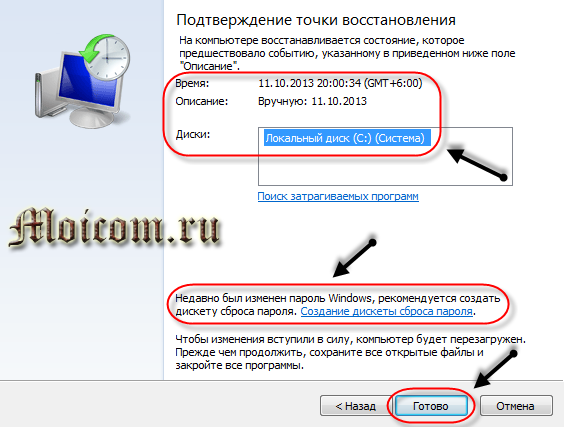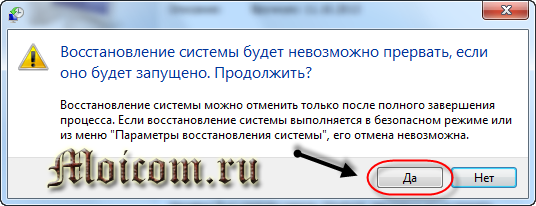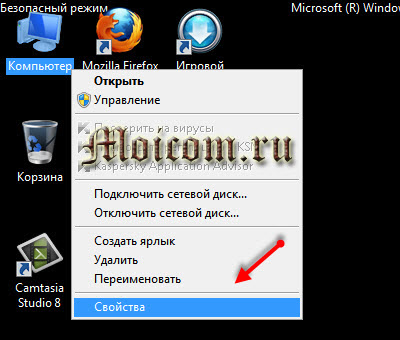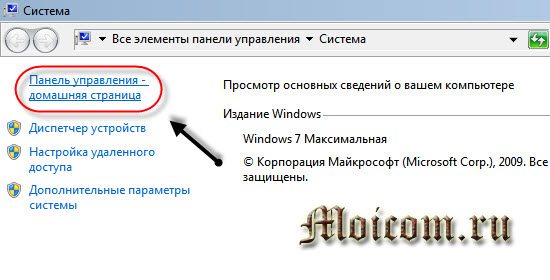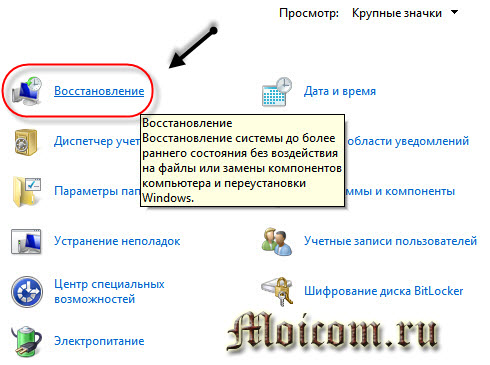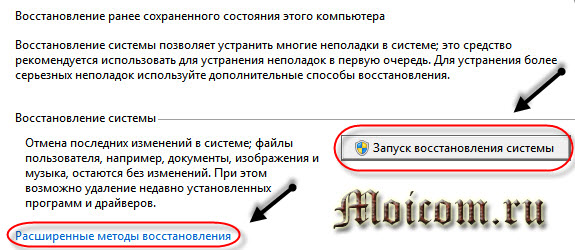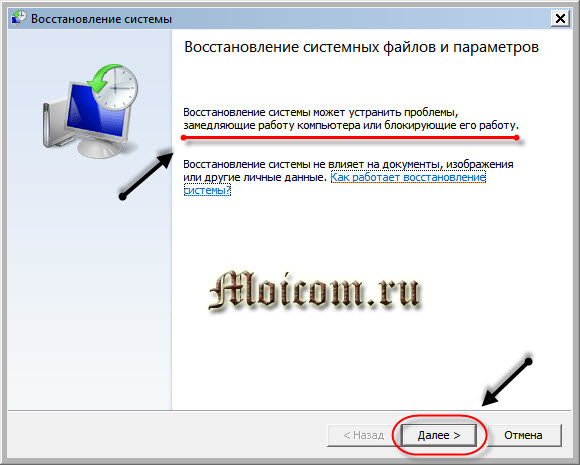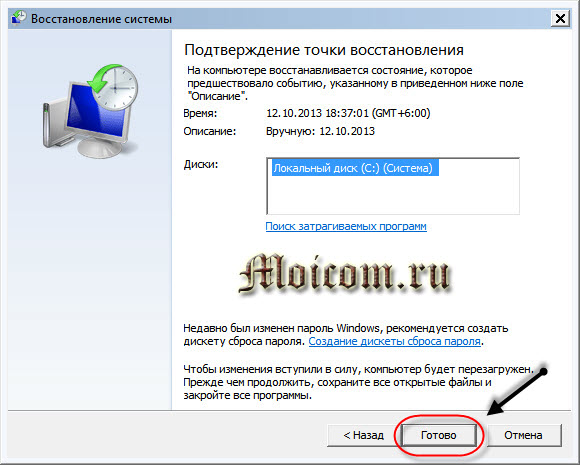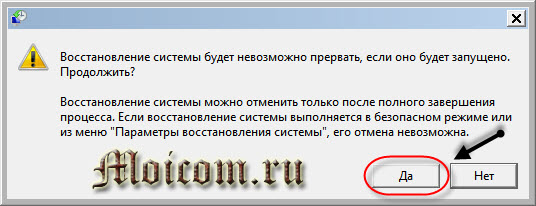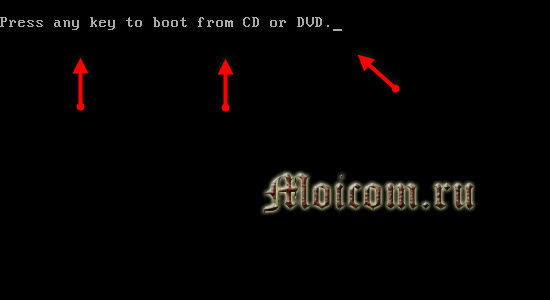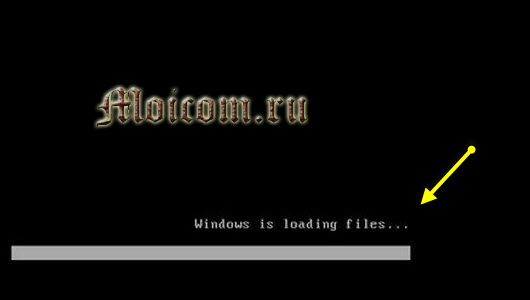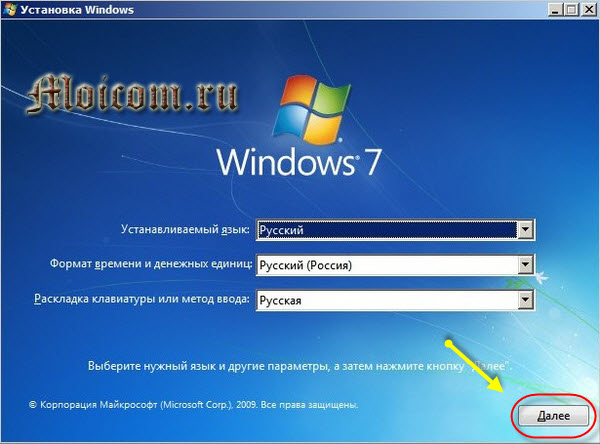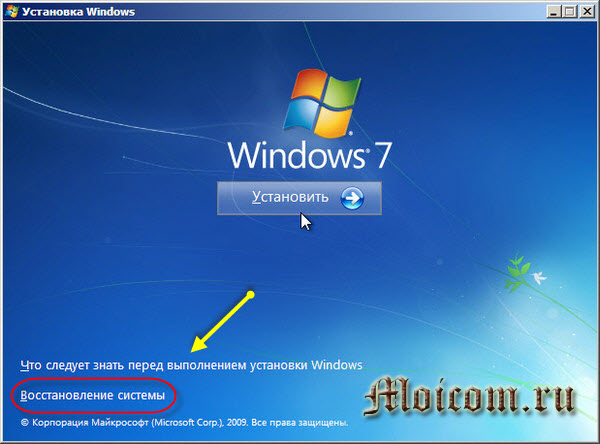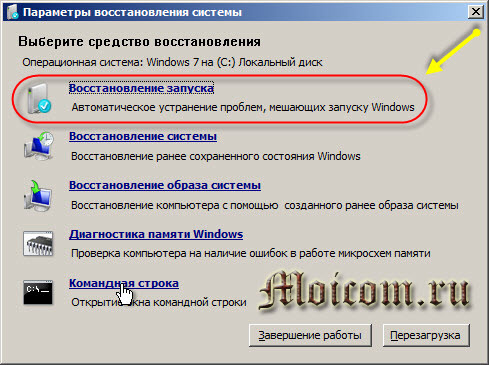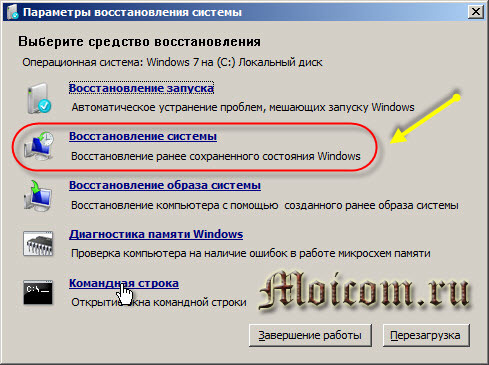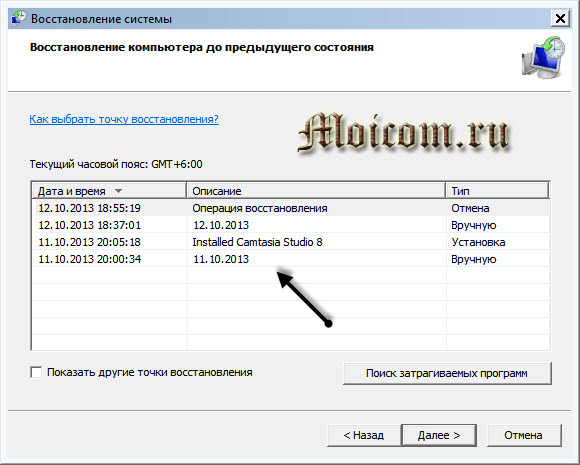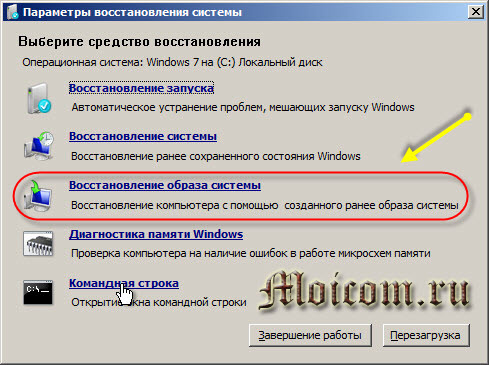खराबी की स्थिति में ऑपरेटिंग सिस्टमजब कुछ प्रोग्राम काम करना बंद कर देते हैं या त्रुटियाँ दिखाई देती हैं, तो सिस्टम को पुनर्स्थापित करने और पहले की स्थिति में लौटने से मदद मिलेगी जब ऐसी समस्याएँ मौजूद नहीं थीं।
सिस्टम रिस्टोर घटक निम्नलिखित विंडोज ऑपरेटिंग सिस्टम में उपलब्ध है: विंडोज एमई, विंडोज एक्सपी, विंडोज विस्टा, विंडोज 7 और विंडोज 8। इन ऑपरेटिंग सिस्टम में, जब सेवा सक्षम होती है, बैकअप(चेकप्वाइंट) कई फ़ाइलों की: सिस्टम फ़ाइलें, रजिस्ट्री की प्रतियां, अधिकांश ड्राइवर। कंप्यूटर की पिछली स्थिति में वापस आने से व्यक्तिगत डेटा और फ़ाइलें (फ़ोटो, वीडियो और ऑडियो फ़ाइलें, दस्तावेज़) प्रभावित नहीं होती हैं। चेकपॉइंट के बाद इंस्टॉल किए गए कुछ प्रोग्राम काम नहीं कर सकते हैं या अनइंस्टॉल किए जा सकते हैं, लेकिन कुछ अपवाद भी हैं। सिस्टम रिस्टोर की सीमाएँ हैं: इसमें सीमित मात्रा में मेमोरी आवंटित की जाती है। हार्ड ड्राइव, इसलिए जब आरक्षित स्थान समाप्त हो जाता है, तो पुराने पुनर्स्थापना बिंदु हटा दिए जाते हैं। कभी-कभी यह घटक पूरी तरह से अक्षम कर दिया जाता है ताकि कंप्यूटर का प्रदर्शन प्रभावित न हो और डिस्क स्थान न ले।
- "प्रारंभ" बटन पर क्लिक करके, "सभी प्रोग्राम" कॉलम चुनें, फिर "एक्सेसरीज़" और "सिस्टम टूल्स" फ़ोल्डर में "सिस्टम रिस्टोर" पर क्लिक करें।
- स्टार्ट मेनू के माध्यम से हेल्प एंड सपोर्ट फ़ोल्डर में जाएं और सिस्टम रिस्टोर का उपयोग करके परिवर्तनों को पूर्ववत करें चुनें।
- विंडोज 8 में, विंडोज + आर कुंजी संयोजन दबाएं और दिखाई देने वाली पंक्ति में rstrui दर्ज करें।
- नियंत्रण कक्ष में, "सिस्टम और सुरक्षा" अनुभाग खोलें, "अपने कंप्यूटर को पिछली स्थिति में पुनर्स्थापित करें" चुनें।

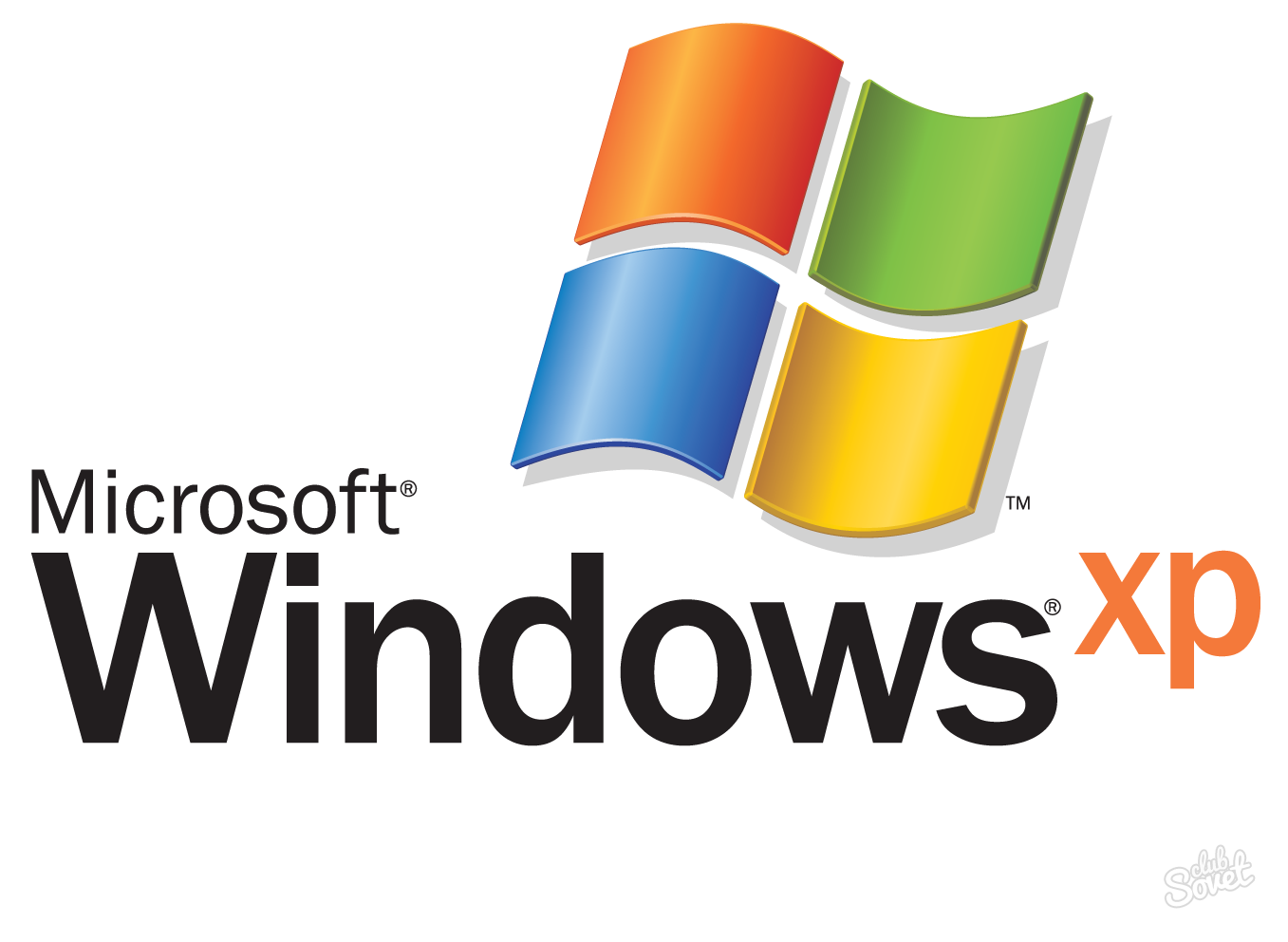


सिस्टम पुनर्प्राप्ति कोई जटिल प्रक्रिया नहीं है, लेकिन यह अक्सर एक बहुत प्रभावी प्रक्रिया है। हालाँकि, ऐसी विफलताएँ तब होती हैं जब सिस्टम पुनर्प्राप्ति वांछित परिणाम नहीं देती है, तो ऑपरेटिंग सिस्टम को फिर से स्थापित करना सही समाधान होगा।
पुनर्प्राप्ति शुरू करने के लिए विंडोज़ सिस्टम 7, सबसे पहले आपको यह पता लगाना होगा कि क्या त्रुटियां होती हैं और क्या ऑपरेटिंग सिस्टम बूट होता है। यदि यह बूट होता है, तो आप इसे विंडोज़ से पुनर्स्थापित करने का प्रयास कर सकते हैं।
डेस्कटॉप पर जाएं, शॉर्टकट या आइकन कंप्यूटर (मेरा कंप्यूटर) ढूंढें, उस पर राइट-क्लिक करें और प्रॉपर्टीज पर जाएं।
अपने कंप्यूटर के बारे में बुनियादी जानकारी देखने के लिए विंडो में, सिस्टम प्रोटेक्शन टैब पर जाएँ।
सिस्टम प्रॉपर्टीज़ में, सिस्टम प्रोटेक्शन टैब ढूंढें और रिकवरी पर क्लिक करें।
पुनर्प्राप्ति में प्रवेश करना सिस्टम फ़ाइलेंऔर पैरामीटर, अगला क्लिक करें।
अगली विंडो में आपको एक पुनर्स्थापना बिंदु का चयन करना होगा। यदि वे वहां नहीं हैं और पुनर्प्राप्ति फ़ंक्शन अक्षम है, तो आपको इसे सक्षम करने और पुनर्प्राप्ति चेकपॉइंट बनाने की आवश्यकता है।
पुनर्प्राप्ति चेकपॉइंट के साथ वांछित तिथि का चयन करें। यदि आपको जो चाहिए वह प्रस्तुत बिंदुओं में से नहीं है तो आप अन्य पुनर्प्राप्ति बिंदु दिखाएं चेकबॉक्स पर क्लिक कर सकते हैं। अगला पर क्लिक करें।
हम बहाली की पुष्टि करते हैं, संकेत देते हैं सिस्टम ड्राइव, जिसे हम पुनर्स्थापित करना चाहते हैं और फिर अगला।
हम पुनर्स्थापना बिंदु की पुष्टि करते हैं, उसके विवरण को फिर से देखते हैं और यदि सब कुछ सही है, तो समाप्त पर क्लिक करें। इसमें पासवर्ड रीसेट फ्लॉपी डिस्क बनाने का विकल्प भी है। आप इस जानकारी को फ्लॉपी डिस्क या यूएसबी फ्लैश मेमोरी डिवाइस में सहेज सकते हैं।
यदि आप अपना कंप्यूटर पासवर्ड भूल जाते हैं या खो जाते हैं तो आपको इसकी आवश्यकता हो सकती है। यदि आप अभी भी इसे भूल गए हैं, तो यहाँ जाएँ कंप्यूटर पर पासवर्ड कैसे क्रैक करें .
एक बार चलने के बाद सिस्टम रिस्टोर को बाधित नहीं किया जा सकेगा। जारी रखना? हाँ क्लिक करें.
इसके बाद सिस्टम अपनी रिकवरी की पूरी तैयारी करता है खुला स्रोत सॉफ्टवेयरऔर एप्लिकेशन, कंप्यूटर रीबूट में चला जाता है। अगली बार विंडोज़ स्टार्टअप 7, यदि सब कुछ ठीक रहा, तो निम्न विंडो दिखाई देती है: सिस्टम पुनर्प्राप्ति सफलतापूर्वक पूर्ण हुई।
इस प्रकार सिस्टम पुनर्प्राप्ति 7 का उपयोग करके किया जाता है मानक साधनखिड़कियाँ।
लेकिन मान लीजिए कि आपका विंडोज 7 ऑपरेटिंग सिस्टम चालू नहीं होता है और बूट नहीं होता है, तो आप रिकवरी कैसे कर सकते हैं? ऐसा करने के लिए, हम विंडोज 7 सिस्टम को पुनर्स्थापित करने की दूसरी विधि का उपयोग करेंगे।
सुरक्षित मोड के माध्यम से सिस्टम पुनर्स्थापना
एक विंडो प्रकट होती है अतिरिक्त विकल्पडाउनलोड, कोई भी चुनें सुरक्षित मोडऔर एंटर दबाएँ (एंटर = चयन करें)।
माई कंप्यूटर पर राइट-क्लिक करें और प्रॉपर्टीज पर जाएं। स्क्रीन काली होनी चाहिए, जैसा स्क्रीनशॉट में दिखाया गया है।
फिर कंट्रोल पैनल - होम पेज पर जाएं।
पुनर्प्राप्ति टैब ढूंढें और उस पर जाएं (सिस्टम को पहले की स्थिति में पुनर्स्थापित करें)।
इस कंप्यूटर की पहले से सहेजी गई स्थिति को पुनर्स्थापित करने के लिए, स्टार्ट सिस्टम रिकवरी बटन पर क्लिक करें। आप उन्नत पुनर्प्राप्ति विधियों का भी चयन कर सकते हैं.
इसके बाद रिस्टोर फाइल्स और सेटिंग्स विंडो दिखाई देती है।
एक चेकपॉइंट का चयन करना >>> डिस्क पुनर्प्राप्ति की पुष्टि करना >>> एक पुनर्प्राप्ति बिंदु की पुष्टि करना >>>
यदि सिस्टम पुनर्प्राप्ति की दूसरी विधि ने आपकी मदद नहीं की, तो तीसरा विकल्प बचता है - हम कंप्यूटर को पुनर्स्थापित करते हैं स्थापना डिस्कविंडोज 7।
Windows 7 डिस्क का उपयोग करके पुनर्प्राप्त करना
आइए देखें कि यह कैसे करना है विंडोज़ पुनर्प्राप्ति 7 संस्थापन डिस्क का उपयोग करना।
ऐसा करने के लिए आपको जाना होगा बायोसकंप्यूटर और सीडी/डीवीडी ड्राइव से बूट करने के लिए पहली प्राथमिकता निर्धारित करें। फिर पेस्ट करें बूट चक्रविंडोज 7 को डिस्क ड्राइव (ड्राइव) में डालें और कंप्यूटर को पुनरारंभ करें।
पहली विंडो जो दिखाई देती है वह है सीडी या डीवीडी से बूट करने के लिए कोई भी कुंजी दबाएं। . . (कृपया सीडी से बूट करने के लिए कोई भी बटन दबाएं या डीवीडी डिस्क), आपको 5 सेकंड के भीतर कोई भी कुंजी दबानी होगी। हो सकता है कि ऐसी कोई खिड़की न हो; यदि आपके पास नहीं है, तो चिंतित न हों और आगे पढ़ें।
विंडोज़ फ़ाइलें लोड कर रहा है... (विंडोज़ फ़ाइलें लोड कर रहा है) आपको थोड़ा इंतज़ार करना होगा।
चुनना वांछित भाषा, समय प्रारूप और कीबोर्ड लेआउट, फिर अगला क्लिक करें।
विंडोज 7 स्वागत विंडो प्रकट होती है - इंस्टॉल करें, सिस्टम रिस्टोर पर क्लिक करें।
इसके बाद, सिस्टम पुनर्प्राप्ति विकल्प विंडो प्रकट होती है। हम पांच विकल्पों में से वांछित का चयन करते हैं और कंप्यूटर को पुनर्जीवित करने का प्रयास करते हैं। सबसे पहले, मैं स्टार्टअप रिपेयर की अनुशंसा करता हूं - विंडोज़ को प्रारंभ होने से रोकने वाली समस्याओं को स्वचालित रूप से ठीक करता है।
यदि इससे मदद नहीं मिलती है, तो सिस्टम रिस्टोर - विंडोज़ की पहले से सेव की गई स्थिति को पुनर्स्थापित करें) पर क्लिक करें।
इसके बाद, हम सिस्टम को पुनर्स्थापित करने के लिए पहले दो तरीकों के समान सभी ऑपरेशन करते हैं। 7. सिस्टम फ़ाइलों और मापदंडों को पुनर्स्थापित करना >>> चेकपॉइंट का चयन करना >>> डिस्क रिकवरी की पुष्टि करना >>> रिकवरी पॉइंट की पुष्टि करना >>> शुरू करना पुनर्प्राप्ति प्रक्रिया.
यदि इसके बाद भी सिस्टम प्रारंभ नहीं होता है, तो आप सिस्टम इमेज रिस्टोर का प्रयास कर सकते हैं। यदि आपने पहले अपने सिस्टम की एक छवि बनाई है तो इस विधि का उपयोग किया जा सकता है।
यदि आपका पीसी अभी भी प्रारंभ नहीं हो रहा है, तो मेरा सुझाव है CHKDSK प्रोग्राम चलाएँ , आप इसका उपयोग जांचने के लिए कर सकते हैं एचडीडीत्रुटियों और ख़राब क्षेत्रों के लिए.
अंतिम उपाय के रूप में, आप इसे दोबारा कर सकते हैं।
अगर कुछ भी आपकी मदद नहीं करता है, तो इसे करें कंप्यूटर निदान , इंटरनेट पर जानकारी खोजें, घर पर कंप्यूटर तकनीशियन को बुलाएँ, संपर्क करें सर्विस सेंटरकंप्यूटर की मरम्मत के लिए या इस लेख की टिप्पणियों में अपना प्रश्न पूछें।
आइए इसे संक्षेप में बताएं
आज हमने बहुत कुछ सीखा उपयोगी जानकारीविंडोज 7 सिस्टम रिकवरी को तीन तरीकों से कैसे करें: से रिकवरी विंडोज़ का उपयोग करना, सुरक्षित मोड के माध्यम से पुनर्स्थापित किया गया और इंस्टॉलेशन का उपयोग किया गया विंडोज़ डिस्क 7.
आइए अब सिस्टम रिस्टोर चलाने के तरीके पर एक वीडियो ट्यूटोरियल देखें।
विंडोज 7 पर सिस्टम रिस्टोर कैसे करें | Moicom.ru
"काश मैं यह सब वापस ले पाता!" - हम इसके बारे में कितनी बार सोचते हैं। अफसोस, वास्तविक जीवन में यह असंभव है - समय अनवरत रूप से आगे और केवल आगे की ओर बहता है। लेकिन में आभासी वास्तविकतासब कुछ संभव है। और यदि आपने गलती से अपने कंप्यूटर पर कुछ गलत किया है, तो आप हमेशा वापस जा सकते हैं। ऐसा करने के लिए, आपको केवल यह जानना होगा कि अपने कंप्यूटर पर सिस्टम को कैसे पुनर्स्थापित किया जाए। और फिर आपके सामने एक समय यात्री के जादुई दरवाजे खुल जायेंगे।
सिस्टम रिस्टोर क्या है
सिस्टम रिस्टोर एक विशेष सुविधा है जो आपको उस समय में वापस जाने की अनुमति देती है जब सब कुछ अभी भी सही ढंग से काम कर रहा था। नवीनतम विंडोज़ ऑपरेटिंग सिस्टम में, पुनर्प्राप्ति प्रणाली स्वतंत्र रूप से चेकपॉइंट बनाती है। यह नए प्रोग्राम और हार्डवेयर इंस्टॉल करते समय होता है।
ऐसी प्रणाली का एक अन्य लाभ यह है कि उपयोगकर्ता फ़ाइलें नष्ट नहीं होती हैं। केवल हटाया गया स्थापित प्रोग्रामऔर ड्राइवर जो सिस्टम को नुकसान पहुंचा सकते हैं।
नियंत्रण बिंदु क्या हैं
Windows XP और नए ऑपरेटिंग सिस्टम में, चेकपॉइंट स्वचालित रूप से बनाए जाते हैं।
आपके कंप्यूटर पर ओएस स्थापित करने के तुरंत बाद पहला चेकपॉइंट दिखाई देता है।
यदि आप ऐसे ड्राइवर को स्थापित करने का प्रयास करते हैं जो WHQL प्रमाणित नहीं है, तो कंप्यूटर स्वचालित रूप से एक पुनर्स्थापना बिंदु भी बनाएगा। यह प्रयोगशाला उन सभी अनुप्रयोगों को प्रमाणित करती है जो विंडोज़ ऑपरेटिंग सिस्टम पर सुरक्षित रूप से चल सकते हैं।
खुद चौकियां कैसे बनाएं
मान लीजिए कि आपने कई प्रोग्राम इंस्टॉल किए, जिसके बाद कंप्यूटर खराब काम करने लगा। यह कैसे निर्धारित किया जाए कि उनमें से किसने प्रक्रिया को नुकसान पहुंचाया? ऐसा करने के लिए, आपको सभी प्रोग्राम इंस्टॉल करने से पहले वापस जाना होगा। और फिर एक समय में एक स्थापित करें, प्रारंभिक नियंत्रण बिंदु बनाएं और कार्य की जांच करें।
चेकपॉइंट बनाने के लिए, आपको पुनर्प्राप्ति प्रणाली में जाना होगा। Windows XP में यह स्टार्ट मेनू में स्थित होता है।
- "सभी प्रोग्राम" मेनू का चयन करें।
- वहां हमें "मानक" फ़ोल्डर मिलता है।
- और इसमें, "सिस्टम" फ़ोल्डर में - "सिस्टम रिस्टोर"।
- यहां हम आइटम "एक पुनर्स्थापना बिंदु बनाएं" का चयन करते हैं और "अगला" पर क्लिक करते हैं।
- यदि चाहें, तो आप इसमें सिस्टम का विवरण जोड़ सकते हैं इस पल. बस इतना ही!
विंडोज 7 में चीजें थोड़ी अलग हैं। हम पुनर्प्राप्ति मेनू इस प्रकार दर्ज करते हैं:
- स्टार्ट मेन्यू पर जाएं.
- वहां दाईं ओर, पैनल के नीले क्षेत्र में, हमें "कंट्रोल पैनल" अनुभाग मिलता है।
- यहां हमें "सिस्टम और सुरक्षा" आइटम ढूंढना होगा। यदि यह तुरंत दिखाई नहीं देता है, तो शायद आपको स्वचालित रूप से "सभी नियंत्रण" में स्थानांतरित कर दिया गया है, तो हम बस इस आइटम को छोड़ देते हैं और अगले पर चले जाते हैं।
- "सिस्टम" अनुभाग ढूंढें.
- इसमें बाईं ओर हम आइटम "सिस्टम सुरक्षा" की तलाश करते हैं।
खुलने वाली विंडो में, "बनाएँ" पर क्लिक करें।
हमसे फिर से पुनर्प्राप्ति बिंदु का वर्णन करने के लिए कहा गया है। बाद में पहचानना आसान बनाने के लिए एक संक्षिप्त और संक्षिप्त नाम लेकर आएं। "बनाएँ" पर क्लिक करें और आपका काम हो गया। जब कंप्यूटर आपको बताता है कि पुनर्स्थापना बिंदु सफलतापूर्वक बनाया गया है, तो आप विंडो बंद कर सकते हैं।
Windows XP सिस्टम को कैसे पुनर्स्थापित करें
ऐसा करने के लिए, आपको सिस्टम को पुनर्स्थापित करने के लिए उसी तरह जाने की आवश्यकता है। और वहां आइटम का चयन करें "कंप्यूटर को पहले की स्थिति में पुनर्स्थापित करें।"
आपके सामने एक कैलेंडर आएगा जहां आप कोई भी तारीख चुन सकते हैं. जिन दिनों नियंत्रण बिंदु बनाए गए थे उन्हें बोल्ड में हाइलाइट किया गया है। आप एक तारीख चुन सकते हैं और देख सकते हैं कि उस दिन क्या हुआ था।
अब "रिस्टोर" बटन पर क्लिक करें और कंप्यूटर द्वारा बाकी काम करने तक प्रतीक्षा करें।
विंडोज 7 सिस्टम को कैसे पुनर्स्थापित करें
यहां हम कंट्रोल पैनल के जरिए रिकवरी मेनू पर जाते हैं।
- स्टार्ट मेन्यू दोबारा खोलें.
- विंडो के नीले भाग के दाईं ओर हम "कंट्रोल पैनल" देखते हैं।
- "सभी नियंत्रण" पर जाएँ। ऐसा करने के लिए, दाईं ओर शीर्ष कोना, जहां यह कहता है "देखें" वहां "बड़े आइकन" होने चाहिए।
- "रिकवरी" आइटम पर क्लिक करें।
- इसके बाद, "स्टार्ट सिस्टम रिस्टोर" बटन पर क्लिक करें।
- सिस्टम हमें जो लिखता है उसे हम पढ़ते हैं और "अगला" पर क्लिक करते हैं।
- यहां नियंत्रण बिंदु हमें पूर्वव्यापी रूप से एक सूची के रूप में दिखाए गए हैं। यानी, उल्टे क्रम में, आखिरी से सबसे पहले तक। उस क्षण का चयन करें जब सब कुछ अभी भी सही ढंग से काम कर रहा था और फिर से "अगला" पर क्लिक करें।
- फिर से हम पढ़ते हैं कि सिस्टम हमें क्या लिखता है और "समाप्त करें" पर क्लिक करते हैं। पुनर्प्राप्ति कार्यक्रम प्रारंभ हो जाएगा. आपको थोड़ी देर प्रतीक्षा करनी होगी और फिर कंप्यूटर स्वचालित रूप से रीबूट हो जाएगा। घबराओ मत, ऐसा ही होना चाहिए। जब आप इसे चालू करते हैं, तो आपके पास पहले से ही आपके द्वारा चुना गया संस्करण होगा।
बहुत से लोग आश्चर्य करते हैं कि लैपटॉप पर सिस्टम को कैसे पुनर्स्थापित किया जाए। लेकिन यह सब एक बार फिर इस बात पर निर्भर करता है कि आपके लैपटॉप में कौन सा ऑपरेटिंग सिस्टम है। शेष चरण वही हैं जैसा हमने ऊपर बताया है।
अब आप जानते हैं कि विंडोज़ सिस्टम को कैसे पुनर्स्थापित किया जाए, जिसका अर्थ है कि आपने अपने कंप्यूटर को समझने और उसकी सुरक्षा बढ़ाने की दिशा में एक और कदम उठाया है!
अब आप किसी भी समय वापस जा सकते हैं और सिस्टम को पुनर्स्थापित कर सकते हैं। यदि इससे मदद नहीं मिलती है, तो ऑपरेटिंग सिस्टम को पुनः स्थापित करने का प्रयास करें।
इसे कैसे करें, इसके बारे में हमारी वेबसाइट पर अगले लेख में पढ़ें!
विंडोज 7 पर सिस्टम रिस्टोर कैसे करें विभिन्न तरीकेऔर आख़िर इसकी आवश्यकता क्यों है?
नमस्कार, प्रिय ग्राहकों, अतिथियों और ब्लॉग पाठकों! अब एक महान सुविधा के बारे में बात करने का समय आ गया है जो हर ऑपरेटिंग सिस्टम पर उपलब्ध है, जिसका नाम है रिकवरी। विंडोज़ सिस्टम.
इस लेख में हम चर्चा करेंगे कि आखिर ऐसा करना क्यों जरूरी है। क्या यह ऑपरेशन हमारे सिस्टम के लिए हानिकारक है?
भविष्य में, हम निश्चित रूप से ऑपरेटिंग सिस्टम की विभिन्न समस्याओं और समाधानों के बारे में बात करेंगे, इसलिए मैं ब्लॉग अपडेट की सदस्यता लेने की सलाह देता हूं। ताकि यह सामग्री छूट न जाए।
आइए शुरुआत से शुरू करें और सवालों के जवाब दें। और हमें ऐसा क्यों करना चाहिए?
जैसा कि अभ्यास से पता चलता है, बहुत से लोग इस फ़ंक्शन का उपयोग करते हैं। उनमें से ज्यादातर को ज्यादा जानकारी नहीं है.
किसी भी छोटी सी विफलता पर, उदाहरण के लिए, या प्रोग्राम क्रैश होने पर, ये लोग, एक नियम के रूप में, तुरंत सिस्टम पुनर्प्राप्ति की ओर रुख करते हैं। क्या ऐसा करना संभव है और क्या यह सही है? आप इस बारे में क्या सोचते हैं कमेंट में लिखें? क्या आप अपने आप को पहचानते हैं?
जबकि आप सोच रहे हैं कि ये सही है या गलत. हम आज के लेख का विषय शुरू करेंगे, अर्थात्, हम विंडोज 7 पर सिस्टम को पुनर्स्थापित करने की प्रक्रिया शुरू करेंगे।
विंडोज 7 पर सिस्टम रिस्टोर कैसे करें
यह करना बहुत, बहुत आसान है. हमें कुछ माउस क्लिक और थोड़े कीमती समय की आवश्यकता होगी।
ऐसा करने के लिए, "प्रारंभ" मेनू पर जाएं, वहां हमें "कंप्यूटर" मिलेगा। शॉर्टकट पर राइट-क्लिक करें और "गुण" चुनें।
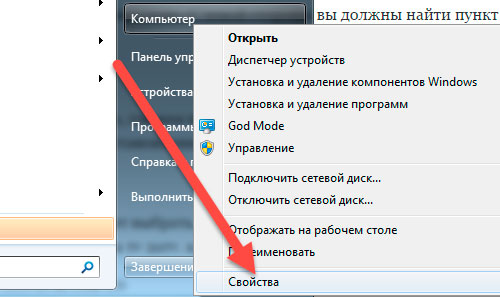
मुख्य विंडो खुल जाएगी. बाईं ओर आपको आइटम ढूंढना चाहिए " अतिरिक्त विकल्पसिस्टम" लिंक पर क्लिक करें।
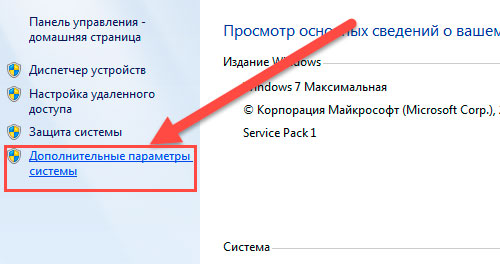
एक विंडो खुलेगी जहां आपको "कंप्यूटर सुरक्षा" टैब का चयन करना होगा। और "रिकवरी" कहने वाले बड़े बटन का उपयोग करके प्रक्रिया शुरू करें।
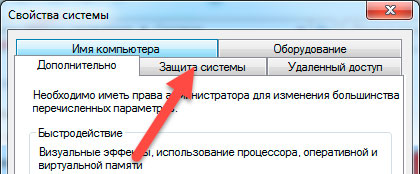
आपको यह चुनना होगा कि आप किस तारीख के लिए बहाली कर रहे हैं और अगला क्लिक करें। इसके बाद, कंप्यूटर आपके द्वारा निर्दिष्ट तिथि पर पुनर्स्थापित हो जाएगा।
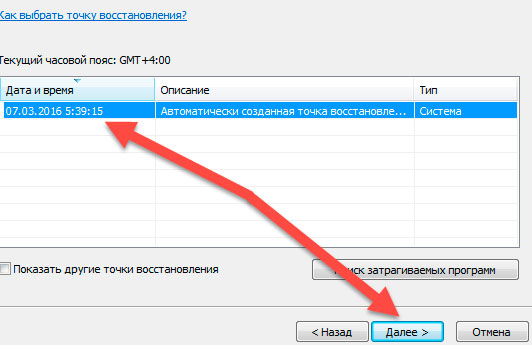
ध्यान से!जिस तारीख को आप पुनर्स्थापित करते हैं उसके बाद रिकॉर्ड किया गया डेटा पूर्ण विनाश के अधीन है!
सिस्टम पुनर्स्थापना करने से पहले, बैकअप प्रतिलिपियाँ बनाना सुनिश्चित करें!
कमांड लाइन का उपयोग करके सिस्टम रिस्टोर कैसे करें।
आप सिस्टम को पुनर्स्थापित करते समय चरणों की संख्या को सरल और कम कर सकते हैं। ऐसा करने के लिए, "प्रारंभ" मेनू पर जाएं, "रन" आइटम ढूंढें और इस पंक्ति को दर्ज करें - rstrui.exe.
स्क्रीन
आपको विंडोज़ सिस्टम रिस्टोर की आवश्यकता क्यों है?
मेरे लिए, ऑपरेटिंग सिस्टम को पुनर्स्थापित करना एक बहुत ही अच्छा टूल है। यह सिस्टम को कार्यशील स्थिति में वापस लाने में मदद करता है। उदाहरण के लिए, यदि आपने अपनी फ़ाइलों में कुछ तोड़ दिया है, तो आप उसे बिना किसी समस्या के ठीक कर सकते हैं।
आप अपनी गलतियों को भी सुधार सकते हैं, उदाहरण के लिए गलती से हटाए गए डेटा में। बेशक आप उपयोग कर सकते हैं विशेष कार्यक्रमया इस मुद्दे पर ज्ञान. वैसे, मैंने पहले ही इस विषय पर एक लेख लिखा था।
किसी न किसी रूप में, यह एक बहुत ही उपयोगी उपकरण है। दुर्भाग्य से, इसके नुकसान भी हैं, उदाहरण के लिए, जब पुनर्प्राप्ति सेवा सक्षम होती है, तो अधिक की आवश्यकता होती है रैंडम एक्सेस मेमोरी. लेकिन मुझे ऐसा लगता है कि इससे हमें मिलने वाले फायदों की तुलना में यह बकवास है।
मैं स्वयं स्वीकार करता हूं कि मैं व्यावहारिक रूप से विंडोज सिस्टम को पुनर्स्थापित नहीं करता हूं। मैं लगातार बैकअप प्रतिलिपियाँ बनाता रहता हूँ, और मेरे पास पूरी कास्ट भी होती है, कार्य प्रणाली, जिसे मैं 20 मिनट में पुनर्स्थापित करता हूँ।
यानी, मुझे वही सिस्टम मिलता है जिसकी फोटो रीइंस्टॉलेशन, ड्राइवर्स और प्रोग्राम्स के इंस्टालेशन के बाद ली गई थी। मैंने लेख में लिखा है कि यह कैसे करना है -।

आपको विंडोज़ सिस्टम रिस्टोर करने की आवश्यकता क्यों है?
खैर, जैसा कि मैंने पहले ही कहा, यह आपको वापस लौटने की अनुमति देगा हटाई गई फ़ाइलेंया फ़ोल्डर्स. साथ ही, आप किसी भी तारीख (पुनर्स्थापना बिंदु) पर वापस लौट सकते हैं, जहां, उदाहरण के लिए, आपने कुछ दस्तावेज़ सहेजे थे जिन्हें आपने गलती से हटा दिया था, मान लीजिए, कल। आप इस दस्तावेज़ को बिना किसी समस्या के वापस कर सकते हैं। यहां तक कि यह आपके लिए यह जानने के लिए काफी है कि विंडोज 7 पर सिस्टम रिस्टोर कैसे करें।
साथ ही आपको इसे नियमित रूप से करना भी नहीं भूलना चाहिए।
आइए अब टिप्पणियों में बात करें कि आप इस टूल का उपयोग कैसे करते हैं और आपको इसकी आवश्यकता क्यों है। मुझे लगता है कि हममें से प्रत्येक अपने लिए कुछ नया खोजेगा। तो आलसी मत बनो, आइए थोड़ा अनुभव साझा करें।
यहीं पर मैं लेख समाप्त करूंगा; मुझे लगता है कि विंडोज सिस्टम को पुनर्स्थापित करना इतना कठिन और बहुत आवश्यक ऑपरेशन नहीं है।
आपका ध्यान देने के लिए धन्यवाद, यदि आपके पास जोड़ने के लिए कुछ है, तो टिप्पणियों में अवश्य लिखें।
बस इतना ही! स्वस्थ रहो!
जल्द ही फिर मिलेंगे!
पी. एस. अगले लेख में एक प्रतियोगिता होगी, चूकें नहीं!