क्या आप जानते हैं कि किसी फ़ाइल को हटाने के बाद, उसे विशेष कार्यक्रमों का उपयोग करके पुनर्स्थापित किया जा सकता है? यहां तक कि फ़ॉर्मेटिंग से भी मदद नहीं मिलेगी. यदि आपको कुछ फ़ाइलों को स्थायी रूप से हटाने की आवश्यकता है, तो आपको एक विशेष प्रोग्राम का उपयोग करना होगा।
यह आलेख इरेज़र एचडीडी से निपटेगा, यह है निःशुल्क कार्यक्रमडेटा पुनर्प्राप्ति की संभावना के बिना डिस्क पर जानकारी को नष्ट करना।
ध्यान! यह कार्यक्रमचयनित हार्ड ड्राइव पर मौजूद सभी फ़ाइलें नष्ट हो जाएंगी।
नष्ट की गई फ़ाइलें पुनर्प्राप्त नहीं की जा सकतीं!
यदि वास्तव में डेटा को पूरी तरह से नष्ट करने की आवश्यकता है तो इसका उपयोग करें।
डेटा क्यों नष्ट हो सकता है?
फ़ाइलों को पूरी तरह से हटाने की आवश्यकता आमतौर पर निम्नलिखित मामले में उत्पन्न होती है:
आप एक कंप्यूटर बेच रहे हैं और आप नहीं चाहते कि कोई आपकी व्यक्तिगत फ़ाइलें पुनर्प्राप्त कर सके जो कभी आपकी हार्ड ड्राइव (फ़ोटो, पत्र, दस्तावेज़ इत्यादि) पर संग्रहीत थीं।
मैं जानता हूं कि कई लोग इस पर कहेंगे: "यह पागलपन है, आपकी फाइलों की जरूरत किसे है?" :)"।
और फिर भी, इस बात की संभावना मौजूद है कि कंप्यूटर के नए मालिक आपकी फ़ाइलों को पुनर्स्थापित करेंगे। और यदि ऐसी कोई संभावना है, तो कुछ भी नहीं बहाल करने के उनके प्रयासों को कम करना आवश्यक है। यह संभावना नहीं है कि किसी को यह पसंद आएगा जब अजनबी उसकी निजी तस्वीरों और दस्तावेज़ों को खंगालेंगे, है ना?
एचडीडी इरेज़र का उपयोग कैसे करें
वास्तव में, इसका उपयोग करना बहुत आसान है, आपको केवल कुछ कुंजियाँ दबाने की आवश्यकता है।
1) प्रोग्राम डाउनलोड करें और इसे चलाएं। यह तुरंत उपयोग के लिए तैयार है (इंस्टॉलेशन की आवश्यकता नहीं है)। आपको ऐसी "तस्वीर" दिखाई देगी:
2)
यहां आपको केवल एक बटन, "स्टार्ट" की आवश्यकता है। इस बटन पर क्लिक करें.
आपको एक सूची दिखाई देगी हार्ड ड्राइव्ज़. नंबर सबसे पहले कॉलम में प्रदर्शित होता है हार्ड ड्राइव, उस डिस्क का चयन करें जिस पर आप जानकारी को नष्ट करना चाहते हैं, और देखें कि इस डिस्क को कौन सा नंबर सौंपा गया है।
3) नंबर डालें भौतिक डिस्क, और लागू करें बटन पर क्लिक करें।
प्रोग्राम आपसे चयनित कार्रवाई की पुष्टि करने के लिए कहेगा।
और एक बार फिर ध्यान!!!यह आखिरी क्षण है जब आप अपना मन बदल सकते हैं। एक बार जब आप डेटा के नष्ट होने की पुष्टि कर देंगे, तो पीछे मुड़कर नहीं देखा जाएगा! तो ध्यान से सोचें कि क्या आपने सही डिस्क नंबर दर्शाया है, या शायद आपको ऐसा बिल्कुल नहीं करना चाहिए? बस मामले में, अपनी महत्वपूर्ण फाइलों का बैकअप लें।
4) यदि आप अभी भी निर्णय लेते हैं और विलोपन की पुष्टि करते हैं, तो निम्न संदेश के प्रकट होने की प्रतीक्षा करें:

अब आपको बस डिस्क को रिबूट और इनिशियलाइज़ करना है।
फ़ाइलों को पूरी तरह से हटाने के लिए एक प्रोग्राम डाउनलोड करें:
प्रत्येक कंप्यूटर में कई स्थानीय ड्राइव होते हैं (डिफ़ॉल्ट आमतौर पर सी और डी होता है, लेकिन आप चाहें तो और अधिक कर सकते हैं)। सभी फ़ाइलें C ड्राइव पर संग्रहीत हैं। ऑपरेटिंग सिस्टम, और इसका दायरा सीमित है। जब हार्ड डिस्क स्थान समाप्त हो जाता है, तो एक सिस्टम संदेश प्रकट होता है: "सी: ड्राइव पर पर्याप्त स्थान नहीं", "मुक्त डिस्क स्थान जल्द ही समाप्त हो जाएगा", आदि।
इसलिए, कचरे का संचय कंप्यूटर के सामान्य संचालन में बाधा डालता है। और यदि सी ड्राइव को समय-समय पर साफ नहीं किया जाता है, तो किसी बिंदु पर आप पा सकते हैं कि यह पूरी तरह से भरा हुआ है या। बेहतर है कि इस तरह के उपद्रव की प्रतीक्षा न करें और समय-समय पर निवारक सफाई करते रहें कचरा फाइलेंऔर फ़ोल्डर्स.
C ड्राइव को अनावश्यक फ़ाइलों से कैसे साफ़ करें।
प्रत्येक में विंडोज़ संस्करणड्राइव सी की सफाई के लिए मानक उपकरण हैं। इसके अतिरिक्त, आप CCleaner उपयोगिता को डाउनलोड और इंस्टॉल कर सकते हैं। यह आपको डिस्क, रजिस्ट्री को साफ़ करने और अनावश्यक प्रोग्राम हटाने की अनुमति देता है। गैर-व्यावसायिक उपयोग के लिए पर्याप्त निःशुल्क संस्करण. उपयोगिता Russified है, आप इसे डेवलपर की आधिकारिक वेबसाइट से डाउनलोड कर सकते हैं।
"सफाई" अनुभाग में कई सेटिंग्स हैं। डेवलपर्स ने उपयोगकर्ताओं का ख्याल रखा - जब डिफ़ॉल्ट रूप से लोड किया जाता है, तो यह तुरंत सभी के साथ इंस्टॉल हो जाता है वांछित सेटिंग्स. लेकिन आप उन्हें अपनी इच्छानुसार बदल सकते हैं।
आप विंडोज़ और एप्लिकेशन टैब से किसी भी चेकबॉक्स को साफ़ करने के लिए चिह्नित कर सकते हैं। विंडोज़ में विभाजन हैं इंटरनेट एक्सप्लोरर(गैर-कार्यात्मक ब्राउज़र ओएस, लेकिन आप इसे हटा नहीं सकते), "एक्सप्लोरर", "सिस्टम" और "अन्य"। एप्लिकेशन में आपको अन्य सभी ब्राउज़र, एप्लिकेशन, इंटरनेट, मल्टीमीडिया, यूटिलिटीज और विंडोज मिलेंगे। CCleaner क्लीनअप प्रोग्राम को स्वयं नहीं हटाता, यह केवल सफाई करता है आवश्यक फ़ाइलें.
ड्राइव C पर स्थान कैसे खाली करें, अतिरिक्त प्रोग्राम के बिना अनावश्यक फ़ाइलें हटाएँ।
CCleaner एक बेहतरीन क्लीनर है। उपयोगिता हमारे लिए आधा काम करती है, लेकिन पूरा नहीं। यदि आप अपने कंप्यूटर पर विभिन्न फ़ाइलें और प्रोग्राम एकत्र करते हैं, उन्हें ड्राइव C में सहेजते हैं, तो कोई भी उपयोगिता आपको नहीं बचाएगी। आइए देखें कि किस ड्राइव सी को लोड किया जा सकता है और हमारे यहां अनावश्यक फ़ाइलों वाले फ़ोल्डर कहां आरक्षित हैं।
"मेरा कंप्यूटर", स्थानीय ड्राइव सी खोलें और इसकी सामग्री देखें। हम सफ़ाई शुरू कर रहे हैं.
- कार्यक्रम. C ड्राइव पर प्रोग्राम इंस्टॉल करना आवश्यक नहीं है। लेकिन उनमें से कई डिफ़ॉल्ट रूप से यहां इंस्टॉल करने का प्रयास करते हैं। इंस्टॉलेशन प्रक्रिया का पालन करें और अन्य स्थानीय ड्राइव स्वयं चुनें। यदि आपने पहले अनुचित तरीके से कार्य किया है, तो आपको प्रोग्रामों के लिए सी ड्राइव की जांच करनी होगी और कम से कम अनावश्यक लोगों को हटाना होगा।
- डाउनलोड फ़ोल्डर. Windows XP में, डाउनलोड फ़ोल्डर मेरे दस्तावेज़ में था। विंडोज़ 7, 8 में, यह माई कंप्यूटर मेनू से खुलता है। विंडोज़ 10 में, फ़ोल्डर का शॉर्टकट आमतौर पर स्टार्ट मेनू होता है, और इसे एक्सप्लोरर के माध्यम से भी पाया जा सकता है। डाउनलोड फ़ोल्डर को उपयोगिताओं द्वारा डिफ़ॉल्ट रूप से साफ़ नहीं किया जाता है ताकि उपयोगकर्ता अपनी ज़रूरत की कोई चीज़ न हटा दे। वह सब कुछ जो हमने साइटों से डाउनलोड किया, मेल द्वारा और स्काइप के माध्यम से प्राप्त किया, यहां संग्रहीत है। इसमें सामान्य और शामिल हैं सेटअप फ़ाइलें, चित्र, प्रोग्रामों और फ़ोल्डरों के पुरालेख। कुछ का वजन (उदाहरण के लिए, आपकी साइटों का बैकअप) जीबी से अधिक हो सकता है। नतीजतन, डाउनलोड फ़ोल्डर सी ड्राइव के आधे से अधिक हिस्से पर कब्जा कर सकता है। इसलिए, हम इसे देखते हैं, हमें जो कुछ भी चाहिए उसे डी ड्राइव में स्थानांतरित करते हैं, और अनावश्यक को बेरहमी से हटा देते हैं।
- फ़ोल्डर "मेरे दस्तावेज़"। विंडोज़ 7 और उससे ऊपर के संस्करण में, इसे "दस्तावेज़" कहा जाता था और "लाइब्रेरीज़" में रखा जाता था। विंडोज़ 10 में, इस फ़ोल्डर को खोजने का सबसे आसान तरीका फ़ाइल एक्सप्लोरर है। हम इसकी सामग्री की जांच करते हैं और इसे साफ करते हैं।
- फ़ोल्डर "मेरी तस्वीरें"। यह एक और फ़ोल्डर है जो सी ड्राइव पर अधिकांश जगह ले सकता है - सभी ग्राफ़िक फ़ाइलें डिफ़ॉल्ट रूप से इसमें सहेजी जाती हैं। यह दस्तावेज़ों में स्थित है. अनावश्यक फ़ाइलों को सुरक्षित रूप से हटाया जा सकता है, आवश्यक फ़ाइलों को दूसरी डिस्क पर ले जाना बेहतर है।
- मेरा संगीत फ़ोल्डर. यह दस्तावेज़ फ़ोल्डर में भी स्थित है. सामग्री की जाँच करें और हटाएँ या ड्राइव D में स्थानांतरित करें।
ड्राइव सी को मैन्युअल रूप से साफ करना।
यदि आप CCleaner इंस्टॉल नहीं करना चाहते हैं, तो आपको इसे मैन्युअल रूप से साफ़ करना होगा अस्थायी फ़ोल्डरअस्थायी फ़ाइलों के साथ (में स्थित) विंडोज़ फ़ोल्डर), "बास्केट", कुकीज़ और ब्राउज़र कैश साफ़ करें। यदि स्थान की अभी भी अत्यधिक कमी है, तो आप कुछ सिस्टम पुनर्स्थापना चौकियों को हटा सकते हैं। यहां तक कि विंडोज़ में भी एक स्थापित डिस्क क्लीनअप उपयोगिता है। यह जगह खाली करने में भी मदद करता है.
सिस्टम क्षेत्र में कंप्यूटर के मालिक को सूचित किए बिना भरने की एक अप्रिय सुविधा है। इसलिए, देर-सबेर, कई उपयोगकर्ता सोच रहे हैं कि ड्राइव सी को अनावश्यक से कैसे साफ़ किया जाए विंडोज़ फ़ाइलें 7 मैन्युअल रूप से.
आमतौर पर, अन्य विभाजनों की सफाई में कोई विशेष समस्या नहीं होती है - पीसी मालिक बस अनावश्यक जानकारी हटा देता है। "सी" के साथ स्थिति अलग है। सिस्टम न केवल कार्यभार से, बल्कि ओएस से बचे तीसरे पक्ष के कचरे से भी भरा हुआ है।
यह अधिक से अधिक खाली जगह घेरते हुए जमा हो जाता है, जो पीसी के प्रदर्शन और स्वास्थ्य पर नकारात्मक प्रभाव डालता है।
ऑपरेटिंग सिस्टम में "Temp" फ़ोल्डर होता है। इसमें कंप्यूटर की सभी अस्थायी फ़ाइलें होती हैं। जिन्हें अपडेट, एप्लिकेशन इंस्टॉलेशन के दौरान या किसी प्रोग्राम के अस्थायी संचालन के लिए आवश्यक होने पर डाउनलोड किया जाता है।
समय के साथ इस फोल्डर में भारी मात्रा में कचरा जमा हो जाता है। उन्हें कॉल करने का कोई अन्य तरीका नहीं है, क्योंकि इन फ़ाइलों का कोई व्यावहारिक उपयोग नहीं है, वे केवल सिस्टम में जगह लेते हैं।
कंप्यूटर को समय-समय पर सभी अनावश्यक चीज़ों से साफ़ करना आवश्यक है। सफाई के दो तरीके हैं. विशेष अनुप्रयोगों की सहायता से और मैन्युअल रूप से। और दूसरी विधि कहीं अधिक कारगर है.
विंडोज़ 7 से अनावश्यक फ़ाइलों से सी को मैन्युअल रूप से कैसे साफ़ करें
विंडोज 7 में निर्मित विशेष कार्यक्रम, "डिस्क गुण" विंडो का उपयोग करके कॉल किया जाता है।
एक अन्य लॉन्च विधि विन + आर कुंजी संयोजन को दबाना है, और फिर कमांड टाइप करना है " क्लीनएमजीआर ».

इसके बाद, आपको ओके पर क्लिक करना होगा और लक्ष्य विभाजन (इस मामले में, सी) का चयन करना होगा। स्कैनिंग के परिणामस्वरूप, मॉनिटर पर एक विंडो दिखाई देगी, जहां खाली की जाने वाली मेमोरी की मात्रा प्रदर्शित होती है और हटाए जाने वाले ऑब्जेक्ट का चयन करना आवश्यक होता है।
आमतौर पर बड़ी मात्रा में मेमोरी साधारण अपडेट और ब्राउज़र जानकारी द्वारा घेर ली जाती है। फिर आपको कचरा हटाने के लिए ओके पर क्लिक करना होगा।
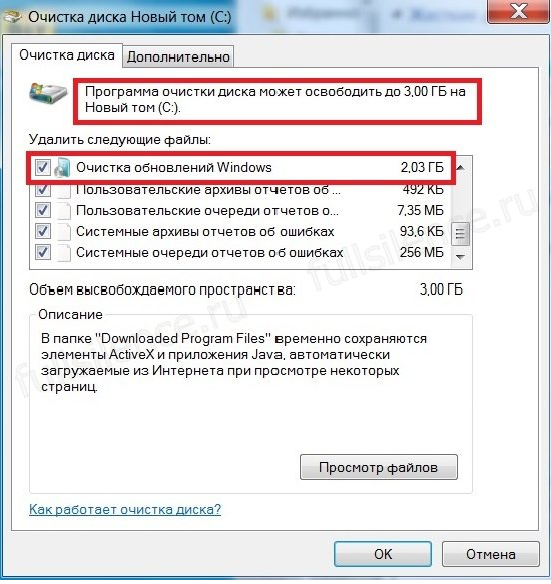
कुछ अद्यतन एक अलग तत्व - "" में संग्रहीत हैं। अगर इसे साफ न किया जाए तो यह काफी वजन से भर सकता है।
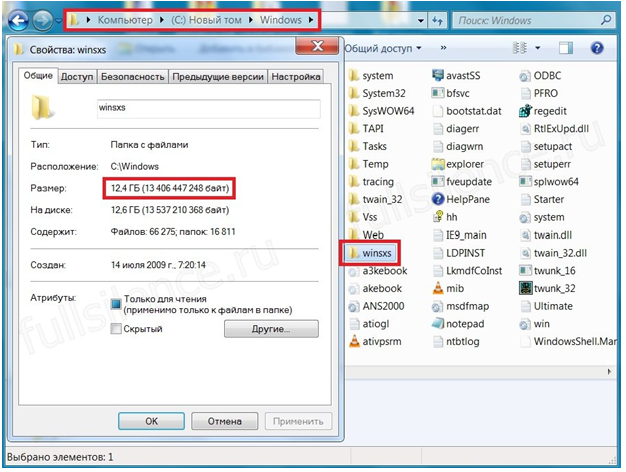
किसी भी परिस्थिति में आपको इस निर्देशिका से स्वयं कुछ भी नहीं हटाना चाहिए। एक और महत्वपूर्ण बिंदु यह है कि विंडोज असिस्टेंट का उपयोग करके इस फ़ोल्डर की सही सफाई के लिए, कंप्यूटर पर एक निश्चित अपडेट (KB2852386) स्थापित किया जाना चाहिए, जो साफ किए गए हिस्सों के मूल्यांकन के स्तर को बढ़ाता है।
"उन्नत सफाई उपकरण" विंडो में, अप्रयुक्त उपयोगिताओं और सिस्टम बैकअप को हटाना शुरू हो जाता है। फिर आपको "प्रोग्राम और घटक" मेनू में "साफ़ करें" पर क्लिक करना होगा, इंस्टॉल किए गए अनुभाग पर जाएं (केवल सबसे बड़ा प्रदर्शित करने के लिए, आप "आकार" आइटम में काले त्रिकोण पर क्लिक कर सकते हैं)।
यदि अपरिचित वस्तुएँ मिलती हैं, तो उन्हें हटाने से पहले, आपको यह पता लगाना होगा कि क्या वे महत्वपूर्ण हैं। बहुत से लोग उन सभी उपयोगिताओं को अनइंस्टॉल कर देते हैं जिनका उन्होंने कुछ महीनों में उपयोग नहीं किया है।
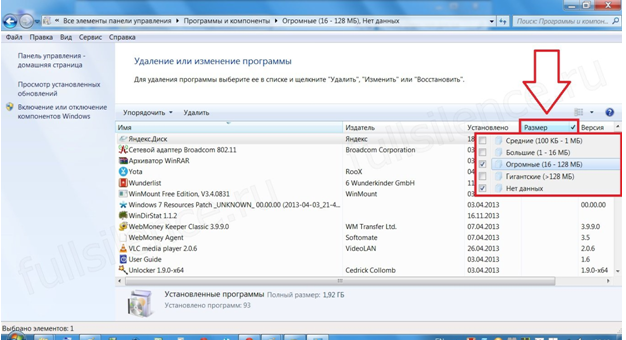
अनावश्यक विंडोज़ 7 फ़ाइलों को मैन्युअल रूप से हटाएँ
पहला कदम डेस्कटॉप की जांच करना है, जिसे सी भी कहा जाता है। कई लोग वहां फोटो, किताबें आदि सेव करते हैं। ऐसा वांछित शॉर्टकट ढूंढना आसान बनाने के लिए किया जाता है। हालाँकि, बड़ी-बड़ी चीज़ों को डेस्कटॉप पर सहेजने की अनुशंसा नहीं की जाती है।
केवल शॉर्टकट, अक्सर उपयोग की जाने वाली वस्तुएं होनी चाहिए। अतिरिक्त को अनुभाग डी में ले जाया जाना चाहिए। सही परिदृश्य में, डेस्कटॉप का वजन न्यूनतम होगा।
फिर सिस्टम विभाजन C (मेरे दस्तावेज़, चित्र, आदि) की जाँच करें। यहां तक कि अगर मालिक व्यक्तिगत रूप से इन निर्देशिकाओं में डेटा सहेजता नहीं है, तो उन्हें अन्य उपयोगिताओं द्वारा भरा जा सकता है जो मानक रूप से इन फ़ोल्डरों में जानकारी संग्रहीत करते हैं।
वे जगह घेरते हैं, खासकर यदि आप अक्सर वीडियो का उपयोग करते हैं, ग्राफ़िक संपादकया खेलो कंप्यूटर गेम. इन अनुभागों की सामग्री का सावधानीपूर्वक अध्ययन करना और कुछ डेटा हटा देना बेहतर है।
स्थान खाली करने का दूसरा तरीका सामग्री को डी में स्थानांतरित करना है। सच है, मानक कॉपी-पेस्ट ऑपरेशन का उपयोग करना काम नहीं कर सकता है। आउटपुट गुणों में व्यक्तिगत तत्वों के स्थान में परिवर्तन है।
तृतीय-पक्ष कार्यक्रमों के साथ स्थान खाली करना
सी से कचरा हटाने के लिए कई विशेष अनुप्रयोग हैं। सबसे आम मुफ्त प्रतिनिधि हैं:
- सीसी क्लीनर;
- WinDirStat;
- ऑसलॉजिक्स बूटस्पीड।
इसके अतिरिक्त, आपको सी को अनावश्यक इंटरनेट फ़ाइलों से मुक्त करना चाहिए। आप इसे अतिरिक्त सहायकों की सहायता से और ब्राउज़र का उपयोग करके कर सकते हैं। यह कुकीज़ हटाने, ब्राउज़िंग इतिहास और कैशे का कार्य प्रदान करता है। जब जानकारी एकत्रित हो जाती है, तो अनुभाग सी भर दिया जाता है।
ओपेरा उपयोगकर्ताओं के लिए, अस्थायी ब्राउज़र डेटा को साफ़ करना महत्वपूर्ण है। वे कई स्थानों पर स्थित हो सकते हैं: अस्थायी, ऐप डेटा।
मानक के अनुसार, उन पर "छिपी हुई" स्थिति निर्धारित की गई है। यह उपयोगकर्ता को बताता है कि जब वे स्थान पर नेविगेट करेंगे, तो वे उसे ढूंढ नहीं पाएंगे। आप "फ़ोल्डर विकल्प" में स्थिति हटा सकते हैं
विंडोज़ में, ओपेरा अस्थायी सेव पथ के साथ स्थित होते हैं: ...\Roaming\Opera या ...\Local\Opera।
फ़ाइलें साफ़ करना
विशेष एक्सटेंशन वाली वस्तुओं को अनावश्यक कहा जाता है:
- .tmp;
- .बक;
- .अस्थायी;
- .पुराना आदि
वे दस्तावेज़ और सेटिंग्स बदलने के बाद भी बने रहते हैं। ये एक्सटेंशन प्रोग्राम में ही या उस स्थान पर स्थित हो सकते हैं जहां परिवर्तन स्वयं स्थित है। इस सारे कचरे को ढूंढना बहुत मुश्किल हो सकता है। इस उद्देश्य के लिए, आप उपयोग कर सकते हैं रेवो अनइंस्टॉलर.
अतिरिक्त तरीके
यदि कुछ भी मदद नहीं करता है और आप अभी भी इस सवाल में रुचि रखते हैं कि विंडोज 7 डिस्क को अनावश्यक फ़ाइलों से मैन्युअल रूप से कैसे साफ किया जाए, तो विंडोज सेवन में हाइबरनेशन मोड को बंद करें (यदि इसका उपयोग नहीं किया गया है), और फिर हटा दें hiberfill.sys.
इसका वॉल्यूम अंतर्निर्मित रैम के बराबर है (जितनी अधिक रैम स्थापित होगी, उतना अधिक विशाल)। इसका उपाय यह है कि डिस्क का आकार पुनः निर्धारित किया जाए। C डायरेक्ट्री का आकार बढ़ाकर आप कुछ समय के लिए समस्या का समाधान कर सकते हैं।
हार्ड ड्राइव पर खाली जगह के बिना, यह उपयोगकर्ता और कंप्यूटर दोनों के लिए असुविधाजनक है। नया "खिलौना" डालने से काम नहीं चलेगा वांछित कार्यक्रम. हाँ, और कंप्यूटर बैकअप स्थान के बिना सामान्य रूप से कार्य नहीं करेगा। लेकिन रजिस्ट्री में पर्याप्त से अधिक फ़ाइलें, फ़ोल्डर और विभिन्न प्रविष्टियाँ हैं, जो लक्ष्यहीन रूप से जगह घेर रही हैं। और उनमें से अधिकांश ऑपरेटिंग सिस्टम के संचालन के दौरान "जमा" हो जाते हैं। लेकिन कंप्यूटर पर "डिजिटल कचरा" से छुटकारा पाना पूरी तरह से यथार्थवादी है। और यह प्रक्रिया आवश्यक है, अन्यथा - कंप्यूटर केवल आपके सपनों में ही आरामदायक होगा। आइए इस बारे में बात करें कि लैपटॉप का उपयोग करके हार्ड ड्राइव को कैसे साफ़ किया जाए मानक साधनऔर विशेष कार्यक्रम.
ड्राइव सी पर "बाहर निकलना":
आइए इस प्रश्न का उत्तर दें कि कंप्यूटर पर ड्राइव C को कैसे साफ़ करें:
- रन पैनल प्रदर्शित करें. ऐसा करने के लिए, Win + R बटन दबाए रखें।
- में खाली पंक्तिक्लीनएमजीआर टाइप करें।
- "ओके" बटन दबाकर अपनी कार्रवाई की पुष्टि करें।
- उस ड्राइव का चयन करें जिसे साफ़ करने की आवश्यकता है (C: ड्राइव से प्रारंभ करें)।
- पिछले पैराग्राफ में आपके द्वारा चुने गए अनुभाग की निर्देशिकाओं के विश्लेषण के अंत की प्रतीक्षा करें।
- डिस्क क्लीनअप विंडो में, जहां आपको उचित लगे उन बक्सों को चेक करें। "ओके" बटन दबाकर अपनी कार्रवाई की पुष्टि करें।
महत्वपूर्ण! आप "क्लीनअप" का उपयोग करके Windows.old (यह पिछले OS के लिए एक स्टोरेज फ़ोल्डर है) से छुटकारा पा सकते हैं विंडोज़ अपडेट”.
आप अपने कंप्यूटर पर C ड्राइव को साफ़ करने के लिए और क्या कर सकते हैं:
- "उन्नत" टैब में, आप अन्य फ़ंक्शंस का उपयोग कर सकते हैं जो आपको निर्देशिकाओं में फ़ाइलों को हटाने की अनुमति देते हैं। बस प्रत्येक ब्लॉक में एक-एक करके "साफ़ करें" चुनें।
- प्रोग्राम और फीचर्स अनुभाग में, आप अनइंस्टॉल विज़ार्ड का उपयोग करके प्रोग्राम को अनइंस्टॉल कर सकते हैं।
- "पुनर्स्थापित करें..." - यहां आप नवीनतम को छोड़कर सभी उपलब्ध पुनर्स्थापना बिंदुओं को हटा सकते हैं, जो मेमोरी को बहुत अच्छी तरह से मुक्त कर देता है।
अस्थायी फ़ोल्डर
Temp निर्देशिका केवल अस्थायी फ़ोल्डर और फ़ाइलें संग्रहीत करती है। 
महत्वपूर्ण! इसे साफ करने से काफी जगह बढ़ जाएगी और कुछ संभावना के साथ आप वायरस, यदि कोई हो, से भी बच जाएंगे। आप बिना किसी डर के इसकी सामग्री को पूरी तरह से हटा सकते हैं।
हम कार्य करते हैं:
- आपको "निष्पादित करें" पैनल को फिर से लाना होगा। Win+R कुंजियाँ एक साथ दबाएँ।
- खाली फ़ील्ड में %temp% दर्ज करें. "ओके" बटन पर क्लिक करें।
- खुलने वाली विंडो में, "Alt" बटन पर क्लिक करें।
- नए मेनू में, "टूल्स" टैब खोलें, और वहां "फ़ोल्डर विकल्प ..." ढूंढें।
- "देखें" पर जाएँ।
- "उन्नत विकल्प" में अंतिम विकल्प "दिखाएँ" सक्षम करें छुपी हुई फ़ाइलें…”.
- बेझिझक "लागू करें" पर क्लिक करें। अब हम Temp फ़ोल्डर से बिल्कुल सब कुछ हटा सकते हैं, क्योंकि हमने सभी ऑब्जेक्ट दृश्यमान बना दिए हैं।
क्या आप अभी भी कुछ जीबी कम करना चाहते हैं? समझ नहीं आ रहा कि अपने कंप्यूटर पर डिस्क कैसे साफ़ करें? पढ़ते रहिये!
Pagefile.sys और Hiberfil.sys हटाएँ
ये फ़ाइलें क्या हैं? ये सिस्टम की "हैवीवेट" फ़ाइलें हैं। और ये काफी जगह घेर लेते हैं.
महत्वपूर्ण! Pagefile.sys - पेजिंग फ़ाइल रैंडम एक्सेस मेमोरी, और Hiberfil.sys एक फ़ाइल है जिसमें बहुत सारी सेटिंग्स और डेटा हैं जो विशेष रूप से काम को प्रभावित नहीं करेंगे।
स्वैप फ़ाइल को हटाने के लिए, आपको यह करना होगा:
- "प्रारंभ" पैनल के माध्यम से, "नियंत्रण कक्ष" पर जाएं।
- "सिस्टम और सुरक्षा" टैब पर जाएँ। "सिस्टम" उपधारा ढूंढें.
- बढ़ाना " अतिरिक्त विकल्पसिस्टम।"
- "प्रदर्शन" विंडो में, "विकल्प" कुंजी चुनें।
- फिर से "उन्नत" पर जाएँ.
- "वर्चुअल मेमोरी" अनुभाग में "बदलें..." पर क्लिक करें।
- यदि आवश्यक हो, तो "स्वचालित रूप से वॉल्यूम चुनें ..." विकल्प के बगल में स्थित बॉक्स को अनचेक करें।
- पेजिंग फ़ाइल को स्वयं अक्षम करें और "ओके" कुंजी दबाकर पुष्टि करें।
- फिर से "ओके" पर क्लिक करें और रीबूट की प्रतीक्षा करें।
Hiberfil.sys को हटाने के लिए आपको आवश्यकता होगी:
- परिचित "रन" विंडो खोलें।
- पॉवरसीएफजी -एच ऑफ दर्ज करें।
- "ओके" पर क्लिक करके विंडो बंद करें।
कार्यक्रमों
सबसे आलसी लोगों के लिए, एक और विश्वसनीय और सुविधाजनक विकल्प है - उपयोग करना सॉफ़्टवेयरजो सफाई करेगी। आइए चार सबसे लोकप्रिय विशिष्ट क्लीनरों पर एक नज़र डालें।
CCleaner
स्थापना में कोई कठिनाई नहीं होती है और कम समय लगता है। इंस्टॉलेशन पूरा होने के बाद, "टैम्बोरिन के साथ नृत्य" करने की कोई आवश्यकता नहीं है - प्रोग्राम का उपयोग पहले से ही आपके पीसी को साफ करने के लिए किया जा सकता है।
"विश्लेषण" पर क्लिक करने के बाद, प्रोग्राम उन सभी फ़ाइलों को ढूंढेगा जिन्हें हटाया जा सकता है, उनका विश्लेषण करेगा और आपको एक सूची देगा जिसमें आप फ़ाइलों को "जज" करेंगे।
महत्वपूर्ण! Ccleaner विंडोज़ सिस्टम की रजिस्ट्री को साफ़ करने में बहुत अच्छा है।

रेवो अनइंस्टॉलर
इस कार्यक्रम का उद्देश्य थोड़ा अलग है. वह उन प्रोग्रामों को पूरी तरह से हटाने में सक्षम है जिन्हें मानक ओएस (ऑपरेटिंग सिस्टम) टूल द्वारा पूरी तरह से हटाया नहीं गया है।
यहां स्थापना से कोई कठिनाई नहीं होगी। पहले लॉन्च के बाद, आप देखेंगे कि प्रोग्राम आपको क्या हटाने के लिए संकेत देगा। आपको हटाने के लिए वांछित प्रोग्राम का चयन करना होगा और उपयुक्त मेनू का चयन करके उस पर राइट-क्लिक (राइट-क्लिक) करना होगा।
रेग आयोजक
रूसी केमटेबल डेवलपर्स से अपने क्षेत्र में एक पेशेवर। शेयरवेयर (30 दिन) निःशुल्क उपयोग). रजिस्ट्री को साफ़ और अनुकूलित करने में सक्षम।
महत्वपूर्ण! डिस्क को साफ़ करने और प्रोग्रामों का समस्या निवारण करने में सक्षम।
नरम आयोजक
उपरोक्त डेवलपर से उपयोगिता:
- इसमें रूसी और अंग्रेजी दोनों इंटरफ़ेस हैं।
- यह शेयरवेयर भी है.
- एप्लिकेशन को पूरी तरह से हटाने के लिए डिज़ाइन किया गया।
- एप्लिकेशन की स्थापना के दौरान सिस्टम में होने वाले सभी परिवर्तनों को कैप्चर करता है।
- शुरू करने के बाद, बस स्पष्ट निर्देशों का पालन करें।
इस सॉफ़्टवेयर में काम करने से कोई कठिनाई नहीं होगी, लेकिन एक स्पष्ट इंटरफ़ेस इसमें आपकी सहायता करेगा।
कुंआ। अब आपको निश्चित रूप से यह जानना होगा कि लैपटॉप और कंप्यूटर पर हार्ड ड्राइव को कैसे साफ़ किया जाए। आज हमने जिन चीजों के बारे में बात की, अगर आपको वो सभी बातें याद हों तो सिस्टम को साफ रखना मुश्किल नहीं है। अपने उपकरण को कूड़ेदान में न बदलें, फिर आपको बार-बार सामान्य सफाई नहीं करनी पड़ेगी।
हार्ड ड्राइव पर खाली स्थान के बिना, विशेष रूप से सिस्टम विभाजन (ड्राइव सी) पर, वह कंप्यूटर, जो उपयोगकर्ता "बुरी तरह से रहता है।" नया गेम इंस्टॉल नहीं किया जा सकता उपयोगी कार्यक्रम, और हार्ड ड्राइव पर 10-20GB रिज़र्व के बिना विंडोज़ सही ढंग से काम नहीं कर सकता है।
"मेमोरी सिंक" - अनावश्यक फ़ाइलें और फ़ोल्डर्स, रजिस्ट्री में प्रविष्टियाँ - बड़ी संख्या में पीसी और लैपटॉप हैं। और उनमें से कई विंडोज ओएस के संचालन के दौरान, उपयोगकर्ता के हस्तक्षेप के बिना, अपने आप दिखाई देते हैं और वॉल्यूम में वृद्धि करते हैं। अफसोस, ऐसी है इसकी विशिष्टता।
लेकिन जो भी है, साफ़ है एचडीडी"डिजिटल कचरा" से अभी भी पूरी तरह से संभव है। और सबसे महत्वपूर्ण बात, आपको चाहिए। अन्यथा, कंप्यूटर का आरामदायक उपयोग केवल उसके मालिक (यानी आपके) के गुलाबी सपनों में ही रह जाएगा।
मानक सिस्टम विकल्पों और विशेष उपयोगिताओं का उपयोग करके डिस्क को कैसे साफ़ करें, इस पर गाइड का चयन यहां दिया गया है।
ड्राइव सी पर "सफाई"।
1. दोनों कुंजियाँ एक साथ दबाएँ - "विन + आर"।
2. "ओपन" लाइन में, "रन" पैनल पर, निर्देश टाइप करें - क्लीनएमजीआर ( सिस्टम उपयोगिता, आपको ड्राइव सी और हार्ड ड्राइव के अन्य विभाजनों को साफ़ करने की अनुमति देता है)।
3. ठीक क्लिक करें.
4. ड्रॉप-डाउन सूची में (तीर पर क्लिक करें), उस ड्राइव का चयन करें जिसे आप साफ़ करना चाहते हैं (पहले C पर फ़ाइलें हटाएं!)।

5. जब तक सिस्टम चयनित विभाजन की निर्देशिकाओं का विश्लेषण करता है तब तक प्रतीक्षा करें।

6. क्लीनअप सेटिंग्स विंडो में, "निम्न फ़ाइलें हटाएं:" अनुभाग में, उन आइटमों के बगल में स्थित बॉक्स चेक करें जिन्हें आप साफ़ करना चाहते हैं। ओके पर क्लिक करें।
ध्यान!"विंडोज़ अपडेट क्लीनअप" घटक को सक्षम करने से आप Windows.old फ़ोल्डर (पिछले OS अपडेट का फ़ाइल संग्रहण) से छुटकारा पा सकते हैं।
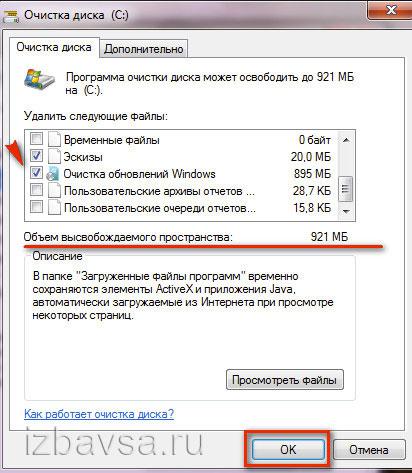
इसके अलावा "उन्नत" टैब पर, आप अन्य फ़ंक्शंस का उपयोग कर सकते हैं जो निर्देशिकाओं में फ़ाइलों को हटाते हैं। ऐसा करने के लिए, किसी एक टैब ब्लॉक (या बदले में दोनों) में "साफ़ करें" बटन पर क्लिक करें।
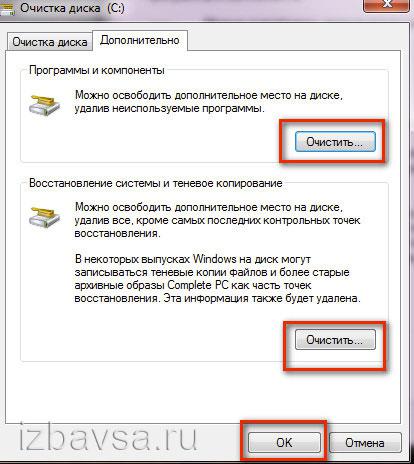
"प्रोग्राम और सुविधाएँ" - अनइंस्टॉल करें अनावश्यक कार्यक्रम. माउस क्लिक से सूची में किसी एप्लिकेशन को हाइलाइट करें। और फिर अनइंस्टॉल/चेंज पर क्लिक करें। सॉफ़्टवेयर अनइंस्टॉलर डिस्प्ले पर दिखाई देगा. उसके निर्देशों का पालन करें.
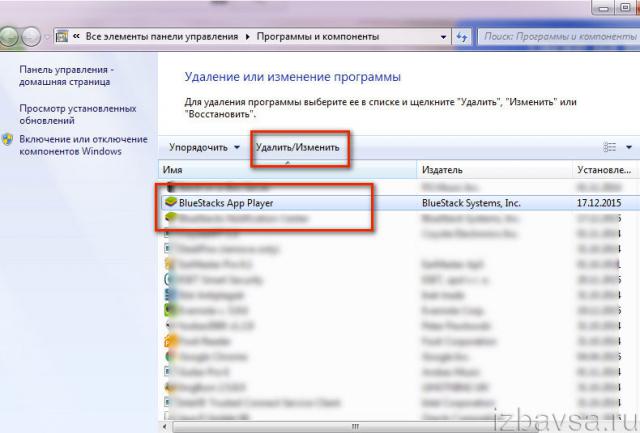
"बहाल करना..." - सभी बिंदुओं को हटाना विंडोज रिकवरीआखिरी को छोड़कर. ये तत्व एक महत्वपूर्ण मात्रा ले सकते हैं। फ़ंक्शन चलाएँ और अतिरिक्त विंडोहटाएँ पर क्लिक करें.
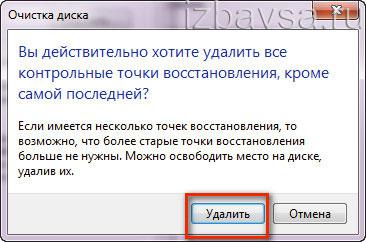
Temp फ़ोल्डर को साफ़ करना
निर्देशिका "अस्थायी" - अस्थायी फ़ोल्डरों और फ़ाइलों का भंडारण। यदि आप इसे साफ करते हैं, तो आप न केवल अपनी हार्ड ड्राइव में खाली जगह जोड़ सकते हैं, बल्कि कुछ मामलों में वायरस से भी छुटकारा पा सकते हैं। बेझिझक इसकी सामग्री को पूरी तरह से हटा दें।
1. "रन" पैनल खोलें (एक ही समय में "विन" और "आर" कुंजी दबाएं)।
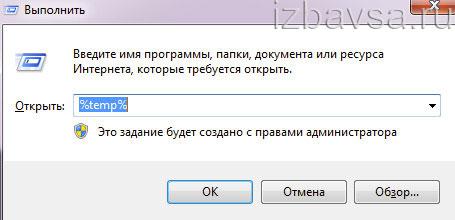
2. "ओपन" फ़ील्ड में, -%temp% दर्ज करें। "एंटर" दबाएँ या "ओके" पर क्लिक करें।
3. खुलने वाली विंडो पर जाएं और "Alt" कुंजी दबाएं।
4. दिखाई देने वाले मेनू में (शीर्ष पैनल देखें), माउस क्लिक से "टूल्स" अनुभाग खोलें और "फ़ोल्डर विकल्प ..." चुनें।
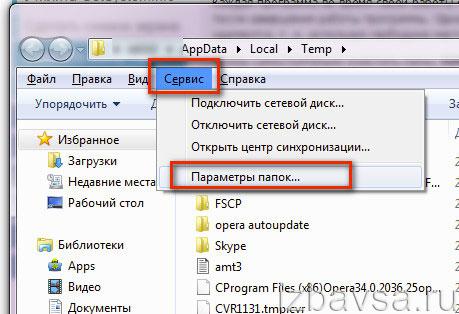
5. "देखें" टैब पर क्लिक करें।
6. "अतिरिक्त विकल्प" ब्लॉक में, सूची को नीचे स्क्रॉल करें। अंतिम विकल्प "छिपी हुई फ़ाइलें दिखाएँ ..." के बगल में स्थित बटन पर क्लिक करके सक्षम करें।
7. अप्लाई और ओके पर क्लिक करें। अब "टेम्प" में, साथ ही हार्ड डिस्क के अन्य फ़ोल्डरों और अनुभागों में, छिपी हुई वस्तुएं प्रदर्शित की जाएंगी। तो, इस निर्देशिका में संग्रहीत सभी फ़ाइलों से छुटकारा पाना संभव होगा।
8. अब जब सभी ऑब्जेक्ट दिखाई दे रहे हैं, तो उन्हें चुनें: किसी एक फाइल पर क्लिक करें और फिर "Ctrl+A" दबाएँ। हाइलाइट की गई सूची पर राइट-क्लिक करें। मेनू से "हटाएँ" फ़ंक्शन का चयन करें।
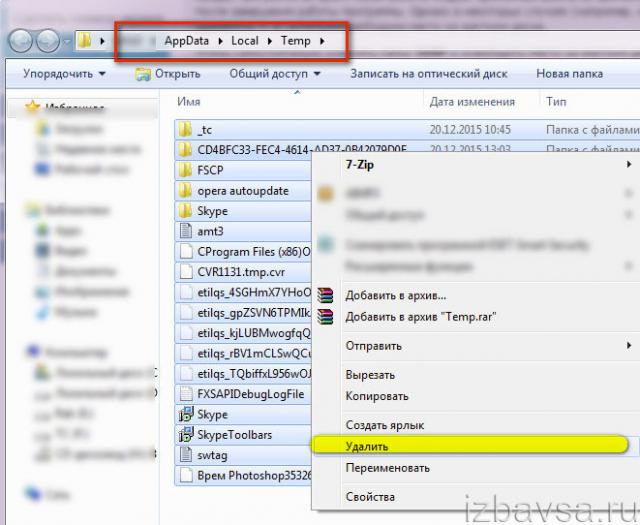
9. सफाई के बाद कचरा खाली करना न भूलें।
"भारी" सिस्टम फ़ाइलों को हटाना
टिप्पणी।विचारित वस्तुएं सिस्टम में कुछ कार्य करती हैं। अनइंस्टॉल/अक्षम करने से पहले सुनिश्चित करें कि आपको उनकी आवश्यकता नहीं है। विशेष रूप से, रैम और हाइबरनेशन मोड (एक प्रकार का स्लीप मोड) के लिए एक सॉफ्टवेयर रिजर्व।
पेजफ़ाइल.sys
(रैम स्वैप फ़ाइल)
1. टास्कबार में विंडोज आइकन पर क्लिक करें।
2. खुलने वाले स्टार्ट पैनल में कंट्रोल पैनल चुनें।
3. "सिस्टम और सुरक्षा" अनुभाग पर जाएँ, और फिर "सिस्टम" उपधारा पर जाएँ।
4. दाईं ओर के ब्लॉक में, "उन्नत सिस्टम सेटिंग्स" आइटम पर क्लिक करें।
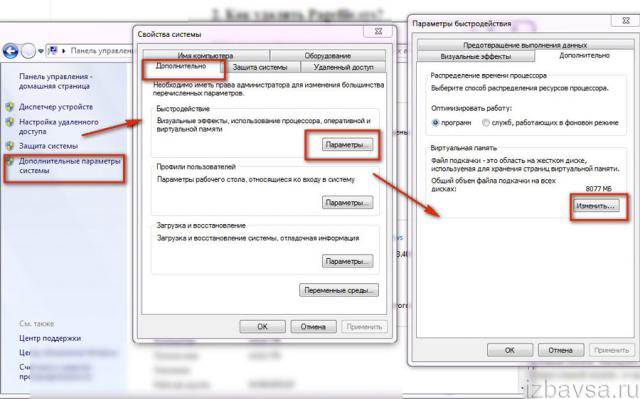
5. नई विंडो में, "उन्नत" टैब पर, "प्रदर्शन" ब्लॉक में, "सेटिंग्स" बटन पर क्लिक करें।
6. खुलने वाले पैनल में, "उन्नत" टैब फिर से खोलें।
7. "वर्चुअल मेमोरी" ब्लॉक में, "बदलें..." पर क्लिक करें।
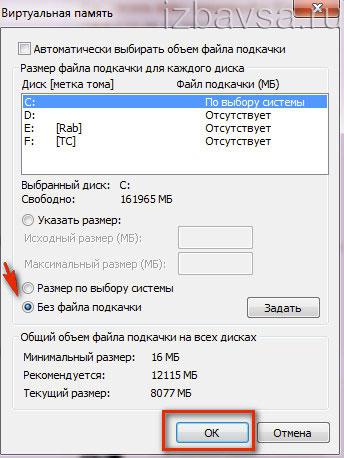
8. यदि आवश्यक हो, तो "स्वचालित रूप से वॉल्यूम चुनें ..." विकल्प के बगल में स्थित बॉक्स को अनचेक करें।
9. "नो पेजिंग फ़ाइल" विकल्प सक्षम करें (रेडियो बटन पर क्लिक करें)। ओके पर क्लिक करें।
10. अतिरिक्त विंडो में भी ओके पर क्लिक करें। सिस्टम पुनः आरंभ होगा.
hiberfil.sys
इस फ़ाइल में, सिस्टम स्लीप मोड में जाने से पहले पीसी के सभी डेटा और सेटिंग्स को सहेजता है, ताकि सक्रियण के बाद इसे जल्दी से बहाल किया जा सके। इसकी काफी ठोस मात्रा हो सकती है - 5-10 जीबी।
इसे दूर करने के लिए सिस्टम विभाजन, निम्न कार्य करें:
1. एक ही समय में "विन" और "आर" दबाएं ("रन" विंडो खुल जाएगी)।
2. "ओपन" लाइन में, कमांड दर्ज करें - पॉवरसीएफजी -एच ऑफ।

3. ठीक क्लिक करें.
स्वचालित सफाई
विशेष सफाई कार्यक्रम तुरंत और कुशलता से सिस्टम में जमा हुए सॉफ़्टवेयर जंक से छुटकारा दिलाते हैं। वे ब्राउज़र कैश, टेम्प फ़ोल्डर को साफ़ करते हैं, डुप्लिकेट फ़ाइलों, बेकार वस्तुओं को हटाते हैं, रजिस्ट्री में चीजों को व्यवस्थित करते हैं। लेकिन, दुर्भाग्य से, उनका उपयोग सिस्टम "हैवीवेट" को बेअसर करने के लिए नहीं किया जा सकता है - फ़ाइलें विंडोज़.पुरानी, पेजफ़ाइल.sys, Hiberfil.sys; Winsxs फ़ोल्डर्स। इसे अवश्य ध्यान में रखें.
दो सबसे लोकप्रिय सॉफ़्टवेयर टूल पर विचार करें।
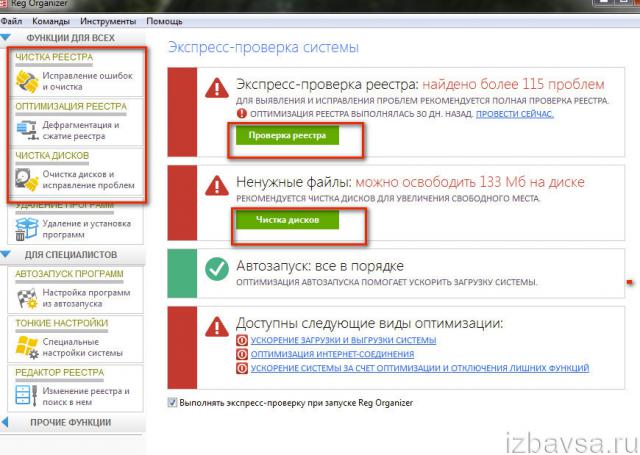
रूसी डेवलपर केमटेबल से पेशेवर विंडोज क्लीनर। वितरित शेयरवेयर (डेमो संस्करण - 30 दिन)। रजिस्ट्री को साफ़ और अनुकूलित करता है। डिस्क साफ़ करता है, सॉफ़्टवेयर समस्याओं को ठीक करता है।
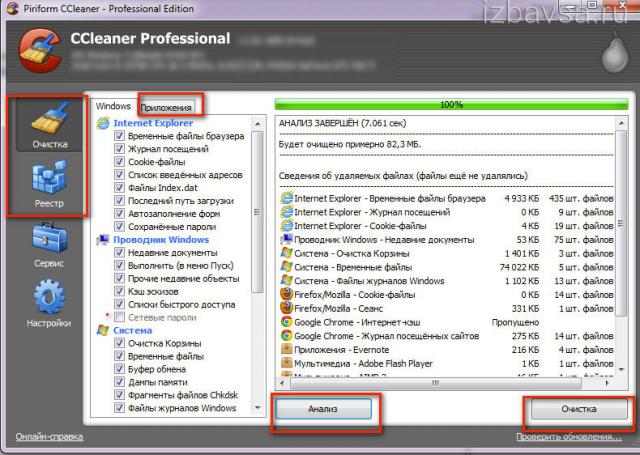
पिरिफॉर्म लिमिटेड के अंग्रेजी प्रोग्रामर्स के दिमाग की उपज। इसमें बड़ी संख्या में सफ़ाई सेटिंग्स (क्लिपबोर्ड, कैश, कुकीज़, हाल के दस्तावेज़, आदि) हैं। त्रुटियों को सुधारने और अनावश्यक प्रविष्टियों को हटाने से पहले, वह ऐसा करने का सुझाव देते हैं बैकअपपंजीकरण करवाना। लेकिन साथ ही, यह ऑपरेटिंग सिस्टम की अखंडता और प्रदर्शन का उल्लंघन किए बिना, नाजुक ढंग से "सफाई" करता है।
अनइंस्टॉलर्स का उपयोग करना
ऑपरेटिंग सिस्टम से नियमित तरीकों से प्रोग्राम हटाना हमेशा पूरी तरह से काम नहीं करता है। कुंजियाँ रजिस्ट्री में, फ़ोल्डर्स और फ़ाइलें निर्देशिकाओं में रहती हैं। वे हार्ड ड्राइव पर एक बेकार भार के रूप में पड़े रहते हैं और कीमती मेगाबाइट, और कभी-कभी गीगाबाइट, डिस्क स्थान लेते हैं।
लेकिन थर्ड-पार्टी अनइंस्टॉलर प्रोग्राम में यह खामी अनुपस्थित होती है। मानक निष्कासन के पूरा होने पर, वे कार्यक्रम के सभी अवशेषों को बेअसर कर देते हैं। आइए इस सॉफ़्टवेयर श्रेणी के सबसे लोकप्रिय समाधानों पर करीब से नज़र डालें।

केमटेबल सॉफ्टवेयर के डेवलपर की ओर से उपयोगिता। रूसी और अंग्रेजी इंटरफ़ेस है। निःशुल्क वितरित किया गया। निष्पादित पूर्ण निष्कासनअनुप्रयोग। प्रोग्रामों की स्थापना के दौरान विंडोज़ में होने वाली प्रक्रियाओं और परिवर्तनों को ट्रैक करता है।
1. उपयोगिता चलाएँ.
2. आवश्यक आवेदन पर क्लिक करें।
3. "प्रोग्राम को अनइंस्टॉल करें" बटन पर क्लिक करें (में स्थित है)। टॉप पैनल).
4. अंतर्निहित अनइंस्टालर और सॉफ्ट ऑर्गनाइज़र (डिस्क विश्लेषण, बचे हुए को हटाना) के निर्देशों का पालन करें।
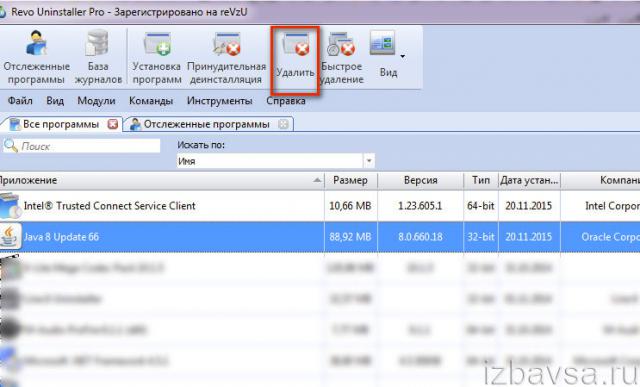
सबसे "कुशल" अनइंस्टालर में से एक। वीएस रेवो ग्रुप द्वारा बनाया गया। दो संस्करणों में वितरित: प्रो - भुगतान; मुफ्त मुफ्त। अनइंस्टॉलेशन के बाद प्रोग्राम अवशेषों को स्कैन करने के तीन तरीकों का समर्थन करता है। जब आप "उन्नत" मोड चालू करते हैं, तो सभी डिस्क निर्देशिकाओं और रजिस्ट्री का कठोर विश्लेषण किया जाता है।
- उपयोगिता विंडो में हटाए जाने वाले एप्लिकेशन के आइकन पर बायाँ-क्लिक करें।
- शीर्ष पट्टी में "हटाएँ" बटन पर क्लिक करें।
- रेवो अनइंस्टालर के संकेतों का पालन करें।
अपने पीसी पर केवल उपयोगी डेटा ही संग्रहीत होने दें! समय-समय पर हार्ड ड्राइव को "साफ" करना न भूलें।




