Just a few years ago, setting up a local network through the DIR 300 router in Windows 7 and Windows 8 could only be done by a specialist. Today, thanks to full automation, this simple operation can be performed even by an inexperienced user. All you need for this is a computer, accessible internet and a router.
Connecting a router
When a common communication channel can be used for several home devices, but only one wire is available, in this case a router is simply irreplaceable.
A router is a device with an individual power supply, when connected to which, each computer, regardless of the number, receives free access to the Internet.
You can connect several devices to the router at the same time: e-book, smartphone, set-top box, laptop, computer and tablet.
Connecting gadgets will provide each of them with Internet access and help quickly exchange information.
Connection to the router can be made using two methods:
- wired;
- wireless.
It depends on the router model (Wi-Fi availability) and the user’s desires. For example, setting up a local network through a dir 30 router is not a difficult job that even an inexperienced user can do.
Instructions for wired connection:
- If necessary, properly crimp the UTP network cable;
- connect the router to the power supply;
- connect gadget cables to it;
- configure network functions.
A connection through a router not only creates a network between several computers, but also protects them from some damage (for example: wear and tear of the provider cable, breakage of this cable, lightning strikes).
A cable from the provider is inserted into the corresponding socket of the router. Then the user’s IP address and mask are entered in the router settings secondary network, main gateway, two DNS servers (preferred and alternative). Additionally, you can copy the repeat MAC address of the network card, password and network login.
Basically, router models are equipped with four sockets for connection. Each of them is carried out according to a single algorithm. Then you should check and configure network connections.
Video: How to connect a router
Checking physical connection
Having completed the necessary work, you should make sure that correct operation switches and cables, that is, the presence of functional physical connection between gadgets.
To do this, you will need a ping utility that checks the stability of the TCP/IP configuration and tests other host connections. The process consists of sending packet data of a limited volume to the address specified in the settings.
According to the rules, after receiving the information package, each network device sends a response immediately. The communication line between configurations is broken or missing if a response does not arrive within a certain time.
Before using the ping utility, you should:
- computers that are being checked for connectivity must be turned on;
- execute the Start/Run commands;
- enter the data of the ping 127.0.0.1 command, which allows you to check the functionality of the utility itself;
- replace the address in the command with the address of the local computer, this will allow you to check the operation of the network card;
- check the target computer (for example, ping 10.20.16.1), if the response is the line “Request timeout exceeded,” then this is a confirmation of a faulty switch or cable.
You can send a large number of packets to the network using the key – t, separated from ping commands space.
How to set up a local network via a wi fi router
A Wi-Fi router is needed to unite two or more devices into one network, to open shared access to various folders, files, disks, and to be able to exchange information.
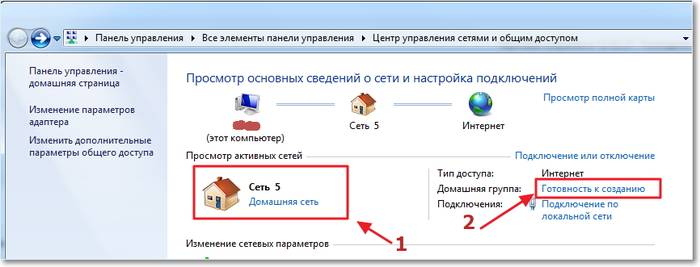
Having in stock:
- Wi-Fi router, connected to virtual network, with automated IP and DNS system:
- computer having wired connection to the Internet;
- a computer with an operating system similar to the first one, but with a Wi-Fi connection.
We start connecting via wifi router in Windows 7
First, you should check the connection with the ping command. To do this, find the router settings in the browser. We perform the necessary transitions through the menu and search in a few clicks. If in the end, after pressing the “Enter” key, the exchange of packets between devices begins, then the connection is working.
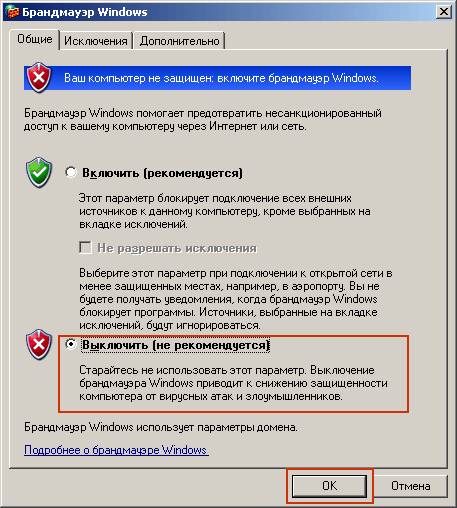
You need to disable your antivirus Windows firewall and firewalls in the event of the first problems network connection. After this, you can begin to configure the existing network.
After checking the working groups of gadgets, we set the name or change it, which must be done, if any. You should also cancel the password request.
The work is done, the network is configured. All that remains is to restart all computers.
Local network in Windows 7
In order to configure the adapter parameters (mask and IP), we perform the necessary steps, after which the entire range of Internet connections is displayed on the screen:
- you should select one of them corresponding to the adapter of the connected computer;
- in Properties we find “Internet Protocol version 4 (TCP/IPv4)”, which is used to connect;
- then you should enter the IP address.
You should pay attention to the fact that the last digit in it is the device number, that is, depending on how many of them are connected in a particular network, enter 1 for the first, 2 for the second, and so on.
The subnet mask is set automatically after pressing the “Subnet Mask” button.

Now all gadgets connected to the network will appear in the Network menu, but each of them will be accessed based on the settings specified in the Network and Sharing Center.
Document sharing
To open shared access to documents, on computer 1, select the desired folder and open access in the properties. To allow content changes by other network users, you must allow access again.
In the network environment of computer 2, we find all computers that are in working group and click the link.
After these steps, a shared folder will be displayed on computer 1.
Two network routers
Sometimes it is necessary to connect two routers. You can also do this yourself.
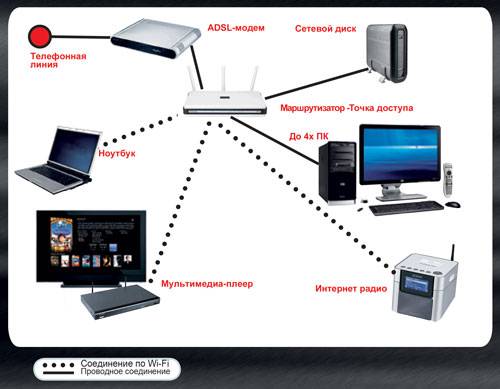
First, let's prepare a network cable and decide what effect we want to get as a result of the actions: connecting existing local networks, a single Internet access point, connecting devices, wired and wireless, to a second router.
Using Wi-Fi or a network cable, you can connect two routers to the network.
When using a cable connection, one end is connected to the main device (LAN), and the other is inserted into the second (WAN). Having received the necessary data about the request, we complete the work by checking the box for automatically obtaining IP addresses in the second router.
Using a cable-free information network to connect routers, you just need to enter the settings of the second router and start searching for wireless networks, join the Wi-Fi network created by that time by the first device. Next, you should do the same steps as during a wired connection.
Local network in Windows 8
New Windows system 8 does available viewing movies, games, conversations with friends, working in Office, looking for your favorite applications in a specially created Windows Store right from the screen.
To configure, go to:
- in the Start menu, is displayed on the gadget screen already when booting Windows 8;
- Next you should go to connections in a few clicks, for Windows 8 this is Ethernet;
- In the properties we find “Internet Protocol version 4 TCP/IPv4”;
- open the General tab;
- select “Obtain an IP address automatically” and “Obtain DNS servers automatically.”
We agree with the “Ok” button, and with this action we complete the setup of the local network of Windows 8 OS. You can check the start of the connection and Internet access by simply clicking on the “Connection” icon.
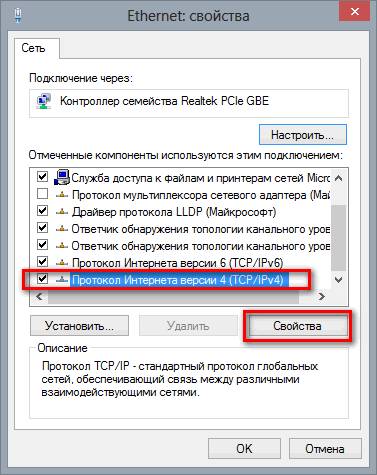
The fact that setting up a local network through a router Windows 8 or more is striking earlier versions The OS are similar. The only difference between them is entering the settings. But Eight users have already become comfortable with this item, using hotkeys and search engine. Having coped with the search for the control panel, the owner of Windows 8 performs all other actions similarly to previous versions.
Connection and testing
When connecting and setting up wireless communication, you should check the basic settings:
- connecting the access point to the power grid;
- checking its functionality using other gadgets (detection of the device, reports on its operation);
- monitor driver installation;
- turn on network adapter, if it is turned off;
- Click the Internet access icon to check your network settings.
Network printer
To provide general access to a network printer over a local network, you should find the connected device in the “printers and faxes” folder located on the main PC. In the printer menu, we agree that the device is available to all computers and it will automatically be detected on all computers with a local connection.
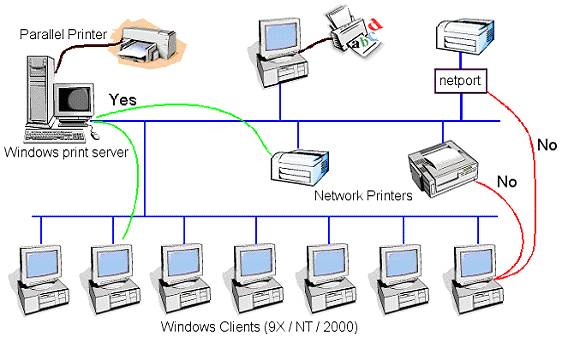
To further use the equipment, which is in a single access, from computers connected by a common network, you must follow the step-by-step instructions of the connection wizard in the “printer installation” folder.
- first, select the item that talks about network printer, with connection to another gadget;
- secondly, you need to review printers;
- thirdly, if we are confident in the frequent or constant use of the equipment, we agree to use it by default.
Having completed the settings, we connect the gadgets using network cards using the Network Bridge method.




