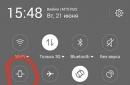Very soon, all equipment, from phones to kettles, will be equipped with voice control. has been available for a long time and now secret laboratories of large corporations are working to improve this technology. But today you can take advantage of these future technologies and control computer equipment using your voice.
Voice control phone
For several years now, smartphones on the most popular platforms (Android, iOS, Windows Phone) have a built-in system voice control.
Siri is one of the best embodiments of artificial intelligence in modern technology. Siri is a voice assistant built into iPhone smartphones 4S which understands human speech and can conduct a dialogue with the owner of the smartphone. Siri allows you to control the basic functions of your smartphone, create tasks, search for any information, etc.
The video I prepared for you will tell you better about Siri. This is an excerpt from iPhone presentations 4S is right at the point where one of the iPhone developers talks about Siri (if the video is not visible, refresh the page):
Today at Android smartphones voice control is in no way inferior to Siri (in some places even superior) and performs almost the same tasks.
Voice control of your computer
In addition to the phone, you can teach you to understand commands and your computer. IN Windows Vista And Windows 7 There is also a built-in voice control system, but it is not yet available in the Russian version of the operating system. To use the English voice control system, for example, your operating system must be Ultimate or Enterprise and have an English language pack installed. But despite all these limitations, there are other options to start controlling your computer using your voice.
Type - one of best programs allowing you to create different voice commands for computer. You record a voice command and assign an action to be performed after it is spoken. Typle copes with its responsibilities quite well. True, commands will have to be given in a clear, mechanical voice so that the program can recognize them. And the program can sometimes mistake it for a voice command extraneous sounds. Therefore, do not be surprised if, after installing and configuring Typle, inexplicable events begin to occur on your computer.
Voice control.rf - cloud service and program Speaker from Russian developers with very good speech recognition. Speaker understands human speech much better. Another advantage of the program, unlike Typle, is that it starts “listening” to commands only after pressing command key- on this moment This is the mouse wheel. Thanks to this, the program will not execute commands when it is not needed. But in my opinion, using the wheel as a command key is not entirely convenient, because it is often used in other cases.
Voice control in the Opera browser. For fans of the Opera Internet browser, there is built-in voice control that allows you to control the main functions of the browser with your voice. Opera does not have the ability to create your own commands, but uses existing commands in English. But I think that few people will be interested in such functionality, when using a mouse and keyboard you can perform all the same actions with no less speed.
Voice control on Google
deserves special attention. Everyone knows that Google always creates high-quality products and services. Many have become convinced of this by starting, for example, to use Gmail. At the moment, there are two options that I know of for voice control of Google services.
The first one is searching for information using voice V search engine Google. Helps you work much faster with the search engine.
Second - Google Translate , which allows you to dictate text (for now only) in English and automatically receive a translation into the desired language.
It is quite convenient to use voice input in Google Translate when reading text from a textbook in English or, for example, product packaging, for quick translation of the necessary information into Russian.
Voice control in Google Chrome
OWeb extension- complements the existing voice control functions in Google Chrome. OWeb adds the ability to dictate text by voice on almost all sites where text input is implied - in search forms, in contact forms, in the comment field, etc. This is certainly not Siri, but it is also a great way to free your hands and save time on typing.
Watch the video in which I will show you the capabilities of the Oweb extension and examples of its use:
What computer user would not want to control it hands-free, that is, without touching the keyboard and mouse, but using only his voice? And for people with disabilities this function is simply irreplaceable. The original (not Russified) has this function, but it is designed only for English speech. However, even in Russified Windows versions 7, you can enter the ability to voice control your computer with Windows 7. There are several third-party programs for this.
This is one of the most common utilities for voice control of a Windows 7 computer. It can be downloaded from the Internet. It has two versions - free and paid (premium). Below we will talk about the free version.
After launching the program, it displays its main window:
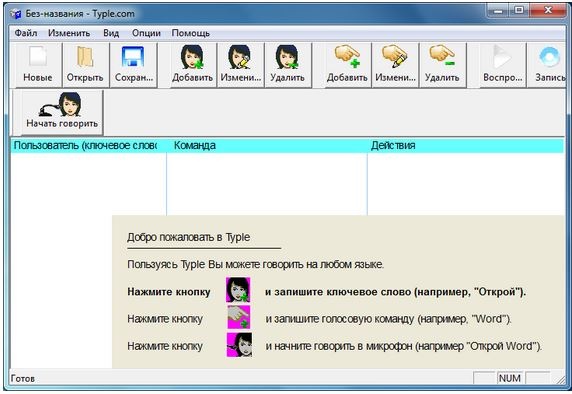
 In it you need to specify the user name and the text content of the command. Then you should press the red button (record) and say the desired command into the microphone, for example, “open zip seven.” Then click the “add” button. These actions create a sound image of the control command in the utility.
In it you need to specify the user name and the text content of the command. Then you should press the red button (record) and say the desired command into the microphone, for example, “open zip seven.” Then click the “add” button. These actions create a sound image of the control command in the utility.
The next step is to link the specified sound image to a specific program or file on the computer. To do this, click on the button in the main window
And check the box we need:
A list appears installed programs computer where you should select 7-Zip File Manager. Then you need to click on “record” and “Add”.
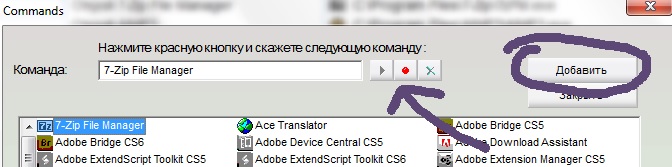
After this, the created command will be added to the user profile in the main window:
Now all that remains is to check its implementation. To do this, you need to click “Start speaking” in the main window and say the cherished phrase “Open zip seven, after which the 7-zip utility will open.
Unfortunately, it cannot be said that Typle correctly recognizes Russian speech in all cases, but this is a drawback of most voice recognition programs.
Speechka program for voice control of a computer with Windows 7
Speechka is a simple and convenient program, recognizing the Russian language. This utility allows you to open programs, files, folders and Internet pages by voice, and search the Internet. The program is free and easy to download and install.
This is what its main window looks like:
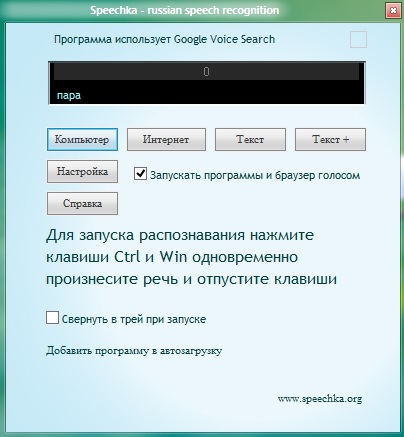 Depending on his intentions, the user must click one of the buttons in the main window. After clicking one of them, a window appears to the right of the main window for setting voice command parameters. For example, when you click “Internet” a window like this will open:
Depending on his intentions, the user must click one of the buttons in the main window. After clicking one of them, a window appears to the right of the main window for setting voice command parameters. For example, when you click “Internet” a window like this will open:
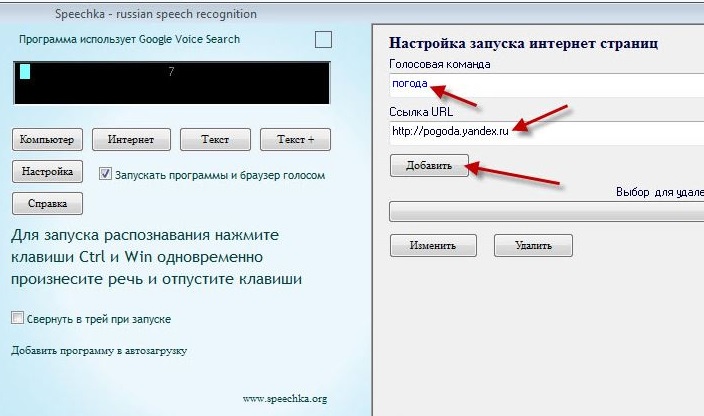 It already shows the settings necessary to launch the Yandex page with the weather forecast. After clicking the “Add” button, you must voice this command. This is done as indicated in home page, by simultaneously pressing “Ctrl” and “Win”, after which you need to say a word or phrase into the microphone, for example “weather”, and release the keys. In the program settings, it is possible to activate sound recording using the “Ctrl” + “Win” combination, or simply by sound level.
It already shows the settings necessary to launch the Yandex page with the weather forecast. After clicking the “Add” button, you must voice this command. This is done as indicated in home page, by simultaneously pressing “Ctrl” and “Win”, after which you need to say a word or phrase into the microphone, for example “weather”, and release the keys. In the program settings, it is possible to activate sound recording using the “Ctrl” + “Win” combination, or simply by sound level.
Spring has come... In April 2014, the first alpha version of Dusya appeared on the 4PDA forum.
And now, two years later, Dusya comes to our computers. In the form of a new project called Unit!
This article is about what an Aggregate is, what it can do and how to get it.
What is an Aggregate
So, what is this Aggregate? As has already become obvious to you our little video and our new website, this is a voice assistant for a computer. This is very short. Well, more details below.
Meet the Unit
Dusya has been preparing for PC for a long time. A very long time ago - from the very first versions. And here's how our Aggregate differs from Cortana:
- Understands Russian (and any other language if desired)
- Works on any operating system(Windows, Linux, Mac OS X)
- Runs even on Raspberry Pi
- Easily expandable with third party modules
- Flexibly customizable to your requirements
- Has an open API for developers and open source code
- Integrates with an assistant on an Android smartphone
And yes - The unit is absolutely free!
What can he do?
The unit, like a Lego set, is assembled from many modules. What modules you install is what your Unit will be able to do. Looks like Scripts in Douce, doesn't it? Only modules of the Unit are full-fledged firmware, which can perform any actions on a computer, or even control remote equipment (including your smartphone).
For now, the Aggregate is only in alpha version, and at the moment there are not many modules yet. But very soon there will be more of them! And the most important module has already been created. This…
Integration with Dusya
Alpha version of Dusi 1.6.0 has the function remote control. It is thanks to it that you can send commands to your smartphone directly from your computer. And the answers will come back to the computer in the form of speech and actions in the browser!
You can write SMS, call, create reminders, find out plans, set timers, listen to news, and generally execute any commands and scripts without picking up your phone! At the same time, dialogue is also supported.
What else?
The “Dictation” module will allow you to simply dictate any text, which will be immediately inserted into the input field of the currently open program.
For example, you can write search queries in the browser window, dictate text in text editor, write messages in instant messengers and much more.
Look at the video of how I simply said “Dusya unit” when the cursor was in the text query input field on youtube.com.
How to use it?
Easily! Just like Dusya, the Aggregate has activation methods, speech recognition and synthesis.
The easiest way to activate the Unit and give a command is to simply hold down a couple of hot keys on the keyboard, say the command and release the keys. At the same time, you can pause - the unit will listen to you until you release the buttons!
Recognition, synthesis and activation are also modules of the Unit, which can be different
What does he look like?
Let's remember those glorious times when Dusya had no interface other than settings.
For the computer version of the voice assistant, this is much more important. Because you can use its features without opening another application, without being distracted from the work at hand. Nothing takes up the screen. The unit simply listens to you and carries out commands. Fast and clear!
Want! How to install it?
The unit is currently at the stage early alpha testing. Therefore, it is only available to enthusiasts and programmers who always strive to be at the forefront of technology.
Alpha testing open. That is, anyone can join a special Google+ community and submit a request to receive a copy of your Unit.
In the community you can ask any questions and discuss them. The project documentation and User Guide are already ready in the first version and are available in the GitHub repository. It also tells in detail where to download the modules, how to configure them and how to use them.
Modules, their descriptions and source codes(for those who want to join the project and become a co-author of the world's first open-source voice assistant).
Create your own Unit!
I hope you enjoy our new project, in which everyone can participate as a co-author. And you will see that only true freedom gives unlimited possibilities to your imagination to create your own voice assistant for your PC!
To install the application you need:
- Download Siri to your computer for free from our website;
- Install the application on Windows following the instructions in Russian;
- Launch and start using!
A person is always pleased to hear someone's voice. Even if this is the voice of a virtual assistant, and not a real interlocutor. This “conversation” is especially helpful when learning the capabilities of a new gadget, because by downloading Siri to your computer, you get a universal assistant that will help you quickly figure out any device.
Description
Siri is a personal virtual assistant originally developed as a basic application installed on Apple mobile platforms. This program was created at the International Center for Artificial Intelligence, the first versions were released in 2008. The first voice-over of the application was dictated by American actress and singer Susan Bennett. Siri received a Russian-language version on PC in 2014.
The operating principle of the utility is based on natural speech processing, which allows the program to adapt individually to each user. The application has the ability to self-educate - by studying the features of the user’s speech for a long time, it gradually forms its “language base”, expanding the built-in dictionary.
The application has quite a few settings. All of them are concentrated in the section of the same name, where you can configure:
- Activation using a passphrase. After activating this option, your assistant will automatically respond to a greeting voice command.
- Set language support.
- Voice. You can choose whose voice the assistant will use to communicate with you: male or female. It is also possible to customize the voice tone. By the way, it was the presence of a female voice, which became the original version of the voice acting, that gave the utility a female name.
- Audio review. This option allows you to hear what the program is currently doing. Audio feedback will notify you of each action of the utility; if this is not necessary, you can completely disable voice prompts.
Working with the application is not particularly difficult. It is enough just to clearly pronounce the necessary commands, and the assistant will do the rest independently. It is clear that the Siri program on an online computer will not independently print a report or work with documents, but it will cope quite well with searching for the necessary information or saving pictures.
Functional
- Open any application using the appropriate command.
- Record dictation of messages, letters and send them to recipients.
- Publishing posts and comments on online blogs.
- Reminder of various events. This function is only available if you have previously made a record of to-dos in the organizer.
- Linking reminders to location.
- Plotting the optimal route on the map.
- Tracking exchange rates and weather forecasts.
- Searching for information on the Internet. True, to work with the Internet, the assistant needs to clearly formulate a search query, otherwise you risk getting the wrong result.
Advantages and disadvantages
The obvious advantages include:
- Instant readiness for work after the first start.
- Self-learning - the more you talk to her, the more she understands you.
- Automatic voice memorization and subsequent saving it in the voice database.
- During the training process, Siri on PC learns to respond to non-standard questions. For example, “How is the rain today?” or “Should I take a raincoat with me?”
- You can “introduce” the program to your contact list. It will remember your contact list and will automatically contact familiar users. For example, when using the “Letter for a loved one” command, she will independently send a message to your friend or wife.
- Sense of humor. The developer gradually teaches the program not only to respond to other people’s jokes, but also to create their own.
- Multilingual support with a fully Russified version.
The application does not have many disadvantages:
- Complete helplessness offline. If there is no access to the network, the assistant simply will not get in touch.
- Inability to work with applications. The utility will be able to open them, but then you will have to work on your own.
- Selectivity. Siri for Windows 7 does not always respond adequately to search queries. For example, if you ask to find the results of Spartak games, you can easily get material about a slave rebellion, but not the results of a sports match.
- Excessive initiative. If you do not control the functionality, the assistant may begin to show useless initiative, reminding you of past matters, endlessly informing about the weather forecast, etc.
How to launch Siri on PC
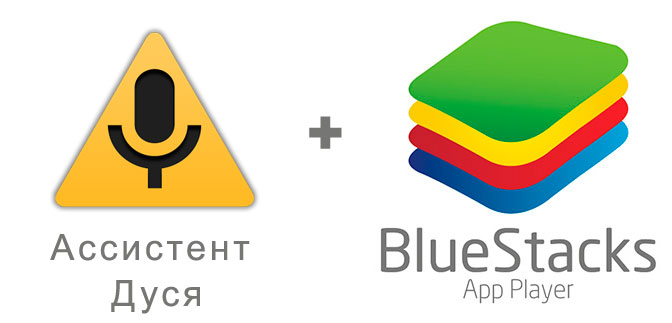
To download Siri to your computer in Russian, you need to seek help from an emulator, the installation of which will not take much time.
To install BlueStacks, download installation file and start the download. After the installation process is completed, the utility will automatically launch, opening the application store login window.
To download the installation file with the assistant, go to the store and use the search bar to find the desired file. After the results appear, select the one you need and press the “Install” button.
- Indigo Virtual Assistant. A virtual assistant-interlocutor, capable of not only performing actions on command, but also maintaining a simple conversation. Indigo has a fairly wide range of functions, but, unfortunately, does not support the Russian language.
- Assistant Lana. A pleasant virtual girl with a cute avatar who acts as a voice assistant. She cannot learn on her own, but the developers are constantly improving Lana, expanding functionality and improving speech recognition.
System requirements
- BlueStacks emulator for any version of Windows or Mac.
- Constant access to the Internet.
- 20 MB of free space.
- The presence of a microphone for communicating with an assistant.
Video review
Results and comments
Downloading Siri to your computer means getting a functional and convenient virtual assistant. True, it will not function without access to the Internet, but for searching necessary information and other online activities will prove indispensable.
A voice assistant program with support for the Russian language - Dusya - is not like Siri either Google Now. This is a separate product that is designed to help the user perform everyday tasks, while controlling only one voice. Dusya's user interface is completely absent, with the exception of a couple of important settings.

The application can be called:
- using voice (must be pre-configured);
- shaking;
- with a wave;
- by simply holding the smartphone to your head;
- on the splash screen;
- from the notifications item;
- from a widget or programmed button.

Dusya is by no means a chat bot! It does not create the impression of communication. The program responds only to commands stored in its memory. You can add them using the “Scripts” function. The application is also capable of learning (if Dusya doesn’t understand something, she will ask you what to do. There are hints at the bottom of the display.

Installing the program on a Windows PC
In order to install the program on your computer, we need an Android emulator, which can be downloaded using the button. We chose Bluestax 2 as an emulator. This is the best application of its kind, which simply has no disadvantages. In addition, the program works perfectly on most modern operating systems: Windows 7, Windows 8.1 and, of course, Windows 10.
After the file has been downloaded, proceed to its installation.
Installing Bluestacks 2
After launching the executable file, the archive will begin unpacking. We are waiting for it to come to an end.

Then we just need to click on the “Next” button (this way the program license will be accepted).
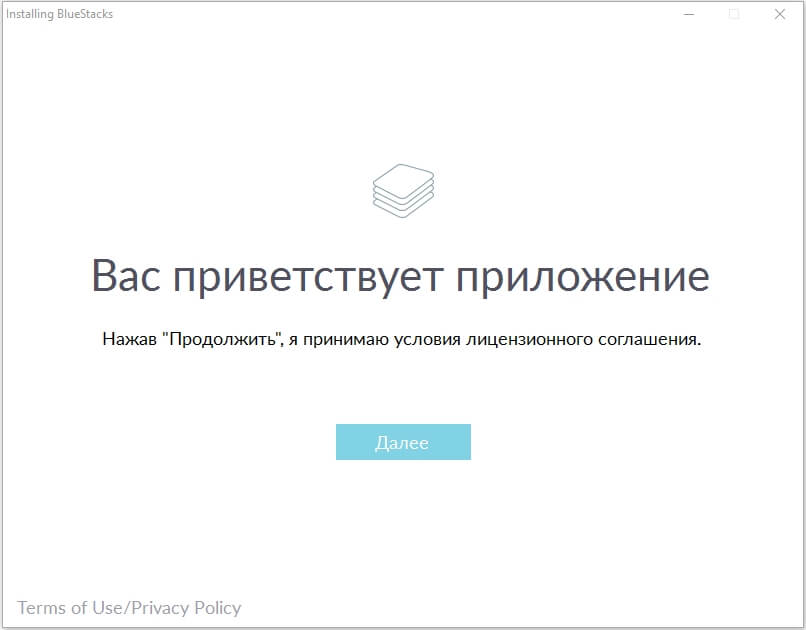
The next step will be to choose the path along which decompression of all system files. Make sure you have free space.
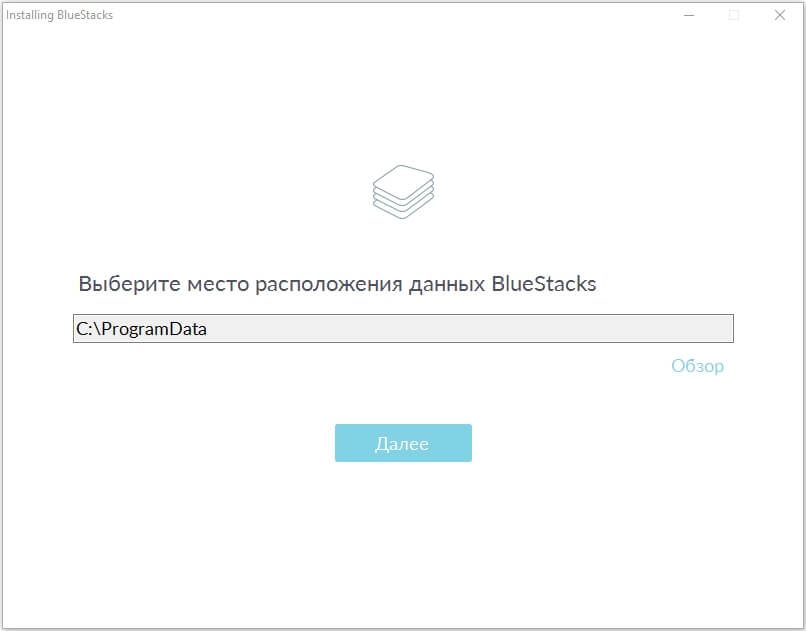
But at the next step there is no alternative. Both items must be left active.

Once the installation starts, we will see a window like this.
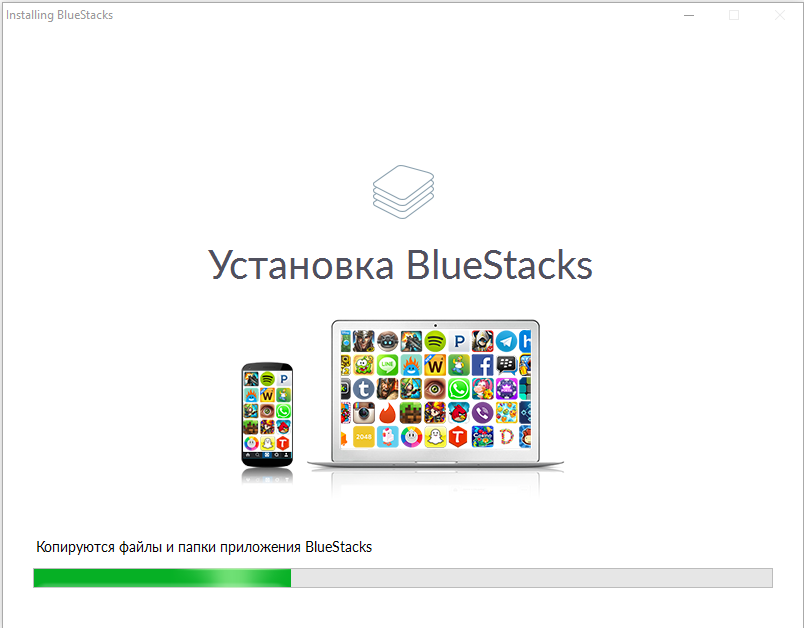
We complete the process by pressing virtual button"Ready".
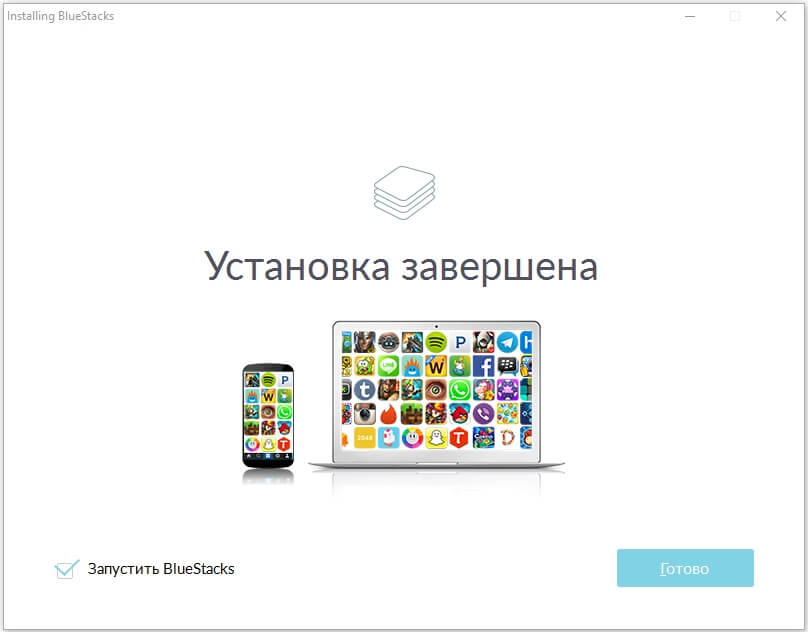
Setting up the emulator
Just like any newly purchased smartphone equipped with a mobile axis from Google, the emulator requires some settings. We start by choosing a custom language.
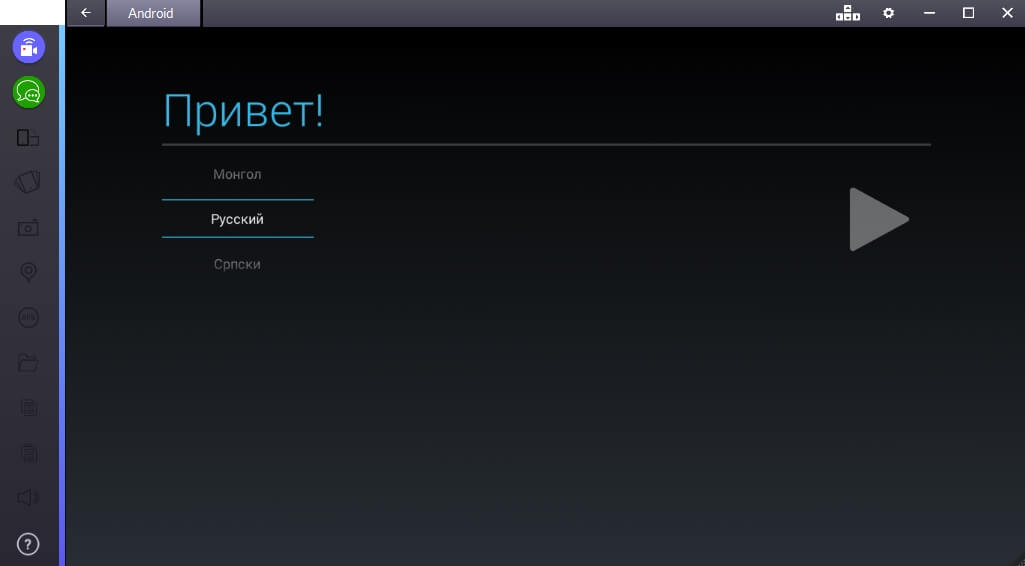
Then it is important to log in using your Google account (otherwise the app store will not work). Register account You can easily visit the official website of the search giant.

All that remains is to select the services we need.

And enter information about yourself (this is necessary to transmit information about the owner of the device).
![]()
We put Dusya for the computer
Now you can proceed directly to installing the program. Let's visit Google Play.
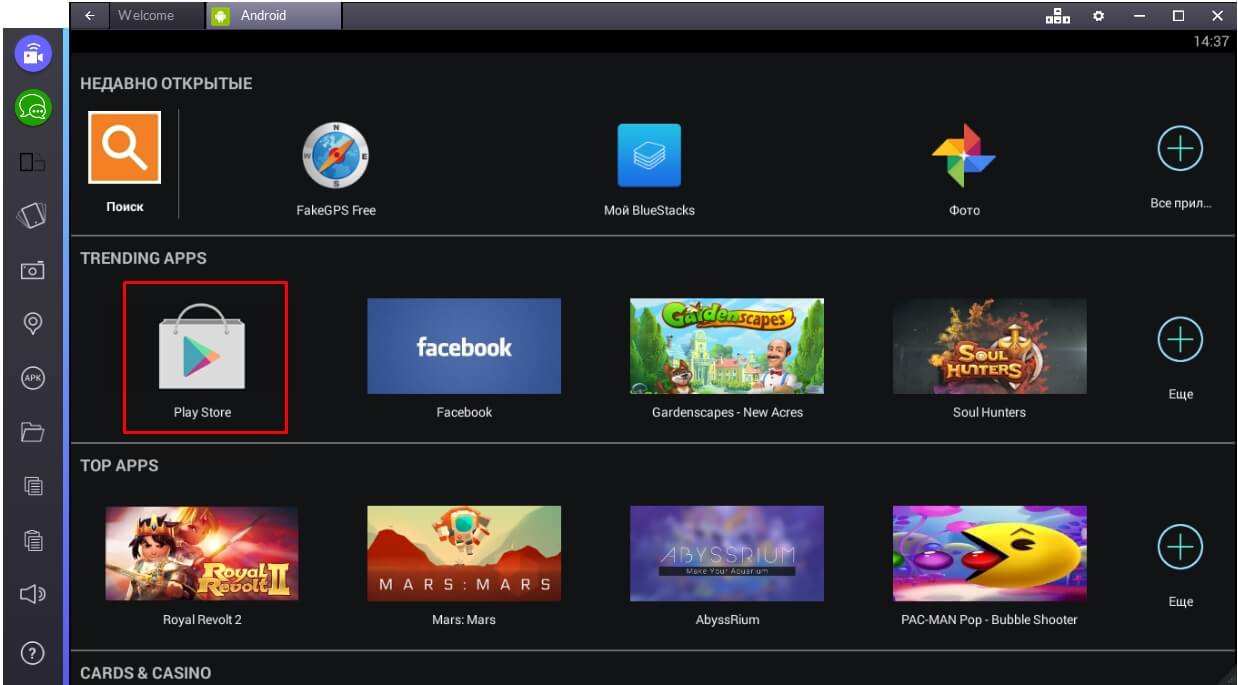
Here we must enter into the search the name of the application that we need. In this case, “Dusya”. Then choose from search results our program.
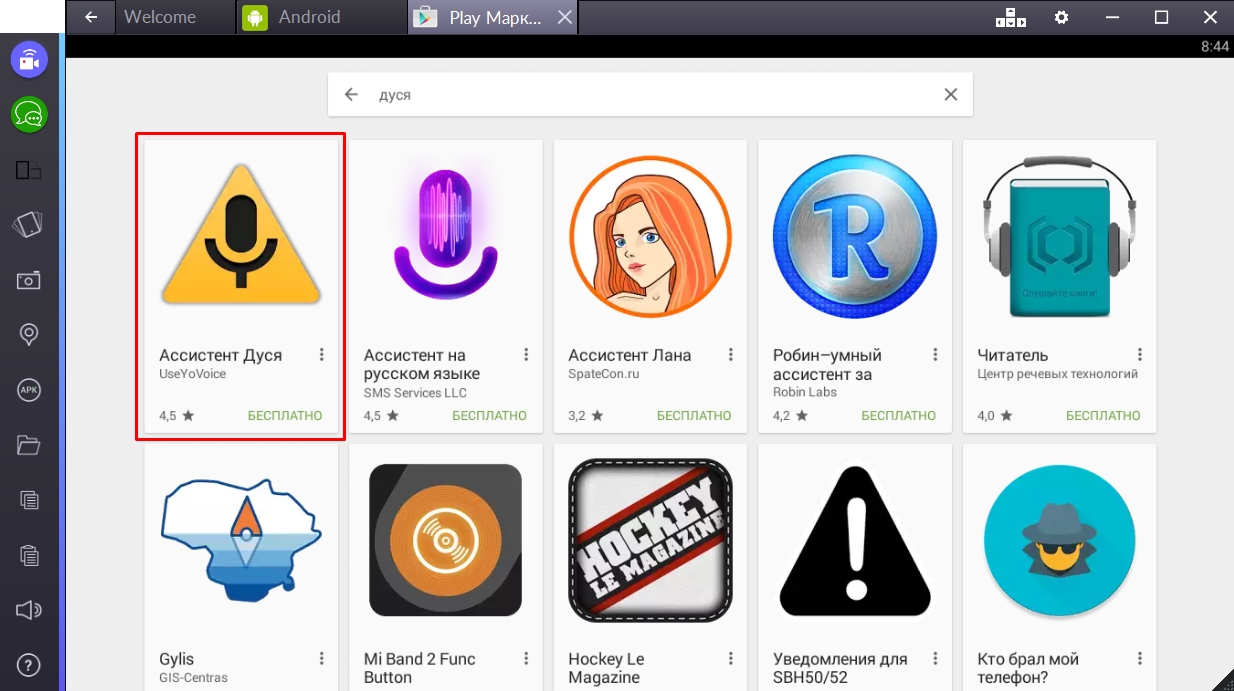
On the familiar screen, click on the “Install” button.

Then we accept the program request.

And we wait until the installation process is completed. It will take time for the program to download the APK file.
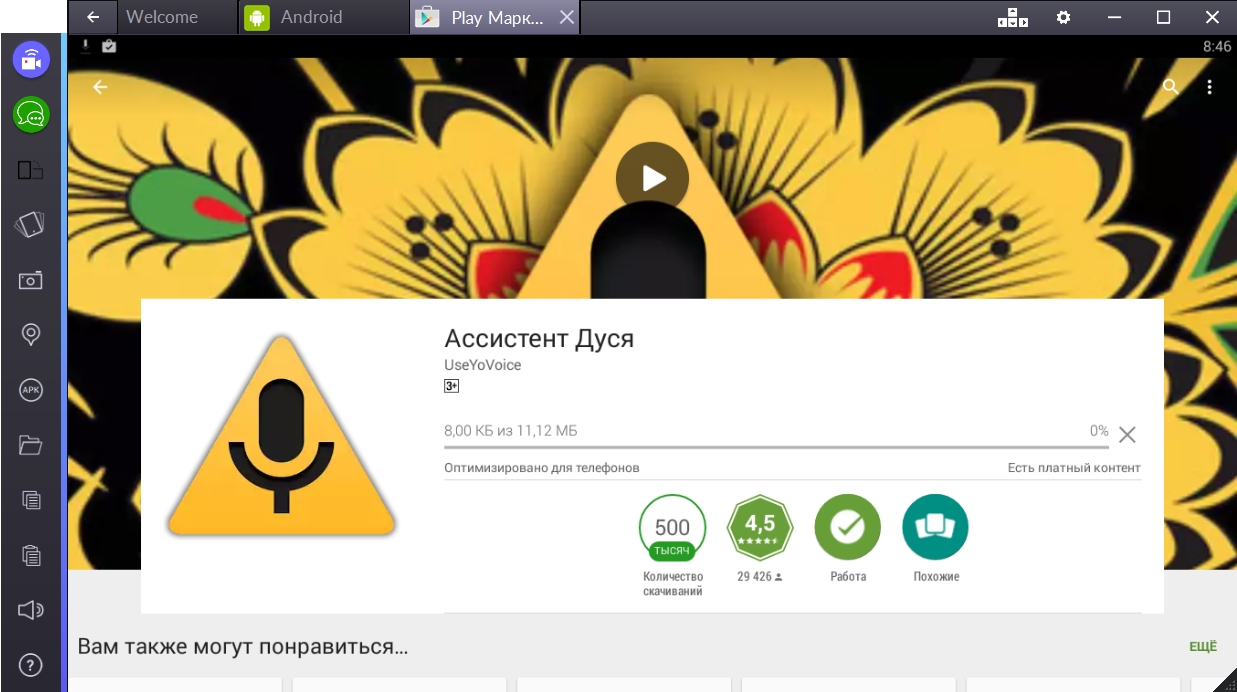
This screen notifies us that the program is ready to work. We can launch it directly from here, or from the All Applications menu.
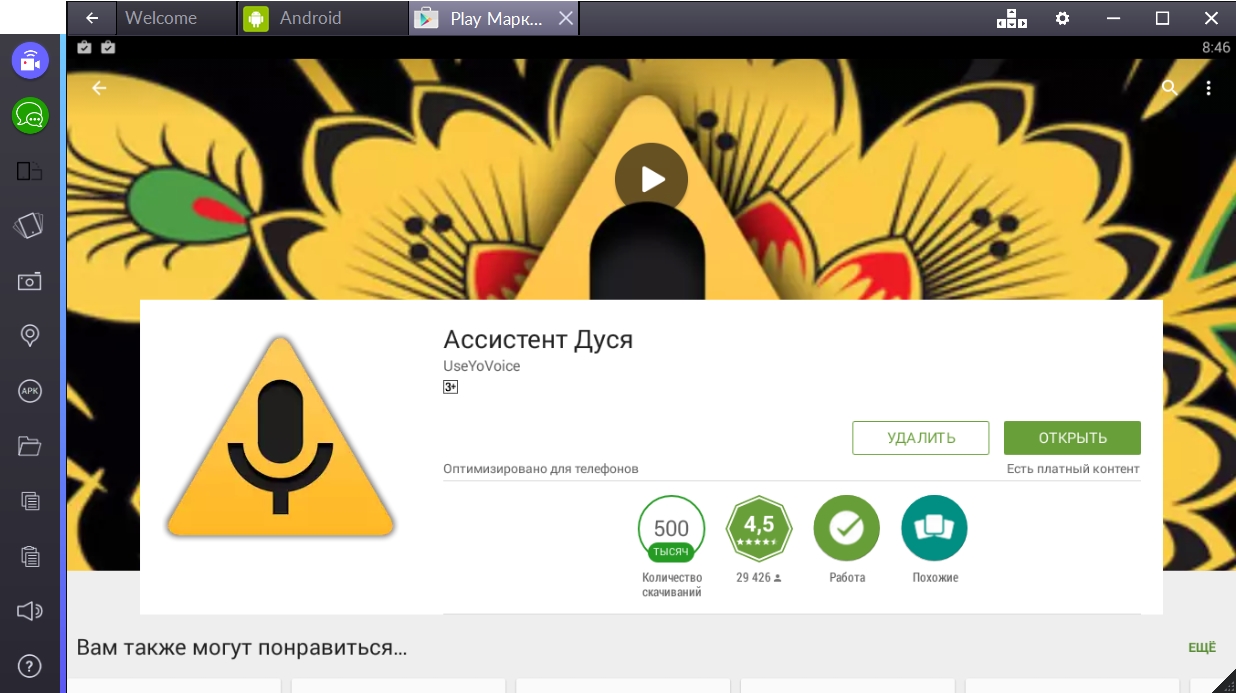
Start communicating with Dusya and teach her all the functions you need.