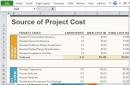Artificial intelligence is no longer a fantasy from the Science Fiction section on the third shelf. Robots have long been infiltrating people's homes under the guise of... smart speakers And mobile applications for smartphones. In recent years, multinational companies have made significant progress in the development of AI. Electronic assistants have become much more functional, and now manufacturers are having fun by “butting heads together”, trying to understand.
The most intelligent of the electronic assistants is - which is not surprising, because Apple has been perfecting the program for 6 years. is a favorite among domestic users because he understands and speaks Russian perfectly. However, users of Android devices need not despair - they can also download voice assistants that speak Russian to their smartphones. After reading this article, you will get acquainted with the best voice assistants for Android.
Price: Free
About the famous phrase “OK, Google!” there are a huge number of jokes, but it is with its help that one of the most skillful voice assistants for Android is launched. This program is free; the owner of an Android device does not need to download and install it - the Google Now shortcut automatically appears on the screen mobile device, as soon as it is updated to Android 4.1.
Google Now can also be used on an iOS gadget. To do this, you need to download the Google application from the AppStore.
The main advantage of Google Now is its integration with all other services from Google. The user, for example, can make a voice request in the browser Google Chrome or dictate a note in Google Keep. You can also use your voice to set an alarm clock, activate a timer or stopwatch, find an event in the calendar, create an SMS message and send it to the subscriber whose number is entered in telephone directory. On modern Android versions Google Now is integrated with third party applications– like Telegram and What’s App messengers.
Unfortunately, Google Now's Siri functionality is still a long way off - the search giant's intelligent assistant is capable of performing a relatively small number of voice commands. A complete list of these commands is available on the official Google website.
Dusya
Price: Free +
The main feature of the Russian-language intellectual assistant “Dusya” is the complete absence of an interface. The assistant constantly works in the background and does not take up a single inch of the mobile gadget’s screen. You can launch the “Dusya” application by voice, wave, shake, and many other ways.
The program developers emphasize to users that “Dusya” is not a chat bot that will flirt with the user and tell him jokes a la Siri. “Dusya” carries out the commands for which it has been trained - in particular, at the voice request of the owner of the gadget, she is able to plot a route on the map, dial a number written in the phone book, find music on the social network VKontakte, write a message on What’s App, translate any simple phrase into several languages. The most important thing is that the list of commands that “Dusya” understands is not final; it is constantly being updated. Each user is able to offer his own idea on how to make “Dusya” smarter on a special forum.
The disadvantages of the Dusya program include the fact that it is paid. The user is given a week to get acquainted with the intellectual assistant; after this period, he will have to purchase a subscription for 299 rubles.
Assistant in Russian
Price: Free +
Behind the unprepossessing name lies a powerful program that boasts a wide range of functionality. “Assistant in Russian” can use voice commands to search for information in Wikipedia, get directions, activate/deactivate a smartphone alarm, send messages, call subscribers whose phone numbers are “stuffed” into the phone book, and do many others. useful actions. It will not be difficult for the intellectual assistant to work as a translator - in addition to Russian, he knows several European languages.
"Assistant in Russian" has another one useful feature called “Movie Poster” - the assistant tells you what films are showing in the cinemas of the locality. However, for now this function is available only to users from two capitals - Moscow and St. Petersburg.
The advantage of the program is that it is capable of learning - the user will probably notice that after a few days “Assistant in Russian” begins to respond faster to his commands and carry them out more accurately. The assistant also has a drawback - its “services” are free only for the first week. Then you have to buy full version programs for about 500 rubles.
Robin
Price: Free +
The Robin application is considered the best voice assistant for the driver. The driver will not have to take his hands off the steering wheel to write an SMS message, make a call or check the weather forecast. The intelligent assistant copes well with tasks such as searching for current news and checking unread messages on social networks.
The units immediately had a hand in the Russification of the “Robin” assistant 2 search engines giants - Google Moscow and Yandex Labs. The results exceeded expectations: “Robin” speaks Russian as if it were his native language.
The highlight of the Robin intelligent assistant is its extraordinary sense of humor. The assistant is always ready to please the motorist with an anecdote, and in terms of funny answers it will outperform even Apple's Siri. The marketers of Audioburst, which distributes Robin, are also funny guys, because otherwise they certainly would not have been able to create such a masterpiece trailer:
Okay, Notepad!
Price: Free
Functionality of the application “Okay, Notepad!” It’s not large—it can’t be called a full-fledged intellectual assistant. Creating notes and reminders by voice is all that the “Okay, Notepad!” application allows the user. Judging by the fact that the program has excellent ratings and a lot of positive reviews in Google Play, she copes with her modest task with 5+.
Application developer D. Lozenko notes that “Okay, Notepad!” is an analogue of the once popular mobile program"Remember everything." Now the “Remember Everything” application is abandoned, so there are no sensible alternatives to “Notepad” on Google Play.
Functionality of the program “Okay, Notepad!” can be expanded a little by installing plugins. For example, using additional software You will be able to add synchronization with Google tasks.
Voice assistants on PC
The computer can also be controlled using a virtual assistant - although, alas, only a few users know about this. The Windows 8 operating system includes a built-in utility called Windows Speech Recognition, which is activated through the Control Panel. Windows 10 is equipped with a full-fledged intelligent assistant, Cortana, capable of performing a lot of tasks based on user voice requests - searching and running files on the computer, making notes and notes in the calendar, setting up the system.

Unfortunately, Windows Speech Recognition and Cortana have a big common flaw: they don’t understand Russian and don’t speak it. Cortana as of 2017 speaks only 6 languages: English, Chinese, German, Italian, Spanish and French. Naturally, over time, Cortana will master Russian and other languages - however, no one knows how long domestic users will have to “wait for the weather by the sea.” Therefore, for now, it’s worth turning to third-party voice assistants for computers - fortunately, there are options. Here are just a few of those that support the Russian language:
- “Gorynych” is an assistant who speaks both Russian and English. “Gorynych” is capable of performing, using voice commands, any operations for which the user usually uses a mouse and keyboard. The problem with Gorynych is that it recognizes speech very mediocrely - if the owner of the PC suddenly becomes hoarse, the voice assistant will simply stop understanding him.
- “Agregat” is an intelligent assistant for PC from the creators of the aforementioned “Dusya”. The developers claim that Aggregate is much better than Cortana for a number of reasons: Firstly, “Agregat” understands Russian, Secondly, it installs on any operating system (be it OSX, Windows or Linux), Thirdly, users can increase the functionality of the “Unit” by installing additional modules. But in the case of “Agregat”, again, there is a “fly in the ointment”: the program is still at the alpha testing stage, so download it just If you fail, you will have to join a special Google + community and submit a request to receive a copy of the assistant files.
- Typle is a simple utility for Windows 7, 8 and 10. Typle's functionality is very limited: the program can open files and applications, but it is not capable of, say, controlling a music player.
Conclusion
Soon, owners of Android gadgets will not have to think about which voice assistants to equip their smartphones with. Back in February, Google announced its intention to replace the outdated Google Now on all Android devices with the more modern Google Assistant. It will be possible to “upgrade” the voice assistant not only to Android 7.0 Nougat, but also to version 6.0 Marshmallow. Google Assistant does not yet speak Russian, but it will definitely be available soon – Google representatives announced this at I/O 2017.
You can interact with your computer using more than just a keyboard and mouse. Voice command control is also available. Exist special utilities that allow you to do this. Their functions include not only recording text under dictation or transcribing audio recordings. Through them you can launch applications, use them, and generally do anything. Voice control of your computer makes working with your PC easier. Commands are transmitted quickly and without unnecessary effort. Of course, if you have a microphone.
We will introduce you to applications with similar functionality
This function is built into the English language Windows version. To use it you must have an Enterprise or Ultimate license. But even in Russified operating systems, you can configure voice control and text dictation. Use one of the following applications.
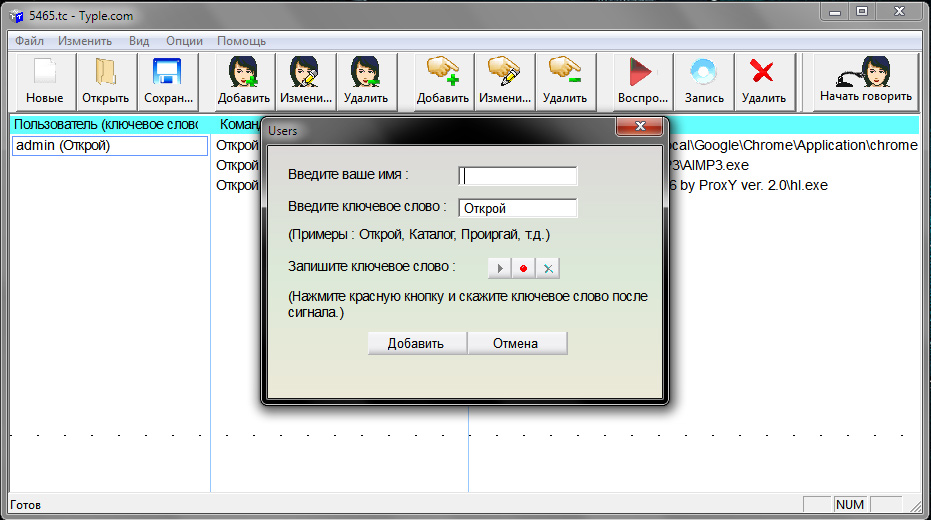
The application is easy to understand
Popular program. Although it has its drawbacks. The essence of its work is simple: you set a command and choose what action it should perform. Let's look at setting up this application using a specific example.
- Download and install it. There is a free and Premiun version. You have to buy the second one to try it on your computer.
- Launch the utility. An information window with tips will appear.
- There are many things on her control panel. various functions. Some have the same names. You need to navigate by the picture, not by the inscription. Click the "Add" button - it shows a face.
- Specify a profile name and a keyword that will represent the command. For example, write “open” if you are going to configure the launch of an application by voice. Or “go to” to instantly go to a site without entering its address.
- Now we need to record this very command in the form of an audio image. Click on the button with the red circle. And clearly, distinctly pronounce the desired phrase into the microphone.
- Confirm the changes. The specified option appears in the list in the Type window. The program will remember what you recorded on its “dictaphone”.
- After that, specify what, in fact, it should run to execute the command. Click the "Add" button, which looks like a hand with a "+" (plus) symbol.
- Select the data format: files/utilities, Internet pages, some internal OS services. Check the boxes where you need them.
- Find the app you want to launch with your voice. Let it be, for example, Microsoft Word. This way you can very quickly start editing some text or writing an article.
- In the same window, write down the second part of the command. So that in total it turns out to be “open Word”. The first word will activate Typle, the second will enable the associated utility.
- Click Add.
- Several applications can be attached to one “open” function. This way you will control their launch without touching the mouse and other peripheral devices installed on the computer.
- If necessary, edit additional parameters.
- To check whether it worked or not, click on “Start speaking” and say the command.
The program works with the Russian language. But it doesn’t always recognize it correctly. You must speak loudly, clearly, in a mechanical voice.
- No knowledge of English required.
- Quickly create teams.
- No text recognition.
- Limited functionality. You can only open utilities and pages on the Internet.
- The program sometimes perceives extraneous noise as teams. Because of this, strange things happen on PC.
- You cannot work with the player.
Speechka

Another application for managing your computer
- When you launch it for the first time, a window will open asking you to select a category: PC or Internet.
- There is also an explanation of what key combination you need to activate the utility. This can be changed in the settings.
- Click, for example, on “Internet”. A window will open with several input fields: for the command text and for the site URL. You can write the word “Yandex” and the address of this page.
- Click "Add".
- Press and hold the keys indicated on the main window.
- Say the command so that the utility “remembers” it.
- Activation by both keys and sound volume.
- At startup, you can calibrate the microphone.
- Limited functionality.
Speaker

The interface is designed in a minimalist manner
Commands in the app are set using printed words rather than dictation. There is an internal text recognition mechanism. Main functions:
- Taking screenshots on command.
- Changing the keyboard layout on your computer.
- Opening applications and files.
- Shutdown.
- You don't have to make an audio recording with the team. The utility recognizes the inscriptions.
- To control you need to use the keyboard. If a given button is used for other purposes, it will be inconvenient.
- You need a stable Internet connection.
Gorynych

The hero of Russian folk tales will help you
The program for controlling a computer with voice “Gorynych” is a domestic product. Therefore, there is a “native” speech recognition module. It “adapts” to the user’s timbre and intonation. With the utility you can fully work in the system, and not just open files and web pages.
- There is support for Russian and English languages.
- Text recognition, voice input into any editor.
- Advanced functionality.
- You need to create commands for each process yourself. Literally, you will have to write down the dictionary.
Windows Speech Recognition
Program built into the English OS. To use it, you must have the appropriate language pack installed. Russian teams will not work with her. To control a PC with its help, you will have to speak its language. To access it in the Panel Windows settings Open the “Region and Language” menu (located in the “Clock, Language, Region” category) and set “English” in all tabs. If everything is correct and you have the required language pack installed, Windows will “turn” into English and the utility will become available. It is better not to try this method if you do not know a foreign language well.

This method is suitable if you speak English
Other utilities
There are a number of other applications for managing such commands:
- Browser extensions. Makes surfing the net easier. On Google Chrome already A similar function is built in - voice input into search forms. Some online maps have this option. It allows you to find an address faster.
- VoiceType.
- RealSpeaker.
- Web Speech.
List of programs for text recognition and dictation recording
Voice control is, of course, good. But they may turn out to be useful utilities for text recognition and dictation printing. When compiling lengthy reports and diplomas, it is easier to record your thoughts by voicing them into a microphone on a computer. Here are a few such utilities:
- Dictograph.
- Dragon Naturally Speaking.
- Perpetuum Mobile.
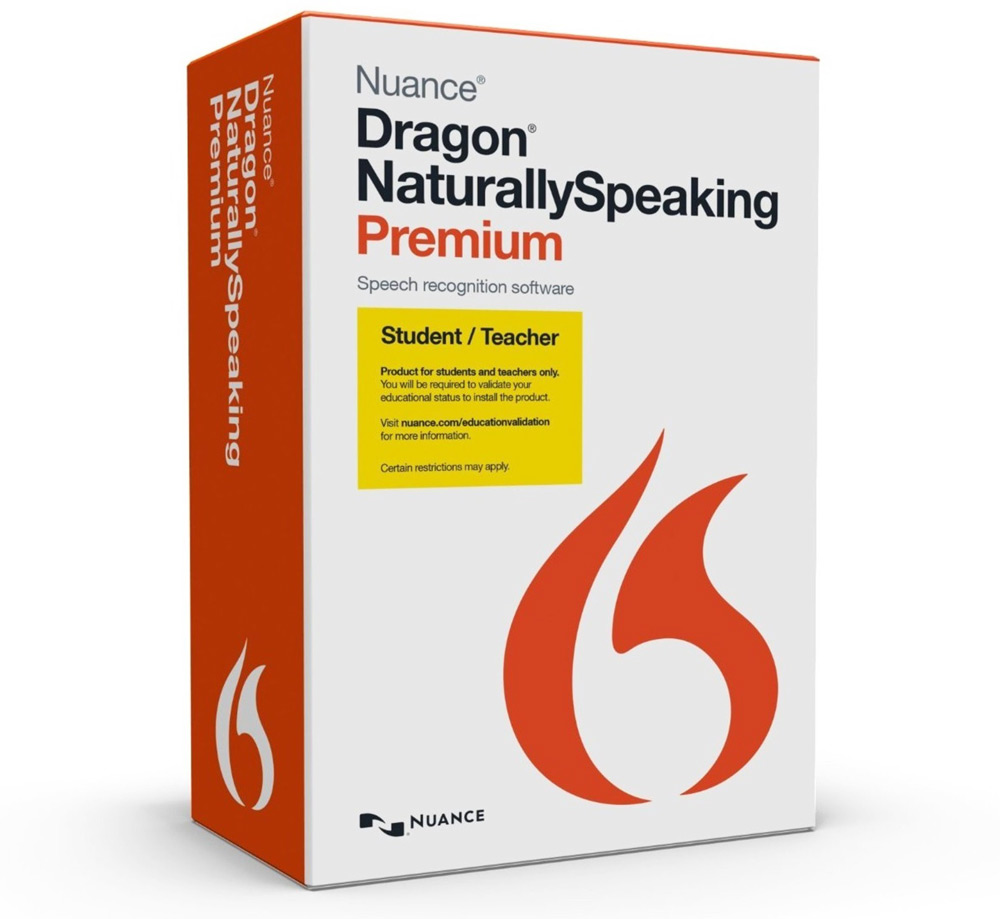
A product that allows you to dictate text to a computer
You can configure voice commands in the OS. To do this, the appropriate program must be installed on the computer. With it you can work on a PC while lying on the sofa or lounging in a chair. Your hands will be free. If the microphone is good and picks up even distant or quiet sounds, you won't need to sit next to it. You can simultaneously “talk” to the computer and write notes in a notebook, draw, or hold something. Yes, even sewing and knitting. It's much easier to interact with commands on a PC. To activate some of these utilities you need to press buttons on the keyboard, which is not very convenient.
But there are also negative aspects. If you accidentally say a command word, an application that is completely unnecessary now will open or the browser will inappropriately go to some site. What to use and whether to use it at all is up to you to decide.
- Translation
It seems like everywhere you look, voice control and dictation are being added to every app. OS And gaming consoles. We like to laugh at how poorly they work, but I decided to dive headfirst into the topic, see for myself how it all works, use voice functions… for everything. That's what came out of it.
Why did I get involved with dictation in the first place?
Like any science fiction fan, I was intrigued by speech control and dictation. It looks cool in the movies, and although we have not yet reached it, we are getting closer to what is depicted in the movies every day. Whether we like it or not, we'll increasingly be controlling our computers and phones with speech in the coming years.
Dictation also has a certain romantic touch. This is the modern equivalent of droning on thoughts into the recorder. Only now our words are displayed in the text while we speak. For someone who bangs on keyboards all day, this sounds great. Maybe I can write on the go. Or, to be honest, maybe I can write without getting out of bed or even sitting down. (What a dream!)
In reality, although I had no particular illusions about how everything would go, the opportunity to enjoy a conversation with my gadgets won out. Will I sound and look funny? Yes, I will. Will I annoy my friends by answering text messages in public while talking on the phone? Yes, I will. But the opportunity to fall in love with such a life is worth the try.
Day one: training
From watching a lot of sci-fi movies, it seems that voice control is an intuitive process. On the first day I realized that this was far from true. I started by trying to write a few blog posts using dictation. Here's an excerpt from my first attempt. Just to give you an idea of how poorly I understood how to use the service:
, DeleteBackSpeakLetJessica the way you speak into my phone sounds good
It is clear that the first thing that happened was that I said the wrong word, which I tried to delete. Then I shouted at the computer for a while. Well, apparently it will take some time to adjust.
It’s good that we at least have instructions. So I moved the microphone closer, learned the basics of formatting (saying comma, space, etc.) and tried again. At first I took on a simple text. Here's what happened:
This quote comes from our recent Freakonomics interview with wired co-founder Kevin Kelly, and is a good reminder that this one will need to be defined separately.
Oh, this is already much better than the first attempt. I even recognized “freakonomics”. I still had to go back and add a capital letter at the beginning of Wired, change “will” to “tool”. Freestanding microphone (not built into the laptop - approx.), coupled with understanding punctuation commands made the text clearer.
However, I was confused not so much by the errors of the system as by the fact that I had to say what I wanted to print. It turned out that dictation is not as intuitive as I thought. It turned out that in order to come up with what I want to type next, I need to take long pauses. When you type, you have a lot of time - you can stop and think about the next sentence, but dictation and speech make you want to move faster. It took me some time to get used to it.
It's worth noting that using dictation on my iPhone for short text messages or emails went much smoother. Because of the very nature of text dialogues - they are short - dictation on the phone was easier for me. I even liked dictating answers, although I clearly annoyed those around me.
Day two: setting up and using speech services on your computer
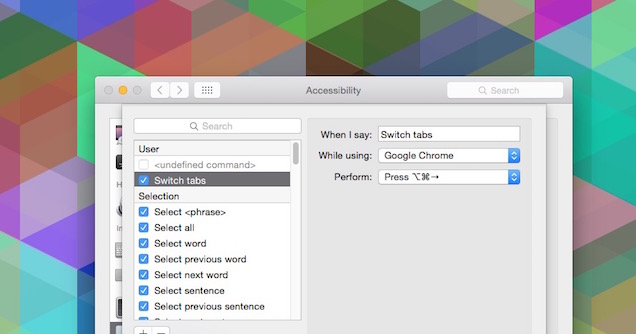
When the second day of using dictation arrived, I realized that if I wanted even more benefits from the service, I would have to delve even deeper into the subject. This meant learning the speech commands themselves, rather than limiting themselves to dictation.
And this is more than dictating what you want to say, this is the ability to edit on the fly. On a Mac, as it turns out, if you want to fully control the text, you need to enable speech commands: open “System Settings”, then “Access”, select “Dictation” there, click on the “Dictation Commands” button and, finally, select the “Enable advanced” checkbox teams."
By enabling advanced commands, I was able to control the computer, open programs and, most importantly, edit text. This is where I realized the mistake of the first day. To delete an incorrect word, you need to say not just “delete”, but “delete this”. Now I could edit with commands like “cut this”, “copy this”, “roll back this” and “capitalize this”. If you're not sure what to say to perform an action, you can say "show commands" and you'll get a pop-up window with the available commands.
There are different sets of commands available to Windows users, but they are generally similar, although they can simply be told "uninstall" instead of "delete this". I have no experience using speech control in Windows, but enabling commands is simple: in the search, find “Windows speech recognition” (the original text leads to enabling a function in Win7, which I do not have access to. approx. lane).
Advanced commands on the Mac let you control apps too. You can use commands such as “switch to [program name]”, “open document” and “click on [item]”, that is, do anything. Don't have a command for the action you want to do? In the settings, click "+" and add your own command. You type a phrase that will trigger an action, select an application to control, then specify the action that needs to be performed. I personally stuck with keyboard shortcuts.
The ability, for example, in Chrome to add the abbreviation Command+Option+Arrow to the “change tab” command, completely changed the way I used voice commands. If you really want to immerse yourself in the process even more, you can start. My initial knowledge was not enough for this.
The same can be said about Siri. With her you need to know exactly what you can say and what you can’t. It is worth recognizing, however, that Siri (and Google Now) are more intuitive in speech commands than a regular PC. Controlling everything on your phone with your voice is very simple and, if you are used to people looking at you sideways, even pleasant. Today is only the second day, and I’m already too lazy to type messages with both hands. It's sad, but I don't care.
Day five: finally, voice control has become convenient
The fourth day was a waste, but on the fifth I finally got into it. Not only can I work, but I can work effectively.
I have created speech commands for all necessary actions. I can switch tabs in the browser, switch windows, launch applications, control actions in them (for example, the “next” command moves between articles in the RSS client) and can spend almost the entire day without touching the keyboard or mouse. This is cool in its own way, although my voice became hoarse.
Dictation also began to work out. You need to completely restructure your brain: after all, before you communicated by typing, but now by voice. So it takes time to get used to. In the beginning, I typed simple sentences for a couple of days, but now I was able to include my “voice” in the texts. It would seem that everything should work out right away, but voice dictation does not bring personalities into the text. I had to work for this. I don't speak as I type. Moreover, during dictation I walk back and forth, which, as it turns out, suits me very well.
It's worth mentioning, however, that commands from dictation began to creep into my life. At least once in a real conversation I said “comma” out loud. I'm sure this was due to the fact that I was completely immersed in speech control, but it was worth mentioning. Well, at least the interlocutor took my passage with humor.
Day seven: accepting the fact and returning the keyboard
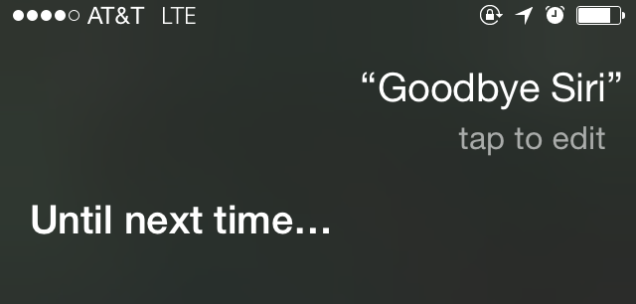
Coming to the end of my experience, I became accustomed to voice dictation and speech control. Both services have their pros, but I'm back to keyboard and mouse.
In almost all articles where dictation is mentioned, the authors indicate that the article was written entirely using dictation. Often, articles contain funny mistakes, punctuation is missing, or words are in a strange order. I wrote this article entirely from dictation. But I also edited it by dictation. And when I was done, I edited it using the keyboard and mouse. Then I sent it to other people for editing. Unless you are unable to type, dictation is simply a tool. This is not an answer for the author. You still need to edit after voice dictation (that's what authoring is, after all).
Speech control is fun for a couple of days, but then it gets boring. In my opinion, using keyboard shortcuts is faster. Voice navigation is more annoying than helpful. But at least you can eat chips without getting your mouse dirty. Typing is also easier, because my head is geared towards this task. It's sad that I type much better than I speak - even after using dictation for a week, my speech barely improved. It was a fun experience, but I don't think relearning dictation is worth the effort in the long run. Of course, I can lazily type articles while lying on the floor (or standing if there is no room at the table), but it’s better
There are several reasons why users cannot control their computer using standard tools - a keyboard and mouse. Firstly, this may be due to breakdown named devices. Secondly, such a need arises among people with disabilities. And finally, thirdly, users simply want to somehow ease task for myself working with a computer, giving him commands by voice.
Windows OS has a standard speech recognition application, but unfortunately, it does not support Russian, but only English, French, Spanish, German, Japanese and Chinese.
If your interface Windows distribution designed for speakers of one of the above languages and, of course, you speak it, then you can use standard speech recognition program. To do this you need to take 3 steps: set up microphone, take a simple training course for controlling your computer using your voice (also included in Windows) and configure the speech recognition program itself.
To do this, you need (the description of OS sections will be in Russian):
What should Russian speakers do? Windows users? Fortunately, there is a way out - use third party programs. There are many similar applications - both paid and free. Among all applications for voice control computer with Windows system especially stands out Type. This will be discussed further.
Controlling your computer with Typle
According to the majority of users who prefer to control their computer using their voice, the program Type is one of the best (if not the best).
This small-sized application is capable of not only executing commands available in its database, but also supports creating custom ones. It is the latter that is especially valued in this application.
The program is distributed for free, but in free version available restrictions for creating custom commands. However, these capabilities are quite sufficient for a regular user.
So, download and install the program. When you first launch the application, you will be asked to enter some personal data - you can enter any characters in these fields. Then you have to choose a license - choose the first option out of 3 proposed (until all the inscriptions are on English language) and click Next.
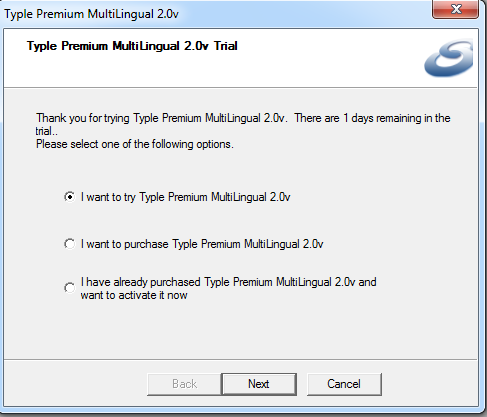
After the application collects the information it needs to work, you will see a start window with tips:
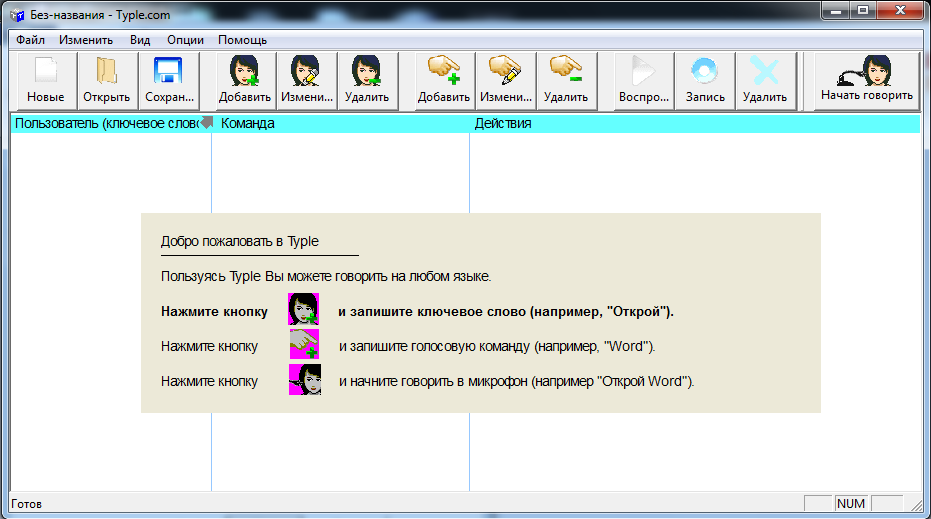
Type will ask you to click on the button Add" After clicking, you will need to enter your name (enter any) - this is necessary so that the application can execute your commands if you are not the only user of the computer. We also fill in the field “ Enter keyword"(you can leave the suggested option " Open up»). This is the word that will be used to run your commands, or rather, this phrase will give the program a signal to execute the command which you will pronounce next.

All that remains is to press the record button and then say a phrase (the length of the recording should be shorter than 1.5 seconds). To check, you can say “ Open up" After successful recording Type will ask you to save the recorded command.
Next, click on the button “ Add» in the top menu. A window will open in which you need to select a program to launch after saying keyword into the microphone. For example, let's select the application " Opera 35"(you can choose any of your programs - a browser, a player or some messenger like Skype).
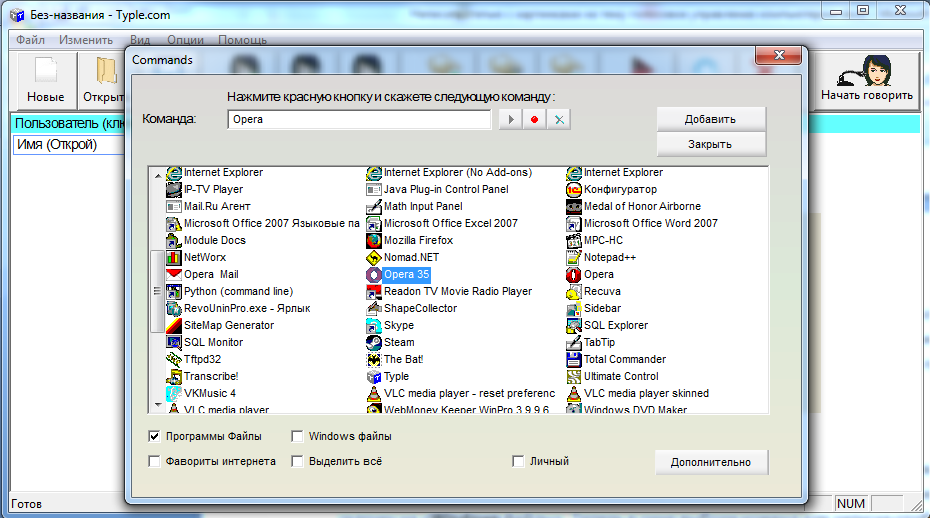
Pay attention to the bottom of the window. IN this moment the checkbox is set to “ Programs and files" You can also highlight other points. For example, check the box for " Windows files " Now the window for selecting commands to run will display standard Windows programs(notepad, Paint, command line and so on), as well as various system applications such as " Update centre" or " Disk Defragmenter Wizard" and others. This is a convenient feature for users who often have to deal with setting up a computer system.

Another interesting ability Type- the ability to open favorite Internet sites. To do this, you need to check the box “ Internet Favorites» and select the desired site from the list.
Once you have selected the appropriate action, it will require write command. To do this, click on the record icon next to the field in which the name of the selected action (program, website, etc.) is written, and then say any phrase. In our case it is “ Opera».
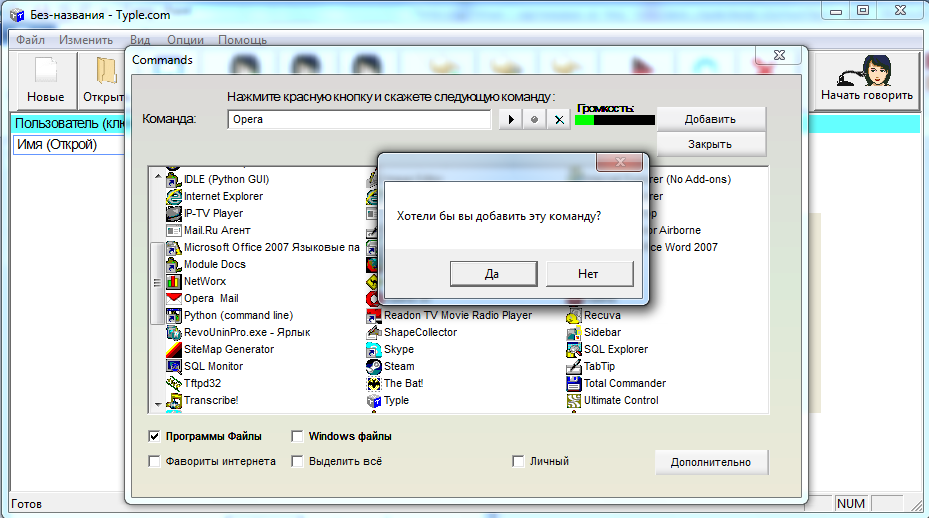
After successfully saving the entry, you can check whether the command was executed correctly using the program Type. To do this, you need to say the word “ Open up", and then immediately the phrase that you wrote down at the last step to launch this or that program. In our case, the command sounds like “ Open Opera». After these words, the program will automatically launch the browser.
As you can see, you can control your computer using the program Type not that difficult. You can create many various teams, when spoken, certain applications will be launched, documents will be opened, or video or music will begin to play.
Video on the topic - VoxCommando program
The voice assistant program with support for the Russian language - Dusya - is not like Siri or Google Now. This is a separate product that is designed to help the user perform everyday tasks, while controlling only one voice. Dusya's user interface is completely absent, with the exception of a couple of important settings.

The application can be called:
- using voice (must be pre-configured);
- shaking;
- with a wave;
- by simply holding the smartphone to your head;
- on the splash screen;
- from the notifications item;
- from a widget or programmed button.

Dusya is by no means a chat bot! It does not create the impression of communication. The program responds only to commands stored in its memory. You can add them using the “Scripts” function. The application is also capable of learning (if Dusya doesn’t understand something, she will ask you what to do. There are hints at the bottom of the display.

Installing the program on a Windows PC
In order to install the program on your computer, we need an Android emulator, which can be downloaded using the button. We chose Bluestax 2 as an emulator. This is the best application of its kind, which simply has no disadvantages. In addition, the program works perfectly on most modern operating systems: Windows 7, Windows 8.1 and, of course, Windows 10.
After the file has been downloaded, proceed to its installation.
Installing Bluestacks 2
After launching the executable file, the archive will begin unpacking. We are waiting for it to come to an end.

Then we just need to click on the “Next” button (this way the program license will be accepted).
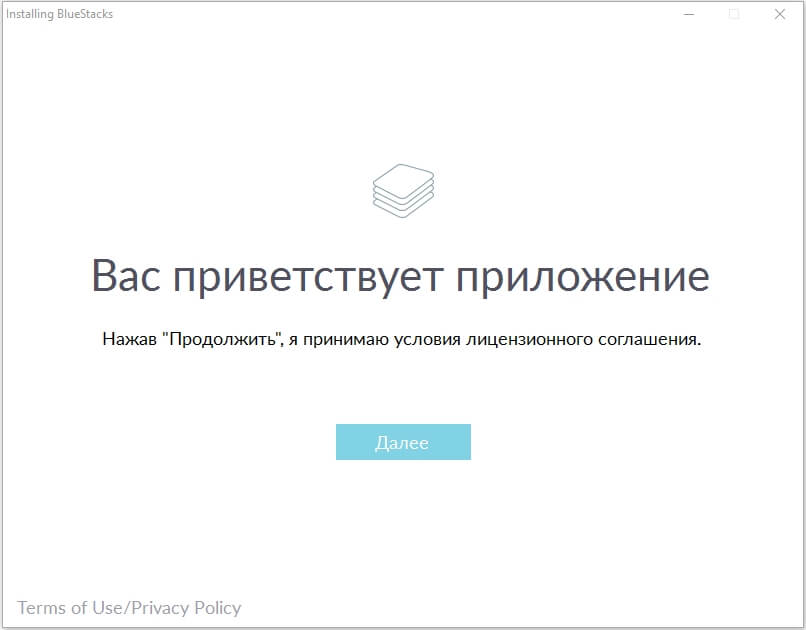
The next step will be to choose the path along which decompression of all system files. Make sure you have free space.
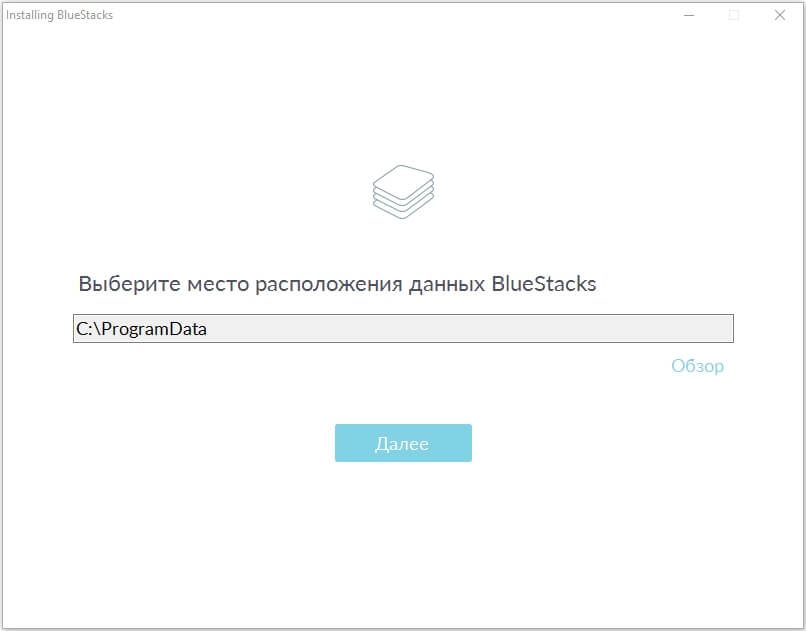
But at the next step there is no alternative. Both items must be left active.

Once the installation starts, we will see a window like this.
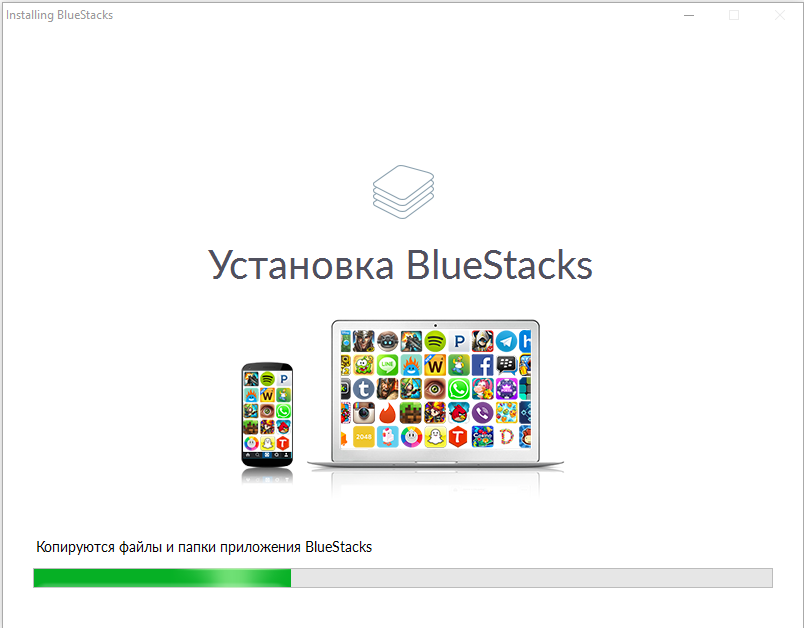
We complete the process by pressing virtual button"Ready".
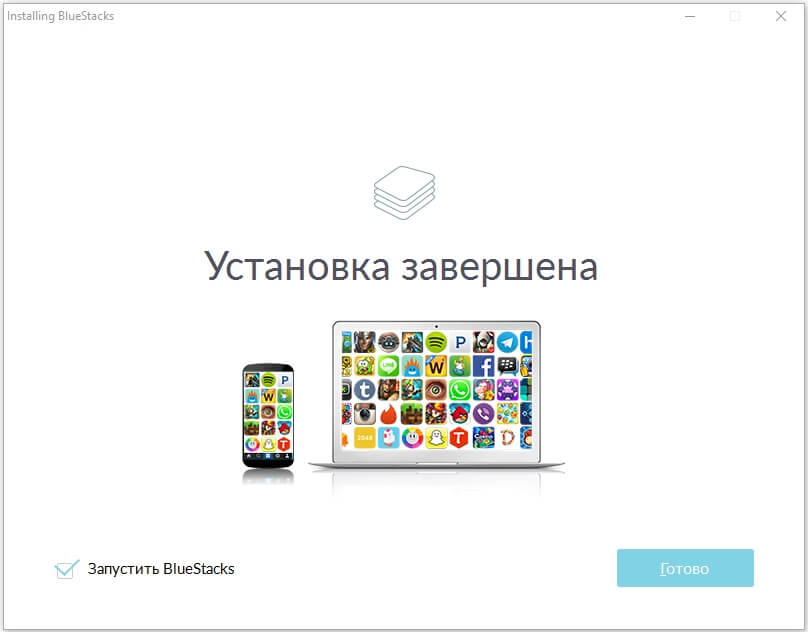
Setting up the emulator
Just like any newly purchased smartphone equipped with a mobile axis from Google, the emulator requires some settings. We start by choosing a custom language.
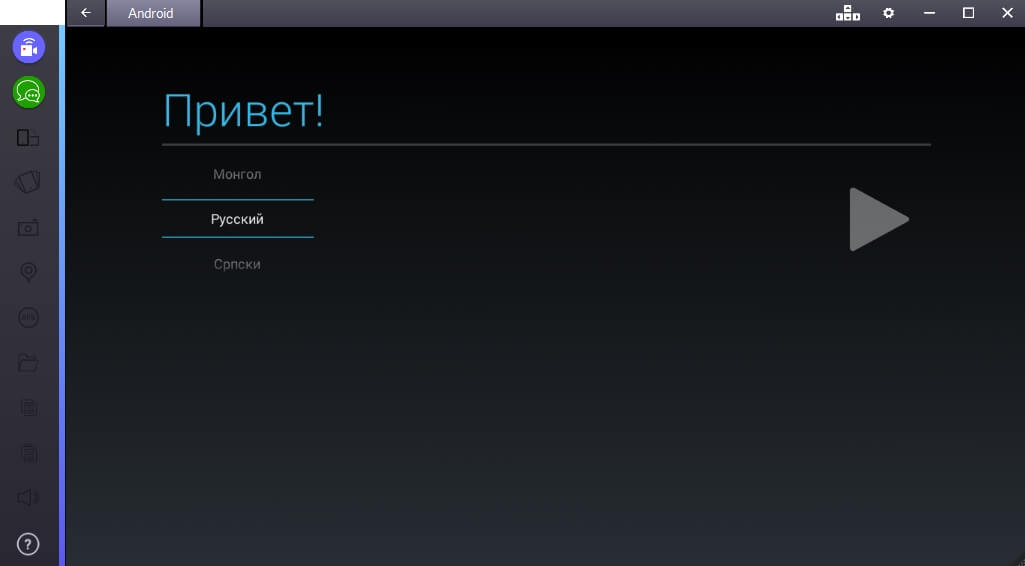
Then it is important to log in using your Google account (otherwise the app store will not work). Register account You can easily visit the official website of the search giant.

All that remains is to select the services we need.

And enter information about yourself (this is necessary to transmit information about the owner of the device).
![]()
We put Dusya for the computer
Now you can proceed directly to installing the program. Let's visit Google Play.
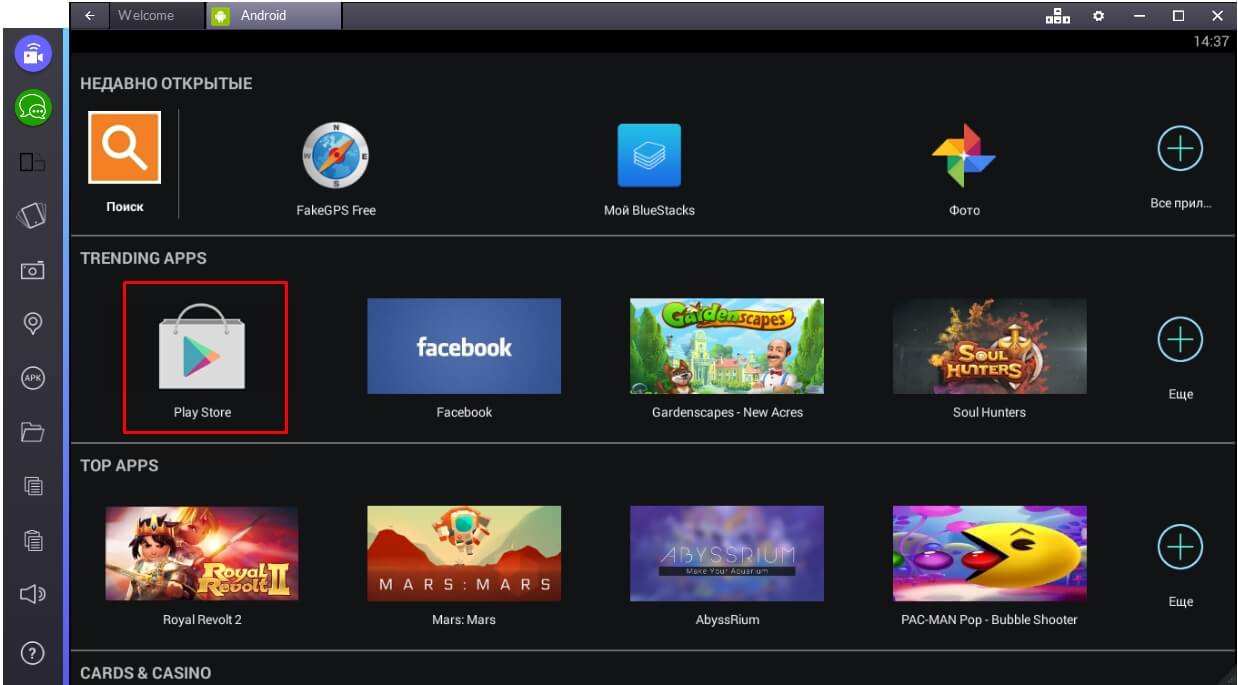
Here we must enter into the search the name of the application that we need. In this case, “Dusya”. Then choose from search results our program.
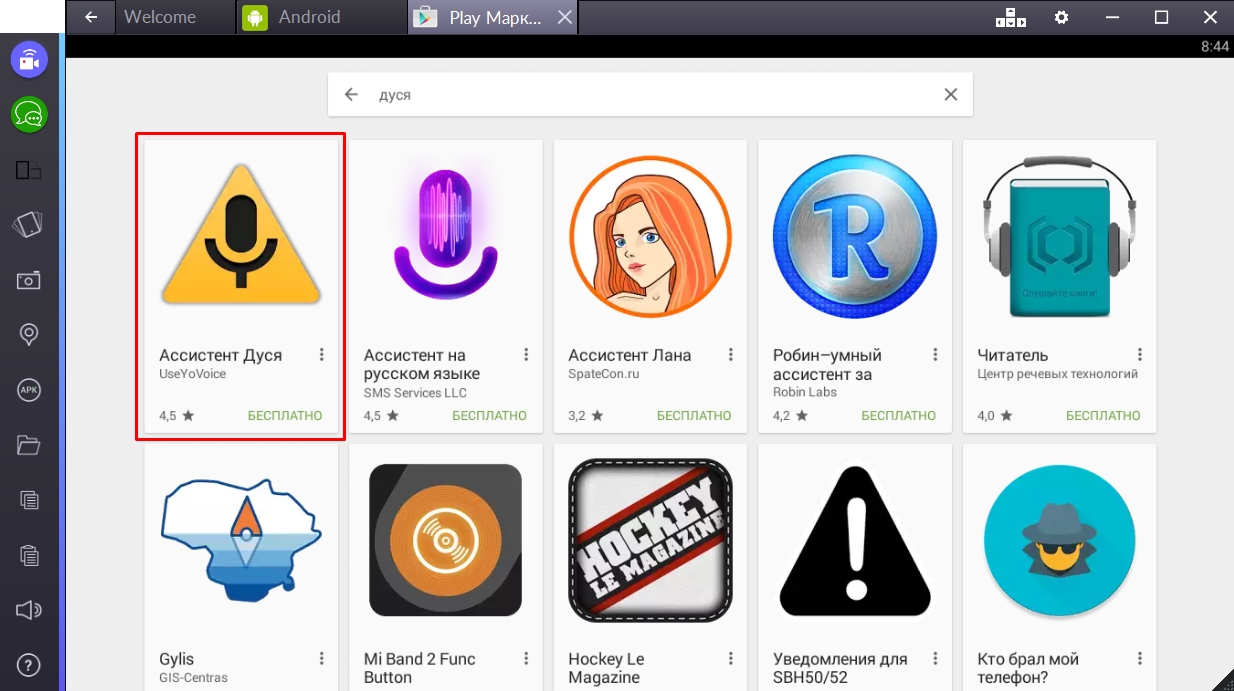
On the familiar screen, click on the “Install” button.

Then we accept the program request.

And we wait until the installation process is completed. It will take time for the program to download the APK file.
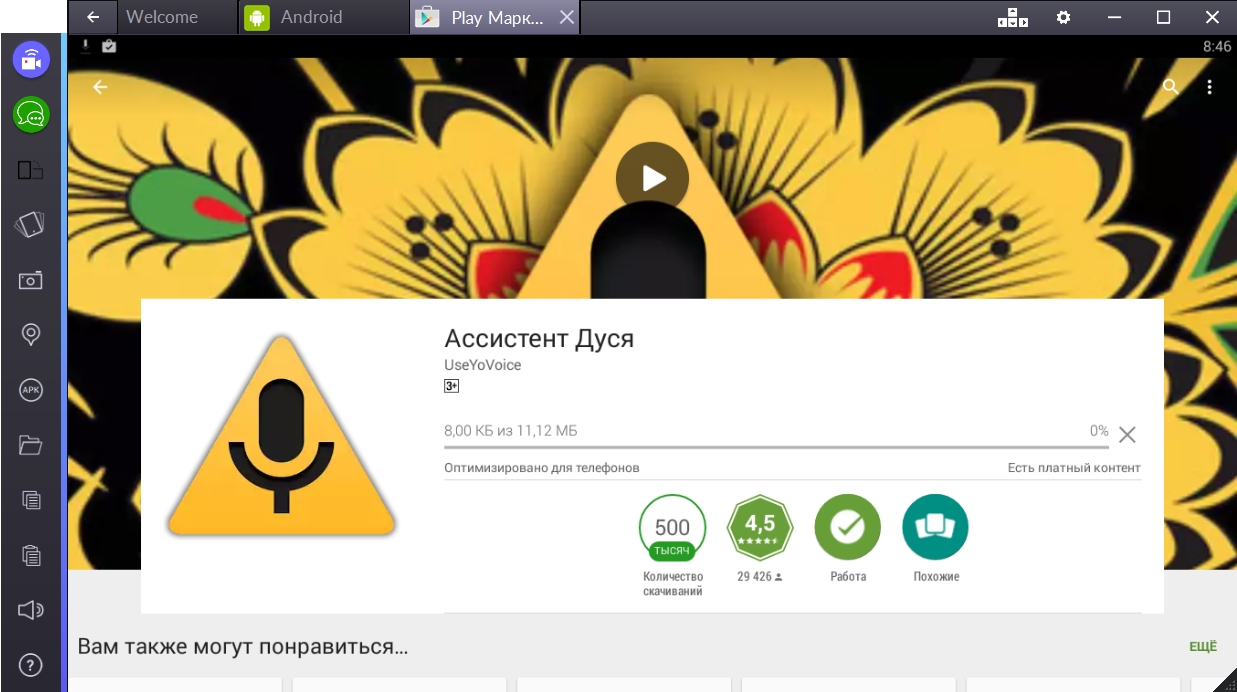
This screen notifies us that the program is ready to work. We can launch it directly from here, or from the All Applications menu.
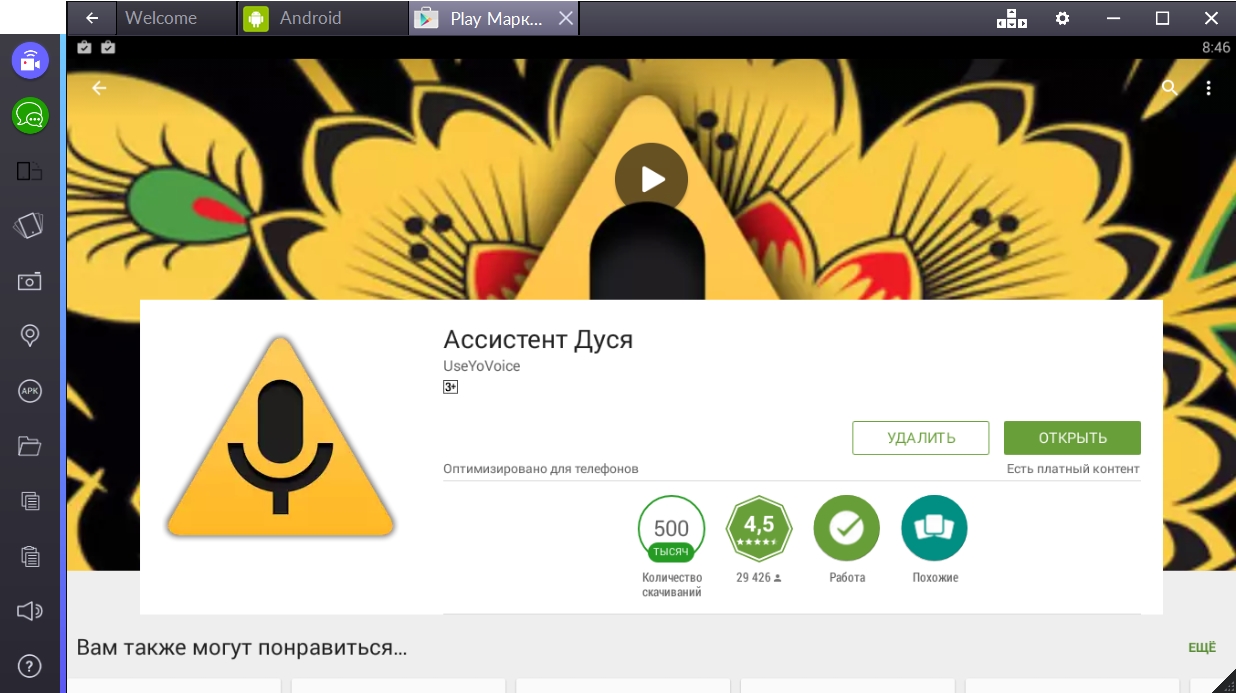
Start communicating with Dusya and teach her all the functions you need.