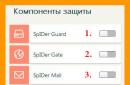Today we will look at one more point that will make your life easier, and maybe you can help someone.
As is clear from the title, we will talk about clearing the printer’s print queue. This need may arise due to some printing error. For example, the current print job completed with an error and is not cleared from the queue; accordingly, all subsequent print jobs will queue and wait for the previous one to complete. The problem is resolved quickly and does not pose any difficulty. For the most impatient, you can immediately visit the end of the article, where we We automate cleaning of the print queue using a *.bat file.
Also there is a VIDEO at the end of the article, where I put everything on the shelves.
You need to go to “Start - Control Panel - Printers and Faxes”.
If you do not find the “Printers and Faxes” item, switch the control panel to the classic view, to do this, click on the “switch to classic view” link, or click on the “Printers and other equipment” item, and in the window that appears, select “printers” and faxes."
As a result, you should see a window like this.

In the list of printers connected to your computer, double-click on the one whose queue we want to clear. In the next window that appears, go to the line with the task and in the context menu (right-click) select “cancel”.

If the job is cancelled, the printer will begin printing all other print jobs.
The most interesting thing happens if the currently stuck job is not deleted, but continues to hang in the queue.
Then the solution algorithm is as follows:
Cleaning the print queue
1. Right-click on the “My Computer” icon and select “manage.”

2.
In the window that appears, double-click on the “Services and Applications” item, then double-click on the “Services” item.
3. A list of services will appear on the right side of the window, among which we need to find “Print Spooler”. Right-click on it and select “stop”.

4.
Then we need to delete all files from the folder: C:WINDOWSystem32spoolPRINTERS

5.
Now we return to services and again find “Print Spooler” Right-click on it and select “start”.

6.
Done, now you can go to “Printers and Faxes” and make sure that the list of print jobs is empty.
Automate the process of deleting a queue (.bat)
Agree that performing the entire sequence of actions from the first point every time is too inconvenient. That's why we automate the entire process. ?
This method of clearing the print queue is actually no different from the first, with the only exception that all the points from the first method are performed automatically using a “batch file” (files with the .bat extension)
1.
So, to clear the print queue, just download the file clearprint.bat and run it. In Windows 7 you need to run the file with administrator rights (ex. mouse button - run as administrator). After launch, wait for the file to execute (about 5 seconds).
2.
Done, the print queue is empty, which means we can continue working on our business.
I recently recorded a video on how to clear the print queue. Look and evaluate.
You see, there is nothing complicated. See you on the next pages of the site website
P.S. Don't forget to subscribe to new articles?
Question from a user
Hello.
Tell me how I can set up the printer: I sent 3 documents to it for printing. As a result, he printed one, but not the other two. Now no matter how much I send documents, it doesn’t print anything.
A window pops up with a document printing queue - one of them seems to be frozen. There is no way to clear this print queue or delete it. How can I do that?
Marina.
Good day!
Yes, there is a similar problem: when sending several files for printing (especially if they are large and weigh several tens of megabytes, contain graphics, drawings, etc.), often when the print queue freezes. And, of course, until it is cleared, the printer may not respond in any way to sending new documents for printing.
Actually, today's article will be on this issue...
3 ways to stop printing documents on your printer
Method number 1: through the printer properties
1) First you need to open the Windows Control Panel at: Control Panel\Hardware and Sound\Devices and Printers .

3) After which, by selecting any of the documents present in the queue, you can cancel (to remove it from the queue, just select it with the mouse and press the Del key). See example below.
I would also recommend trying to restart printing the document before deleting it from the queue.

Right-click on the document and cancel its printing...
This method will help solve the problem in half the cases. However, sometimes, no matter how many times you press the Del button, not a single document may be deleted from the print queue. In such severe cases, use the options below.
Method No. 2: stopping the service and cleaning the PRINTERS folder
Windows has a special service responsible for printing documents. (called "Print Manager" or "Spooler"). So, if you stop its work, you can “manually” delete all the files that were sent for printing. Actually, below we will show how to do this.
1) First you need to open the list of services. To do this, press the button combination Win+R, and enter the command services.msc. Example below (works on all versions of Windows).


3) After stopping the service, go to the folder: C:\Windows\System32\Spool\PRINTERS
4) In this folder you need to delete all files with the extensions .SPL and .SHD (on my computers this folder is generally empty...).
Note! If suddenly the files are not deleted, use the recommendations from the article:

5) Turn on the Print Spooler service (which was previously disabled) and check the operation of the printer. The problem must be resolved.
Method number 3: using the command line
In some cases, the previous methods may not work, for example, when the conductor freezes. In this case, everything can be done on the command line in a few steps.
1) The first thing you need to do is open a command prompt as an administrator. To do this, open the task manager (combination Ctrl+Alt+Del or Ctrl+Shift+Esc) and press "File/new task" , enter the command CMD and check the box that the task should be on behalf of administrator . Example below.


3) Then enter two commands in sequence:
- del %systemroot%\system32\spool\printers\*.shd
- del %systemroot%\system32\spool\printers\*.spl
After entering each one, press Enter. Thanks to these commands, temporary files for printing will be deleted from the PRINTERS system folder (they are the ones present in the print queue).
Please note that after entering each command, nothing should be written in response (this means that the command was completed successfully).

If, after clearing the print queue, the printer still does not print the newly poisoned documents (sorry for the tautology), I recommend reading this article:
Hope your problem will be solved...
Equipping a computer with a printer also implies additional problems that arise every now and then during the printing process. Print failure becomes a sore point for users.
The reasons can be very different, from a banal power failure on the equipment to a random request for a virtual or missing printer. In any case, all reasons can be solved, if, of course, the technical condition of the printer allows them to be corrected.
Often, the reason for printing to stop is a software failure that occurs in the operation of the system service - “Print Spooler”. In this case, there are several solutions, here are more details about them...
The most effective method is to simply restart the computer and printer. Sometimes, it is enough to restart only the printer, but if printing has not resumed, do not rush to resend the document, since it is in the print queue.
If after a few minutes, after turning on the printer, printing has not started, you should restart the computer itself, and it does not matter whether it is local or you are using it - the cause of the failure is in the operating system. For some reason, logging out is not possible, so try the next method.
Clearing the print queue
Restarting Windows itself involves clearing temporary print files and resetting the queue, but you can also manually start this action on the active printer. To do this, open the “Control Panel” and go to the “Devices and Printers” section. Find the icon with your active equipment and right-click on it. From the context, select the item “Clear print queue”. A couple of seconds and the action is completed!
The function works in many cases, but if the Windows service responsible for printing is frozen, then it will not be possible to clear the queue.
Force clearing of the print queue
In order to forcefully clear the print queue, you must restart the Print Spooler service and clear temporary files prepared by the system. There is almost a 100% guarantee that there will be no problems when you request to print again, and the document will be output to the printer tray.
To make it easier for you, we will combine all actions into one executable file. Double click on it and the system directory "\spool\printers\" is cleared and the print spooler service is restarted.
File contents:
Net stop spooler del /f /q %systemroot%\system32\spool\printers\*.shd del /f /q %systemroot%\system32\spool\printers\*.spl net start spooler
Instead of an afterword
So, We now know what to do if an error occurs during the printing process. Even if the first two methods turned out to be effective in your case, then do not be lazy to download the file for forced cleaning, because there are no guarantees that next time it will be possible to get by or there will be a related situation.
If the printer's print queue is not deleted using standard means in Windows, you can force the print queue to be cleared. This can be done manually or via the command line by writing a bat file. The second option is preferable for system administrators since they often have to deal with the problem of clearing the print queue.
1 way.
Longer way to clear the print queue compared to the second one, but understandable to the average user.
1. Open the “Services” snap-in to stop the print manager.
Press the Win+R key combination and type the command services.msc
Alternative path: Start / Control Panel / Administrative Tools / Services.
In the snap-in, find the “Print Spooler” service and click “Stop”

2. Clean the print queue files.
Go to the folder C:\Wiondows\System32\spool\PRINTERS and delete all files from it

3. Return to the Services snap-in and launch Print Manager
Checking the print queue.
Method 2.
This method is very convenient for system administrators, who are often bothered by a huge staff of accountants and other people who like to print a bunch of documents on shared USB printers. Create a bat file with the code:
Net stop spooler del %systemroot%\system32\spool\printers\*.shd /F /S /Q del %systemroot%\system32\spool\printers\*.spl /F /S /Q net start spooler
We run it as Administrator and enjoy the results.
Good afternoon!. Printers are very capricious devices and most of the requests from users are associated with them. I have already told you a huge number of situations in which we solved this or that problem. Today I want to add a separate note in which I will show you how to clean print spooler. This is done so that your printer resets all old, stuck jobs that are interfering with the correct operation of the device.
In what situations should you clean the print spooler?
Let's determine in what situations you may need to clean the print spooler:
- Print jobs are stuck and won't be deleted

- You have a high CPU load due to the Print Filter Pipeline Host process
- The printer does not print for a number of reasons
Methods for cleaning spool folders
I have already told you many times that when you send your print job, it ends up in the spool folder.
C:\Windows\System32\spool\PRINTERS

In the PRINTERS folder you will find a list of files in SHD and TMP format that you cannot simply delete, since they are locked by the Spooler process. It is logical that you need to stop it, delete everything and start it. There are two cleaning methods:
- Manual
- Through a special script
Download the script for cleaning the print spooler. We put it in the place you need. Launch the command line as administrator and go to the folder with your script using the command:
cd the address of your folder.
cd C:\Distributions\Scripts

The dir command will show the contents of your folder. I have Clean_spooler.bat here. We launch it, and it will be able to clean the print spooler in just a minute. As you can see, it stops the "Print Manager", deletes all the contents of the folder "C:\Windows\System32\spool\PRINTERS" and starts the "Print Manager" back. All spoolers are cleared.

Script contents:
@echo off
echo Stopping print spooler.
echo.
net stop spooler
echo Erasing Temporary Junk Printer Documents
echo.
del /Q /F /S "%systemroot%\System32\Spool\Printers\*.*"
echo Starting print spooler.
echo.
net start spooler
Well, I’ll show you how to manually clean the spool folder. Remember, I told you how to restart the print manager, there we opened a special mmc console from which we stopped the service, here we will repeat this whole thing. Open the “Services” snap-in, run through the window (Press Win and R at the same time) by entering the word services.msc.

Stop the Print Spooler service

Go to the folder C:\Windows\System32\spool\PRINTERS and delete everything from there.

You start the service and get a clean spooler in your system, as you can see, everything really takes no more than a minute. Naturally, you can delete the contents in the C:\Windows\System32\spool\PRINTERS folder via powershell, if necessary, I’ll supplement the article with this script.