Very often, users of all kinds of services have to deal with problems of various types related to passwords, Windows is no exception. In the eighth generation system, at first you are not given the opportunity to choose yourself, but are required to enter a password. Of course, the function is very useful, but not all users need it. This was done with the aim of personalizing your computer to the maximum and prohibiting unauthorized persons from accessing it.
Many Windows users find this approach a problem, so today we will tell you how to remove the password when logging into Windows 8. There are quite a few approaches to solve this problem, but many are built on bypassing the system's security features and disabling security features, which can lead to problems in the future sideways to the user himself.
Inadvertently disabling your password causes a significant reduction in the confidentiality of your data, so you should proceed with caution. Since Windows provides the ability to set passwords only for some users and leave others without it, it would be wise to use such a feature.
You can set the requirement to enter a password for the Administrator account, and remove it from others, thus limiting access to vital parts of the operating system.
Let's first consider the possibility of disabling the password requirement when booting Windows, since this is a simple procedure and significantly reduces the user’s time spent on getting the computer ready to perform the necessary tasks. If the computer is in a public place, we strongly advise against disabling this function.
2. Enter Email from account and don't forget about captcha;
3. The page will provide a choice: password recovery via email, sending a code to your phone, and in extreme cases, when for some reason you cannot use one of the previous options “I can’t use any of the options.”
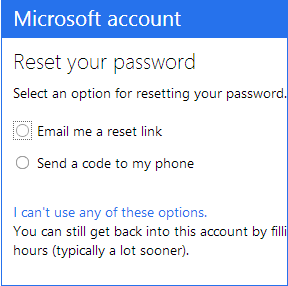 4. In the first case, you will receive a link to the recovery page in your email, from where you can enter a new password;
4. In the first case, you will receive a link to the recovery page in your email, from where you can enter a new password;
6. Case three, if you do not have an email address to which the record is linked, or a telephone number, then indicate the email address for technical support to contact you, this option will require you to provide the maximum number of documents confirming your identity.
It is also possible to recover the password for an account that has a local type, but this information does not fall within the scope of our article due to the fact that it can be used for hacking activities related to theft of personal data.
 How to protect yourself from an attacker?
How to protect yourself from an attacker?
If you are not currently experiencing any difficulties with the login process, or the problem has already been resolved, it is important to look forward to making sure that you no longer need to perform all these steps by creating a disk in advance that allows you to reset your password.
Creating a disk is extremely easy, and the benefits can be invaluable. To do this, go to Win search+ S and type “Create a password reset disk.”
Immediately after this you are taken to a panel that has detailed instructions to create such a medium. You need to store it, as you understand, in a safe place, which will allow you to protect yourself and not worry about passwords.
Many users are interested in how to remove the password from a computer or laptop on Windows 8. In fact, it is not at all difficult, especially if you remember the login combination. But there are times when a user simply forgot the password for his account and cannot log in. So what should we do? Even from such seemingly difficult situations there is a way out, which we will talk about in our article.
If you remember your password to log into your account, then you should not have any problems resetting your password. In this case, there are several options for how to disable the password request when logging into a user account on a laptop; at the same time, we’ll look at how to remove the password for a Microsoft user.
Reset local password
Method 1: Disable password entry in “Settings”
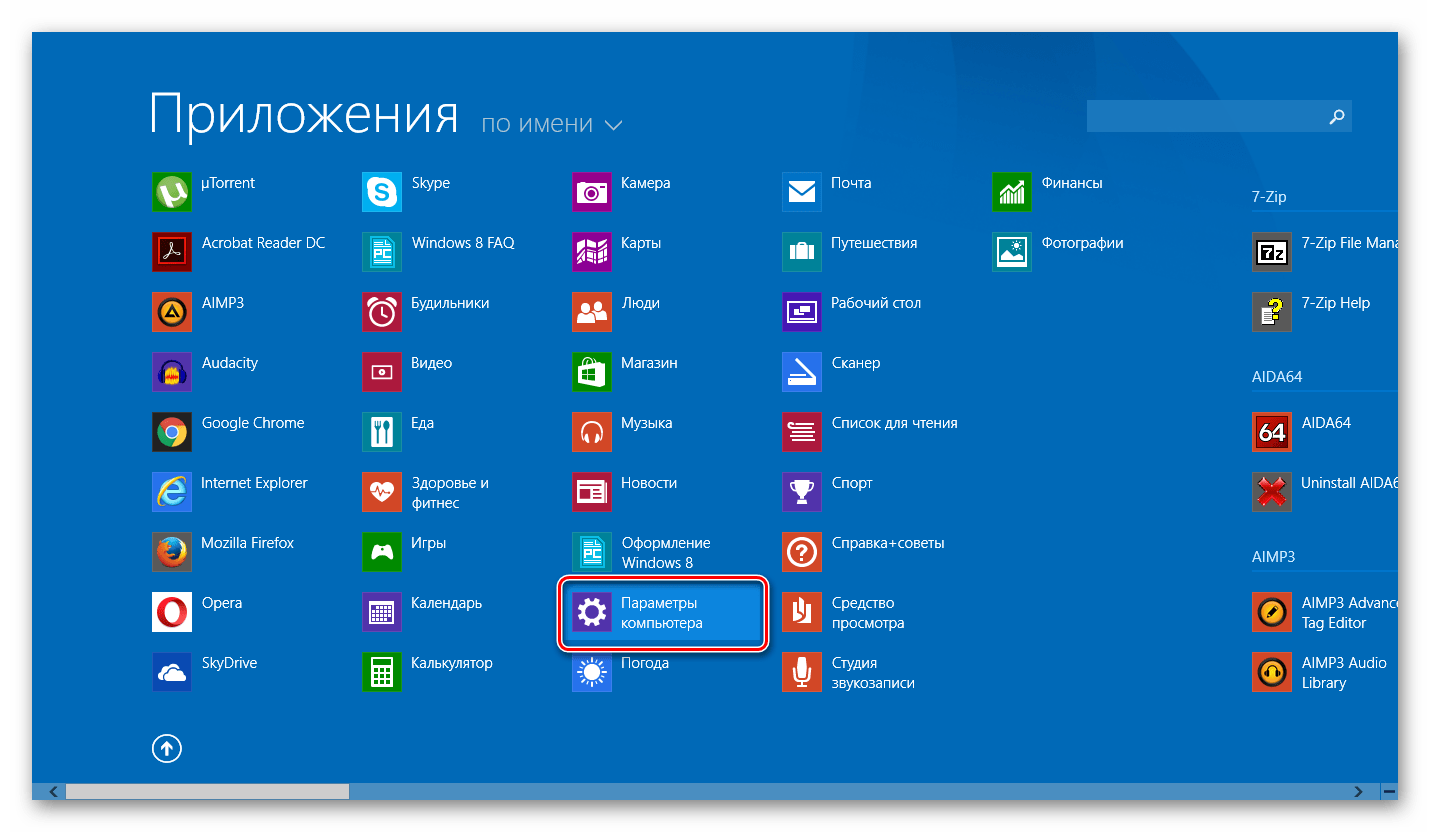
Ready! Now you won't have to enter anything every time you log in.
Method 2: Reset your password using the Run window
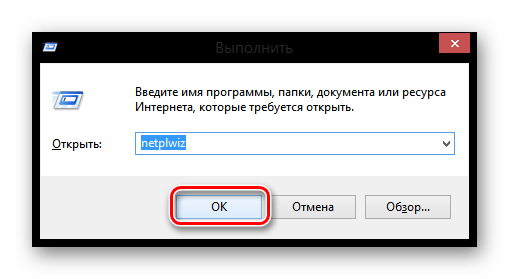
Thus, we did not remove the password, but simply set up automatic login. That is, every time you log in, your account information will be requested, but it will be entered automatically and you won’t even notice it.
Disable your Microsoft account
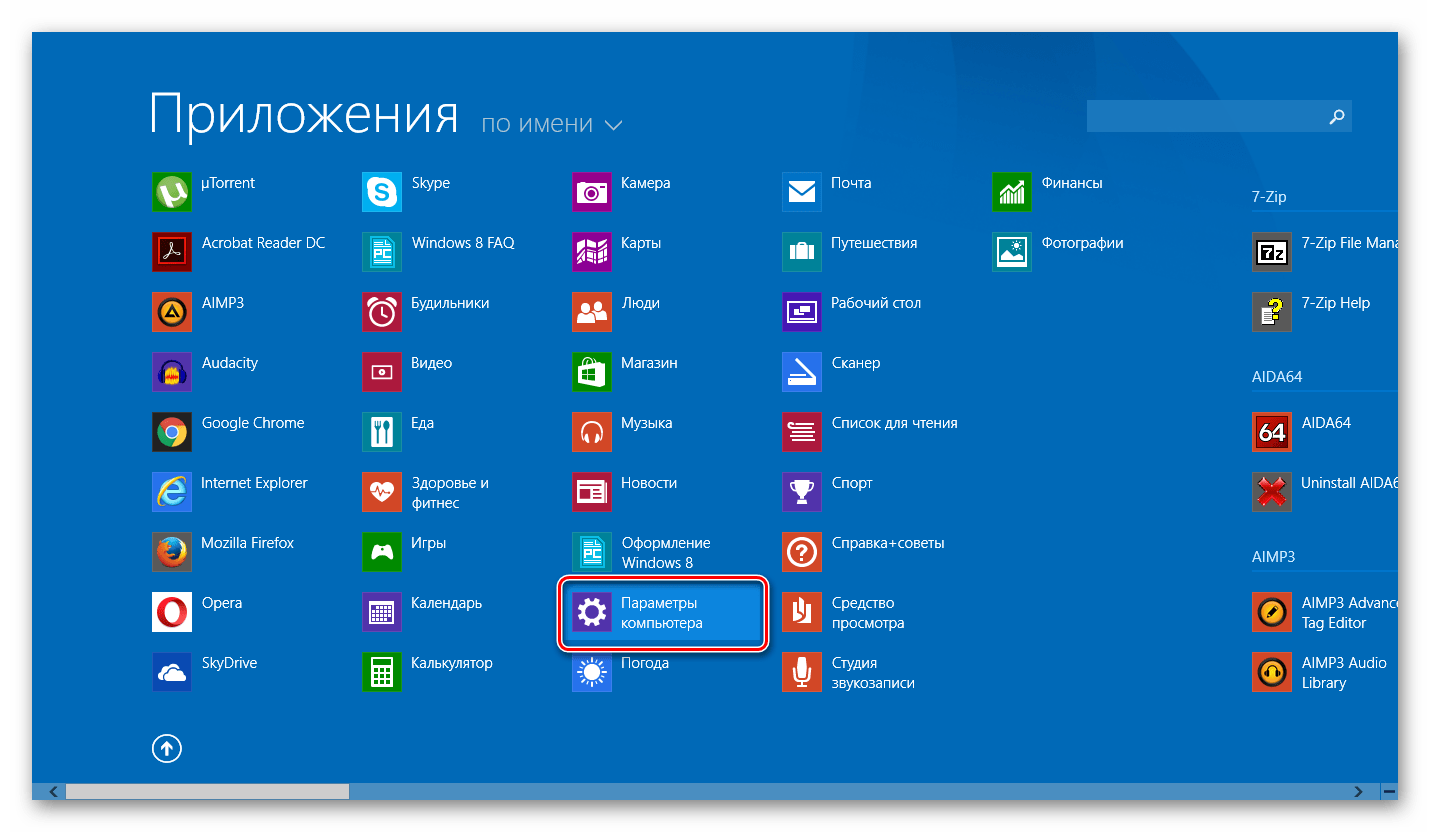
Ready! Now re-login using your new account and you will no longer need to enter your password and log into your Microsoft account.
Reset your password if you have forgotten it
If the user has forgotten the password, then everything becomes more difficult. And if in the case when you used a Microsoft account when logging in, everything is not so bad, then many users may have difficulties resetting their local account password.
Reset local password
Main problem this method is that this is the only solution to the problem and for it you need to have bootable USB flash drive your operating system, and in our case, Windows 8. And if you do have it, then that’s great and you can start restoring access to the system.
Attention!
This method is not recommended by Microsoft, so you do everything you do at your own risk. You will also lose all personal information that was stored on the computer. Essentially, we will simply roll back the system to its original state
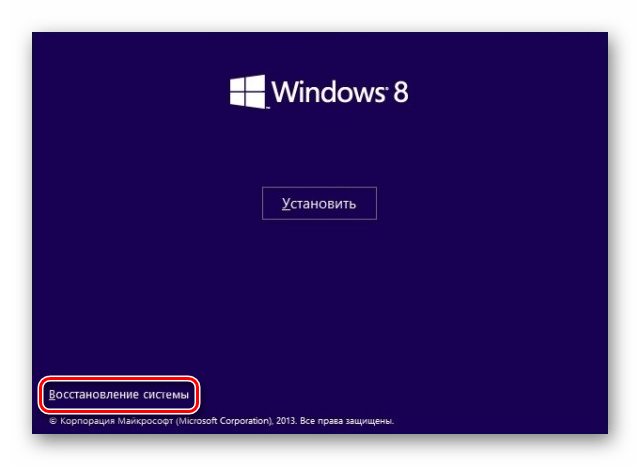
You can now log in to your new user account using your new password. Of course, this method is not easy, but users who have already encountered the console before should not have any problems.
How to remove the Windows login password? In the Windows 8 operating system, there is an option to log in using an account Microsoft entry. After updating the operating system, you may experience problems with the need to enter a password in Windows 8.1, because logging into the system without entering the password will not be possible.
Owners of copies of the Windows 8 operating system can update their operating system before Windows versions 8.1 by downloading it from the Windows Store. There are a number of changes made to this version of the Windows operating system.
In particular, the “Start” button has been added, it is also now possible to boot the system to the Desktop immediately, bypassing the “start screen”, synchronization has been improved, etc.
Why did this question arise? In progress Windows update 8 to Windows 8.1, a situation arises when you will be required to enter the password for your Microsoft account if the Internet connection is active on your computer during the installation of the operating system.
At new installation Windows 8.1 also requires you to enter your Microsoft account information if you have an internet connection during the installation process.
If there is no Internet connection, you will be prompted to create a local account. The local account password will also have to be entered each time before starting the operating system.
Sign in to your Microsoft account
When updating the system on my computer, a page opened asking me to enter my Microsoft account information. At the same time, there was no option to skip this step, because at this time my computer was connected to the Internet.
Two options were offered: maintain data from an existing Microsoft account or create a new account. Since I had such an account, I entered my data and then continued installing the Windows 8.1 operating system on my computer.
After the installation of the system is completed, a tiled interface opens - the “start screen”. Now it is possible to immediately implement in Windows 8.1 without changing system settings, changing the startup settings with a couple of mouse clicks.
After finishing work on the computer, the operating system will be disconnected from the power supply.
When you start your computer again, during the system boot process, the “Sign in to your Microsoft account” window will open. The user will have to enter a password to log into Windows. This will happen every time you start the operating system.
You must have a Microsoft account on your computer to use the Windows Store, to access other services, and you can also sign in to Skype using a Microsoft account. Your data will be synced across all devices from which you log into your account.
If you log in using a local account, you will also be required to enter a password before starting the system.
Login using a password is made in order to increase security, so that no one other than the owner can access the system and computer user data. If the computer has only one owner, then constantly entering a password will be inconvenient and may annoy the user. If the password for the account is complex (as it should be), then it will be difficult to even remember it.
Therefore, it will be necessary to solve this problem - with Windows startup 8.1, login without entering a password at boot.
Login without entering a password in Windows 8.1
To do this, you will need to right-click on the “Start” button, and in context menu select “Run”.

You can open the “Run” window in another way by simultaneously pressing the “Windows” and “R” keys on your keyboard.
Then in the “Run” window, in the “Open” field, you will need to enter the expression “netplwiz”, and then click on the “OK” button.
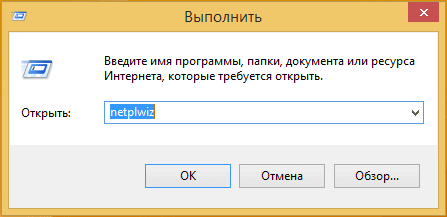
In the “Run” window, in the “Open” field, you can also enter another expression - “control userpasswords2”, anyway, after this the “User Accounts” window will open.
Another way to get to user accounts is to enter the expression “netplwiz” in the “Search” field, and after the result is displayed, click on the application.
This will open the “User Accounts” window. In this window, in the “Users” tab, you should uncheck the box next to “Require username and password.” Next, click on the “OK” button.
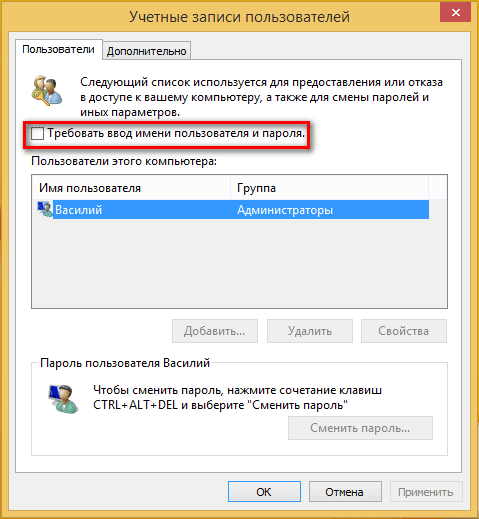
This will open the Automatic Login window. In this window you will need to enter the address mailbox Email user, then enter and confirm the password, and then click on the “OK” button.
Please note that in the “User” field, Windows enters the username (nickname) by default. If you use a local account or a Microsoft account, you will need to enter different information.
In the “User” field you will need to enter:
- Local account - enter the user name (nickname).
- Microsoft account - enter your email address.

If you think that this is all over, then it means that you are too optimistic. After simply rebooting the operating system Windows password You will no longer have to enter it if the computer has not been disconnected from the power supply.
After you turn off the power to your computer, when you boot into Windows 8.1 again, you will again see the “Sign in to your Microsoft account” window, where you will need to enter your Microsoft account password.
Therefore, you will need to make some more settings. To do this, you will need to enter the system power settings.
Disable password prompt on wakeup
To enter, you will need to right-click on the “Start” button, and in the context menu that opens, click on “Power Management”.

You can also access power management from the Control Panel, as it is done in Windows 8.
In the “Power Options” window, on the left side of the window, you will need to click on the “Require password on wakeup” link.

After this, the window “ System parameters" In this window, you can see that in the settings for the power buttons and enabling password protection on wakeup, the items “Require a password (recommended)” and “Do not require a password” are not active. By default, the “Require password (recommended)” option is enabled.
To make changes to these settings, click on the “Change settings that are currently unavailable” link.
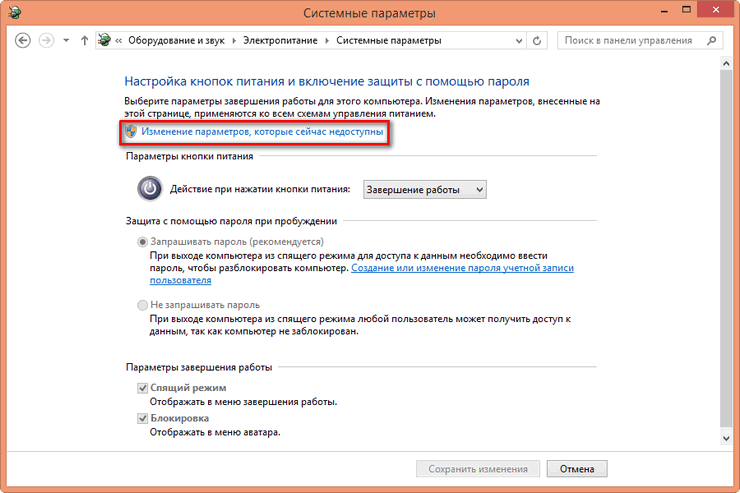
After this, you will need to activate the “Do not ask for password” option, and then click on the “Save changes” button.
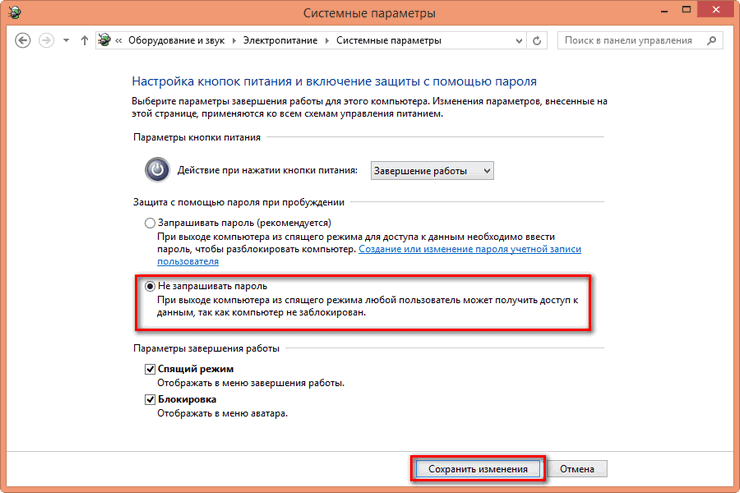
That's it, now after these settings you will no longer need to re-enter your account password every time you boot the system. Login Windows system 8.1 will occur without entering a password, and your Microsoft account will not be disabled.
Conclusion
The user can remove the password entry to log into the Windows 8.1 operating system for faster login.
How to remove the login password in Windows 8.1 (video)
Entering a login and password during the authorization process when starting an OS or application serves different purposes. Firstly, this solves the problem of protecting data from access by outsiders. Secondly, the program can create a personal execution context for each user. Often, when logging in, the user’s privilege level is determined and the application functionality available to him is reduced or expanded accordingly.
The unification of profiles based on the same account is also used today within the framework of inter-program interaction: the same profile can be used to access data from different software systems, which usually provide network access. Authentication in Windows works on the same principle, but if you use a computer at home, you may be annoyed by the constant need to enter your username and password. There is a desire to remove this stage when working with Windows OS. We will look at how to remove the password on Windows 8 below.
 There are two ways to do what we need. But before we implement our idea, think again, is this really necessary? Does your password when logging into Windows on your computer bother you so much that you need to remove it urgently? Maybe the idea of disabling the password when starting the computer is fruitless? In the end - it’s up to you, we will give comprehensive recommendations on how to disable the Windows login procedure with a password when starting your computer and provide two such recipes.
There are two ways to do what we need. But before we implement our idea, think again, is this really necessary? Does your password when logging into Windows on your computer bother you so much that you need to remove it urgently? Maybe the idea of disabling the password when starting the computer is fruitless? In the end - it’s up to you, we will give comprehensive recommendations on how to disable the Windows login procedure with a password when starting your computer and provide two such recipes.
Recipe one
You can remove the password from your computer when logging into Windows like this:
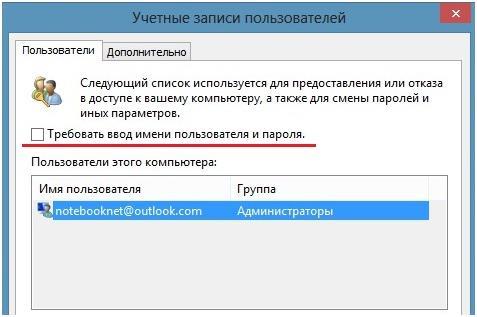
After this, we reboot the system and see that Windows does not ask for a password - starting the computer becomes especially simple and no longer requires any manipulation from you.
Disabling the password when logging into Windows makes sense if you use it alone.
Recipe two
- Go to the Start menu and click on the inscription "Change computer settings".
- Then select the “Users” tab and click on the inscription "Switch to local account".
- You will be prompted to enter two values: the old and new passwords to log in to the system. Enter the current value in the first field, and leave the second empty. This will remove the authorization request at startup and remove the annoying interface.
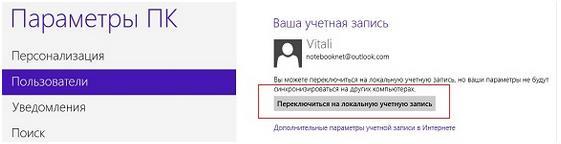 That, in fact, is all you need to know to disable this subsystem. We hope that the information we provided was useful to you.
That, in fact, is all you need to know to disable this subsystem. We hope that the information we provided was useful to you.
The G8 has one cool feature - saving user settings and synchronizing them with a personal account in Microsoft. It is very comfortable. For example, when reinstalling the OS, you do not have to set them to a new one - you just need to restore them using your own account.
But there is also a minus - due to the excessive “concern” of the developers, the system constantly requires a password when logging into Windows 8. And this is annoying. Especially if only you use a laptop or computer, and there is no need for such protection. It is logical that in such a situation you would like to remove the password when logging into Windows 8. But how?
The solution is extremely simple. Moreover, there are two ways to disable the password when logging into Windows 8. Let's take a closer look at them.
How to remove login password in Windows 8?
The first method is to disable the password via command line. This is done as follows:

Then open “Computer Settings”, find “Sign-in Options” and in the “Policies” section click on the “Change” button.
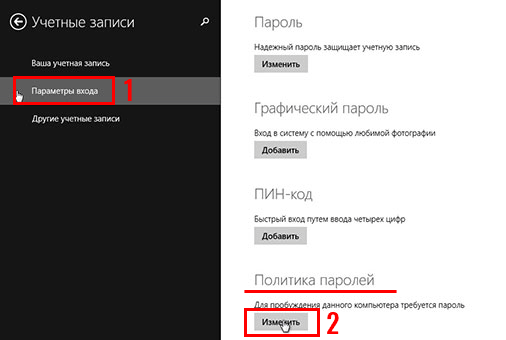
This is how you can remove the password when logging into Windows 8. This is classic way, which should help in most cases.
What should I do if Windows 8 requires a password at login, just like before? Try the next option.
How to remove password when logging into Windows 8?
The instructions here are also simple. To remove the password when turning on Windows 8, do the following:
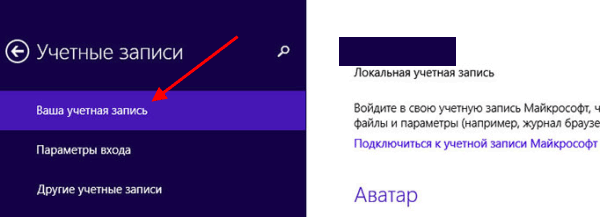
You can now log into Windows 8 without a password.
This method involves refusing to register. recordings and switching to local. Thus, you lose the benefits that the first option provides. Of course, in this way you can disable the password request when loading Windows, but it is still not recommended. Better try again the standard method described above.
That's all. Now you know how to remove the power-on password Windows computer 8 and you will be able to start your PC without constantly entering it. In a similar way, you can disable this annoying option on Windows 10.




