The Windows 7 operating system provides the ability to create multiple accounts: administrator, regular user and even a guest. For many users who work with this OS, during any operation on the computer (from installing simple games and even moving files), a window pops up in which you must give permission for this action. The function is called “Administrator”. In some cases it may be necessary to disable it.
Instructions
In some cases, a PC user may need to disable a particular user account. Please note that disabling an account is just a deactivation, not an account. Today I will show you how to do it correctly.
First way
First of all, we need to get into the control panel. To do this, click on the “Start” button and select the item of the same name.
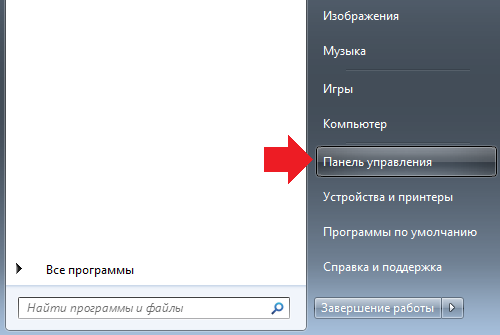
The second option is to press the WIN+R keys on your keyboard, a window will appear in which you need to write the word control and click OK.
![]()
The control panel is running. Here we find the “Administration” item and click on it.

In the new window we see several different items, but we are only interested in one - “Computer Management”. Let's go into it.

In the “Computer Management” window, click “Local Users and Groups”, then “Users” and select the user by double-clicking on it with the left mouse button.

The user properties window will open. To disable an account, check the box next to “Deactivate account” and click OK.
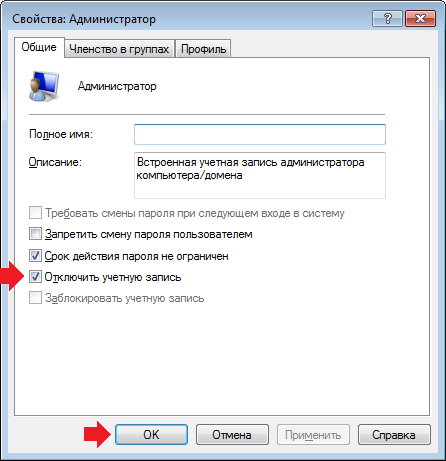
Second way
The second method allows you to disable the account using the command line. To do this you need to open . Click the “Start” button, and in the “Search programs and files” line, write the word cmd. A command prompt shortcut will appear at the top of the window. Right-click on it and select “Run as administrator.”
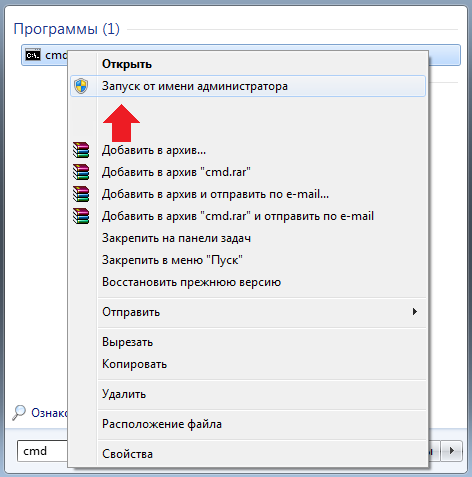
The command line is running. Now you need to add the command net user Username /Active:no, where as username you specify the account name, for example, net user Administrator /Active:no. After this, press the Enter key.

Be careful. If you disable multiple accounts, you may not be able to access your account if you accidentally disable it.
The Windows 7 operating system provides the ability to create multiple accounts: administrator, regular user, and even guest. For many users who work with this OS, during any operation on the computer (from installing simple games and even moving files), a window pops up in which you must give permission for this action. The function is called “Administrator”. In some cases it may be necessary to disable it.
Instructions
If you have multiple accounts on your computer, log in using the account that was created with the “Administrator” status. After the system has fully started, open the Control Panel. This can be done through the Start menu.
In the window that appears, in the “View” column, the “Small or large icons” view should be selected. This will speed up the search for the desired element. If you choose from the categories, the item you require will be located in the “System and Security” section. This window will display subsections that are necessary to manage all system functions. Select Administration.
In this Control Panel item, find the line “Computer Management”. Launch it by double clicking. In the newly opened window, on the left side, expand the “Local users and groups” section. Two folders will appear in front of you. Select Users. It stores information about all accounts that were previously created on the computer.
Select the account that has the “Administrator” status. Open it also by double clicking. When a new tab appears, all properties of this account will be visible. To disable the “Administration” function, check the box next to “Disable account”. After this, click OK.
You can also disable administration using the command line. To do this, open the Start menu, then the Accessories section and the Command Prompt function. Write the following text in it: “Net user Administrator /Active:no”. Then press the Enter key. The system will inform you that this feature is disabled. As a result of these actions, the Administrator account will be disabled. Exactly the same manipulations can be performed to disable any other account.
Attention, TODAY only!
Everything interesting
The Windows operating system is initially designed for multiple users. In order to save the parameters of a specific user, it is necessary to create individual accounts for each of them. And if necessary, they can be...
Several users can work on a computer running the Windows operating system under different accounts. If an account is disabled, that member will not be able to log in. Instructions 1To enable your account...
One of the features of the operating system Windows versions Vista is that the Administrator account is disabled by default, i.e. The access of the owner who is a member of the administrator group remains limited. Changing this...
Obtaining administrative rights to the user operating system Windows version 7 implies enabling the built-in, but disabled by default, computer Administrator account. Instructions 1 Log in with your...
The procedure for disabling the built-in administrator account assumes that you have a user logged into local group computer administrators. Instruction 1Call context menu Desktop item "My Computer"...
Activating the Computer Administrator account, which is disabled by default in Windows Vista and Windows 7, may be necessary when performing system commands, implying running as Administrator. Instructions 1Press the button...




