Hello everyone, today we’ll talk about the situation when the printer does not work on windows 10. After upgrading to Windows 10, many users encountered problems with their printers and MFPs, which the system either does not see, or they are not detected as a printer, or simply do not print as it was in previous version OS, the funny thing is that with each new update, the number of old devices that this operating system supports is decreasing, so don't be surprised if at some point, your old printer won't start.
Select "Printer" from the listed results. Note. You need to update the printer driver. You can download the appropriate driver from your printer manufacturer's website, but it will take a long time to find and install it. You can also check.
Step 1: Eliminate the most common sources of error
However, in this article we will return to the topic of "printers". First of all, it is important to exclude the most common sources of errors. Just check if the printer is connected to a power source. But of course the plug is in it - you've already tested it, haven't you?
Turning the printer on and off can do wonders
Turn the printer off and on again. Sometimes a miracle works.If your printer does not work properly in Windows 10, in this instruction - one official and several additional ways that can help fix the issue. I will also give Additional information See support for popular printer brands in Windows 10 (at the end of this article).
Diagnosing printer problems from Microsoft
First of all, you can try to automatically resolve problems with the printer using the diagnostic utility in the panel Windows controls 10, or by downloading it from the official Microsoft website (I note that I don’t know for sure whether the result will differ, but as far as I could understand, both options are equivalent).
Step 4: Get detailed information on the manufacturer's website and install new drivers
Sometimes this is a defect. If the problem persists, visit the printer manufacturer's web page. Often a new driver is required after an update. You can also find this on the manufacturer's website. You will find out how to do this if you continue reading. Open the Control Panel and click on the Hardware and Sound section.
Now go to the "Devices and Printers" area and select "Add Printer". The printer is now looking for available devices in your area. However, click "The printer I want is not listed." And even if their printer was found. 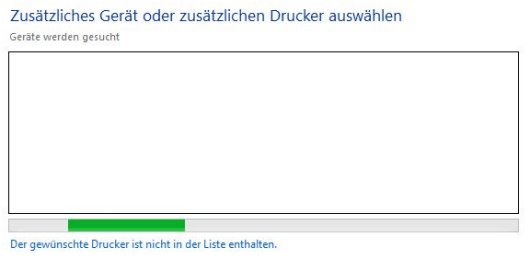
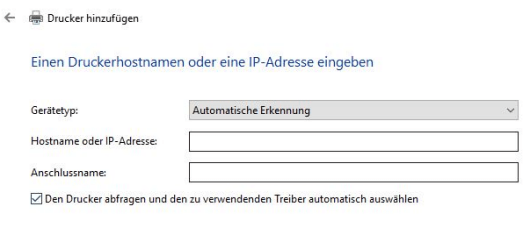
Follow the setup wizard until you are prompted to install the printer driver. Insert the supplied storage media or download the necessary drivers in advance from the website of the respective printer manufacturer.
To start from the control panel, go to it, then open the Troubleshoot item, then in the Hardware and Sound section select Printer Use (another way is to go to devices and printers, and then clicking on desired printer, if it's listed, select Troubleshoot). You can also download the file from the official Microsoft website or .
Once the drivers have been successfully installed, you can name the printer and put it into service. Then be careful: you shouldn't throw away empty cartridges anyway. How it works exactly, you will find here. There were just total failures here and there that didn't really work out well with loyal users. On the other hand, development operating system shouldn't stop. The digital world is changing, and so is user behavior. Programs are now called applications, even though the two are the same thing.
But because of the triumph portable devices, such as tablets and smartphones, the usability of these programs has changed to - usually, at least - positive. Instead, user authentication is performed using biometric features such as Iris, fingerprint, or face recognition. The number of universal apps in their own app store should be gradually increased. Therefore, you only need to buy the application once and use it directly on your smartphone or tablet. Polyectops has been around for ages. First, make sure the printer is properly connected to a power source and turned on. You can then specify a printer name or print a test page.
- Now users can talk to their computers.
- This often helps when turning the printer off and on.
- For most models, you can download drivers from our download area.
- In some cases, it may help if you set up the printer manually.
- This is shown below.
- However, select "The requested printer is not listed" even if it is found.
- Select the second or fourth point.
- Find the device or insert the appropriate storage medium.
- Please wait while the driver is installed successfully.
- It can take some time.
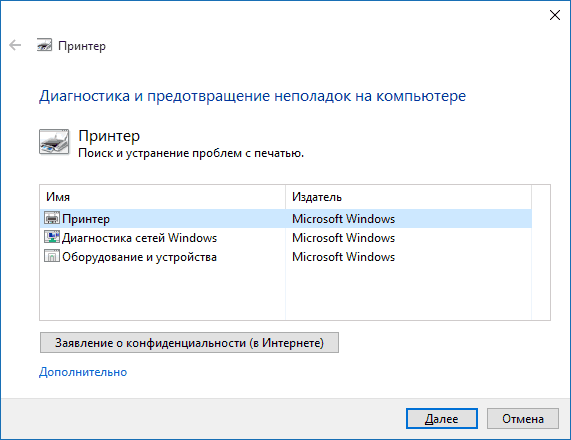
This will launch a diagnostic utility that will automatic mode checks for any common problems that may be preventing your printer from working properly and fixes them if any are found.
Not only do the reset settings change regularly, the topic of printers annoys me at the wizard. No, it is not, otherwise the scan will not work. Many websites have dedicated themselves to this problem and told you how to fix it. With a big downside: almost all the explanations provided don't work with me.
Step 1: Printer Message Disabled
But one by one, let's move on to solving the problem. They believe that everyone, as always, wants to print something. However, from my point of view, this problem cannot appear on the printer.
Step 2: Is the printer really disabled?
Can I scan with a printer? . However, it may be that your printer has a general problem and the solution below does not help.Among other things, it will check for: the presence of drivers and driver errors, the operation of necessary services, printer connection problems and print queues. Despite the fact that a positive result cannot be guaranteed here, I recommend trying this method first.
Adding a Printer to Windows 10
If automatic diagnostics do not work, or if your printer is not displayed at all in the list of devices, you can try adding it manually, and for older printers in Windows 10 there are additional features detection, if windows 10 is blocking the installation of the printer, write a comment, I will help you deliver.
Step 3: Turn off the printer
Simplicity: turn off the printer. It is also better to remove the printer cable from the computer. Not necessary, but you never know. In Control Panel, select the "Show Devices and Printers" option. Click the printer once, then click Remove Device.
Step 5: Make sure the printer is indeed uninstalled in Device Manager
Sometimes it happens that the removal of the printer is not completely completed. In Device Manager, make sure the printer, including the driver, is completely uninstalled. Startup icon, right mouse button, device manager. Is the printer still on the list?
Step 6: Launch the Calculator
It should be easy: skip the computer.Click on the notification icon and select "All settings"
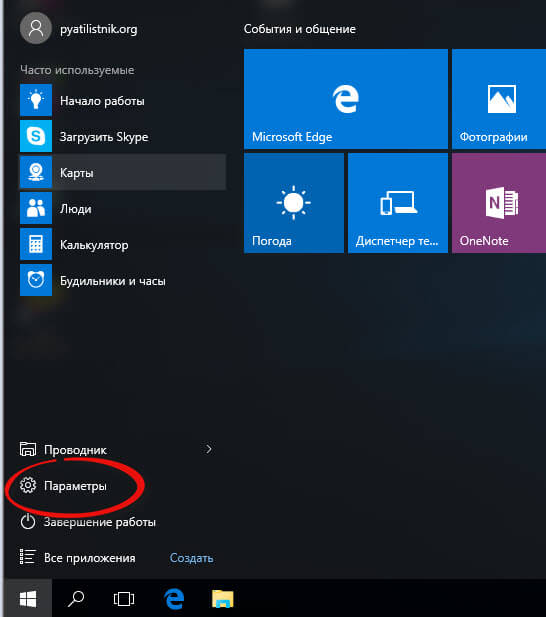
(or you can press the Win + I keys), then select "Devices" - "Printers and Scanners".
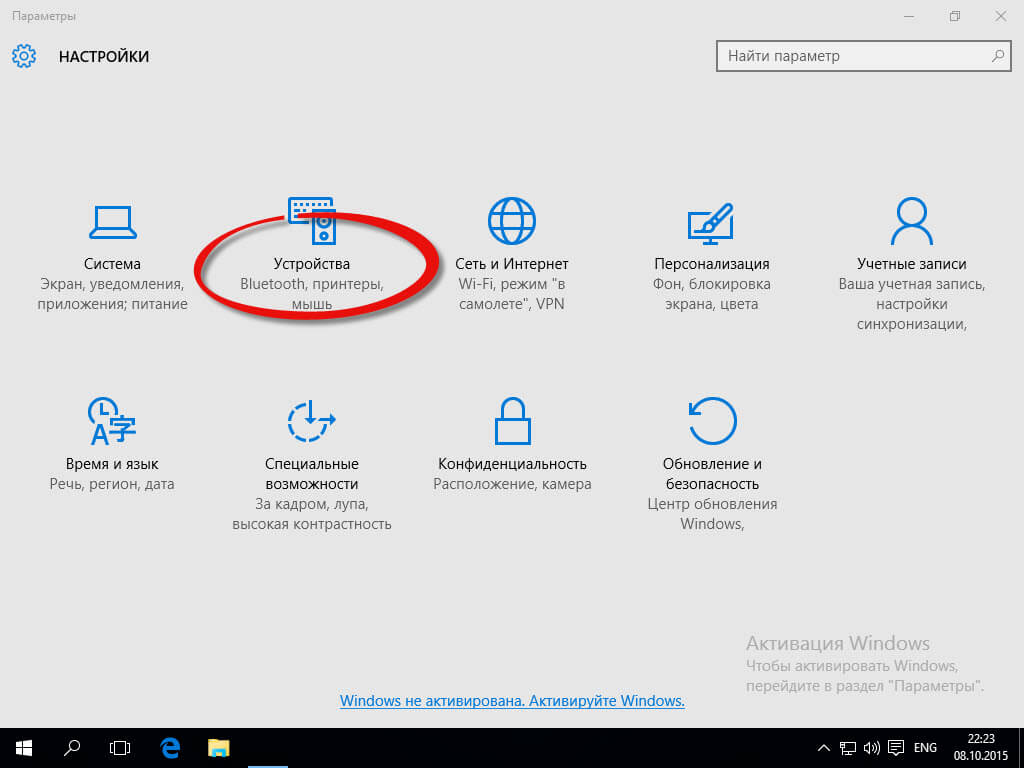
Checking for Issues
Trite as it sounds, but this particular moment was not available with everyone possible advice. Delete the printer, add it again - and nothing has changed in the state of the offline printer. However, it is necessary to restart and restart the computer, otherwise it will probably be nothing.
Step 7: Pick up the calculator
If the problem with the printer persists after the following steps, try performing a "different type of shutdown". I have not been able to figure out why sometimes one and sometimes the other works better. Wait a few seconds, restart your computer. Important: The printer is still not working!
Click the "Add a printer or scanner" button and wait: maybe Windows 10 will detect the printer itself and install drivers for it (it is desirable that the Internet is connected), maybe not.
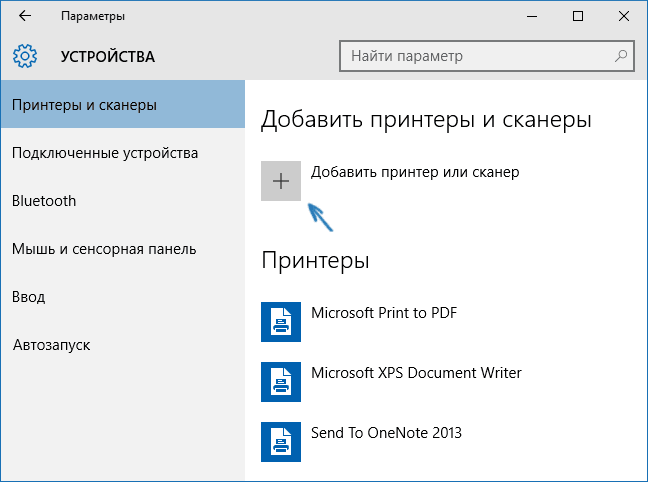
In the second case, click on The required printer is not in the list, which will appear under the search progress indicator. You will have the opportunity to install the printer according to other parameters: specify its address on the network, note that your printer is already old (in this case, the system will search for it with changed parameters), add a wireless printer.
Once the computer is fully up and all processes are running: Check System Management, Devices and Printers to make sure the printer is still not available. If they are not available, be fine and continue with the next step.
Installing or adding a wireless printer
If available: Well, something went wrong on the printer. Go back to step 4 and try again. The printer driver should be reinstalled. Does the printer appear under Control Panel, Printers and Devices? And the most important question: does printing work again?
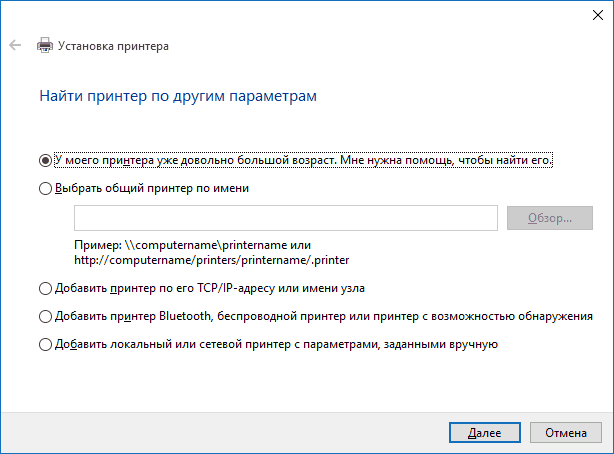
It is possible that this way will work for your situation.
Installing Printer Drivers Manually
If nothing has helped so far, go to the official website of your printer manufacturer and find the available drivers for your printer in the Support section. Well, if they are for Windows 10. If there are none, you can try for 8 or even 7. Download them to your computer.
Brief instructions for using the printer offline
The previous steps almost always work. Without change, Printer Offline was still the status. I slept with him once, tried again - and it worked, I don't know why. Or an alternative solution to the offline printer problem? Especially if the printer is not brand new. The smartest solution is to update this piece of junk, but of course it's not my pocket.
That's all, but let's look at some important issues
In general, the most effective solution is. But it will print and scan if it is multifunctional. In some cases, the problem can be a little more complicated. To do this, we contact the manufacturers of the device. Newer versions don't always behave the same or offer the same features as before. Much less when it comes to extending the use of old equipment, which the manufacturer does not represent any income. The older the printer, the more features and conveniences you will lose with each operating system update. That is, the system has been updated, now you are updating and learning a new way of working. You can't recognize them by indicating they're empty, even if you've just reloaded them or alerted them that they've exceeded the number of impressions. The good thing is that manufacturers can't refill their disposable cartridges or use non-genuine alternatives, and so much of the effort put into every update software, is to root out your attempts to save. You will have to buy the originals or look for an updated alternative that is compatible with the new drivers.
- And they almost never do it the same way.
- It doesn't matter if you're only 2 years old: talking about computers, 1 year is an eternity.
Before starting the installation, I recommend that you go to the Control Panel - Devices and Printers and, if your printer is already there (i.e. it is detected, but does not work), right-click on it and remove it from the system. And after that, run the driver installer.
Windows 10 support information from printer manufacturers
Below I have collected information about what popular printer and MFP manufacturers write about the operation of their devices in Windows 10.
Installing Printer Drivers Manually
Check out step by step instructions See below for how to set up a printer to start up and how to find it on other computers. Color print on laser printer. Open the Start Menu 10 and type "Control Panel" to access it. Click the "View Printers and Devices" button.
Installing the Printer from the Driver Disc
Right-click on the printer you want to share and select the "View What's Printing" option. From now on, any computer connected to your network will be able to send files to be printed on the configured printer.
- HP (Hewlett-Packard) - The company promises that most of its printers will work. The ones that worked on Windows 7 and 8.1 won't require a driver update. In case of problems, you can download the driver for Windows 10 from the official website. Additionally, the HP website has instructions for solving problems with printers from this manufacturer in new operating systems: http://support.hp.com/en-us/document/c04755521
- Epson - promise support for printers and MFPs in Windows Required drivers for new system can be downloaded from the dedicated page http://www.epson.com/cgi-bin/Store/support/SupportWindows10.jsp
- Canon - according to the manufacturer, most printers will support the new OS. Drivers can be downloaded from the official website by selecting desired model printer.
- Panasonic - promise to release drivers for Windows 10 in the near future.
- Xerox - write about the absence of problems with the operation of their printing devices in the new OS.
If none of the above helped, I recommend using Google search(and I recommend this particular search for this purpose) for a query consisting of the name of the brand and model of your printer and "Windows 10". It is very likely that your problem has already been discussed in some forums and a solution has been found. Do not be afraid to look at English-language sites: they come across the solution more often, and even automatic translation in the browser allows you to understand what is at stake. This is how the network setup is done windows printer 10 and when windows 10 does not see the hp printer.
Now you need to add the printer to other computers. On the Devices and Printers page, click the Add Printer button. Select Select Printer by Name and click Browse. Select the computer where the printer was installed. will appear general printers, select it.
Click Next, the printer drivers will be installed. After these steps, the printer is configured for network use. There are several reasons for this, such as configuration errors, outdated drivers and a untagged default printer. Possible reasons can be solved with quick actions on the computer without wasting time on technicians. To help, check out this guide to six practical advice to understand the problem with the printer and solve the problem.
I must say right away that it took almost 3 weeks to solve this problem. Not all the time, of course, but periodically returning to it. Didn't find an answer anywhere.
HP has officially disowned support for this printer in Windows 10: 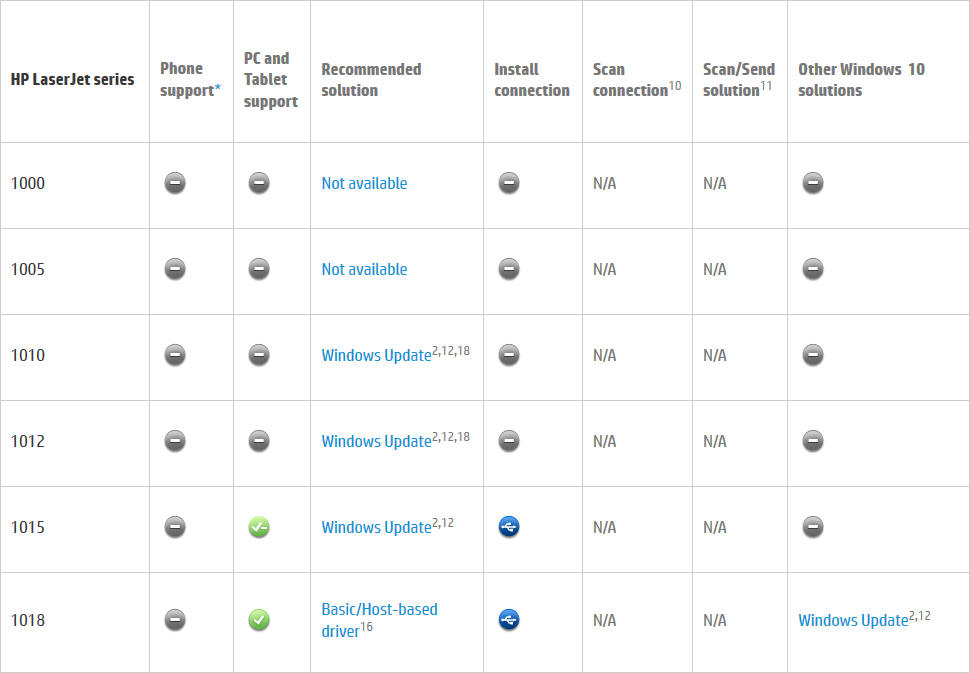
It is important to understand that the printer will only work on a computer if it has been configured correctly. So check out these tutorials how and how. Thus, during printing, the device does not appear as the first option in the list, and sometimes it does not even appear. This configuration is very simple and can be done using the "Devices and Printers" item in the "Control Panel" of the computer.
A practical way to try to resolve is to reinstall the device. So you add the printer as if it were new. These programs are responsible for following the user's actions on the computer, such as when a document is submitted for printing. Therefore, updating them can be a practical solution if the device is not working properly. You can do this by downloading a new driver directly from the manufacturer's website, as is.
So, let's begin.
All slides in one video:
I apologize in advance to Russian-speaking users for Ukrainian-language screenshots - for me, as a Ukrainian, it’s more convenient and pleasant :-) Perhaps I didn’t translate certain terms into Russian very correctly or not like translators from Microsoft, sorry.
01. Download the printer driver for Vista 64x and extract it to a separate folder.
02. Press Win + X (start windows menu Power Shell), select "Control Panel" 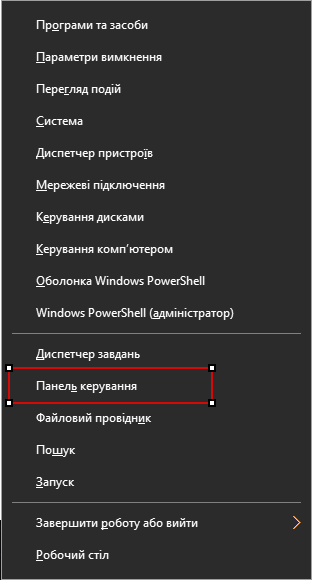
03. Open the "Devices and Printers" section 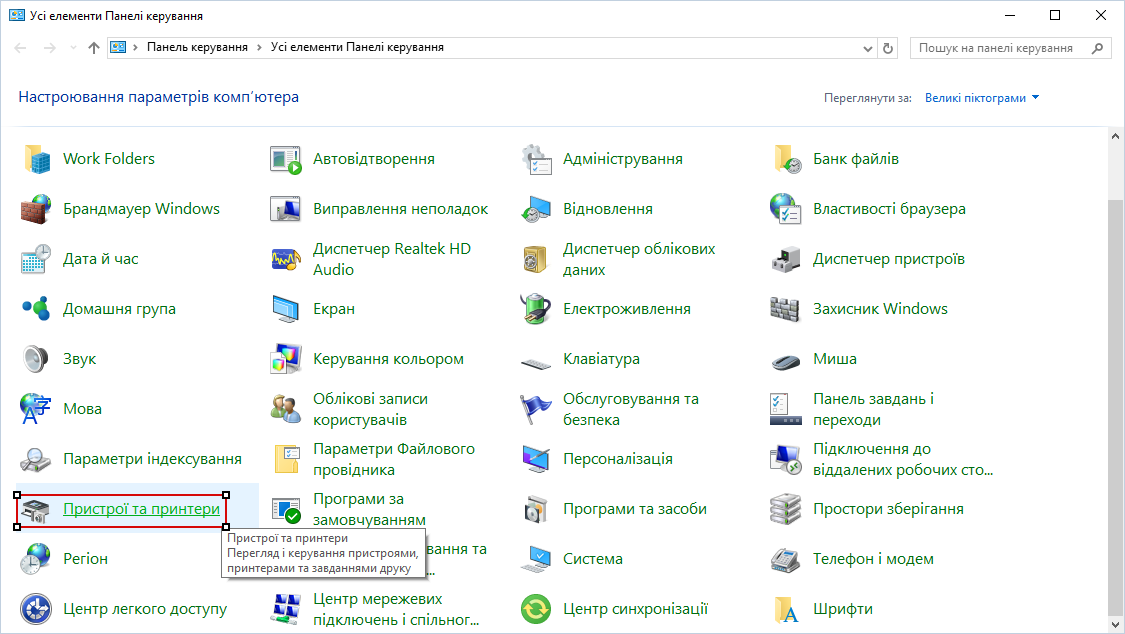
04. Click the "Add Printer" button 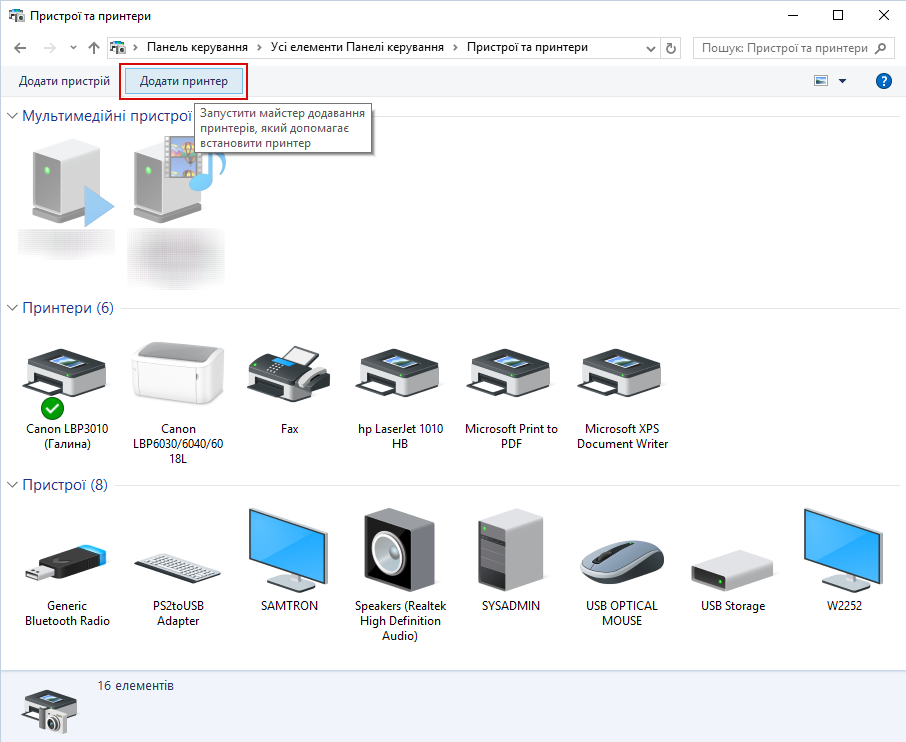
05. At the bottom of the window that opens, click the link "The required printer is not in the list" 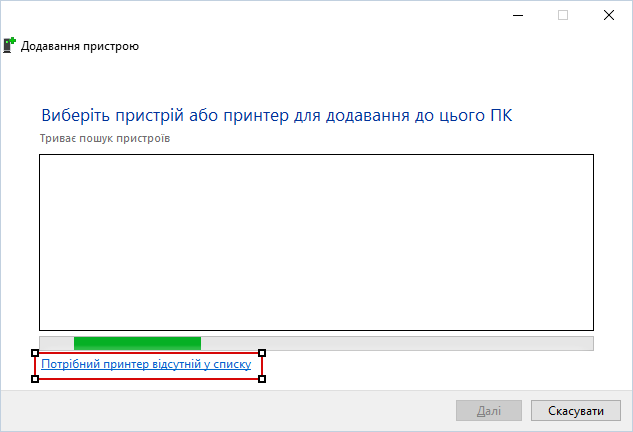
06. In the next window, click "Browse" 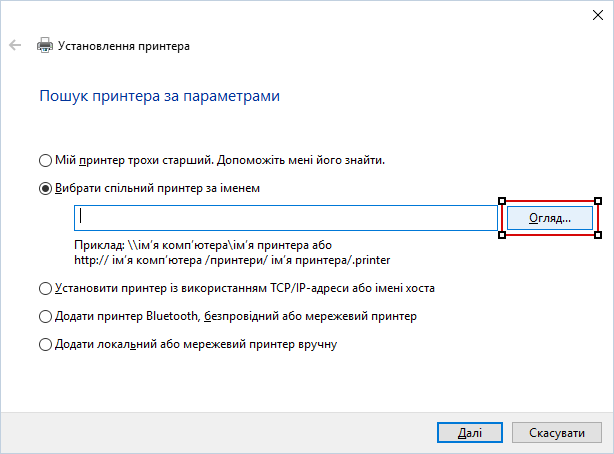
07. Find in the network environment the computer to which the desired printer is connected. 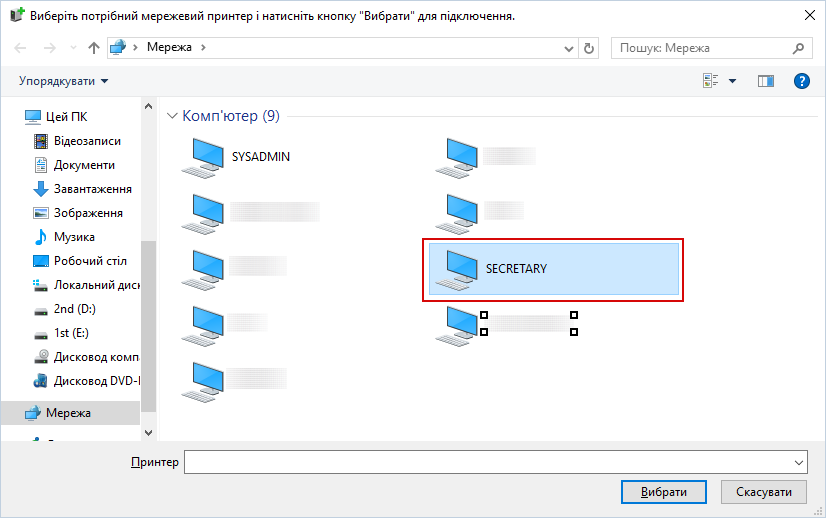
08. Select the desired printer 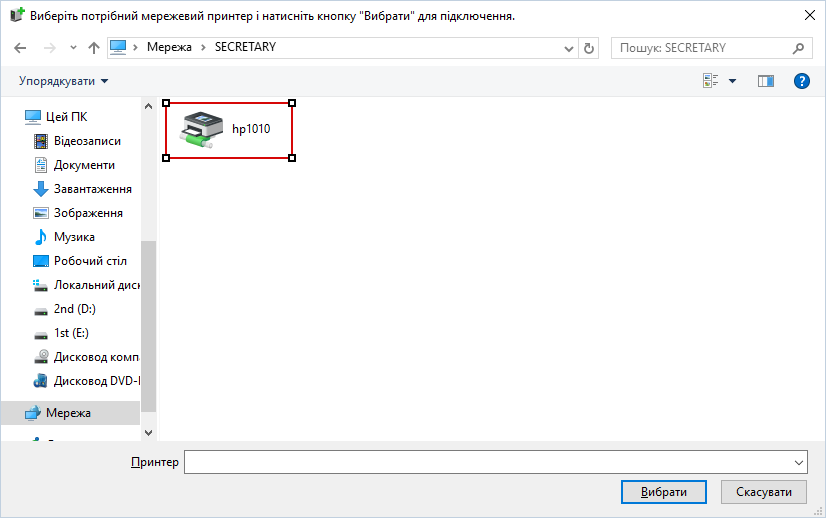
09. Copy full network path ![]()
10. Select "Add a local or network printer manually" and click "Next" 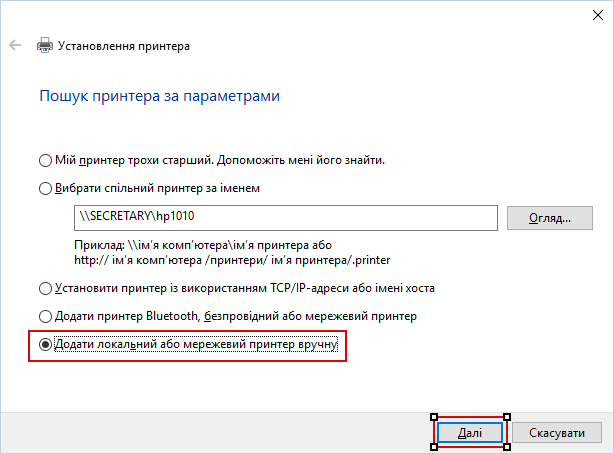
11. Select "Create new port", select the port type "Local port" and click "Next" 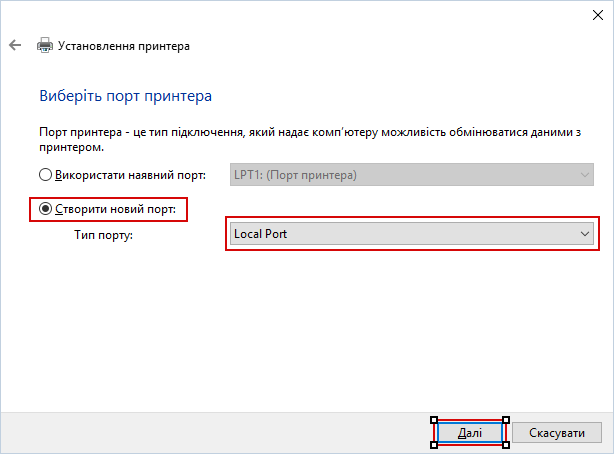
12. In the next window, paste the previously copied full network path from the clipboard as the port name 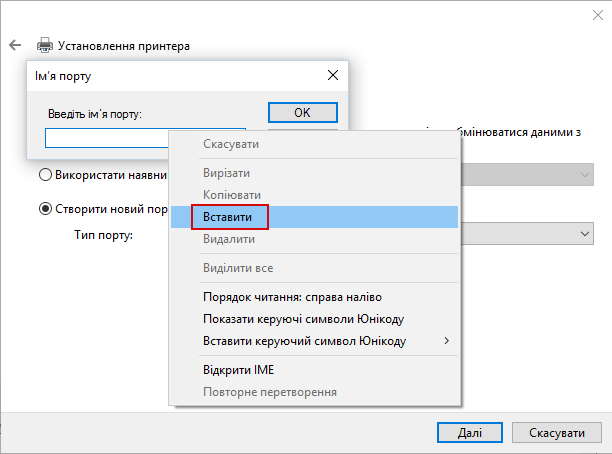
13. Click OK 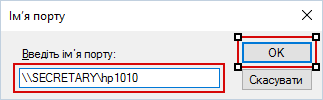
14. In the driver selection window that opens, click the "Install from disk" button 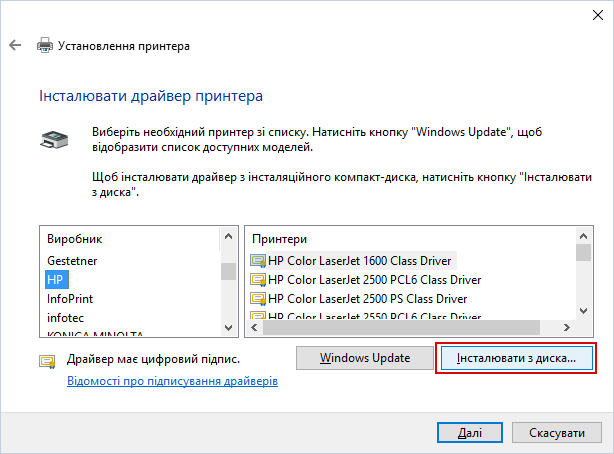
15. In the next window, click "Browse" 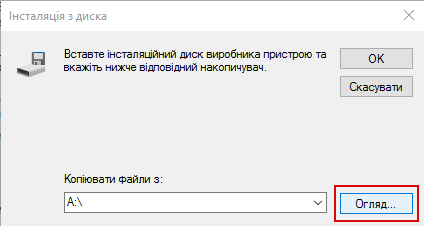
16. Find the folder into which the driver was unpacked at step No. 02, select the hpc1015w.inf file in it and click the "Open" button 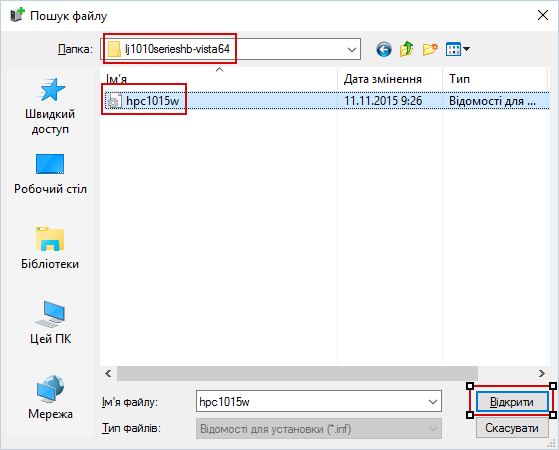
17. In the next window, click "OK" 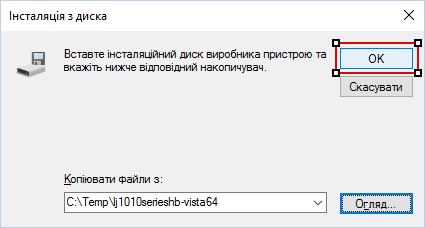
18. Select the model of the printer to be installed and click "Next" 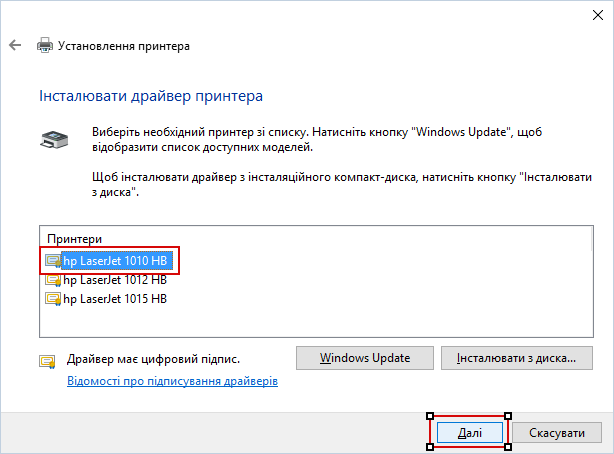
19. Agree with the offer or come up with your own name for the installed printer, click "Next" 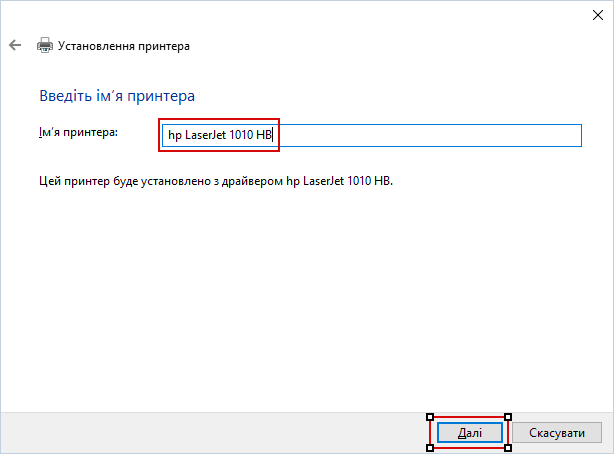
20. Select "Disable general access to this printer", click "Next" 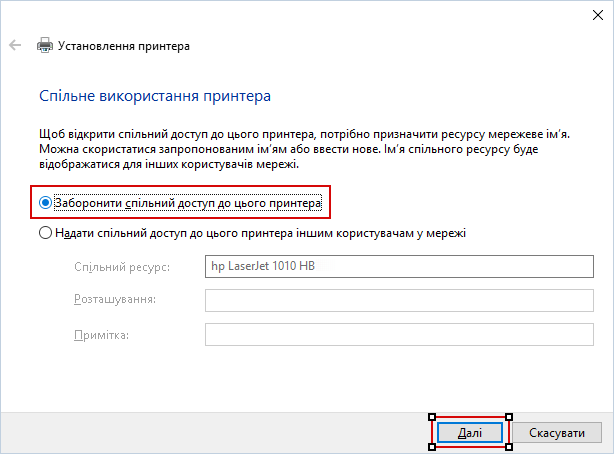
21. If necessary, check the box "Set as the default printer", print a test page for verification and click "Finish" 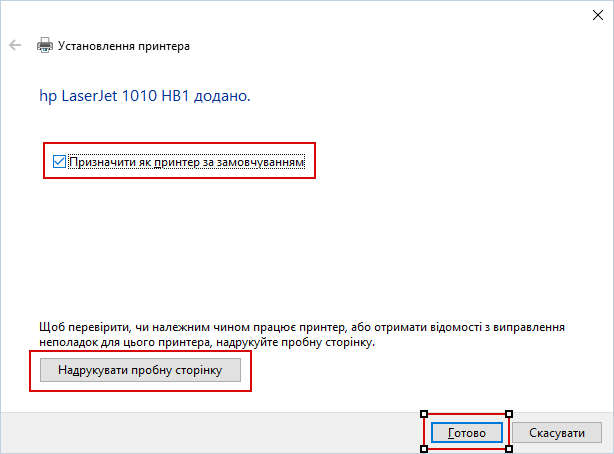
Congratulations, you are now able to print again from Windows 10 64x over the network to your HP LJ 1010 shared on a Windows XP machine!
In the same way, you can install other network printers, I checked on the Canon LBP3010 - everything works fine, although before that it did not want to be installed, constantly at the stage of installing the driver to this network printer an error window fell out and the spooler service crashed, both on Windows 7 64x and on Windows 10 64x: 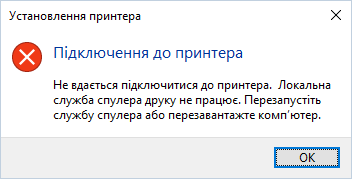
I hope my experience has helped someone. If you solved the problem of another printer in this way, please unsubscribe in the comments, indicating the model and other information, maybe this will help someone else. Thank you!




