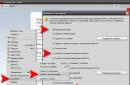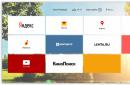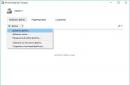Якщо ви хочете випробувати нову Windows 10, але поки що не готові відмовитися від Windows 7 або 8, ми пропонуємо вам просте рішення: встановіть її на віртуальну машину. Віртуальна машина – це програма, яка створює другий комп'ютер зі своєю власною, незалежною операційною системою та ресурсами, що виділяються з вашої реальної операційної системи. У статті ми покроково розповімо, як зробити подібну операцію та випробувати нову операційну систему.
Використання віртуальної машини для тестування новою Windows 10 варто витрачених зусиль, тому що її можна легко встановити або повністю і безслідно видалити.
Є кілька пакетів програмного забезпеченнядля створення віртуальних машин, але ми рекомендуємо використовувати саме Oracle VirtualBox. Звичайно, можна також використовувати VMware для створення ВМ, але VirtualBox набагато простіше в налаштуванні.
Встановлення Windows 10 на VirtualBox потребує наявності сучасного комп'ютера, тому що на ньому працюватимуть дві операційні системи, які дуже вимогливі до ресурсів. Для комфортної роботи з віртуальною машиною ми рекомендуємо використовувати комп'ютер з об'ємом оперативної пам'ятіщонайменше 3 Гб.
Отже, що вам знадобиться для встановлення
- Процесор включається біос віртуалізації.
- Щонайменше 3 Гб оперативної пам'яті.
- 50 Гб або більше вільного дискового простору на комп'ютері.
- Одна година вільного часу.
Крок 1: Переконайтеся, що процесор підтримує віртуалізацію
Перевірити підтримку віртуалізації можна у специфікації до процесора, яку можна знайти в інтернеті. У більшості випадків віртуалізація відключена за замовчуванням BIOS материнськоїплати. Щоб перевірити, чи включена підтримка віртуалізації в BIOS, необхідно перезавантажити комп'ютер і за допомогою клавіш F2, F10, F12 або Del увійти до меню BIOS. Зазвичай налаштування параметрів віртуалізації знаходиться в меню "Advanced" - "CPU Settings". Якщо у вас інша версія BIOS, зверніться до інструкції материнської плати або введіть відповідний пошуковий запит.Крок 2: Завантажте інсталяційний образ Windows 10
На цьому етапі ви повинні вирішити, чи будете використовувати 32 або 64-розрядну версію Windows 10. Відмінність полягає в тому, скільки оперативної пам'яті ви плануєте використовувати під віртуальну машину. Якщо 4 ГБ або вище, ми рекомендуємо завантажити 64-розрядну версію Windows 10. У всіх інших випадках 32-бітну версію Windows 10.Крок 3: Завантажте та встановіть Oracle VirtualBox
Програмний пакет VirtualBox є безкоштовним, тому ви можете завантажити його з офіційного сайту. Установка Oracle VirtualBox проста: достатньо запустити інсталяційний файлі слідувати інструкціям майстра установки. Після завершення запустіть програму.Крок 4: Налаштуйте програму
В першу чергу вам необхідно створити та налаштувати віртуальну машину, на яку надалі буде встановлена ОС. Для цього на панелі інструментів натисніть кнопку «Створити» (New). Вона знаходиться у верхньому лівому кутку.
Запуститься майстер створення віртуальної машини, де потрібно буде виконати таке:
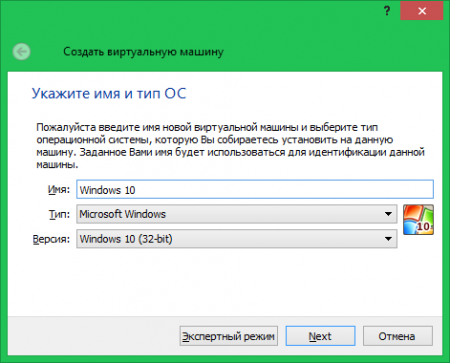 Примітка:
у деяких версіях VirtualBox вибір обсягу віртуального диска може бути на останньому кроці.
Примітка:
у деяких версіях VirtualBox вибір обсягу віртуального диска може бути на останньому кроці.
Крок 5: Додаткові параметри Oracle VirtualBox
Навіть після створення нової ВМ, у вас є можливість міняти практично всі параметри, створеної вами ВМ. Можна виділити більший обсяг оперативної пам'яті, дискового простору чи процесорних ядер. Ви можете змінити тип з'єднання з Інтернетом і не тільки.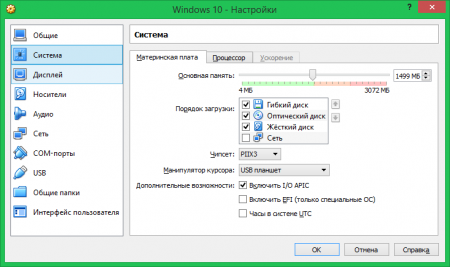
Крок 6: Запуск ВМ та процедура встановлення Windows 10
Після конфігурування, перерахованого вище, ваша віртуальна машинаготова до запуску та встановлення Windows 10. У лівій панелі VirtualBox двічі клацніть по назві машини, щоб її увімкнути. Якщо ви пропустили попередній крок і не призначили шлях до образу, VirtualBox запитає вас, який образ використовувати файл. Вкажіть шлях, де зберігається завантажена вами копія Windows 10.Програма встановлення попросить вас ознайомитись текстом ліцензійної угодиа потім підтвердити його. Підтвердьте згоду прапорцем у відповідному полі та знову натисніть «Далі».

Як і у фізичному встановленні ОС, на наступному кроці вам потрібно вибрати тип установки. Виберіть «Чиста установка» та натисніть «Далі».

Далі необхідно підготувати віртуальний диск. На тільки створеному віртуальному диску відсутній файлова система, а також розділи Ви бачитимете його як суцільну нерозмічену область. Щоб створити розділ, перейдіть до диска, натисніть кнопку «Налаштування» і натисніть кнопку «Створити». Після цього у вас з'явиться відформатований розділ, готовий до встановлення ОС.
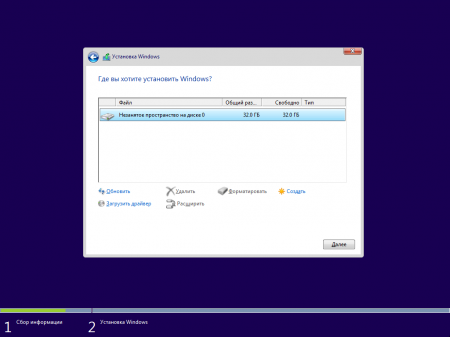
Натисніть кнопку «Встановити», щоб запустити процедуру інсталяції Windows 10. Цей крок може тривати тривалий час залежно від швидкості комп'ютера та типу приводу: ISO образчи дисковод.
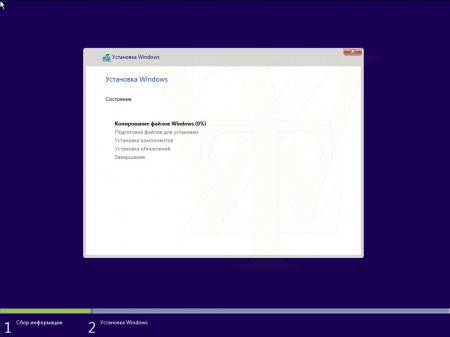
Під час установки VirtualBoxбуде перезавантажено кілька разів. Потім ви повинні вибрати налаштування по замовчуванням Windows 10: рекомендовані ОС або ваші особисті. Ми рекомендуємо спочатку залишити параметри за промовчанням, після встановлення ви можете змінити будь-який з цих параметрів.
Залишається вирішити, чи слід використовувати обліковий записМайкрософт або створити локального адміністратора на комп'ютері. Ми рекомендуємо створити свій обліковий запис Microsoft, оскільки він дає можливість використовувати всі програми для Windows 10 з магазину Microsoft Store.
Залишилось зачекати кілька хвилин, і ви побачите початковий екран Windows 10.
Крок 8: Використання Windows 10 на віртуальній машині
Windows 10 готова, і тепер ви можете спробувати все, що ви хочете. Важливо пам'ятати одну річ: незважаючи на те, що ОС встановлена на віртуальній машині, некоректне завершення роботи може призвести до краху віртуальної ОС, що вимагатиме її переустановки. Щоб уникнути проблем такого характеру, необхідно коректно завершити роботу Windows 10 і після цього відключати роботу віртуальної машини.Бувають ситуації, коли на комп'ютер потрібно поставити не одне операційне середовище, а кілька. Наприклад, коли хочеться на власному досвіді перевірити роботу систем Ubuntuабо Mandriva, а на комп'ютері вже стоїть нова Windows 10. Установка другої операційної системи на жорсткий диск- далеко не завжди раціональне рішення, адже це може вплинути на працездатність однієї з ОС. Виникає питання – що ж робити у такому разі? Можна, звичайно, скористатися інструментом LiveCD, але такий варіант підходить тільки для поверхневого знайомства з емульованим середовищем. У тому випадку, коли потрібний доступ до повного функціоналу, варто вдатися до допомоги віртуальної машини.
Основна функція, яку виконує віртуальна машина – це емуляція програмного середовища комп'ютера. У цій статті йтиметься про програму Virtualbox, про те, як здійснюється її встановлення на Windows 10, і як вона працює.
Програма Virtualbox не відрізняється вимогливістю до апаратних ресурсів комп'ютера. Вам потрібно переконатися, що ваш комп'ютер відповідає наступним вимогам:
- Процесор побудований на архітектурі x86;
- 200 Мб вільного місця на жорсткому диску;
- Для Windows 10 потрібна підтримка апаратної візуалізації. Без такої програми на комп'ютер просто не встановиться.
Однак слід врахувати один суттєвий момент – основне навантаження на комп'ютер несе не сама віртуальна машина Virtualbox. В основному комп'ютер навантажуватимуть гостьові операційні середовища та віртуальні пристрої, які будуть на ній встановлені.
Наприклад, розмір віртуальних жорстких дисківу багатьох випадках складе щонайменше кілька десятків Гб. А якщо як гостьова система йде Windows 7, то для неї потрібно близько 16 Гб вільного місця (не кажучи вже про те, що на саму Windows 10 потрібно від 16 до 20 Гб дискового простору). При плануванні установки віртуальної машини це необхідно враховувати.
Встановлення
Отже, основні особливості та вимоги віртуальної машини Virtualbox обговорені, тепер можна розглянути питання установки продукту на Windows 10. Інсталяція Virtualbox (як, втім, і їй подібних віртуальних машин) цілком зрозуміла для будь-якого користувача. Настановний пакет завантажується з офіційного сайту. Після подвійного клацання миші по файлу з'явиться звичне вікно установки програм.
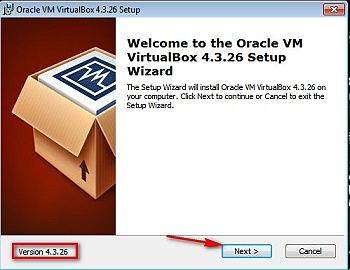
Для того, щоб продовжити встановлення Virtualbox для Windows 10, натискаємо «Далі». У наступному вікні можна вибрати, які компоненти будуть встановлені. Можна встановити підтримку USBмережеве середовище Python, підтримку виходу в мережу.

За бажанням можна створити ярлик на робочому столі Windows 10 та панелі швидкого доступу. Безпосередньо перед початком процесу встановлення з'явиться вікно із попередженням про те, що під час інсталяції віртуальної машини доступ до Інтернету буде закрито. Користувачеві доведеться погодитися з цим, інакше встановлення машини Virtualbox буде неможливим.
Все залишається тільки натиснути на кнопку «Встановити», після чого почнеться процес інсталяції Virtualbox. Під час встановлення програма запропонує додатково поставити деякі компоненти, а саме:
- Мережеву службу;
- Мережеві адаптери;
- USB-контролери.

Як тільки установка Virtualbox завершиться, на екрані з'явиться стандартне віконце з повідомленням про це та пропозицією запустити віртуальну машину. Можна зробити це відразу, тому що для коректної роботизнадобиться ще й установка плагіна Virtualbox Extension Pack, який дозволить працювати з високошвидкісним інтерфейсом сучасних флеш-накопичувачів, веб-камерами, а також здійснюватиме управління віддаленим робочим столом.
Щоб встановити плагін, потрібно зробити наступну послідовність дій:
- У вікні програми відкриваємо пункт меню Файл – Налаштування.
- На екрані з'являться доступні параметри програми.
- Вам знадобиться вкладка Плагіни.
- Як тільки ви натиснете на неї, відкриється вікно, в якому відображаються доступні плагіни.
- Список поки що порожній, оскільки віртуальна машина була нещодавно встановлена.

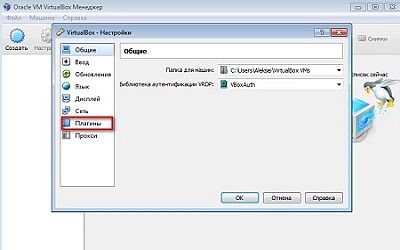
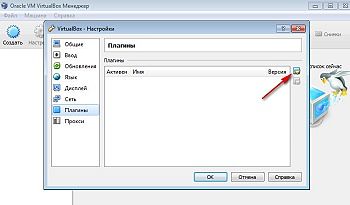
Вибрати потрібне розширення можна, натиснувши кнопку праворуч від списку. Ви вибираєте потрібний плагін, програма розпізнає його і пропонує здійснити встановлення. Перед тим, як розпочнеться встановлення, потрібно погодитися з умовами ліцензії.
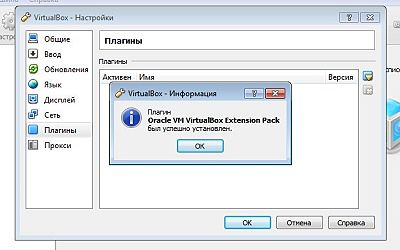

Початок роботи
Отже, Virtualbox поставлено на систему Windows 10 готовий до роботи. Залишається розібратися, як працює ця віртуальна машина. У головному вікні програми є кнопка «Створити». Вам потрібно натиснути на неї, після чого відкриється майстер створення віртуальної машини. Можна задати ім'я машині, а також визначити тип і версію емульованої системи. Далі за допомогою майстра встановлюються такі параметри віртуальної системи:
- Визначається обсяг оперативної пам'яті;
- Вибирається віртуальний завантажувальний HDD-пристрій (як такий можна визначити вже існуючий жорсткий диск);
- Встановлюються параметри дисплея, аудіо- та відеовиходів, мережі та інше.
Після всіх маніпуляцій з'явиться вікно з параметрами віртуальної системи, яка працюватиме на базі реальної Windows 10. Інсталяція віртуальної операційної системи не має жодних відмінностей від встановлення операційної системи на реальний комп'ютер. Після завершення встановлення тієї віртуальної системи, яка підходить саме вам, можна розпочинати роботу в ній.
(Visited 11 306 times, 10 visits today)
Друзі, у цій інструкції, призначеної в основному для новачків, ми докладно розповімо про те, як можна встановити Windows 10 у VirtualBox. Нам здається, це чудовий варіант для тих, кому цікава нова система, але немає часу і бажання ризикувати, встановлюючи її нестабільні версії, що часто виходять на реальне залізо.
Простіше кажучи, ви зможете попрацювати з новітньою ОС без будь-якої шкоди системі, яка встановлена у вас зараз.
Що вам потрібно
Сучасний комп'ютер.Як ми зазначали в попередніх статтях, практично не підвищилися, порівняно з вимогами двох попередніх версій Windows. Однак це не скасовує того факту, що для одночасного запуску відразу двох ОС вам знадобиться відносно потужне та сучасне залізо.Насамперед, це стосується обсягу оперативної пам'яті – її має бути хоча б 2 ГБ. Зауважимо, навіть такий варіант вкрай небажаний: оперативні пам'ятки в певні моменти вистачатиме ледве-ледве, через що все запросто може почати гальмувати. В ідеалі експерименти з VirtualBox слід починати, маючи в запасі 4 ГБ ОЗУ і більше.
Не менш важлива відеокарта. Якщо їй вже п'ять років і більше, то, швидше за все, встановити рідну роздільну здатність для Full HD монітора ви вже не зможете.
ISO- образ Windows 10. Ранніми тестовими збираннями Windows 10 Microsoft із задоволенням ділиться під час тестування в обмін на зворотний зв'язок з боку користувачів. Інша частина тестових збірок витікає до мережі неофіційно. Знайти iso-образ технічного превью Windows 10 на популярних торрент-трекерах не складе труднощів.

Найактуальніша на момент написання матеріалу збірка Windows 10 була доступна в мережі лише неофіційно. Офіційні зборки у 2014 закінчилися на
Найбільший плюс тестових версій Windows 10 полягає в тому, що вони на відміну від фінального варіанту безкоштовні. Мінуси: наявність відносно високої кількості недоробок, відсутність російської мови (лікується русифікатором) та обмежений термін життя. Наприклад, найперше технічне превью Windows 10 (build 9841) перетвориться на гарбуз 15 квітня 2015 року. Втім, до цього часу ви зможете оновитися на пізніші тестові версії. Термін їхнього життя також буде обмежений, але вже більш далекими числами в календарі.
Яку версію вибрати: x86 (32 bit) чи x64 (64 bit)? Перша важить менше та оперативної пам'яті зажадає теж менше. Саме її ми рекомендуємо всім, хто поки що хоче лише поверхово ознайомитися з Windows 10 у VirtualBox.
Програма VirtualBox.Власне, третя та остання необхідна нам складова – VirtualBox. Ця програма від Oracle поширюється абсолютно безкоштовно та має локалізований російською мовою інтерфейс.

Єдине, заради бога, не засмучуйте пошуковик запитом «VirtualBox скачати безкоштовно», просто зайдіть на офіційну сторінку програми та скачайте найактуальнішу її версію саме звідти.
Отже, перейдемо безпосередньо до того, як встановити Windows 10 у VirtualBox.
Створення та налаштування віртуальної машини у VirtualBox
Крок 1. Відкрийте програму та натисніть кнопку «створити». Перед вами з'явиться нове вікно: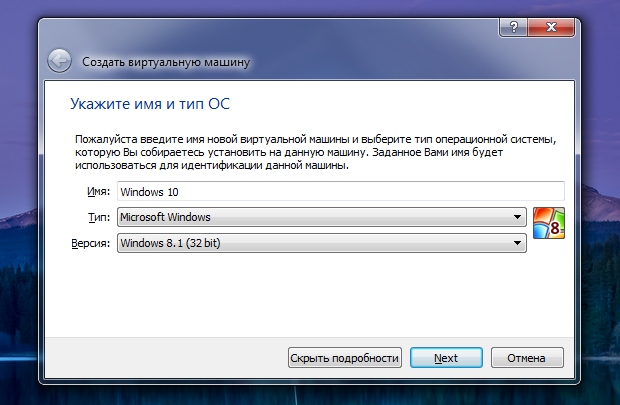
Тут насамперед необхідно вказати ім'я створюваної системи. Ми для наочності назвали її "Windows 10". Нижче виберіть тип « Microsoft Windows». Як тільки це буде зроблено у розділі «Версія» з'являться варіанти різних версій Windows. Якщо до того моменту, коли ви читаєте цю статтю, там вже буде варіант Windows 10 - виберіть, зрозуміло, його.
На момент написання цього матеріалу в актуальній версії VirtualBox такого варіанта ще не було, тому ми вибрали Windows 8.1 із розрядністю відповідної завантаженої збірки Windows 10 (у нашому випадку це 32 bit (x86)). Натисніть "Next" (далі).
Крок 2Тепер вам необхідно визначитися з тим, який обсяг оперативної пам'яті пожертвувати віртуальної ОС. Цей об'єм автоматично відразу ж відніматиметься із загальної кількості вашої «оперативки» при кожному старті віртуальної машини і, отже, повертатиметься назад, як тільки ви цю машину вимикатимете.

Windows 10 32 bit слід віддати щонайменше 1 ГБ (1024 МБ). У Windows 10 64 bit мінімальні вимогивдвічі вище – тут потрібно щонайменше 2 ГБ.
При цьому своїй системі (а це, швидше за все, Windows 7 або 8) слід залишити не менше 2 ГБ. Врахуйте, що навіть ці цифри є мінімальними. Таким чином, наявність 4 ГБ ОЗП не гарантує особливо комфортної роботи з віртуальними системами.
На нашому тестовому комп'ютері з 4 ГБ оперативної пам'яті ми виділили віртуальної Windows 10 32 bit 1 ГБ, залишивши основну систему відповідно 3 ГБ (див. скріншот вище).
Крок 3У наступному вікні виберіть варіант "Створити новий віртуальний жорсткий диск", після чого натисніть "Створити":

Крок 4.Із запропонованого списку типів віртуальних дисківвиберіть перший варіант, натисніть «Next»:
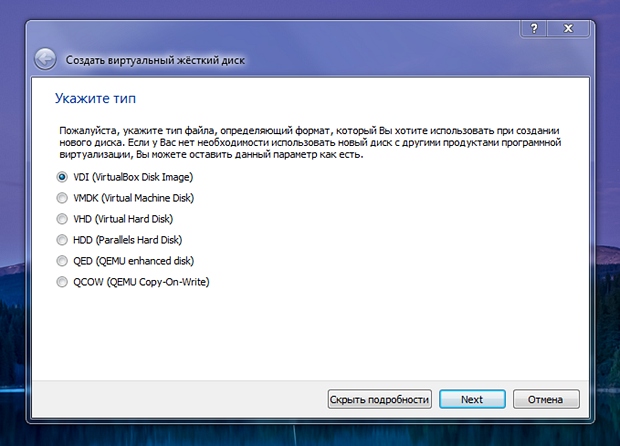
Крок 5.Тепер необхідно вибрати між динамічним та фіксованим віртуальним жорстким диском. У чому з-поміж них різниця – цілком непогано пояснює сам VirtualBox. Ми віддали перевагу першому варіанту, оскільки він дозволяє економити гігабайти на реальному жорсткому диску, не витрачаючи їх марно на заздалегідь зарезервоване під віртуальну машину місце.
![]()
Крок 6На даному етапі вам слід вказати розмір віртуального жорсткого диска. Для знайомства із системною, на наш погляд, цілком вистачить і 25 ГБ. Якщо ви на попередньому кроці вибрали фіксований віртуальний диск, то ці 25 ГБ відразу ж зменшаться від вашого реального жорсткого диска (видавши віртуальну машину ви, зрозуміло, повернете їх назад). Якщо ж, як ми й радили, ви обрали динамічний диск, то відразу зменшаться приблизно лише 10 ГБ. Віртуальна машина, що залишилася 15 ГБ, буде забирати у вашого жорсткого диска поступово і тільки в разі необхідності.

Перш ніж натиснути «Створити», зверніть увагу на маленьку іконку, на яку вказує стрілка на скріншоті вище. Клік по ній дозволяє вибрати розділ і конкретне місце вашого реального жорсткого диска, де буде віртуальний диск. На цей момент ми звертаємо увагу не випадково: далеко не у всіх на системному «C» знайдуться зайві 25 ГБ.
Крок 7.Після натискання кнопки «Створити» нова віртуальна ОС з'явиться у списку лівої панелі VirtualBox:
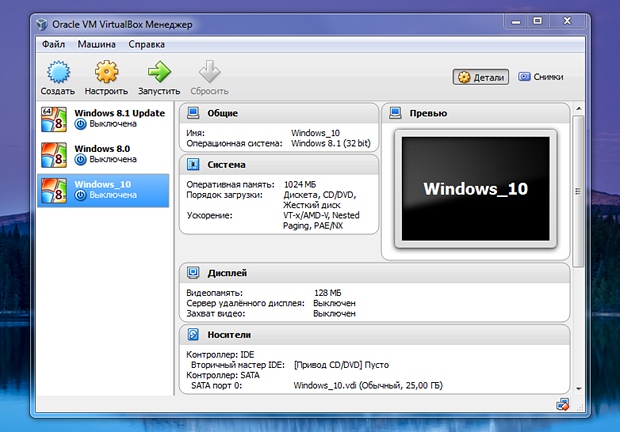
Перед запуском віртуальної системи можна пробігтися за налаштуваннями. Відкрийте їх кліком за значком «Налаштувати» у вигляді шестерні на верхній панелі. Якщо на першому кроці ви вибрали Windows 10 (або 8.1), а не "Other Windows" або щось інше, то всі основні налаштування повинні вже за умовчанням стояти адекватно. Зверніть увагу хіба що на порядок завантаження (розділ «Система» -> « Материнська плата»).
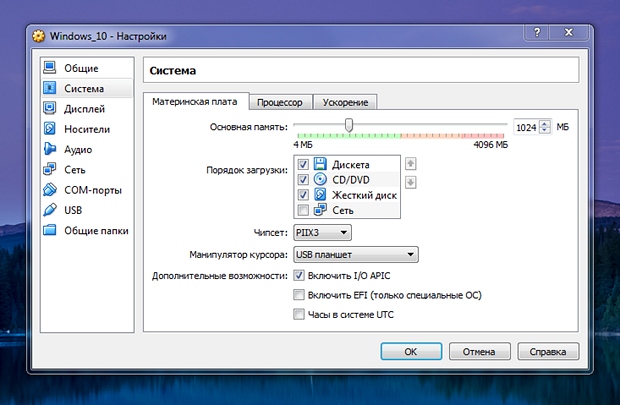
«CD/DVD» має знаходитися вище за жорсткий диск, а дискету можна і вимкнути.
Крок 8Виділіть створену віртуальну ОС і натисніть зелену стрілку «запустити» на верхній панелі. Цей перший старт дуже важливий, тому що ви повинні вручну вказати VirtualBox, де знаходиться завантажений вами раніше iso-образ Windows 10. У першому діалоговому вікні не поспішайте натискати «продовжити», натомість клацніть по кнопці, виділеної стрілкою на скріншоті нижче:
Далі система запропонує вам вказати бажану мову інтерфейсу, вибрати формати часу і грошових одиниць, а також мову введення.
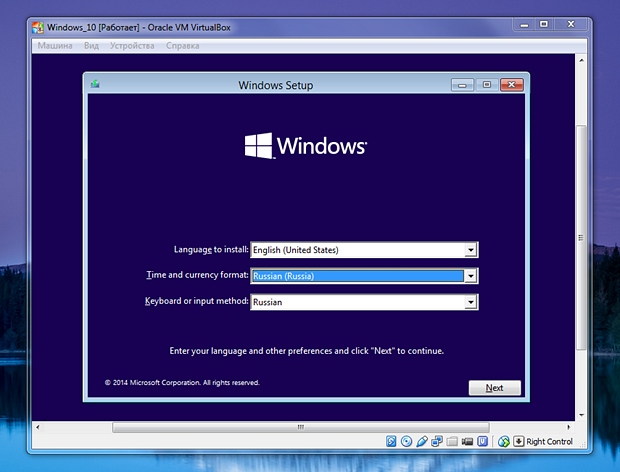
Російський інтерфейс у ранніх тестових збірках Windows 10 ще не передбачений, тому в першому полі слід залишити "English", зате для двох наступних полів варіант "Russian", як практично і для будь-якої іншої країни, є спочатку.
Після натискання «Next» у наступному вікні натисніть «Install Now»:
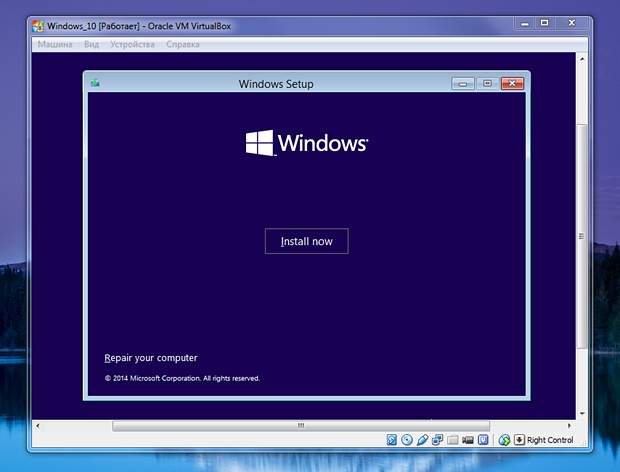
Далі погодьтеся з ліцензійною угодою: встановіть прапорець у нижній чекбоск та натисніть «Next»:

У наступному вікні вибираємо другий варіант (чиста установка):
![]()
У вікні розмітки диска виберіть єдиний доступний варіант та натисніть «Next»:
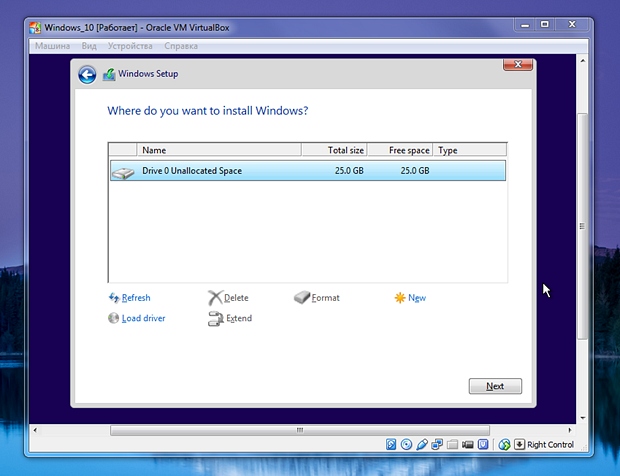
Почнеться процес встановлення. Його тривалість залежить як від заліза реального комп'ютера, і саме тих його ресурсів, які ви виділили на віртуальну систему.
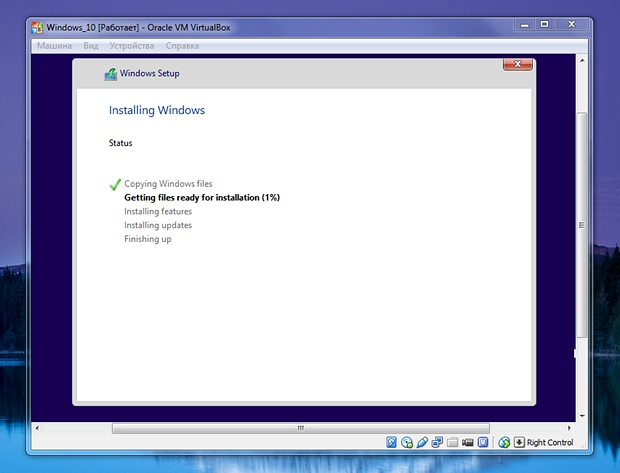
Далі може бути кілька перезавантажень всередині віртуальної системи, тому знайомий завантажувальний екран ви побачите ще неодноразово:
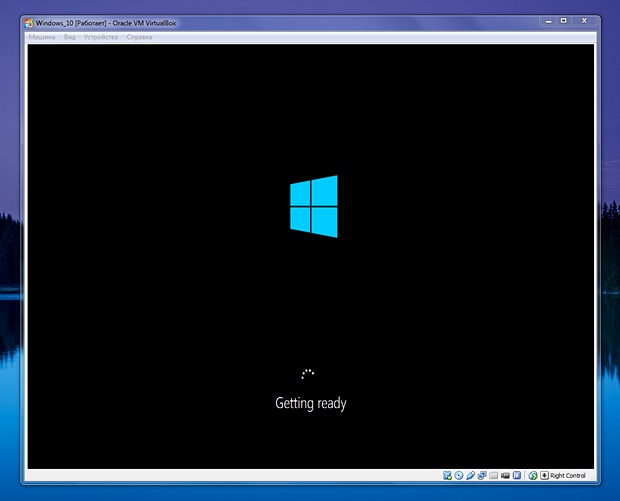
В наступному вікні Windows 10 запитає вас про те, чи бажаєте ви налаштувати певні параметри самостійно (кнопка «Customize») або довірите системі і погодьтеся з тим, що вона пропонує за замовчуванням (кнопка «Use Express Settings»).
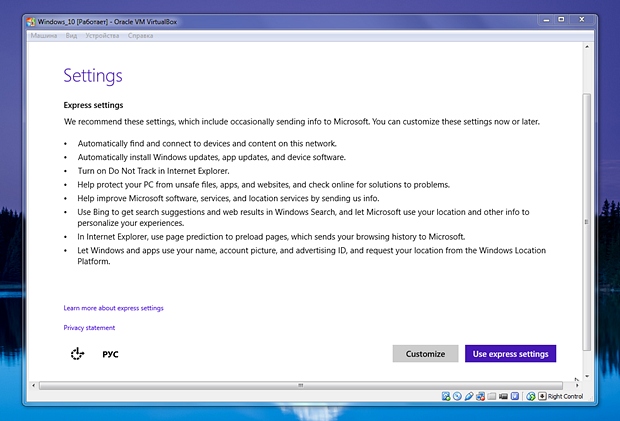
В останньому випадку ви погодитеся на автоматичний пошукта підключення до доступним мережам, автоматичне встановленняоновлень, включення механізму «не стежити за мною» (носить лише рекомендаційний характер) у штатному браузері Windows, включення за замовчуванням захисних механізмів у Windows та IE, використання Bing внутрішнім пошуком Windowsта відправку зворотнього зв'язкуу Microsoft. Ми рекомендуємо прийняти ці параметри за промовчанням.
Як неважко помітити, встановити Windows 10 в VirtualBox дуже нескладно: установка здійснюється просто. Втім на її завершальному етапі є особливість, яка може спочатку трохи збентежити тих, хто поки що залишався на Windows 7 і свого часу вирішив пропустити Windows 8:

Замість створення звичного локального облікового запису система на скріншоті вище за замовчуванням пропонує вам увійти в обліковий запис Microsoft, вказавши адресу електронної пошти, на який зареєстровано цей обліковий запис та пароль від нього. Мабуть, головна зручність такої системи полягає у синхронізації багатьох ваших даних, що позбавляє зайвих дій.
На щастя, можливість створити класичний локальний обліковий запис теж нікуди не поділася. Клацніть на посилання «Create a new account» (фіолетовий текст, що зливається з фоном, на скріншоті вище).
Як тільки ви це зробите, вам буде запропоновано створити обліковий запис Microsoft, але нижче з'явиться посилання на створення локального облікового запису: «Sing in without a Microsoft account» (вхід без облікового запису Microsoft).

Клік за цим посиланням і перед вами виникне форма для створення класичного облікового запису. Тут по-старому потрібно придумати ім'я свого облікового запису і пароль, підтвердити цей пароль, а також придумати розумну підказку для його відновлення.
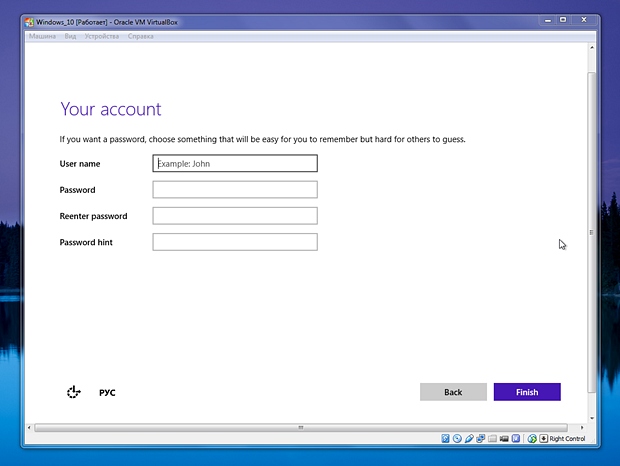
Після заповнення форми та натискання заповітної кнопки «Finish» система протягом кількох хвилин ще може «піклуватися про кілька речей»:
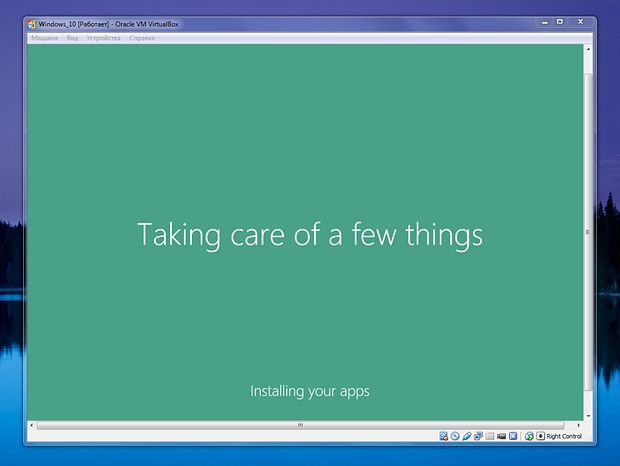
Нарешті з'явиться робітник стіл Windows 10:

Поспішаємо вас привітати: інсталяція Windows 10 в VirtualBox завершено.
На сьогоднішній день випущено багато програм, які дозволяють використовувати віртуалізацію для різних операційних систем. Серед них величезною популярністю користується продукт компанії Oracle, який поширюється за ліцензією GNU GPL і сумісний з усіма випущеними ОС, у тому числі і з Windows 10.
Де скачати і як встановити Virtualbox на Windows 10?
Якщо ви хочете встановити та протестувати якусь операційну систему чи програму, але не бажаєте для цього використовувати власну ОС, програма Virtualbox допоможе вирішити цю проблему.
Щоб перейти до рубрики «Програми» і завантажте інсталяційний файл або завантажте останню версіюсофту з офіційного сайту розробника. Для операційної системи Windows 10 чудово підійде версія Virtualbox 5.0.20 або раніше 5.0.8, яка також сумісна з десяткою. Принцип їхньої роботи однаковий.
Після завантаження інсталяційного файлу варто запустити інсталяцію.

У наступному вікні з'явиться список додаткових компонентів майбутньої віртуальної машини, зокрема
- Virtualbox USB Support – відповідає за підтримку всіх пристроїв, які підключаються до віртуальної машини через порт USB.
- Virtualbox Networking – відповідає за підтримку мережевих адаптерівта доступ до інтернету;
- Virtualbox Python 2 x Support – потрібний для підтримки мов програмування.
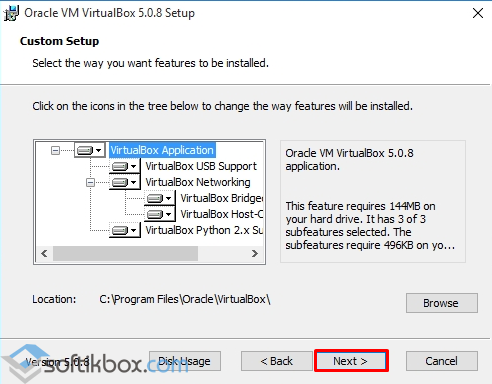
У наступному вікні варто залишити всі три позначки. Вони відповідають за наявність ярлика програми у меню Пуск та на робочому столі, а також дозволяють асоціювати файли інших віртуальних машин.
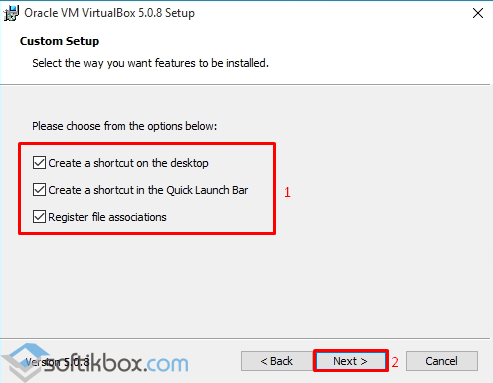
На наступному етапі необхідно встановити деякі мережеві компоненти. Установник про це вам повідомить. Тиснемо «Так» і чекаємо, поки завершиться їх встановлення.

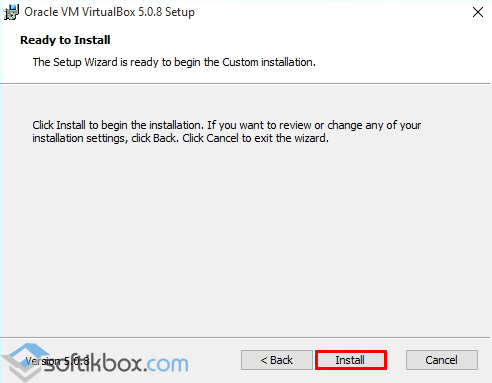
Як тільки інсталяція софту для створення віртуальної машини завершиться, з'явиться наступне вікно. Ставимо позначку "Запустити програму" і тиснемо "Готово".

Відкриється початкове вікно програми.
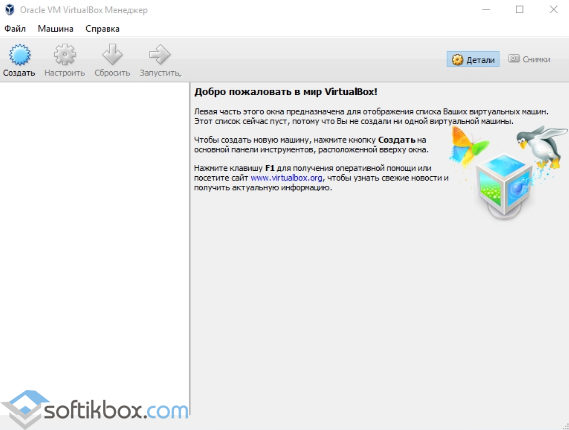
Як створити віртуальну машину за допомогою Virtualbox Windows 10?
Щоб створити віртуальну машину на Windows 10, варто спочатку завантажити дистрибутив операційної системи, яку ви хочете встановити на Virtualbox. Після завантаження системи тиснемо на кнопку «Створити» у головному вікні програми.

Привласнюємо віртуальній машині ім'я, вказуємо версію ОС, яку встановлюватимете і її тип.
У наступному вікні варто вказати обсяг оперативної пам'яті, який дозволяє використовувати Virtualbox.
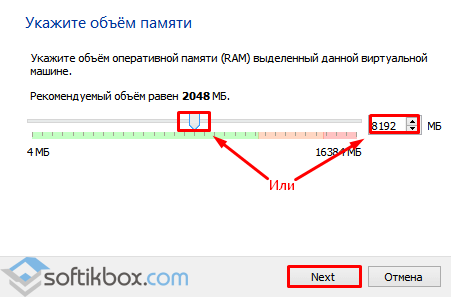
Вибираємо на який диск необхідно встановити машину. Тиснемо «Створити новий віртуальний жорсткий диск».
![]()
Вибираємо тип диска. Оскільки ми створюємо віртуальний диск, натискаємо VDI.
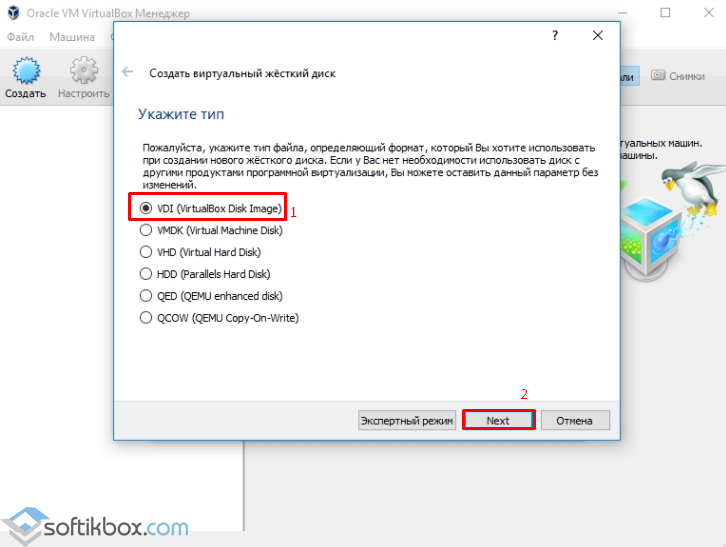
У наступному вікні вказуємо, який це диск: динамічний чи фіксований. Якщо ви створюєте віртуальну машину для тестування і не будете її надалі використовувати, варто вибрати фіксований. Але якщо ви використовуватимете віртуальну ОС, встановлюватимете на неї програми, потрібно вибирати динамічний диск. Він буде розширюватись у міру наповнення.

Вказуємо ім'я для диска та вибираємо розмір.

Тепер віртуальна машина створена Windows 10.

Якщо натиснути кнопку «Налаштувати», можна змінити обсяг відеоадаптера, підвищити або зменшити навантаження на процесор. Щоб запустити машину, натисніть кнопку «Запустити».

Після натискання кнопки «Запустити» програма запросить вказати місце зберігання інсталяційного файлу нової ОС.

З'явиться вікно інсталятора. Слідуємо підказкам. Встановлення операційної системи на віртуальну машину дуже схоже, як і звичайну ПК.

ВАЖЛИВО!При встановленні ОС на екрані монітора може з'явитися запит Press any key to boot from the CD/DVD. Щоб це повідомлення не з'являлося, варто вимкнути файл ISOвід віртуального приводу. Для цього до встановлення або під час (потрібно згорнути вікно установки) переходимо до розділу «Налаштування» та вибираємо пункт «Носії».

Тут потрібно натиснути на піктограму диска.

З'явиться перелік опцій. Виставляємо «Вилучити диск із приводу».
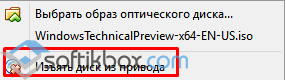
Тільки після виконання цих дій встановлення нової ОС на віртуальну машину буде успішно завершено.
Чому Windows 10 не запускається VirtualBox?
- Якщо при спробі запустити VirtualBox на Windows 10 програма не працює і не відповідає на запити користувача, причина полягає в тому, що програма не визначає мережеві інтерфейси. Щоб виправити таку проблему, варто перейти на сайт розробника та завантажити останню версію програми.
- Якщо з'являється програма з кодом 0хс0000005, варто запустити програму від імені Адміністратора.


- Також якщо VirtualBox працював на попередній версії ОС, але з оновленням до Windows 10 не запускається, варто налаштувати роботу софта в режимі сумісності.
Детально про те, як встановити VirtualBox на Windows 10 дивіться у відео:
Про те, як створити віртуальну машину з іншою операційною системою на Windows 10 дивіться у відео:
Як це буває з будь-яким іншим продуктом, що ще перебуває в розробці, запуск Windows 10 Technical Preview - справа ризикована. Тут описаний найнадійніший і найпростіший спосіб встановлення та роботи з попередньою версією наступної Windows - на віртуальній машині.
Ця стаття охоплює нещодавні зміни у програмному забезпеченні для створення віртуальних машин (VM) та процес встановлення Windows 10 Technical Preview (Win10 Preview, якщо коротко).
VM не тільки надійні та прості в установці, з ними може працювати майже будь-яка операційна система. І в даному випадку як Windows 10 Preview, так і програмка для створення віртуального ПК на 100 відсотків безкоштовні. Найкраще з цього, що працює в VM, Windows 10 Preview по суті не становить небезпеки для вашої основної системи (хоста). Це якби система Windows 10 було встановлено її власний, окремий фізичний комп'ютер.
Три основні кроки
У цих кроках передбачається, що ви ще не встановлювали програмне забезпечення для створення віртуальних машин. Ми будемо використовувати VirtualBox від Oracle. Крім того, що вона безкоштовна, вона ще досить розвинена та її відносно легко встановлювати. (Примітка: VirtualBox часто оновлюється. Якщо у вас ця програма вже встановлена, то саме час отримати останню версію.) Кроки:
- Завантажте та встановіть VirtualBox на стандартному ПК;
- У VirtualBox створіть нову віртуальну машину, оптимізовану для запуску Win10 Preview;
- Завантажте Win10 Preview та встановіть її на новій віртуальній машині.
Важливі попередні дії
Вимоги для запуску Windows 10 Preview всередині віртуальної машини VirtualBoxщодо помірні. Переважна більшість сьогоднішніх персональних комп'ютерів, що працюють у будь-якій сучасній версії Windows- Vista, Windows 7 або Windows 8.x - ймовірно, будуть відповідати чи перевищувати мінімальні технічні характеристики.
Ось те, що потрібно:
Принаймні 3 ГБ системної оперативної пам'яті.Для Win10 Preview потрібен як мінімум 1 ГБ ОЗУ, VirtualBox потребує ще 512 МБ, і хост-системі зазвичай потрібен принаймні ще 1 ГБ або близько того. Додайте ще трохи пам'яті для системних функцій, що спільно використовуються. Краще мати більш ніж 3 ГБ ОЗУ - типовий ПК, який сьогодні продається, спроектований з обсягом від 6 до 12 ГБ. (Щоб швидко перевірити кількість встановленої у вашій системі пам'яті, натисніть Start/Control Panel/System (Пуск/Панель управління/Система). У розділі System (Система) знайдіть заголовок “ Встановлена пам'ять(ОЗУ)”.)
Щонайменше 30 ГБ доступного дискового простору.Для Win10 Preview необхідно приблизно 25 ГБ вільного простору плюс ще 4 ГБ або близько того для інсталяційного файлу Win10, але як і з ОЗУ, більше вільного дискового простору завжди краще. (Ви, звичайно, компенсуєте цей простір, коли видалите VM з Win10.) Немає вимоги, щоб віртуальна машина Win10 знаходилася на основному диску ( C:), але це дозволить набагато спростити процес встановлення.
Підтримка апаратної віртуалізації.Майже на всіх ПК, що продаються останніми роками, є вбудована апаратна підтримка віртуалізації, яка використовується у VirtualBox (та подібних продуктах VPC/VM). Але в старіших системах цієї необхідної функції може бути.
Ось способи визначити, чи є у вашому ПК підтримка віртуалізації:
1) Один метод полягає в тому, щоб просто встановити VirtualBox та встановити нову віртуальну машину (більше про це буде сказано нижче). Потім для встановленої машини клацніть правою кнопкою, виберіть меню «Налаштувати…» та перейдіть до розділу «Система». Клацніть вкладку «Прискорення» та перевірте, чи увімкнено опцію апаратної віртуалізації Увімкнути VT-x/AMD-V, як показано на малюнку 1. (Примітка: у деяких системах, вам, можливо, доведеться включити підтримку апаратної віртуалізації в BIOS системи. Перегляньте сторінку форумів Windows SevenForums, щоб швидко в цьому розібратися.

Якщо система не підтримує апаратну віртуалізацію, залишається просто видалити VirtualBox.
2) Intel пропонує свою безкоштовну утиліту“Does my processor support Intel Virtualization Technology?” ("Чи підтримує Мій процесор Технологію віртуалізації Intel?") (). Аналогічно, AMD пропонує “AMD Virtualization Technology and Microsoft Hyper-V System Compatibility Check Utility” (Перевірну утиліту сумісності технології віртуалізації AMD та системи Hyper-V від Microsoft) на своїй. (Прокрутіть до нижньої частини списку або клацніть по цій прямій , щоб завантажити.) Ви також можете спробувати “Hardware-Assisted Virtualization Detection Tool” ("Засіб виявлення апаратної підтримки віртуалізації") від Microsoft (), але програма працює тільки в Windows XP, Vista і Windows 7 - не Windows 8.
3) Ви можете також пошукати номер моделі свого ЦП на сайті виробника та переглянути перелічені специфікації.
Але знову ж таки зауважимо, що майже всі машини, продані останніми роками, мають підтримку віртуалізації.
І нарешті, перш ніж продовжувати, здійсніть резервне копіювання своєї діючої системи (Програми для резервного копіювання). Незважаючи на те, що жоден з описаних далі кроків не є особливо ризикованим, цей захід - просто корисна звичка щодо резервного копіюванняперед встановленням нового програмного забезпечення або внесення будь-яких змін до хост-системи.
Крок 1-й: скачайте та встановіть VirtualBox
Зайдіть на сторінку VirtualBox для Windows (на момент написання статті – це версія 4.3.18). Ця програма працюватиме на всіх актуальних версіях Windows.
Примітка: Oracle також пропонує VirtualBox Extension Pack, окремий пакет, який дозволяє гостьовій операційній системі повніше інтегруватися з ОС хоста. У вашому конкретному випадку може знадобитися – а може і ні – Extension Pack. Щоб не ускладнювати процес, я пропоную встановити лише основний пакет VirtualBox. Якщо потрібно Extension Pack, то на цей випадок вам буде підказка пізніше. Ви зможете повернутися до корисних посилань на сторінці завантаження VirtualBox, щоб встановити Extension Pack.
Як тільки файл інсталяції VirtualBox дляWindowsповністю скачається, клацніть по ньому, щоб запустити процес встановлення програми (рисунок 2).

Після появи вступного вікна VirtualBox покаже два користувацькі діалогові вікна Custom Setup , перше з яких показано малюнку 3. Technical Preview добре працює з налаштуваннями за умовчанням - без внесення змін; просто натисніть Next(Далі) в обох діалогових вікнах.

Ви отримаєте попередження, що ваші мережні інтерфейси будуть скинуті (рисунок 4). Для VirtualBox необхідний цей крок, щоб вбудуватися в мережну системувашого ПК і дозволити операційній системі VM (гостя) – Windows 10, в даному випадку – отримати доступ до Інтернету.

Це призупинення роботи мережі буде недовгою, але воно тимчасово перерве ваше Інтернет-з'єднання. Переконайтеся, що у Наразіу вас не відбувається виконання завдань, наприклад, таких як завантаження програмного забезпечення. Натисніть кнопку Yes (Так), щоб продовжити інсталяцію VirtualBox.
Потім ви побачите вікно підтвердження Ready to install(Все готове до встановлення). Натисніть Install(Встановити). З цього моменту головним чином процес автоматизований; програма по ходу процесу просто запитуватиме дозвіл на різні повноваження. Дайте необхідні дозволи та погодьтеся з усіма налаштуваннями за замовчуванням - у результаті ви побачите, що заключне діалогове вікно (рисунок 5) повідомляє, що установка VirtualBox завершена. Натисніть кнопку Finish.
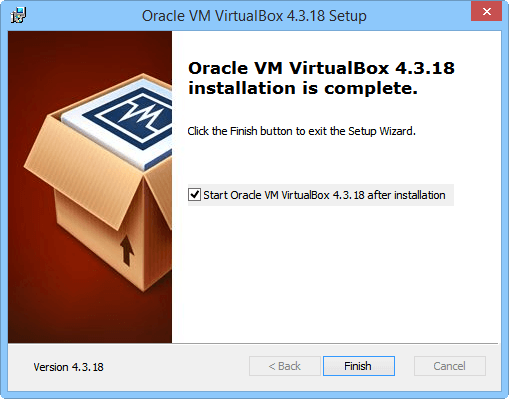
Крок 2: Завантажте Windows 10 Technical Preview
Залежно від швидкості вашого Інтернет-з'єднання завантаження Win10 Preview займе приблизно 30 - 45 хвилин (розмір ISO-файлів, що завантажуються, варіюється від 2.91 до 3.96 ГБ). Налаштування віртуального ПК піде лише кілька хвилин. Таким чином, саме час почати скачування інсталяційного файлу Win10 Preview. Нехай він скачується в фоновому режиміпоки ви налаштовуєте нову віртуальну машину Windows 10.
За Win10 Preview не потрібно платити, але потрібно, щоб у вас був обліковий запис Microsoft і щоб ви приєдналися до інсайдерської програмі Windows Insider Program (). Як тільки це виконано, клацніть посилання "Install Technical Preview", яке надішле вас до завантаження файлу ISO. Виберіть потрібну мову та розрядність (32 або 64) та натисніть завантажити.
Якщо ви працюєте в 64-розрядній Windows, ви можете завантажити і запустити або 32-розрядну, або 64-розрядну версію Win10 Preview; якщо у вас 32-розрядна система, ви можете використовувати лише 32-розрядну версію.
Зверніть увагу, що існує лише один ключ - NKJFK-GPHP7-G8C3J-P6JXR-HQRJR- Але вам, мабуть, він не знадобиться.
Слід пам'ятати, що файл ISO-образу - це по суті образ DVD. VirtualBox може використовувати файл установки Win10 Preview безпосередньо – вам не знадобиться записувати образ на оптичний диск або флеш-пристрій. Просто залиште його на своєму ПК у зручному місці, такому як папка Downloads (Завантаження).
Крок 3: створіть нову віртуальну машину для Windows 10 Technical Preview
Коли ви вперше запускаєте VirtualBox, його головний менеджер VirtualBox Manager виведе на екран діалог вітання (рисунок 6). Почніть процес встановлення нового віртуального ПК, натиснувши блакитний значок Створитиу верхньому лівому кутку менеджера.

Тепер VirtualBox проведе вас через серію діалогових вікон.
- Вкажіть ним і тип ОС (ім'я віртуального ПК та операційна система): ім'я віртуальній машині краще дати просте та розмовляюче. У наступних прикладах я встановлюватиму 64-розрядну версію Win10 Preview. Таким чином, у полі Ім'яя ввів абсолютно самоочевидний заголовок: Win10-64 Preview. Назвіть віртуальну машину так, як вам подобається.
Нарешті, використовуйте такий простий спосіб вибору версії. Win10 Preview використовує ті ж попередні установки VirtualBox, як і Windows 8.1. Таким чином, якщо ви завантажували 32-розрядну версію Win10 Preview, виберіть Windows 8.1 (32-bit); Якщо ви завантажили 64-розрядну версію Win10 Preview, виберіть Windows 8.1 (64-bit). Малюнок 7 показує, що я вибрав.

- Налаштуйте розмір віртуальної пам'яті : у діалоговому вікні «Вкажіть об'єм пам'яті» (рис. 8), переконайтеся, що Win10 призначений принаймні 1 ГБ ОЗУ. Краще якщо більше. Переміщення регулятора контролю вздовж шкали, на який нанесено кольорове маркування, регулює загальний об'єм ОЗУ, доступний VM. Встановіть регулятор у зеленій області таким чином, щоб і VM, і невіртуальна хост-система мали достатньо пам'яті для нормальної роботи.
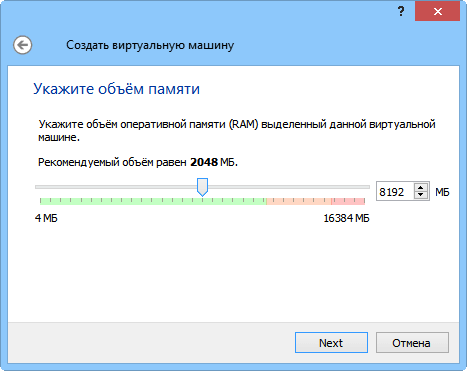
- Інші параметри налаштування : тепер ви будете проходити через діалоги Виберіть жорсткий диск, Вкажіть тип(жорсткого диска), Вкажіть формат зберігання(зберігання даних на фізичному жорсткому диску), а також Вкажіть ім'я та розмір файлу(місце розташування файлу та розмір). Просто підтвердіть налаштування за замовчуванням у кожному діалоговому вікні: «Створити віртуальний жорсткийдиск», «VDI (VirtualBox Disk Image)», «Динамічний віртуальний жорсткий диск» та «25 ГБ» як розмір віртуального диска.
В результаті у вас буде створено простий, нічим не заповнений і недоторканий віртуальний ПК, підготовлений до встановлення нової операційної системи.
Крок 4: дві останні налаштування
За замовчуванням нова VM спробує завантажитись зі свого віртуального жорсткого диска. Але віртуальний диск вашої віртуальної машини зараз порожній. Щоб встановити Win10 Preview на порожній диск, VM повинна спочатку завантажити завантажений файл ISO за допомогою virtual optical drive (віртуального пристрою для оптичних дисків). (У цей момент, однак, файл, швидше за все, поки що скачується. Зробіть перерву на чашку кави).
Вибір віртуального накопичувача на оптичних дисках для VM потребує лише кількох клацань, - так само як і інше налаштування перед встановленням - вибір маніпулятора курсора VM. Почнемо з маніпулятора.
Виберіть нову віртуальну машину в менеджері VirtualBox і клацніть значок «Налаштувати» (велика помаранчева шестірня), як показано на малюнку 9.
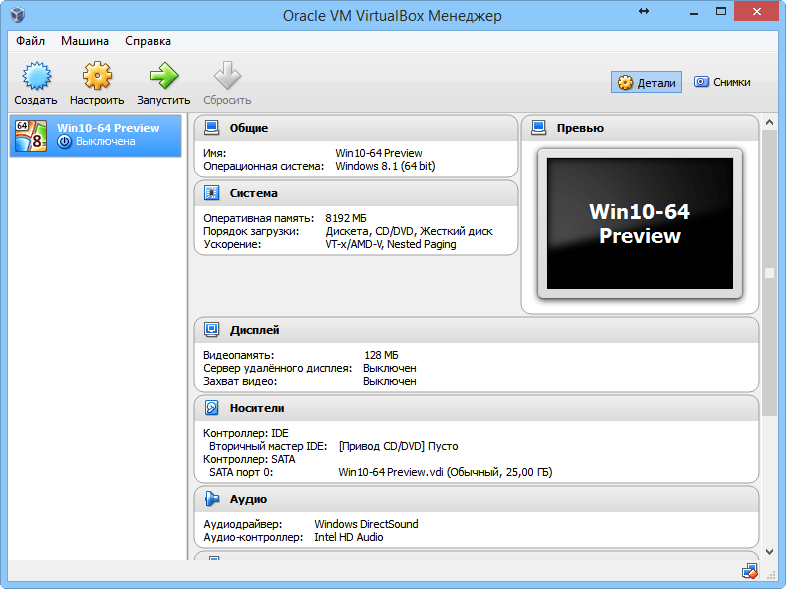
Перейдіть до розділу Система у вікні "Налаштування", щоб увійти до неї. На вкладці «Материнська плата» відкрийте спадний список Маніпулятор курсорута виберіть PS/2миша, USB планшетабо USB Multi-Touch планшет, в залежності від того, який маніпулятор використовується на вашому комп'ютері. Я використовую стандартний ПК з мишею, тому я вибрав PS/2 миша(Див. малюнок 10). Коли оберете те, що потрібно, натисніть " OK".

Тепер вам потрібно зробити так, щоб програма VirtualBox використовувала файл інсталяції Win10 Preview (ISO). Справа в тому, щоб правильно вставити віртуальний інсталяційний DVD у віртуальний оптичний накопичувач VM. (Наступні кілька кроків проілюстровані малюнку 11.)
Натисніть основний значок «Налаштувати» ще раз і виберіть пункт «Носії». Потім у розділі «Носії інформації» під пристроєм Контролер: IDEнатисніть Пусто(Це №1 малюнку 11). на правій стороніпанелі «Носії» з'являться нові опції.
Тепер у розділі «Атрибути» позначте прапорець Живий CD/DVD(№2) і потім клацніть піктограму у вигляді диска праворуч від напису Вторинний майстер IDE(№3). З'явиться спливаюче меню. Виберіть Вибрати образ оптичного диска (№4).
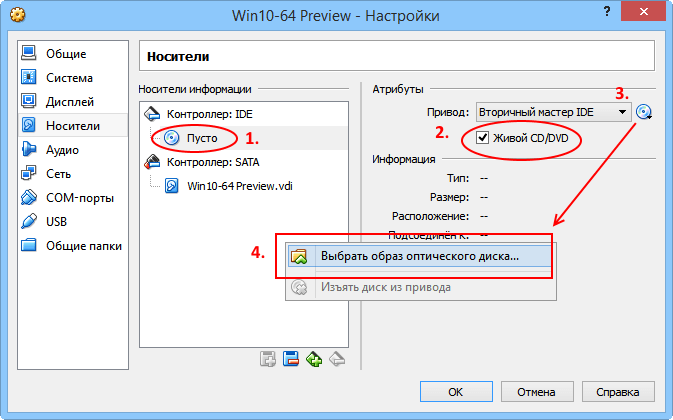
На цьому кроці відкривається вікно у вигляді Провідника. Знайдіть завантажений вами файл ISO - швидше за все в папці Завантаження (Downloads) - і виберіть його (зазвичай він буває позначений як-небудь на кшталт WindowsTechnicalPreview-x; див. рисунок 12). Натисніть Відкрити.
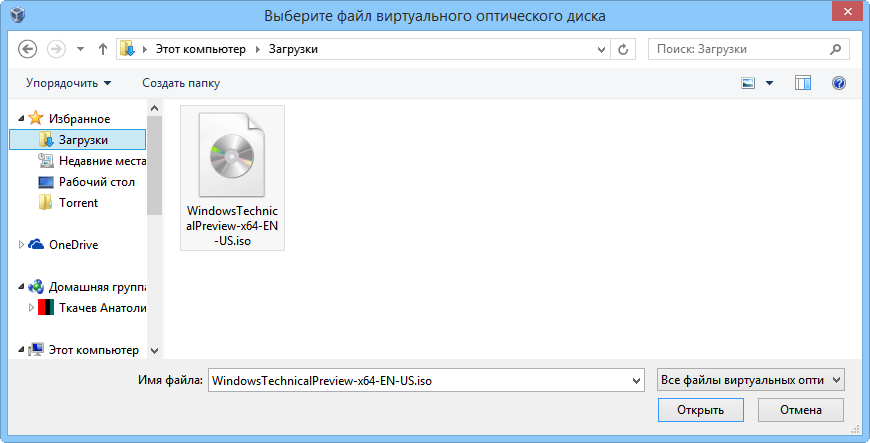
Програма потім поверне вас до діалогу Налаштування / Носії. Натисніть кнопку OK.
Примітка: Як зазначалося раніше, у вас може з'явитися діалогове вікно, яке пропонує встановити VirtualBox Extension Pack. Цей додатковий пакет не потрібно сплачувати і можна завантажувати з тієї ж сторінки, звідки ви отримали основний файл установки VirtualBox.
Вітаю! Тепер встановлення віртуальної машини завершено, можна встановлювати та запускати Windows 10!
Крок 5: установка Windows 10 Technical Preview
У головному меню менеджера VirtualBox або двічі клацніть на віртуальну машину Win10, або виберіть його та клацніть значок «Запустити» (рис. 13).
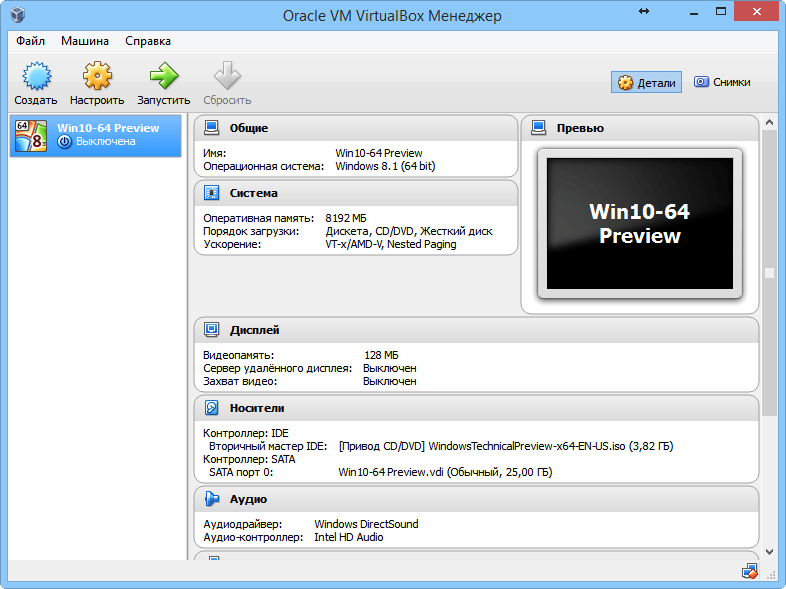
VM тепер завантажиться з інсталяційного ISO-файлу, що знаходиться у віртуальному DVD-приводі, і запустить інсталяцію Win10 Preview. Початкові діалогові вікна, ймовірно, будуть знайомі вам - вони дуже схожі на ті, що були в попередніх версіях Windows.
Примітка: при першому натисканні всередині вікна VM може з'явитися повідомлення VirtualBox, в якому говориться, що ваш курсор буде тимчасово замкнутий в межах вікна. Це нормальна ситуація. Якщо ви вирішите вийти за межі вікна VM, просто натисніть ліву (або в деяких системах праву) клавішу Ctrlщоб контроль над мишею повернувся до хост-комп'ютера.
У першому діалоговому вікні установки Win10 програма попросить, щоб ви підтвердили або змінили мову та тип клавіатури. Виберіть «Russian (Russia)» у спадному меню «Time and currency format» (рис. 14). Потім ви побачите вікно з кнопкою Install now(Почати встановлення). Клацніть її. Потім вам буде запропоновано прийняти умови ліцензійної угоди – зробіть це.

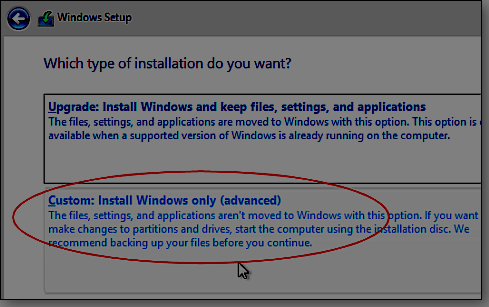
Через деякий час VM перезавантажиться. Проігноруйте пропозицію “Press any key to boot from the CD/DVD” (“Натисніть будь-яку клавішу, щоб завантажитись з CD/DVD”) і нехай VM сама завантажиться зі свого жорсткого диска. Після перезавантаження програма проведе вас через заключну серію налаштувань Win10 (значення за замовчуванням чудово підходять) та налаштувань персоналізації, таких як запит даних облікової записи Microsoft.
Якщо у вас немає облікового запису Microsoft, або якщо ви не хочете використовувати існуючий обліковий запис, ви можете створити нову програму безкоштовно. Завершальні опції та функції процедури встановлення говорять самі за себе; для користувачів Windows 8 або 8.1, як і раніше, вони будуть виглядати знайомо.
Коли ви закінчите, Win10 буде запущений та готовий до вашого тестування. Якщо ви вибрали мишу як маніпулятор, ви потрапите безпосередньо на Робочий стіл Win10, показаний на малюнку 16.
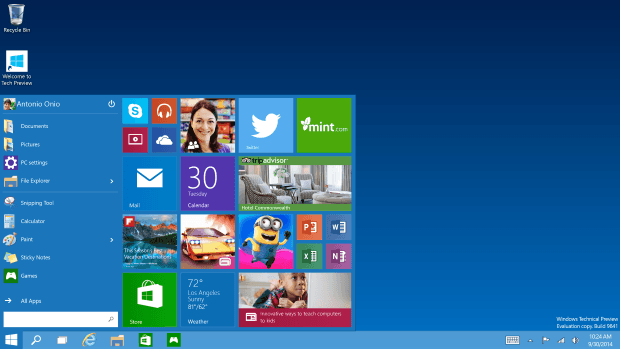
Примітка: Windows 10 Technical Preview вже мала кілька оновлень. Одне з ваших перших завдань полягає в тому, щоб запустити Windows Update(Оновлення Windows). (Клацніть правою кнопкою миші на кнопці Start (Пуск) з прапором Windows та у спливаючому меню виберіть Control Panel (Панель керування), натисніть System та Security/Windows Update (Система та безпека/Центр) Оновлення Windows), а потім клацніть посилання Check for Updates(Пошук оновлень).
Ще трохи приготувань, щоби все безперешкодно завантажувалося
В даний момент ваша віртуальна машина все ще налаштована на завантаження з ISO-файлу. Якщо ви залишите все як є, то щоразу при запуску вашого VPC ви будете отримувати запит “Press any key to boot from the CD/DVD” (“Натисніть будь-яку клавішу, щоб завантажитись з CD/DVD”).
Щоб уникнути цього, ви повинні від'єднати файл ISO від віртуального DVD-приводу. Потрібно виконати лише кілька простих кроків.
Закрийте Win10 як завжди - тобто клацніть правою кнопкою миші на кнопці Start (Пуск) у Win10 і виберіть Shut down або sign out(Завершення роботи або вихід із системи), потім Shut down(Завершення роботи). Коли Win10 закриється, ви повернетесь до менеджера VirtualBox. (Примітка: більшу частину налаштувань віртуального ПК неможливо змінити, доки триває сеанс роботи віртуальної машини.)
При вибраній VM c Win10 клацніть значок «Налаштувати» і перейдіть до розділу «Носії» (ви заходили туди раніше, див. малюнок 11.) На правій стороні вікна «Носії» клацніть значок у вигляді диска поряд з елементом Вторинний майстер IDE .
У списку опцій, що розкривається, виберіть Вилучено диск із приводу, як показано малюнку 17.
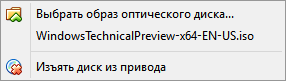
Натисніть OK, щоб закрити вікно налаштувань. Готово!
Випробуйте Windows 10 Technical Preview
Якщо ви знаєте Windows 8, то, головним чином, і у Win10 Technical Preview почуватиметеся як риба у воді. Загальна концепція здебільшого така сама, але з додаванням багатьох очікуваних поліпшень. Якщо ви ніколи не працювали в Windows 8, робота в новій ОС може виявитися для вас трохи складною.
Наступна інформація про Windows 10 Technical Preview на нашому сайті має допомогти вам зорієнтуватися:
- Microsoft представила нову ОС Windows 10. Офіційний преcc-реліз Microsoft.
Посібник користувача російською мовою.
- Антивіруси для Windows 10 Technical Preview. Інформація про офіційну підтримку нової платформи від антивірусних вендорів, досвід користувачів у встановленні антивірусних рішень.