VirtualBox - це програмне забезпеченнядля віртуалізації персонального комп'ютеравід компанії Oracle Програма має дві версії — з відкритим вихідним кодом, і закрита. З допомогою VirtualBoxви можете запускати різні операційні системи одночасно, налаштовувати між ними мережу, обмінюватися файлами та багато іншого.
Ви можете запустити VirtualBox у Linux, Solaris, Mac OS X та Microsoft Windows, і навіть встановити більшість відомих операційних систем. У цій статті ми розглянемо, як користуватись VirtualBox. Поговоримо про встановлення, налаштування VirtualBox, а також деякі тонкощі роботи з віртуальними машинами, які можуть вам дуже сильно допомогти. Для звичайних користувачівце програмне забезпечення доступне повністю безкоштовно.
1. Встановлення VirtualBox
Віртуальна машина VirtualBox встановлюється як більшість інших програм. У Windows можна завантажити інсталяційний файліз офіційного сайту. А в Linux програма доступна через офіційні репозиторії. Наприклад, в Ubuntu виконується командою:
sudo apt install virtualbox
Ми не будемо докладно зупинятися на цьому питанні, оскільки є цікавіші завдання. Після встановлення ви знайдете ярлик програми у головному меню. У термінах віртуальних машин основний комп'ютер, де виконується Virtualbox, називається хостом, а всі запущені машини — гостьовими.
2. Створення віртуальної машини
Перед тим як ви зможете запустити вашу першу гостьову машинупотрібно створити нову віртуальну машину в програмі. Для цього натисніть кнопку Створитиу головному вікні:
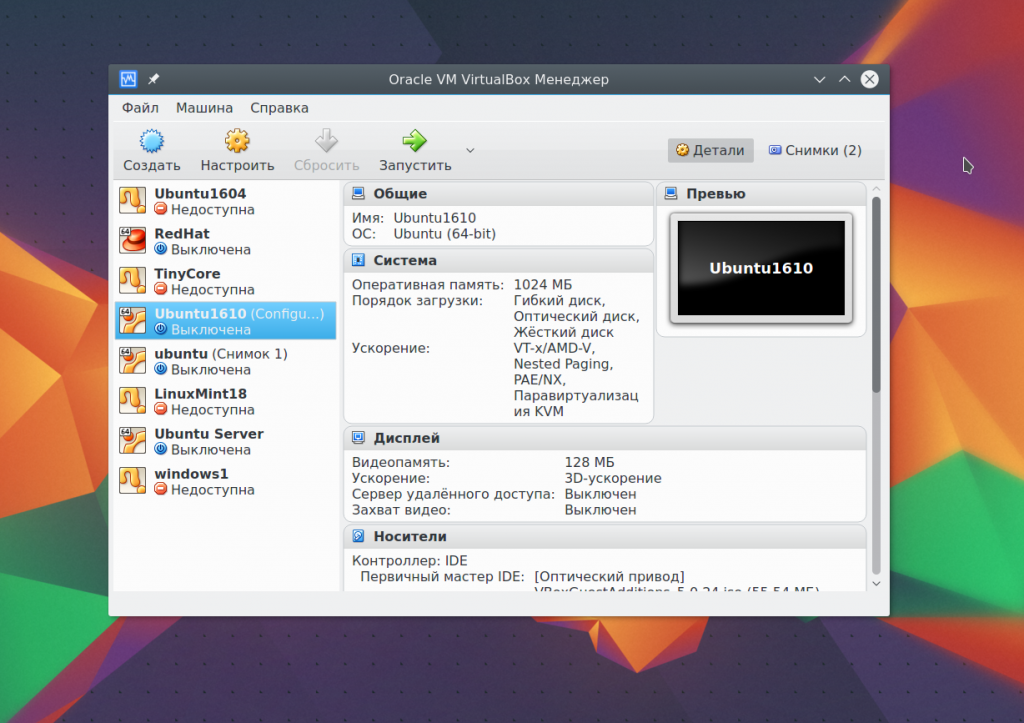
На першому кроці вам потрібно вибрати тип операційної системинаприклад, Linux -> Ubuntuце включить деякі оптимізації, необхідні для цієї системи:
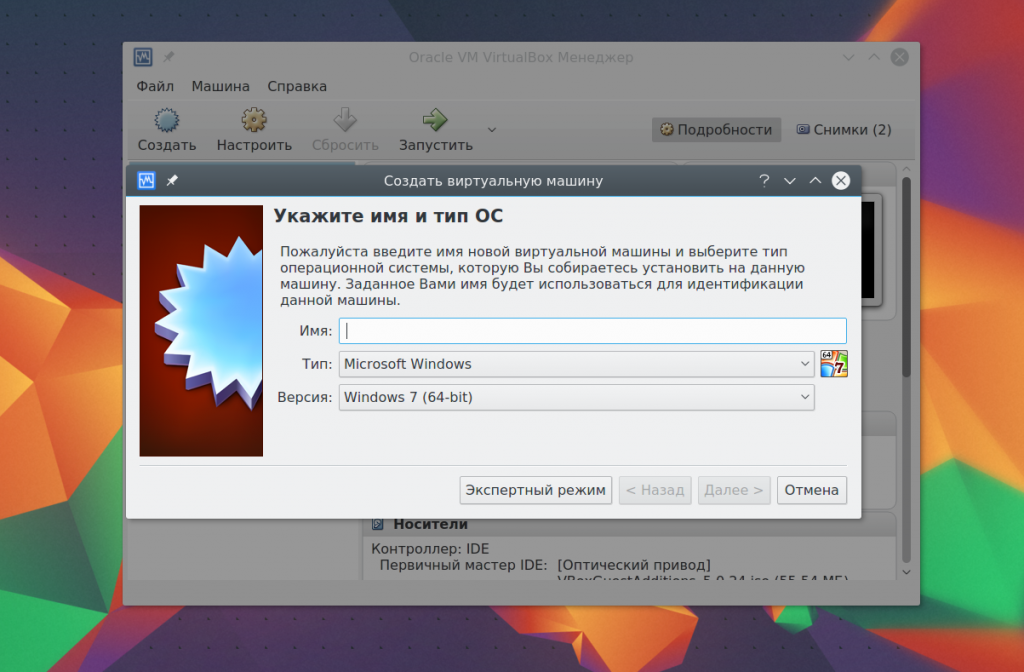
Якщо ви працюєте в 64 бітній системі, то зможете запускати як 32 бітні, так і 64 бітні програми. На наступному кроці майстра виберіть потрібну кількість оперативної пам'яті. Це дуже важливий параметр, тому якщо її у вас достатньо, краще не шкодуйте, 2 гігабайти буде цілком достатньо.
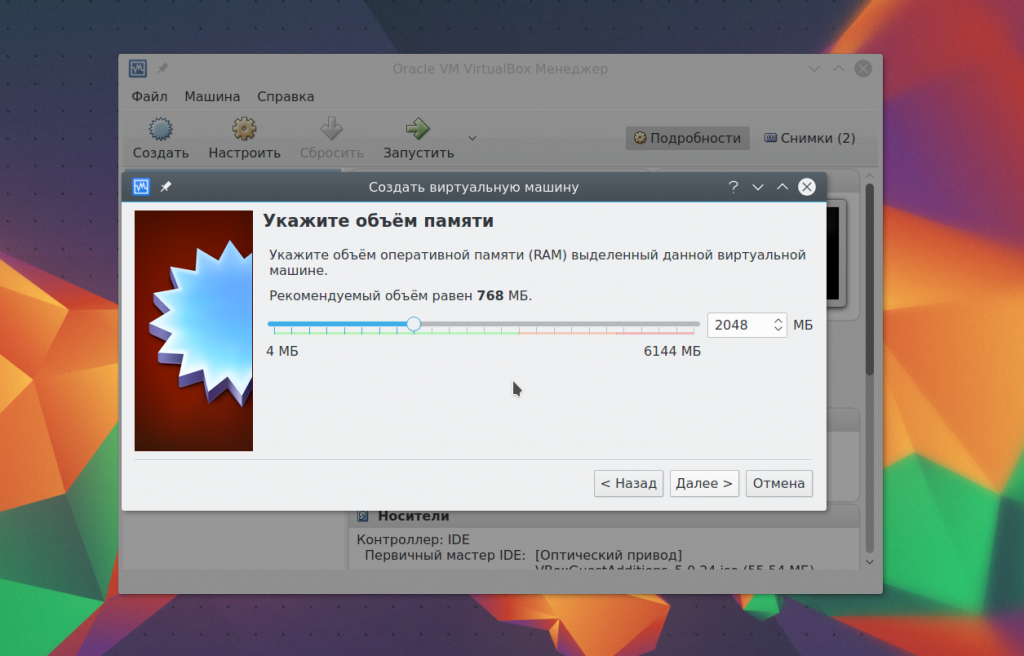
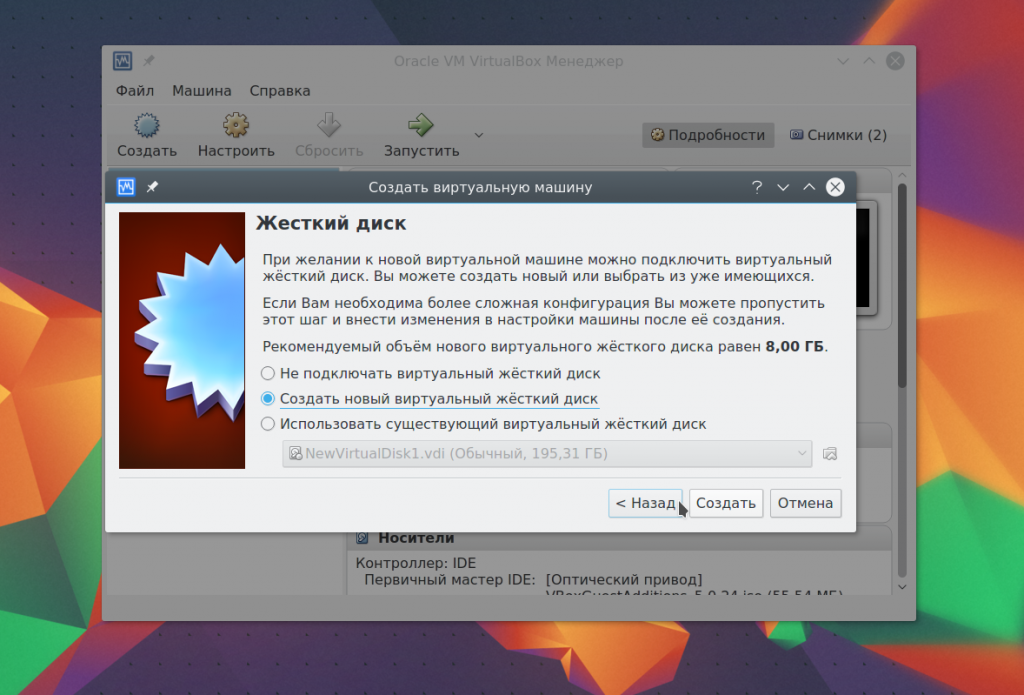
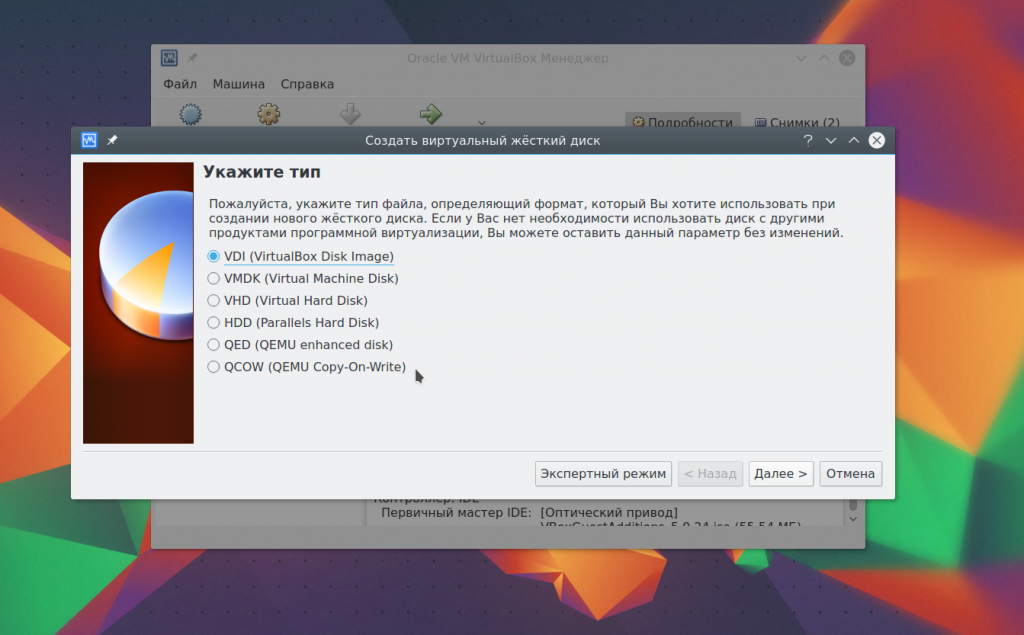
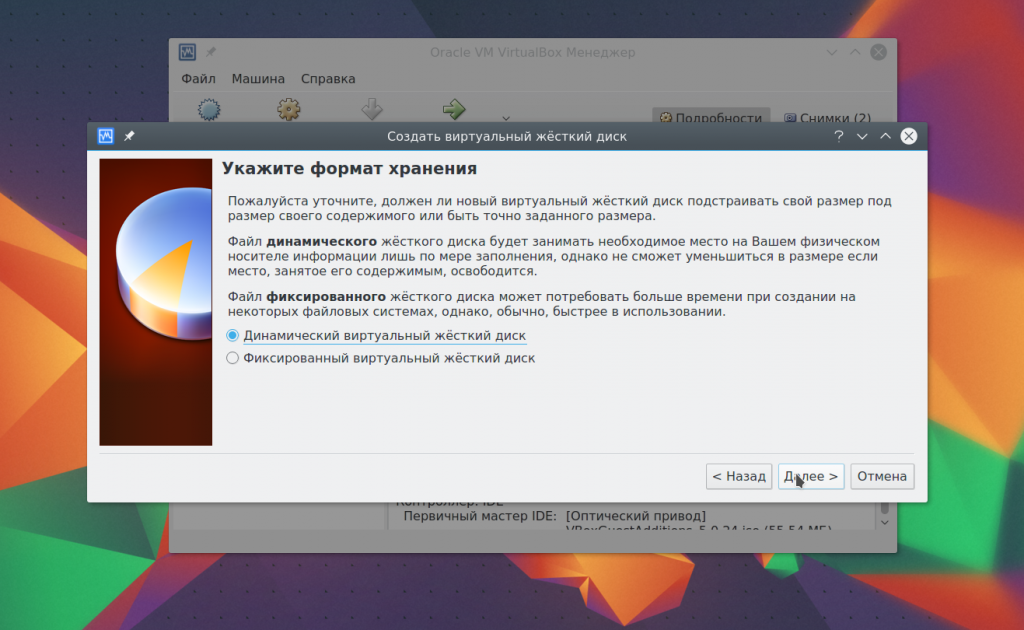
І на останньому етапі вам залишилося вибрати розмір нового диска, а також його ім'я:
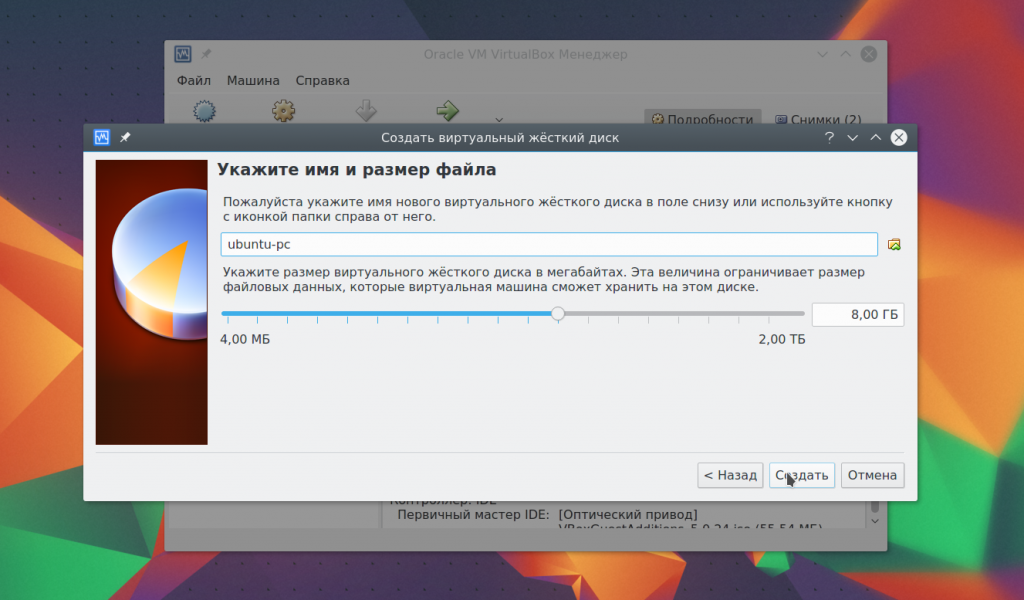
3. Налаштування процесора
Виділіть створену віртуальну машину та натисніть Налаштування.
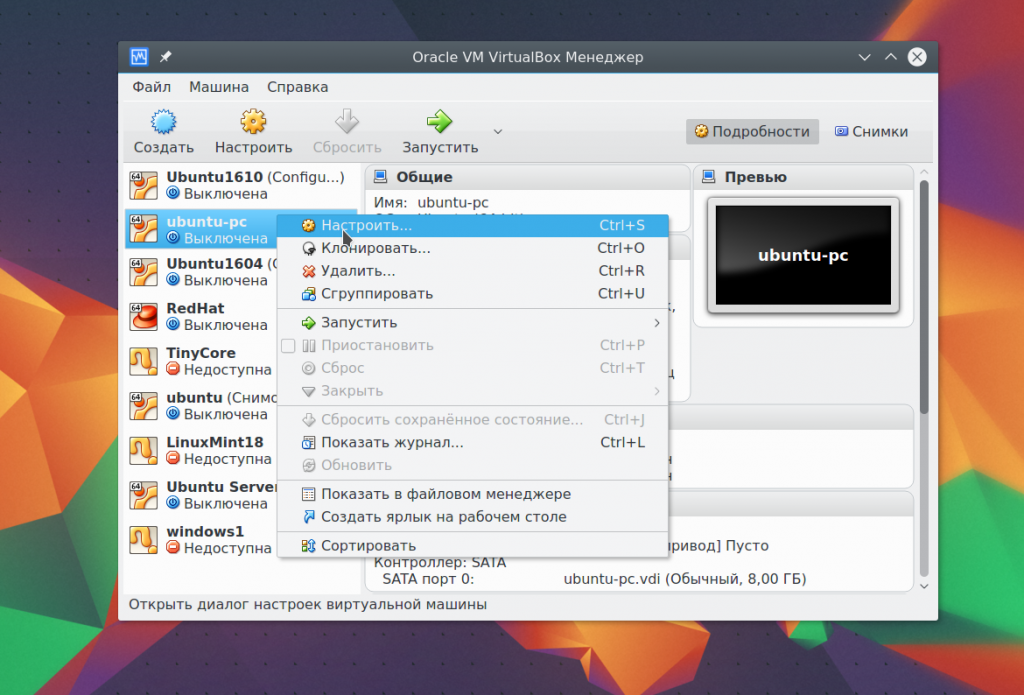
Виберіть Системапотім перейдіть на вкладку Процесор:
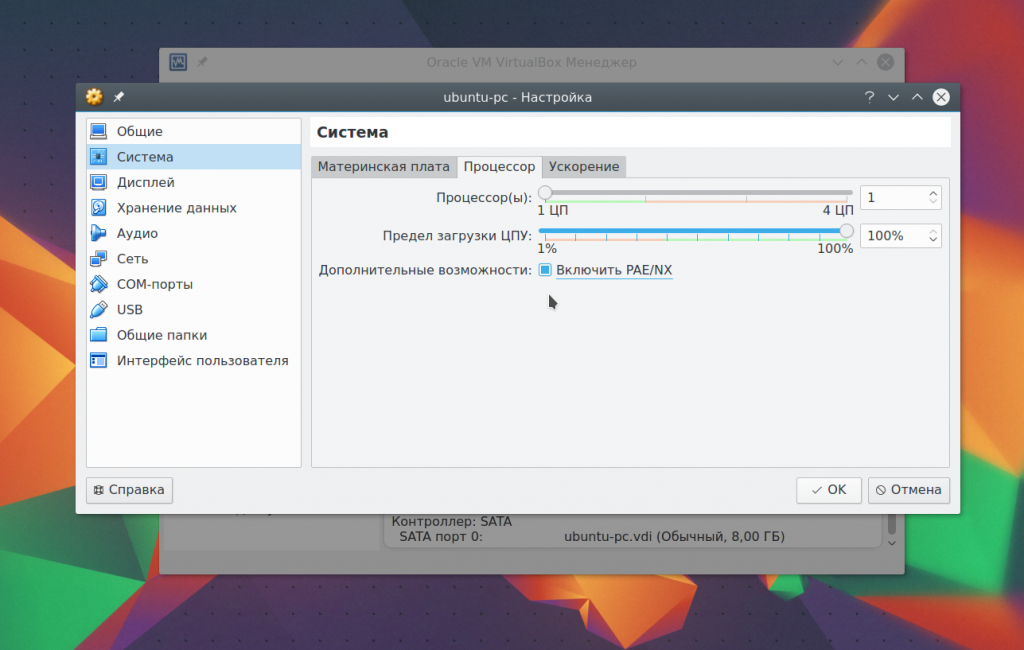
Тут ви можете вибрати, скільки ядер процесора може використовувати віртуальна машина, а також включити PAE для підтримки більше 4 Гб ОЗУ в 32 бітних системах і режим емуляції EFI. Потім перейдіть на вкладку Прискорення.
Тут ви можете вибрати режим апаратної віртуалізації, а також увімкнути такі додаткові можливості, як AMD-V та Intel-VT. Це збільшить швидкість роботи системи.
4. Налаштування графіки
За замовчуванням для віртуальної машинидоступно 18 Мб відеопам'яті. Це дуже мало для сучасних систем. Виберіть пункт Дисплей,потім потягніть повзунок Відеопам'ять, так щоб дати машині не менше 128 Мб пам'яті:
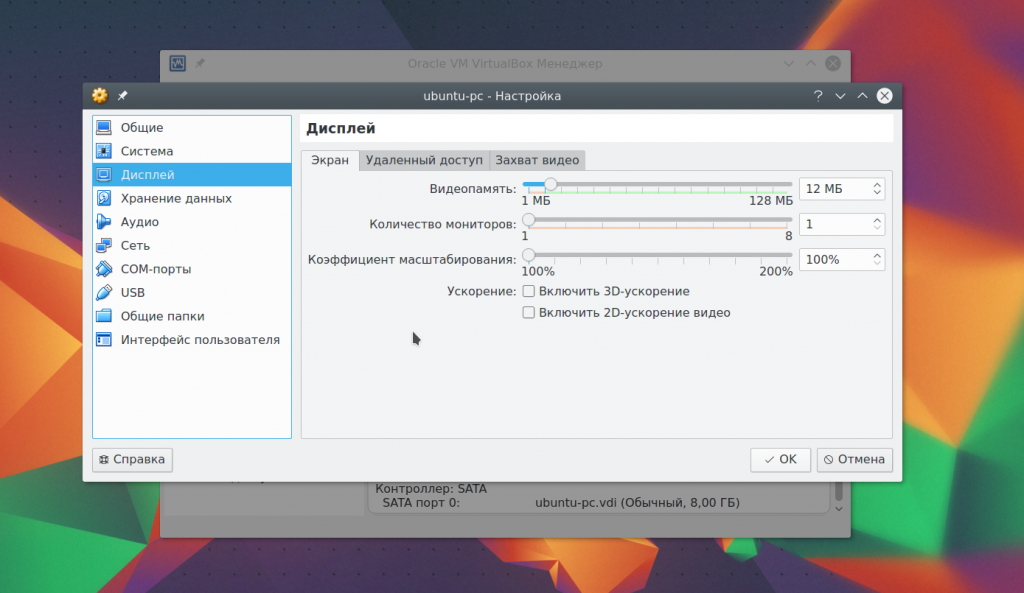
Для відеокарт на 2 Гб буде доступно 256 Мб. Також тут ви можете налаштувати кількість екранів.
5. Налаштування мережі
За умовчанням віртуальна машина використовує мережу через NAT, це зручно, якщо потрібно отримати доступ до інтернету з машини. Але якщо ви хочете налаштувати комунікацію між самими машинами або між гостьовою системою та хостом по мережі, вам знадобиться інший спосіб. Закрийте меню налаштування машини. Потім відкрийте меню Файл -> Налаштування.
Там виберіть пункт Мережа та перейдіть на вкладку Віртуальний адаптер хоста:
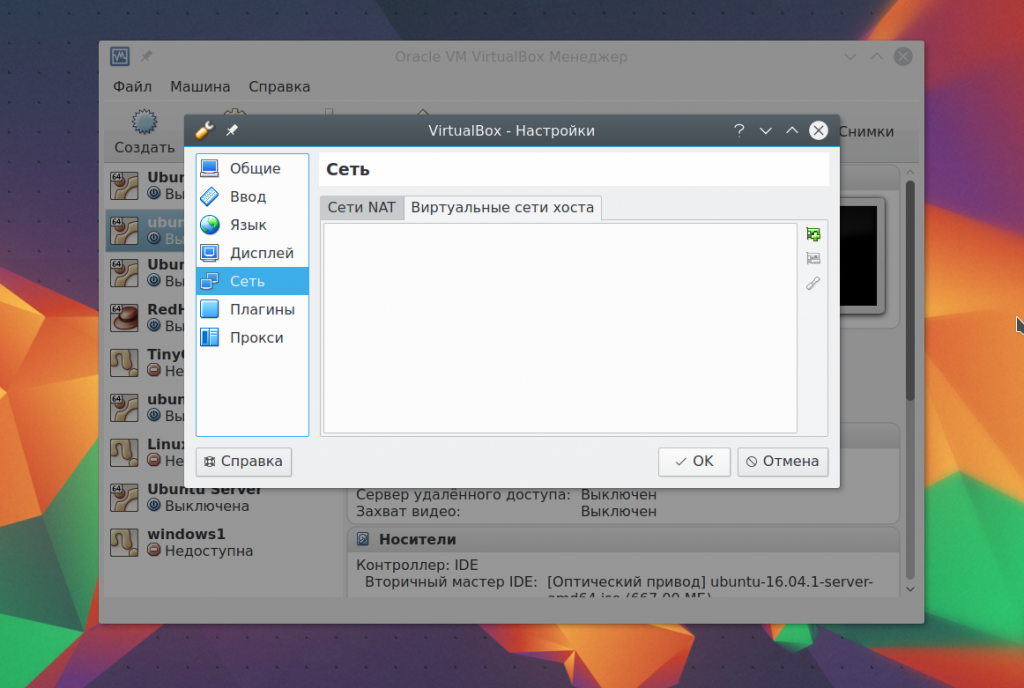
Тут вам знадобиться створити новий віртуальний адаптер за допомогою зеленої кнопки зі знаком плюса:
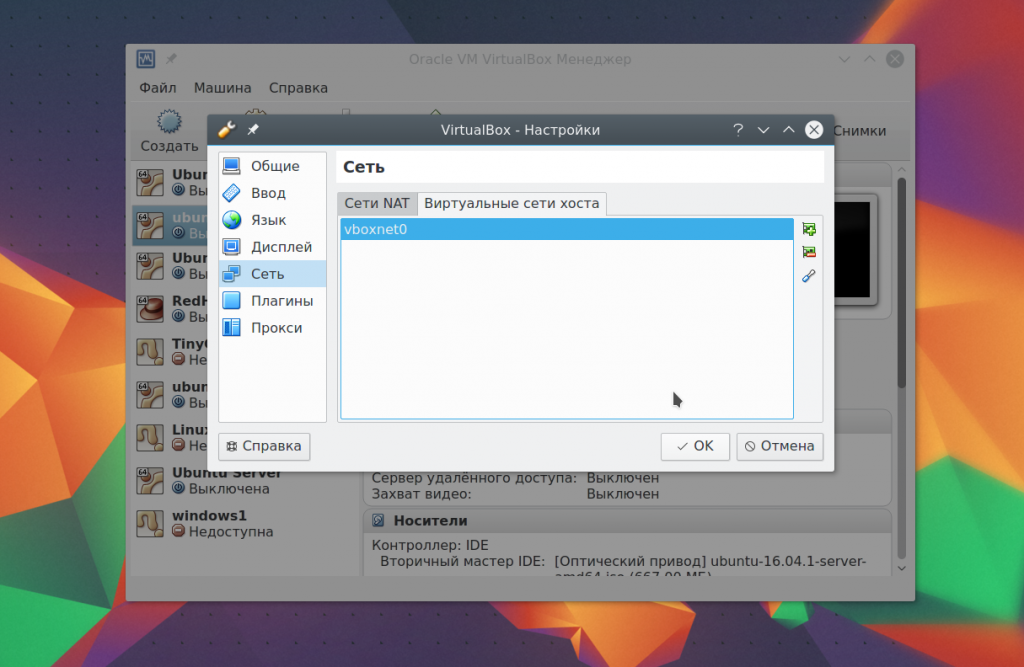
Налаштування міняти не потрібно, після цього натисніть Ок. Далі знову відкрийте налаштування машини, перейдіть на мережу і виберіть тип адаптера - віртуальний адаптер хоста, а ім'я - те, яке було створено для вашого адаптера, наприклад, vboxnet0:
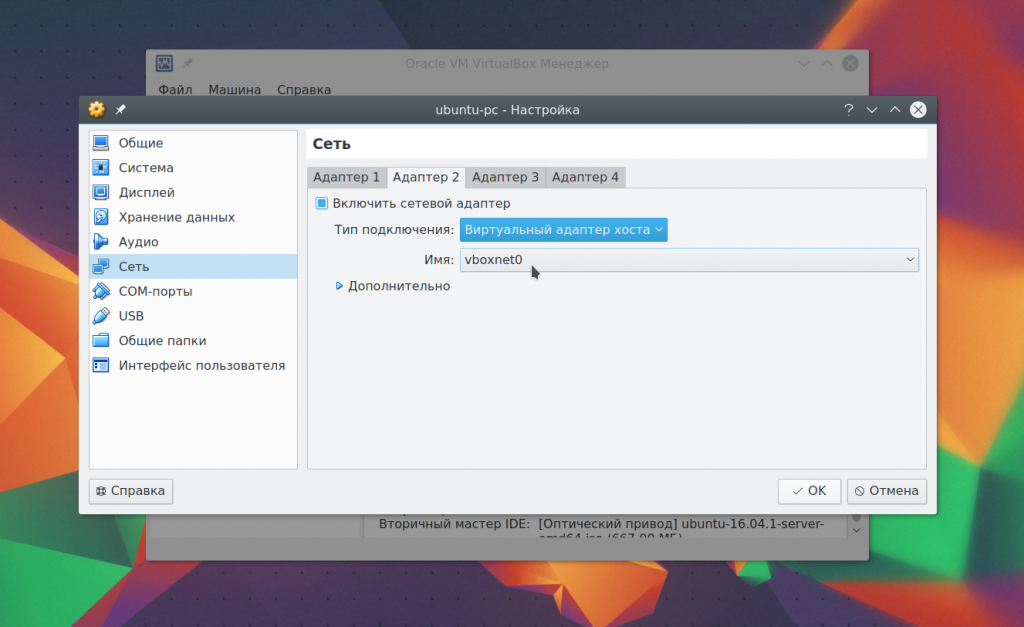
Тепер між усіма віртуальними машинами, підключеними до vboxnet0 та хостом, буде віртуальна мережа.
6. Клонування
Ви можете зробити резервну копіюмашини, щоб використовувати її потім або перенести на інший комп'ютер. Для цього використовується опція Клонувати. Просто оберіть її в меню для машини:
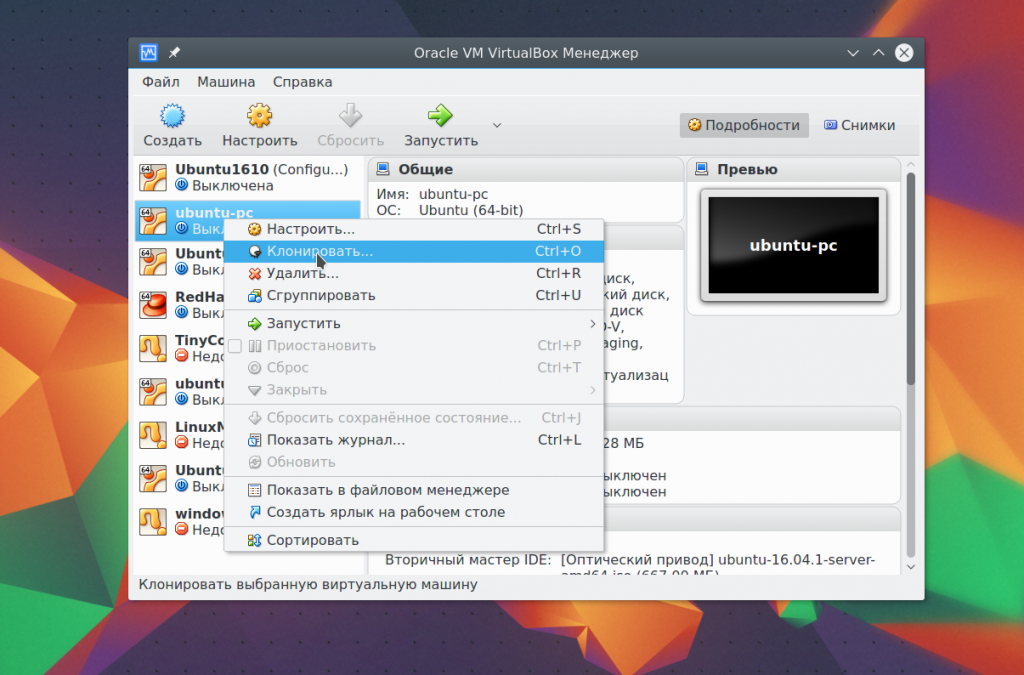
7. Запуск машини
При першому запуску вам доведеться вибрати носій, з якого буде встановлено нова система, це може бути DVD-ROM або ISO образсистеми:
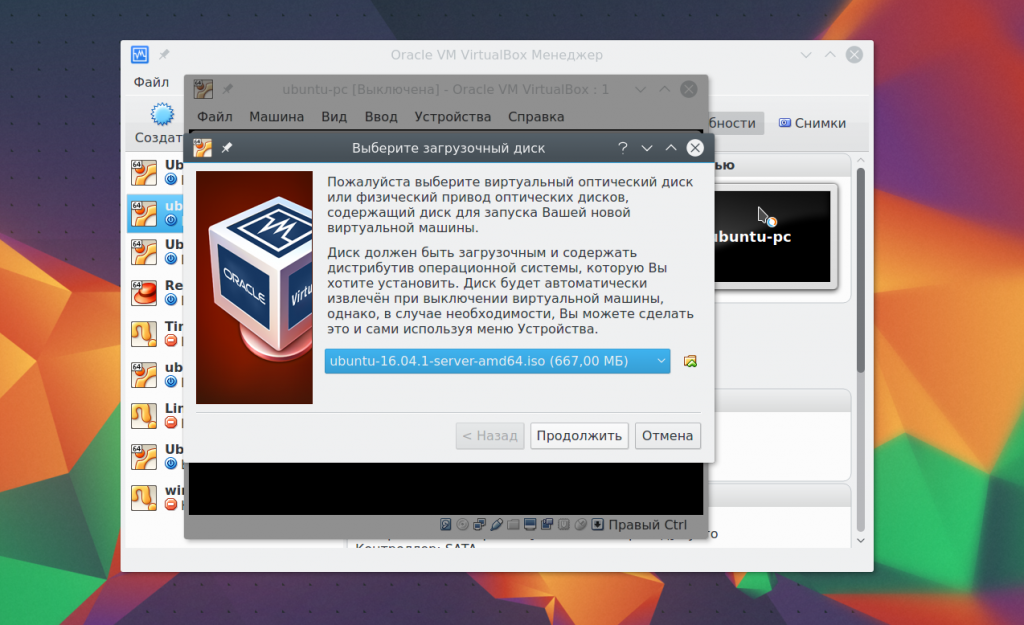
Ви можете змінити цей образ із меню Пристрої -> Оптичні дискидля вже запущеної машини:
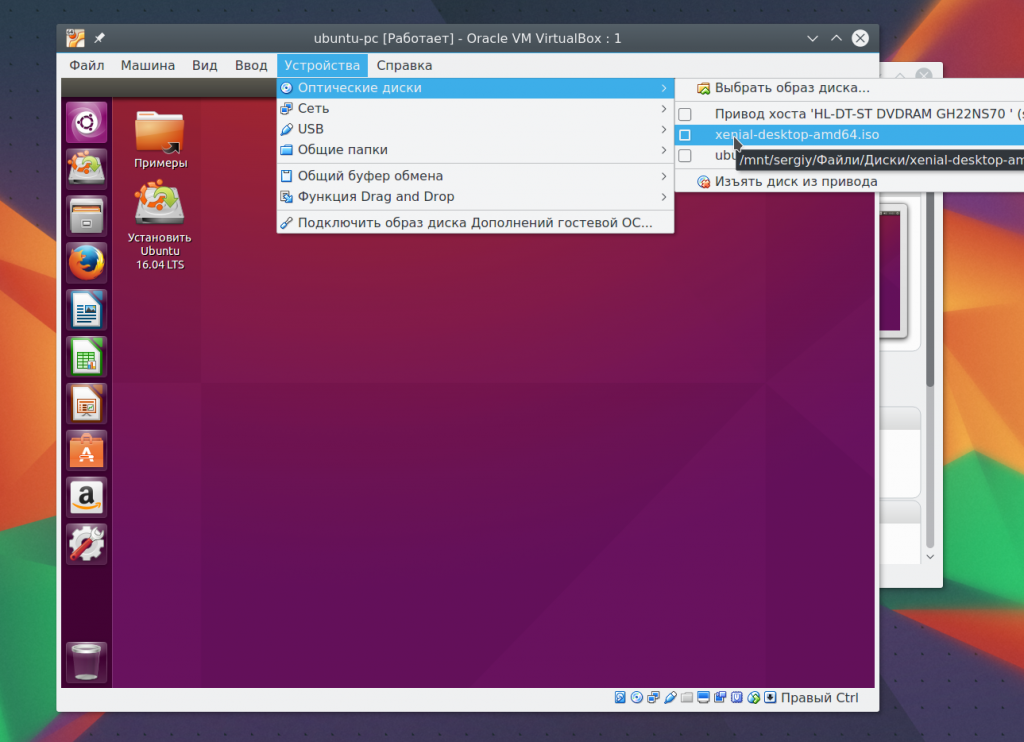
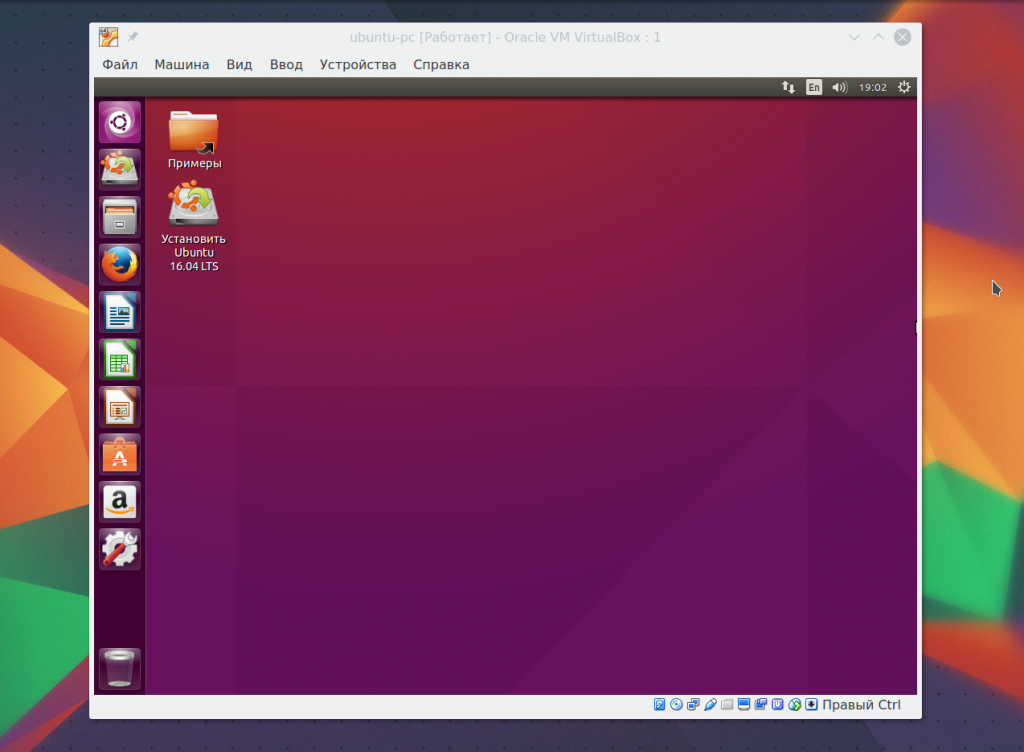
8. Додаткові плагіни
Додаткові розширення VirtualBox дозволяють отримати доступ до USB пристроїв з віртуальної машини, веб-камери, налаштувати віддалений доступта інше. Для встановлення спочатку скачайте файл VirtualBox-Extension-Pack з офіційного сайту:
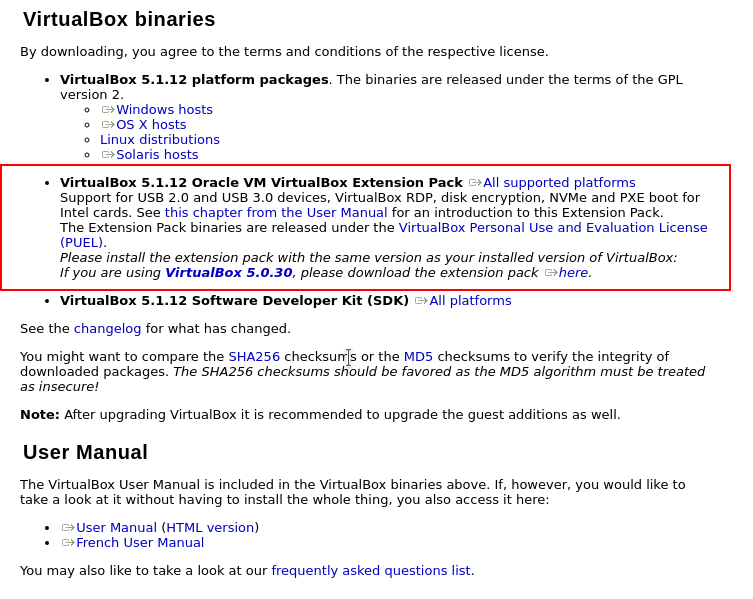
Потім відкрийте меню Файл -> Налаштування, перейдіть на вкладку плагіни та натисніть зелену кнопку:
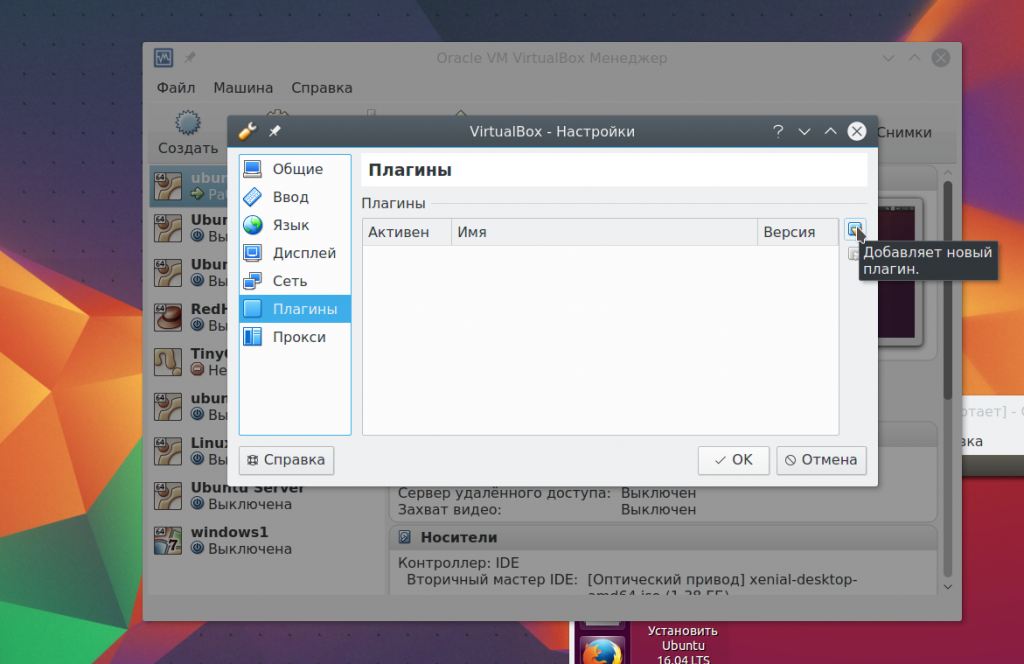
Підтвердьте встановлення та прийміть ліцензію:
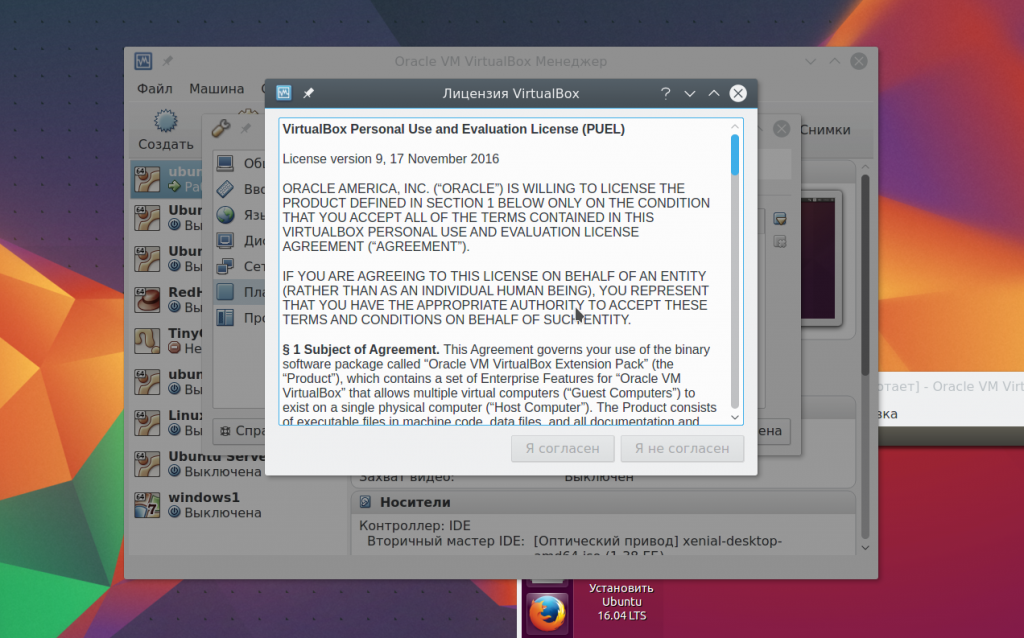
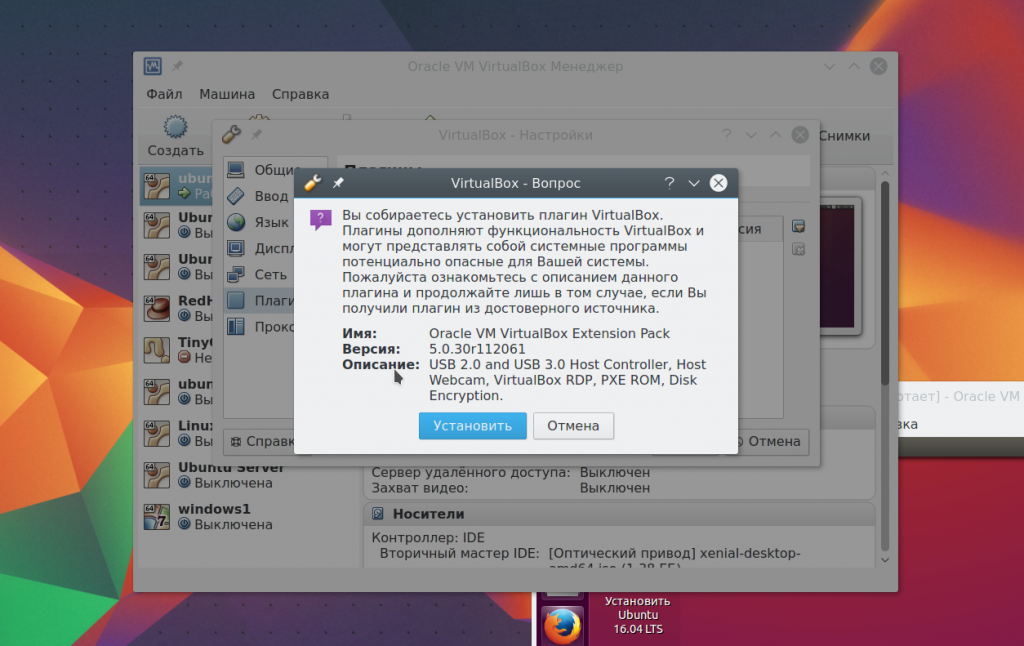
Готово, офіційний плагін встановлений і тепер ви можете працювати з USB пристроями 3.0 у вашій віртуальній машині.
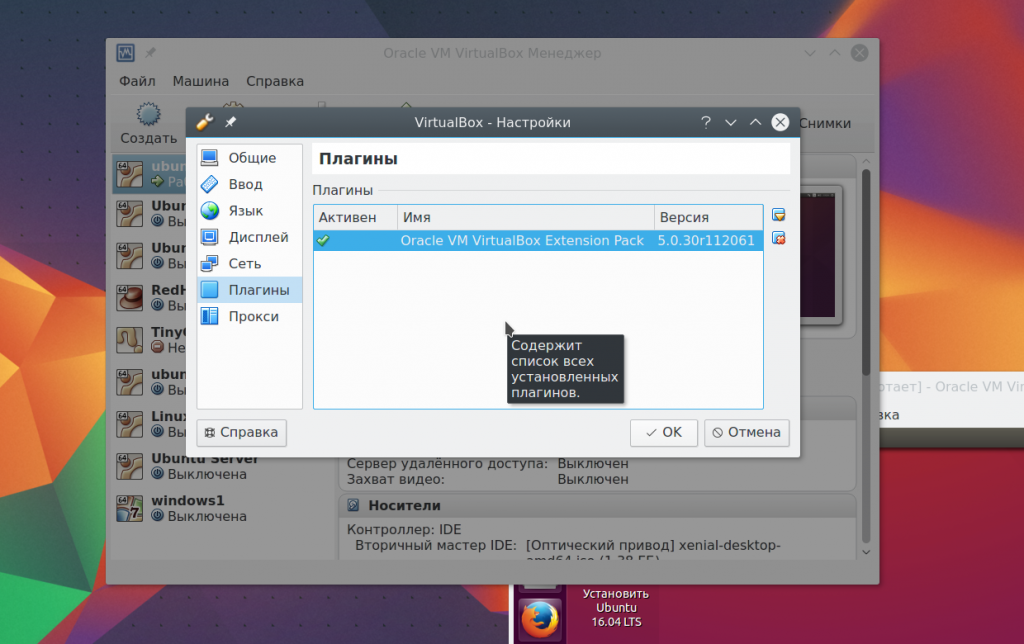
9. Знімки стану
Ви могли б створювати копію віртуальної машини щоразу, коли потрібно щось перевірити. Але це зовсім необов'язково. Тут підтримується така відмінна функція як знімки стану. Ви просто робите знімок, або потім можете відновити систему до збереженого стану в будь-який час. Ви можете створити знімок для запущеної машини з меню Авто -> Зробити знімок стану:
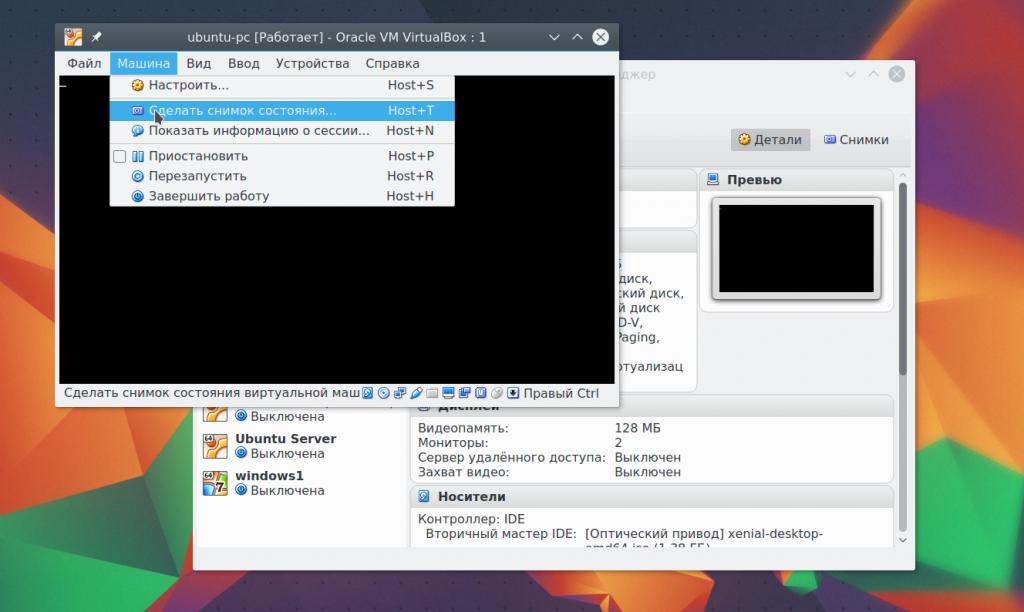
Створювати знімки для вимкненої машини можна на вкладці Знімки:
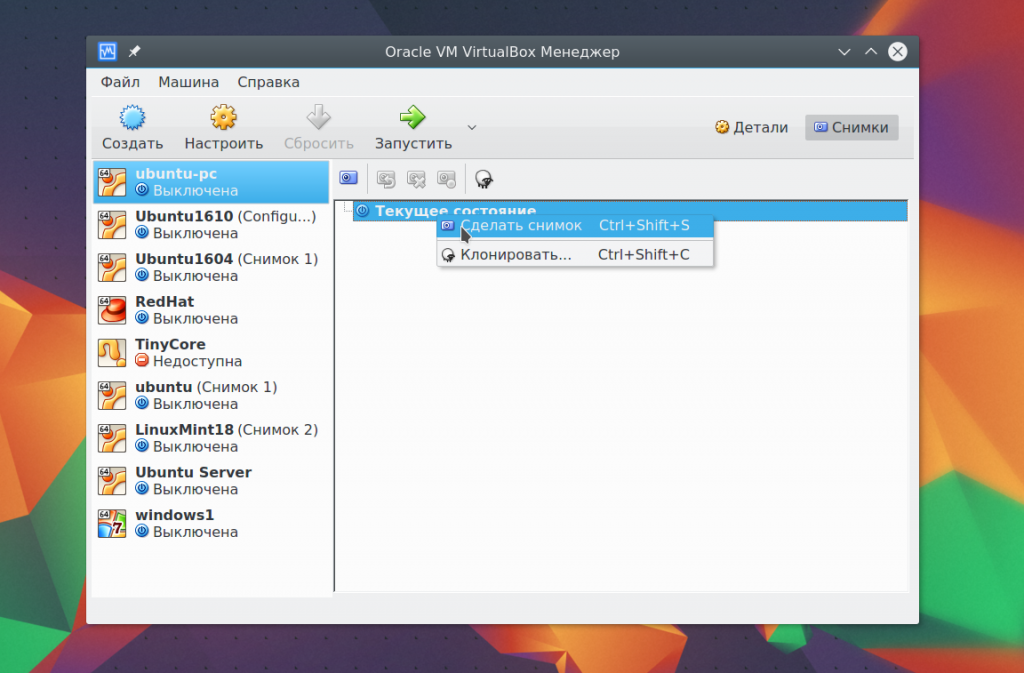
Для цього виберіть пункт контекстного меню Створити знімок.Всі створені знімки доступні тут:
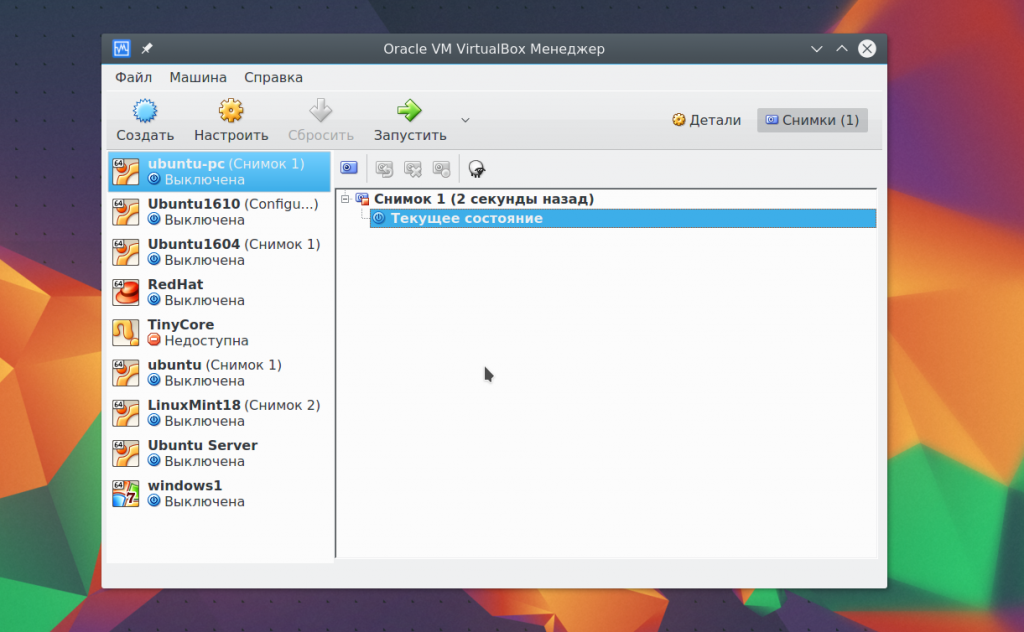
10. Запис відео
Ви можете захоплювати відео прямо на екрані віртуальної машини. Для цього в меню Видвстановіть галочку Захопленнявідео. Відео буде збережено у папці віртуальної машини:
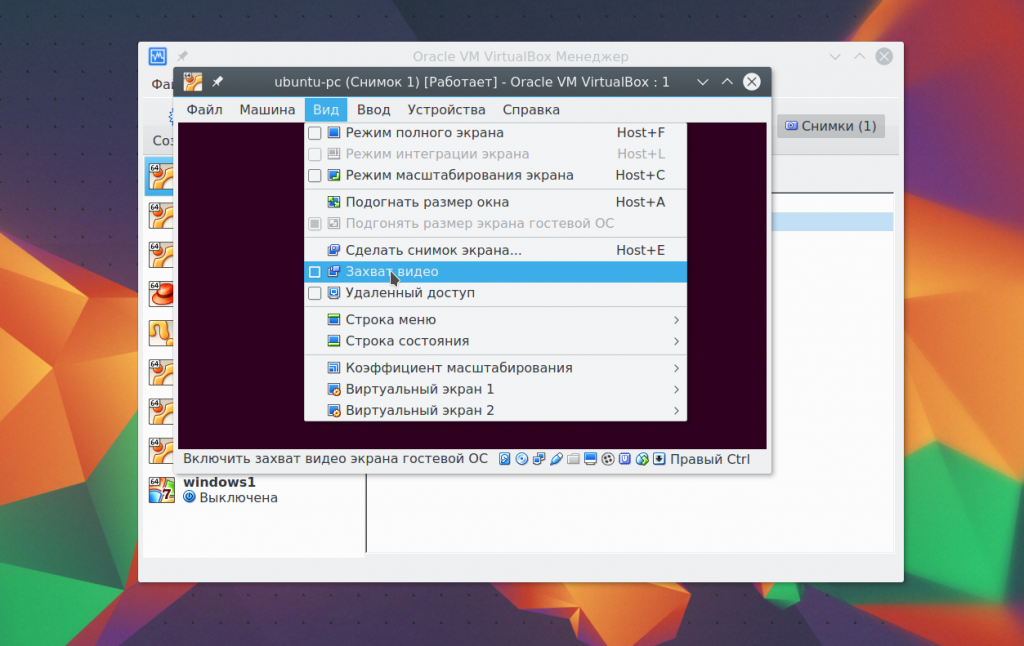
11. Доповнення гостьової системи
Доповнення гостьової системи дозволяють використовувати такі можливості, як загальний буфер обміну, спільні папки, перетягування файлів, інтеграція екрану, адаптація роздільної здатності віртуальної машини та багато іншого. Це незамінна річ під час роботи з віртуальними машинами. Доповнення встановлюються у кожну гостьову систему та роблять використання VirtualBox простіше.
Щоб встановити додатки у меню ПристроїВиберіть Підключити образ доповнень гостьової ОС:
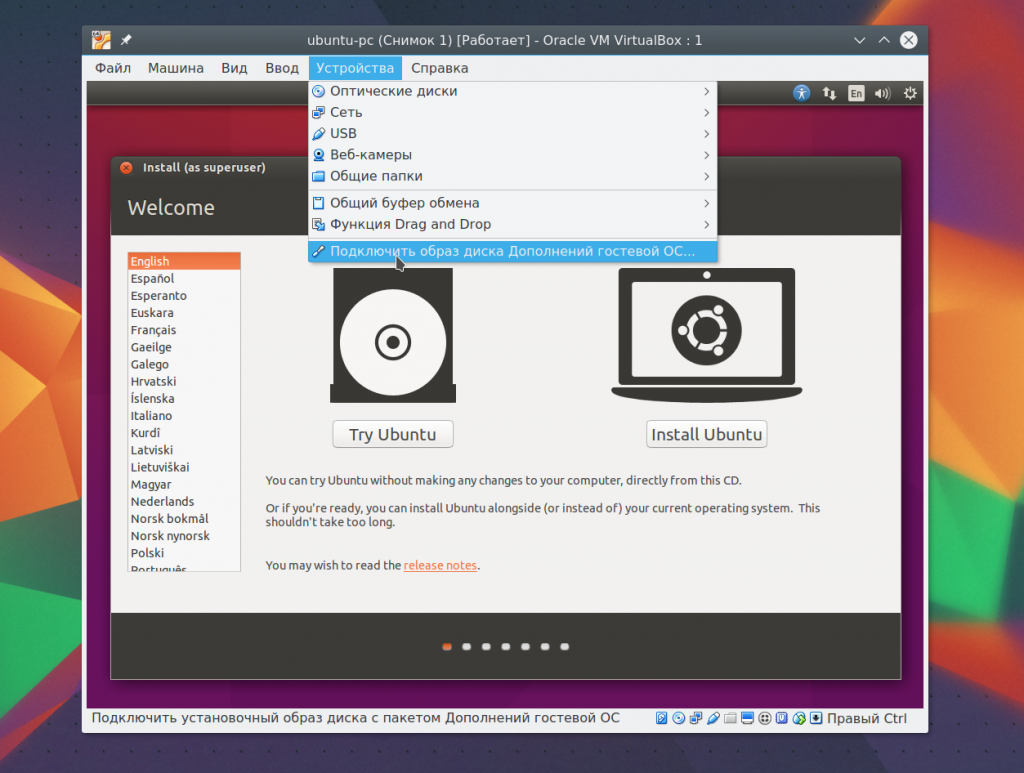
12. Реальний диск у VirtualBox
Ми вже майже розглянули все про те, як користуватись VirtualBox linuxАле ще зупинимося на роботі з дисками. Іноді виникає потреба працювати з реальним диском. Ви можете створити файл посилання на реальний диск за допомогою команди VBoxManage:
sudo VBoxManage internalcommands createrawvmdk -filename ~/realdisk.vdmk -rawdisk /dev/sda
Тут ми створюємо диск з ім'ям ~/realdisk.vdmk, який посилається на диск /dev/sda. Ви можете посилатися на будь-який інший диск. Тільки для запуску машини вам доведеться запускати VirtualBox від імені суперкористувача. Також ви можете створити копію реального диска, конвертувавши його в VDI, тільки дивіться, щоб вистачило місця:
sudo VBoxManage internalcommands converthd ./realdisk.vmdk newdisk.vdi
У Windows команда виглядатиме ось так:
"C:\Program Files\Oracle\VirtualBox\VBoxManage.exe" internalcommands createrawvmdk -filename C:\drive.vmdk -rawdisk \\.\PHYSICALDRIVE1
13. Доступ до віртуального диску
Іноді виникає зворотна необхідність — отримати доступ до віртуального диска та його вмісту. реальної системи. І це також можливо. Спочатку дивимося, де на вашому диску починаються дані:
VBoxManage internalcommands dumphdinfo storage.vdi | grep "offData"
Тут storage.vdi потрібно замінити на адресу диска, потім монтуємо:
sudo mount -t ext4 -o rw,noatime,noexec,loop,offset=2097152 ~/VirtualBox\ VMs/storage.vdi /mnt/
Тепер ви маєте повний доступ до диска і навіть можете вносити зміни, які будуть збережені. Так, робота з Virtualbox виконуватиметься набагато легше.
Висновки
У цій статті ми розглянули, як користуватись віртуальною машиною virtualbox. Незважаючи на те, що це безкоштовний продукт з відкритим кодомТут є всі необхідні можливості і навіть більше. А якому програмному забезпеченню для віртуалізації віддаєте перевагу ви? Напишіть у коментарях!
Після встановлення разом з основним дистрибутивом ВіртуалБокс програма попросить дозволу встановити мережеві служби та протоколи від компанії Oracle.
Для того щоб різні версіїОС між собою нормально функціонували – встановлюйте усі рекомендовані доповнення.
Встановлена програма VirtualBox виглядає так:
Щоб установити емулятором операційні системи Windows 7 і Лінукс, потрібно мати їх образи на комп'ютері або флешці/сидіромі.
Робимо таке:
1. Натисніть кнопку Створити. Виберіть ім'я та тип вашої віртуальної ОС.
2. На наступному етапі потрібно вказати кількість оперативної пам'яті, яку ви бажаєте виділити для вашої нової операційної системи. Рекомендуємо ставити щонайменше 512 Мб.
4. Формат даного дисказалиште без змін.
5. Виберіть один із варіантів диска. Динамічний зможе зростати у розмірі, коли ви його наповнюватимете новими файлами. Статичний - не зростатиме в розмірі, матиме вказану раніше величину, і ні на 1 Мб більше
6. Вкажіть місце, де буде створено на вашому ПК віртуальний диск(бажано помістити його на НЕ системний диск), вкажіть ім'я для вашого диска та розмір.
7. Після того, як ваш віртуальний диск буде створено, його потрібно запустити.
8. Після запуску необхідно встановити на нього нову ОС із ISO-образу або сидирому.
Виберіть образ диска, з якого буде інстальовано нову ОС.
Після встановлення операційної системи – у вас з'явиться унікальна можливість користуватися різними ОС в одному вікні VirtualBox.
Дозволяє користувачам створювати, імпортувати та запускати на своїх комп'ютерах кілька віртуальних машин одночасно, будь то старі та з неоднаковими версіями Windows або з іншими операційними системами, такими як Linux або Mac OS X. У програмі передбачені стандартні установки для новеньких користувачів і при цьому є багаті можливості налаштування для більш досвідчених, наприклад, тонка настройка виділеної пам'яті та розміру жорсткого диска.
Запуск декількох віртуальних машин з різними версіями Windows
Можливості програми:
- Одночасний запуск кількох віртуальних машин
- Зручна для користувача робоча область
- Управління віртуальними машинами
- Налаштування параметрів для кожної VM (таких як розмір ОЗП та жорсткого диска)
- Клонування віртуальних машин або їх скидання до значень за промовчанням (тобто переустановка ОС)
- Збереження поточного стану VM (тобто отримання моментального "зліпка")
- Запис відеокадрів
Огляд можливостей та налаштувань VirtualBox
Віртуалізуючі програми зазвичай широко не використовуються легковажними користувачами ПК, незважаючи на те, що ті з них, хто грав хоча б один раз у VMware, Parallels або Virtual PC, можуть відразу назвати їх переваги.
Чи хочемо ми пограти в дуже стару відеогру на нашому сучасному комп'ютері, чи запустити застарілий додаток, який не підтримується пізнішими випусками Windows, чи протестувати підозрілу програму без наслідків для хоста або просто дослідити стару операційну систему, ці інструменти віртуалізації ОС для досягнення таких цілей надають належне середовище. Відомий додаток в цій галузі - VirtualBox Oracle.
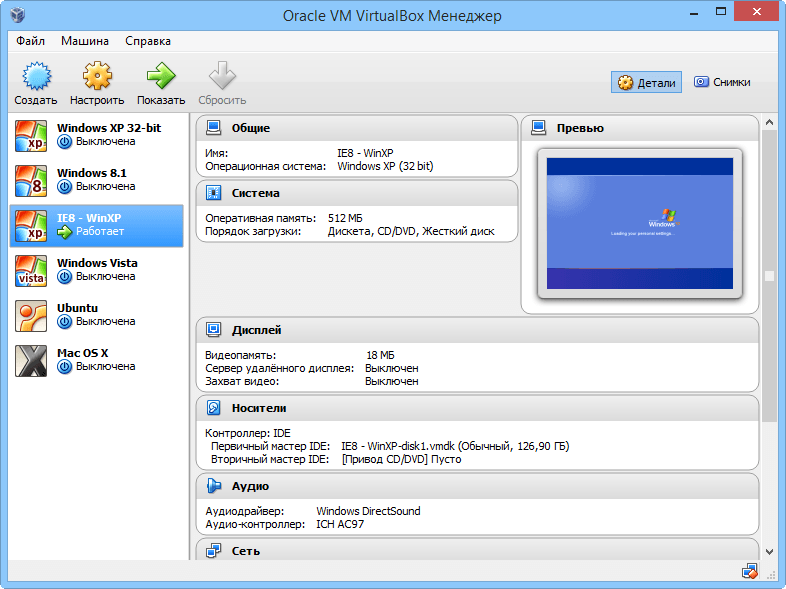
Менеджер віртуальних машин
По-перше, воно виділяється серед багатьох подібних продуктів завдяки своїй ціні. У той час як інші програми, головним чином, призначені для професійного використання, а їх ціна, звичайно, це підтверджує, VirtualBox - безкоштовна програма, доступна будь-якому, що достатньо цікавиться її функціоналом.
По-друге, у програмі є можливість створення кількох віртуальних машин (VM-ів) на хост-комп'ютері, будь вони з такою ж ОС, як і хост, з різними версіями Windows або на основі різних платформах(наприклад, Linux, Mac OS X), що дає користувачеві можливість гнучко регулювати свої апаратні налаштування, такі як розподіл розміру оперативної пам'яті та диска, доступ до Інтернету та підтримка USB. Крім того, є можливість спрощеного спільного використання папок, функції перетягування та копіювання-вставки між хостом та гостьовою машиною – все це поряд з багатьма іншими функціями.
ПРИМІТКА: у наших тестах використовувалася хост-машина Intel Core i5-3470 з CPU @3.20GHz та 12GB RAM, на Windows 8.1 Pro.
Крім того, що дозволяють основні файли, повний пакет включає підтримку USB-пристроїв, мережі (за допомогою мосту, тільки для хоста) та Python 2.x. Програма також може здійснювати асоціацію файлів. Воно попереджає користувачів про тимчасове від'єднання їх від Інтернету, щоб вони виявляли обережність з будь-якими тривалими скачуваннями або запущеними програмамияким потрібно мережне підключення.
При технічних особливостях інтерфейс VirtualBox досить зручний. Незважаючи на велику кількість розширених налаштувань, вони багато в чому наочні, і з інтерфейсом програми досить зручно працювати.
Створення віртуальних машин та керування ними
Нову віртуальну машину можна створити, задавши ім'я, тип (Windows, Linux, Solaris, BSD, IBM OS/2, Mac OS X та ін.) та версію, а також розміри виділених оперативної пам'яті та місця на жорсткому диску (або натомість слідувати рекомендації VirtualBox). Можна створити віртуальний жорсткийдиск з динамічно виділеним або постійним розміром, використовувати існуючий файл(VMDK, VDI, VHD, HDD, QED, QCOW, QCOW2, VHDX) або пропустити цей крок.
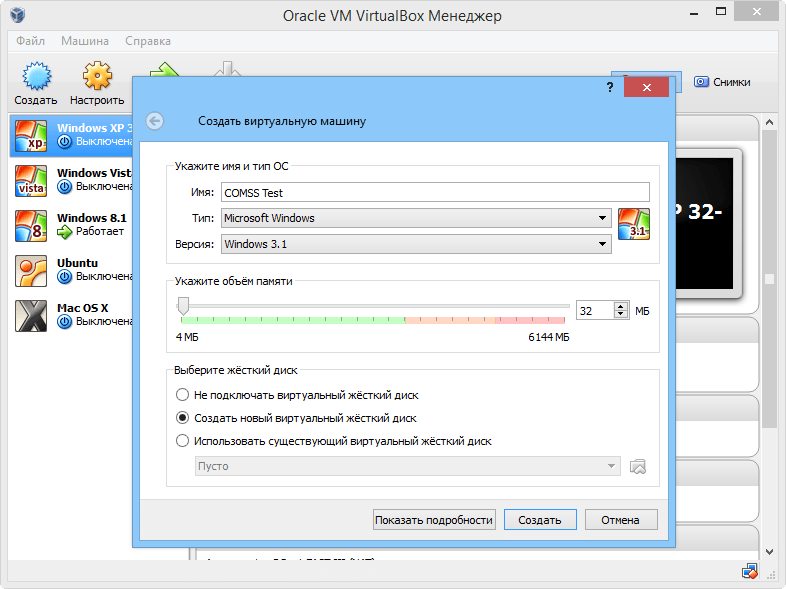
Створення віртуальних машин
Існуючі віртуальні пристрої (тобто раніше створені за допомогою VirtualBox) можуть легко імпортуватися з файлів у форматі OVA або OVF. Наприклад, користувачі можуть завантажити старі безкоштовно версії Windowsз веб-сайту корпорації Майкрософт - modern.ie.
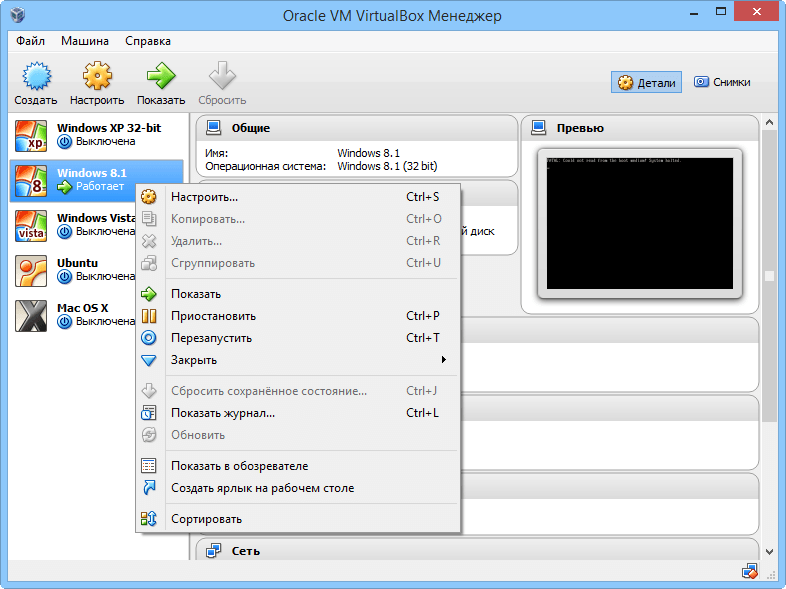
Управління віртуальними машинами за допомогою контекстного меню
Менеджер VirtualBox зберігає всі недавно створені та імпортовані пристрої в одному місці, дозволяючи користувачам запускати, скидати, копіювати або видаляти їх, організовувати до груп, створювати для них ярлики на Робочому столі, відкривати папки VM Провіднику Windows, переглядати записи журналу з будь-якої з машин і використовувати інші елементарні можливості керування.
Налаштування віртуальної машини
Мабуть, найцікавіша частина VirtualBox знаходиться в панелі налаштувань кожної гостьової машини. Поряд з тим, що користувачі можуть застосовувати налаштування за замовчуванням при імпортуванні або створенні VM-ів, вони можуть також у будь-який час змінювати їх, якщо справа стосується спільного використання Буфера обміну та підтримки функції перетягування (від хоста до гостьової, від гостьової до хоста, або в обидві сторони), імені машини, типу та версії, а також папки моментальних "зліпків" (вони містять стан VM).
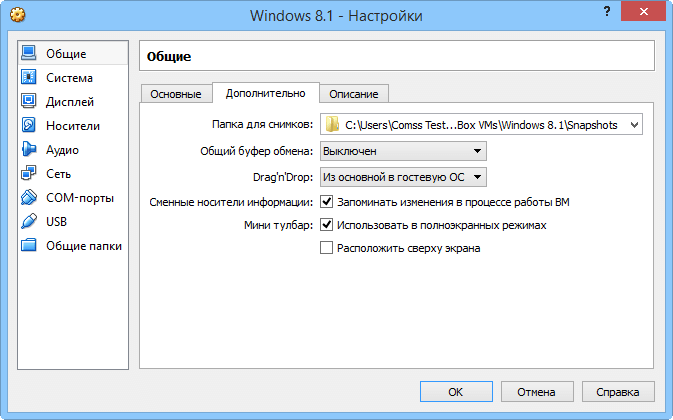
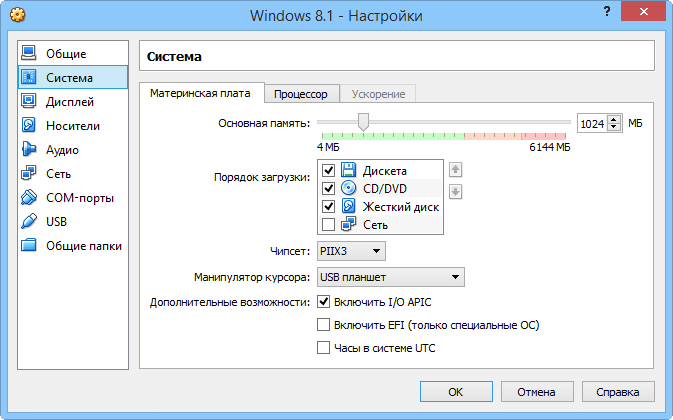
Налаштування загальних та системних параметрів VM-ів
Також можна скоригувати основну пам'ять, виділену для VM, настроїти порядок початкового завантаження(на зразок BIOS), змінити набір мікросхем і маніпулятор, а також активувати деякі розширені опції, а саме, APC вводу-виводу, EFI та апаратний годинник у форматі часу UTC (для системної плати), PAE/NX (для процесора), а також VT-X/AMD-V та вкладене підкачування (для апаратної віртуалізації). Процесор і верхню межу виконання також можна налаштувати.
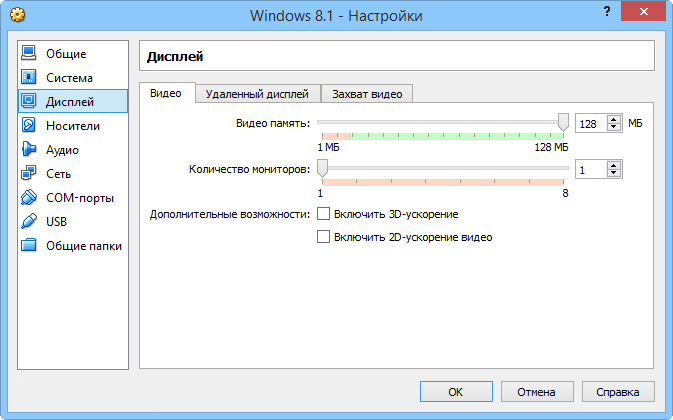
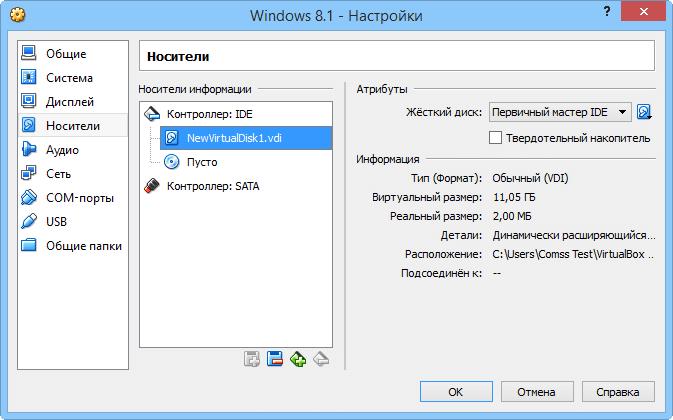
Налаштування параметрів відображення та зберігання даних для віртуальних машин
Аналогічні параметри можна налаштувати для відображення, і це стосується відеопам'яті та кількості віртуальних моніторів, передбачених для VM, прискорення тривимірного та двовимірного відео, віддаленого серверадисплея та можливостей захоплення відео (шлях до файлу, розмір кадру та пропорції, якість, число екранів).
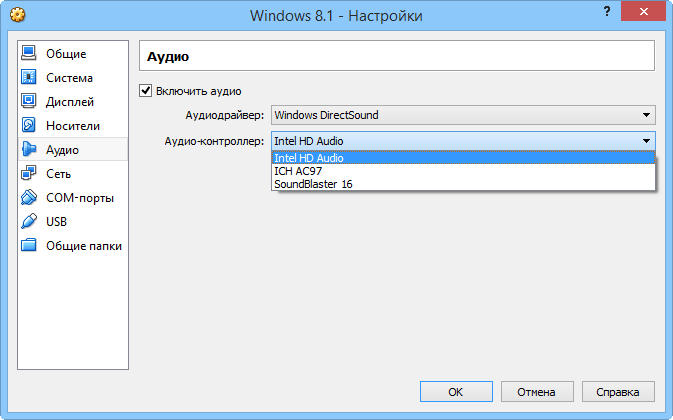
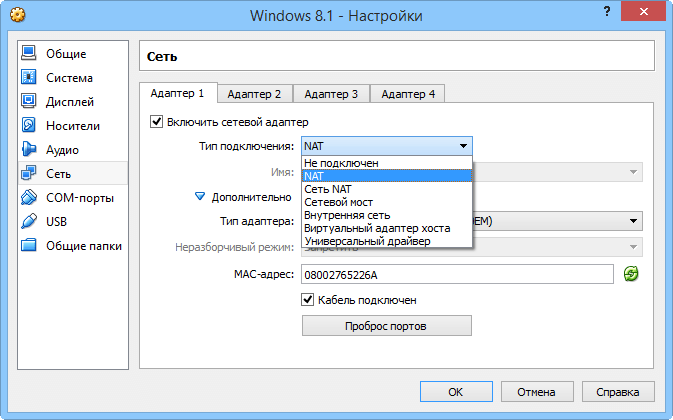
Налаштування параметрів звуку та мережі для віртуальних машин
Атрибути, пов'язані з пристроями зберігання даних, можуть бути присвоєні контролерам, жорстким дискам і CD/DVD-приводам (наприклад, "основний провідний пристрій", "вторинний ведений пристрій"), тоді як приєднуються можуть бути додані на деревоподібній схемі пристроїв. Інші параметри стосуються аудіо (контролер і драйвер хоста), мережевих адапретів, послідовних портів, контролерів USB і папок, які спільно використовуються хост-комп'ютером і гостьовими машинами.
Операції всередині віртуальних машин
Декілька віртуальних машин можуть працювати одночасно. Хоча це забирає ресурси, це безперечно здійсненно. Віртуальну машину в більшості випадків можна переключити на повноекранний режимпрацювати з нею як з ОС хоста. Наприклад, використання клавіатури комбінації клавіш Ctrl+Alt+Delete виконує команду для операційної системи хоста. Обмеження цього в гостьовому середовищі поряд з іншими командами можна встановити з панелі інструментів.
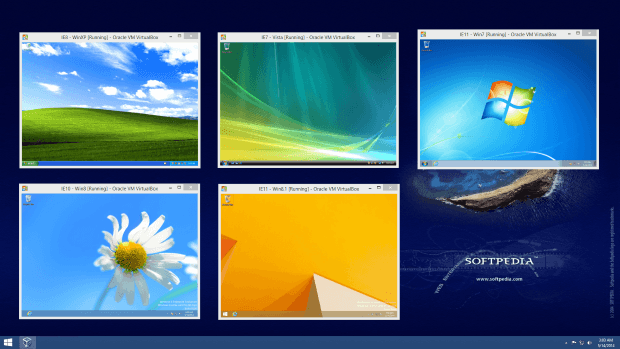
Одночасна робота кількох віртуальних машин
Користувачі можуть зробити "знімок", виконавши захоплення поточного стану, щоб повторно звернутися до нього в будь-який інший пізніше, зробити скріншоти і зберегти їх у файлах зображень (PNG, BMP, PPM, XBM, XPM), переглянути під час роботи програми інформацію та налаштування у всіх подробицях, відключити інтеграцію миші, переключитися в цілісний режим, щоб помістити гостьове меню "Пуск" на робочий стіл хоста і легко виконувати операції між ними, а також включити режим масштабування, щоб швидко змінювати розмір вікна гостьової OS (добре підходить при розміщення декількох вікон віртуальних машин пліч-о-пліч).
Що стосується підтримки пристроїв, користувачі можуть вибирати файл CD або DVD, приєднувати USB-пристрою, від'єднувати мережевий адаптердля відключення доступу до Інтернету, вибирати спільно використовується Буфер обміну та напрямок для функції перетягування або відключати їх зовсім, змінювати параметри спільних папок, вставляти Додаткові Гостьові дискові файли у віртуальний привід, а також запускати захоплення відеокадрів і зберігати їх на хост-машині.
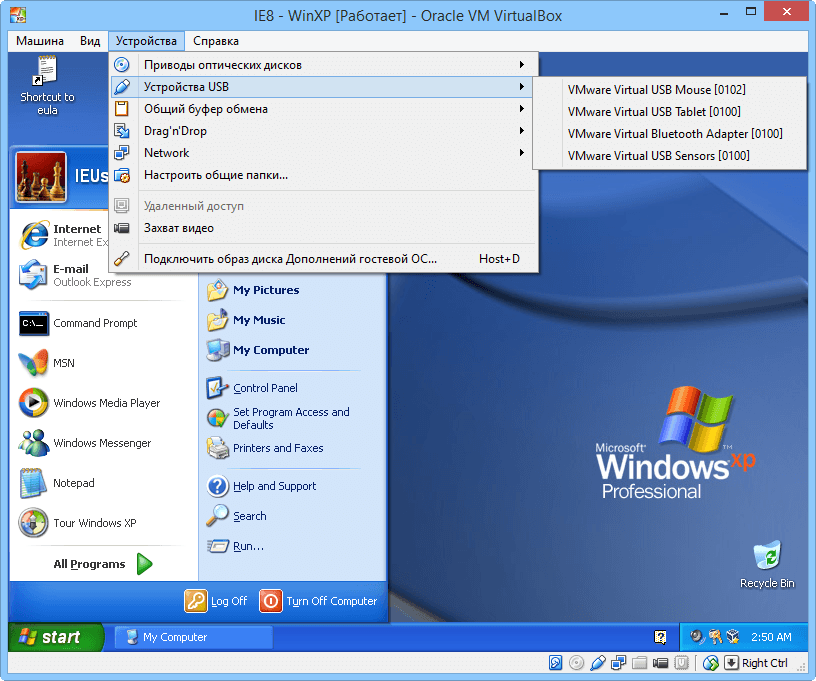
Використання опцій панелі інструментів
Слід згадати, що приєднані USB-пристрої (включаючи смартфони або планшети) будуть автоматично відключені від хоста, оскільки хост та гостьова машина не можуть одночасно зчитувати з одного пристрою. Для того, щоб повернути пристрій хосту, його потрібно від'єднати від гостьової (або просто зробити вихід з VM). Однак це правило не застосовується до CD та DVD.
Налаштування VirtualBox
Гарячі клавіші можна використовувати і в менеджері VirtualBox, і в віртуальних машинах, вони можуть бути змінені. Утиліта може автоматично перевіряти оновлення з частотою, що визначається користувачем, і відшукувати тільки стабільні версії, все нові версії або нові і попередні.
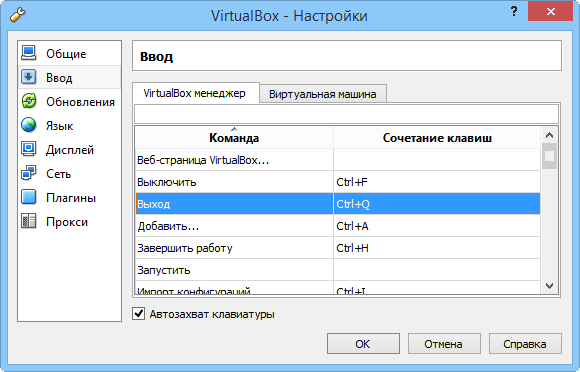
Перенастроювання клавіатурних комбінацій
Є можливість змінити папку машини за замовчуванням та бібліотеку аутентифікації VRDP (Протокол віддаленого робочого столу VirtualBox), мову інтерфейсу користувача та максимальний розмір гостьового екрану, а також налаштування мережі та проксі. Для VirtualBox також є розширення, які можна завантажити з веб-сайту розробників. У них закладено поліпшення підтримки пристроїв USB 2.0 та вищезгаданого VRDP (запуск віртуальної машини на ПК та керування нею з віддаленого ПК).
Огляд Oracle VM VirtualBox 4:

Переваги
Інтерфейс користувача VirtualBox переведений на безліч мов, є можливість переналаштування клавішних комбінацій. У програмі є установки налаштувань віртуальної машини за промовчанням, які підходять для новачків, та розширені опції налаштування для досвідчених користувачів. Крім вичерпного керівництвапо використанню продукту програма виводить на екран зручні підказки з усього інтерфейсу.
Програма дозволяє користувачам зберігати стан операційної системи у вигляді "зліпків" і повертатися до них пізніше (подібно до того, як працюють з журналом Буфера обміну або пісочниці), робити захоплення кадрів і зберігати у вигляді файлів зображень, записувати кадри у файли відео, а також клонувати віртуальні машини або виконувати їх скидання до значень за замовчуванням (тобто встановлювати заново ОС).
Недоліки
Пару разів під час нашої оцінки програма зазнала краху, коли ми намагалися відкрити віртуальні машини.
Функція перетягування часто не працювала, чи намагаєтеся ви скопіювати щось із хоста в гостьову машину чи навпаки. Те саме справедливо і щодо загального буфера обміну, коли справа стосується файлів (копіювання або вставка тексту та картинок працює нормально).
Загальна оцінка
Якщо врахувати, що VirtualBox програма безкоштовна, вона на сьогоднішній день є однією з найнадійніших програм віртуалізації, що дозволяє користувачам запускати одну або кілька віртуальних машин у зручному середовищі, при цьому даючи можливість налаштовувати кожен параметр окремо.
Переклад російською мовою: Олександр Рябов
VirtualBox - одна з найбільш популярних програмдля віртуалізації. Дозволяє створювати віртуальні машини з різними параметрами та під керуванням різних операційних систем. Відмінно підходить для тестування програмного забезпечення та систем безпеки, а також просто для ознайомлення з новими ОС.
Стаття про VirtualBox. Розглянемо основні функції програми, розберемося, як працює.
Як встановити та налаштувати VirtualBox
Тут поговоримо про те, як користуватися ВіртуалБоксом, а саме, як встановити та налаштувати програму.
VirtualBox Extension Pack - пакет розширень для VirtualBox
VirtualBox Extension Pack додає до програми функції, які не включені до стандартного дистрибутиву.
Встановлюємо пакет розширень VirtualBox Extension Pack
У цій статті встановимо пакет розширень для VirtualBox.
Встановлення VirtualBox Guest Additions
Доповнення гостьової операційної системи дають можливість зв'язати мережею гостьову систему з хостовою, створити спільні папки та поміняти роздільну здатність екрана на користувальницьке.
Створення та налаштування спільних папок у VirtualBox
Загальні папки дозволяють обмінюватись файлами між віртуальною та реальною машиною. У цій статті поговоримо про те, як створити та налаштувати спільні папки.
Налаштування мережі у VirtualBox
Для нормальної взаємодії з віртуальною машиною та для з'єднання останньої з глобальною мережеюнеобхідно правильно налаштувати параметри мережі.
Як встановити Windows 7 на VirtualBox
Створюємо полігон для тренувань. Для цього встановимо операційну систему Windows 7 на VirtualBox.
Встановлення Linux на VirtualBox
Linux-системи примітні тим, що з ними дозволяє подивитися зсередини на процеси, що відбуваються в операційній системі, і навіть взяти в них участь. Для ознайомлення з Linux встановимо ОС Ubuntu на віртуальну машину.
VirtualBox не бачить USB пристрою
Одна з найпоширеніших проблем VirtualBox – проблема з USB пристроями. Інформація, наведена в цій статті, допоможе впоратися з неприємностями.
VMware чи VirtualBox: що вибрати
Яку програму віртуалізації вибрати? Платну чи безкоштовну? Чим вони відрізняються один від одного і чим схожі? У цій статті розберемо основні особливості таких програм, як VMware та VirtualBox.
Усі статті, наведені вище, допоможуть Вам познайомитись і навіть навчитися працювати з програмою VirtualBox.
VirtualBox – безкоштовна програма, що дозволяє запускати операційну систему усередині іншої, шляхом віртуалізації. Наприклад, встановивши цю програму на Windows 10, можна буде в ній запускати інші версії Windows, Linux, Android та інші. Працює це так:
Програма резервує частину ресурсів вашого ПК (процесор, оперативна пам'ять, відеопам'ять, місце для зберігання ОС) для роботи операційної системи.
Встановлення VirtualBox
Для початку потрібно , де можна знайти останні версіїпрограм для різних операційних систем. Я ж скачаю версію для Windows.
В установці немає жодних складнощів, все як у звичайних програмах. Встановлювані компоненти при цьому змінювати не рекомендується.
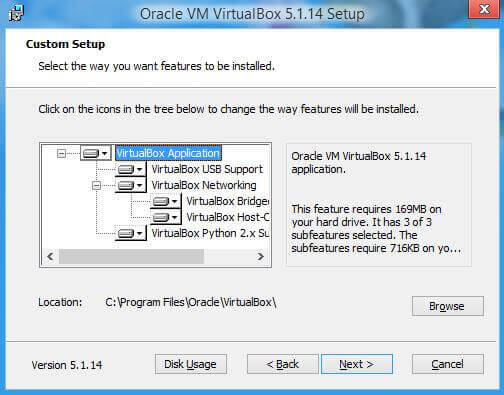
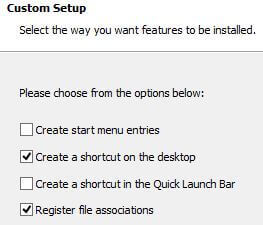
За бажанням можете зняти деякі галочки, але другу та четверту рекомендую залишити. Далі ви отримаєте попередження про те, що мережне підключення до Інтернету буде перервано для встановлення віртуального драйвера, погоджуємося. Тиснемо "Yes".
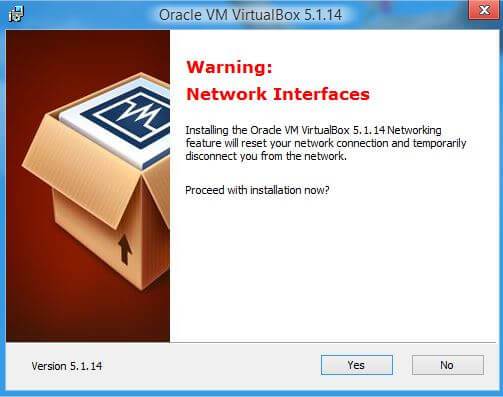
Потім тиснемо "Install".
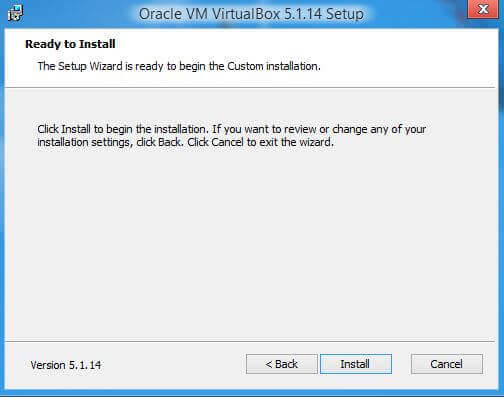
Піде процес інсталяції, де вам висвітляться пропозиції встановити драйвер, на всі такі пропозиції тиснемо "Встановити".
![]()
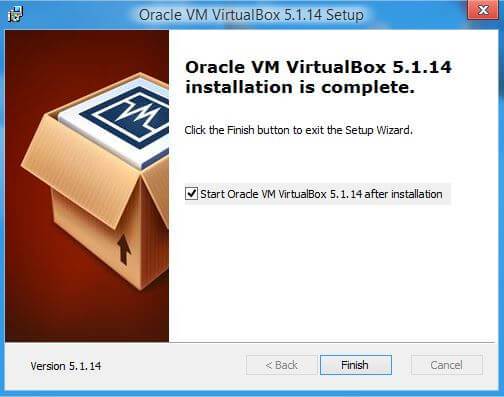
На цьому процес встановлення VirtualBox завершений. Тиснемо "Finish".
Створення віртуальної машини на VirtualBox
У створенні віртуальної машини не повинно виникнути якихось труднощів. Запускаємо програму і натискаємо кнопку "Створити".
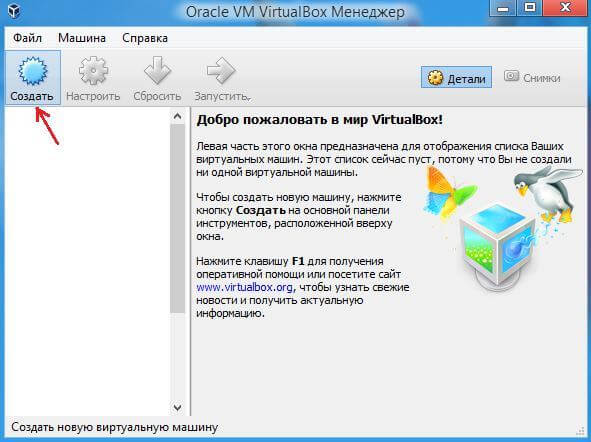
У наступному вікні необхідно буде вказати ім'я та тип ОС, яку встановлюватимете.
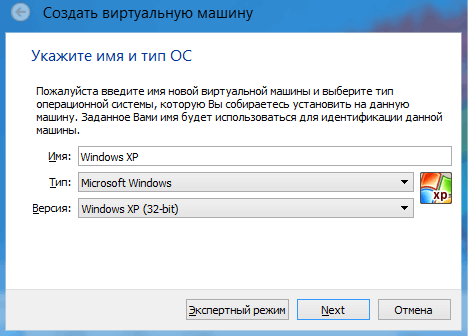
Далі визначаємо розмір оперативної пам'яті віртуальній машині, що виділяється. Для Windows XP я виокремлю 512мб ОЗУ. Все залежить від кількості встановленої у вас пам'яті. Якщо достатньо, то можна виділити значно більше.
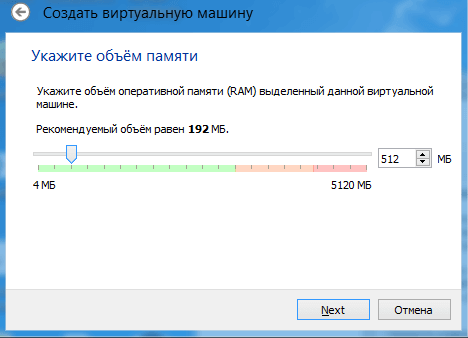
У наступному вікні вам пропонують вибрати місце і розмір, куди буде встановлюватися ОС. Оскільки ми вперше налаштовуємо віртуальну машину, потрібно вибрати “Створити новий віртуальний. жорсткий диск”. Натискаєте "Створити".
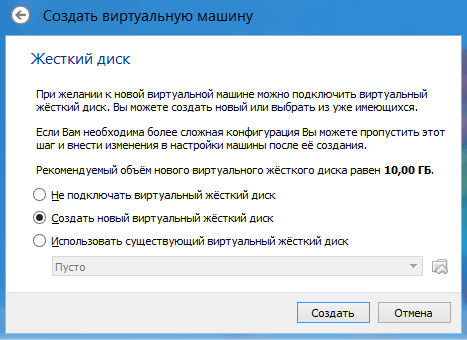
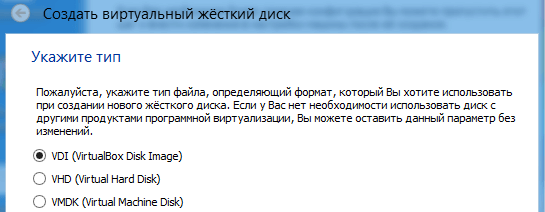
У наступному вікні потрібно вибрати тип диска, фіксований чи динамічний. Тут залежить від ваших уподобань, я оберу фіксований.
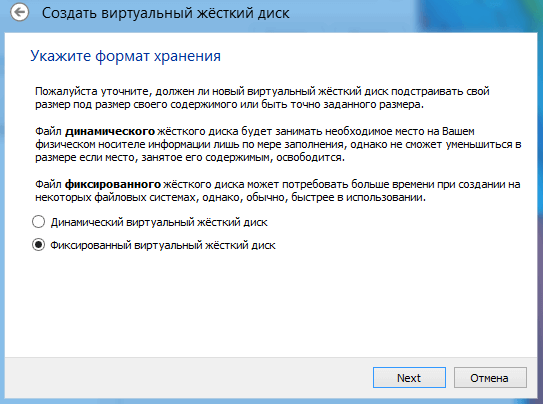
Вибираємо скільки ГБ пам'яті ви хочете виділити на встановлення ОС та її програм. Я виокремлю 5ГБ. А також місце, де буде зберігатися створений диск, вибирати туди, де є вільна пам'ять. Натискаємо "Створити".
![]()
Піде процес створення віртуального диска.
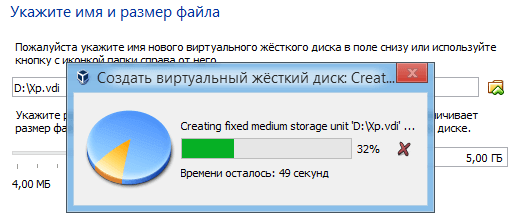
На цьому створення завершиться, і ви побачите, що у вас з'явиться віртуальна машина з назвою, яку ви їй давали раніше, у мене це Windows XP.
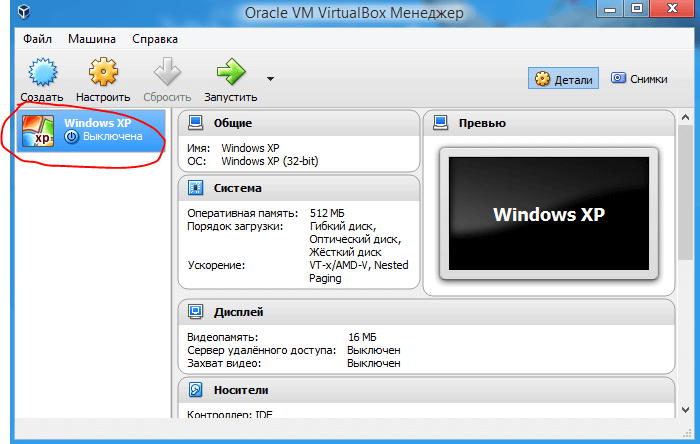
Додаток:
Якщо натиснути на кнопку “Налаштувати”, то висвітиться розділи, в яких можна більш детально налаштувати властивості машини.
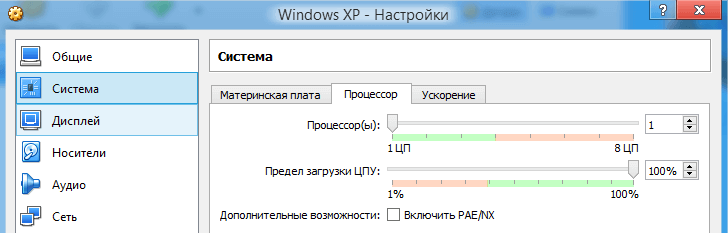
Наприклад, скільки ви хочете віддати ядер і їх межа завантаження. А у розділі "Дисплей" можна збільшити кількість відеопам'яті для відеокарти.
Встановлення операційної системи на VirtualBox
Для запуску установки тиснемо на зелену кнопку (стрілку) "Запустити". Висвітиться вікно з проханням вибрати шлях до образу інсталяційного диска.
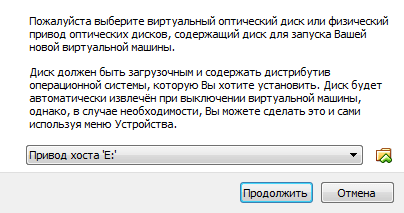
Вказуємо шлях до заздалегідь завантаженого образу ОС.
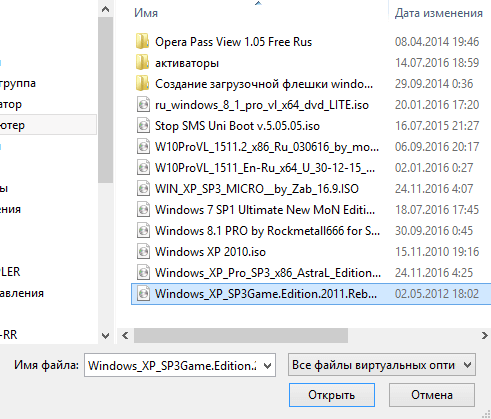
Натискаєте "Відкрити". Після цього тиснете "Продовжити". Піде звична для всіх, звичайна установкаОС. Також потрібно буде створити один або кілька локальних дисків. Коли установка завершиться необхідно буде вилучити настановний образ. Для цього потрібно натиснути на вкладку "Пристрої",
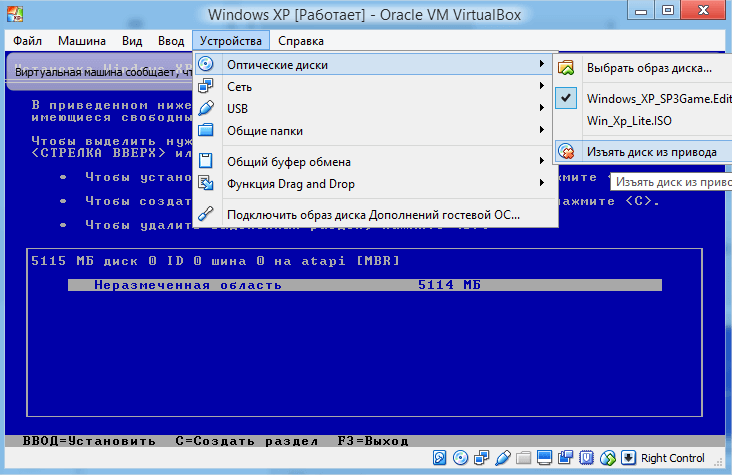
в ньому вибрати підпункт "Оптичні диски" і натиснути там "Вилучити диск з приводу", і перезавантажити новостворену ОС. На цьому поки що все, удачі.




