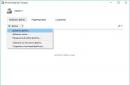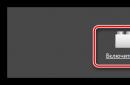Для встановлення та налаштування мережного принтера в локальної мережідля загального використаннянеобхідно, щоб комп'ютери були об'єднані в локальну мережу, і принтер встановлений на одному з них стандартним способом. мережевий принтервстановлений на одному з комп'ютерів, об'єднаних у локальну мережу, необхідно зайти в "Панель управління" і правою кнопкою миші натиснути на "Принтери та факси" та вибрати меню властивостей. З'явиться вікно властивостей принтера, в якому потрібно вибрати вкладку "Доступ":
Тут ми ставимо крапку навпроти напису "Загальний доступ до даного принтера" і вводимо (або залишаємо запропоноване комп'ютером) Мережеве ім'я, яке буде присвоєне спільному ресурсу, що створюється нами. Мережеве ім'я краще робити без прогалин. Якщо на всіх комп'ютерах в мережі встановлена та ж версія Windows, що і на тому, до якого підключено принтер, то після цього достатньо натиснути кнопку "ОК", щоб завершити процедуру. Якщо в мережі є комп'ютери з іншими версіями Windows, потрібно натиснути кнопку "Додаткові драйвери" та вибрати зі списку ті драйвери, які знадобляться для інших комп'ютерів з іншими версіями:
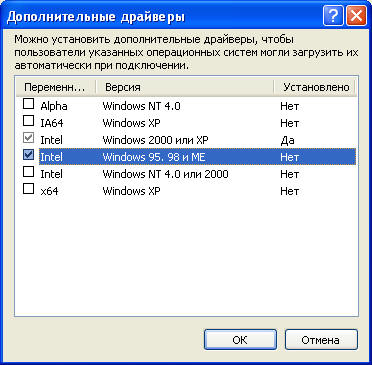 Зверніть увагу, що якщо в колонці "Встановлено" значиться "Ні", то після цього потрібно вставити диск виробника принтера або завантажити вибраний драйвер з його сайту!
Зверніть увагу, що якщо в колонці "Встановлено" значиться "Ні", то після цього потрібно вставити диск виробника принтера або завантажити вибраний драйвер з його сайту!
Тепер на всіх комп'ютерах у локальній мережі ми можемо користуватися спільним мережевим принтером. Для цього на віддаленому комп'ютері заходимо в папку "Принтери та факси" та запускаємо майстер Налаштування мережного принтера. Коли з'явиться вікно, що пропонує вибрати спосіб підключення принтера, вибираємо "Мережевий принтер" та натискаємо кнопку далі:
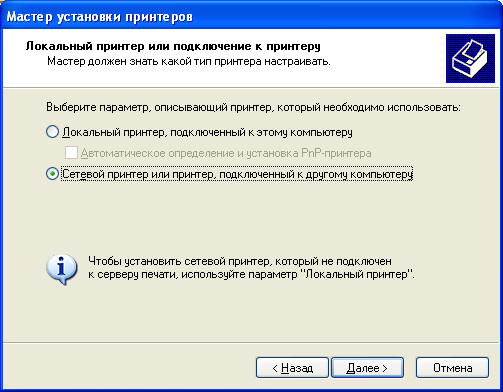
Тепер потрібно вказати шлях до нашого принтера. Зверніть увагу на синтаксис: це обов'язково два прямих слеша, після яких без пробілу йде мережеве ім'я комп'ютера, до якого підключений принтер, потім знову слеш і ім'я принтера, присвоєне йому на етапі поділу ресурсу:
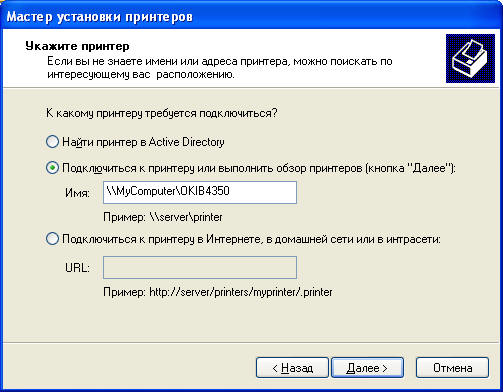
Мережеве ім'я комп'ютера, до якого підключено спільний принтер, можна дізнатися, якщо натиснути на цьому комп'ютері правою кнопкою мишки на іконці "Мій комп'ютер" і вибрати Властивості та вкладку "Ім'я комп'ютера". Варіант "Знайти в Active Directory" з'явиться тільки в тому випадку, коли комп'ютер введений в Active Directory. Далі процес установки драйвера піде автоматично і по його закінченні буде запропоновано роздрукувати пробну сторінку. Тепер мережевий принтер налаштований для загального використання в локальній мережі. принт-сервер стороннього виробника або через вбудовану мережну карту самого принтера, якщо така є.
Якщо стаття виявилася для Вас корисною, будь ласка, поділіться їй зі своїми друзями
Спосіб 1. Підключення через комп'ютер.
Класичний спосіб, якому вже дуже багато років, але, при цьому, він все одно залишається бюджетним і затребуваним, особливо коли йдеться про домашню мережу. Це налаштування загального доступу до принтера через комп'ютер, до якого він підключений за допомогою USB або інших інтерфейсів.
Цей спосіб ідеально підійде, якщо у вас простий принтер, який не має жодних інтерфейсів для підключення через USB або LPT.
Майте на увазі, що якщо у вас МФУ, то в такий спосіб можна зробити спільним лише принтер цього МФУ. Можливість сканування залишається тільки у того комп'ютера, безпосередньо до якого підключена ваша МФУшка.
Спосіб 2. Підключення принтера або МФУ з використанням спеціальних блоків - принт-серверів.

Такий спосіб підключення використовується також для підключення пристроїв, описаних у першому способі, які не мають можливості комунікацій Ethernet або Wi-Fi.
У цьому випадку принт-сервер виконує функцію цього комп'ютера, до якого в першому способі ми підключаємо принтер. Підключатися до мережі принт-сервер, залежно від технічних характеристик, може як до проводової мережі Ethernet або Wi-Fi.
Найчастіше цей спосіб підключення використовується в невеликих офісахколи виникає необхідність підключити не дуже новий, але гарний принтеряк мережевий.
До плюсів даного способуможна віднести те, що не потрібно, щоб комп'ютер був постійно включений. Зменшуємо знос техніки та економимо електроенергію. До того ж, якщо ви використовуєте МФУ і хочете користуватися сканером по мережі, то можна придбати спеціальний принт-сервер, який має можливість працювати і зі сканером.
Спосіб 3. Через вбудований мережевий контролер.

У більшості сучасних принтерів та МФУ вже встановлено мережева карта, що дозволяє підключити пристрій до локальної мережі або проводом (Ethernet), або Wi-Fi. Зазвичай у цьому випадку не повинно виникати жодних труднощів у тому, щоб налаштувати такий принтер для роботи по мережі. Майстер установки дозволяє знайти пристрій у мережі та встановити під нього комплект драйверів та різних прикладних програм із помічниками.
Так як це все відбувається автоматично, ми не будемо вдаватися до подробиць. Пишіть у коментарях, якщо у когось виникли складності, розбиратимемо.
Плюси - це безпроблемне підключення і можна скористатися сканером і принтером по мережі.
Єдиний важливий момент, на який я звернув би пильну увагу, це бажано (не обов'язково, але дуже бажано) присвоїти своєму мережному пристрою статичний IP. Це позбавить тих потенційних ситуацій, коли принтер раптом на рівному місці відмовиться друкувати або сканер сканувати через те, що пристрій під час увімкнення отримав іншу IP-адресу. Сучасні керуючі програми легко вирішують цю проблему, підключаючись до пристрою на ім'я, а не на адресу, але з досвіду можу сказати, що іноді буває всяке.
Існують різні способипідключення до принтера мобільних пристроїв, таких як смартфони та планшети. Для цього використовуються технологіїGoogle-принтер таAirPrint. У статті ми не розкриваємо ці технології, т.к. це тема окремої статті.
Спосіб 1. Налаштовуємо доступ до принтера, підключеного до одного з комп'ютерів у мережі.
Спосіб, як було написано вище, старий, від цього ідеально налагоджений. Якщо у вашій мережі використовуються однакові операційні системи, то ще й вимагає найменше від вас дій.
Почнемо з комп'ютера, до якого підключено принтер. Заходимо в Пристрої та принтеричерез меню Пуск Пуск Пристрої та принтери Принтери Принтери та факси.
Клацаємо правою кнопкою миші по принтеру, який необхідно зробити спільним та вибираємо Властивості принтера.

У вікні, що відкрилося, переходимо у вкладку Доступ.
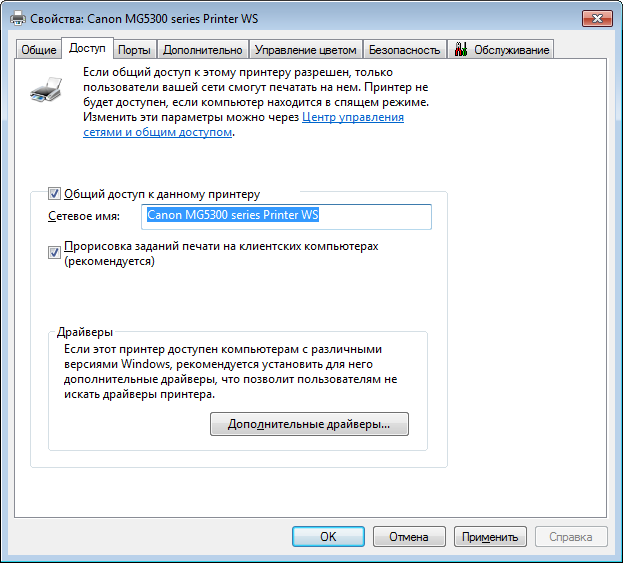
Тут проставляємо прапорець Загальний доступ до цього принтера, поле Мережеве ім'я:можна не чіпати, за винятком певних випадків, коли, наприклад, потрібно зробити підключення до спільного принтера не зовсім стандартним чином. Ми обов'язково розберемо цей момент у окремій статті, т.к. Найчастіше це не потрібно.
Якщо у вас всі комп'ютери в мережі працюють під керуванням однієї і тієї ж версії Windows, виділений блок нижче можна пропустити.
Розділ Драйвери. Виніс цей момент окремим блоком, щоб просто дати вам розуміння того, навіщо він взагалі потрібний.
Цей розділ використовується в тих випадках, коли інші комп'ютери, які будуть взаємодіяти з спільним принтером, працюють під керуванням інших версійWindows, а також версійWindows, які мають іншу розрядність. Його використання необов'язково, якщо за всі комп'ютери у фірмі або вдома відповідаєте ви самі. Інакше можна натиснути Додаткові драйвери.та додати драйвери для різних операційних систем.
Якщо цього не зробити, то при підключенні до принтера з іншого робочої станціїЯкщо в арсеналі операційної системи немає відповідного драйвера, буде виведено запит про необхідність вказати шлях до драйвера, який необхідно завантажити з сайту виробника.
Скрізь натискаємо ОКі йдемо до іншого комп'ютера, до якого потрібно підключити мережний принтер.
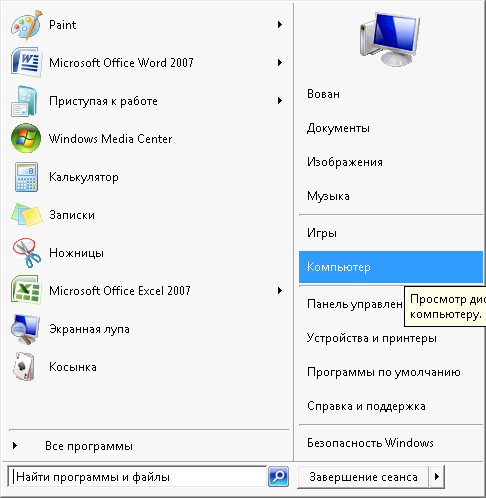
Заходимо в Комп'ютері переходимо в Мережа, вибираємо наш комп'ютер та клацаємо правою кнопкою по значку нашого принтера, до якого щойно відкривали доступ.

Натискаємо Підключитина питання вінди на рахунок установки драйверів відповідаємо Такі після цього Готово. Якщо у процесі установки Windowsзажадає драйвер, йдемо на сайт виробника принтера, качаємо, розпаковуємо та вказуємо шлях.
ВАЖЛИВО! Будь-який драйвер по можливості необхідно качати із сайту виробника! Якщо просто шукати драйвер в інтернеті, то велика можливість завантажити не драйвер, а вірус! Це якщо вже у вас дуже старе обладнання і виробник не перейнявся написанням драйвера під нову версіюопераційної системи, тоді вже у всі тяжкі і дуже вибірково.
Спосіб 2. Підключення принтерів та МФУ через пристрій Print Server на прикладі TP-Link TL-PS110U V2
Почнемо з налаштування самого принт-сервера. Інтерфейс за замовчуванням англомовний, тому скріншоти будуть також англомовні. Втім, виконуйте все, як написано, і буде вам щастя.
Включаємо блок живлення принт-сервера в розетку, за допомогою шнура, що додається, підключаємо принт-сервер до маршрутизатора, або комутатора, USB-шнуром з'єднуємо принт-сервер з принтером. І починаємо налаштування.
Заходимо в будь-який браузер та в адресному рядку (саме в адресною, не в пошуковому рядку Яндекса або Google, а саме в тому, що знаходиться в самому верху вікна браузера) ми набираємо адресу принт-сервера, який за замовчуванням 192.168.0.10 і натискаємо Enter. Якщо раптом не спрацьовує, то потрібно вручну задавати IP-адресу з нульової підмережі на вашому мережевому адаптері. (Як це зробити?) Найчастіше, це не потрібно, якщо ви не любителе техніки TrendNet - вони практикують мережі за замовчуванням 192.168.10.0 або Zyxel, який любить 192.168.1.0.
На екрані повинен з'явитися запит логіна і пароля. Логін вводимо admin(всі букви маленькі), поле Парользалишаємо порожнім. Якщо все пройшло нормально, то ми маємо побачити наступну картину:
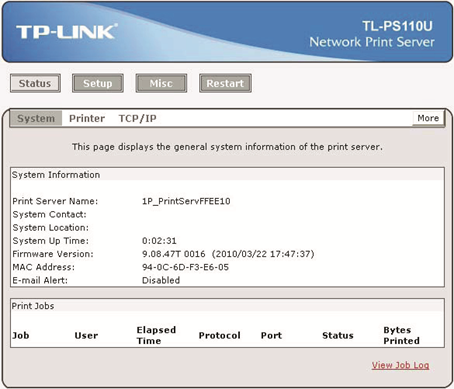
Переходимо до розділу Setup.
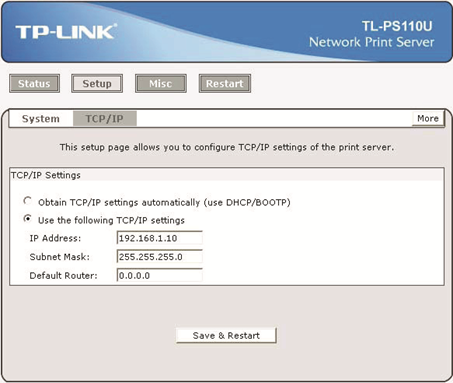
Тут ми змінюємо налаштування на UserthefollowingTCP/IPsettingsі для зручності вб'ємо в поле IPAddressне те, що пропонує виробник, а 192.168.0.30 , маска підмережі ( SubnetMask) - без змін. Решта, якщо у вас одна мережа, можна не чіпати. Натискаємо Save & Restart.
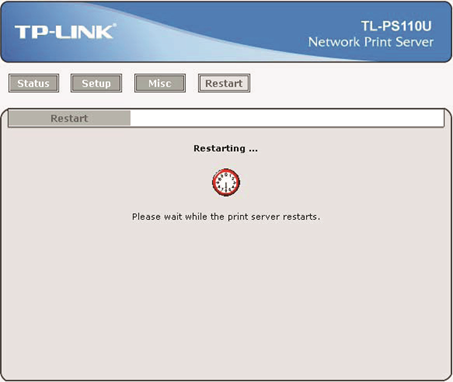
Власне, на цьому налаштування принт-сервера закінчується, починаємо налаштування на комп'ютері.
Заходимо в Пристрої та принтеричерез меню Пуск(Windows 7), або клацаємо правою кнопкою миші по кнопці Пускі у відкритому контекстному менювибираємо пункт Пристрої та принтери. Якщо ви використовуєте Windows Vista, у вас є значок Принтерина панелі керування. Windows XP - це Принтери та факси.

Натискаємо кнопку Встановлення принтера
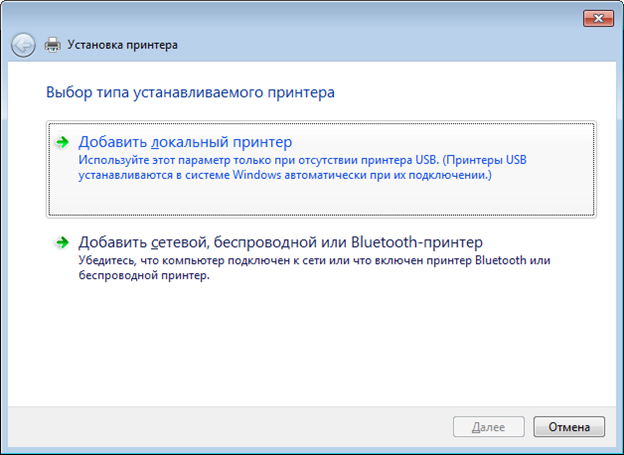
У вікні вибираємо Додати локальний принтер.
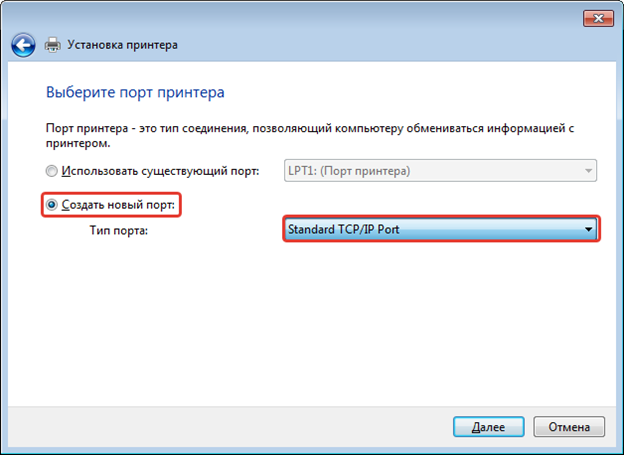
У цьому вікні потрібно вибрати Створити новий порт: та вибрати Тип порту:StandardTCP/IPPort.
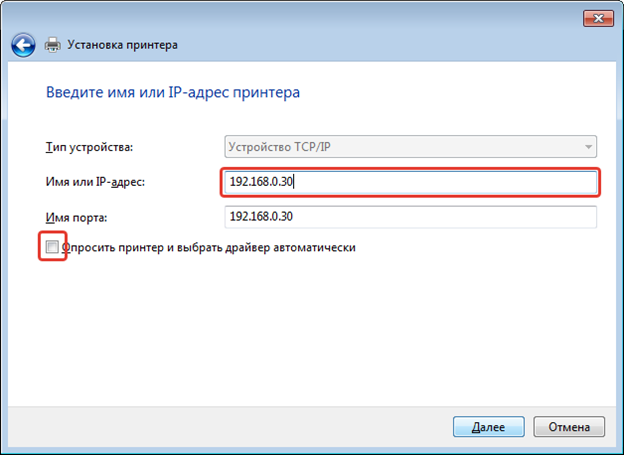
Встановлюємо адресу пристрою. Ім'я порту саме додасться. Прапорець Опитати принтер та вибрати драйвер автоматичноне проставляємо – це важливо!
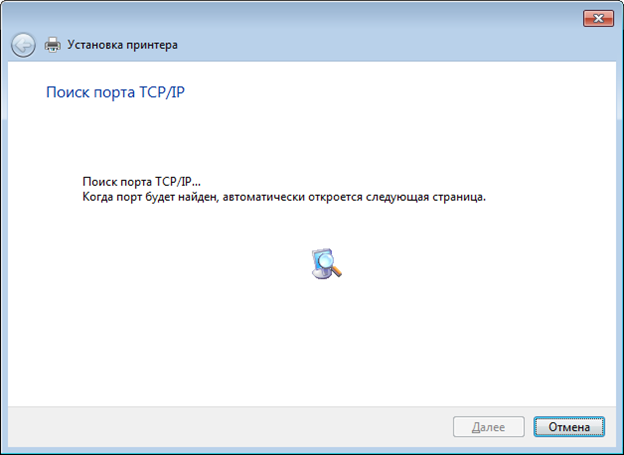
Медитуємо на цю картинку і чекаємо на відкриття наступної сторінки.
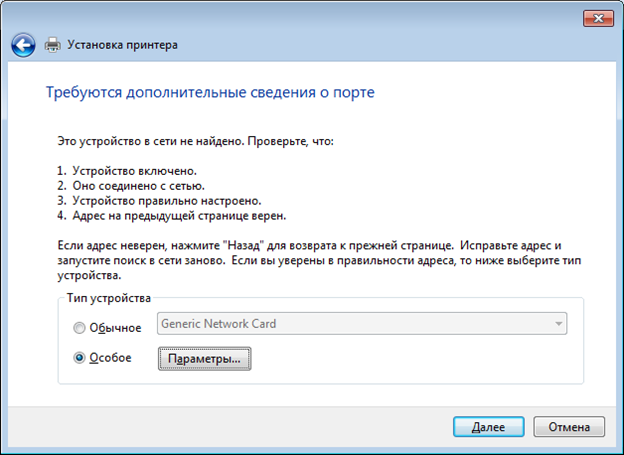
Вибираємо Особливета натискаємо Параметри.
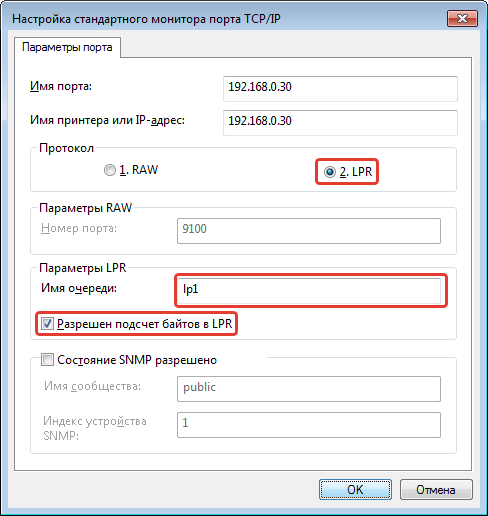
Вибираємо Протокол - LPR,Параметри LPR - lp1,встановлюємо прапорець Дозволено підрахунок байтів уLPR.Натискаємо ОК.
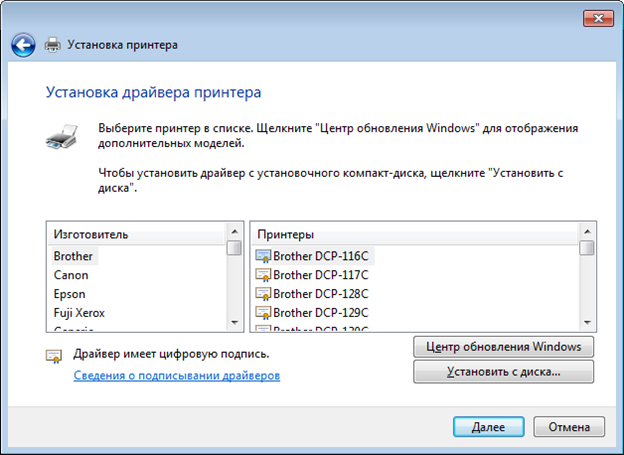
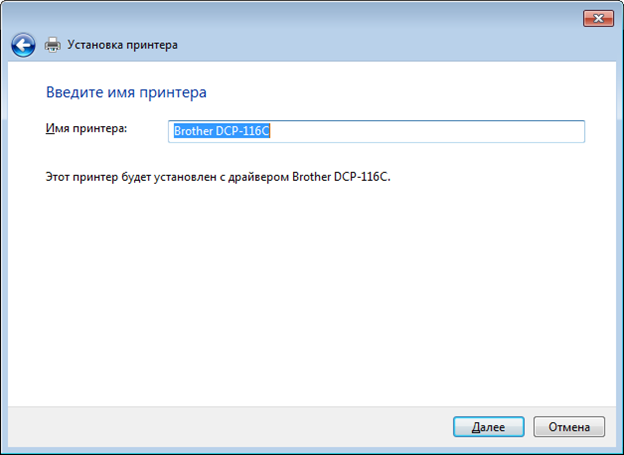
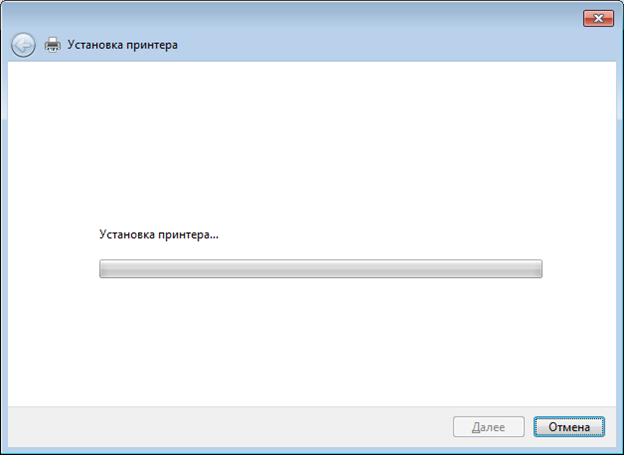
Милуємось на вікно…
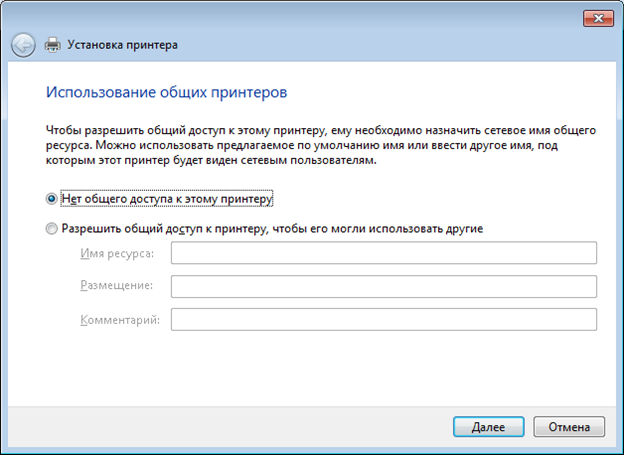
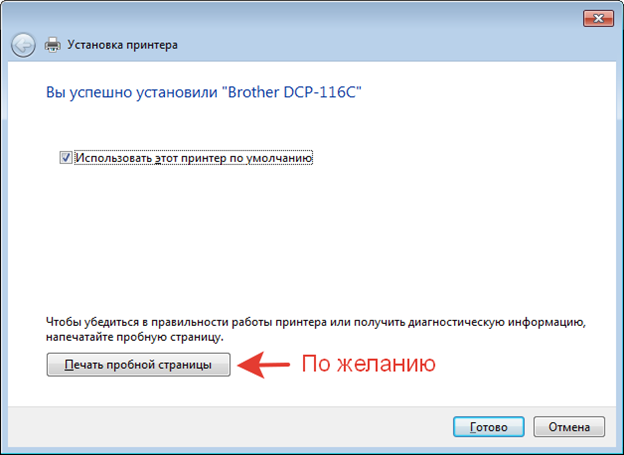
За бажанням можна надрукувати пробну сторінку, щоб переконатися, що принтер встановлено правильно.
І милуємось нашим правильно встановленим принтером.
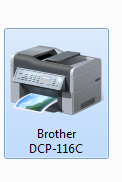
От і все.
У компаніїTP-Link є ще цікавим принт-сервер TL- PS310 U - цей принт-сервер вміє коректно працювати з МФУ не тільки як принтер, але і як сканер. Налаштування принтера краще робити за аналогією з наведеним вище прикладом, а для того, щоб працювати зі сканером, необхідно поставити утиліту, що йде в комплекті. Але це зовсім інша історія. Якщо комусь буде цікаво, пишіть у коментарях, опишу процес встановлення в одній із наступних статей.
Вітаю!
У вік інформаційних технологійвже ні в кого не дивує наявність безлічі гаджетів в будинку: комп'ютери, ноутбуки, планшети, смартфони і т.д. І якщо озвучених гаджетів та пристроїв може бути кілька, то принтер, як правило, один.
Особливого сенсу в придбанні кількох принтерів для домашнього використанняв більшості випадків немає, а тому було б непогано налаштувати загальний доступу локальній мережі, щоб з'явилася можливість роздруковувати необхідні матеріали з усіх комп'ютерів та пристроїв, що є та підключені до вашої домашньої локальної мережі.
Цей матеріал покликаний розповісти про те, як налаштувати принтер для спільного доступу до локальної мережі.
Попереднє налаштування комп'ютера з принтером
1) Звичайно, попередньо у вас має бути налаштована сама локальна мережа (LAN) - комп'ютери, з'єднані через хаб або роутер, повинні входити в одну робочу групуі т.д.
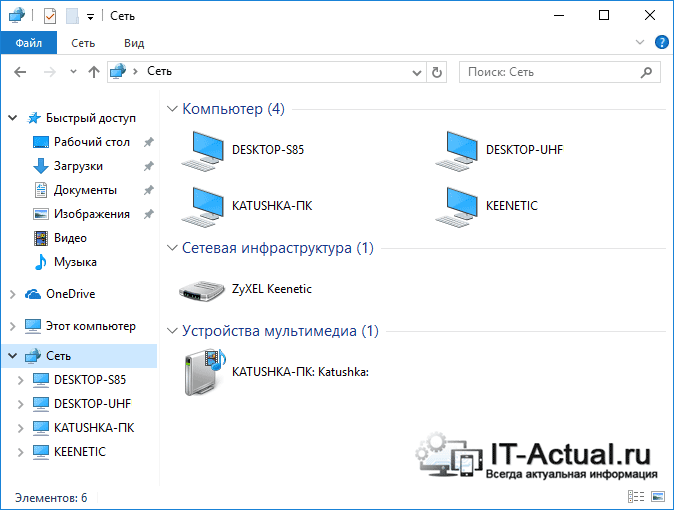
2) Перевірте, чи відображаються інші підключені до вашої локальної мережі комп'ютери у системному вікні Мережа. На зображенні показано, як це виглядає. При цьому, звичайно, у вашому випадку імена комп'ютерів та їх кількість комп'ютерів буде іншою.
3) На головному комп'ютері, до якого здійснено безпосереднє підключення принтера, має бути встановлений драйвер для принтера, і настроєно роботу його самого. Іншими словами, принтер повинен бути готовим до друку.
Загальний доступ до принтера.
Для розшарування принтера необхідно пройти в меню Панель управління -> Обладнання та звук -> Пристрої та принтери.

Також ви можете відразу відкрити це вікно таким чином: натисніть на клавіатурі комбінацію клавіш Win + R, у вікні Виконативведіть control printers, а після натисніть OK.
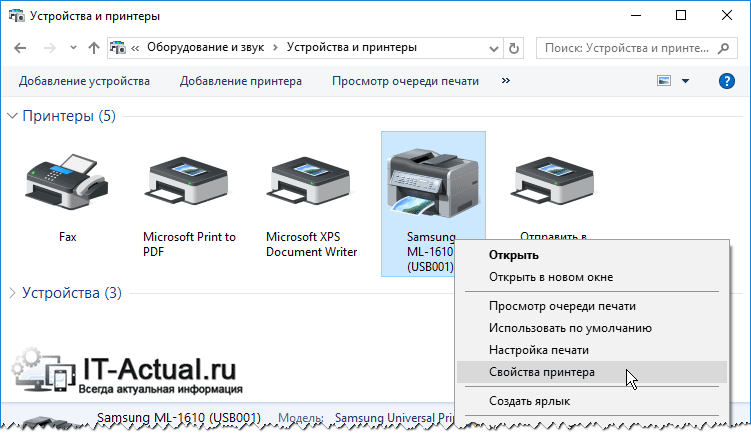
У цьому вікні ви побачите всі встановлені у системі принтери. Клацніть правою кнопкою мишки по тому принтеру, який ви хочете зробити спільним, щоб з'явилася можливість друку на нього з інших комп'ютерів у мережі. У контекстному меню виберіть пункт Властивості принтера.
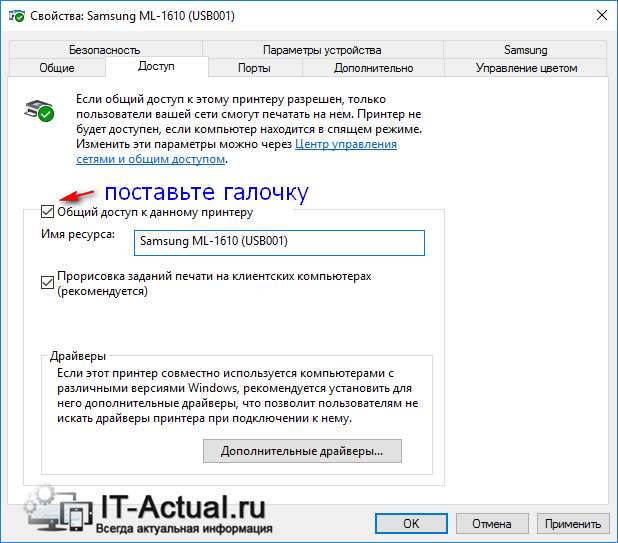
У вікні властивостей принтера, що відкрилося, перейдіть на вкладку Доступ. Там спочатку натисніть кнопку Налаштування загального доступу, а потім поставте галочку у пункту Загальний доступ до цього принтера.
Також можна змінити ім'я принтера, яке відображатиметься на інших комп'ютерах.
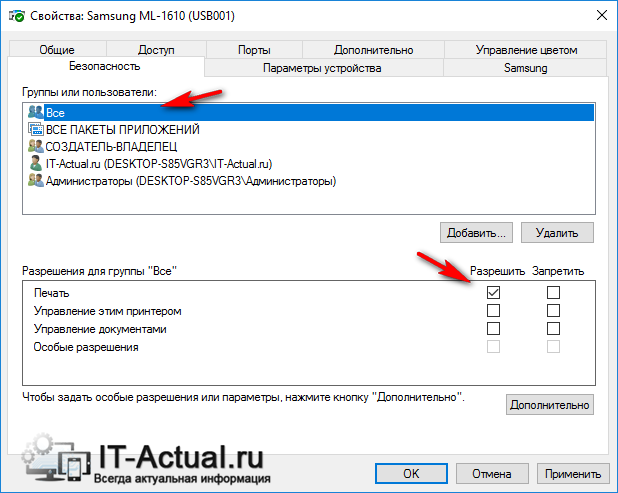
Тепер перейдіть у вкладку Безпека. Тут виберіть у блоці Групи чи користувачіпункт Усеі для них дозвольте друк, встановивши відповідну галочку. З інших пунктів керування принтером зніміть галочки.
Якщо важко, то подивіться на зображення і точно зробіть налаштування.
Після внесення змін натисніть клавішу OKдля збереження налаштувань.
Налаштування комп'ютера(ів), з якого(их) буде друк
Перед безпосередньою настройкою інших комп'ютерів повинні бути виконані такі умови:
- комп'ютер та приєднаний до нього принтер повинен бути увімкнений і готовий до друку
- мають бути зроблені налаштування, що були описані вище
Якщо ці умови виконані, переходьте до налаштування. Для цього відкрийте системне вікно Пристрої та принтери. Про те, як це можна зробити найшвидше, було розказано вище.
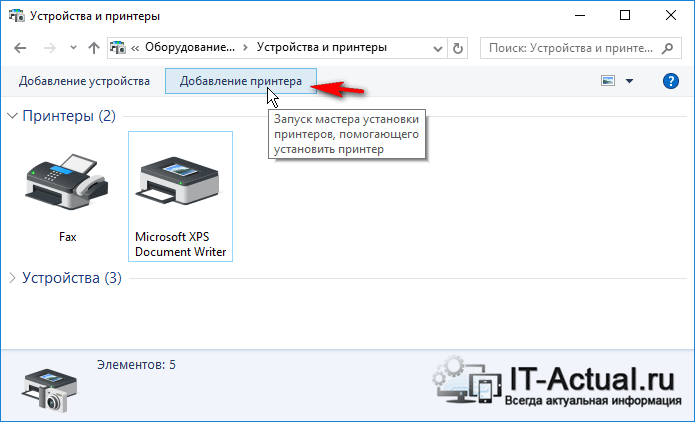
У вікні Пристрої та принтери натисніть на кнопку, що знаходиться там. Додати принтер.
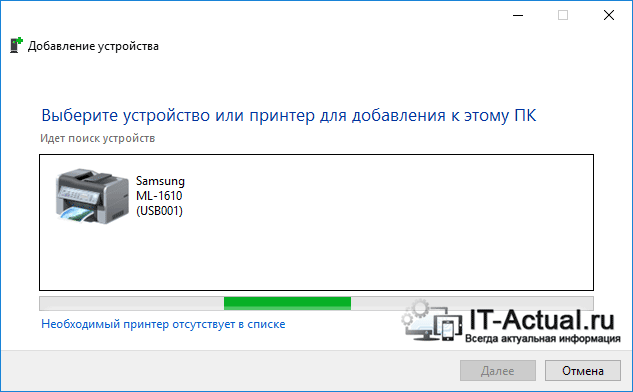
Буде запущено процес пошуку та додавання принтерів. Якщо у вашому випадку буде виявлено кілька принтерів та інших пристроїв друку, виберіть саме ваш і натисніть Далі.
У подальшому процесі встановлення принтера та драйверів для нього в систему виникатимуть відповідні запити – відповідайте на них ствердно.
Можливі проблеми, з якими ви можете зіткнутися на цьому етапі:
1) Якщо принтер не знайдено в процесі інсталяції, спробуйте перезавантажити всі комп'ютери та спробувати знову.
2) Принтер може не визначатись ще й тому, що використовуються різні поколінняопераційних систем, наприклад, Windows 7 і Windows 10. І гарантовано ви зіткнетеся з проблемою, якщо спробуєте розшарити принтер на комп'ютері зі застарілою Windows XP для друку з Windows 7, 8, 10 у вашій локальній мережі.
Рішення: припинити використання Windows XP та встановити на комп'ютер актуальну версію Windows.
3) Навіть якщо ви використовуєте операційну систему одного покоління, але їхня розрядність () різна, то теж можуть виникнути проблеми – буде запитаний відповідний драйвер.
Рішення: спробувати самостійно пошукати драйвера з необхідною розрядністю, якщо вони не були знайдені та встановлені системою в автоматичному режимі.
Сподіваюся, що ви не зіткнетеся з цими проблемами, і все буде встановлене в автоматичному режимі.
Після закінчення в системі з'явиться ваш принтер, на який ви можете виводити друк документів та інших матеріалів, начебто він був безпосередньо підключений до вашого ПК.
Єдиний нюанс: комп'ютер, до якого безпосередньо підключено принтер, повинен перебувати у стані на момент відправки даних для друку. В іншому випадку документи не будуть роздруковані.
Короткий підсумок
У цьому матеріалі ми докладно розглянули, яким чином можна розшарити (відкрити загальний доступ) принтер у локальній мережі. Були докладно розглянуті кроки та можливі проблеми, які чатують на шляху до бажаного.
Сподіваюся, що ця стаття надала посильну допомогу в налаштуванні спільного доступу до мережі для принтера.
Якщо у вас залишилися питання, ви можете поставити їх у коментарях.
І користуватися її перевагами. Адже домашня мережанічим не поступається функціональністю офісним побратимам, надаючи Інтернет підключенню і периферійним пристроям, таким як принтер.
Як підключити принтер локальною мережею?
Щоб відповісти на запитання підзаголовка, слід провести підготовчі роботи:
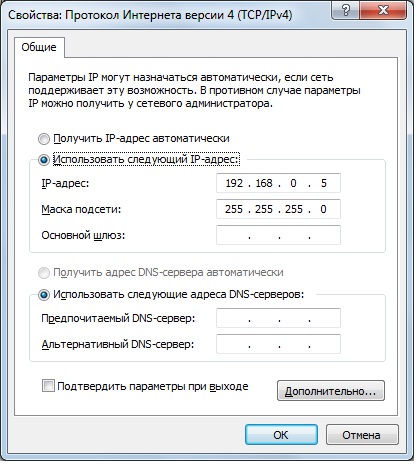
Відкриваємо спільний доступ до принтера
Що стосується мережі, ми перевірили та налаштували, саме час, звернутися до принтера. Для цього перейдіть до «Панель керування» та знайдіть розділ «Пристрої та принтери». Клацніть правою кнопкою на піктограму активного пристрою друку, виберіть «Властивості принтера». У діалоговому вікні перейдіть у вкладку «Доступ» та дозвольте спільний доступ через мережу.
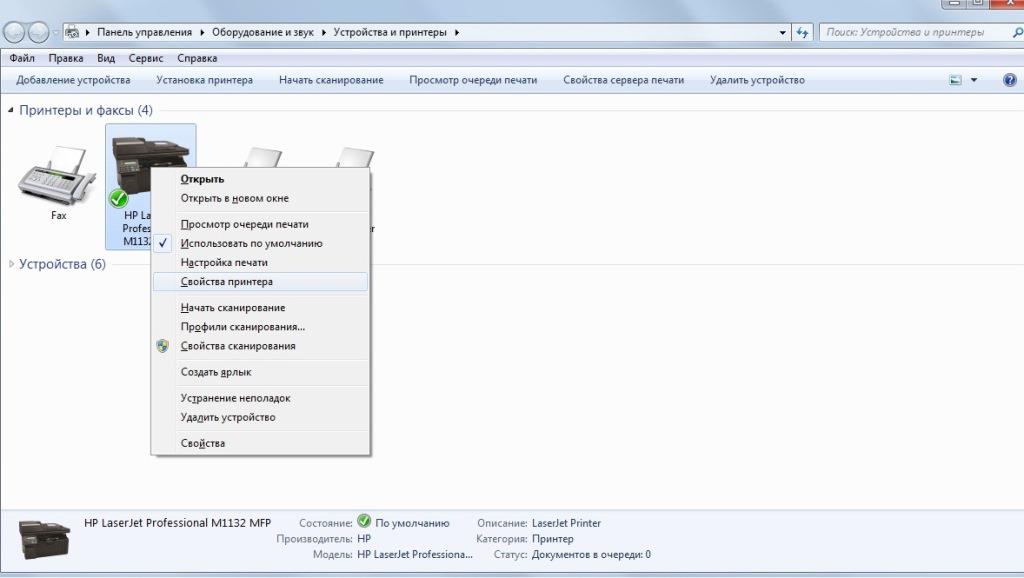
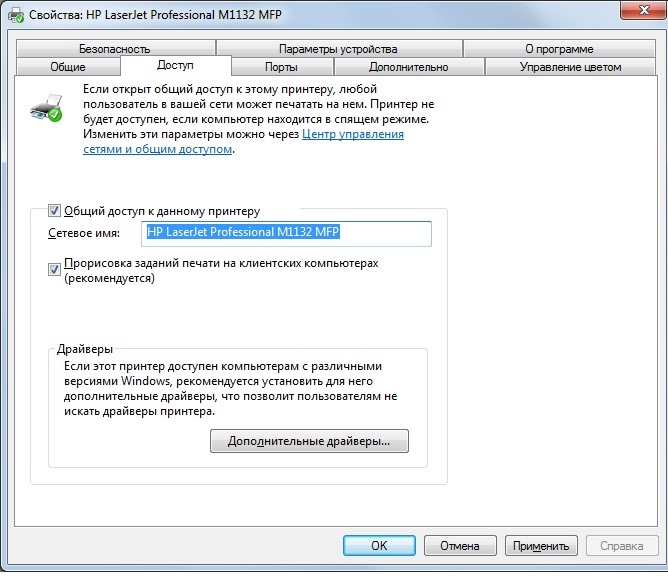
Коли відкритий спільний доступ, можна перейти до другого комп'ютера. Також відкрийте вікно «Пристрої та принтери» і натисніть «Додати пристрій».
Відкриється вікно майстра з'єднання безпроводових або мережних пристроїв. Якщо мережа налаштована правильно і принтер в Наразіувімкнено, майстер відобразить його, а Вам залишиться натиснути «Далі» для підключення знайденого принтера.
Примітка! На етапі підключення через майстер може знадобитися встановлення драйверів, тому підготуйте інсталяційний диск, що постачається в комплекті з принтером (або завантажте актуальні драйвера з оф.сайту розробника).
Після підключення обладнання по мережі, Ви побачите значок вашого принтера у списку розділу «Принтери та факси». Якщо клацнути правою кнопкою, можна встановити стандартний принтер, вибравши з контексту «Використовувати за замовчуванням» (це в тому випадку, якщо до другого ПК не підключений локальний принтер).
Щоб перевірити працездатність підключеного мережевого пристрою– клацніть правою кнопкою по значку принтера, і виберіть пункт « », а потім у вікні знайдіть кнопку «Пробний друк», яка надішле на друк стандартний аркуш перевірки пристрою.
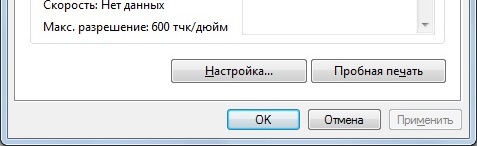
P.S.
Підбиваючи підсумки виконаної роботі, варто відзначити, що на різних версіях операційних систем можуть бути незначні відмінності в налаштуваннях та назвах пунктів. Від Вас, як від користувача, потрібно налагодити локальну мережу - решта не займе багато часу.
Якщо у Вас залишилися питання щодо підключення мережевого принтера у себе вдома або є чим доповнити матеріал статті, будь ласка, відпишіться у формі коментарів нижче.
Не рідко в офісі або вдома потрібно виводити на друк документи, але коли кількість комп'ютерів у мережі перевищує кількість принтерів, необхідне налаштування комп'ютера для друку по мережі.
Почнемо з найпоширенішого випадку. Є комп'ютер із підключеним до нього принтером і по мережі потрібно друкувати з іншого комп'ютера. Є кілька способів підключити принтер до другого комп'ютера, розберемо найпростіші:
Підключення мережного принтера через комп'ютер
Іноді для роботи двох комп'ютерів по мережі потрібні додаткові налаштування облікових записів Windows або налаштування політики безпеки - ця стаття стане Вам у нагоді в тому випадку, якщо при налаштуванні мережного принтера Ви отримуватимете помилку "Немає доступу..."
Спосіб 1. Дізнаємось ім'я комп'ютера до якого підключений принтер, для цього клацаємо правою кнопкою миші по значку "Мій комп'ютер" вибираємо "Властивості" йдемо на вкладку "Ім'я комп'ютера" (У Windows 7 ім'я комп'ютера знаходиться на основній вкладці властивостей внизу). Також у це меню можна потрапити з панелі керування, знаків "Система" або "Властивості системи"). Коли ім'я комп'ютера або IP адреса відома йдемо на другий комп'ютер натискаємо Пуск > Виконати або просто відкриваємо будь-яку папку і в рядку адреси вгорі вводимо \\ім'я комп'ютера (наприклад, якщо комп'ютер до якого підключений принтер називається "printserver" значить вводимо "\printserver" і наживаємо ВВЕДЕННЯ, таким чином ми перейдемо на віддалений комп'ютері будемо бачити його доступні мережеві ресурси, у тому числі і принтер, для встановлення якого просто достатньо клацнути по ньому. Якщо принтер не відображається, потрібно відкрити його. На комп'ютері до якого підключений мережевий принтер заходимо Пуск > Принтери, у вікні, що відкриється, клацаємо правою кнопкою миші по встановленому принтеруі вибираємо "Властивості" та переходимо на вкладку "Доступ" ставимо галочку "Відкрити спільний доступ". тепер принтер з'явиться у списку мережних ресурсів.
Спосіб 2. Заходимо в "Панель управління" > "Пристрої та принтери" і натискаємо кнопку "Додати принтер" або "Встановлення принтера" у вікні майстра установки принтерів тиснемо "Далі" і вибираємо "Мережевий принтер або принтер підключений до іншого комп'ютера, натискаємо "Далі", вибираємо "Підключитися до принтера або виконати огляд принтерів у мережі" і знову натискаємо Далі.У вікні, що з'явиться, буде список комп'ютерів і встановлених на них принтерів у Вашій мережі залишиться тільки вибрати потрібний Вам принтер і натиснути Далі, все інше за Вас зробить операційна система.
Іноді (особливо якщо на комп'ютерах стоять різні версії Windows) може знадобитися драйвер принтера, його можна взяти на диску, що постачається з принтером або завантажити з сайту виробника принтера.
Якщо принтер підключився, але не друкує Вам може допомогти інша наша
Підключення принтера через сервер принт
Якщо Ваш принтер підключено безпосередньо до мережі через власний мережевий інтерфейсабо принтсервер найпростіше буде його підключити за допомогою майстра установки, що поставляється на компакт диску разом з МФУ або принтером. Але якщо можливості знайти такий диск немає, тоді заходимо в "Майстер установки принтерів", як описано вище в пункті 2, вибираємо " Локальний принтер> > вибираємо "Створити новий порт" і вибираємо "Стандартний TCP/IP порт" > з'явиться "Майстер додавання стандартного TCP/IP порту принтера" в ньому необхідно ввести IP адресу друкуючого пристрою (IP адресу можна переглянути в налаштуваннях принтера, принтсервера або в інструкції з експлуатації) і ввести його в поле "Ім'я принтера або IP адреса" якщо Ви все ввели правильно, і помилок не видавалося, значить установка практично завершена, залишилося лише кілька разів натиснути кнопку Далі та все.
Примітка: Для деяких мережних принтерів потрібно додаткове налаштуванняпорту TCP/IP, у разі краще звернутися до інструкції з експлуатації.
Якщо після прочитання цієї статті з'являються деякі або проблеми можна обговорити їх на