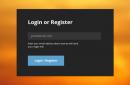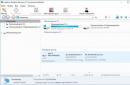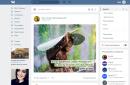Цей спосіб відрізняється від інших тим, що вимагає мінімум зусиль від вас, але натомість вимагає більше часу. Все досить просто, перевірте, чи включено автоматичне встановленняоновлень, якщо вимкнена - увімкніть. Далі залишається тільки чекати, доки з'явиться значок Windowsна панелі завдань.
Натиснувши на нього, зарезервуйте оновлення, натиснувши кнопку "Зарезервувати безкоштовне оновлення".

За бажання можете вказати свій e-mail, щоб після того, як ваш комп'ютер буде готовий вам повідомили листом.

Наприкінці відкриється вікно, яке запропонує вам чекати, очікування може становити кілька днів.

Після того, як комп'ютер буде готовий, з'явиться відповідне повідомлення. Натисніть на ньому.

У вікні, натисніть кнопку "Продовжити".

Потім необхідно ухвалити ліцензійну угоду.

Розпочнеться процес завантаження Windows 10.

Після цього почнеться підготовка до оновлення до Windows 10, єдине, що від вас потрібно - згода на встановлення.
Всі наступні кроки мало залежать від способів оновлення та описані.
Оновити Windows7/8.1 до Windows 10 за допомогою Windows 10 Installation Media Creation Tool.
На відміну від першого способу, для цього немає необхідності чекати, поки ваш комп'ютер буде перевірений і завантажені необхідні файли, Обновитися до Windows 10 можна набагато швидше.
Цей спосіб передбачає використання інструменту Microsoft- Windows 10 Installation Media Creation Tool. Для цього, насамперед необхідно скачати його з офіційного сайту , виберіть ту версію операційної системи, яка у вас встановлена на комп'ютері/ноутбуку.

Запустіть завантажений файл
Виберіть "Оновити цей комп'ютер зараз".


Після цього почнеться стандартна процедура оновлення до Windows 10 мало відмінна від обраного вами способу, ознайомитися з нею ви можете.
Оновитись до Windows10 за допомогою завантажувального образу.
Плюс цього способу полягає в тому, що ви мінімізуєте завантаження з Інтернету, і на відміну від першого способу вам не потрібно чекати завантажень файлів.
Для цього способу знадобитися насамперед скачати ISO образ Windows 10 . Розархівуйте завантажений архів і запустіть файл інсталятора SETUP.EXE.

Насамперед буде запропоновано завантажити та встановити оновлення, за бажання ви можете пропустити цей пункт (якщо, припустимо, у вас обмежений доступ до Інтернету).

Процес оновлення до Windows10.
Якщо ОС (Windows 7, Windows 8.1) була активована, цей крок буде пропущено, інакше вам необхідно буде ввести ключ. Якщо у вас його немає, але ви хочете встановити Windows10 для ознайомлення, ви можете скористатися ключами установки. Не плутайте їх із ключем активації, оскільки дані ключі дозволять вам лише оновитися до Windows10, але не активують її після інсталяції.
Ключі установки Windows 10:
Windows 10 Home - TX9XD-98N7V-6WMQ6-BX7FG-H8Q99
Windows 10 Home N - 3KHY7-WNT83-DGQKR-F7HPR-844BM
Windows 10 Home Single Language - 7HNRX-D7KGG-3K4RQ-4WPJ4-YTDFH
Windows 10 Home Country Specific - PVMJN-6DFY6-9CCP6-7BKTT-D3WVR
Windows 10 Professional - W269N-WFGWX-YVC9B-4J6C9-T83GX
Windows 10 Professional N - MH37W-N47XK-V7XM9-C7227-GCQG9
Windows 10 Education - NW6C2-QMPVW-D7KKK-3GKT6-VCFB2
Windows 10 Education N - 2WH4N-8QGBV-H22JP-CT43Q-MDWWJ
Windows 10 Enterprise - NPPR9-FWDCX-D2C8J-H872K-2YT43
Windows 10 Enterprise N - DPH2V-TTNVB-4X9Q3-TJR4H-KHJW4
Windows 10 Enterprise 2015 LTSB - WNMTR-4C88C-JK8YV-HQ7T2-76DF9
Windows 10 Enterprise 2015 LTSB N - 2F77B-TNFGY-69QQF-B8YKP-D69TJ

Потім необхідно погодитись з умовами ліцензування.

Далі необхідно вибрати якісь з компонентів ви хочете перенести, якщо все, то можна просто натиснути "Далі". Якщо потрібно вибрати лише деякі компоненти, натисніть "Змінити вибрані для збереження компоненти" та виберіть потрібні умови.


Після цього оновлення Windows.

В результаті оновлення має відкритися вікно привітання, натисніть "Далі".

Після цього необхідно вибрати параметри системи. Якщо хочете залишити значення за замовчуванням, натисніть "Використовувати стандартні параметри", якщо хочете змінити конфігурацію, натисніть "Налаштування параметрів" та змініть відповідні пункти.

Декілька хвилин підготовки.

І результат – оновлена ОС до Windows 10.

У результаті ви отримаєте Windows10 з усіма програмами та файлами.
Якщо вас чимось не влаштувала Windows10, протягом 30 днів ви завжди зможете
Для користувачів Windows 7 та 8.1 запланований річний період безкоштовного оновлення до Windows 10 офіційно завершився 29 липня 2016 року.
Відразу після цієї дати компанія Microsoftзапустила сайт, призначений для користувачів з обмеженими можливостями, які використовують допоміжні технології для Windows. Однак і він перестав працювати 16 січня 2018 року. Тим не менш, за допомогою утиліти Windows 10 Upgrade Assistant, яка, як і раніше, доступна для завантаження з офіційних серверів, будь-хто охочий досі може виконати безкоштовне оновлення до Windows 10.
на Наразідоступне поетапне оновлення до Windows 10 May 2019 Update (версія 1903).
Щоб скористатися пропозицією безкоштовного оновлення, необхідно виконати такі дії:
1. Для безпроблемного встановлення необхідно встановити все останні оновленнядля вашої поточної системи.
2. Завантажте спеціальну версію утиліти "Помічник по оновленню до Windows 10" (Windows 10 Upgrade Assistant), за допомогою якої ви зможете перевірити сумісність комп'ютера та оновити свою операційну систему Windows 7 SP1 або 8.1 безкоштовно.
3. Запустіть утиліту та виконайте вказівки на екрані.

4. Оновлення може зайняти від однієї до декількох годин в залежності від конфігурації комп'ютера та швидкості підключення до Інтернету. Після завершення оновлення буде встановлено ОС Windows 10 (версія 1709).
5. Перевірте активацію системи. Натисніть сполучення клавіш Windows+ I , щоб відкрити програму Параметри, і перейдіть до меню Оновлення та безпека > Активація.

Інші способи оновлення до останньої версії Windows 10 ви можете переглянути у статті:

Активація Windows 10 за допомогою ключів Windows 7 та 8.1
Windows 10 можна активувати за допомогою ключів продуктів від Windows 7 і 8.1.
Якщо ви є власником ключа OEM-версії Windows 7 або 8.1, то при виконанні чистої установки системи ви зможете пройти процедуру активації у програмі Установки > Оновлення та безпека > Активація.
Знайшли друкарську помилку? Виділіть та натисніть Ctrl+Enter
Період, коли можна було безкоштовно оновити комп'ютер до Windows 10 давно закінчився. Проте, залишаються ще деякі можливості. Тому, про те як оновити Windows 7 до Windows 10, а також системи 8 версії, XP або Віста, йтиметься далі в цій статті.
Компанія Microsoft, випустивши 10 версію, вирішила догодити фанатам усіх попередніх версій. Враховуючи всі недоліки та переваги XP, Vista, 7 та 8 версій, Microsoft вирішила зробити щедрий подарунок у вигляді безкоштовного оновлення. Десятка була покликана стати останньою версією знаменитої ОС і тепер будуть доступні лише оновлення, а версія завжди буде одна і та ж.
Зрозуміло, що не всі кинулися оновлюватись і не лише з якихось своїх суб'єктивних причин. Випустити миттєво ідеальний програмний продукт неможливо, і протягом деякого часу відбувається його доопрацювання та доведення до робочого стану. Багато виробників комп'ютерних комплектуючих та периферії, навіть дуже відомі та серйозні, досі не могли випустити повноцінно працюючі драйвера під Windows 10 для свого обладнання.
Звичайно, ще це постійне обговорення в Інтернеті шпигунства 10 версією за своїми користувачами також змусило замислитися і проспати безкоштовний період оновлення.
Але не варто лякатися, деякі можливості поновлення досі залишаються і в 2018 році, і цю статтю ми вирішили присвятити такому оновленню. Також тут розглянуто питання відмінності різних конфігурацій. Дуже сподіваємося, що ця стаття буде корисною для вас.
Спочатку після випуску ми отримали не просто «сиру», але з дійсно великою кількістю ще не дозволених «багів» операційну систему, на якій через це було складно працювати.

Наразі всі основні проблеми вже вирішені, також і виробники обладнання встигли створити нові драйвери для свого заліза. Звичайно, власникам старих ПК та ноутбуків необхідно бути обережними і перед оновленням переконатися у наявності всього необхідного. Для цього вирушайте на офіційні веб-сайти виробників. Потім можна пошукати драйвера під десятку на просторах Інтернету. Як варіант залишається прямий запит виробнику електронній пошті. Часто розробники йдуть на зустріч та зможуть випустити під вас потрібне оновлення.
Вимоги для встановлення Windows 10
Нова версія Майкрософт Віндоус виявилася досить вимогливою.
Для Windows 10 вашому ПК потрібно мати:
- Як мінімум 20 ГБвільного місця на жорсткому диску за наявності 64-бітної операційної системи та 16 ГБ для 32-бітної. Звичайно, це самі мінімальні вимоги, і варто мати ще більше місця, інакше, повірте, ваш комп'ютер або ноутбук буде часто жорстко гальмувати, а деякі програми будуть відкриватися набагато довше, ніж раніше.
- Процесор: не менше одного гігагерця Можливе використання SoC.
- Оперативна пам'ятьДля 64 bit складає 2 Гб, для 32 bit 1 Гб.
- Відеокарта: DirectX не менше 9-го покоління за допомогою драйвера WDDM 1.0.
- Роздільна здатність дисплея: щонайменше 800 x 600 пікселів.
Можна помітити, що вимоги практично схожі з вимогами Віндоус 7 і 8.1, і зроблено це спеціально для того, щоб можна було зробити оновлення, що не потребує змін у «залізі», тих же Windows 7 і 8 до Windows 10.
Оновлення призначене для людей, які з якихось причин мають обмежені можливості та у зв'язку з цим користуються спеціальними технологіями Windows(Екранний диктор, екранна лупа, висока контрастність і так далі).
Для завантаження оновлення перед початком скачування 3ГБ завантажувальних файлів, необхідно підтвердити, що ви використовуєте спеціальні можливості:

Утиліта Віндоус 10 Upgrade завантажує дистрибутив ОС і оновлення до Windows 10 готове до запуску.

Для встановлення вам може знадобитися завантажувальний носійним можуть стати флешка або DVD-диск.
Оновлення з ліцензією
Якщо ви не вважаєте, що ваші можливості обмежені, то можете придбати та встановити повноцінну версію Windows 10. Пошук магазину в даний час завдання нетривіальне, і якщо ви спробуєте пошукати якийсь Інтернет-магазин дешевше, то цілком швидко знайдете безліч, що пропонують ліцензії дивним та дивно низькими цінами, до 1000 крб.
Всі подібні ліцензії - сірі і купуючи їх ви, насправді не стаєте реальним власником, а з точки зору Microsoft, ви будете людиною, яка «підглянула» у когось номер ліцензії і ввела його при активації. Фактично це крадіжка.
Тому ми наводимо посилання на Інтернет-магазин, куди ми рекомендуємо відправитися для придбання ліцензії. Виберіть Windows 10, який вам підходить: Home , Professional . Основна відмінність Home версії від Professional полягає в тому, що тільки остання може працювати в домені. OEM варіанти. Вони дешевші, але ліцензія назавжди прив'язуються до конкретного ПК або ноутбука.
Тепер, якщо ви бажаєте виконати оновлення до Windows 10 за допомогою придбаної ліцензії, зробити це можливо за допомогою засобу Media Creation Tool. Завантажити цю утиліту можливо за адресою https://www.microsoft.com/ru-RU/software-download/windows10

Після запуску утиліти, коли побачите вікно «Що ви хочете зробити?», виберіть перший пункт, що призведе до оновлення ПК або ноутбука.

Windows XP або Vista
Тепер перейдемо до відповіді на питання, як виконати оновлення з Windows Vista або оновлення Windows XP до Windows 10. Безпосередньо виконати оновлення не вийде. Фактично вам доведеться інсталювати Windows 10 заново. А для цього необхідно створити завантажувальний носій.
Завантажте спеціальну програмуза адресою https://www.microsoft.com/ru-RU/software-download/windows10

Після запуску програмного засобу, у вікні «Що ви хочете зробити?», виберіть другий пункт і створіть інсталяційний носій.


Існує безліч способів та програмних продуктів, за допомогою яких можна створити , а також DVD-диск.
Просто запустіть інсталяцію Windows 10 з флешки або диска, дотримуйтесь простим діям, які будуть описані у кожному вікні.
Що ще важливо знати про ці оновлення
Пам'ятайте, що встановлюється десятка не швидко. Навіть диво сучасної техніки буде оновлювати точно не менше години, а старенький ноутбук і того довше.
І повторимо ще раз: якщо у Вас старенький комп'ютер, то перед оновленням обов'язково переконайтеся в наявності драйверів, які працюють під Windows 10 для комплектуючих комп'ютера. Особливо це стосується материнської плати, звукової картита відеоадаптера. Не забудьте також перевірити наявність сумісних драйверів, для зовнішніх пристроїв типу принтера та сканера.
Техпідтримка деяких виробників ноутбуків поки не радить оновлювати систему через продовження налагодження випущених під Windows 10 драйверів. Наприклад, після оновлення може не працювати звук, некоректно відображати відео і так далі.
Ми щиро сподіваємося, що наша стаття-помічник з оновлення до Windows 10 була дійсно корисною і цікавою для вас. Обов'язково відвідайте інші статті на нашому сайті, а також ділитесь цією інформацією зі своїми друзями та знайомими, а ми постараємося зробити ще більше якісного контенту.
Відео на тему
Акція з апгрейду Windows 7 і 8.1 до Windows 10 для всіх користувачів завершилася наприкінці літа 2016 року. Незважаючи на те, що термін акції з безкоштовного переходу минув уже дуже давно, тривалий час працювало багато інших способів - від переведення часу в системі до активації Windows 10 вже наявними ключами попередніх версій сьомого чи восьмого поколінь.
Але через те, що в січні 2018 року представники компанії Майкрософт заявили про офіційне закриття будь-яких можливостей по оновленню, здається, що отримати безкоштовно ліцензійну Windows 10 вже неможливо. Але як показує практика, багато варіантів з тих, що працювали раніше, активні й досі. Давайте розглянемо найбільш зручні та ефективні з них.
На даний момент робітниками є три методи безкоштовного оновлення: за допомогою утиліти помічника Windows Upgrade Assistant, активація системи ключем від попередніх версій, і чисте встановлення Windows 10 (актуально для користувачів, які раніше вже робили перехід, але з якихось причин повернулися на попередні версії).
Можливі варіанти оновлення:
Перш ніж розглядати діючі варіанти оновлення, слід врахувати такі моменти:
- Процес переходу на Windows 10 не можна виконати з Windows Vista або XP.
- У систему, з якою відбувається перехід, мають бути встановлені актуальні оновлення.
- Поточна система повинна бути активована або придбано офіційний ключ.
- Залізо комп'ютера має підтримуватись Windows 10.
Оновлення через Upgrade Assistant
Тривалий час після припинення акції для всіх користувачів безкоштовне оновленняМайкрософт надавала можливість безкоштовного переходу на нову версію Windows 10 для людей з обмеженими можливостями. Спочатку період цієї акції було продовжено до 31 грудня 2017 року, але після закінчення цього терміну можливість оновитися була активна ще до 18 січня 2018 року.
Компанія навіть створила окремий для того, щоб зробити апгрейд максимально комфортним. Однією з особливостей цієї акції було те, що для підтвердження своєї недієздатності користувачу не потрібно було проходити ніяких спеціальних перевірок або підтверджень. Обновитися міг будь-хто, хто зайшов на сайт і скачав утиліту Windows 10 Upgrade Assistant.
На даний момент, на головній сторінцісайту Майкрософт по оновленню для людей з обмеженими можливостями, знаходиться оголошення про припинення цієї акції. Компанія вказує, що тепер єдиний варіант - придбання оригінальної версії вже встановленої на новому пристрої або покупка окремої повноцінної версії програмного забезпечення. Жодних посилань на завантаження цієї утиліти не надається.
АЛЕфайл із завантажувачем (Windows 10 Upgrade Assistant) досі доступний на сайті Microsoft, завантажуйте поки що є доступ.
Якщо файл зникне із завантажень, напишіть у коментах, спробуємо викласти його просто на сайт (якщо на той момент загалом такий варіант оновлення ще працюватиме).
При першому встановленні програма перевірить актуальну версію помічника з оновлення.

Після цього необхідно буде ознайомитись та погодитися з умовами ліцензійної угоди.

Помічник із встановлення перевірить можливість апгрейду до Windows 10 на цей комп'ютер.

І якщо всі пункти пройшли позитивну перевірку, після натискання кнопки ОК запуститься процес оновлення до Windows 10. Після завершення оновлення підхоплюється ключ попередньої версії, і на виході користувач може використовувати активовану систему.

Якщо утиліта при першому запуску видає помилку, це може бути пов'язано з тим, що говорилося раніше - Майкрософт офіційно закрила можливість цього оновлення. Але щоб обійти дане обмеження, достатньо змінити час системи на будь-який, який буде раніше 31.12.2017.
Для цього потрібно клацнути по годиннику на панелі завдань і зайти в зміну дати та налаштування часу.

Після цього потрібно зайти в розділ змінити дату і час.

І потім вибрати будь-яку дату, яка буде раніше за обумовлений термін 31.12.2017.
Після цієї процедури можна буде спробувати запустити програму помічника для оновлення ще раз, він повинен безперебійно запуститися та провести оновлення системи.
Оновлення за допомогою ключа від попередніх версій
Даний метод є найпростішим та найшвидшим. Для початку вже потрібно бути власником ключа Windowsсьомого чи восьмого покоління. Для переходу на Windows 10 потрібно:

Система має прийняти ключ від попередньої версії та провести активацію.
Чисте встановлення Windows 10.
Необхідно зазначити ще раз про те, що цей спосіб підходить для користувачів, які раніше вже робили оновлення на Windows 10. Полягає він у тому, щоб просто здійснити чисту установку Windows 10, а ключ активації повинен автоматично підхопитися системою.
Ключ активації повинен бути прийнятий автоматично через те, що при першому оновленні до Windows 10 користувач став власником цифрової ліцензії. Це означає, що ключ активації прив'язується до хеш сумі обладнання, встановленого в системі користувача. Після входу до облікового запису Майкрософт, дані про активацію зберігаються на серверах компанії, і цифрова ліцензія автоматично закріплюється як за обліковим записом користувача, так і за обладнанням системи.
Тут необхідно врахувати той факт, що якщо з будь-яких причин раніше було змінено конфігурацію комп'ютера, то відновити ліцензію буде проблематично і лише через технічну підтримку від Microsoft.
***
У цій статті розглянуто найактуальніші безкоштовні способионовлення до Windows 10 з попередніх версій. Якщо ви знаєте про інші дієві методи, обов'язково ділитесь ними в коментарях.
Ще на сайті:
Як зараз безкоштовно оновитися до Windows 10оновлено: Березень 31, 2018 автором: Denis
У цій статті я розповім, як виконати оновлення Windows 10 до нової версіїопераційної системи у різний спосіб. Існує кілька способів провести оновлення системи у Windows 10.
З періодичністю, приблизно двічі на рік, корпорація Майкрософт випускає так звані «великі» оновлення для операційної системи. Фактично, йдеться про встановлення нової версії Віндовс 10 поверх старої системи, із збереженням даних користувача, встановлених програмта налаштувань системи.
У нові версії Windows 10 додаються функції, яких раніше не було в операційній системі, проводяться зміни інтерфейсу, покращується робота системи, не видима користувачеві. Завдяки програмі Windows 10 Insider Preview (програма попередньої оцінки Windows 10) у Microsoft з'являється достатньо інформації про роботу тих чи інших нововведень, які можна широко протестувати до випуску фінальної версії.
Існує кілька способів оновлення до останньої версії Windows 10:
- Оновлення через «Центр Оновлення Windows».
- За допомогою офіційного засобу оновлення – утиліти Media Creation Tool.
- Оновлення за допомогою програми Помічник оновлень Windows 10.
- Нова інсталяція Windows 10 поверх старої версії Windows 10.
- Чисте встановлення нової версії Windows 10.
Далі розглянемо все можливі варіантионовлення Windows. Різні способинеобхідні для того, щоб виконати оновлення до нової версії, якщо не запускається оновлення Windows 10 при одному зі способів, або процес оновлення системи закінчується невдачею. У цьому випадку можна спробувати інший спосіб оновлення Windows.
Для частини користувачів це не актуально, оскільки вони відключають оновлення у Windows 10. Докладніше про це можна прочитати.
Оновлення Windows 10 за допомогою Windows Update
Через Центр оновлення Windows здійснюється автоматичне оновлення Windows 10. Використовуються два способи завантаження оновлень:
- Оновлення системи завантажується на комп'ютер без участі користувача. Коли все готово, Windows через запропонує користувачеві встановити оновлення.
- Користувач самостійно запускає процес оновлення операційної системи.
У першому випадку оновлення буде завантажено на комп'ютер не відразу після виходу фінального релізу. У цей момент сервери Майкрософт сильно завантажені, тому доставка ОС на комп'ютери відбувається по черзі. Через деякий час файли оновлення виявляться на ПК. Після отримання повідомлення від Windows 10 та вашої згоди на оновлення система оновиться автоматично.
У другому випадку користувач може запустити процес оновлення самостійно. Для цього увійдіть у меню «Пуск», а потім виконайте такі дії:
- Натисніть «Параметри», у вікні «Параметри» виберіть «Оновлення та безпека».
- У розділі «Центр оновлення Windows», у опції «Стан оновлення» натисніть кнопку «Перевірка наявності оновлень».
- Після завершення перевірки наявності оновлень з'явиться повідомлення про доступність нової версії Windows.
- Потім розпочнеться процес скачування та підготовки до встановлення оновлень.
- Далі Windows запропонує перезавантажити комп'ютер зараз або в певний час для запуску інсталяції оновлення до нової версії системи.
- Після цього розпочнеться процес роботи з оновленнями, протягом якого кілька разів відбудеться перезавантаження комп'ютера.
- Дочекайтеся закінчення установки, після чого на комп'ютері завантажиться нова версія операційної системи Windows
Іноді трапляється, що процес оновлення розтягується на дуже тривалий період часу, тому користувач змушений перервати процес оновлення системи. Іноді оновлення операційної системи закінчується невдачею, про що Windows повідомляє користувачеві. В обох випадках відбувається автоматичний відкат до тієї версії Windows 10, з якою здійснювалося оновлення системи.
Оновлення Windows 10 за допомогою Media Creation Tool
За допомогою безкоштовної програми Media Creation Tool користувач може самостійно запустити оновлення операційної системи до фінальної версії або завантажити свіжий образ Windows 10 на свій комп'ютер для створення завантажувальної флешки.
При використанні Media Creation Tool є три варіанти дій:
- Запустити оновлення системи за допомогою програми Media Creation Tool.
- Створити за допомогою Media Creation Tool завантажувальну флешку з Windows 10, а потім провести оновлення ОС за допомогою флешки завантаження.
- Зберегти Windows 10 в ISO образщоб потім записати його на DVD диск або створити завантажувальну флешку в іншій програмі.
Для запису на флешку або при збереженні ISO образу, програма Media Creation Tool завантажує об'єднані або роздільні образи Windows з розрядністю 64 bit і 32 bit (на вибір), які мають у своєму складі кілька редакцій Windows 10 (Windows 10 Pro, Windows 10 Домашня, Windows 10 Домашня для однієї мови, Windows 10 для навчальних закладів).
Для отримання утиліти перейдіть на офіційний сайт Майерософт: https://www.microsoft.com/ru-ru/software-download/windows10, а потім натисніть кнопку «Завантажити засіб зараз».
Оновлення за допомогою Помічника з оновлень Windows 10
Спеціальна утиліта Помічник Windows 10 для оновлення операційної системи. Програма завантажує та встановлює на комп'ютер саму останню версіюОС.
Пройдіть на сайт завантаження програмного забезпечення (посилання вище у статті), натисніть кнопку «Оновити зараз». На комп'ютер буде завантажено програма Windows 10 Update Assistant.
Для запуску процесу оновлення до найактуальнішої версії Windows 10, запустіть помічник по оновленню Windows 10. Програма завантажить та встановить на комп'ютер оновлення операційної системи.

Детальну інструкцію з картинками дивіться.
Встановлення нової версії Windows 10 шляхом оновлення системи
Наступний варіант: нове оновлення Windows 10 встановлюється поверх старої версії Windows 10. Цей спосібнагадує переустановку Windows шляхом оновлення системи, а по суті є одним з варіантів переустановки системи.
Виконати оновлення можна двома способами:
- Завантаженням з DVD дисказ системою, або виконавши завантаження за допомогою завантажувальної флешки Windows.
- Змонтувати образ Windows 10 віртуальному приводі, а потім запустити інсталяцію Windows.
З завантажувальної флешки або DVD-диска з Windows виконується завантаження на комп'ютер, а потім інсталяція нової версії Windows 10.
Процес встановлення системи стандартний, але є один нюанс:
- У вікні вибору типу установки, необхідно вибрати «Оновлення: інсталяція Windows зі збереженням файлів, параметрів та програм».
При другому способі ISO образ Windows 10, що знаходиться на комп'ютері, необхідно підключити у віртуальному дисководі.
Встановлення нової версії Windows 10 без збереження даних від попередньої версії
Ще один варіант для оновлення системи: чиста установка Windows 10 на комп'ютер. Стара версіяОС буде видалено, а на ПК встановиться нова версія Windows, без збереження даних від попередньої версії системи.
Даний спосіб дозволить користувачу розпочати використання нової версії системи з чистого аркуша. По суті, це переустановка Windows 10, замінюється тільки версія попередньої системина нову версію.
При інсталяції Windows 10 зверніть увагу на те, що вам доведеться активувати систему:
- Якщо раніше віндовс оновлювався на цьому комп'ютері, активація системи відбудеться автоматично за допомогою цифрової ліцензії.
- Якщо на комп'ютері ще не встановлювалися оновлення операційної системи до Windows 10, або до нової версії Windows, я рекомендую увійти в обліковий записдля прив'язування ліцензії до облікового запису. Відразу після оновлення, увійдіть до облікового запису, щоб без проблем активувати операційну систему. Після цього користувач може перейти на локальний обліковий запис.
Весь процес інсталяції Windows 10 на комп'ютер з картинками докладно описаний у цій.
Висновки статті
Користувач може виконати оновлення до нової версії Windows 10 кількома способами: за допомогою автоматичного оновлення, засоби оновлення Windows, шляхом встановлення нової версії системи поверх старої, при чистій установці нової версії операційної системи замість попередньої версії.