Повідомити про помилку
Біте посилання на скачування Файл не відповідає опису Інше
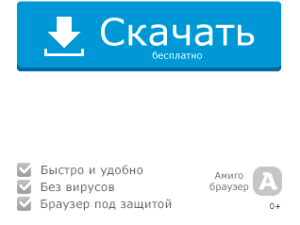
Microsoft Fix it – безкоштовна утиліта, призначена для діагностики операційної системи та виправлення помилок Програма здатна усунути 300 різних помилок та неполадок. Фахівці рекомендують використовувати програму недосвідченим користувачам, які почали вивчати комп'ютер.
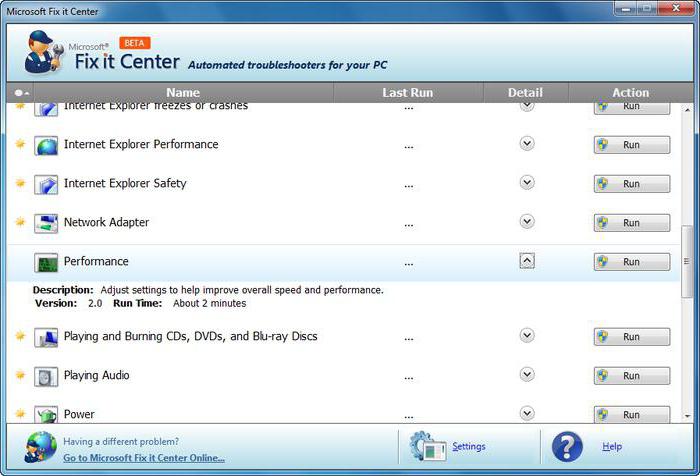
Важливо відзначити, що програма підходить тільки для Windows XP і 7. Для інших операційних систем компанія Microsoft розробила модифіковану версію цієї програми. Додаток здатний у автоматичному режимізнайти всі проблеми, що виникли в роботі системи. Користувачеві залишиться лише натиснути кнопку для їх усунення. Через 3-5 хвилин усі помилки будуть усунуті.
Можливості
- Усунення помилок, що виникли під час запуску ігор;
- Фікси помилок, пов'язаних із запуском мультимедійних файлів;
- Виправлення функцій робочого столу;
- усунення проблем запуску додатків;
- Ліквідація неполадок встановлення та оновлення драйверів та програм;
- Налаштування друку та надсилання факсів;
- Усунення причин, пов'язаних із продуктивністю.
Переваги
Така програма, як Microsoft Fix it, має суттєві переваги, на які рекомендується звернути увагу. Головною перевагою вважається те, що програма здатна виправити близько трьохсот типів помилок, на відміну від своїх конкурентів, які можуть впоратися лише з 3-5 десятками несправностей.
Програма Fix it може бути завантажена безкоштовно з офіційного сайту Microsoft. Важливо, що утиліта усуває серйозні помилки, що виникли в операційній системі Windows 7 (x86/x64) та Windows XP (x86).
Багато користувачів будуть також раді тому, що є портативна версія Microsoft Fix it portable, яку можна скачати безкоштовно з того самого сайту. Ця версія також автоматизована, а значить із програмою впорається навіть новачок.
Фікс ІТ здатний впоратися не тільки з помилками програм, але й з проблемами, що виникли з таким обладнанням, як принтер або факс. Це ж стосується і налаштувань локальної та глобальної мережі.
У порівнянні з конкурентами Фікс ІТ дозволяє користувачам вибрати область несправностей. Таким чином, буде простіше та швидше визначити, а потім усунути проблему.
Недоліки
Як і будь-яка програма Фікс ІТ має кілька недоліків. Головним мінусом можна вважати неможливість усувати помилки в Windows 8 і вище. Для цих операційних систем розробники створили іншу програму, що має розширений функціонал.
Незважаючи на наявність чату та електронної пошти, тех. підтримка не одразу відповідає на повідомлення користувачів. Тому доведеться почекати чи намагатися усунути неполадки сторонніми програмами.
Встановлення локальної версії
Користувачеві потрібно запустити завантажений файл. Після запуску установника з'явиться форма, що містить ліцензійну угоду. Щоб продовжити інсталяцію, потрібно встановити галку у відповідному полі, а потім натиснути на кнопку «Далі».
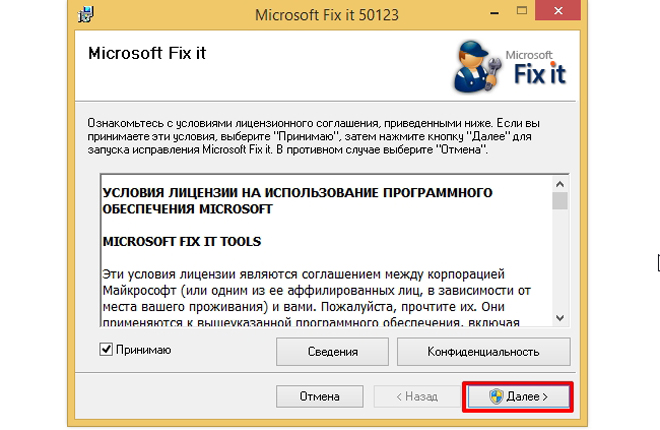
На наступному кроці потрібно буде визначитися з каталогом, необхідним для встановлення програми. Для продовження слід натиснути на кнопку «Далі».
Потім розпочнеться інсталяційний процес, який займає близько 1 хвилини. Якщо програма не підходить до операційної системи, з'явиться повідомлення з попередженням. Якщо така ситуація все-таки сталася, більшість користувачів завантажує нову версіюФікс ІТ.
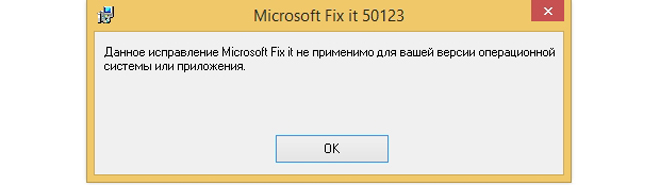
Висновок
Користувачеві не важко знайти додаток, що дозволяє усунути неполадки операційної систем. Фахівці рекомендують вибрати продукт, випущений розробниками компанії Microsoft. Завантажити Microsoft Fix it можна із офіційного сайту.
Важливо, що Фікс ІТ здатний виправити близько 300 різних помилок та неполадок. Звичайно, у програми є недоліки, але вони несерйозні. Єдине, що варто пам'ятати, це те, що продукт запускається тільки на операційних системах Віндовс XP та 7.
Якщо ви зіткнулися з проблемою (помилкою) під час встановлення або отримання оновлень через Windows Updateабо Microsoft Update, можна виконати рекомендації, наведені нижче. Це загальні рекомендації, що дозволяють вирішити проблему в більшості випадків, але вони не дають 100% гарантії її вирішення. Найчастіше в першу чергу варто почати з їх виконання, перш ніж розбирати окремий випадок. Конкретизувати проблему вам допоможе вміст файлу \WINDOWS\ WindowsUpdate.logщо створюється в процесі оновлення системи. У читанні та розумінні цього файлу вам допоможе стаття How to read the Windowsupdate.log file
Розберемо найчастіші причини помилок та способи їх усунення.
I. Помилки, пов'язані із підключенням.
Симптоми: під час перегляду веб-сайту Windows Update або Microsoft Update для перевірки наявності та встановлення оновлень з'являється одне з таких повідомлень про помилку:
| Код помилки (у шістнадцятковому форматі) | Код помилки (у десятковому форматі) | Опис помилки API |
| 0x80070008 | -2147024888 | ERROR_NOT_ENOUGH_MEMORY |
| 0x800705B4 | -2147023436 | Error_Timeout |
| 0x8007000E | -2147024882 | E_OUTOFMEMORY |
| 0x80072EE2 | -2147012894 | ERROR_INTERNET_TIMEOUT |
| 0x80072EFD | -2147012867 | ERROR_INTERNET_CANNOT_CONNECT |
| 0x80072EE7 | -2147012889 | ERROR_INTERNET_NAME_NOT_RESOLVED |
| 0x80072EFE | -2147012866 | ERROR_INTERNET_CONNECTION_ABORTED |
| 0x8024400E | -2145107954 | SUS_E_PT_SOAP_SERVER |
| 0x80072F76 | -2147012746 | ERROR_WINHTTP_HEADER_NOT_FOUND |
| 0x80244016 | -2145107946 | SUS_E_PT_HTTP_STATUS_BAD_REQUEST |
| 0x80072F78 | -2147012744 | ERROR_WINHTTP_INVALID_SERVER_RESPONSE |
| 0x80244022 | -2145107934 | SUS_E_PT_HTTP_STATUS_SERVICE_UNAVAIL |
| 0x80090305 | -2146893051 | SEC_E_SECPKG_NOT_FOUND |
| 0x8024402F | -2145107921 | WU_E_PT_ECP_SUCCEEDED_WITH_ERRORS |
| 0x8009033F | -2146892993 | SEC_E_Shutdown_IN_Progress |
| 0xC80003FA | -939523078 | hrReadVerifyFailure |
| 0x80244008 | -2145107960 | SUS_E_PT_SOAPCLIENT_PARSEFAULT |
| 0xC800042D | -939523027 | HrVersionStoreOutOfMemory |
| 0x8024400A | -2145107958 | SUS_E_PT_SOAPCLIENT_PARSE |
| 0x80071A90 | -2147018096 | ERROR_TRANSACTIONAL_CONFLICT |
| 0x8024400D | -2145107955 | SUS_E_PT_SOAP_CLIENT |
1.1
Перше, що необхідно зробити після перевірки доступності підключення як такого, звичайно, — це тимчасововимкнути брандмауер Windowsабо сторонній мережевий екран та повторити спробу отримання оновлень.
Увага!Відключення мережного екрана знижує безпеку комп'ютера, тому після повторної спроби отримання оновлень необхідно його увімкнути.
Якщо вимкнення мережного екрана не вирішило проблему, перейдіть до пункту 1.2.
1.2
Вимкніть (вивантажте) антивірусне програмне забезпечення на час спроби оновлення. Цей крок також знижує рівень безпеки комп'ютера, незалежно від результату слід знову увімкнути антивірусне програмне забезпечення.
Якщо це не допомогло вирішити проблему, переходьте до п. 1.3
1.3 Додайте веб-сайти Windows Update та Microsoft Update до списку надійних вузлів:
- Запустіть Windows Internet Explorer.
- У меню Сервіс виберіть пункт Властивості браузера.
Якщо використовується Internet Explorer 7 та меню не доступне, натисніть клавішу ALT на клавіатурі, щоб отримати доступ до меню Internet Explorer. - Перейдіть на вкладку Безпека та перейдіть до піктограми Надійні вузли.
- Натисніть кнопку Вузли та зніміть прапорець Для всіх вузлів цієї зони потрібна перевірка серверів (https:)
- У полі Додати вузол в зону введіть наведені нижче адреси і натисніть кнопку Додати після кожного з них.
Якщо цей спосіб не вирішив проблему, переходьте до п. 1.4
1.4
Переконайтеся, що на комп'ютері встановлено останнє оновленняфонової інтелектуальної служби передачі (служби BITS 2.0 та WinHTTP 5.1)
Стаття MSKB з описом оновлення та посиланнями на завантаження: Оновлення для Windows Server 2003, Windows XP та Windows 2000, що містить служби BITS 2.0 та WinHTTP 5.1
Цей метод стосується лише Windows 2000/XP/2003.
Якщо проблему не вдалося усунути вказаними вище способами, перейдіть до п. 2
2. Перевірка файлів Hosts
Деякі програми, у тому числі шкідливі, можуть змінювати файли Hosts для керування розширенням DNS-імен.
Щоб видалити записи з файлу Hosts, виконайте такі дії:
- Натисніть кнопку Пускта виберіть пункт Виконати
- Скопіюйте та вставте (або введіть) у поле Відкритинаступну команду
notepad %windir%system32driversetchosts
Примітка. При запрошенні вибрати програму, за допомогою якої слід відкрити файл Hosts, Виберіть Блокнотта натисніть кнопку ОК - Видаліть рядки файлів, які містять записи для Windows Update або Microsoft Update. Це можуть бути рядки, що містять слова "microsoft" та "update". Наприклад такі:
- 64.4.21.125 http://update.microsoft.com
- 64.4.21.125 http://windowsupdate.microsoft.com
- Збережіть відредагований файл та перезавантажте комп'ютер
- Замість перезавантаження можна очистити кеш DNS. Для цього виконайте наведені нижче дії.
- Натисніть кнопку Пускта виберіть пункт Виконати, введіть cmdв полі Відкритита натисніть клавішу ENTER.
- У командному рядку введіть ipconfig /flushdns і натисніть клавішу ENTER.
3. Видалення запису проксі-сервера з налаштування проксі-сервера WinHTTP
Примітка. Цей спосіб застосовується лише до Windows XP та Windows Server 2003. Цей спосібне застосовується до Windows Vista.
Щоб видалити запис проксі-сервера з налаштування проксі-сервера WinHTTP, виконайте наведені нижче дії.
- Запустіть браузер Internet Explorer.
- В меню Сервісвиберіть команду Властивості оглядача.
- Перейдіть на вкладку Підключеннята натисніть кнопку Налаштування мережі.
- У діалоговому вікні Налаштування параметрів локальної мережі встановіть прапорець Автоматичне визначенняпараметрівта натисніть кнопку ОК.
- Закрийте Internet Explorer.
- Натисніть кнопку Пускта виберіть пункт Виконати, введіть у поле Відкрити команду cmdта натисніть клавішу ENTER
- Введіть такі команди. Після кожної команди натискайте клавішу ENTER
proxycfg -d
net stop wuauserv
net start wuauserv
ІІ. Усунення певних помилок WU
Дії та виникнення помилок
- 0x800A0046
- 0x80248011
- 0x8024402C
- 0x8024502D
- 0x800A01AD
Причини
Помилка з кодом 0x800A0046з'являється з однієї з наступних причин:
- Обліковий запис користувача, що використовується для входу, належить до групи облікових записів Гостіабо Користувачі.
- Дескриптор безпеки забороняє користувачам, які пройшли автентифікацію, отримувати доступ до веб-сайту Windows Update або Microsoft Update.
- У списку користувачів та груп політики відсутній обліковий запис Адміністраторі Служба.
Причиною помилки з кодом 0x80248011може бути проблема з базою даних, у якій зберігаються дані про Центр Оновлення Windowsабо Центр оновлення Майкрософт.
Помилки з кодом 0x8024402Cі 0x8024502Dзазвичай з'являються через наявність неправильних символів у параметрах перевизначення проксі. Для їх усунення дивіться п.3розділу I
Помилка з кодом 0x800A01ADз'являється, коли файл Wuaueng.dllвідсутня чи неправильно зареєстрована.
1. Помилка з кодом 0x800A0046
Щоб усунути цю помилку, використовуйте один із таких способів.
Спосіб 1.Видаліть обліковий запис користувача, який викликає помилку, з групи Гості або Користувачі
- Виберіть у меню Пуск пункт Виконати, введіть команду control admintoolsта натисніть кнопку ОК.
- Відкрийте Керування комп'ютером.
- Розгорніть вузол Локальні користувачі та групи.
- Виберіть Користувачі.
- Відкрийте обліковий запис, який використовується для доступу до веб-сайту Windows Update або Microsoft Update.
- Перейдіть на вкладку Членство в групах.
- Виберіть потрібний обліковий запис користувача та натисніть кнопку Видалити. При цьому обліковий запис повинен бути принаймні в одній групі.
Спосіб 2. Встановіть дескриптор безпеки
- Виберіть у меню Пускпункт Виконати, введіть команду cmdта натисніть кнопку ОК.
- Введіть команду
sc sdset wuauserv D:(A;;CCLCSWRPWPDTLOCRRC;;;SY)(A;;CCDCLCSWRPWPDTLOCRSDRCWDWO;;;BA)(A;;CCLCSWLOCRRC;;;AU)(A;;CCLCSWRPWPDTLOCRRC;;;PU)
та натисніть клавішу ENTER.
Спосіб 3. Додати локальні облікові записи Адміністраторі Службау політику Уособлювати клієнта після автентифікації
- В меню Пусквиберіть пункт Виконати, введіть команду secpol.mscта натисніть клавішу ENTER.
- Розгорніть вузол Локальні політики.
- Виберіть елемент Призначення прав користувача.
- Відкрийте політику Уособлювати клієнта після автентифікації.
- На вкладці Локальні параметри безпекинатисніть кнопку Додатикористувача або групу та додайте Адміністраторі Службадо списку Користувачі та групи.
- Після застосування перезавантажте комп'ютер.
Спосіб 4. Налаштуйте для служби віддаленого дзвінка процедур ( RPC) вхід із системним обліковим записом
- Виберіть у меню Пускпункт Виконати, введіть команду services.mscта натисніть кнопку ОК.
- Відкрийте властивості служби Віддалений виклик процедур (RPC)
- Відкрийте вкладку Вхід в систему, встановіть перемикач З системним обліковим записом
2. Помилка з кодом 0x80248011
Перед усуненням помилки очистіть кеш браузера Internet Explorer. Для цього виконайте такі дії:
- В меню Сервісбраузера Internet Explorer виберіть пункт Властивості оглядача.
- На вкладці Загальнів розділі Тимчасові файли Інтернетунатисніть кнопку видалитифайли.
Щоб усунути цю помилку, створіть заново базу даних, де зберігаються відомості про Windows Update або Microsoft Update. Для цього виконайте такі дії:
- Відкрийте меню Пуск, виберіть пункт Виконати, введіть у поле Відкритикоманду cmdта натисніть кнопку OK.
-
net stop wuauserv
- У командному рядку введіть наступну команду та натисніть клавішу ENTER:
cd /d c:\Windows\SoftwareDistribution
тут c:Windows – це папка, в якій встановлена операційна система
- У командному рядку введіть наступну команду, включаючи лапки, і натисніть клавішу ENTER:
rd /S /Q DataStore
- У командному рядку введіть наступну команду та натисніть клавішу ENTER:
net start wuauserv
3. Помилка з кодом 0x800A01AD
Щоб усунути цю помилку, виберіть один із таких способів.
Спосіб 1. Зареєструйте програмні файли MSXML
Щоб зареєструвати файли MSXML, виконайте наведені нижче дії.
Примітка. Можливо, на комп'ютері не встановлені файли, вказані в діях 3 і 5. У цьому випадку при спробі зареєструвати такий файл буде отримано таке повідомлення про помилку:
Помилка під час виклику LoadLibrary(«<имя_файла>.dll») - вказаний файлНЕ знайдений.
Пропустіть це повідомлення і перейдіть до наступної дії.
- Виберіть у меню Пусккоманду Виконати
regsvr32 Msxml.dll
- Виберіть у меню Пусккоманду Виконати, введіть наступну команду у полі Відкрити
regsvr32 Msxml2.dll
- Виберіть у меню Пусккоманду Виконати, введіть наступну команду у полі Відкрити
regsvr32 Msxml3.dll
Спосіб 2. Зареєструйте файл Wuaueng.dll
Щоб зареєструвати файл Wuaueng.dll, виконайте такі дії:
- Натисніть кнопку Пуск, виберіть пункт Виконати, введіть команду
regsvr32 Wuaueng.dll
ІІІ. Повідомлення про помилку «Одно або кілька оновлень не можуть бути встановлені»
Ця проблема може виникати в тому випадку, якщо після встановлення останньої версії клієнта Windows Update інсталяція пакета оновлень 3 (SP3) здійснюється до перезавантаження комп'ютера. В результаті новий файл Wups2.dllвиявляється незареєстрованим. Під час встановлення SP3 не вдається виявити файл Wups2.dll, тому в реєстрі фіксується вихідна версія файлу Wups.dll, яка міститься у Windows XP SP2 та Windows XP SP3. Через відсутність записів у реєстрі, що відповідають файлу Wups2.dll, встановлення оновлень стає неможливим.
- Зупиніть службу автоматичного оновлення:
Натисніть кнопку Пуск, виберіть пункт меню Виконати, введіть командуnet stop wuauserv Отримання останньої версії агента поновлення Windows
Після завантаження помістіть файл на диск C:і виконайте послідовно наступні команди в cmd (у Windows Vista команду необхідно виконувати в командному рядку, запущеному від імені адміністратора):
net stop wuauserv
net stop bits
start /wait C:\Windows\UpdateAgent30- x86.exe / wuforce
Ім'я файлу, що виконується, може відрізнятися від вказаного, якщо ви використовуєте файл для Windows 64-bit
Після виконання всіх трьох команд перезавантажте комп'ютер.V. Переустановка Windows Installer
VI. Використання утиліти AU Check
Утиліта перевірки та скидання (відновлення) параметрів автоматичного оновлення, Windows Update та Microsoft Update (AU Check) здатна вирішити більшість проблем з отриманням або встановленням оновлень шляхом скидання конфігурації відповідних параметрів у значення за промовчанням.
Фактично утиліта є набором reg-файлів, cmd-файлів і VBS-сценаріїв, які автоматизують більшість із зазначених вище способів вирішення проблеми з оновленнями. Підтримуються такі ОС (32 bit та 64-bit):- Windows 2000
- Windows XP
- Windows Vista
- Windows Server 2003
- Windows Server 2008
Утиліта виконана у вигляді архіву, що саморозпаковується. При запуску автоматично розпізнається версія та архітектура Windows і починає скидання параметрів. Загалом утиліта може відпрацьовувати близько 15-20 хвилин, а можливо і більше, багато залежить як від продуктивності комп'ютера так і від швидкості підключення інтернету. До речі, підключення до інтернету необхідне при використанні утиліти, тому використовувати її в безпечному режиміне варто.
Враховуючи досить широкий перелік операцій, що виконуються утилітою, украй рекомендуюстворити точку відновлення перед її використанням.
Зразковий перелік операцій:- Перереєстрація бібліотек (DLL)
- Перейменування каталогу softwaredistributiondownload
- Перевірка параметрів безпеки служб автоматичного оновлення та фонової інтелектуальної служби передачі (BITS)
- Очищення черги та файли стану фонової інтелектуальної служби
- Перезапуск автоматичного оновлення та фонової інтелектуальної служби
- Перевірка деяких параметрів реєстру.
- Створення файлу updates.htm у каталозі C:AULOGS з посиланнями на необхідні оновлення.
- Створення звітів про помилки виконання операцій у каталозі C:AULOGS.
- Тестування PROXYCFG та запис лога з його результатами (c:aulogs)
- Виведення помилок у дамп у разі виявлення проблем реєстрації MSXML (c:aulogs)
- Тестування WGA з використанням утиліти mgadial та запис результатів у лог (c:aulogs)Завантажити останню версію AU Check ви можете з цієї сторінки: AU Check Releases
Звичайно розглянути всі випадки виникнення неполадок з оновленнями Windows неможливо і я і не ставив перед собою такої мети. Загальні рекомендації, наведені тут допоможуть позбавитися більшості найпоширеніших неполадок, а решту часто потрібно розбирати більш детально і кожен конкретний випадок окремо.
Типові проблеми при оновленні OS Windows (від "сімки до "десятки") можна вирішити за допомогою скрипту. Запущений скрипт зробить повне скиданняналаштувань Центру оновлень. Цей нехитрий спосіб вирішує все або принаймні більшість проблем з оновленням програмного забезпечення: коли вони не завантажуються або дають збій під час встановлення. Але, на жаль, є такі помилки служби оновлень, які неможливо усунути за допомогою скрипту. Але в цьому випадку ми спробуємо дати різні варіантивирішення проблем наприкінці статті.
Ті, хто оновлюється до Windows 7, встановлює операційну системуз нуля або скидає настройки, також можуть зіткнутися з помилками служби Майкрософт. Ми рекомендуємо в цьому випадку попередньо спробувати встановлення оновлень для сімки, використовуючи . Якщо помилка не буде усунена, виконайте посібник, наведений у цій темі.
Скидання центру оновлень Windows для виправлення помилок
Якщо скинути настройки служби оновлень Майкрософт, багато помилок усунуться. Цей спосіб підходить для всіх версій Windows. Установки скидаються автоматично. Після того, як система повідомлень про те, що служба оновлень Майкрософт не запущена на комп'ютері, необхідно скористатися скриптом. Він призначений для запуску Центру.
Запущений скрипт виконує такі команди:
- Зупинення трьох служб: Центр оновлень (перевіряє, шукає та завантажує нові версії програм), Background Intelligent Transfer Service(передає дані між клієнтом та сервером) та Cryptographic Services (перевіряє цифрові підписикомпонентів операційної системи).
- Кожна службова папка, яка використовується у центрі, отримує нове ім'я. Так резервуються дані служби оновлень у разі непередбачених ситуацій.
- Усі три служби, які було зупинено під час виконання першої команди, починають працювати.
Сам скрипт:
@ECHO OFF echo Windows Update Start echo. PAUSE echo. attrib -h -r %windir%\system32\catroot2 attrib -h -r %windir%\system32\catroot2\✶.✶ net stop wuauserv net stop CryptSvc net stop .old ren %windir%\SoftwareDistribution SoftwareDistribution.old ren "%ALLUSERSPROFILE%\application data\Microsoft\Network\downloader" downloader.old net Start BITS net start CryptSvc net start wuauserv echo. echo Finish echo. PAUSE
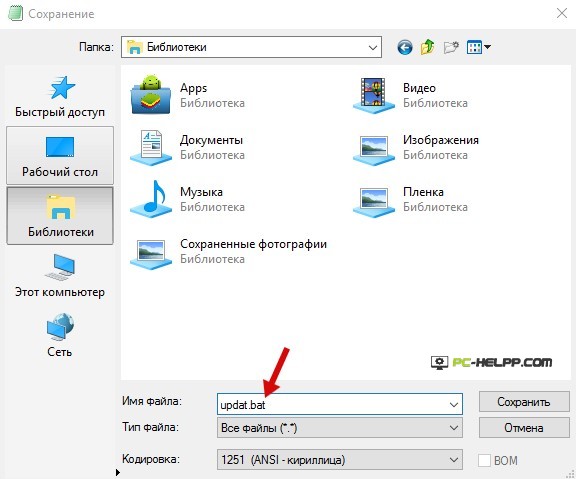
Коли файл .batстворений, запустіть його від імені адміністратора, натиснувши правою кнопкою миші. Після натискання будь-якої клавіші скрипт запустить усі команди по черзі. Коли процедура завершиться, вийдіть із командного рядка, натиснувши будь-яку клавішу.
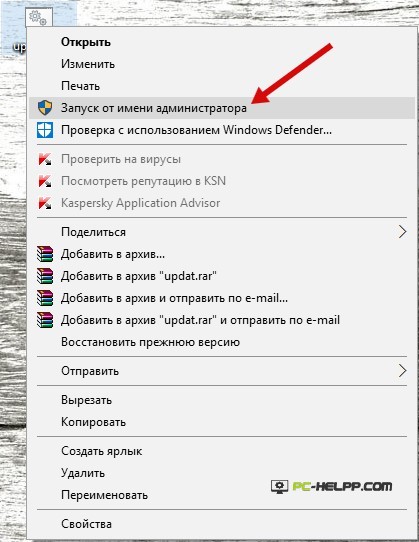
Після завершення всіх дій та перезавантаження комп'ютера перевірте службу оновлень Майкрософт. Якщо помилки усунуті, ви зможете знайти, завантажити та встановити будь-яке оновлення у ручному або автоматичному режимі.
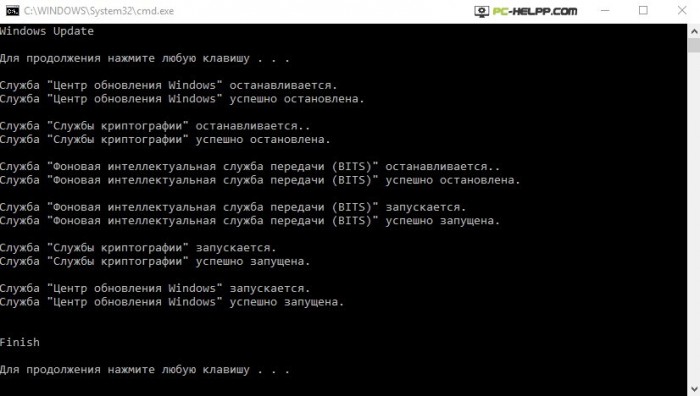
Інші можливі причини помилок під час оновлення
Якщо ваша помилка після скидання налаштувань Центру не наважилася, спробуйте інші способи, можливо, один із них спрацює:- У налаштуваннях підключення до мережі впишіть DNS 8.8.4.4 та 8.8.8.8.
- Перевірте запуск цих трьох служб: Центру оновлень системи, Background Intelligent Transfer Service та Cryptographic Services.
- Якщо ви не можете оновитися з Windows 8 до Windows 8.1 через Windows Store (система видає повідомлення про неможливість інсталяції нової версії), спробуйте це зробити інакше. Запустіть службу оновлень Майкрософт (Центр) та встановіть звідти нову версію вісімки.
- У повідомленні ви побачите код помилки. Скопіюйте його та введіть у пошуковий рядок Гугла або Яндекса. Можливо, є вирішення вашої проблеми.
Всі продукти Service Pack 2 для Windows Vista Windows Server 2008 Service Pack 2 Windows Server 2008 R2 Service Pack 1 Windows 7 Service Pack 1 Windows Server 2012 Essentials Windows Server 2012 Datacenter Windows Server 2012 R2 Essentials Windows Server 2012 R2 Standard Windows Server 2012 R2 Foundation Windows 8.1 Windows 10
Проблема
У разі інсталяції оновлень Windows та пакетів оновлень можуть виникнути проблеми з помилками. Наприклад, оновлення може не інсталюватися, якщо пошкоджено системний файл. DISM або може допомогти усунути деякі помилки пошкодження Windows.
Примітка для користувачів домашніх комп'ютерів
Ця стаття призначена для співробітників служби підтримки та ІТ-фахівців. Якщо ви шукаєте додаткові відомості про усунення помилок оновлення Windows, відвідайте такі веб-сайти:
Рішення
Windows 10, Windows 8.1, Windows 8, Windows Server 2012 R2 або Windows Server 2012
Щоб вирішити цю проблему, скористайтеся системою обслуговування образів розгортання та керування ними (інструмент DISM) для папки «Вхідні». Потім знову встановіть клієнтський компонент Windows Update або пакет оновлень.- Відкрийте командний рядокіз підвищеними привілеями. Для цього проведіть пальцем від правого краю екрана до центру та натисніть кнопку Пошук . Або, якщо ви використовуєте мишу, перемістіть вказівник у правий нижній кут екрана та натисніть кнопку Пошук . Введіть запит Командна строкау полі Пошук , клацніть правою кнопкою миші елемент Командна строка, потім виберіть команду Запуск від імені адміністратора. Якщо Ви бажаєте ввести пароль адміністратора або підтвердити його, введіть пароль або натисніть Дозволити.
DISM.exe /Online /Cleanup-image /Restorehealth
Важливо! При запуску цієї команди DISMвикористовує Windows Update для надання файлів, у яких необхідно усунути пошкодження. Але якщо клієнт Центр оновлення Windows вжепошкоджено, використовуйте працюючий екземпляр Windows як джерело відновлення або паралельну папку Windowsз мережної папки або зі знімного носія, наприклад DVD-диска Windows, як джерело файлів. Для цього введіть у командному рядку таку команду:DISM.exe /Online /Cleanup-Image /RestoreHealth /Source: C:\RepairSource\Windows/LimitAccess
Примітка. Замініть заповнювач C:\RepairSource\Windowsрозташуванням, де розміщується ваше джерело відновлення. Додаткові відомості про використання засобу DISM для відновлення Windowsдив. у розділі Відновлення образу Windows.- Введіть наведену нижче команду та натисніть клавішу ENTER.
Виконання команди може тривати кілька хвилин. - Закрийте командний рядок та повторно запустіть Windows Update.
Windows 7, Windows Vista, Windows Server 2008 R2 або Windows Server 2008
Щоб вирішити цю проблему, використовуйте засіб перевірки готовності до оновлення системи. Потім знову встановіть клієнтський компонент Windows Update або пакет оновлень.Завантажте пакет безпосередньо з
Ви також можете спробувати завантажити пакет оновлень безпосередньо з каталогу Microsoft Update, а потім інсталювати пакет оновлень вручну.Наприклад, у разі виникнення проблем спробуйте інсталювати оновлення 3006137 із Windows Update у Windows 7. У цьому випадку можна завантажити пакет оновлень і спробувати інсталювати оновлення вручну. Для цього виконайте наведені нижче дії.
Якщо клієнтський компонент Windows Update або пакет оновлень успішно інстальовано, процедура завершена. Якщо проблема не вирішена, або якщо засіб перевірки готовності системи до оновлення не зміг знайти причини, зв'яжіться з нами для отримання додаткової допомоги.
додаткова інформація
Опис стандартних помилок ушкодження
У наведеній нижче таблиці для довідки перелічені можливі коди помилок Windows Update:| Код | Помилка | Опис |
|---|---|---|
| 0x80070002 | ERROR_FILE_NOT_FOUND | Неможливо знайти вказаний файл. |
| 0x8007000D | ERROR_INVALID_DATA | Неприпустимі дані. |
| 0x800F081F | CBS_E_SOURCE_MISSING | Джерела пакета або файла не знайдено. |
| 0x80073712 | ERROR_SXS_COMPONENT_STORE_CORRUPT | Сховище компонентів знаходиться у неузгодженому стані. |
| 0x800736CC | ERROR_SXS_FILE_HASH_MISMATCH | Файл компонента не відповідає відомостям перевірки, вказаним у маніфесті компонента. |
| 0x800705B9 | ERROR_XML_PARSE_ERROR | Не вдалося обробити запитані дані XML. |
| 0x80070246 | ERROR_ILLEGAL_CHARACTER | Виявлено неприпустимий символ. |
| 0x8007370D | ERROR_SXS_IDENTITY_PARSE_ERROR | Рядок посвідчення пошкоджено. |
| 0x8007370B | ERROR_SXS_INVALID_IDENTITY_ATTRIBUTE_NAME | Ім'я атрибута в посвідченні знаходиться поза допустимим діапазоном. |
| 0x8007370A | ERROR_SXS_INVALID_IDENTITY_ATTRIBUTE_VALUE | Значення атрибуту в посвідченні знаходиться поза допустимим діапазоном. |
| 0x80070057 | ERROR_INVALID_PARAMETER | Неправильний параметр. |
| 0x800B0100 | TRUST_E_NOSIGNATURE | На цьому об'єкті немає підпису. |
| 0x80092003 | CRYPT_E_FILE_ERROR | При спробі читати або записувати файл Windows Update виникла помилка. |
| 0x800B0101 | CERT_E_EXPIRED | Вийшов або не настав термін дії необхідного сертифіката під час перевірки системного годинника або позначки часу в підписаному файлі. |
| 0x8007371B | ERROR_SXS_TRANSACTION_CLOSURE_INCOMPLETE | Немає одного або кількох обов'язкових членів транзакції. |
| 0x80070490 | ERROR_NOT_FOUND | Не вдалося виконати пошук нових оновлень. |
Засіб перевірки готовності системи до оновлення виявляє некоректні файлиманіфесту, інші файли або дані реєстру та замінює їх виправленими версіями.
Виправлення помилок, зазначених у журналі CheckSUR.log
Щоб вручну усунути помилки пошкодження, які виявило засіб перевірки готовності системи до оновлення, але які не змогло виправити:- Відкрийте %SYSTEMROOT%\Logs\CBS\CheckSUR.log.
Примітка. %SYSTEMROOT% – це змінне середовище, в якому зберігається папка з встановленою Windows. Наприклад, зазвичай папка %SYSTEMROOT% – це C:\Windows. - Знайдіть пакети, які не вдалося виправити за допомогою засобу. Наприклад, у файлі журналу можна знайти наведені нижче дані.
Seconds executed: 264
Found 3 errors
CBS MUM Missing Total Count: 3
Unavailable repair files:servicing\packages\Package_for_KB958690_sc_0~31bf3856ad364e35~amd64~~6.0.1.6.mum
...У цьому випадку пошкоджений пакет – KB958690.
- Завантажте пакет із Центру завантажень Майкрософт або каталогу Центру оновлення Майкрософт.
- Скопіюйте пакет (з розширенням MSU) до каталогу %SYSTEMROOT%\CheckSUR\packages. За промовчанням каталог не існує, і його потрібно створити.
- Запустіть засіб перевірки готовності системи до оновлення ще раз.




