Для встановлення нової віртуальної машиниз Linux нам знадобиться:
- Сама програма для запуску віртуальних машин.
Завантажуємо VM VirtualBox - Настановний образ Ubuntu Linux.
Викачуємо звідси образ для встановлення. Беремо Ubuntu 13.10. Викачуємо один із образів- Ubuntu 13.10 Desktop (64-bit)
- Ubuntu 13.10 Desktop (32-bit)
Встановлюємо Virtual Box.
Частина 2 - Вибір образу операційної системи


![]()
Тепер виберіть образ операційної системи, яку потрібно встановити. 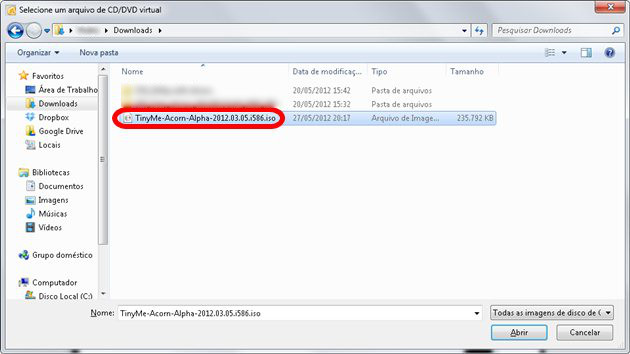
Тепер остаточне зведення показано з усіма подробицями файлу і дає деяку важливу інформацію. 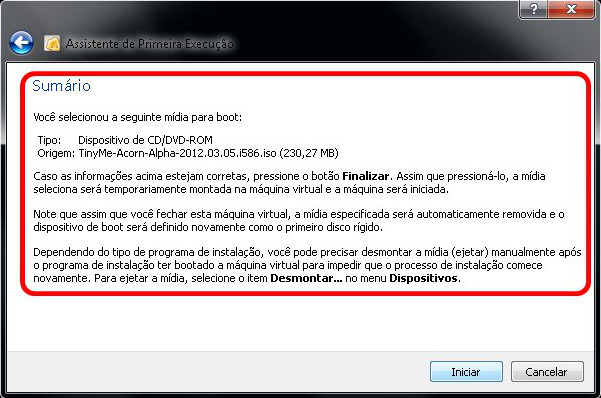
Віртуальна машина готова до завантаження та встановлення. 
Великою перевагою віртуальних машин є те, що ви можете створювати стільки, скільки вам потрібно з різними профілями і навіть обертати кілька одночасно. У наступних уроках ми покажемо вам, як знайти ідеальний профіль для кожної системи та як увімкнути всі доступні ресурси.
Натискаємо кнопку "Створити" і далі за допомогою майстра конфігуруємо нову віртуальну машину. 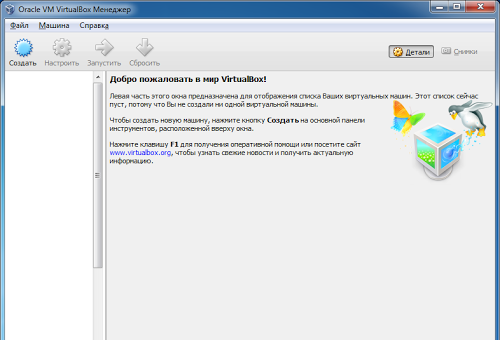
Вводимо назву віртуалки, тип "Linux", та версія "Ubuntu (64 bit)" (або просто "Ubuntu" якщо ставите 32 бітну). Якщо ви хочете встановити 64-бітну версію, але у вас у списку версій немає 64-бітових конфігурацій, то, можливо, процесор у вас 32-бітний. Якщо ж процесор повинен підтримувати то почитайте F.A.Q. у форумі VirtualBox.
Коли я ставив на свій ноутбук HP 630 ( процесор Core i3), я зіткнувся з тим що програма не давала 64 бітних конфігурацій. Як написано у F.A.Q. що в деякі біоси підтримку віртуалізації потрібно включити, так і виявилося, що у мене по дефолту вона була вимкнена. ![]()
Створіть папку, яку ми збираємось надати
Ви зробили всі кроки? Яку віртуальну машину ви бажаєте встановити? Миша не захоплена і працюватиме все краще.
Ми готуємо гостьову операційну систему
- Ми створюємо папку з ім'ям, яке хочемо в нашій особистій папці.
- З вимкненою гостьовою операційною системою.
Далі задаємо розмір оперативної пам'ятіяка буде доступна віртуалці 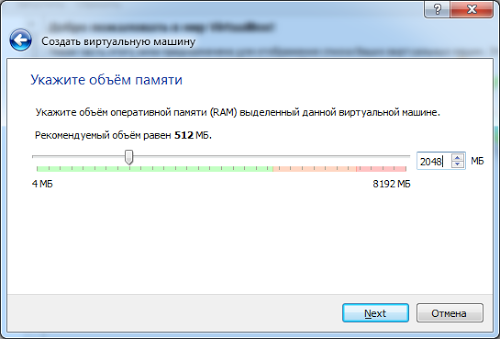
Віртуальній машині потрібен віртуальний жорсткийдиск, який насправді буде файлом на жорсткому диску. Створюємо новий віртуальний жорсткий диск, майстер запросить тип - вибираємо за замовчуванням, і задаємо ліміт розміру жорсткого диска.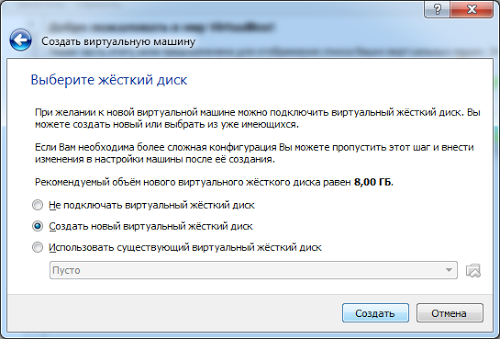

З віртуалізацією ви можете. Програмне забезпечення для віртуалізації. Зниження витрат: менше обладнання потрібне для керування мережею. Зниження споживання енергії: рахунок скорочення кількості пристроїв. Найкраще використання фізичного простору: при меншій кількості машин потреба у просторі зменшується.
Можливість імітувати комп'ютерні мережіз нижчою вимогою до обладнання: можна зібрати всю мережу у віртуальному середовищі. Простота міграції середовища: вона дозволяє уникнути перевстановлення та реконфігурації систем, які необхідно перенести. Автономність програм. Коли кожен додаток вставляється у свій власний віртуальний сервер, можна запобігти змінам та змінам додатків, що впливають на всю мережу, та скомпрометувати робочу процедуру.
Віртуальна машина готова. 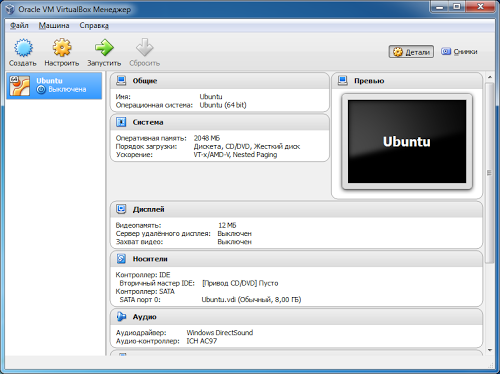
Але її потрібно доконфігурувати, щоби потім працювати комфортніше. Натискаємо "Налаштувати". Ідемо до розділу «Система». Я збільшую кількість доступних ядер процесора до двох, тому що графічний інтерфейсз одним ядром дуже гальмує. 
Ідеальна відповідність: декілька технологій операційної системи можуть співіснувати на єдиній платформі. Встановлення та налаштування віртуальної машини за допомогою віртуальної коробки. Якщо це перша установка, ми маємо вибрати опцію Створити новий жорсткийдиск. Якщо ви раніше створили віртуальний диск, ви можете використовувати його, вибравши опцію Використовувати існуючий жорсткий диск. Натисніть "Далі", щоб продовжити, а потім "Далі", щоб вибрати тип зберігання на жорсткому диску.
Опис різниці у випадках дуже ясно. Виберіть той, який вам підходить, і натисніть "Далі". Натисніть "Далі" після встановлення цих параметрів, а потім натисніть "Готово", щоб завершити цю першу частину. У «Системі» налаштуйте порядок завантаження.
Потім йдемо в розділ «Дисплей», виставляємо максимум відеопам'яті та ставимо галочку увімкнути «3-D прискорення» 
Установка Ubuntu Linux
Тепер закриваємо налаштування та запускаємо машину. Ставитимемо операційну систему. Машина стартує, але ОС на її жорсткому диску немає, тому ми бачимо чорний екран. Встановити ОС можна прямо з образу для цього його треба примонтувати як оптичний диск. Для цього в меню вибираємо «Пристрої» – «Приводи оптичних дисків» - «Вибрати образ оптичного диска» та вказуємо iso образзавантаженої ubuntu. 
При бажанні можна ввімкнути параметри розширених функцій для оптимізації продуктивності в порівнянні з відеокартами. Тепер просто натисніть "Почати", щоб підключити віртуальну машину. Вивчіть ці варіанти та зробіть власні висновки. Всі інструменти безкоштовні.
Ми будемо використовувати це програмне забезпеченнядля створення тестової лабораторії. За допомогою цього програмного забезпечення ми не дотримуватимемося апаратного забезпеченнятому, що вони будуть віртуальними. Незабаром все, що робиться всередині віртуальної машини, буде обмежено віртуальною машиною.
Потім у меню "Машина" перезапускаємо машину. Починається завантаження з диска. І через деякий час з'явиться екран привітання інсталятора. Вибираємо одразу мову. І натискаємо "Встановити Ubuntu". Кнопка «Запустити Ubuntu» дозволяє завантажитись на робочий стіл Ubuntu без встановлення для ознайомлювальних цілей, але нам цей режим не потрібен, ми одразу встановлюємось.
- Збереження устаткування.
- Енергозбереження.
На цьому екрані ми просто натиснемо "Далі". Для проблем сумісності ми залишимо всі компоненти перевіреними для встановлення. З'явиться наступний екран, який інформує вас про те, що ярлик буде створено на вашому робочому столі та в панелі швидкого запуску. Натисніть кнопку «Далі», щоб продовжити інсталяцію.
Тепер потрібно встановити умови встановлення. Задаємо метод розміщення на диску. Для Ubuntu зазвичай потрібні два розділи, один звичайний і один розділ файлу підкачки. Також можна створити три розділи для того, щоб на третій розмістити точку монтування /home в якій будуть зберігатися всі файли користувачів. Аналогія з Windows диски C: та D:.
Але т.к. це віртуальна машина, а (віртуальний) жорсткий диск і так невеликий залишимо пункт за замовчуванням, установник сам створить потрібні розділи. 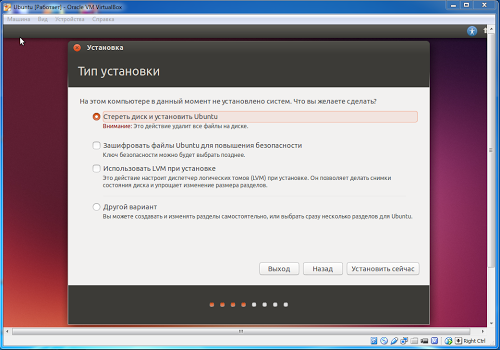
Дочекайтеся завершення встановлення та натисніть «Готово». Натисніть піктограму на робочому столі. Відобразиться наступний екран з наступними параметрами. У опції «Налаштування» ми можемо відредагувати параметри створеної віртуальної машини, наприклад: мережевий інтерфейсбуде використовуватися і як він буде використовуватися, додати новий віртуальний диск, налаштувати споживання пам'яті, споживання процесора та інші.
- Опції: Новий, ми створимо нову віртуальну машину.
- У опції: Вигляд включений, якщо у вас встановлена віртуальна машина.
Задаємо часовий пояс 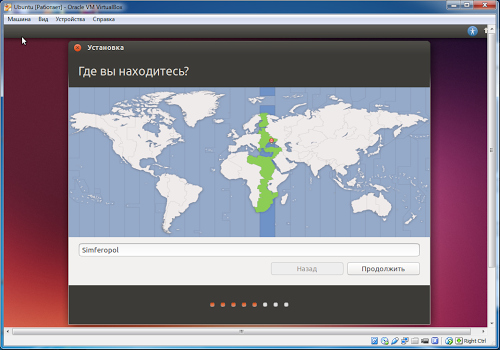
Вибираємо другу мову після англійської 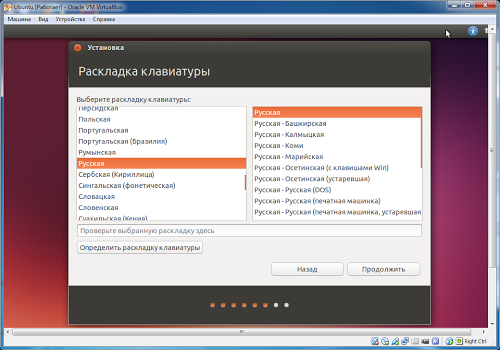
Вводимо ім'я та пароль нового користувача. Пароль запровадити потрібно, т.к. у Linux це важливий момент у безпеці. 
Буде вказано ім'я віртуальної машини. . На цьому етапі ми налаштуємо обсяг пам'яті, використовуваної віртуальною машиною. Зауважте, що він розповість вам загальну суму, яку ви володієте. Кольори визначають рівень критичності використання, де ми можемо використовувати все, оскільки ця пам'ять розділяється з реальної системою.
Тепер ми створимо віртуальний диск. При визначенні типу та розміру буде створено файл із розширенням, відповідно до якого ми виберемо. На зображенні вище ми не можемо додати диск, створити диск та використовувати існуючий. Коли виберіть «Створити диск» і натисніть кнопку «Створити», з'явиться наступний екран.
Пропускаємо введення облікового запису Ubuntu One - натискаємо Увійти пізніше 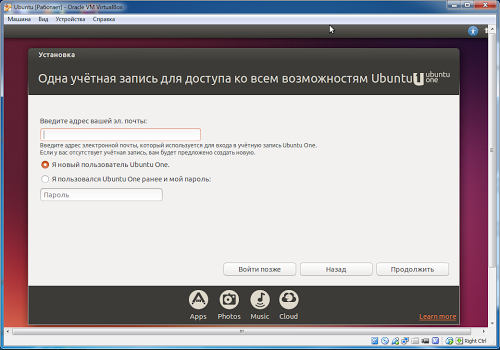
І чекаємо поки ОС встановиться 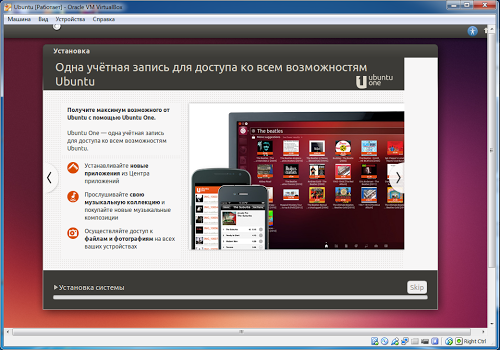
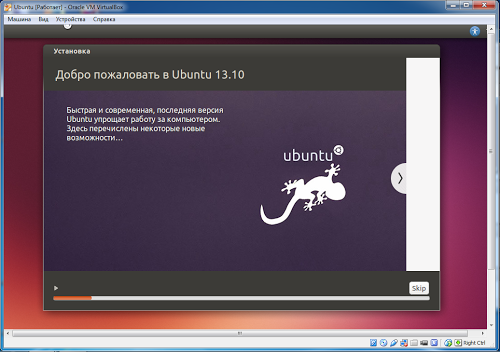
Тому на наступному екрані нам потрібно визначити, чи диск буде динамічно розподілений або фіксований розмір. Це означає, що якщо ви визначаєте розмір 10 Гб, ви можете використовувати лише наданий простір.
- Динамічно виділяється – означає, що ми визначимо нефіксований розмір.
- Незабаром ми можемо повідомити розмір, але не турбуючись про простір.
Ми можемо встановити його, ввівши в квадрат поруч із або по панелі. Можна встановити будь-яке ім'я на віртуальний диск. Ми тільки-но визначили тип і розмір диска, обсяг пам'яті, систему і версію, що використовується, серед іншого. Після цього кроку з'явиться наступний екран.
Наприкінці установки машина попросить перезавантажитись у графічному режимі, а потім ще в текстовому режимі потрібно буде натиснути Enter. 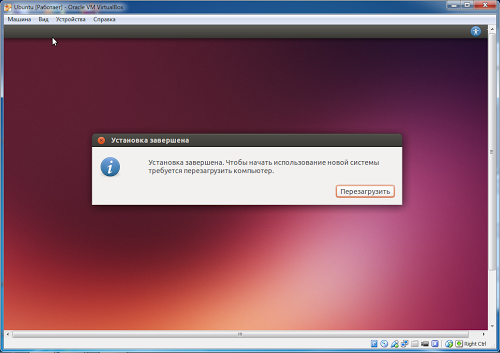
Після перезавантаження вводимо пароль користувача та починаємо користуватися. 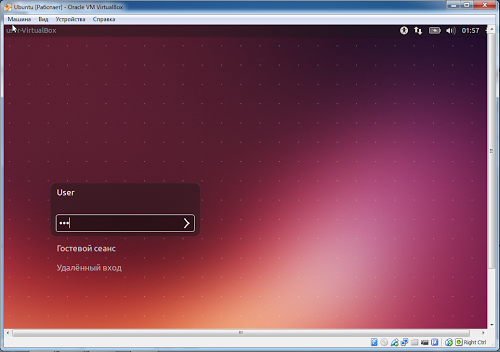
Ми зосередимо увагу на таких випадках. Усі налаштування, зроблені від початку, можуть бути змінені без проблем. Система – конфігурація пам'яті, процесора тощо. Ми можемо визначити, який мережевий інтерфейс використовуватиметься і як він працюватиме. Після того, як ми пройдемо ці кроки, ми готові розпочати встановлення операційної системи на створеній віртуальній машині.
На зображенні 18 він інформує захоплення клавіатури. Якщо ви виконали всі кроки правильно, вам буде надано наступний екран. Якщо це станеться, перевірте наведені нижче моменти. За замовчуванням ми встановлюватимемо дистрибутив, використовуючи перший варіант. Виберіть перший варіант зі стрілками та введіть або дочекайтеся зворотного відліку.
Конфігурація встановленої Ubuntu Linux 13.10
У Ubuntu 13.10 перестала бути доступна можливість перемикання розкладки за звичними Ctrl+Shift. Тому потрібно налаштувати комбінацію для перемикання. На панелі знаходимо піктограму мови. (Якщо його немає перезавантажте Ubuntu)
Потім натискаємо на нього та вибираємо «Параметри введення тексту». У вікні в полі з комбінацією клавіш потрібно просто клацнути і натиснути ту комбінацію, яку буде зручно використовувати. Я собі встановив Ctrl+Пробіл 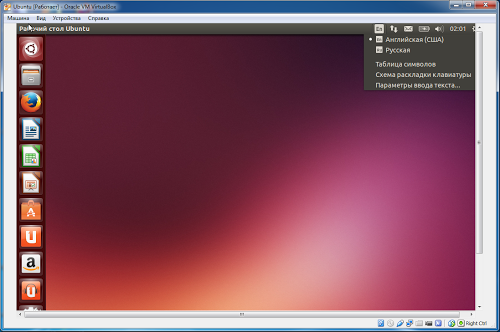
Після перевірки апаратного забезпечення ми зіткнемося з екраном у текстовому режимі. Не бійтеся, оскільки його не буде пошкоджено на вашому комп'ютері. Тепер із наступним екраном установка буде більш зрозумілою. Потім ми налаштуємо установку, де на першому етапі визначимо мову, яка використовується в цьому дистрибутиві.
Після вибору мови натисніть "Далі", де на наступному екрані ми перейдемо до розташування. На цьому кроці натисніть "Далі". Наступним параметром буде розкладка клавіатури. За промовчанням нехай воно буде автоматично виявлено, якщо ви хочете встановити його вручну, будь ласка.
Наступним кроком для зручного використання віртуальної машини буде встановлення доповнення гостьової системи. Це спеціальні програмиякі встановлюються у віртуалку і доступні вони в меню "Пристрої" - "Підключити образ диска Додатків гостьової ОС" Після підключення відбудеться автозапуск диска, потрібно погодитись його виконати. Буде запущено термінал, в якому потрібно буде ввести пароль користувача. При введенні пароля в термінали жодні символи не з'являться. Потім потрібно натиснути Enter. Дочекатися закінчення установки та перезавантажити віртуальну машину. 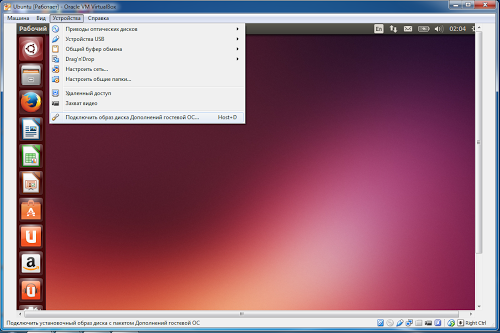
Тепер ми налаштуємо диск. Перший з них автоматично вийде, тому ми не визначатимемо розділи, саму систему, яка робитиме це основним способом. Зі спокоєм і терпінням ви побачите, що другий варіант краще і простіше, але все свого часу.
Після вибору опції натисніть "Далі". На наступному екрані просто натисніть "Встановити". Коли все буде завершено, з'явиться наступний екран. Процес встановлення системи почнеться відповідно до зображення. Тепер просто зачекайте, доки установка завершиться.
Для кого ця стаття?
Якщо у вас є проблеми, спробуйте виконати всі кроки ще раз. Пам'ятайте, що ви можете встановити свою реальну машину. Пам'ятайте, що спочатку ім'я користувача. Добре, сподіваюся, вам сподобався піст і залиште свої коментарі.
Оточення віртуальної машини
Це необхідно для того, щоб наш менеджер пакетів 100% розпізнав новий репозиторій, який ми щойно додали.Після встановлення цих доповнень роздільна здатність екрана у віртуалці буде підлаштовуватися під розмір вікна, можна буде увімкнути загальний буфер обміну, див. меню «Пристрої». І не менш важлива функція створення спільної папки між вашою операційною системою та Ubuntu на віртуальній машині.
Для створення такої папки йдемо в "Пристрої" - "Налаштування спільної папки". Натискаємо додати спільну папку, вибираємо папку в основній ОС, ставимо галочки Авто-підключення та Створити постійну папку. 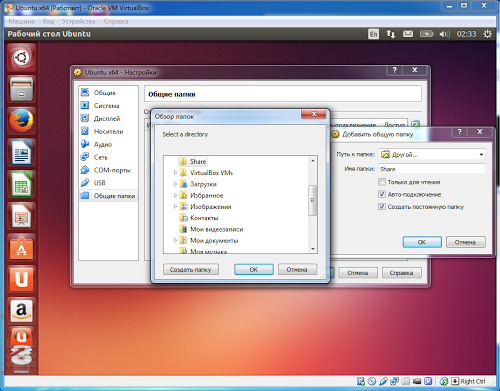
Оскільки нам потрібні віддалені підключеннядо робочого столу для управління нашими віртуальними машинамиТепер нам потрібно встановити відповідний пакет розширення. Тому що він простіше налаштувати і набагато менш нав'язливим, крім того, він вільний і повністю французькою мовою.
Для цього нам знадобляться деякі компоненти. Виконайте вказівки на екрані. Ви приходите у такий інтерфейс. Потім знову і виберіть створення нового віртуального диска. Ви можете вибрати фіксований чи динамічно розподілений розмір. Натисніть "Динамічно виділено".
Консоль
Консоль або термінал - це додаток з текстовим інтерфейсом, який дає можливостей для керування комп'ютером не менше, а навіть більше, ніж програми з графічним інтерфейсом. 
При запуску консолі в ньому написано рядок %ім'я користувача%@%ім'я комп'ютера%:~$
~ - це коротка назва вашої домашньої папки
Потім ви можете змінити деякі параметри конфігурації. Тут він просить вас вибрати завантажувальний диск. Потім натисніть кнопку "Пуск" і відпустіть. Виберіть французьку або будь-яку іншу мову, перейдіть за допомогою клавіш на клавіатурі. Якщо ви не говорите про це, можливо, ви цього не зрозуміли, чи не так? Виберіть «Франція» та визначте розташування клавіатури. Дозвольте керуватися інструкціями. У імені машини поставте те, що бажаєте, але збережіть ім'я осторонь. Виберіть повне ім'я, ім'я користувача та пароль.
Не потрібно шифрувати ваш особистий файл. Коли ви перейдете до методу розбиття, оберіть використання всього диска. Наприкінці починається установка. Для нашого використання ви можете автоматично інсталювати оновлення. На наступному екрані можна вибрати програмне забезпечення для встановлення.
Для відкриття консолі можна запам'ятати комбінацію клавіш Ctrl-Alt-T або натиснути клавішу супер (клавіша зі піктограмою Windowsна клавіатурі) і ввести рядок terminal або термінал і натиснути по значку.
Підключення спільної папки завершено наполовину. Ми дали папку Virtual Box`у, але не налаштували цю папку в Ubuntu. А щоб із нею працювати її потрібно примонтувати. Для цього є команда
Mount -t vboxsf Share /home/user/share-folder
Тут для прикладу Share - ім'я папки, яку ми налаштували у VirtualBox
/home/user/share-folder - папка в файловій системівіртуалки, якщо ваш користувач має ім'я user
Щоб створити цю папку, можна переміщатися командою cd, а потім виконати команду
Mkdir share-folder
Але щоразу (після перезавантаження) примонтувати папку швидко набридне, рішення я знайшов у статті і полягає воно в тому, щоб додати файл /etc/rc.local командний рядок:
Mount -t vboxsf Share mount-point
Імена папок так само для прикладу. Щоб потрапити до файлу можна виконати команду
Sudo nano /etc/rc.local
Тут sudo - це прапор, що команда йде від суперкористувача, це необхідно т.к. конфігураційний файлє системним та потрібні відповідні права. Виклик команд із sudo спричинить необхідність введення пароля.
nano – один із консольних редакторів. Можна було б скористатися замість нього gedit – це вже віконний редактор.
Тепер можна встановити програми. І скористатися всіма перевагами Ubuntu.
Наприклад, можна встановити Git. Можна ввести команду git в термінал і побачити підказку, що ця програма не встановлена і встановити її можна командою
Sudo apt-get install git
Але перед запуском цієї команди потрібно викликати
Sudo apt-get update
Щоб ubuntu оновив списки своїх репозиторіїв.
Після встановлення можна набрати
Git --help
І якщо побачите довідку програми git, то переконайтеся, що тепер вона встановлена.
Вступ
VirtualBox це одна з трьох найпоширеніших систем створення віртуальних машин. Системи віртуальних машин - це програми, які емулюють апаратне середовище умовного комп'ютера, таким чином, що в цій віртуальній машині можна встановити іншу операційну систему і ця, встановлена всередині віртуальної машини, ОС "рахуватиме", що вона працює на справжньому комп'ютері. Тобто система ВМ дозволяє одному фізичному комп'ютері емулювати кілька віртуальних комп'ютерів.
Такі віртуальні машини використовують із різною метою. Наприклад, щоб використовувати прикладні програми, які несумісні з основною ОС. Або для того, щоб створити якесь безпечне середовище, яке не може завдати шкоди основній операційній системі - так звану пісочницю. Зокрема розробники антивірусних програмвивчають поведінку вірусів, заражаючи ними ОС, встановлену всередині віртуальної машини.
Чому VirtualBox? Тому що, на відміну від конкурентів, VMWare і Microsoft Virtual PC, VirtualBox є вільною системою ВМ, що розповсюджується під ліцензією GNU GPL. Ще одна причина в тому, що VirtualBox кроссплатформенна система - вона може бути встановлена не тільки на GNU/Linux, а й на MS Windows. І "всередину" ВМ VirtualBox можна встановити як GNU/Linux, і MS Windows.
VMWare також кроссплатформенна система, але це пропрієтарне комерційне ПЗ. Microsoft Virtual PC взагалі виключно одноплатформний продукт - встановити можна тільки на Windows і "всередину" ВМ можна встановити тільки Windows.
Термінологія
У системах управління віртуальними машинами використовується спеціальна термінологія та скорочення:
ВМ – віртуальна машина, один екземпляр віртуального комп'ютера.
Хост ОС (або хостова ОС або просто Хост) - операційна системавстановлена на реальний комп'ютер, ОС, де працює програма управління ВМ.
Гостьова ОС (або просто Гість) – операційна система яка встановлена всередині ВМ.
Встановлення
У репозитарії Ubuntu 10.04 представлений VirtualBox третьої версії, в той час як вже є версія 4.1.18. Тому краще завантажити із сайту virtualbox.org саме цю, свіжу версію. На сайті є бінарні пакети для всіх актуальних версій Ubuntu. Крім пакету virtualbox-4.1_4.1.8-75467~Ubuntu~*.deb, відразу потрібно завантажити пакет Oracle_VM_VirtualBox_Extension_Pack-4.1.8-75467.vbox-extpack - він реалізує підтримку USB 2.0 усередині віртуальної машини. І звичайно потрібно завантажити посібник користувача.
Перед встановленням VirtualBox потрібно переконатися, що у вашій копії Ubuntu встановлений пакет dkms. Якщо такого пакета немає в списку встановлених, його потрібно встановити.
Для встановлення потрібно лише запустити файл virtualbox-4.1_4.1.8-75467~Ubuntu~*.deb. Після завершення встановлення в меню "Додатки - Системні утилітиЗ'явиться пункт "Oracle VM VirtualBox". При його запуску майстер відразу запропонує створити нову віртуальну машину, але краще скасувати цю операцію. Після запуску VirtualBox потрібно встановити розширення Extension_Pack це робиться через налаштування VirtualBox. поточного користувача Ubuntu до групи vboxusers, це можна зробити або через термінал, або через графічний аплет "Система - Адміністрація - Користувачі та Групи". Якщо планується використання VirtualBox різними користувачами, кожного з них потрібно додати до цієї групи. Після додавання користувача до групи vboxusers необхідно зробити завершення сеансу Ubuntu та повторний вхід до системи.
Створення віртуальної машини
Для створення ВМ потрібно запустити VirtualBox і виконати команду "Створити" (кнопкою на панелі або через меню) і потім крок за кроком у майстрі вказати необхідні параметри ВМ. На першому етапі потрібно вказати тип гостьової ОС, далі інші параметри – розмір оперативної пам'яті, розмір диска тощо.
Після цього у створену ВМ необхідно встановити гостьову ОС. Для цього знадобиться образ настановного CD або DVD дискау вигляді ISO файлу. Такий файл можна створити за допомогою багатьох програм, наприклад Nero, InfraRecorder, ImgBurn, UltraISO, IsoBusterі т.д. Якщо ви користуєтесь Linux, тоді найпростіше зробити образ командою dd if=/dev/sr0 of=CD.iso bs=2048 conv=noerror,sync.
Цей файл-образ приєднується до ВМ як CD-привід і при страті ВМ вона виконує завантаження з цього CD, тобто запускається установник ОС. Встановлення ОС у ВМ відбувається так само як і на звичайному комп'ютері, Тільки швидше за все це відбуватиметься повільніше.
Важлива примітка!
Якщо ви встановлюєте у ВМ пропрієтарну ОС, наприклад Microsoft Windows, ви повинні дотримуватися ліцензійних вимог правовласника так само як і у випадку з звичайною установкоюна комп'ютер.
Після створення ВМ головне вікно VirtualBox виглядатиме приблизно так:
Запуск віртуальної машини здійснюється кнопкою "Старт". При натисканні цієї кнопки відбувається завантаження з носіїв у порядку, зазначеному в налаштуваннях ВМ, які доступні через кнопку "Властивості".
Вікно працюючої ВМ, в якій вже встановлена ОС Windows XP виглядає ось так (його розмір залежить від того, яка роздільна здатність екрана ви встановите в налаштуваннях гостьової ОС):
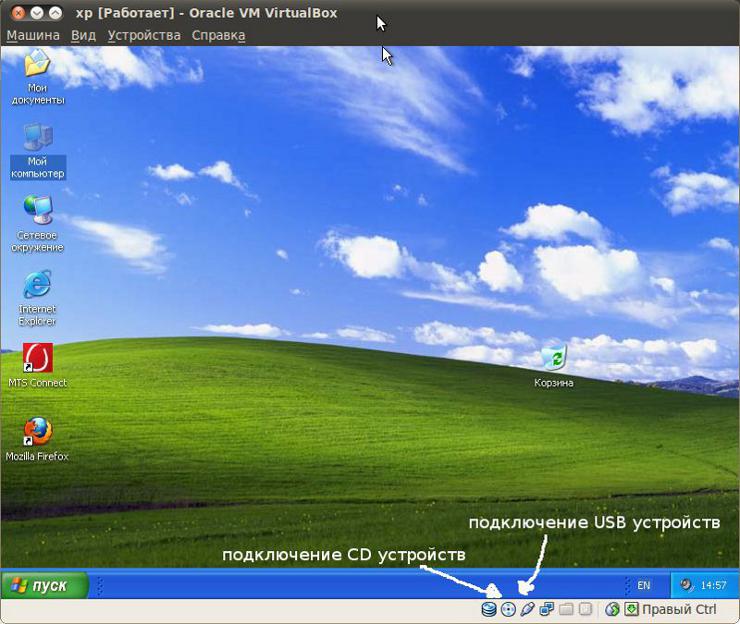
Вгорі вікна розміщено меню VirtualBox, внизу вікна тулбар - індикатори та швидкий доступ до пристроїв CD та USB. Для того, щоб підключити або вимкнути пристрій CD або USB, потрібно натиснути праву кнопку на потрібній кнопці і потім в меню вибрати пристрій:
 |
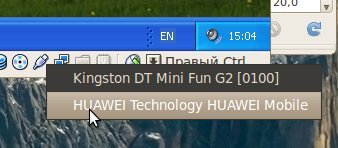 |
Важлива примітка!
Будь-яке фізичний пристрій CD або USB може бути доступний тільки в одній з ОС, або в хостовій, або в гостьовій. Для того, щоб зробити пристрій доступним у гостьовій ОС, його потрібно кнопкою підключити до віртуальної машини, що працює. Для того, щоб зробити пристрій доступним в хост ОС, потрібно кнопкою відключити цей пристрій у віртуальній машині, що працює.
Після встановлення ОС, за потреби, можна встановити драйвера на пристрої, які не визначилися автоматично. Однак потрібно пам'ятати, що встановити драйвера на відеокарту не можна - ВМ немає емуляції відеокарти. У гостьовій ОС можна встановлювати різні USB пристрої, наприклад, стільниковий USB модем.
VirtualBox - налаштування мережі
VirtualBox дозволяє робити різноманітні варіанти мережевих конфігурацій між хостом та гостьовою ОС. Можна пов'язати гостьову ОС із реальною локальною мережею. Можна створити віртуальну локальну мережу між хостом та гостем. Можна з'єднати віртуальною мережею кількома ВМ. Можна туди і звідти ганяти Інтернет. Загалом можливі налаштування на будь-який смак та колір.
Почнемо з Інтернету.
Якщо гостьовий ОС потрібен доступ у Інтернет, це можна реалізувати двома шляхами. Підключити пристрій доступу безпосередньо до гостьової ОС, або використовувати Інтернет з хост ОС через віртуальну мережу.
Пряме підключення USB модему МТС
Модем потрібно встромити в USB і після того як він визначиться в хостовій ОС його потрібно підключити до працюючої ВМ. Після цього гостьова ОС має "побачити" цей модем.
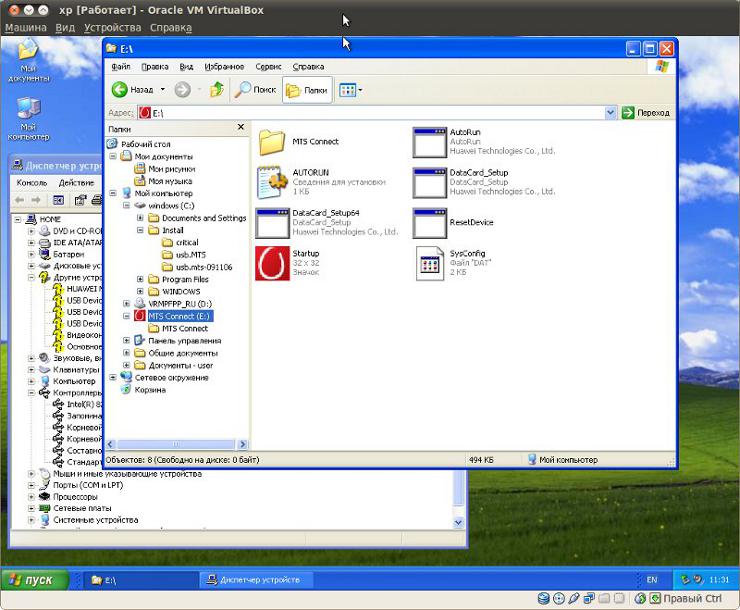
Примітка:може бути потрібно відключення та повторне підключення (кнопкою у вікні ВМ) USB модему для того, щоб він з'явився у провіднику як CD диск із драйверами.
Після цього установка виконується так само, як описано в статті 3G USB модеми, установка, налаштування під Windows. Різниця лише в тому, що встановлення драйверів швидше за все відбуватиметься повільніше, ніж на звичайному комп'ютері.
Примітка:після встановлення драйверів може знадобитися відключення та повторне підключення (кнопкою у вікні ВМ) USB модему для того, щоб він коректно визначився у списку пристроїв.
Використання такого модему аналогічне до його використання на звичайному комп'ютері. Головне пам'ятати, що доки модем задіяний у ВМ, він не може бути використаний у хост ОС.
Підключення через віртуальну мережу
Для ВМ створюється віртуальна мережева картаі через цю карту гостьова ОС може бути підключена до Інтернету або до локальної мережі. Звичайно це буде можливо тільки в тому випадку, якщо хост ОС має справжнє підключення до Інтернету або до локальної мережі. І тут хост ОС виступатиме ролі шлюзу для гостьовий ОС.
Спочатку потрібно встановити параметри віртуального адаптера для ВМ. Робиться це через налаштування ВМ при вимкненій ВМ. Тип підключення NAT забезпечує для гостьової ОС шлюз до Інтернету, а також обмежений доступ до локальної мережі:

У гостьовій ОС в налаштуваннях мережного підключення потрібно явним чином вказати адреси DNSсерверів:
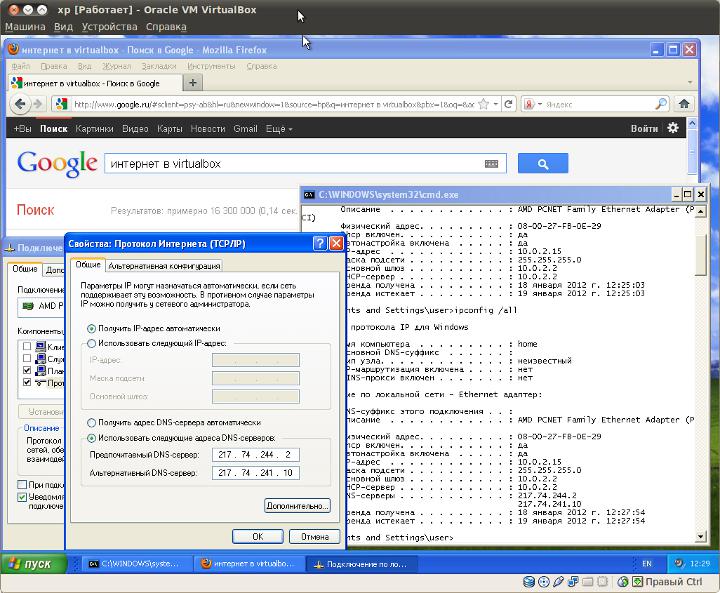
За такого підходу Інтернет буде й у хост системі й у гостьовий системі. Крім Інтернету гостьова ОС матиме доступ до web і ftp ресурсів локальної мережі.
VirtualBox - налаштування локальної мережі
Якщо потрібно, щоб з гостьової ОС був доступ до локальної мережі із загальними мережевими ресурсами (файлами, принтерами), тоді налаштування виконується трохи інакше. У налаштуваннях ВМ потрібно для віртуального адаптера вказати тип з'єднання міст:

Якщо в локальній мережі є сервер DHCP, то цього буде достатньо - гостьова ОС отримає мережеві налаштуванняавтоматично. Але якщо DHCP сервера немає, тоді в гостьовій ОС потрібно буде ввести дані вручну:

Підмережа, яку ви вводите вручну, повинна збігатися з тією підмережею, яка вказана для пов'язаного з ВМ мережевого адаптерав хостовій ОС. Тобто, якщо пишете в гостьовій ОС адресу підмережі 192.168.1, то на адаптері eth0 в хост ОС має бути адреса цієї ж підмережі 192.168.1
У такий спосіб можна з'єднати між собою хостову та гостьову ОС навіть якщо немає реальної локальної мережі. Достатньо визначити в одній із них або в обох спільні ресурси і тоді буде можливий мережевий обмін між ними.
VirtualBox - налаштування віртуальної локальної мережі
Якщо хостовий комп'ютер не підключений до реальної локальної мережі, то між хостовою та гостьовою ОС можна встановити мережне підключення. Але робити це потрібно інакше, ніж було описано вище.
Спочатку, в налаштуваннях VirtualBoxпотрібно додати віртуальну мережу. Це робиться через меню "Файл - Властивості" і далі в аплеті властивостей вкладка Мережа:

Після цього потрібно в налаштуваннях ВМ (кнопка "Властивості") вказати тип з'єднання "Віртуальний адаптер хоста":
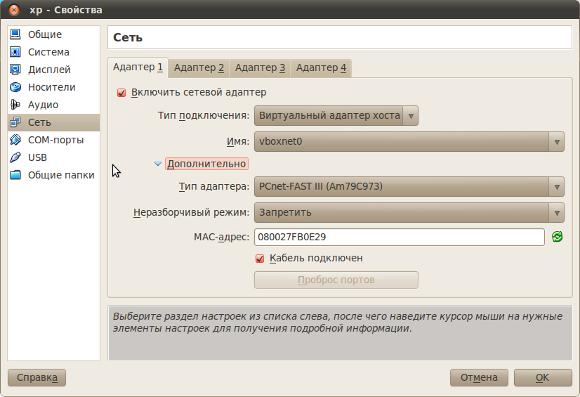
Після цього можна запускати ВМ і гостьова ОС отримає налаштування мережі по DHCP. Через цю віртуальну мережу можна розділяти між хостом та гостьовою ОС мережеві ресурси. Але Інтернет у гостьову ОС через цю віртуальну мережу не піде.
Якщо потрібно Інтернет "роздати" в гостьову ОС, то це доведеться робити додаванням другого адаптера до ВМ та встановленням цього адаптера в режим NAT:
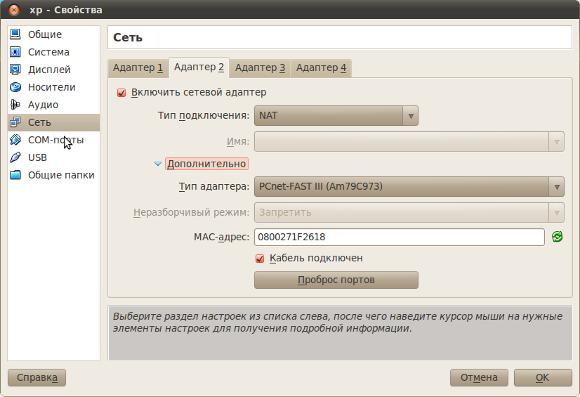
Таким чином у гостьовій ОС буде два мережеві адаптери. Через один працюватиме локальна мережачерез інший Інтернет.
Висновок
Потрібно розуміти, що віртуальна машина не є повним аналогомсправжнього комп'ютера. Наприклад, у ВМ не можна емулювати відеокарту, а це означає, що в гостьовій ОС не можна буде використовувати 3D прискорення або якісь специфічні можливості прив'язані до конкретної відеокарти. І це стосується не тільки відеокарт - якісь пристрої можуть працювати з обмеженням функціональності або не працювати взагалі. Загалом апаратний профіль віртуальної машини досить скромний.
При цьому слід розуміти ще й те, що ресурси жорсткогодиска, оперативної пам'яті та процесора будуть розділятися між хост ОС та гостьовою ОС. Якщо у вас на комп'ютері 512 мегабайт оперативної пам'яті, то для ВМ ви не зможете виділити більше ніж 196 - 256 Мб, а цього може не вистачити для гостьової ОС (якщо це не щось старе типу Windows 98). Тобто, плануючи використання системи ВМ, потрібно перш за все звернути увагу на реальні апаратні ресурси вашого комп'ютера в поєднанні з тим, яку гостьову ОС ви будете використовувати.
Якщо гостьова ОС у вас буде щось на кшталт MS-DOS, то вам потрібно буде зовсім мало ресурсів для ВМ. А якщо гостьова ОС планується Windows 7 або дистрибутив Linuxз графічним середовищем KDE, то однієї лише оперативної пам'яті на вашому комп'ютері має бути не менше 2 Гб. А крім цього хоч би 10 Гб вільного місця на жорсткому диску.
Для вас є простий спосіб встановити VirtualBox .
Якщо вам виявилася корисною або просто сподобалася ця стаття, тоді не соромтеся - підтримайте матеріально автора. Це легко зробити закинувши грошики на Яндекс Гаманець № 410011416229354. Або на телефон +7 918-16-26-331 .
Навіть невелика сума може допомогти написання нових статей:)




