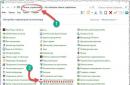Отже, є три основні варіанти встановлення Linux на комп'ютер:
- Linux як єдина система на комп'ютері
- Linux як додаткова операційна система
- Linux на віртуальній машині
Ми з вами розглянули перші два варіанти установки і залишився третій, на мою думку, найвдаліший варіант. Він ідеальний, якщо ви хочете просто придивитися до нової операційної системи. У разі встановлення Linux на віртуальну машину ви уникнете безлічі потенційних проблем, пов'язаних з перерозбивкою жорсткого дискакомп'ютера. Якщо ви захочете видалити Linux, то зможете абсолютно безболісно це зробити в два клацання миші.
Отже, розберемося з тим, що таке віртуальна машина і як її створити.
Віртуальна машина- Це програмно відтворений комп'ютер. Насправді віртуальний комп'ютер легко задіяє ресурси реального комп'ютера, використовуючи його оперативну пам'ять і обчислювальні потужності. Таку нагоду забезпечують спеціальні програми. Ви створюєте віртуальний комп'ютер, який має віртуальні комплектуючі - оперативну та відеопам'ять, процесор, жорсткий дискі так далі. Насправді ці комплектуючі, як ви розумієте, не існують. Це програмно запозичені ресурси вашого реального комп'ютера.
Отже, створивши такий віртуальний комп'ютер, ви можете використовувати його як і реальний, тобто встановити на нього операційну систему та потрібні вам програми.
Віртуальні комп'ютери використовують ресурси реального комп'ютера тільки коли вони запущені, а це означає, що ви можете створити хоч десять віртуальних машин із різними операційними системами та набором програм, і навіть працювати з ними одночасно у різних вікнах. Природно потрібно розуміти, що оскільки реальні ресурси вашого комп'ютера не безмежні, то одночасної роботи кількох віртуальних машин реальних ресурсів може вистачити, хоча цілком можливо запустити одночасно дві чи три віртуальні машини.
Віртуальні комп'ютери дозволяють експериментувати з операційною системою або програмами, не боячись щось зіпсувати. Якщо ви напортачите в налаштуваннях або засмітите систему постійною установкою та видаленням програм, то ви можете безболісно видалити віртуальний комп'ютер і створити новий, або ж просто перевстановити операційну систему на віртуальній машині. Видаливши ці файли ви видаляєте і віртуальний комп'ютер.
Але як створити віртуальну машину?
Для цього є спеціальні програми віртуалізації, яких чимало. Я не буду їх все перераховувати або робити їхній огляд. За бажання ви знайдете всю необхідну інформацію самостійно.
Я лише скажу, що, на мій погляд, найкращою програмоюДля віртуалізації є VMware Workstation... Але вона має мінус — вона не безкоштовна.
На друге місце я поставив би і поясню чому. Ця програмапроста у використанні, безкоштовна, має версії для різних операційних систем (Windows, Mac OS та Linux), а також має російськомовний інтерфейс, що для багатьох є важливим фактором. Саме цією програмою я користуюся сам і саме про неї розповім.
Завантажити її можна на офіційному сайті — для цього необхідно перейти до розділу Downloads та вибрати дистрибутив програми для вашої операційної системиНаприклад, Windows. Почнеться завантаження інсталяційного файлуна комп'ютер.
Після того, як програма встановлена, запускаємо її.
Оскільки віртуальна машина є частиною реального комп'ютера, при її створенні ми повинні вказати, які ресурси реального комп'ютера будуть задіяні.
Щоб приступати до створення віртуальної машини- Тиснемо кнопку «Створити» і з'явиться майстер, які допомагають створити нову віртуальну машину. На першому етапі вводимо ім'я віртуальної машини.
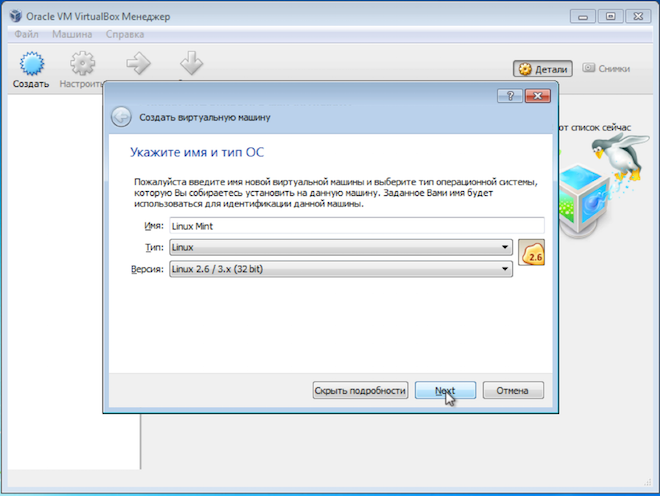
Оскільки віртуальна машина - це просто набір файлів на жорсткому диску вашого комп'ютера, то назва, яку ви введете, буде використано в назві каталогу, в яку ці файли будуть поміщені. Також ця назва відображатиметься і в програмі VirtualBox.
Далі вказуємо тип операційної системи, і навіть її версію. Оскільки ми встановлюємо Лінукс, можна вказати просто «Linux 32bit» чи «Linux 64bit», залежно від цього, Linux якої розрядності ви плануєте встановити.
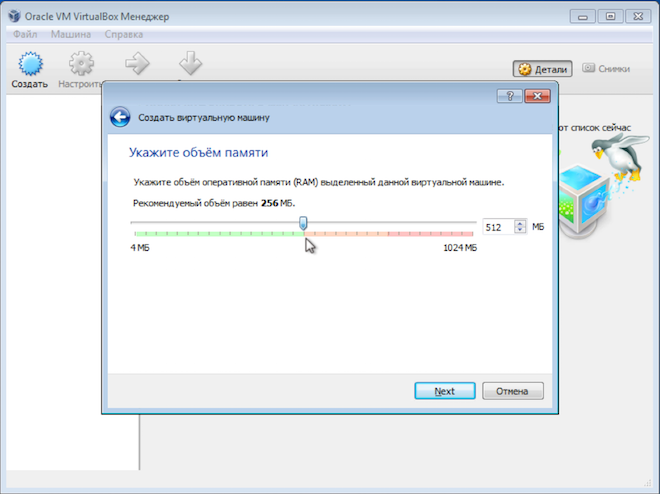
Тут потрібно враховувати реальний обсяг оперативної пам'яті, встановлений на комп'ютері, а також системні вимогиопераційної системи, де ви запускаєте віртуальну машину.
Так у моєму випадку віртуальна машина запускатиметься на комп'ютері з 32-х розрядний Windows 7 та в цій операційній системі вимоги такі:
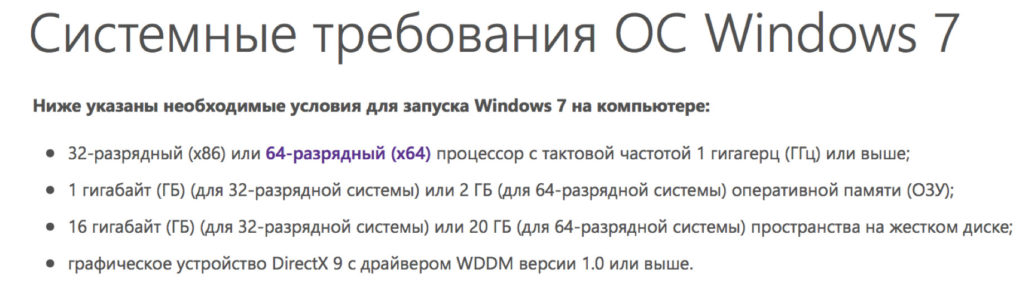
Це означає, що якщо у вас на комп'ютері всього 2 Гб оперативної пам'яті і встановлена 32-бітна Windows 7, то не варто виділяти віртуальній машині 1 Гб, так як це може позначитися на роботі комп'ютера в цілому. У цьому випадку під Linux кращевідвести 512Мб.
Неправильний розподіл пам'яті між реальним та віртуальним комп'ютерами може призвести до зниження продуктивності обох комп'ютерів.
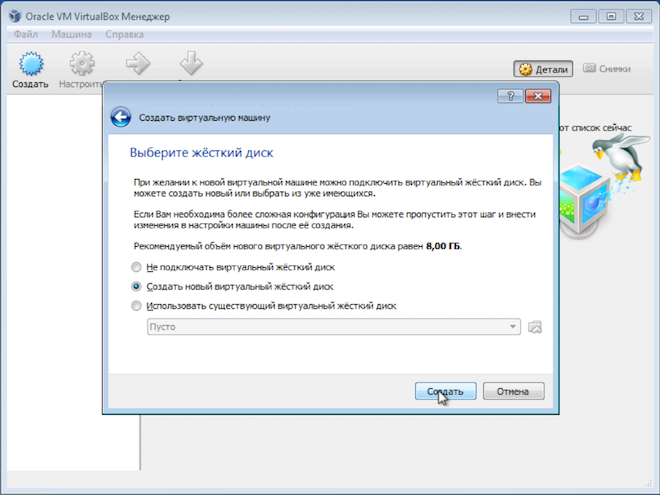
Тут є варіанти, але я пропоную використовувати значення за промовчанням створити новий віртуальний жорсткийдиск, тип VDI і вибрати динамічний жорсткий диск, що дозволить дещо заощадити простір на реальному жорсткому диску.
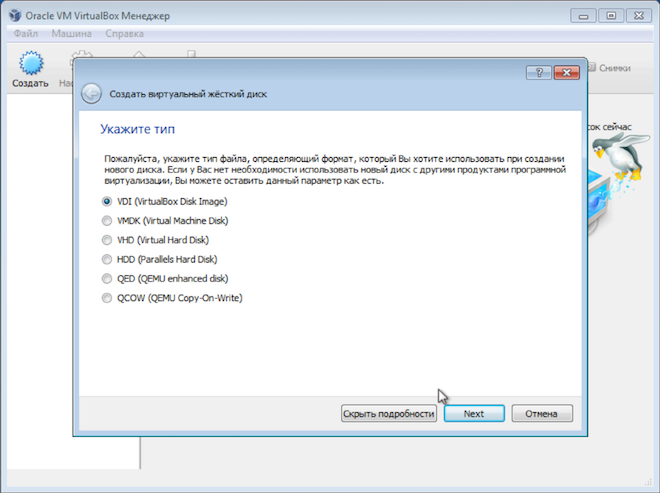
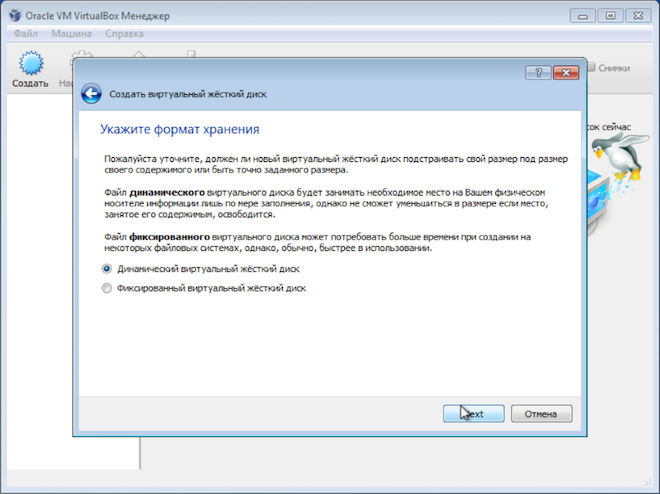
Якщо ви оберете фіксований диск і призначите його об'єм, скажімо в 30Гб, то віртуальна машина відразу відчепить це місце на реальному жорсткому диску. Динамічний диск дозволяє поступово збільшувати розмір віртуального жорсткого диска в міру його заповнення. Мені такий варіант подобається більше, хоча з фіксованим диском віртуальна машина працює дещо швидше.
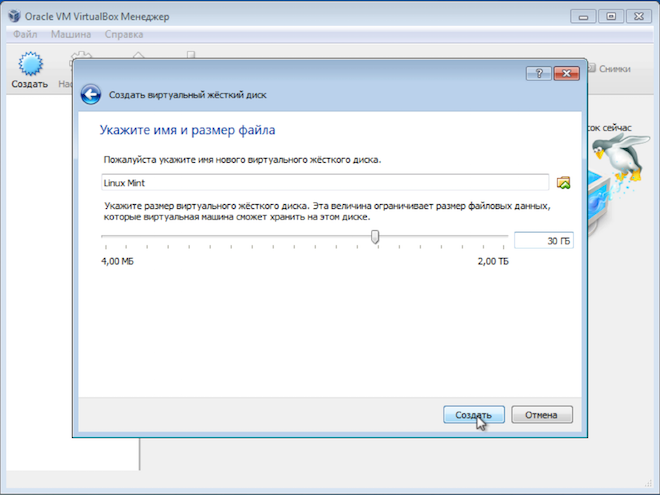
На цьому створення віртуального комп'ютера завершено, але потрібно внести деякі корективи. Для цього заходимо в налаштування новоствореної віртуальної машини.
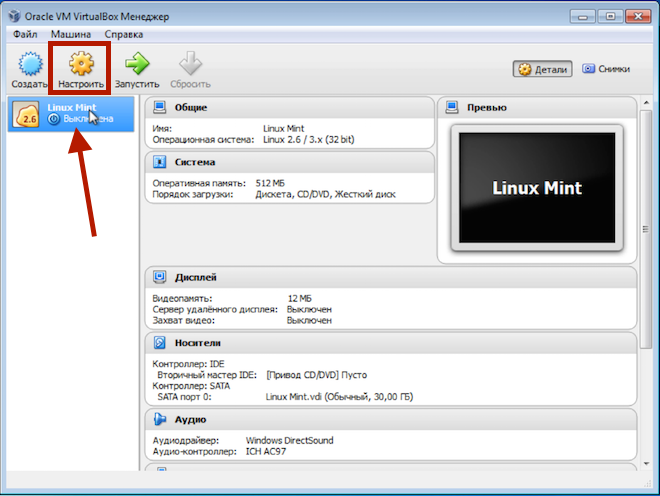
На вкладці «Система» переходимо до розділу «Процесор» та встановлюємо галочку «Увімкнути PAE/NX».
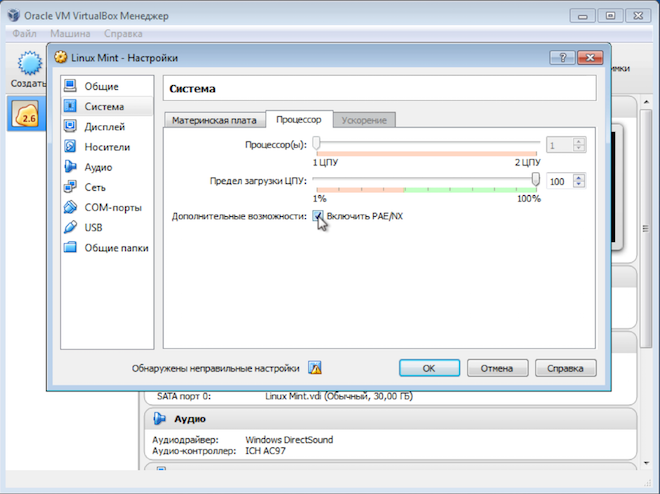
Не завжди, але деякі операційні системи не запустяться на віртуальній машині без увімкнення цього режиму.
Далі переходимо в розділ «Носії» та підключаємо образ диска Linux, який ми раніше завантажили з офіційного сайту .

Саме з використанням цього образу ми з вами підготували завантажувальну флешку. Для встановлення Linux на віртуальну машину флешка не потрібна і достатньо мати образ файлу.
На цьому все. Зберігаємо налаштування та запускаємо віртуальну машину.
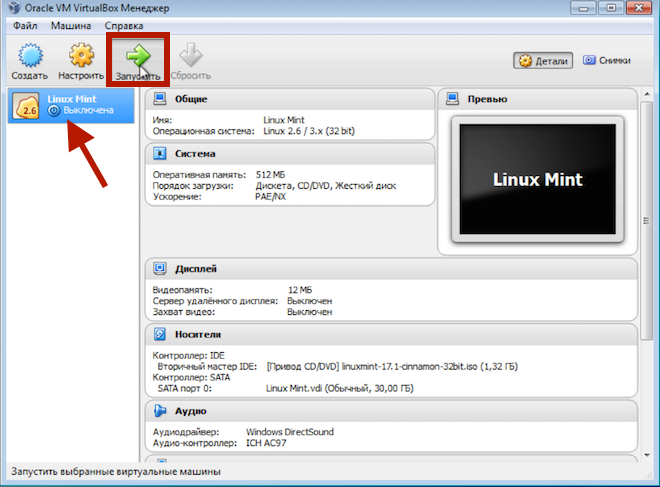
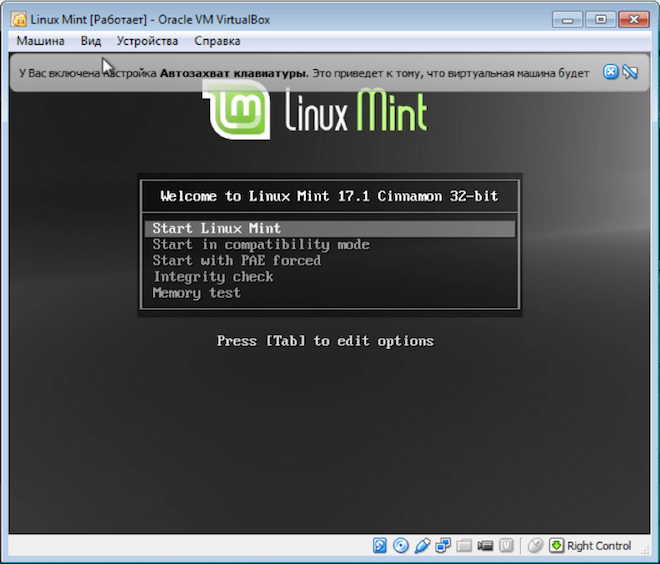
На цьому питання установки Linux на комп'ютер вважаю закритим і в наступних відео йтиметься вже безпосередньо про операційну систему.
Багато користувачів хочуть спробувати використати Linux. Однак необхідність відмовитися від звичної операційної системи призводить до того, більшість швидко відмовляється від цієї ідеї. Але для того, щоб спробувати Linux вам не обов'язково видаляти Windows, ви можете встановити Linux на віртуальну машину і протестувати нову для вас систему в безпечному середовищі.
У цій статті ми розповімо, як встановити Linux на віртуальну машину. Для прикладу ми будемо використовувати віртуальну машину Virtual Box та Ubuntu – популярний дистрибутив Linux.
Для початку вам необхідний ISO файлз дистрибутивом Linux. Для цього заходимо на сайт і завантажуємо останню версію Ubuntu на момент написання статті це Ubuntu 12.10.
Також нам знадобиться програма Oracle Virtual Box. Її також можна абсолютно безкоштовно завантажити з офіційного сайту.
Запускаємо програму Virtual Box і тиснемо на кнопку "Створити".
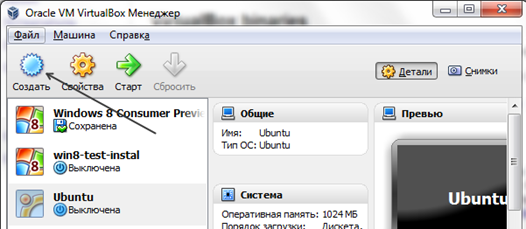
Після цього відчиниться вікно, за допомогою якого ми створимо нову віртуальну машину. Вказуємо назву машини, тип операційної системи та тиснемо «Next» для того, щоб перейти до наступного вікна.
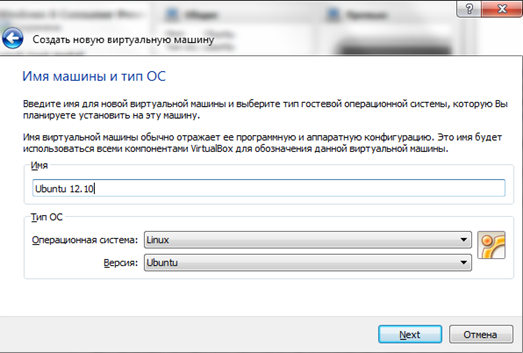
У наступному вікні вказуємо обсяг оперативної пам'яті, який буде доступним для вашої віртуальної машини. Вибраний об'єм не повинен перевищувати обсяг реальної оперативної пам'яті на вашому комп'ютері. Як правило, 1024 мегабайт цілком достатньо.
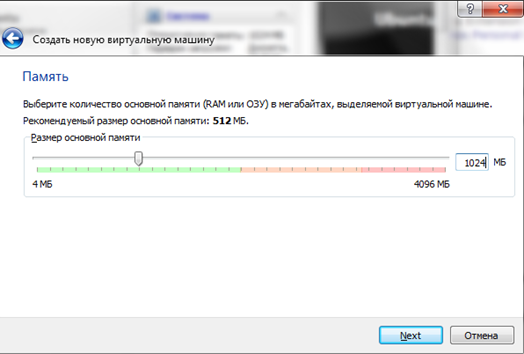
Наступне вікно пропонує створити новий жорсткийдиск для віртуальної машини. Залишаємо все за замовчуванням, і переходь далі.
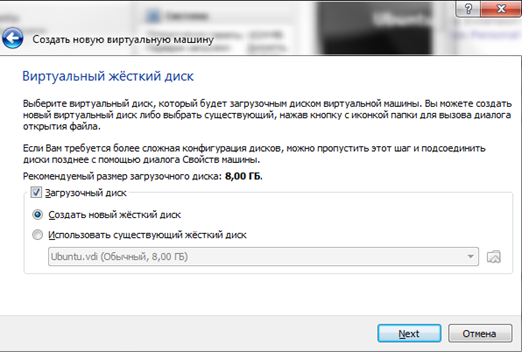
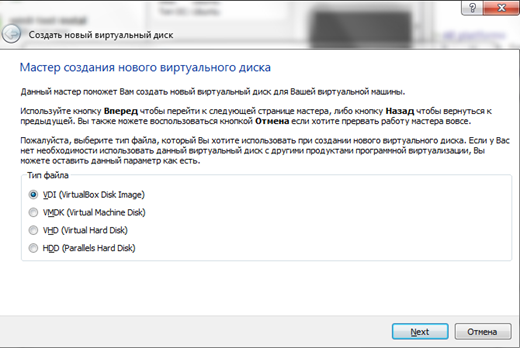
У наступному вікні потрібно вибрати Динамічний або Фіксований диск. Тут також залишаємо стандартне значення і тиснемо "Next".
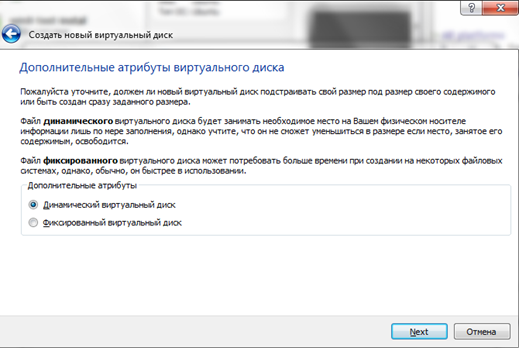
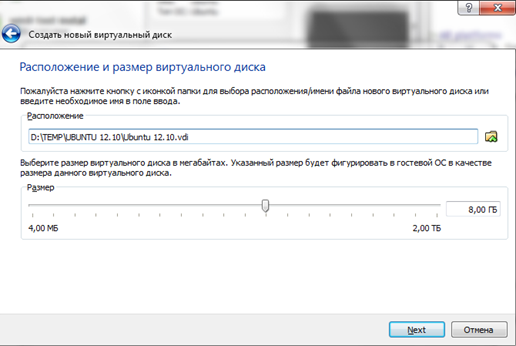
Все, на цьому процес створення віртуальної машини закінчено, можна приступати до встановлення Linux.
У вікні Virtual Box вибираємо створену віртуальну машину і тиснемо на кнопку "Старт". Після цього відкриється Майстер першого запуску, тут потрібно вказати, де лежить ISO файл з дистрибутивом Linux. Для цього тиснемо на кнопку із зображенням папки та вибираємо ISO файл.
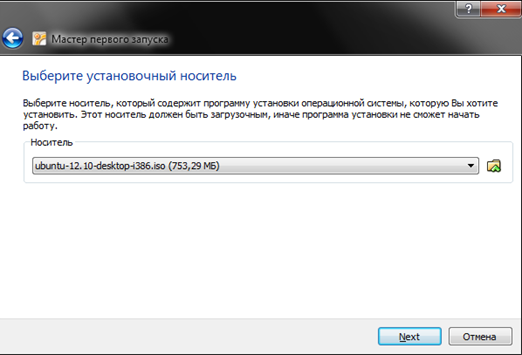
Коли вибрано дистрибутив, віртуальна машина перезавантажиться і почнеться встановлення Linux. Зачекайте кілька секунд, доки на екрані не з'явиться пропозиція встановити Ubuntu.
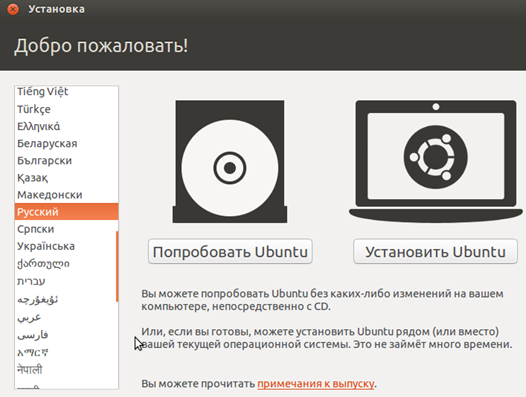
У вікні вибираємо російську мову і тиснемо на кнопку «Встановити Ubuntu».
Оскільки наше завдання просто встановити Linux ми підемо шляхом найменшого опору, і не ускладнюватимемо собі життя тонким налаштуваннямпід час встановлення. У вікні тиснемо на кнопку «Продовжити».
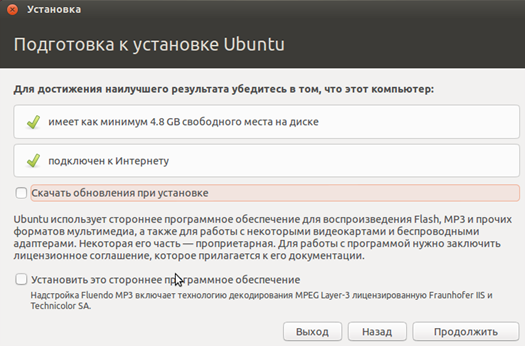
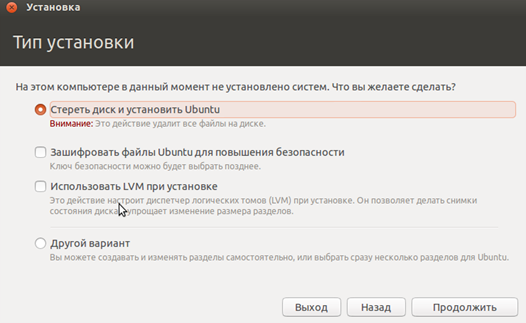
Все, встановлення розпочалося. Поки інсталятор копіює файли, ми можемо налаштувати часовий пояс, розкладку клавіатури та інші налаштування.
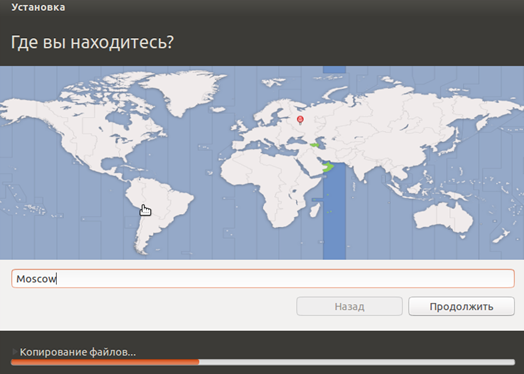
У вікні створення облікового записувводимо ваше ім'я та пароль. Також тут можна вибрати пункт "Входити в систему автоматично", у цьому випадку вам не доведеться вводити пароль під час завантаження операційної системи.
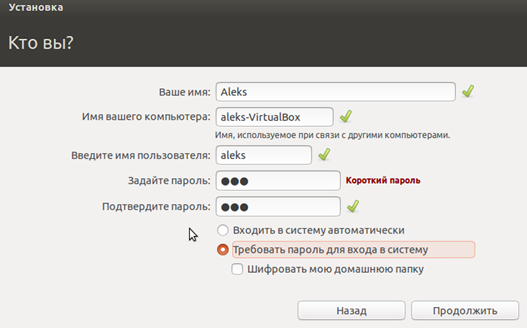
Після цього потрібно ще трохи почекати, поки закінчиться установка.

Після завершення встановлення віртуальна машина перезавантажиться, і операційна система буде готова до роботи.
ОС Linuxцікава багатьом користувачам, проте деякі вирішуються змінити її у Windows. Однак якщо вникнути в суть роботи цієї платформи, то буде видно, що Windows - не єдина можливий варіант(особливо з урахуванням його дорожнечі). Для початку потрібно зрозуміти, як Linux встановлюється на віртуальну машину.
Що необхідне реалізації цієї мети?
1.
Процесор має підтримувати апаратну візуалізацію
2.
Встановлений додаток VM VirtualBox від Oracle (далі – VB)
3.
Завантажений ISO-образ операційної системи Linux
Встановивши віртуальну машину (це досить швидкий процес), можна зайнятися власне самою ОС Linux.
Сьогодні можна зустріти безліч варіацій Linux, розроблених на її ядрі. Зараз ми розглянемо найпоширенішу з них – ОС Ubuntu.
1. Запускаємо VB і тиснемо «Створити».

Вказуємо ім'я ВМ – Ubuntu, а також тип ОС - Linux. Потрібно зазначити і версію платформи; це від того, яка розрядність завантаженої ОС – 32х чи 64х.
2. Задаємо обсяг ОЗП, який слід виділити для роботи ВМ. У разі операційна система функціонуватиме нормально при обсязі 1024 Мб.
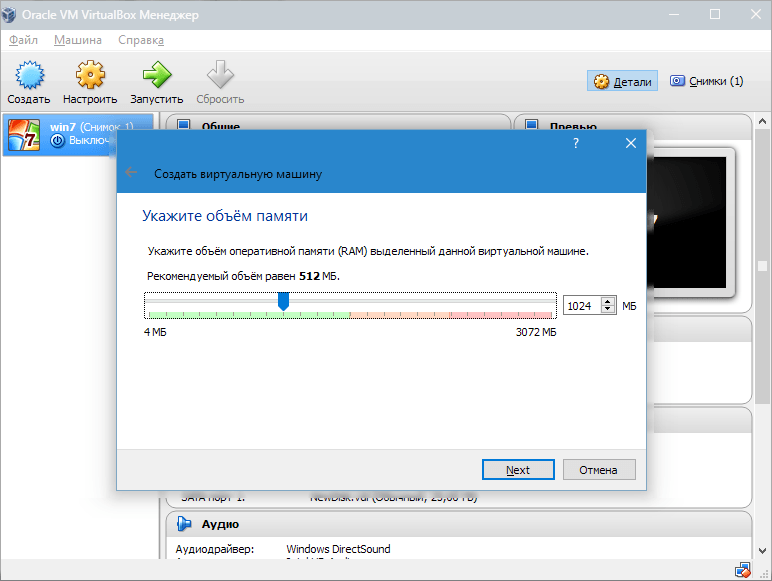
3. Створюємо новий жорсткий диск. Вибираємо тип файлу, який використовується під час створення нового образу диска. Найкраще залишити активним пункт VDI.
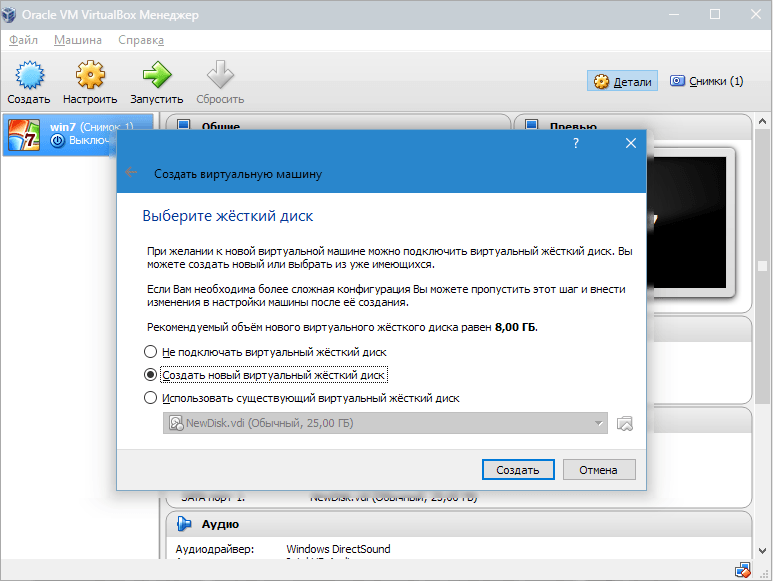

Якщо хочемо, щоб диск був динамічним, відзначаємо відповідний параметр. Це дозволить обсягу диска зростати у міру того, як ВМ заповнюватиметься файлами.
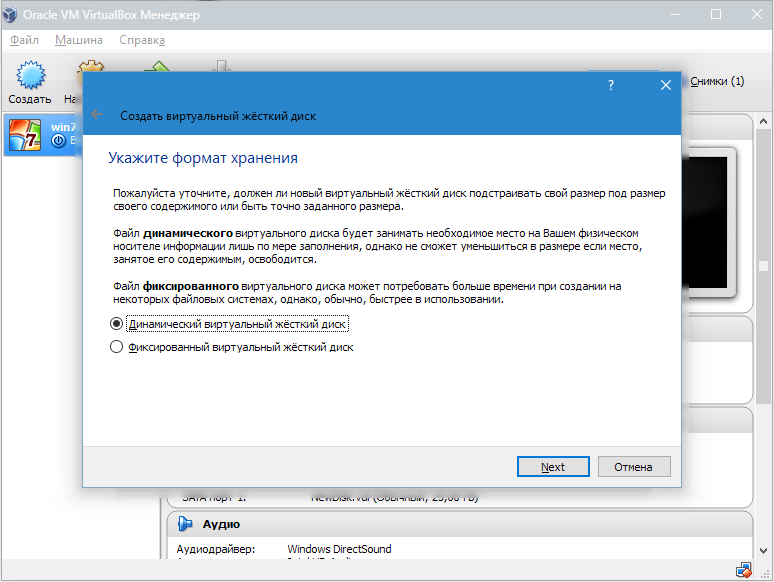
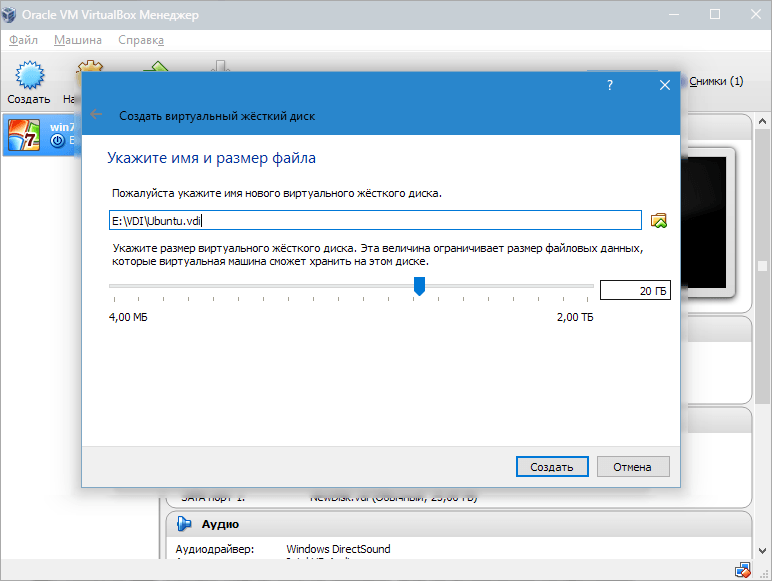
Ми створили ВМ, проте зараз вона не є активною. Для її включення необхідно здійснити її запуск, натиснувши на кнопку, що відповідає за назвою. Або можна здійснити подвійний клік по самій ВМ.
Інсталяція Linux
Установка Ubuntu є максимально простою і не вимагає особливих навичок. Після запуску ВМ з'явиться вікно інсталяції. У ньому слід зазначити місцезнаходження завантаженого образу Ubuntu.
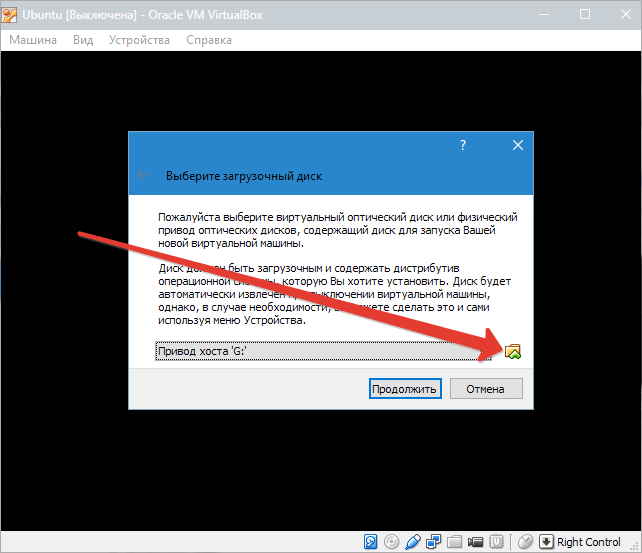
Вибравши цей образ, ми перейдемо до наступного кроку. У новому вікні вибираємо мову інтерфейсу - російську, щоб процес установки був повністю зрозумілий.
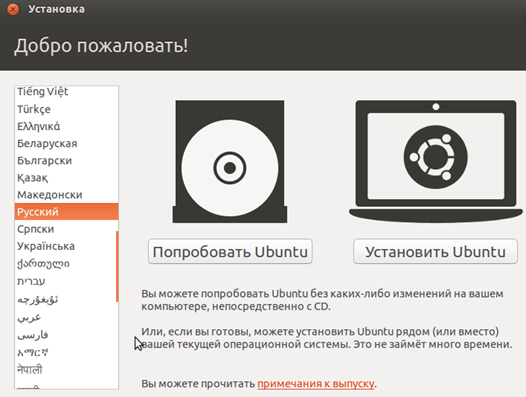
Отримати уявлення про операційну систему можна і в першому випадку, проте повна установкадозволить краще поринути у її середовище. Виберемо «Встановити».
Після цього з'явиться вікно підготовки до інсталяції. Перевіримо, чи узгоджуються параметри ПК із вимогами розробників. Якщо так, то перейдемо до наступного кроку.

Під час встановлення виберемо пункт, що пропонує стирання диска та встановлення Ubuntu.
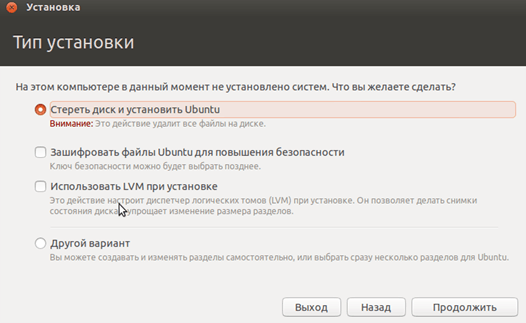
Під час встановлення можна встановити часовий пояс і вказати розкладку клавіатури.

Процедура установки триватиме приблизно 20 хв.
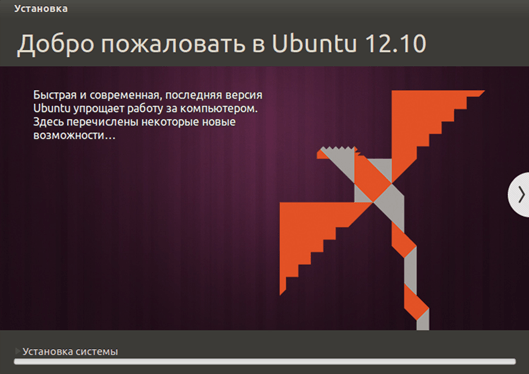
Після її завершення відбудеться автоматичне перезавантаження ПК, після чого запуститься робочий стіл встановленої Ubuntu.
Встановлення Linux Ubuntu завершено, можна почати знайомитися із системою.
Сьогодні я покажу Вам, як встановити віртуальну машину чи інакше віртуальний комп'ютер. Що це таке, спитаєте Ви? Віртуальна машина– це спеціальна програма, яка встановлюється на ваш комп'ютер і повторює його точно. Тобто ми отримуємо на своєму комп'ютері в спеціальній програмі, ще один комп'ютер:) Зазвичай створюють віртуальну машину, або навіть кілька штук, щоб встановити на неї різні операційні системи: Windows, Linux, Mac OS та інші.
Давайте покажу, як встановити віртуальну машину, яку програму для цього використовувати і як власне поставити Linuxабо будь-яку іншу систему на цей віртуальний комп'ютер.
1. Завантажити віртуальну машину
Насамперед потрібно завантажити віртуальну машину, а точніше саму програму для її встановлення. Є насправді десятки хороших машин, але для новачків ідеально підходить безкоштовна програма VirtualBox. Щоб скачати віртуальну машину VirtualBoxперейдіть на офіційний сайт та завантажте останню версію для своєї системи.

2. Встановити віртуальну машину
Програма VirtualBox
Після того, як завантаження VirtualBox буде завершено, приступайте до встановлення.


Встановлення віртуальної машини відбувається англійською, але після першого ж запуску мову зміниться російськоютак що не варто переживати. Після запуску завантаженого файлу натисніть у перших двох вікнах кнопку Next нічого не змінюючи, потім заберіть зайву галочку, що відповідає за встановлення додаткового бару і натисніть Next, потім YES та Install. Після копіювання файлів у папку установки залишиться натиснути Встановити та Finish. Усі дії я також показав на картинках.








3. Створити віртуальну машину
Відразу після встановлення програма запускається і нам тепер потрібно створити свою першу віртуальну машину. Робиться це дуже просто, буквально заповнивши кілька вікон.
У лівому верхньому куткупрограми натисніть кнопку Створити.

У вікні, введіть назву своєї машини, наприклад, я введу OS Linux , тому що встановлюватиму на цей віртуальний комп'ютер цю систему. І виберіть тип системи, там є Linux, Windows і інші системи.

Тепер вкажіть, який обсяг оперативної пам'яті може використовувати дана віртуальна машина. За замовчуванням вказано 128 мегабайт, я ж зазвичай вибираю 1 гігабайт, тобто 1024 мегабайти. Для Linux стільки оперативки буде із запасом:)

У наступному вікні вибираємо пункт Створити новий віртуальний жорсткий диск.

Тип залишаємо за умовчанням VDI.

Потім вибираємо формат диска. Краще вибрати Динамічний віртуальний жорсткий дискТак як такий диск не відразу займатиме багато місця, а заповнюватиметься в міру встановлення на віртуальну машину різних програм.


Готово! Як створити віртуальну машинурозібралися! Тепер потрібно показати вам процес встановлення системи на "новий комп'ютер".
4. Встановити Linux на віртуальну машину
Насамперед скачайте образ системи Linux, який буде встановлюватися на віртуальну машину. Після цього виділіть нещодавно створену віртуальну машину і натисніть кнопку Налаштувати.

Переходимо на вкладку Носії та натискаємо на диск із зеленим хрестиком, що означає Додавання приводу. Тобто таким чином ми вкажемо цьому віртуальному комп'ютеруде лежить образ системи Linux.

Вказуємо розташування на комп'ютері, натиснувши Вибрати образ та Відкрити .
![]()
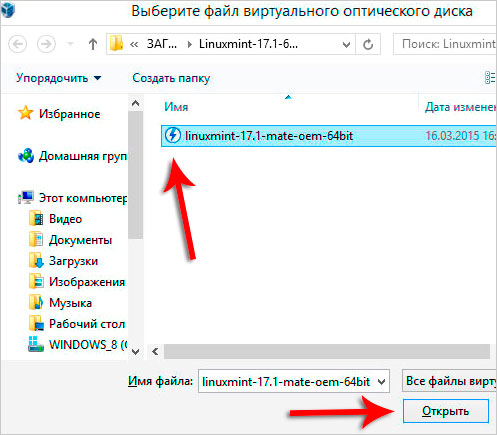
Чудово! Тепер віртуальна машина знає, звідки встановлюватиметься Linux. Натисніть OK, щоб зберегти.

Залишається натиснути Запустити, щоб приступити до встановлення Linux на віртуальну машину.

Якщо вам ніколи не доводилося встановлювати Лінукс, то прошу пройти кроки, зазначені на моїх картинках нижче.
Позначка! В даному випадку на віртуальну машину я встановлюю Linux Mint! Це не тема цього уроку, тому детально кожен крок я описувати не буду, а лише покажу всі дії на картинках нижче!
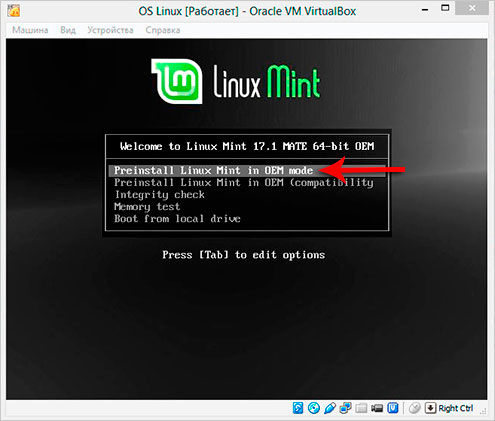
![]()
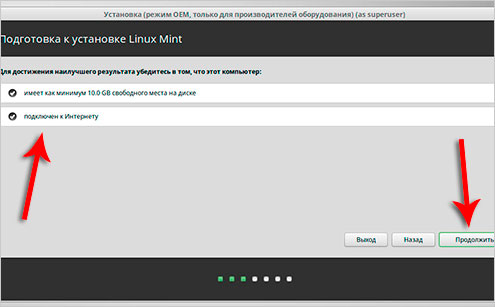
![]()


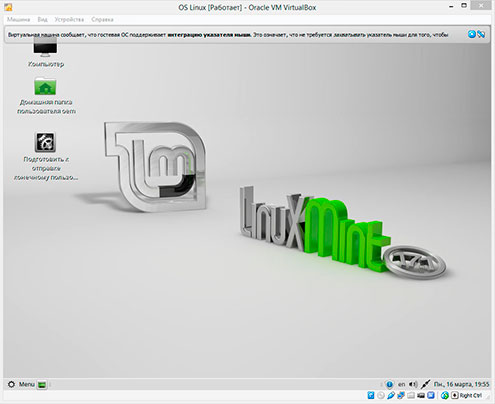
Дані для довідки:
1 . Причини створення віртуальних машин
Головна причина, яка змушує користувачів створювати віртуальні машини- Це бажання багато різних систем.  У тому числі MacOS, Linux, такі як XP або 98і так далі.
У тому числі MacOS, Linux, такі як XP або 98і так далі.
Також віртуальна машина дозволяє спокійніше почуватися при відвідуванні різних сайтів, адже можна не боятися підчепити якийсь вірус та іншу гидоту!
Я, наприклад, використовую віртуальну машину для освоєння нових операційних систем, а також для демонстраційних цілей, тому що іноді доводиться показувати встановлення та роботу деяких програм, які на комп'ютері чіпати не можна.
2 . Про програми для створення віртуальних машин
Для новачків найбільш зручна та зрозуміла VirtualBox. Але є й багато інших програм, у чомусь краще, а в чомусь гірше. Наприклад, VMware Workstation, Paragon Go Virtual, Windows Virtual PC. Можете почитати описи, відгуки, плюси, мінуси тощо.
3 . Створити віртуальну машину 2
Якщо ви хочете створити ще одну віртуальну машину, або навіть кілька встановити на них інші системи, то робиться це так само, як я описав у пункті . Так само ми тиснемо кнопку Створити і вказуємо потрібні параметри: ім'я, тип системи, розмір диска та оперативної пам'яті і так далі!
Я бажаю Вам удачі при встановленні віртуальної машини та операційної системи на неї.