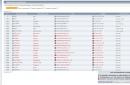VirtualBox- програма, яка дозволяє створювати, запускати та імпортувати одну або кілька віртуальних машин одночасно на своїх комп'ютерах. Тобто користувач може встановити і працювати з будь-якою ОС без встановлення її на свій комп'ютер - всі операційні системи запускаються в ізольованому середовищі.
Використовуючи VirtualBox, будь-який користувач може тестувати різні операційні системи, працювати з ними, записувати відео і виконувати інші дії. Користуватися цією програмою не складно, розберемо перший запуск VirtualBox та .
Використані поняття та визначення
Після багатьох перезавантажень ви прибудете на свій свіжий, чистий робочий стіл, який можна відразу почати використовувати. У це місце входять гостьові доповнення. на Наразіу вас є добре змащена віртуальна машина, але давайте зможемо легко передавати файли між вашим хостом та гостьовими системами.
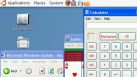
Хочете дізнатися, які системи ви можете встановити, та заощадити час на установку, поки ви на ньому? 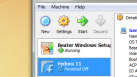
Ви досвідчений користувач віртуальної машиниз пропозиціями про те, щоб зробити процес більш плавним для початківців? Просто почати та щось уточнити? Для початку вам знадобиться кілька речей.
Крок 1. Завантаження операційної системи
Спершу вам необхідно завантажити образ операційної системиВи плануєте встановити в VirtualBox. Звичайно, ніякі завантажувальні flash створювати не потрібно, необхідний сам образ, наприклад, . Однак, якщо вже є готова завантажувальна флешка, то встановити ОС можна і з неї.
В іншому випадку пізніше ви зіткнетеся з великою кількістю проблем, коли все буде працювати так, як має бути. Коли у вас є ці речі, ви готові розпочати роботу. Якщо ви використовуєте 64-бітове складання, не соромтеся використовувати стільки, скільки хочете.
На наступному кроці ви можете вибрати, скільки місця зберігання ви хочете розмістити на віртуальній машині, навіть якщо воно динамічно змінюватиметься, і вам не вдасться обійти розмір, який ви визначаєте тут. Виберіть будь-який розмір, який найкраще підходить для вашої системи.
Створення віртуальних машин та керування ними
Так само ваша нова віртуальна машина готова до використання. На екрані утиліти диска виберіть "Створити". Створіть основний диск і дозвольте йому використовувати весь віртуальний простір жорсткого диска, який ви вибрали раніше. Це слід вибрати за замовчуванням.
Крок 2. Завантаження та встановлення VirtualBox
Завантажуємо VirtualBox з офіційного сайту програми за цим посиланням. Завантажуйте програму для своєї операційної системи (у більшості випадків це Windows).

Після того, як.exe-файл буде завантажено, можна приступити до встановлення. Цей процес варто розглянути більш детально, оскільки деякі користувачі можуть мати певні питання.
Натисніть «Введення» в опції «Завантажувальний», щоб зробити розділ завантажувальним, а потім виберіть «Запис». Натисніть "Введення". Вам потрібно буде ввести так і натисніть Введення на наступному екрані, щоб переконатися, що ви хочете записати таблицю розділів на диск. Закінчивши роботу, виділіть опцію «Вихід» та натисніть «Введення».
Перейдіть до «Так» і торкніться «Введіть» на наступному екрані, щоб підтвердити. В іншому випадку він просто завантажиться прямо в установник! Так що так, просто увійдіть і закінчіть налаштування. Нижче наведено основні терміни, про які ви повинні знати, перш ніж йти далі.
Після початку встановлення відкриється вікно Custom Setup. У ньому пропонується вибрати місце, куди встановлюватиметься VirtualBox, а також вибір об'єму. Якщо ви не впевнені, чи потрібні вам додаткові можливостірекомендуємо пропустити цей крок і залишити програму в повному обсязі.
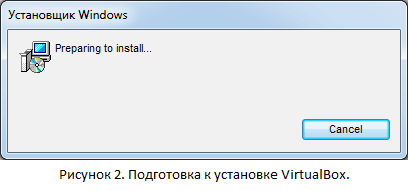
Створення віртуальної машини
Це запустить майстер створення нової віртуальної машини. Створюється майстер "Новий віртуальний диск". Тепер нам потрібно вибрати, чи повинен бути диск «Динамічно розширюється диск» або «Зберігання фіксованого розміру». Пам'ятайте, що для гостьової машини він бачить файл, що знаходиться на головній машині, як "Жорсткий диск". Всякий раз, коли гостьова машинавиконує запис на диск, вона записується у файл, що знаходиться на головній машині.
Налаштування віртуальної машини у Virtualbox
Якщо ми виберемо "Динамічне сховище", то. Введіть максимальний розмір, який потрібно виділити для гостьової машини. Тепер створюється нова «віртуальна машина», і вона перебуватиме у стані «вимкнення». Виберіть нову створену віртуальну машину.
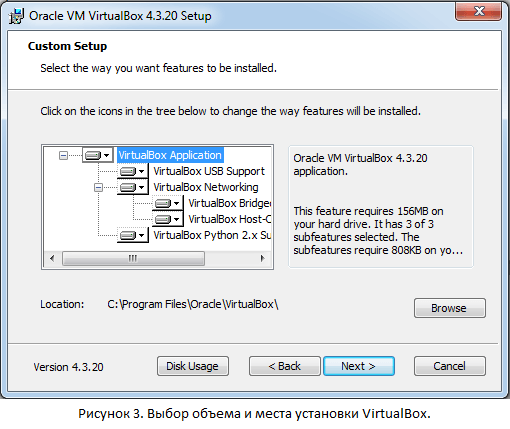
У наступному вікні програма запропонує: створити ярлик на робочому столі; 2) створити ярлик у панелі швидкого запуску; 3) зареєструвати розширення файлів VirtualBox у ОС. Встановіть прапорці навпроти тих параметрів, які вам потрібні.
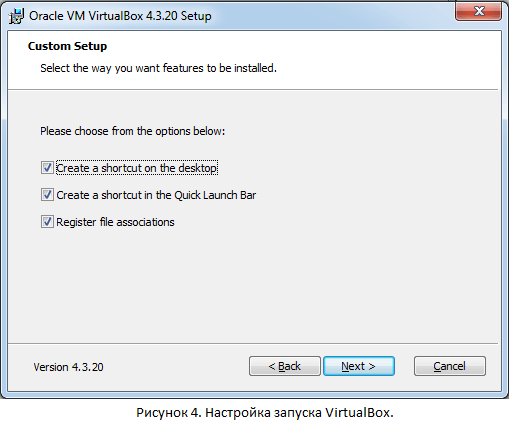
Встановлюємо пакет розширень VirtualBox Extension Pack
Тепер відкриється нове вікно, в якому відображатиметься група налаштувань на лівій панелі та фактичне налаштування з правої сторони, як показано нижче. На правій панелі переконайтеся, що порядок завантаження є вірним. У розділі «Налаштування» перейдіть до розділу «Зберігання», з'явиться наступний екран.
Моя робота майже повністю залежить від моєї здатності виконувати роботу у лабораторії віртуальних машин. Незалежно від того, що станеться, якщо ви можете увімкнути свій комп'ютер, ви можете працювати у своїй лабораторії віртуальних машин. Увімкнути мережу. Перевірте, чи встановлено цей прапорець.
Далі з'явиться ще одне вікно, у якому ви побачите попередження: « Warning: Network Interfaces». Це означає, що після того, як ви натиснете « Yes», продовжиться встановлення та на кілька секунд інтернет-з'єднання буде втрачено. Тому перед тим, як погодитись, рекомендується завершити роботу всіх додатків, які активно користуються мережевим з'єднанням( , завантаження з мережі файлів та ін.), а потім перейти до продовження установки.
Також буде кнопка для переадресації портів. Ми повернемось до цього пізніше після створення нашої першої віртуальної машини. Мережа налаштована і ми готові створити нашу першу віртуальну машину! Першим варіантом буде ім'я вашої віртуальної машини. Якщо ви бачите лише 32-бітові версії, дізнайтеся, як увімкнути 64-бітові варіанти.
Наступна опція - встановити обсяг пам'яті, який використовуватиме ваша віртуальна машина. Не забувайте, що кількість віртуальної пам'яті, яку ви встановили, буде використовуватись на вашому локальному комп'ютеріщоразу, коли віртуальна машина включена.
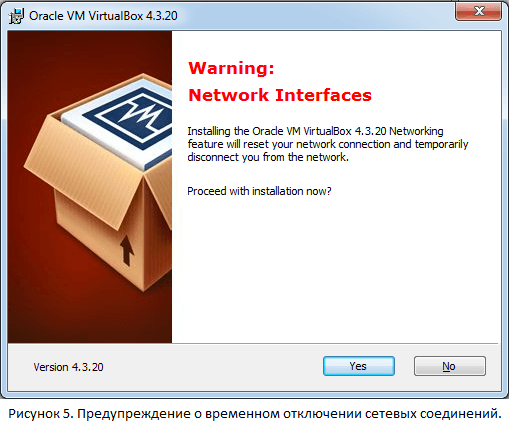
Слідом з'явиться вікно, що повідомляє, що підготовчі процеси були завершені і тепер розпочнеться встановлення самої VirtualBox. Тиснемо на кнопку « Install».
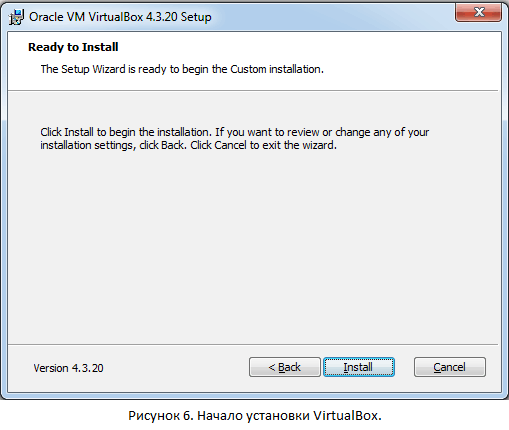
Як повідомляється в цьому вікні, процес установки запущено, і користувачеві потрібно почекати кілька хвилин.
Наступний крок дасть вам можливість створити віртуальний жорсткий дискдля вашої віртуальної машини. Наступна опція дозволить вам вибрати тип жорсткого диска. Наступна опція дозволить вам вибрати, чи хочете ви, щоб віртуальний жорсткийдиск був динамічно розподілений чи фіксований розмір.
Динамічно виділене означає, що файл на вашому комп'ютері, що представляє віртуальний жорсткий диск, почнеться з невеликого розміру, але зростатиме в міру необхідності, поки не відповідатиме ковпачку, позначеному розміром диска. Перевага цього полягає в тому, що ви спочатку зберігаєте простір до фактичного використання простору на жорсткому диску у віртуальній машині.
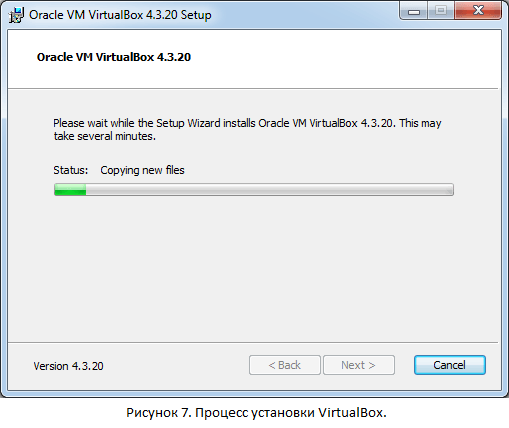
У процесі встановлення з'явиться ще кілька вікон, які будуть вимагати встановлення програмного забезпечення. VirtualBox запросить підтвердження на встановлення: USB-контролера, мережевих адаптерів, мережевих служб. Рекомендується встановити запитуване ПЗ для коректної роботипрограми.
Файл також може бути легко фрагментований та поширений на диску фізичного диска. Фіксований розмір – це те, на що це схоже. Потенціал зростання полягає в тому, що вам не потрібно турбуватися про те, щоб втратити інформацію про те, як ваші файли віртуальних машин можуть розширюватися. Однак, ви можете використовувати те, що вам зручно з користю.
Наступна опція дозволяє встановити розмір віртуального жорсткого диска. Ми готові запустити віртуальну машину! Це дозволить вам усунути проблеми та бути готовими до проблем, з якими ви можете зіткнутися в клієнтській системі. Після завершення встановлення нам доведеться використовувати віртуальний віртуальний термінал, доки не буде встановлено з'єднання. Ми можемо розпочати створення мереж. Давайте увімкнемо контролер, відредагувавши його конфігураційний файл. Ви хочете, щоб файл містив таке.
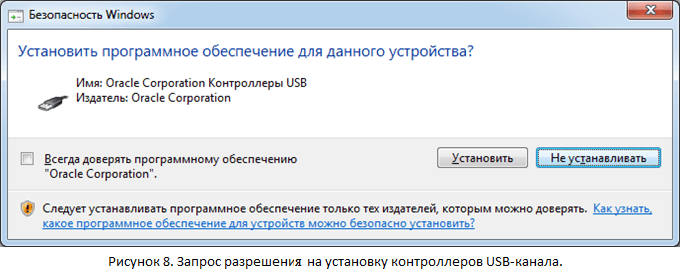

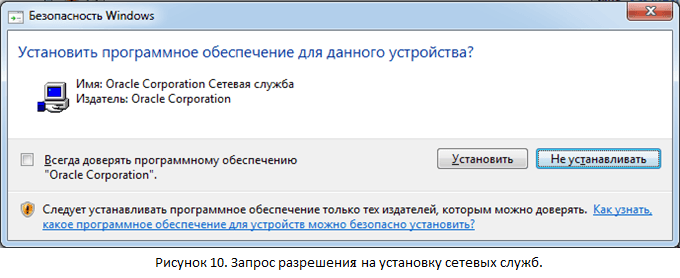
Через короткий час встановлення програми буде завершено, залишається натиснути кнопку Finish, після чого запуститься VirtualBox.
Швидкий доступ та комфортна робота
На цьому етапі машина може виконувати свої основні функції. Тут ви захочете зробити будь-які останні штрихина віртуальній машині та створити свій перший знімок. Перед створенням першого моментального знімка я, як правило, виконую наступні кроки.
Давайте закриваємо його та робимо знімок. Саме зараз єдине, що ви повинні побачити, це поточний стан. Це дозволить вам створити моментальний знімок вашої віртуальної машини. Ви захочете дізнатися про стан моментального знімка, не завантажуючи його.

Крок 3. Створення першої віртуальної машини
Для того, щоб створити свою першу віртуальну машину, натискаємо на синю кнопку. Створити». У вікні задаємо ім'я для віртуальної системи, а потім вибираємо її тип та версію. Після цього тиснемо « Next».
Створення віртуальної машини у VirtualBox
Ми збираємось налаштувати це зараз. Вам необхідно налаштувати правило для пересилання порту на локальному комп'ютері до порту вашої віртуальної машини. Не забудьте знову увімкнути свою віртуальну машину, перш ніж намагатися це зробити! Наявність 1 віртуальної машини приємна, але цього буде недостатньо. Як часто ви бачите рішення для одного сервера? Переконайтеся, що перша віртуальна машина вимкнена, а потім виконайте такі дії. Це викликатиме вікно «Клонувати віртуальну машину».
Мінімальні системні вимоги
Наступні параметри будуть створювати повний клон, або пов'язаний клон. Пов'язаний клон нагадує моментальний знімок. Наступна опція запитає, чи ви хочете клонувати машину тільки в поточному стані або все, включаючи існуючі знімки. Як тільки це буде зроблено, ви побачите, що у вашому розпорядженні дві віртуальні машини. Однак будуть проблеми із другою віртуальною машиною, які нам потрібно буде виправити.


У новому вікні програма вимагає вказати обсяг пам'яті. Розмір, який ви вкажете, буде використовувати VirtualBox. Найчастіше вистачає того розміру, що вказаний за умовчанням, але за бажання і при можливості комп'ютера можна встановити і більше - таким чином на віртуальній машині легко запускатимуться «важкі» та ресурсомісткі програми.
Це робиться, перезавантажте свою віртуальну машину. Виводиться наступне, яке показує, як виглядає вміст на моїй другій віртуальній машині після перезавантаження. На цьому етапі вам добре йти. Вимкніть другу віртуальну машину. Ви можете увімкнути обидві віртуальні машини, і вони повинні мати можливість спілкуватися один з одним без додаткового налаштування.
Віртуальна машина VirtualBox
Ця настройка віртуальної машини настільки компактна, наскільки вам хотілося б, хоча вона ефективна і залишиться доступною для вас, поки ви можете включити свою машину. О, а також все написане у цьому підручнику було протестовано з використанням віртуальних машин.
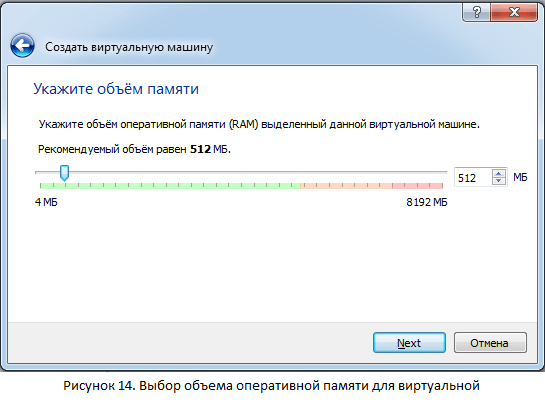
Слідом слід вибрати жорсткий диск, з яким працюватиме віртуальна машина. При першому запуску VirtualBox створених віртуальних жорстких дисківні, тому необхідно вибрати параметр « Створити новий віртуальний жорсткий диск» та натискаємо на « Створити».
Встановлення пакетів залежностей
Однак, це не обов'язково. Найчастіше установка цього модуля проста. Крім того, переконайтеся, що всі оновлення системи встановлені. Це також називається запуском віртуальної машини.
Що таке програма для віртуалізації
Різні операційні системи мають різні процеси взаємодії з устаткуванням.Чому ми хочемо запустити віртуальну машину?
Віртуальні машини дають нам свободу вибору незалежно від того, яка операційна система знаходиться поверх нашого обладнання. Існує також додатковий бонус розподілу обов'язків.
Чи є недолік у віртуалізації
Віртуальні машини можуть допомогти нам вирішити багато проблем, але є деякі недоліки.
Після цього виберіть тип файлу, який буде використовуватись під час створення віртуального диска. Рекомендовано залишити вибір за замовчуванням, якщо створений диск не використовуватиметься з іншими продуктами віртуалізації.

Створення та налаштування спільних папок у VirtualBox
Одним із основних недоліків є сама віртуалізація. Мінімальна установка – це те, що здається, мінімальним. Він не поставляється з менеджером вікон або будь-яким інструментом розробки. Це проста установкакісток, яка дозволяє нам настроювати середовище відповідно до наших точних потреб.
У цьому запиті буде запропоновано додати віртуальний жорсткий диск. Ідемо далі і виберіть "Створити віртуальний жорсткий диск", який має бути за замовчуванням. У наступному запиті буде запропоновано вказати, чи ви хочете динамічне сховище або фіксоване сховище.
Далі відкриється вікно з розширеними параметрами жорсткого диска. Виберіть тип віртуального диска, спираючись на необхідність використання його в інших програмах віртуалізації. Виберіть розмір, який використовуватиметься програма. Варто відзначити, що виділений розмір буде зайнятий VirtualBox на фізичному жорсткому диску, тому попередньо переконайтеся в наявності ресурсів, що виділяються. Тиснемо « Створити» та чекаємо.
Доповнення гостьової осі
Ідемо далі і натискаємо кнопку «Створити», щоб завершити цю частину процесу. Вам буде запропоновано вказати менеджера на раніше завантажену. Процес встановлення розпочнеться із запиту вибору бажаної мови. Після того, як ви зробите наступне запрошення, виберіть пункт призначення установки.
Тепер ви помітите, що розділ «Встановлення місця призначення» більше не містить попередження, яке було раніше. Установка почнеться, але ще ще два кроки. Ідіть та зробіть користувача адміністратором. Для нас цікавим є значок мережі. Відкриється діалогове вікно, яке відображає поточну конфігурацію мережного адаптера.
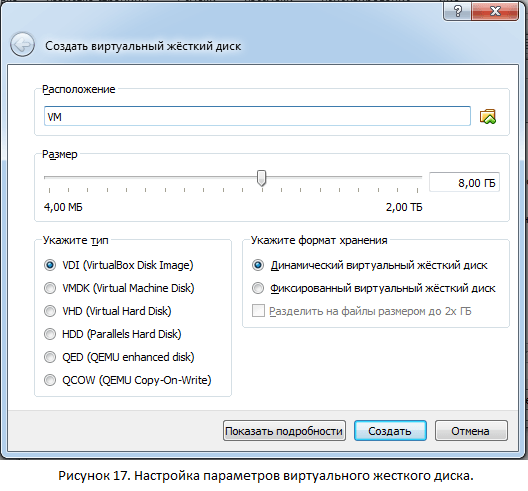
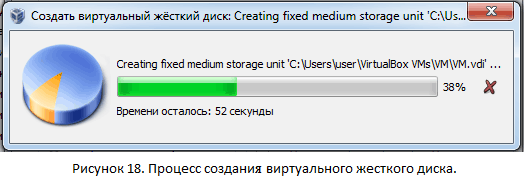
Якщо всі дії були здійснені правильно, то з'явиться нова віртуальна машина, на яку можна встановлювати ОС.
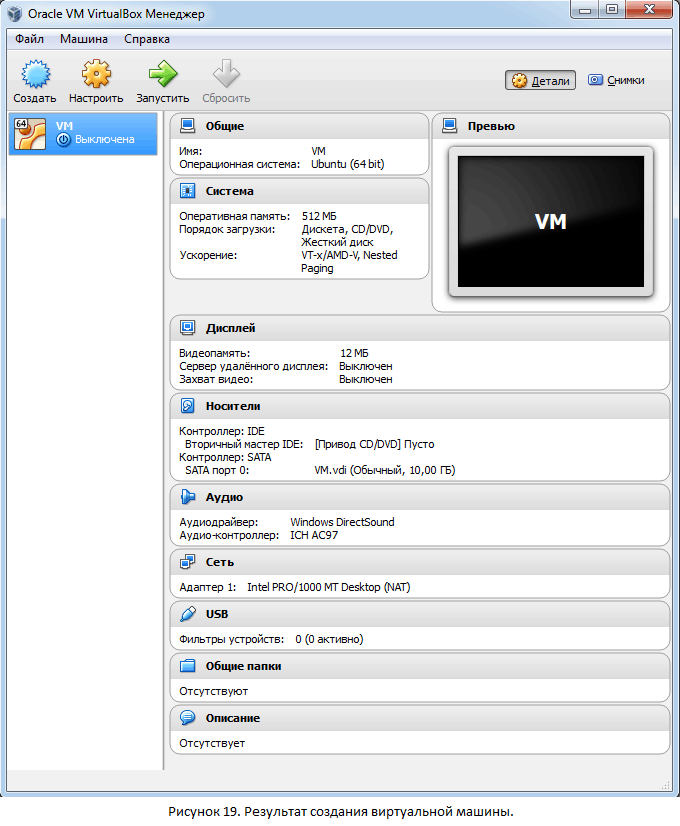
Крок 4. Встановлення гостьової ОС
Після першого запуску віртуальної машини установка ОС матиме автоматичний характер. Щоб запустити машину, потрібно натиснути кнопку (зелена стрілка вправо, « Запустити») і вказуємо шлях до завантажувального дискучи образу.
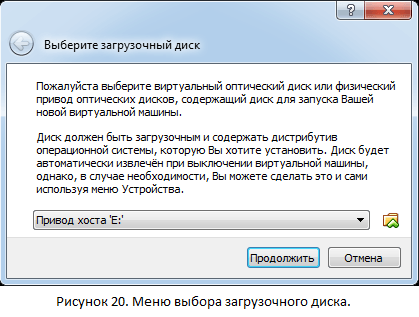


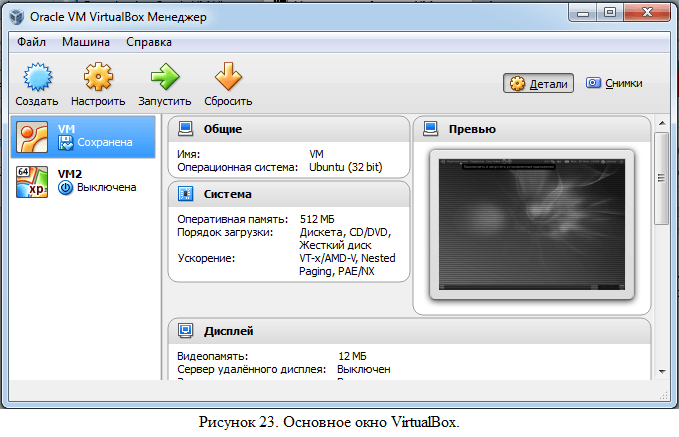
Після того, як диск чи образ було вибрано, почнеться автоустановка ОС. Сам процес інсталяції нічим не відрізняється від реального встановлення на комп'ютер. Після інсталяції ви можете почати працювати з операційною системою.
Інша корисна інформація
Додавання, запуск та вимкнення віртуальної машини
Запускати віртуальні машини можна, виділивши їх мишкою (список знаходиться в лівій частині програми), і на панелі інструментів натиснувши кнопку « Запустити».
Якщо у списку машин немає потрібної, натискаємо пункт « Автоі вибираємо « Додати».
Вимкнути віртуальну машину можна кількома способами:

Встановлення віртуальної машини на паузу
Робота гостьової ОС може бути припинена, якщо в певний момент необхідно відлучитися, але дуже важливо не пропустити будь-яку дію, яка відбувається в ній зараз. Щоб заморозити роботу віртуальної машини, потрібно натиснути « Авто» та вибрати « Припинити». Для відновлення роботи необхідно повторно вчинити цю дію.
Цей параметр пріоритетніший, ніж завершення роботи зі збереженням стану хоча б тому, що вихід з паузи миттєвий, а повторний запуск відбувається набагато довше.
Підключення до віртуальної машини знімних пристроїв
До віртуальної машини можна підключати USB-пристрої. Для цього на панелі інструментів виконайте цей шлях: Пристрої > Убудови USBі у вікні зі списком виберіть необхідний пристрій. Робота зі знімним пристроєм відбуватиметься так само, як із реальною машиною.
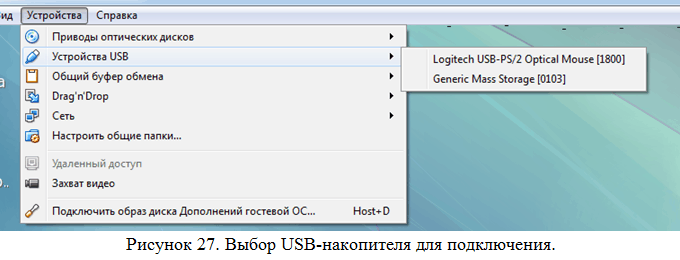
Важливо відзначити, що при підключенні пристрою до віртуальної машини він «відключається» і стає недоступним для реальної машини, що призводить до втрати незбережених даних. Тому попередньо переконайтеся, що не робите жодних важливих дійз ОС-хостом (наприклад, копіювання).
Перемикання між хостовою та гостьовою ОС
Коли ви працюєте у віртуальній машині, відбувається захоплення мишки і клавіатури. Тобто, всі дії, які виробляються цими пристроями, актуальні лише для віртуальної машини. Коли потрібно перейти на реальну операційну систему (хост), то натисніть на клавішу « Right Control».
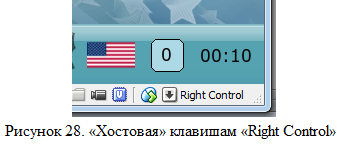
Відновити роботу з віртуальною машиною можна, натиснувши у вікні VirtualBox на довільне місце.
У статті розберемося як встановити virtualbox і як додавати нові віртуальні машини. Для початку розповім для тих, хто не в курсі, що таке взагалі ці віртуальні машини.
Уявіть собі таку ситуацію - по роботі вам доводиться працювати в програмі, яка працює тільки під операційною системою Windows XP, а у вас встановлена Windows 7 (або Windows 8/8.1). Як ви вийдете із цієї ситуації? Хтось упокориться і встановить собі на комп'ютер windows xp (на яку вже не випускаються оновлення безпеки), а хтось більш тямущий, встановить на своєму комп'ютері віртуальну машину і встановить у ній Windows XP з можливістю працювати в потрібній програмі.
Тобто, якщо коротко сказати, то віртуальна машина – це повноцінний комп'ютер (з процесором, оперативною пам'яттю, вінчестером і навіть біосом), який працює всередині вашого комп'ютера за допомогою програми емулятора.
Технології віртуалізації, які ще кілька років тому були дуже дорогими та ресурсомісткими, вже сьогодні увійшли до будинків звичайних користувачіві займають місце у звичайнісіньких домашніх комп'ютерах. Ось зразковий список того, для чого користуються віртуальними машинами:
- Тестування додатків
- Тестування мережевих програм у закритих віртуальних мережах
- Тестування роботи програм із різними параметрами конфігурації ПК
- Відсутність коштів на додаткові комп'ютери
- Консолідування серверів на одному фізичному комп'ютері
- Навчання різних операційних систем
і багато іншого…
Мій досвід роботи з віртуальними машинами почався саме з virtualbox, але попрацювавши з гігантами у сфері віртуалізації, такими як VMware і просто мега гігантом Hyper-V, я відчув наскільки вони крутіші. Але за цю свою крутість вони просять чималі гроші.
Так що якщо вам просто цікаво поколупатися в інших операційних системах не встановлюючи свою, або вам потрібно наприклад, запускати windows програмина комп'ютері з Linux, тоді Virtualbox вас має задовольнити повністю.
Якщо ж ви збираєтеся запускати серйозні проекти мережної інфраструктури, які повинні працювати 24/7/365, тоді вам краще дивитися у бік Hyper-V, яка йде в комплектації з Windows Server 2008/2012. Повірте це дійсно коштує своїх грошей.
Це була маленька передісторія, а тепер власне про Virtualbox.
Завантажуємо та встановлюємо virtualbox
Завантажити Virtualbox можна з офіційного сайту https://www.virtualbox.org, сама свіжа версіяна момент написання статті - 4.3.14, її ми і встановлюватимемо. 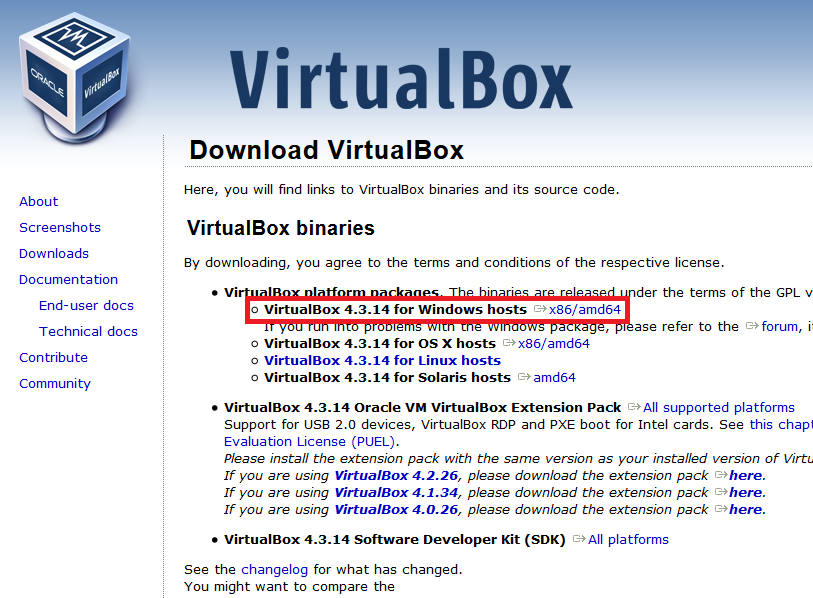
Запускаємо завантажений інсталятор і тиснемо "Далі"  У наступному вікні все залишаємо за замовчуванням і тиснемо “Next”
У наступному вікні все залишаємо за замовчуванням і тиснемо “Next” 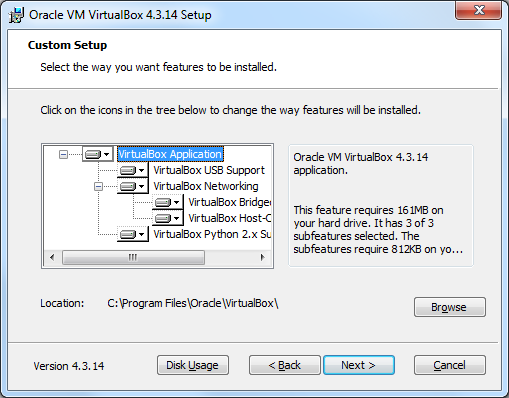 У вікні вибору опцій залишаємо всі галки за замовчуванням
У вікні вибору опцій залишаємо всі галки за замовчуванням 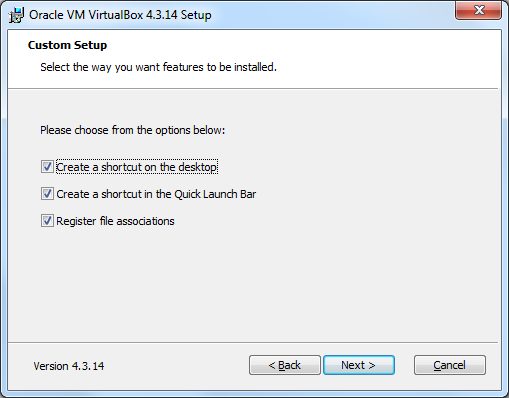 У наступному вікні, установник вас попередить, що під час встановлення буде створено нове мережне підключення, що призведе до тимчасового відключення вашого активного. мережного підключення. Тиснемо "Yes", а в наступному вікні "Install"
У наступному вікні, установник вас попередить, що під час встановлення буде створено нове мережне підключення, що призведе до тимчасового відключення вашого активного. мережного підключення. Тиснемо "Yes", а в наступному вікні "Install" 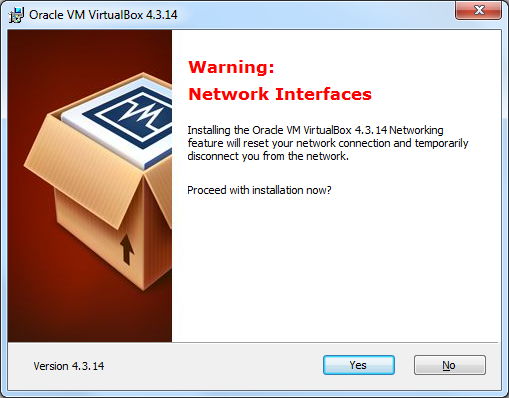 Чекаємо кілька хвилин, поки програма встановиться. Після того, з'явиться повідомлення про успішне закінчення установки, тиснемо “Finish”
Чекаємо кілька хвилин, поки програма встановиться. Після того, з'явиться повідомлення про успішне закінчення установки, тиснемо “Finish” 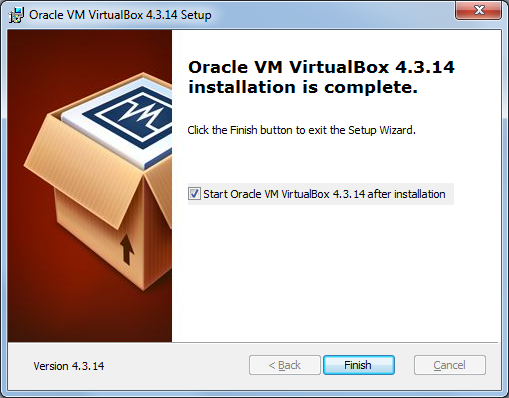 Якщо все пройшло успішно, перед вами відкриється програма VirtualBox Менеджер“
Якщо все пройшло успішно, перед вами відкриється програма VirtualBox Менеджер“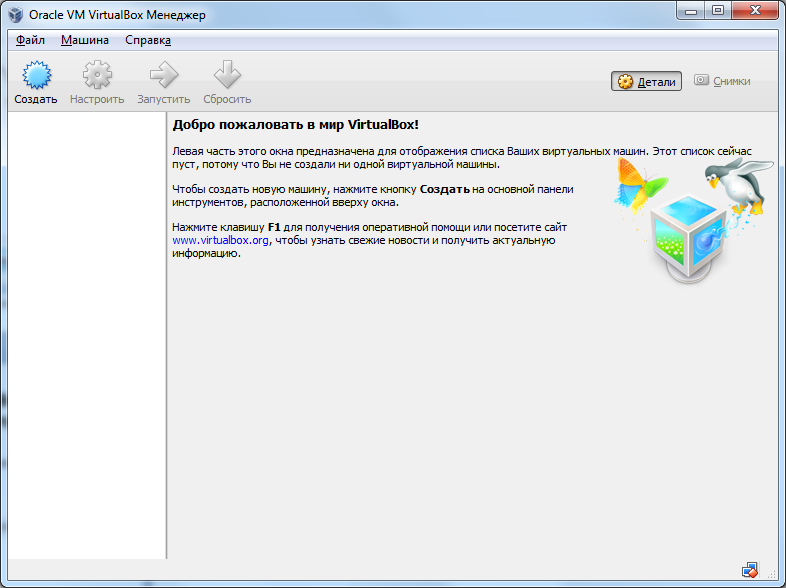 Сам по собі “Менеджер” є лише оболонкою, за допомогою якої вестиметься робота між віртуальною машиною та фізичним комп'ютером.
Сам по собі “Менеджер” є лише оболонкою, за допомогою якої вестиметься робота між віртуальною машиною та фізичним комп'ютером.
Налаштування програми досить мізерні, можна навіть не звертати на них увагу, тому що там все налаштовано за замовчуванням, що має задовольнити більшість користувачів.
Додавання віртуальної машини
Щоб додати нову віртуальну машину, натискаємо кнопку “ Створити“, вводимо ім'я віртуальної машини, вибираємо тип операційної системи та її версію.  У наступному вікні вибираємо кількість оперативної пам'ятідля віртуальної машини. Хочу звернути увагу на те, що кількість оперативної пам'яті ви не можете вибрати більше, ніж у вас встановлено на фізичному комп'ютері
У наступному вікні вибираємо кількість оперативної пам'ятідля віртуальної машини. Хочу звернути увагу на те, що кількість оперативної пам'яті ви не можете вибрати більше, ніж у вас встановлено на фізичному комп'ютері 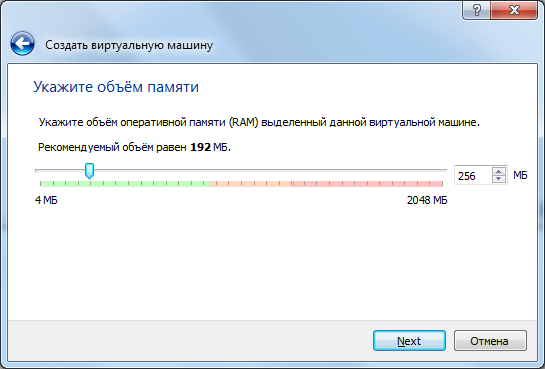 У наступному вікні вим пропонується вибрати віртуальний жорсткий диск, або створити новий. Оскільки ми запускаємо програму вперше, створимо новий жорсткийвибравши пункт "Створити новий віртуальний жорсткий диск"
У наступному вікні вим пропонується вибрати віртуальний жорсткий диск, або створити новий. Оскільки ми запускаємо програму вперше, створимо новий жорсткийвибравши пункт "Створити новий віртуальний жорсткий диск"  У вікні вибору типу жорстких дисків раджу залишити тип VDI, вибравши цей тип ваш віртуальний жорсткий диск буде на 100% сумісний з virtualbox і швидкість його роботи прирівнюватиметься до швидкості реального жорсткого диска
У вікні вибору типу жорстких дисків раджу залишити тип VDI, вибравши цей тип ваш віртуальний жорсткий диск буде на 100% сумісний з virtualbox і швидкість його роботи прирівнюватиметься до швидкості реального жорсткого диска  У наступному вікні слід вибрати тип віртуального жорсткого диска:
У наступному вікні слід вибрати тип віртуального жорсткого диска:
- Динамічний віртуальний диск– розмір віртуального диска зростатиме у міру заповнення даними. Створюється швидше, працює повільніше.
- Фіксований віртуальний диск– розмір віртуального диска буде мати такий розмір, який буде вказаний при його створенні. Створюється – довше, працює – швидше.
Думаю, ви самі вирішите який тип вам більше підходить, я ж виберу Динамічний типдиска. 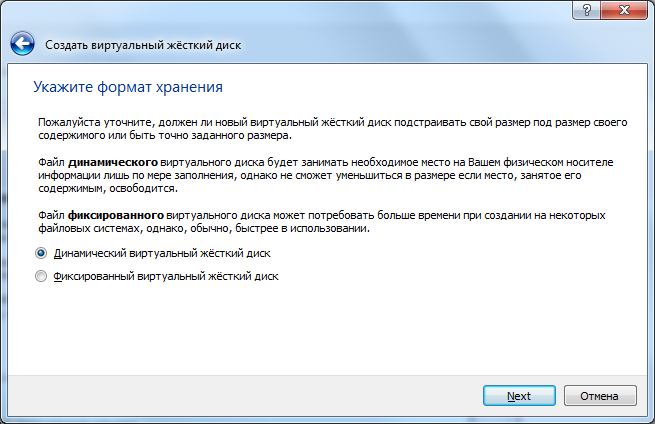 У наступному вікні вам буде запропоновано вибрати ім'я диска, його розмір, а також місце, де буде зберігатися сам диск
У наступному вікні вам буде запропоновано вибрати ім'я диска, його розмір, а також місце, де буде зберігатися сам диск  Після вибору цих даних, тиснемо "Створити". На цьому підготовчі роботи можна вважати закінченими.
Після вибору цих даних, тиснемо "Створити". На цьому підготовчі роботи можна вважати закінченими.
Тепер перед вами відкрилася програма з доданою віртуальною машиною  У такому віртуальна машина є “голим” комп'ютером, без операційної системи. Якщо для встановлення операційної системи у фізичному комп'ютері потрібно мати диск із операційною системою або завантажувальну флешкуДля встановлення операційної системи в virtualbox (як і в інших віртуальних машинах) можна використовувати образи дисків. Це дуже зручно та практично.
У такому віртуальна машина є “голим” комп'ютером, без операційної системи. Якщо для встановлення операційної системи у фізичному комп'ютері потрібно мати диск із операційною системою або завантажувальну флешкуДля встановлення операційної системи в virtualbox (як і в інших віртуальних машинах) можна використовувати образи дисків. Це дуже зручно та практично.
Налаштування віртуальної машини
Перейдемо до налаштувань доданої нами віртуальної машини. Тиснемо кнопку "Налаштувати" і вивчаємо вікно налаштувань віртуальної машини.
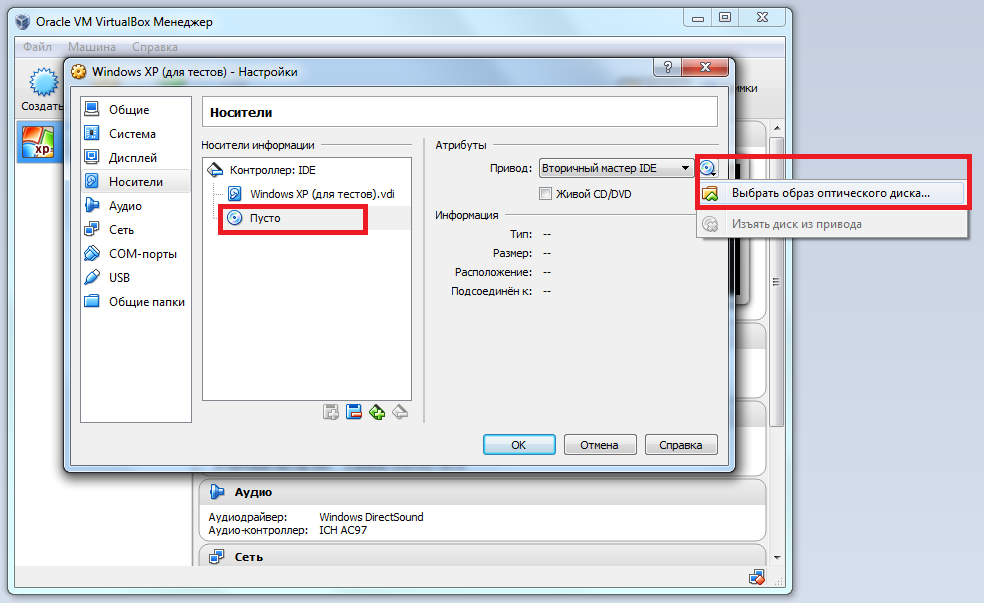
Після налаштування віртуальної машини тиснемо "ОК" і тиснемо "Запустити". Якщо ви все зробили правильно, то при запуску машини у вас має розпочатися завантаження з образу диска  Далі все як у звичайному комп'ютері!
Далі все як у звичайному комп'ютері!
Як бачите нічого складного немає, і ви тепер теж вмієте працювати з віртуальними машинами! Якщо у вас залишилися питання чи є пропозиції, готовий обговорити їх у коментарях.
Сподобався огляд? Тисні лайки та підписуйся на оновлення нашого сайту!