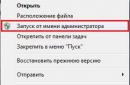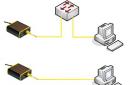Сучасні комп'ютеривипускаються з UEFIна борту. Уефі це - інтерфейс між операційною системоюта мікропрограмами. призначений для заміни BIOS. До речі, компанія Apple вже давно використовує цю технологію. Але це не так важливо, важливо те, як все-таки поставити W7?
Ходімо по порядку.
Допустимо у Вас є Windows 8 (робочий чи ні) і Ви хочете змінити його на Windows 7.
Так.
Перш за все, Вам потрібно відключити « Secure Boot». Це особливість UEFI- вона запобігає завантаженню виконуваних файлів або драйверів, якщо вони не підписані одним із заздалегідь встановлених ключів.
Щоб її відключити увійдіть до UEFI. Увімкнувши робочий стіл або ноутбук, натисніть клавішу F2 або Delete. У вкладці Boot змініть значення Secure Boot на Disabled. З'явиться додатковий пункт "OS Mode Selection" виберіть "UEFI and Legacy OSТепер" збережіть налаштування кнопками "F10", потім виберіть "Yes" і натисніть "Enter". Комп'ютер почне перезавантажуватись.
Знову зайдіть у UEFI. У цій же вкладці перейдіть на параметр Boot Device Priority і в пункті 1 виберіть пристрій, з якого встановлюватимете Windows. Знову натискаєте F10, потім Yes.
Все, комп'ютер готовий до установки Windows 7.
Якщо ж при встановленні на новий вінчестер Windowsлається на стиль розділу GPT, то (після змін до UEFI):
Вставляємо інсталяційний диск або флеш-накопичувач, небагато згодом, завантажуємося в програму установки Windows 7.
Натискаємо встановити. Приймаємо ліцензійну угоду. Вибираємо повне встановлення.

Викликаємо командний рядоккомбінацією "Shift + F10". У командному рядку послідовно вводимо команди:
diskpart
sel dis 0
clean
convert gpt
exit
exit
Натискаємо "Оновити".
Тепер кнопка продовження встановлення буде активною.
Натискаємо "Далі".

Розроблена понад 30 років тому, базова система введення-виведення BIOS за сучасними мірками суттєво застаріла. На зміну їй приходить специфікація UEFI, яка суттєво змінює усталену та звичну процедуру завантаження. Ця стаття призначена для тих, кому цікава установка Windows 7 на комп'ютер з UEFI.
Заміна застарілому BIOS
Extensible Firmware Interface (інтерфейс прошивки, що розширюється) був розроблений компанією Intel в 1998 році. Актуальна версія специфікації називається Unified Extensible Firmware Interface. Комп'ютери, випущені після 2010 року, з високою ймовірністю працюють із системою UEFI. На відміну від біосу, коди нової специфікації можуть зберігатися як на мікросхемі материнської плати, і у спеціальному розділі HDD.
UEFI працює з новою розміткою GPD, яка здатна підтримувати HDD розміром більше 2 Тб та необмежену кількість розділів. Крім цього, архітектура UEFI – модульна, отже підтримує користувацькі додатки та драйвери. 
І найважливіша для цієї статті частина: у новій специфікації є вбудований менеджер завантажень. Завдяки цьому установка Windows 7 c USB або зовнішнього HDDне потребує сторонніх завантажувачів.
Створення завантажувальної флешки
Для створення завантажувальної флешкирозглянуто утиліту Rufus 1.4.3. Примітна програма тим, що не потребує встановлення, має дуже малий розмір і поширюється безкоштовно. Звичайно ж, Rufus підтримує GPT розмітку HDD та роботу зі специфікацією UEFI. Актуальна версія утиліти доступна для завантаження з офіційного сайту виробника.

Після запуску утиліти необхідно вказати ім'я флешки, яка буде завантажувальною ( Увага! Усі дані з неї будуть безповоротно видалені!), файлову систему (виберіть FAT32), схему розділу та системний інтерфейс (виберіть GPT та UEFI). Навпаки «створити завантажувальний диск» треба вказати шлях до ISO образу Windows 7.
Коли всі параметри вказані правильно, можна натискати кнопку «Start», і розпочнеться процес підготовки завантажувальної флешки. Це займе деякий час, залежно від швидкодії комп'ютера та покоління USB.
Крім Rufus можна використовувати програму WinSetupFromUSB. Її також можна завантажити із сайту виробника. Інтерфейс цих двох програм практично аналогічний, тому розглядати процес створення завантажувальної флешки окремо не має сенсу.
Підготовка до встановлення
Для того щоб почати інсталяцію з флешки, необхідно спочатку налаштувати UEFI. Для цього необхідно перезавантажити комп'ютер і натиснути F2 або Delete (залежить від материнської плати, для вірності натисніть обидві клавіші). Після цих дій, як і у випадку BIOS, ви потрапите в головне меню управління.
Натисніть F7 або виберіть розділ "Додатково". Далі зайдіть у меню «завантаження», виберіть опцію « підтримка USB» та встановіть Full Initialization. У меню безпечне завантаження встановіть Windows uefi mode.
Тепер відкрийте меню Compatibility Support Module (або CSM) і в пункті "запуск CSM" вкажіть "enabled". Відкрийте додаткові опції та в пункті «Параметри завантажувальних пристроїв» виберіть «only uefi». Цей пункт дозволить фільтрувати флешки та HDD, які не вмію працювати з вашою специфікацією. У графі «завантаження із пристроїв зберігання» виберіть «both, uefi first».
Тепер вам залишилося лише вказати boot priority (пріоритет завантаження). На першому місці розмістіть флешку для завантаження, на другому – ваш HDD. Налаштування завершено, збережіть їх клавішею F10, підтвердьте рішення, і комп'ютер буде перезавантажено. 
Встановлення Windows
Якщо попередні пункти були виконані правильно, після того, як комп'ютер перезавантажиться, почнеться стандартне встановленняопераційної системи з флешки. Натисніть "далі", "install", прийміть угоду користувача, виберіть повне встановлення.

Тепер необхідно викликати командний рядок комбінацією Shift+F10. Далі введіть наступну послідовність команд:
diskpart (після кожної команди треба натиснути кнопку enter)
sel dis 0
clean
convert gpt
exit
exit

На цьому місці детальніше. За допомогою цих команд ви видалите всі дані з HDD, розмітите його як GPD і відформатує для подальшої установки системи. Натисніть «оновити» та «далі».
Почнеться встановлення Windows 7 на HDD вашого персонального комп'ютера. Під час інсталяції ПК буде кілька разів перезавантажено, після чого вам залишиться вказати його ім'я та пароль, часовий пояс і задати список користувачів. Після завершення встановлення центр оновлення Microsoftзавантажить та встановить усі необхідні патчі та драйвери, і комп'ютером можна буде користуватися.
На деяких нових материнських платах для ноутбуків та настільних комп'ютерівзамість звичного всім користувачів BIOS використовується сучасний UEFI. При встановленні операційної системи Windows 7 на таке обладнання слід враховувати ряд особливостей.
На жаль, це заводське програмне забезпечення дуже неспішно впроваджується на сучасні системи. Таким чином, на сьогоднішній день воно не готове замінити собою BIOS. В результаті можуть виникнути проблеми під час завантаження в новому режимі. Питання найчастіше виникають у тих користувачів, які хочуть замість восьмої версії системи, яка йде в комплекті з ноутбуком, встановити Windows 7.
Навіщо варто переходити на UEFI
Основною причиною, через яку слід переходити з BIOS на UEFI, є малий функціонал. Його вже не вистачає для професійних комп'ютерів, на яких обробляються об'ємні документи. Їм потрібно забезпечити максимальну продуктивністьвсіх комплектуючих. Варто відразу зазначити, що при завантаженні в режимі UEFI інсталяція Windows 7 на старі розділи, розмічені під MBR, буде неможлива. Існує два способи, які можна використовувати для вирішення цієї проблеми.
Перший варіант – копіювати всю важливу інформацію додатковий чи зовнішній носій. Другий варіант буде більш трудомістким. Для його реалізації необхідно буде конвертувати всі розділи за допомогою дисків або завантажувальних флешок з спеціальними утилітамитипу Paragon. Це дозволить вам зберегти всю наявну на комп'ютері інформацію, за винятком диска, на якому встановлена система. Щоб зробити висновок про необхідність встановлення системи під UEFI на своєму комп'ютері, потрібно розібратися, які переваги дає даний типвстановлене програмне забезпечення в порівнянні з BIOS.
BIOS: старий, але ефективний
Розпочати процес розгляду краще з BIOS або базової системи введення-виводу. З назви цілком можна зрозуміти, які функції відповідає дана система. Це програмне забезпечення не відразу. BIOS поступово розвивався і прогресував разом із розвитком комп'ютерної техніки. Завдяки цьому багато користувачів можуть сьогодні використати досить широкий функціонал цієї системи. Саме собою дане програмне забезпечення не змогло видалити всі потреби сучасного обладнання.
Тому паралельно велася розробка програм та драйверів, що налаштовуються безпосередньо в самій операційній системі. Але саме BIOS відповідає за такі операції, як початкове упізнання обладнання та визначення пристроїв, з яких потрібно завантажуватись. Подібні функції виконує і UEFI. Для її правильної роботи обов'язково потрібні описані вище опції.
Широкий функціонал UEFI
UEFI – що він являє собою? Абревіатура UEFI у перекладі російською мовою розшифровується наступним чином: інтерфейс вбудованого програмного забезпечення, що розширюється. Компанія Intelприступила до розробки цієї системи ще 2001 року. Спочатку вона була призначена для серверного обладнання.
UEFI був створений через те, що процесори Itanium не могли підтримувати роботу зі старим програмним забезпеченнямоскільки для ядра серверного комп'ютера потрібен був значно розширений функціонал. Користувачі змогли випробувати новинку лише 2006 року на комп'ютерах компанії Apple. Потім новинка почала з'являтися у продукції інших фірм. Саме про це й каже слово Unifed в абревіатурі. UEFI використовувалася і в продукції компанії Microsoft для оптимізації установки Windows 7. Також її використовували інші розробники програмного забезпечення.
Переваги UEFI
Завдяки новітньому, тепер установка Windows 7 на жорсткі дискивеликого розміру стало можливим. UEFI підтримує за промовчанням GPT. Саме під такою таблицею розділів буде розміщено систему. Під жорсткими дисками великого розміру маються на увазі накопичувачі розмір яких перевищує 2 Тб. Стара система підтримувала лише жорсткі диски, об'єм яких не перевищував 2 Тб.
Така особливість пояснюється тим, що для роботи з накопичувачем система BIOSвикористовувала розбивку розділів типу MBR. Розмір кожного запису за такої розбивки здійснювався по 32 біти. Таким чином виходило 4 мільярди секторів, які становили 2 Тб. Подібний обсяг комусь сьогодні напевно видасться зайвим. Однак така місткість досить часто потрібна 3d-дизайнерам та співробітникам, які використовують серверне обладнання.
Завдяки використанню UEFI установка операційної системи Windows 7,8, 10 може здійснюватися на жорсткий диск обсягом до 8 млрд Тб.
Сумісність із обладнанням
На сучасних материнських платах забезпечується підтримка як старого обладнання з розміткою MBR, так і нового з розміткою GPT. Користувач тепер може вибрати варіант, який підходить більше для його комп'ютера. Це можливо завдяки UEFI dualbios. Це забезпечує можливість інсталяції операційної системи Windows 7, 8, 10 на таке обладнання одночасно в двох режимах. Вибір режиму здійснюється самим користувачем під час завантаження.
Інтерфейс системи
Розробники не тільки внесли деякі зміни до коду. Вони повністю переробили дизайн інтерфейсу. Таким чином, взаємодія з користувачем була прискорена. Перевагою також стала можливість керування елементами UEFI за допомогою комп'ютерної миші. Завдяки цьому установка Windows 7 стає простішою та зручнішою.
Досить просто звикнути до нового стилю, і у вас назавжди зникне бажання повертатися до використання комп'ютерів на BIOS. Розробники у майбутньому обіцяють створювати для UEFI додаткові утиліти. Також створюються спеціальні програми, які, як плануються, забезпечуватимуть вихід в інтернет без встановлення ОС. Це завдання частково вже виконано, оскільки для оновлення попередньо встановленого софта використовується мережевий протокол.
Додатковий захист Windows
Ще одна важлива перевага – безпечне встановлення операційної системи Windows 7. У GPT UEFO використовуються нові стандарти, які дозволяють посилити захист ОС від Microsoft. Таким чином у кілька разів зменшено шанси витоку та втрати інформації. Ця опція включена до програмного забезпечення за замовчуванням, але за бажанням користувача її можна деактивувати в налаштуваннях.
Орієнтація та швидкість
Перероблена основа дає UEFI можливість кілька разів прискорити завантаження операційної системи. Орієнтуватися в новому інтерфейсі набагато простіше завдяки використанню яскравого та візуально зрозумілого контенту. Вигляд кожної іконки став нагадувати ті, що використовують у операційній системі. Також з'явився розділ утиліт, який не використовувався досі. У ньому є програми, які дають можливість переглядати додаткові властивості комп'ютера, наприклад, температуру різних елементів, встановлене обладнання та багато іншого. Конкретний набір утиліт залежить від типу використовуваної вами материнської плати та її виробника.
Перехід від MBR до GPT
Перше, про що слід задуматися під час переходу до UEFI, це збереження важливої інформації. Якщо цього не потрібно, можна перейти до установки. Якщо ж на комп'ютері є важлива інформація, необхідно спершу виконати архівацію чи перерозмітку диска за допомогою спеціалізованого програмного забезпечення.
Підготовка флешки з Windows 7 для встановлення на UEFI
Після того, як ви вивчите всі принципи роботи з новим програмним забезпеченням і вирішите, наскільки доцільним буде його використання на поточному устаткуванні, слід розпочати підготовчий етап. Щоб встановити Windows 7 через UEFI вам знадобиться певні навички, що стосуються запису дистрибутива системи.
Користувачі, які звикли використовувати флеш-накопичувачі, необхідно буде запастися свіжою версією Windows та однією з програм для запису флешки. Наприклад розглянемо програму Rufus. Завантажте останню версію програми. Також вам знадобиться флешка, об'єм якої складає 4 Гб. Програму Rufus слід запускати від імені адміністратора.
Також необхідно підтвердити права доступу UAC. Після цього перейдіть в розділ «Пристрій» і клацніть по вибраному вами флеш-пам'яті. Якщо ви бажаєте встановлювати систему з розміткою диска GPTабо MBR, слід зазначити відповідний пункт. За промовчанням рекомендується встановлювати файлову систему FAT 32. Після цього необхідно вибрати сам образ ISO і натиснути кнопку «Старт». Після завершення процесу завантажувальна флешка під UEFI буде готова.
Щоб почати працювати, потрібно правильно завантажитися. Компанія Gigabyte розробляє материнські плати із Dual UEFI BIOS. Використовуючи таке обладнання, вам потрібно буде просто перейти в налаштування, натиснувши клавішу F9 і вибрати потрібний режим роботи. Ці дії можна здійснити і на материнських платах інших компаній розробників.
Досить часто використовується швидке завантаження в режимі UEFI. Для входу в цей режим необхідно вибрати меню Boot-пристроїв і вибрати флеш-накопичувач із прописаним тегом потрібного вам режиму. Якщо користувач не працює з новим BIOS, його можна деактивувати. У налаштуваннях не вийде відключити Lagacy boot навіть у тому випадку, якщо виконується UEFI інсталяція Windows 7. Компанія Acer стала одним із перших виробників, який прибрав на своїх ноутбуках можливість деактивації режимів.
Ви можете використовувати лише швидке завантаження для вибору. Спочатку GPT розмітка і нові вбудовані засоби захисту при встановленні в даному режимі блокували піратські кряки операційної системи Windows. Але хакерам таки вдалося досить швидко внести виправлення в активатор Windows 7. У ньому режим UEFI був врахований повною мірою. Після того, як користувач завантажиться потрібний методом, необхідно буде виконати решту дій при установці системи, які не зазнають особливих змін. Варто відзначити лише той момент, що при розбивці жорсткого диска, Windows тепер створить більше додаткових розділів.
Минулої статті ми говорили про те. А зараз я розповім вам, як налаштувати BIOS комп'ютера для встановлення Windows з диска або флешки.
1. Що таке BIOS та UEFI
Кожна материнська плата має спеціальну програмудля завантаження комп'ютера та налаштування параметрів різних пристроїв. Ця програма прошита (запрограмована) у спеціальну мікросхему на материнській платі і тому називається прошивкою.
Раніше всі материнські плати мали прошивку, яка називалася BIOS, яка мала простий графічний інтерфейс з білими літерами на синьому тлі і була обмежена у функціоналі. Наприклад, у BIOS не можна було використовувати мишку, вибирати мову та були відсутні будь-які графічні елементи (картинки) у вигляді обмеженого обсягу мікросхеми пам'яті BIOS. Також материнські плати з BIOS не підтримували диски об'ємом більше 2 Тб через обмеження старої системи розмітки дисків (MBR).
Зараз багато материнських плат мають новий тип прошивки, званий UEFI, яка відрізняється покращеним графічним інтерфейсомз використанням гарного фону, боку звернено кнопки, можливість вибору мови (включаючи російську) і деякі поліпшення. Наприклад, підтримка нового типу розділів дисків (GPT), що дозволяє використовувати жорсткі диски об'ємом більше 2 Тб.
Який тип прошивки має ваша материнська плата можна дізнатися у посібнику до неї, на сайті виробника материнської плати або ноутбука, а також візуально під час входу до програми Setup. Програма Setup також прошита у материнську плату та використовується для зміни налаштувань BIOS або UEFI.
2. Як увійти до BIOS Setup
Для входу в програму Setup потрібно відразу після ввімкнення комп'ютера затиснути кнопку Delete на клавіатурі. На деяких материнських платах і ноутбуках використовуються клавіші «F2», «F10» або «Esc». Яку кнопку натискати можна прочитати в повідомленнях, що з'являються відразу після включення комп'ютера.
У текстовому вигляді

У графічному вигляді

Якщо ви не встигаєте прочитати, натисніть кнопку «Pause» на клавіатурі для призупинення завантаження. Продовжити завантаження можна натисканням будь-якої клавіші. Якщо ви натиснете клавішу, призначену для входу в Setup, то відразу потрапите в програму налаштування материнської плати.
Класичний BIOS

Інтерфейс UEFI

3. Основи роботи у Setup
3.1. Клавіші керування
Програма Setup є набором різних параметрів, згрупованих на окремих вкладках, залежно від призначення. Праворуч або знизу буде опис клавіш, за допомогою яких виконуються всі дії.

Для переходу між вкладками зазвичай використовуються стрілочки праворуч, ліворуч на клавіатурі. Для переходу між рядками всередині однієї вкладки використовуються стрілки "вниз", "вгору".

Для зміни значень необхідно перейти за допомогою стрілок на необхідне поле, натиснути клавішу «Enter», а потім за допомогою стрілок вибрати нове значення з меню, що випадає. Для цього також можна використовувати клавіші «+», «-» або «Page Up», «Page Down».
Щоб повернутися до рівня вгору або до попередньої сторінки, натискайте клавішу Esc. Клавіша Esc на одній з головних вкладок означатиме вихід з BIOS без збереження налаштувань, який потрібно буде підтвердити або відмовитися від виходу.
У програмі Setup з інтерфейсом UEFI можна виконувати всі дії за допомогою мишки.
3.2. Збереження налаштувань
Це дуже важливий момент. Після здійснення всіх необхідних налаштувань перейдіть на вкладку «Exit», оберіть стрілочками пункт «Exit and Save Changes» («Вийти та Зберегти Зміни», порядок слів може бути різним), натисніть «Enter» та підтвердіть збереження налаштувань вибравши стрілками «OK» або "Yes" і знову "Enter".
Зберегти налаштування можна набагато простіше і швидше натиснувши клавішу F10 на клавіатурі і підтвердивши своє рішення. Ця клавіша працює в багатьох версіях BIOS, UEFI і часто вказується у підказках (знизу або праворуч).
3.3. Скасування налаштувань
Якщо ви випадково щось змінили або не впевнені в правильності зроблених налаштувань, то перейдіть на вкладку Exit і виберіть Exit and Discard Changes (Вийти та Скасувати Зміни) або натискайте клавішу Esc до появи повідомлення про вихід без зміни налаштувань та підтвердьте дію («OK» або «Yes»).
3.4. Відновлення налаштувань
Щоб відновити всі налаштування за оптимальними значеннями за промовчанням, перейдіть на вкладку «Exit» та виберіть «Load Setup Default» («Завантажити Параметри За замовчуванням»). Після цього можна відразу змінити інші налаштування або просто вийти з BIOS зі збереженням параметрів (Exit and Save Changes або F10).
4. Варіанти завантаження
Вставте завантажувальний диск або флешку в комп'ютер, на який ви плануєте інсталювати Windows. Тепер для того, щоб розпочати інсталяцію Windows, потрібно налаштувати BIOS (або UEFI) за допомогою програми Setup на завантаження з диска або флешки. Також для цього можна використовувати спеціальне завантажувальне менюматеринської плати (Boot Menu). Останній варіант простіше і зручніше, але ми розглянемо обидва способи.
5. Налаштування BIOS
5.1. Зміна пріоритету завантаження
Перейдіть на вкладку Boot або Завантаження.

Встановіть ваш DVD-привід або флешку першим у порядку завантажувальних пристроїв.

Якщо ви встановлюватимете Windows з диска, то першим пунктом вибирайте пристрій типу «ATAPI CD-ROM», назву із зазначенням виробника або моделі приводу. Наприклад, CDROM:PM-HL-DT-STDVD-RAM GH22NP (це DVD-привід LG).
Якщо плануєте встановлювати Windows з флешки, то першим вибирайте щось на кшталт «Removable Dev.» або назва флешки із зазначенням виробника. Наприклад, "USB: Patriot Memory" (це флешка "PATRIOT").
Transcend JetFlash 790 8Gb
Другим повинен стояти жорсткий диск, який позначається як Hard Drive, HDD або інтерфейс до якого він підключений, виробник і модель диска. Наприклад, "SATA:3M-SAMSUNG HD502HJ" (це жорсткий диск "Samsung" на 500 Гб з інтерфейсом SATA).
Зверніть увагу на те, що в розділі Boot можуть бути й інші пункти, що відповідають за пріоритет завантаження, типу Hard Disk Drives або Removable Device Priority.

У них також потрібно перевірити, щоб DVD-привід чи флешка стояли на першому місці.

Якщо у вас два жорсткі диски, то вище повинен стояти той, на який ви встановлюєте систему. Але в такому випадку я рекомендую один з дисків відключити, щоб уникнути плутанини і можливих помилокв установці системи. Його можна буде підключити після встановлення.
У програмі Setup з інтерфейсом UEFI все робиться аналогічно. Шукайте розділ "Boot" або "Завантаження", знаходьте там ваш DVD-привід або флешку і піднімаєте їх у самий верх пріоритету завантаження. Плюс для цього можна використовувати мишку, що простіше та зручніше.

5.2. Режим роботи SATA контролера
Це в принципі не так важливо, але багато хто цікавить це питання, тому я вирішив його трохи прояснити. SATA диски можуть працювати в режимі сумісності з старішими IDE дискамиі в більш сучасному режимі AHCI. AHCI дає невеликий приріст продуктивності жорсткого диска при множинному одночасному зверненні до нього. Такий режим роботи диска виникає в основному на серверах та для звичайного домашнього комп'ютера практично не є корисним.
При налаштування BIOSє можливість вибрати режим роботи контролера SATA.

Ці налаштування можуть знаходитися в різних місцях і дещо відрізнятися в назвах, але скрізь принцип принцип. Вам пропонується режим сумісності з IDE або новий режим AHCI.

Загалом режим сумісності з IDE рекомендується використовувати для Windows XP, оскільки спочатку вона не має SATA-драйверів і просто не побачить жорсткий диск, що не дозволить встановити Windows. Драйвера можна вбудувати в інсталяційний дистрибутив Windows, але сенсу це немає, оскільки швидкість роботи не вплине, а проблем може додати.
Є простіший і зручний спосібзавантаження з DVD-диска або флешки як для BIOS, так і для UEFI – завантаження за допомогою Boot Menu (Меню Завантаження).
Для виклику меню завантаження можна використовувати клавіші «F8», «F10», «F11», «F12» або «Esc». Їх часто можна побачити у підказках на початковому екрані завантаження комп'ютера. Ще цю інформацію можна дізнатися з інструкції на сайті виробника материнської плати або ноутбука, пошуком в інтернеті або методом тику.

Відразу після увімкнення комп'ютера натисніть і утримуйте клавішу дзвінка Boot Menu, доки не з'явиться меню вибору завантажувального пристрою.

За допомогою стрілочок "вниз" і "вгору" перейдіть на DVD-привід або флешку і натисніть "Enter".
Sandisk Cruzer
Плюси такого способу очевидні - не потрібно копатися в BIOS, не потрібно потім повертати налаштування BIOS назад (хоча це не завжди обов'язково) і досить викликати це меню лише один раз, тому що після початку встановлення Windows це вже не потрібно. Крім того, використання Boot Menu не змінює налаштування BIOS або UEFI.
7. Проблеми із завантаженням
Друзі, у зв'язку з тим, що у багатьох виникали проблеми із завантаженням під час інсталяції Windows і деякі писали про це в коментарях, я вирішив зробити окремий розділ, де зібрав відомі мені способи вирішення цих проблем.
- Якщо завантаження комп'ютера зупиняється на самому початку і просить натиснути F1, після чого входить до BIOS, то у вас швидше за все або сіла батарейка на материнці (може збиватися час), проблеми з процесорним кулером (вийшов з ладу, ні туди підключили) або жорстким диском (Помилки в SMART).
- Якщо під час увімкнення комп'ютера з'являється повідомлення "Reboot and Select property Boot device or Insert Boot Media in selected Boot device and press a key", це означає, що завантажувальна область на диску або флешці не знайдена або пошкоджена. Спробуйте завантажитись інсталяційного дискаабо флешки за допомогою Boot Menu (розділ 6 статті), якщо не допоможе зробіть завантажувальний носій заново за допомогою утиліти Windows USB/DVD Download Tool.
- Якщо після перезавантаження комп'ютера інсталяція Windows почнеться спочатку, вийміть завантажувальний диск або флешку і перезавантажте комп'ютер, інсталяція буде продовжуватися з жорсткого диска.
- Відключіть від комп'ютера всі зайві USB-пристрої (флешку, 3G-модем, смартфон, принтер). Залишити потрібно лише мишку, клавіатуру, DVD-диск або флешку, з яких ви робите інсталяцію Windows.
- Якщо у вас кілька жорстких дисків, то відключіть від материнської плати всі диски, крім того, на який буде здійснюватися установка Windows.
- Скиньте параметри BIOS за промовчанням (описано в цій статті).
- Якщо інсталятор не бачить диска або в кінці з'являється помилка 0x0000007B змініть в BIOS режим SATA контролера з AHCI на IDE або назад.
- Якщо при кожному завантаженні комп'ютер або ноутбук сам входить до BIOS або відкриває меню завантаження, то встановіть у BIOS опцію Boot Pop Menu у стан Disable/Вимкнено (якщо є).
- Вимкніть Fast Boot у розділі Advanced у BIOS, а в розділі Boot встановіть опцію Launch CSM у стан Enable/Увімкнено (якщо є).
- У розділі Boot у BIOS змініть режим завантаження з EFI (UEFI) на Legacy (якщо є).
- Встановіть у BIOS опцію Secure Boot у стан Disable/Вимкнено (якщо є).
- Виберіть у BIOS версію інстальованої Windows (якщо є).
- Якщо у вас ноутбук, одна версія Windows встановлюється, а інша ні і вам не допомогли поради з налаштування BIOS, зверніться в підтримку або на форум виробника. Також може допомогти оновлення BIOS, після якого можуть з'явитися додаткові опції (п.8-12).
- При можливості з DVD-диска, так як з флешками буває багато різних проблем.
- Робіть із .
- Вставляйте флешку у роз'єм USB 2.0 на задній панелі комп'ютера (материнської плати) або роз'єм USB 2.0 ноутбука. Завантаження з роз'єму USB 3.0 працює не завжди.
- Спробуйте скористатися Boot Menu, як описано в пункті 6 цієї статті. Цей спосіб простіше, надійніше ніж налаштування пріоритету завантаження в BIOS і ви зможете визначити, чи бачить комп'ютер вашу флешку.
- Нижнє підкреслення на чорному екрані говорить про те, що комп'ютер зависає в момент звернення до флешки або жорсткого диска. Якщо без флешки завантаження йде далі, то річ точно в ній.
- Якщо комп'ютер не бачить флешку або не хоче завантажуватися з неї, використовуйте для встановлення DVD-диск або іншу флешку.
- Якщо такої можливості немає, то змініть тип флешки зі « знімний носій» на «жорсткий диск» за допомогою утиліти «BootIt Next Generation», відформатуйте її утилітою HP USB Disk Storage Format Tool і зробіть заново завантажувальної за допомогою Windows USB/DVD Download Tool. Всі ці утиліти ви можете завантажити нижче в розділі "Посилання".
- Якщо проблема виникає вже після вибору розділу інсталяції Windows, скористайтеся порадами з налаштування BIOS (п.7-12). При установці видаліть старі розділи з диска або зробіть це за допомогою завантажувального диска Acronis Disk Director.
- Якщо інсталятор повідомляє, що не може встановити Windows на диск, спробуйте виконати або назад.
Нагадую, що для виходу з BIOS із збереженням налаштувань використовується клавіша F10.
8. Посилання
У наступних статтях ми розглянемо як встановити і .
Sandisk Cruzer
Transcend JetFlash 790 8Gb
Sandisk Cruzer
Масовий перехід на UEFI (Unified Extensible Firmware Interface) вже розпочався. Microsoft вимагає використовувати цей інтерфейс на всіх комп'ютерах, які будуть поставлятися з Windows 8. Точніше, йдеться про UEFI з функцією Secure Boot. При цьому без проблем працювати на подібних ПК може лише "вісімка": ні Windows XP, ні "сімка" не вдасться встановити на UEFI-машину без додаткових маніпуляцій. З флеш-накопичувача Linux Liveабо Windows завантажити теж не вийде. Що саме може статися, якщо спробувати запуститися з настановної флешкина ноутбуці Sony VAIO, показано на зображенні вгорі. І на цьому проблеми із UEFI не закінчуються. Кожен виробник апаратних компонентів на власний розсуд конфігурує UEFI, створюючи для користувача непотрібні труднощі. Лептоп IdeaPad від Lenovo і зовсім не зміг розпізнати той самий флеш-накопичувач як завантажувальний носій. При цьому Lenovo ні в чому дорікнути: справа в тому, що флешка завантаження відформатована в файловій системі NTFS, а UEFI не підтримує завантаження таких носіїв. Якщо підключити цей же накопичувач до ноутбука EliteBook від HP, він завантажиться без проблем і дозволить виконати установку Windows. Проблема полягає в тому, що всі дані, що були на диску EliteBook, після встановлення виявилися б віддаленими.
Кожен конфігурує по-своєму
Ви збентежені? Не дивно: UEFI з функцією Secure Boot встановлює нові правила інсталяції та завантаження операційних систем, а виробники апаратних засобів по-своєму трактують ці правила, що створює для користувача додаткові складності. Тому в рамках цієї статті ми поставили собі за мету усунути плутанину навколо UEFI. На прикладі ноутбуків від основних виробників ми розповімо, як працює UEFI, яка роль відводиться функції Secure Boot, як обійти «пастки», що розставляються новим інтерфейсом, і що потрібно для того, щоб використовувати завантажувальні флеш-накопичувачі, не побоюючись ніяких руйнівних наслідків.
Як працює UEFI
UEFI завантажується суворо відповідно до встановлених правил. Якщо ОС не підтримує UEFI, активується режим емуляції BIOS. Процес завантаження ПК на основі BIOS досить простий: після натискання кнопки включення запускається BIOS, яка перевіряє стан обладнання та завантажує мікропрограмне забезпечення – прості драйвери для окремих апаратних компонентів. Після цього BIOS виконує пошук завантажувача ОС та активує його. Той, у свою чергу, завантажує операційну систему або виводить на екран список доступних ОС.
Комп'ютери на базі UEFI завантажуються аналогічним чином лише до пошуку параметрів завантаження. Після цього все відбувається інакше. UEFI має власний завантажувач ОС з інтегрованими менеджерами запуску встановлених систем. Для нього на диску створюється невеликий розділ (100-250 Мбайт), відформатований у файловій системі FAT32, який називається Extensible Firmware Interface System Partition ( системний розділрозширюваного мікропрограмного інтерфейсу, ESP). На ньому є драйвери апаратних компонентів, до яких може отримувати доступ запущена операційна система. Загальне правилотаке: за винятком DVD, UEFI може завантажуватись тільки з носія, відформатованого у файловій системі FAT32.
UEFI – складний механізм
ESP має свої переваги: завдяки драйверам UEFI і завантажувачу ОС, Windows запускається швидше і адекватніше реагує на критичні помилки драйверів. Але інтерфейс UEFI накладає й обмеження: він дозволяє встановлювати ОС тільки жорсткі диски, які розмічені за стандартом GPT. Останній не підтримується жодною версією BIOS, оскільки, на відміну традиційної схеми розмітки (MBR), використовує адреси секторів довжиною 64 біта. Крім Windows 8 інтерфейс UEFI підтримують лише 64-бітові версії Windows Vista та 7, а також Linux з ядром 3.2 та вище. Більше того, для ПК, сертифікованих для роботи з «вісімкою», компанія Microsoftнаказує використання опції Secure Boot. У цьому режимі UEFI запускає лише підтверджені завантажувачі ОС, які містять драйвери з цифровим підписом Microsoft.
Поряд з Windows 8 тільки завантажувач Shim (Linux) має драйвери з необхідними для Secure Boot підписами. В інших ОС вони відсутні. Тому, якщо ви захочете встановити на подібному комп'ютері окрім «вісімки» ще й Windows 7 або Vista, необхідно відкрити меню UEFI та вимкнути Secure Boot. Якщо в якості другої ОС ви оберете несумісну з UEFI, вам потрібно буде задіяти модуль підтримки сумісності (Compatibility Support Module, CSM), який можна включити до UEFI. На жаль, виробники використовують різні версії UEFI, і іноді складно зрозуміти, як вимкнути Secure Boot та перейти в режим емуляції BIOS. Ці питання ми розглянемо далі.
Процес завантаження ПК на основі UEFI
Залежно від конфігурації, UEFI або самостійно завантажує комп'ютер, або переходить у режим емуляції стандартної BIOS. Тільки після цього запускається менеджер завантаження Windows.
Встановлення Windows на ПК з UEFI та функцією Secure Boot
На ПК з Windows 8 на базі UEFI Secure Boot інші версії ОС можна інсталювати лише за певних умов. Користувач повинен заздалегідь вибрати правильний режим завантаження і підготувати відповідний флеш-накопичувач.

Увімкнення режиму емуляції BIOS
Повна плутанина: спосіб переходу в режим емуляції BIOS залежить від версії UEFI. На Sony VAIO (1) необхідно активувати опцію Legasy, на ASUS Zenbook (2) - Launch CSM.

Налаштування UEFI
Кожен виробник використовує у ноутбуках та ультрабуках свою версію UEFI. При цьому він відкриває доступ не до всіх потрібних функцій. Найчастіше під час завантаження ПК або лептопа на дисплей не відображається назва кнопки, за допомогою якої можна викликати меню налаштувань UEFI. Ми пропонуємо зробити так: в інтерфейсі Metro перейдіть в меню «Параметри | Змініть параметри комп'ютера» на бічній панелі та активуйте пункт «Загальні | Особливі варіанти завантаження». Після перезапуску з'явиться менеджер завантаження операційної системи, який дозволить відкрити меню UEFI. Винятком є UEFI від HP, де ця опція відсутня. Тут допоможе наступне: під час завантаження утримуйте клавішу Esc. У будь-якому випадку необхідно спочатку дізнатися, яка кнопка дозволяє увійти до меню UEFI. Якщо ви зміните режим завантаження на CSM або Legasy BIOS, щоб завантажитись з аварійної флешки, після операції відновлення необхідно знову переключитися з CSM на UEFI, інакше Windows 8 не запуститься. Але і тут є винятки: Aptio Setup Utility на комп'ютерах ASUSактивує UEFI автоматично за відсутності сумісного з BIOS завантажувального носія, тому досить просто від'єднати флешку.
Відключення Secure Boot буде потрібне в тому випадку, якщо крім «вісімки» ви захочете встановити 64-бітну версію Windows Vista або 7. Іноді підтримується так званий гібридний режим, як у пристроях HP, при якому UEFI може завантажуватися з усіх завантажувальних носіївта за потреби перемикатися в режим BIOS. У широко поширеній версії UEFI InsydeH2O це залежить від того, передбачив виробник ноутбука можливість відключення Secure Boot чи ні. У Acer Aspire S7 дана функціянедоступна, і для її деактивації потрібно перейти з UEFI в режим BIOS і назад.
Складнощі з відновленням
З появою UEFI виробники змінили методи роботи із системою відновлення ОС. Поєднання клавіш Alt+F10, яке використовувалося раніше, наприклад, у моделях Acer, більше не працює або закріплено за іншими функціями. А кнопка "F9" завантажує на новому Zenbook не ASUS Preload Wizard, а програму відновлення Windows 8 з розширеним меню завантаження.
Режим відновлення VAIO Care ноутбуках Sonyможна відкрити в аналогічному меню, вибравши опцію «Панель керування | Усунення несправностей Відновлення». Але якщо запустити менеджер завантаження ОС та вибрати «Діагностика» | Відновити» або «Повернути в вихідний стан», пристрій попросить вставити оригінальний диск Windows 8, якого немає в комплекті. На Acer-моделях бекап виконується за допомогою попередньо встановленої Windows-програми, а відновлення з резервної копіїздійснюється із зовнішнього USB-носія. Однак попередньо необхідно зайти в меню UEFI і вказати такий диск як завантажувальний.
Перехід до меню UEFI з Windows
Якщо активовано функцію запуску Windows 8 з розширеними налаштуваннями, вибравши пункт «Діагностика» (1) і « Додаткові параметри» (2), можна отримати доступ до меню «Параметри вбудованого UEFI» (3).

Корисні функції UEFI
Кожен виробник ноутбуків використовує різні версіїінтерфейсу UEFI і реалізує його у системі відповідно до своїх уявлень. З таблиці, розбитої за моделями, ви дізнаєтеся, де є основні функції UEFI.

Вирішення проблеми: відключення Secure Boot
У деяких випадках Secure Boot неможливо деактивувати безпосередньо. У Acer Aspire S7, наприклад, ця функція недоступна. Але якщо перейти в "Legasy BIOS" (1) і знову назад (2), Secure Boot буде відключена.

У гібридному режимі можливо все
У версії інтерфейсу UEFI від HP є підтримка гібридного режиму, в якому, залежно від завантажувального носія, запускається один із двох режимів - або UEFI, або CSM. Функція Secure Boot автоматично вимикається.

Запуск із флешки
Старі флеш-носії для аварійного завантаженнята відновлення працюють тільки в режимі BIOS. Ми зробимо їх сумісними із UEFI.
USB-флешки в Останнім часомвсе частіше використовуються як завантажувальні носії для відновлення або встановлення Windows. Це пов'язано з тим, що в сучасних ноутбуках дуже рідко встановлюються оптичні приводи. Якщо ви вивчили налаштування UEFI у своєму комп'ютері, рекомендується також виконати і апгрейд флеш-накопичувачів. З появою UEFI усі наявні завантажувальні флешки вже не вийде використовувати звичним чином. Наприклад, якщо ви створили завантажувальний USB-носій у програмі UNetbootin, вам потрібно буде запустити ПК у режимі CSM. Те ж саме стосується всіх старих флешок, так як розробники дистрибутивів Linux Live (наприклад, GParted) тільки в останніх, найбільш свіжих версіяхсвоїх додатків почали додавати завантажувач із підтримкою UEFI та функції Secure Boot.
Найбільш простим є спосіб, при якому Secure Boot відключається в UEFI, потім за допомогою безкоштовної програми Rufus створюється сумісний з UEFI флеш-накопичувач, після чого на нього копіюється остання версія GParted.
Програма від Microsoft застаріла
У відносинах завантажувальних USB-носіївз операційною системою Windowsдіють дещо інші правила. Для сумісності з UEFI вони мають бути відформатовані у файловій системі FAT32. Багато користувачів навіть для Windows 8 створюють завантажувальні накопичувачі на флешках, відформатованих за допомогою програми від Microsoft, що входить до складу "сімки". Однак цей додатокза замовчуванням форматує накопичувач у файловій системі NTFS, внаслідок чого систему надалі не можна встановити на комп'ютер з UEFI. Щоб не чекати виходу оновленої програми від Microsoft, можна створити завантажувальний накопичувач вручну. Для цього спочатку відформатуйте USB-флешку за допомогою безкоштовної утиліти. Потім відкрийте у Windows 8 образ ISO і скопіюйте файли на носій, що містяться в ньому.
А ось щоб сумісний з UEFI флеш-накопичувач з 64-бітною Windows 7 завантажувався без будь-яких проблем, вам потрібно буде скопіювати UEFI-завантажувач у потрібний каталог на флешці. Для цього, використовуючи безкоштовний архіватор 7-Zip, знайдіть образі ISO, який містить інсталяційні файли Windows 7, у папці Sources файл архіву Install.wim та відкрийте його. Після цього з директорії 1\Windows\Boot\EFI скопіюйте файл bootmgfw.efi. Потім збережіть його на флеш-накопичувачі в каталозі efi\boot і перейменуйте, надавши йому ім'я bootx64.efi. Після цього з USB-носієм можна буде працювати в режимі UEFI, і ви зможете без проблем встановити з нього Windows 7.
Створення завантажувальних флешок на основі Live-систем
Для сумісності з UEFI флешкиповинні бути відформатовані у FAT32. Наприклад, програма UNetbootin (1) створює завантажувальні накопичувачі на основі дистрибутивів Linux Live, форматуючи їх у FAT. Однак утиліта Rufus (2) пропонує більш правильну опцію.

Флеш-накопичувач для відновлення ОС на ПК з UEFI
Флеш-накопичувачі на основі свіжих Live-систем, такі як GParted, здатні без проблем отримувати доступ до ПК з UEFI, тому що вбудовані в них інструменти - наприклад, GPart(1) та TestDisk(2) - можуть працювати з GPT-розділами.

Форматування завантажувальної флешки з Windows
64-бітну версію Windows 7 можна встановити на ПК з UEFI. Якщо ви хочете виконати цю операціюз USB-накопичувача, необхідно відформатувати його з допомогою Windows-програми DiskPart у файловій системі FAT32 і зробити його завантажувальним.

Вилучення UEFI-завантажувача
Сумісний з UEFI флеш-накопичувач з Windows 7 додатково потребує завантажувача UEFI - bootmgfw.efi. Його необхідно скопіювати вручну з архіву install.wim на флешку, використовуючи програму 7-Zip або будь-який інший архіватор.

Джерело