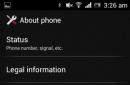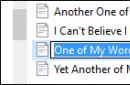Теми для Windows – це вже досить стара частина операційної системи Microsoft. Але з приходом Оновлення Windows 10 Creators Updateрозробники значно спростили роботу з темами для Windows. Тут з'явився і окремий розділ у магазині з темами, а також окремий сегмент у налаштуваннях персоналізації. Тут ви знайдете кілька порад щодо роботи з темами для Windows 10.
Де завантажити та як встановити теми для Windows 10
Розділ із налаштуваннями тем розташований у параметрах персоналізації.
Відкрийте Параметри або просто натисніть Win+ Iдля швидшого переходу. Відкрийте Персоналізаціята перейдіть на вкладку Теми. Звідси й відбуватиметься налаштування теми оформлення вашого комп'ютера.
Теми для Windows 10 складаються з чотирьох складових: фонове зображення(шпалери), звуки, акцентний колір та курсори миші. Кожен із них можна налаштувати в окремих розділах, або в єдиному місці – у темах.


Якщо тема містить кілька фонових зображень, тоді вам будуть цікавими параметри слайд-шоу. Для цього натисніть Фонта система переведе вас до розділу з налаштуваннями фонового зображення робочого столу. Там можна змінити час, після якого шпалери змінюватимуться автоматично. Можна вибрати 1 хвилину, 10 хвилин, 30 хвилин, 1 годину, 6 годин чи 1 день.

Важливим є той момент, що у Windows 7/8 управління темами було трохи зручніше, оскільки операційна система дозволяла вибрати, які шпалери з теми будуть використовуватися. Також можна було вибрати одну конкретну картинку. У Параметри Windows 10 такої опції немає, оскільки Microsoft випилила старий розділ персоналізації, що тягнувся ще з Windows 8/7. Дуже шкода.
Бонус: завантажити теми для Windows 10 можна не лише з магазину Відмінно підійдуть теми і від Windows 7/8. Вам достатньо знайти сайт з темами та завантажити їх у форматі .themepack.

Двічі клацніть на завантажений файл і зачекайте, доки система встановить його. Після цього тема буде доступна у розділі . Так само, як і у випадку з темами, завантаженими з магазину Windows Store. Всі інші особливості тем для Windows 10 застосовуються і для завантажених тем ззовні магазину Windows Store. Отже, улюблену тему від Windows 7 можна встановити і на нові операційні системи.
Як видалити теми для Windows 10
Теми в Windows 10 видаляються так само, як і звичайні програми. Для цього вам потрібно відкрити Параметри – Програми та можливості. У списку треба знайти завантажену тему, натиснути на неї, а потім вибрати видалити. Windows 10 випиляє після цього вибрану тему.

Інший варіант: відкрийте Параметри – Персоналізація – Теми. Знайдіть встановлену тему та натисніть на ній праву кнопку миші. Виберіть видалити.
Як створити тему для Windows 10
- Встановіть зображення фону. Перейдіть до Параметри – Персоналізація – Фон. В меню ФонВиберіть Зображеннята натисніть Огляд. Вкажіть потрібну картинку. Як варіант, просто у провіднику натисніть Встановити фоновим зображенням робочого столу.
- Далі перейдіть до розділу Параметри – Персоналізація – Кольори. Тут можна встановити автоматичний вибір кольору (буде отриманий залежно від кольору ваших шпалер), вибрати готовий колір або встановити будь-який кастомний.
- Потім відкрийте Параметри – Персоналізація – Теми – Звуки. Вкажіть, який набір звуків слід використовувати для теми.
- Під кінець у тому ж розділі ТемиВиберіть курсори для миші.
- Після завершення налаштування натисніть Зберегти тему. Назвіть файл і потім він буде відображатися у списку встановлених темтрохи нижче. Щоб зберегти її у вигляді окремого файлу, натисніть праву кнопку по вашій темі та виберіть Зберегти тему для спільного доступу.
Це все, що новачкам потрібно знати про те, як завантажити, встановити, видалити або створити тему для Windows 10.
В операційній системі Windows 10 можна увімкнути темну тему оформлення. За промовчанням Windows 10 працює у світлій темі оформлення інтерфейсу. операційної системи.
Раніше темна тема оформлення у Window 10 була доступна тільки після внесення змін до реєстру операційної системи. Після оновлення Windows 10 Anniversary Update темна тема включається безпосередньо в налаштуваннях Windows 10 версії 1607 і вище.
Тепер вносити зміни до системного реєстру не потрібно, тому що активувати темну тему Windows 10 можна в налаштуваннях операційної системи. Після застосування змін, поміняють кольори вікна налаштувань Windows 10 вікна деяких вбудованих в систему додатків.
Для більш істотних змін є інший спосіб: включення контрастної чорної теми. У цьому випадку змінити колір всі елементи операційної системи Windows.
Окремо можна увімкнути темні теми оформлення у програмах: браузері Microsoft Edgeабо в офісному пакеті Microsoft Office.
У цій статті ми розглянемо всі ці варіанти зміни схеми кольору оформлення Windows 10.
Як зробити темну тему у Windows 10
Клацніть правою кнопкою миші на вільному місці екрана монітора. У контекстному меню виберіть "Персоналізація". У вікні параметрів персоналізації відкрийте вкладку «Кольори».
У розділі «Виберіть режим програми» активуйте режим «Темний». Темні теми встановлено.
Після цього, вікна налаштувань, вікно Магазину Windows, деяких інших програм операційної системи, змінять кольори на темний колір.

Користувачі ранніх версій Windows 10 (до версії 1607) можуть завантажити готові файли реєстру для включення темної теми до ОС звідси .
Для користувачів, незадоволених змінами, є радикальний спосіб переходу на темну тему оформлення всієї операційної системи Windows 10 і встановлених програм.
Чорна тема у Windows 10
У налаштуваннях операційної системи є можливість увімкнути чорну тему оформлення у Windows 10. Після увімкнення відповідного режиму теми оформлення, Провідник, Робочий стіл, включені програми, змінять кольори за промовчанням на темні (чорний колір).
Клацніть правою кнопкою миші на вільному місці екрана комп'ютера. У вікні "Параметри" увійдіть у вкладку "Теми", натисніть на посилання "Параметри теми".

У вікні «Персоналізація» перейдіть до розділу «Висококонтрастні теми», виберіть тему «Контрастна тема».

Після застосування параметрів ви відразу побачите зміни, викликані чорною темою оформлення системи.

Так, наприклад, виглядає Провідник після включення контрастної темної (чорної) теми в Windows 10. Погодьтеся, вигляд не зовсім звичайний.

Зрозуміло, що таке настроювання відображення теми на любителя. Тому не всім користувачам сподобається такий вигляд, що працює у всіх програмах. У деяких програмах можна змінити колір теми оформлення, який торкнеться лише цих програм.
Як увімкнути темну тему в Edge
Щоб змінити колір теми оформлення, увійдіть у налаштування браузера Microsoft Edge, натисніть пункт контекстного меню «Параметри». У пункті «Вибір теми» виберіть «Темна».

Після цього вікно браузера Edge змінить свій колір на темний.
Як увімкнути темну тему в Microsoft Office
У додатках, що входять до складу Microsoft Office, є можливість зміни колірного оформлення теми офісного пакету. Я розповім про те, як змінити колір теми у Ворді, на прикладі Word 2007 та Word 2016 (в інших версіях програми зміни теми оформлення проводяться аналогічно).
У Microsoft Word 2007 натисніть кнопку «Office», а потім на кнопку « Параметри Word». У вікні «Параметри Word» у вкладці «Основні» у пункті налаштувань « Схема кольорів», виберіть "Чорна", а потім натисніть кнопку "ОК".

Після цього вікно тестового редактора Word змінить колір на темний.
У Microsoft Word 2016 увійдіть у меню "Файл", натисніть на "Параметри". У вікні "Параметри Word", у вкладці "Загальні", у розділі "Особисте налаштування Microsoft Office", у пункті "Тема Office" виберіть варіант "Темно-сірий", а потім натисніть на кнопку "ОК".

Вікно Microsoft Word змінить колір на темний.
Висновки статті
У Windows 10 можна увімкнути темну тему для зміни колірного оформлення операційної системи. Темна тема активується окремо у браузері Microsoft Edge або Microsoft Office. Для зміни всіх параметрів кольору в Windows 10, в операційній системі є можливість увімкнення чорної теми.
Поговоримо про налаштування персоналізації. У системі Windows вони доступні в параметрах → Персоналізаціятак що ви можете піти вперед і запустити це зараз. Звісно, є й інші способи налаштувати зовнішній виглядсистеми на вашому комп'ютері, наприклад, налаштувати параметри папкидля відображення файлів так, як ви хочете, або налаштувати Центр повідомлень.
Зміна фону Windows
Перший набір параметрів, які ви можете змінити, управляє тлом вашого робочого столу, і вони мають виглядати досить знайомими вам, якщо ви деякий час використовуєте Windows.
Коротко кажучи, саме тут ви можете налаштувати такі параметри, як блокування панелі завдань при переміщенні, автоматичне приховування, коли ви не використовуєте її, використання маленьких або великих значків, параметри панелі завдань під час роботи з кількома моніторами.
Як ви можете бачити, Windows 10 не може забезпечити достатню глибину налаштувань, яка у нас була в Windows 7, але вона, як і раніше, забезпечує достатньо, щоб зробити її досить приємною.
Якщо Вам не вдається отримати якийсь результат, і ви готові зробити трохи більше роботи, ви завжди можете спробувати інструмент Rainmeter, який забезпечує майже нескінченну можливість налаштування інтерфейсу.
Дивно велика кількість користувачів персональних комп'ютерівне змінюють фон робочого столу. Не вірите? Просто загляньте в екран чийогось ноутбука, коли наступного разу перебуватимете в офісі або кафе.
З тих людей, які все ж таки змінюють фон, багато хто використовують одне зі стандартних зображень операційної системи. Це також досить нудно. Чому б не спробувати щось нове та незвичайне? Ми підготували добір тем Windows 10 для робочого столу, які ви можете використовувати вже зараз.
На нашу думку, шпалери у темному оформленні виглядають круто. Також вони легше сприймаються оком, аніж яскраві світлі теми.
Є так багато темних, що вибрати переможця досить складно. Тим не менш, нам подобається. Ви можете завантажити її у ZIP-файлі з галереї DeviantArt.
Перемістіть файл за наступною адресою:
- %USERPROFILE%\AppData\Local\Microsoft\Windows\Themes
Потім перейдіть до Установки → Персоналізація → Теми та виберіть GreyEve зі списку.
Hover Dark Aero


Звичайно, не існує великої різниці між темною та чорною темою. Тим не менш, Hover Dark Aero використовує більше чорного кольору та менше сірого порівняно з GreyEve.
Перш ніж використовувати цю тему, необхідно встановити UXThemePatcher для Windows 10. Після цього завантажте копію теми з DeviantArt.
- %windir%/Resources/Themes
Тепер ви можете перейти в налаштування та застосувати нове оформлення.
Windows XP


Звичайно, ви не повинні постійно використовувати застарілу операційну систему XP. Її підтримка давно припинено, і це справжній кошмар із погляду безпеки. Та й серйозних можливостей порівняно з новішими ОС немає. Зате за допомогою теми Windows XP ви цілком можете зробити Windows 10 візуально на неї схожою.


Найбільш відомим елементомОС macOS є Док. Ця нижня панель забезпечує швидкий доступ до часто використовуваних програм. Панель завдань Windowsпрацює аналогічним чином. Але якщо вам подобається оформлення саме в «яблучному» стилі, варто спробувати.
Як випливає з назви, тема додає Док до нижньої частини екрана. Він замінить існуючу панель завдань. Ви зможете налаштувати Док для відображення піктограм додатків, які бажаєте бачити.
Тема постачається разом з безліччю програм, готових до використання: Widget, Launchpad, Siri, Finder, Exposé та інших. Також є інтерфейс перетягування drag-and-drop та три скіни.


Подобаються темні тони? Тоді зверніть увагу на . Ця темна тема робить систему оригінальною і особливо цікаво виглядає вночі. Тут ви не знайдете жодних контрастних або дратівливих кольорів. Використовується м'яка нейтральна палітра.
Seda


Сєда – ще одна темна тема від DeviantArt. На відміну від Penumbra, вона має світліший сірий відтінок. Завдяки цьому інтерфейс виходить згладженим і заспокійливим. Також ви отримуєте контекстне менюв красиві темно-сірий дизайн.
Arc


Arc включає декілька варіантів основної чорно-білої теми. У комплекті іде пакет іконок від DeviantArt.
Windows 95


Бажаєте спробувати справжню класику? Повернення до витоків – як можна назвати цю тему. Ви ніби повертаєтесь у стару Windows 95, але з функціональними можливостямисучасної ОС. Бажаєте знову бачити прямокутні кнопки та суворі сірі вікна? Тоді просто встановіть цю тему. Її органічно доповнює тематичний пакет SilentSamPixelArt із набором іконок та значків.
Simplify 10


Simplify 10 насправді є набором тем Windows 10, які об'єднані загальною естетикою. Вони полегшують інтерфейс операційної системи, при цьому роблячи його більш витонченим. Для оформлення використовуються різні варіації сірого та білого кольорів. Також Simplify 10 дозволяє змінювати вигляд кнопок керування вікнами.
LAB


Головною візуальною особливістю цієї теми є широка чорна смуга, яка проходить через верхню частину кожного вікна. При цьому інтерфейс виконаний у світлих сірих тонах із додаванням білого кольору. Смуга наголошує на контрастності.
Mac OS X El Capitan


Назва говорить сама за себе. OS X El Capitan дає вам можливість відчути Mac OS X на комп'ютері під керуванням Windows 10. Це один із найкращих скінів, який дозволить вам отримати цінний досвід знайомства з «яблучною» операційною системою.


Це одна з найкращих тем, що поєднує мінімалізм і приголомшливий зовнішній вигляд. Вона включає 16 версій: по 8 версій світлої теми Flattastic Light та 8 версій темної теми Flattastic Dark.
Diversityx VS


Diversityx VS забезпечує приголомшливий класичний вигляд вашого комп'ютера чи ноутбука. Людям, які працюють у нічний час, сподобається цей темний напівпрозорий інтерфейс. Він приємний для очей та простий у використанні.
Ubuntu SkinPack


Ubuntu Skin Pack повністю перетворить ваш інтерфейс Windows і дозволить отримати цінний досвід використання операційної системи Ubuntu. Більшість функцій цього програмного забезпеченняможуть бути налаштовані користувачем. Наприклад, вам доступні зміни швидких клавіш, колірного оформлення та багато іншого.


Ще одна красива та проста тема. У фоновому режиміекран відображає Синє небо з хмар. Інтерфейс нагадує будь-який хмарний сервіс.
FFox Theme


Якщо вам потрібний оновлений стиль робочого столу, тема FFox може бути тим, що ви шукаєте. Вона виглядає дійсно приголомшливо. Поєднання чорного та помаранчевого кольорів створюють фантастичне враження.
Ades Theme


Замикає наш список ще одна темна тема для Windows 10. Ades Theme використовує різні відтінки сірого та додає до нього трохи іншого кольору. Загалом все виглядає суворо і навіть трохи фантастично. Це ще один цікавий варіант для користувачів ПК або ноутбука, які бажають отримати більше різноманітності.
2. На екрані налаштувань виберіть «Персоналізація».

3. Змініть одну або кілька з наступних дій:
Фон робочого стола: виберіть зображення, суцільний колір або показ слайдів. Крім зображень за промовчанням, ви можете натиснути кнопку «Огляд», щоб вибрати власне фонове зображення. Якщо ви вибираєте слайд-шоу, альбом за замовчуванням буде "Фото", але ви можете перейти в іншу папку, а також встановити, як часто ви хочете, щоб на робочому столі змінювалися зображення.

Кольори: Ви можете вибрати колір акценту свого фону автоматично, або встановити тонку межу навколо вікон і в меню «Пуск». Це також змінить колір значок Windowsна панелі завдань, коли ви наведете на нього покажчик миші. Ви також можете вказати колір на панелі завдань, встановивши потрібні прапорці.

Ви також можете змінити фонове зображення екрана блокування та параметри меню «Пуск», але вони не зберігаються разом із вашою темою.
4. Натисніть "Теми" у вікні "Персоналізація", потім "Налаштування теми".

Це відкриє параметри персоналізації на панелі керування.

5. Клацніть правою кнопкою миші на незбережену тему та виберіть пункт «Зберегти тему». Незбережені теми відображаються у розділі «Мої теми». Вони містять налаштування, які ви вибрали.

6. Назвіть тему та натисніть OK.

Ваша Нова темабуде збережено, і ви можете легко перемикатися між нею та іншими темами, перейшовши до параметрів персоналізації на панелі керування. Як тільки ви збережете свою тему, можете клацнути на неї правою кнопкою миші та зберегти її для спільного використання як файл.deskthemepack.
Microsoft не пропонує вбудований спосіб створення більш складних тем, наприклад, зміна піктограм програм або звуків. Однак існує програма в Windows App Storeпід назвою Theme Creator, яка має розширені можливості створення тем. Додаток не запустився у мене, але можливо вам пощастить більше.
Крім того, Microsoft пропонує безліч тематичних пакетів для Windows, які ви можете завантажити безкоштовно тут. Ось деякі з найкращих тем для Windows 10.