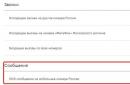Оновлення в Windows 10 постійно завдають незручності користувачам, змушуючи тих витрачати час на пошуки причин неполадок та їх усунення. Багато хто, перезавантаживши комп'ютер після інсталяції чергової порції невідомих оновлень, зіткнулися з тим, що кнопка пуск Windows 10 не працює. Меню не відкривається за допомогою кліку миші по іконці Пуска і не реагує на клавішу Win (з емблемою віконця). Іноді на додаток до цього може не відкриватися меню «Параметри» та не функціонувати інші графічні меню. Для виправлення проблеми прочитайте запропоновану статтю до кінця та виконайте наведені в ній інструкції.
Що цікаво, влітку 2016 року Microsoft дозволили випустити додаток для пошуку та порятунку від факторів, що блокують появу Пуска.
Explorer.exe - файл, який є графічною оболонкою Windows. Завдяки йому працює провідник, усі вікна та меню операційної системи. У процесі його функціонування може виникнути проблема (наприклад, конфлікти з адресами оперативної пам'яті). Якщо не працює пуск у Windows 10, в першу чергу слід перезапустити процес «explorer.exe».
1. Викликаємо «Диспетчер завдань» за допомогою клавіш Ctrl+Shift+Esc або контекстного меню панелі завдань.
2. Йдемо на вкладку «Процеси», якщо вікно відкрилося в інший.
Якщо ж диспетчер запустився у спрощеному вікні, тиснемо на кнопку «Докладніше».
3. Знаходимо процес «Провідник» або «Explorer» та викликаємо команду «Перезапустити».
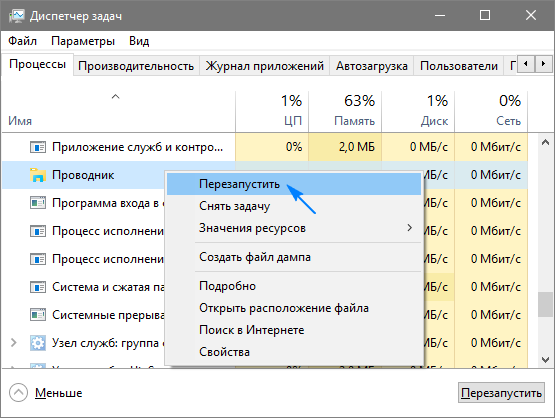
4. Підтверджуємо наміри втрутитися у функціонування системного процесу.
Працює спосіб не завжди, бо сподіватися на його спроможність не варто.
Змінюємо значення одного із ключів системного реєстру
Наступним кроком, який слід зробити, щоб змусити Пуск працювати, є зміна значення одного з параметрів, що відповідає за роботу меню (у разі відсутності ключа його потрібно створити).
- Викликаємо інтегрований у «десятку» редактор реєстру (виконуємо «regedit» у пошуковому рядку чи командному інтерпретаторі).
- Заходимо до розділу з параметрами поточного користувача – HKCU.
- Переходимо на шляху Software\Microsoft\Windows\CurrentVersion\Explorer.
- Знаходимо ключ EnableXAMLStartMenu і змінюємо його значення на нуль. У разі відсутності параметра створюємо ключ типу DWORD із зазначеним ім'ям та значенням.
- Виконуємо перезапуск процесу «explorer.exe» для набуття нової конфігурації чинності.
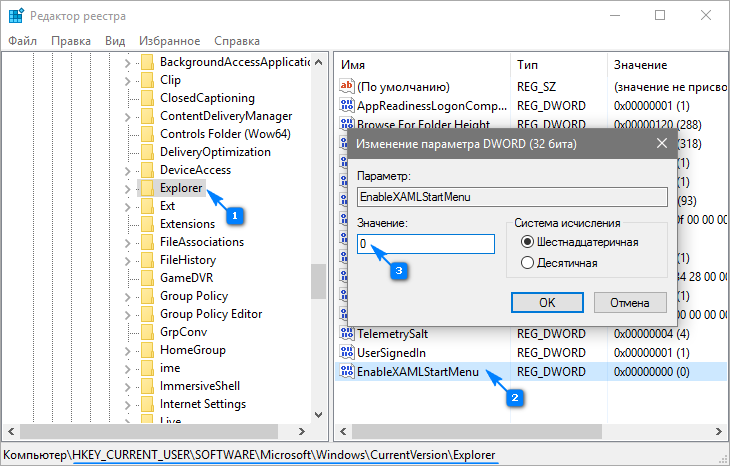
Інші швидкі методи змусити Пуск працювати
Деякі користувачі помічали появу проблеми після створення нового облікового запису, шлях до якого містять кирилиці (ім'я користувача було російською мовою). У такому випадку необхідно скористатися інструментом «Керування комп'ютером» та змінити шлях до каталогу користувача (перейменувати папку, в якій зберігається інформація облікового запису).
Також інколи допомагає функція автоматичного обслуговування операційної системи. Для її активації заходимо до «Властивостей» системи, де в меню, розташованому ліворуч, переходимо за посиланням «Обслуговування та безпека», розміщеним у самому низу. Розгортаємо пункт «Обслуговування» та натискаємо на кнопку «Запустити». Найближчим часом (що більше вільних ресурсів, тим швидше) Windows 10 здійснить пошук та виправлення всіх несправностей на комп'ютері. Допомагає такий варіант нечасто, але шукати правильне рішення необхідно.
Створюємо новий обліковий запис
Буває, що вищеописані варіанти не дають очікуваних результатів, зокрема перейменування каталогу користувача. Спробуйте створити нового користувача, ім'я якого має містити російських символів.
- Викликаємо вікно "Виконати" (тиснемо Win+R).
- Вводимо "control" і виконуємо команду.
- Після відкриття аплету створюємо новий обліковий запис і заходимо у Windows з-під нього.
В основному, Пуск та решта графічних елементів працюють справно. Якщо це так, імпортуємо всі налаштування та переносимо файли з каталогу старого облікового запису та видаляємо його.
Вдамося до допомоги PowerShell
Насамкінець залишився менш безпечний спосіб змусити Пуск функціонувати. Однак, використання PowerShell (розширений командний рядок) може призвести до несправностей з магазином програм.
Перед виконанням кроків наведеної інструкції рекомендується створити точку відкату системи.
Щоб запустити інструмент, перейдіть до каталогу «System32WindowsPowerShellv1.0», розташованого в папці з ОС, і виконайте файл powershell.exe від імені адміністратора.
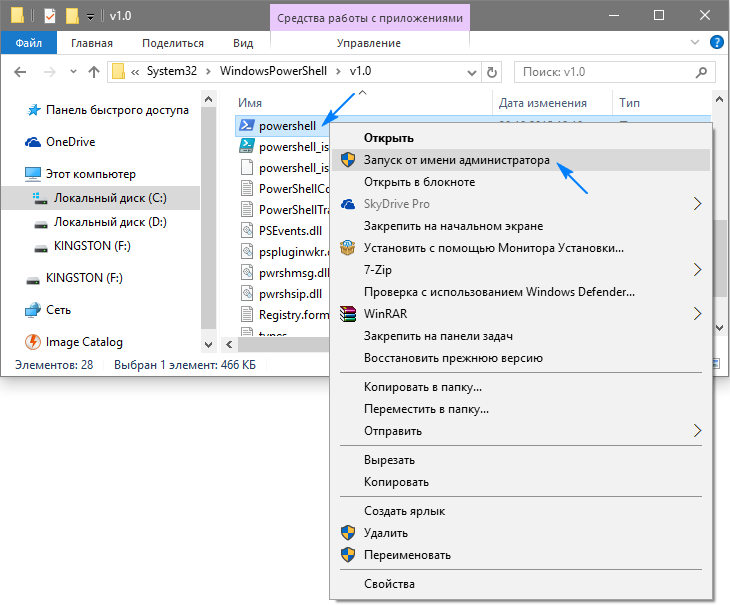
Не менше простим варіантомвикликом розширеного командного рядка є виконання команди «powershell» у запущеному з адміністраторськими привілеями командному рядку.
У вставляємо в текстовий рядок вікна PowerShell, що відкрилося, наступну команду і запускаємо її:
Get-appxpackage -all *shellexperience* -packagetype bundle |% (add-appxpackage -register -disabledevelopmentmode ($_.installlocation + "\appxmetadata\appxbundlemanifest.xml"))
Виконання операцій займе лічені секунди, після чого перевірте, чи відкривається Пуск. Якщо знову невдача, йдемо далі.
Скористайтеся офіційною утилітою від Microsoft, викликаною у вирішенні неполадки з меню Пуск
Крихітка програма працює за тим же принципом, що й інструмент усунення несправностей, але щодо графічних елементів, зокрема Пуска.
- Заходимо на сайт Microsoft і завантажуємо програму.
- Запускаємо його і тиснемо «Далі», ознайомившись із виконуваною роботою.
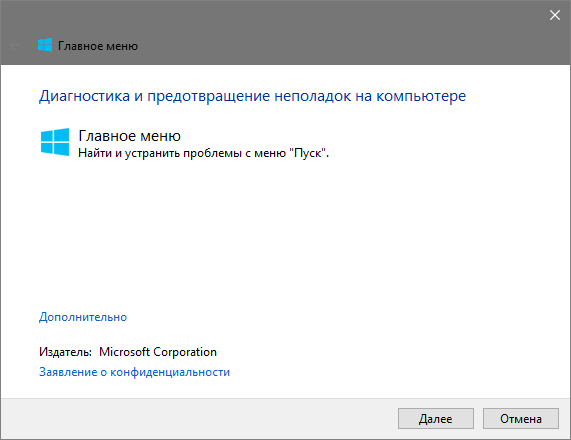
Знайдені неполадки автоматично виправляться, про що користувач повідомить у вікні з результатами роботи програми. Цю опцію можна заздалегідь вимкнути, щоб усунути несправність самостійно. Також у фінальному вікні може з'явитись повідомлення, що інструмент не виявив у системі жодних відхилень.
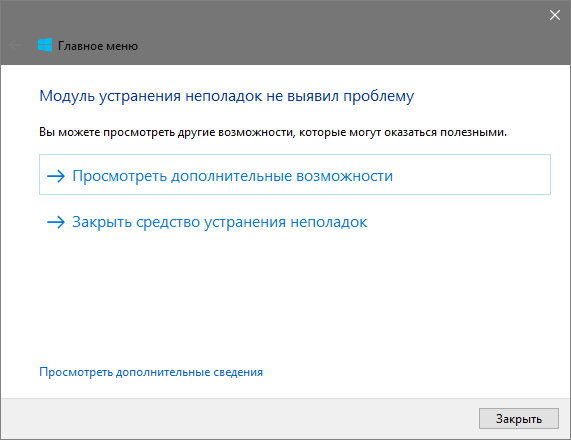
Для ознайомлення з подробицями роботи утиліти перейдіть за посиланням «Переглянути додаткові відомості».
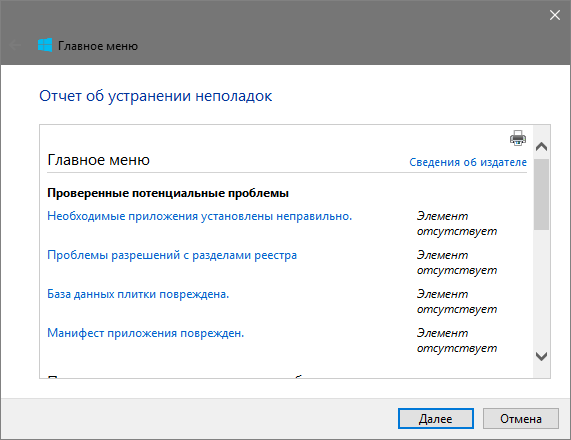
Остання редакція програми виконує такі перевірки:
- наявність та нормальне функціонування ShellExperienceHost та Картани;
- перевіряє, чи є у даного користувача права доступу до гілки реєстру, в якій зберігаються дані, необхідні для роботи графічної оболонки Windows 10;
- перевірить цілісність бази даних, у якій зберігаються плитки програм;
- просканує маніфест програм на наявність пошкоджень.
Завантажити утиліту можна за прямим посиланням http://aka.ms/diag_StartMenu. Не хвилюйтеся, що в її адресі відсутнє слово Microsoft, це просто скорочений варіант адреси зберігання файлу програми.
Нічого не допомогло
Навіть у разі, коли жоден із пунктів статті не допоміг повернути Пуск, зневірятися не варто. Більшість користувачів активовано функцію створення контрольних точок у Windows 10, що дозволяє відкотити систему до раннього стану. Ці точки в обов'язковому порядку створюються перед оновленням ОС, яке і стає основною причиною непрацездатності Пуска.
У крайньому випадку не заборонено виконати скидання "десятки" або відкат до її початкового стану.
Днями я зіткнувся з такою проблемою – перестала працювати кнопка Пуск, при натисканні вона не реагувала. Допомагало повне перезавантаження системи, але через деякий час вона знову відмовлялася працювати. Я почав шукати інформацію щодо вирішення цієї проблеми і зрозумів, що я не один такий, це поширений баг у Windows 10, тому я вирішив викласти рішення цього бага в цій статті.
Рішення №1: Перезапуск процесу explorer.exe
Спочатку спробуйте просто перезапустити процес explorer.exe (Провідник). Щоб це зробити, спочатку натисніть клавіші Ctrl+Shift+Esc, щоб відкрити диспетчер завдань, а потім натисніть кнопку «Докладніше» внизу (якщо вона там є).
На вкладці «Процеси» знайдіть процес «Провідник» (explorer.exe), клацніть по ньому правою кнопкою миші та натисніть «Перезапустити».
Можливо, після перезапуску процесу explorer.exe запустить Пуск. Особисто мені цей спосіб не допоміг. Але спробувати варто.
Рішення №2: Редагування реєстру
Натисніть + R та введіть команду regedit. Потім натисніть "OK".

Якщо з'явиться вікно "Контроль облікових записів" підтвердіть дію, натисніть "Так".
У реєстрі переходимо гілкою:
HKEY_CURRENT_USER\Software\Microsoft\Windows\CurrentVersion\Explorer\Advanced
Потім у правій області вікна реєстру клацніть правою кнопкою миші та в контекстному меню виберіть Створити -> Параметр DWORD (32 біти). Створений параметр присвойте ім'я EnableXAMLStartMenu. Як значення за промовчанням буде встановлено 0 (нуль). Потім натисніть "OK". Якщо такий параметр вже існує, тоді просто змініть значення на 0.
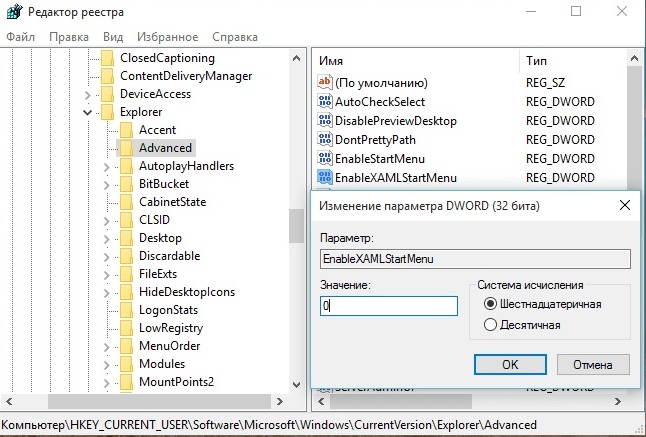
Закрийте редактор реєстру та повністю перезапустіть систему. Після перезавантаження перевірте кнопку Пуск ще раз.
Рішення №3: Вимкнення служб у конфігурації системи
Вконтакте я знайшов ще один спосіб, який може нам допомогти, це відключення двох служб конфігурації системи.
Щоб це зробити, спочатку натисніть клавіші Ctrl+Shift+Esc щоб відкрити диспетчер завдань, потім натисніть ліворуч угорі кнопку «Файл» -> Запустити нове завдання. Відкриється віконце «Створення завдання». Введіть команду msconfig і поставте галочку «Створити завдання з правами адміністратора».
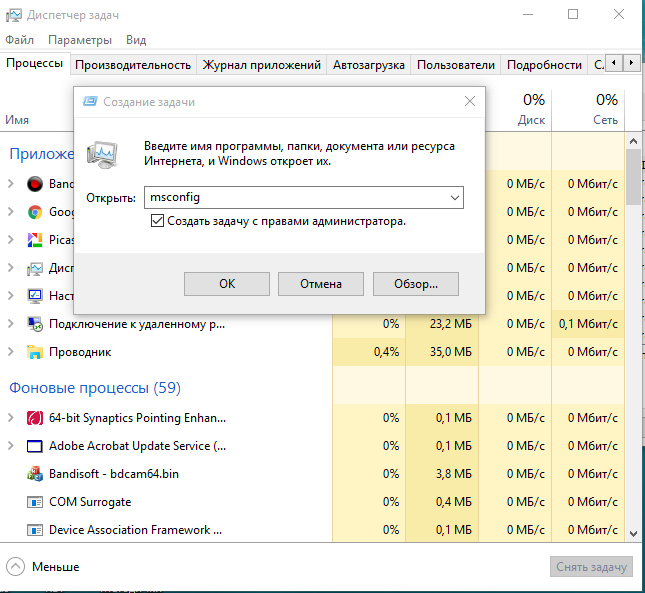
У вікні виберіть вкладку Служби, потім Вам потрібно знайти дві служби « Служба кешу шрифтів Windows » та « Кеш шрифтів Windows Presentation Foundationі зняти з них галочки.

Після цього натисніть «Застосувати» та «ОК». Перезапустіть повністю систему. Після перезавантаження перевірте кнопку Пуск ще раз.
Рішення №4: За допомогою Windows PowerShell
Рекомендую спочатку використовувати рішення, які вказані вище, оскільки є можливість порушити роботу додатків з магазину Windows 10, потрібно це враховувати. Але, якщо вищезазначені рішення Вам не допомогли намагаємося вирішити проблему з допомогою Windows PowerShell.
Оскільки Пуск і, ймовірно, пошук не працюють, щоб запустити Windows PowerShell, зайдіть до папки C:\Windows\System32\WindowsPowerShell\v1.0
У цій папці знайдіть файл powershell.exe, клацніть правою кнопкою миші і виберіть «Запуск від імені Адміністратора». Якщо з'явиться вікно "Контроль облікових записів" підтвердіть дію, натисніть "Так".
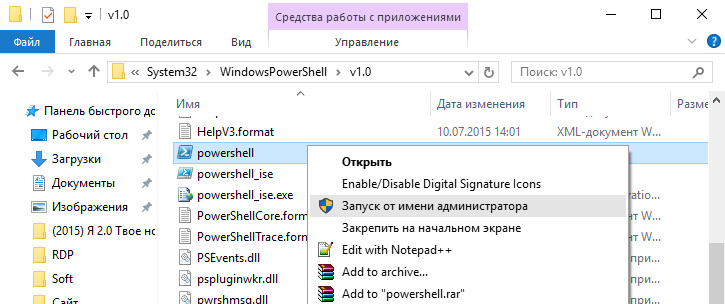
Після цього, скопіюйте та запустіть наступну команду:
Get-AppXPackage -AllUsers | Foreach (Add-AppxPackage -DisableDevelopmentMode -Register “$($_.InstallLocation)\AppXManifest.xml”)
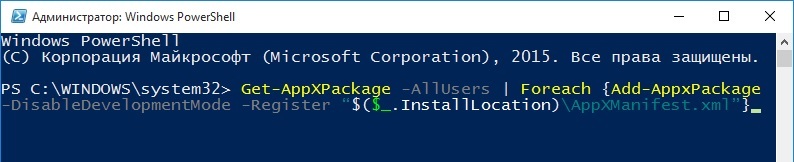
Дочекайтеся закінчення операції та повністю перезавантажте комп'ютер. Після перезавантаження перевірте кнопку Пуск ще раз.
Висновок
Ось чотири рішення, які мені вдалося знайти. Я впевнений, що один із способів Вам допоможе і кнопка Пуск знову запрацює.
Якщо жоден із описаних способів не вирішив проблеми, то можу тільки запропонувати виконати відкат до попередньої версіїопераційної системи, або виконати відновлення Windows 10.
Випустивши нову операційну Windows 10, компанія Microsoftнарешті повернула меню « Пуск" на місце. На цьому розробники не зупинилися. Меню « Пуск» у Windows 10 зазнало значних змін. У новому меню розробники поєднали класичне меню, яке було у Windows 7 і XP і плитковий Metro інтерфейс, що був у вісімці. Але, як і всі нові продукти, новий Пуск» не позбавлений вад.
Після масової міграції до Windows 10 завдяки сприянню компанії з безкоштовного переходу на операційну систему, багато користувачів ПК зіткнулися з проблемою запуску меню « Пуск». Щоб вирішити цю проблему, коли меню « Пуск» перестав запускатися або зник, ми підготували матеріал, в якому докладно опишемо: як наново змусити працювати меню « Пуск» у різний спосіб. Прочитавши цей матеріал, у вас відпадуть такі питання – чому меню « Пускне реагує, не натискається або куди пропав Пуск.
Відновлюємо роботу кнопки "Пуск" шляхом перезапуску провідника
Провідник Windows 10 є одним із основних її компонентів, тому робота більшості процесів та програм безпосередньо залежить від нього. Для цього прикладу вирішити наше завдання можна шляхом перезапуску провідника. Існують два способи перезапуску провідника. Першим ми опишемо найпростіший. Щоб перезапустити провідник першим способом, Спочатку запустимо диспетчер завдань. Запустити диспетчер завдань можна за допомогою комбінації трьох клавіш Ctrl+Shift+Esc.
Тепер у вікні диспетчера завдань нам потрібно знайти процес нашого провідника. Після його знаходження клікнемо по ньому правою кнопкою миші та оберемо пункт у контекстному меню « Перезапустити».

Ця дія повинна перезапустити провідник та відновити працездатність меню « Пуск».
Для другого способунам потрібно буде скористатися консоллю від імені адміністратора. Насамперед запустимо консоль від імені адміна. Для цього запустимо пошук у десятці за допомогою комбінацій клавіш WIN+Q. У запущеному пошукунаберемо запит « CMD». Після цього клікнемо на знайденому результаті правою кнопкою миші і виберемо потрібний нам пункт у контекстному меню.
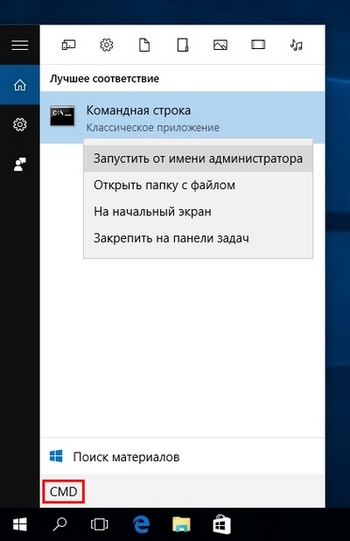
Тепер у консолі з правами адміна, що відкрилася, наберемо таку команду taskkill /f /im explorer.exe


Цей процес запустить провідник і меню « Пуск» має заробити. Цей приклад наочно демонструє, чому потрібно перезавантажувати провідник.
Вирішуємо наше завдання за допомогою консолі PowerShell
У цьому прикладі ми відновимо роботу Пуска за допомогою консолі PowerShell. Для цього нам потрібна консоль PowerShell із правами адміну. У запущеній консолі нам потрібно набрати команду (завантажити файл із командою), зображену в блокноті нижче.

Запустити консоль можна за аналогією із запуском командного рядка, описаному в попередньому прикладі. Тільки для запуску введемо пошуковий запит « PowerShell».
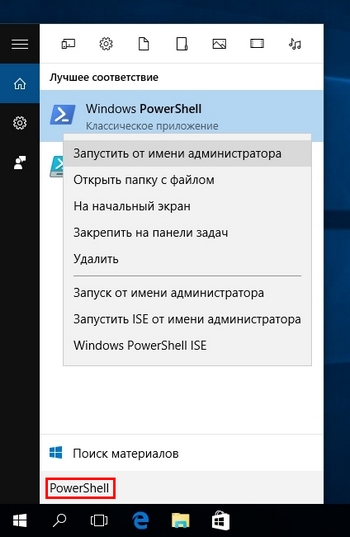
У запущеній консолі набираємо команду і чекаємо на її виконання.
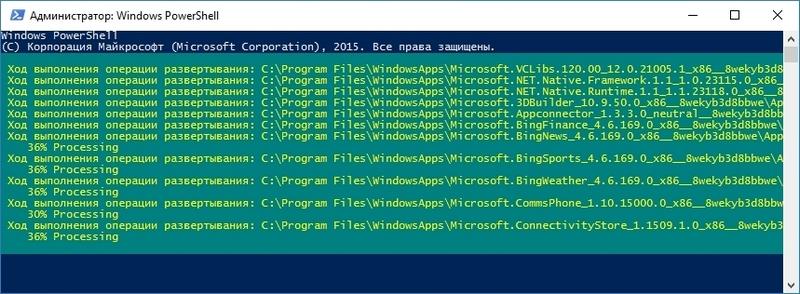
Після цих дій перевірте роботу Пуска. Якщо він, як і раніше, не працює, то скористайтеся прикладами, описаними нижче.
Якщо у вас не працює пошук, то ви можете запустити PowerShell за допомогою виконуваного файлу. Для цього перейдіть за посиланням у провіднику « C:\Windows\System32\WindowsPowerShell\v1.0» та запустіть цей файл від імені адміністратора.
Вирішуємо наше завдання за допомогою створення нового користувача Windows 10
Створивши нового користувача в десятці система повністю обнуляє параметри її програм. Наприклад, у новоствореного користувача система дозволяє повернути всі налаштування браузера Microsoft Edgeв початковий стан. Тобто перед вами буде той самий браузер, як після свіжої установки Windows 10. Те саме відбувається і з меню « Пуск», оскільки воно, по суті, є таким самим додатком, як і будь-яка програма в десятці. Тепер перейдемо до створення нового користувача. Для цього відкриємо панель управління і перейдемо за посиланнями. \Облікові записи користувачів\Облікові записи користувачів\Управління обліковими записами». У вікні панелі натисніть на посилання « Додати нового користувача у вікні« Параметри комп'ютера»» у нижній частині вікна.

Після цього дії має відкритися таке вікно. У цьому вікні потрібно клацнути по нижній кнопці Додати нового користувача для цього комп'ютера.
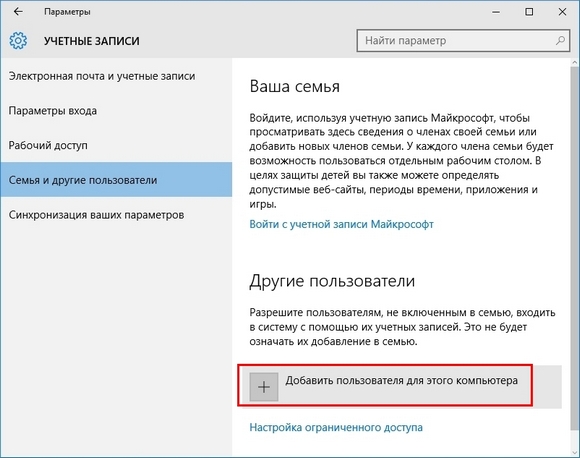
Ця дія перекине нас у вікно введення даних нового користувача Windows 10. У нашому випадку цей користувач "Alexander 2". Підтвердивши введені дані користувача кнопкою Далі, нове облік буде створено.
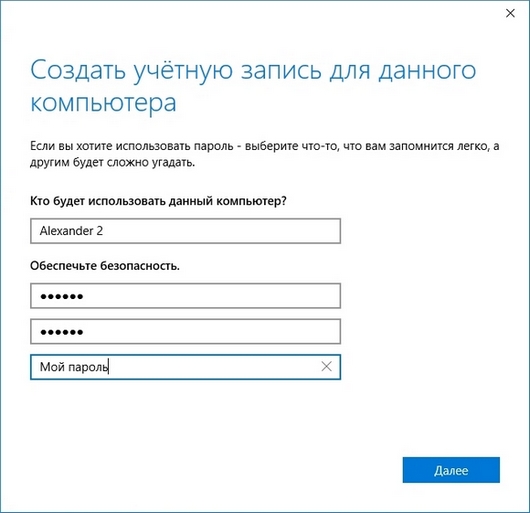
Перемикатися між користувачами можна в меню « Пуск», але в нашому випадку цього не вийде. Тому ми скористаємося комбінацією з клавіш ALT+F4. Виконувати цю комбінацію потрібно на активному робочому столі, тобто не в якійсь запущеній програмі. Після цього з'явиться вікно, в якому потрібно вибрати пункт «».
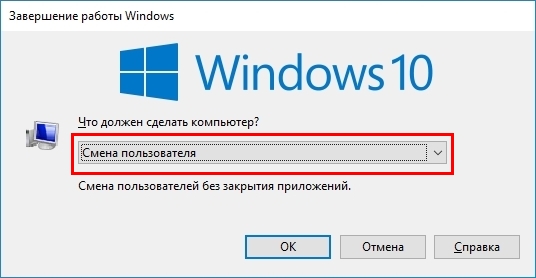
Тепер запустимо зміну користувача кнопкою Ок, після чого ми потрапимо у вікно зміни користувача. Введемо в ньому пароль і перейдемо під обліком нового користувача «Alexander 2».
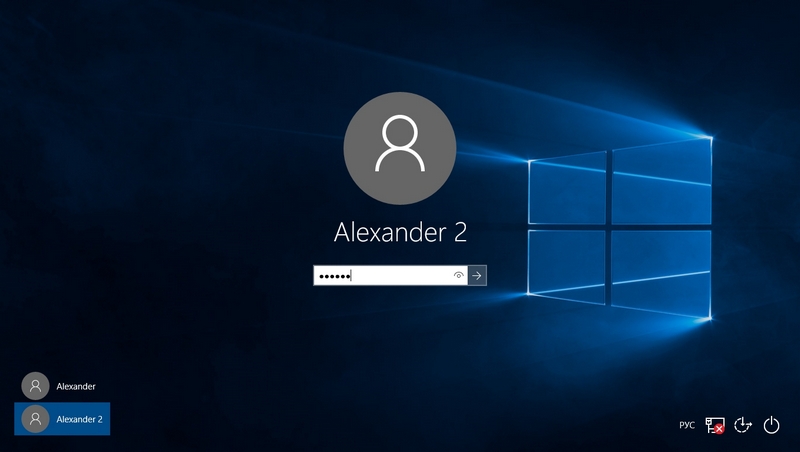
Після налаштування облікового запису користувача ми потрапимо на робочий стіл нового користувача ПК. У цьому прикладі повернути працездатність меню « Пуск» можна повністю. Але для багатьох досвідчених користувачів ПК створення нового облікового запису не буде вирішенням проблеми. Поміркуйте самі, налаштування всіх інших програм залишаться в старому обліковому записі. Тому попередній варіант із консоллю PowerShell буде найоптимальнішим.
Вирішуємо проблему з кнопкою «Пуск» за допомогою редагування реєстру
Щоб вирішити це завдання, ми відкриємо блокнот і наберемо в ньому текст, зображений нижче (завантажити файл, не забути перейменувати розширення).

Також варто зазначити, що блокнот ви не зможете запустити через Пуск, тому слід скористатися утилітою Виконати. Запустити цю утиліту можна за допомогою комбінації WIN+R. У рядку утиліти потрібно ввести notepad» та виконати цю команду. Після набору налаштувань реєстру збережемо наш файл із розширенням « REG». У нашому випадку цей файл називається Start.REG. Тепер запустимо цей файл і підтвердимо повідомлення, що з'явилося.
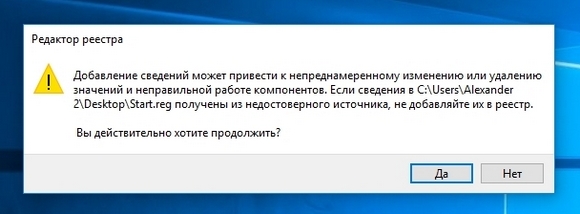
Записавши нові дані до реєстру, перезавантажимо комп'ютер. Після перезавантаження Пуск знову має запрацювати.
Ще один спосіб вирішення проблеми з Пуском
Для цього способу спочатку перейдемо до вікна за допомогою комбінації клавіш Win + Pause / Break .
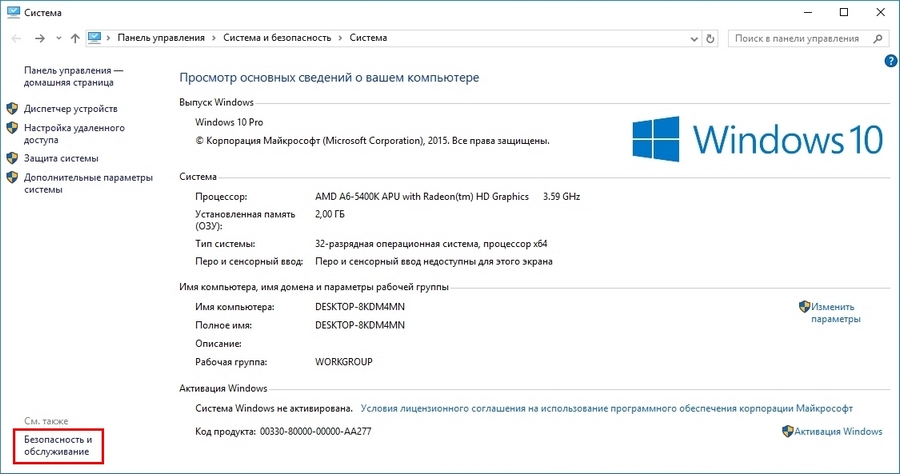
У нижній частині вікна "" переходимо за посиланням "" і відкриваємо вкладку " Обслуговування»

Тепер необхідно увімкнути обслуговування системи, натиснувши кнопку почати обслуговування. Після цього почнеться процес обслуговування системи, який допоможе вирішити нашу проблему з Пуском. Цей приклад ґрунтується на рекомендаціях користувачів із мережі, які радили його для вирішення цієї проблеми. Якщо цей спосіб не допоможе, то все ж таки радимо повернути працездатність Пуска за допомогою PowerShell.
Альтернативний варіант
Якщо вам не допоміг жоден з варіантів, проблеми пов'язані з Пуском продовжуються, то ми радимо вам скористатися програмами, які повертають класичне меню. Пуск». Однією з таких програм є. Завантажити цю утиліту можна на офіційному сайті www.startmenu10.com. Установка Start Menu 10 дуже проста і з нею впорається будь-який користувач ПК. Після запуску утиліти вона вбудується в панель повідомлень, а також замінить меню « Пуск» на своє.

Якщо відкрити налаштування програми, ви зможете налаштувати оформлення нового Пуска,поставити гарячі клавішіі навіть змінити основний значок. Покопавшись трохи в налаштуваннях Start Menu 10, ми замінили стандартну іконкуПуска.
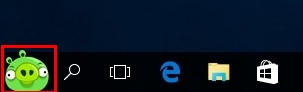
А також змінили оформлення меню.

Утиліта Start Menu 10 дуже проста у використанні, тому з нею впорається навіть початківець. Також хочеться відзначити, що, окрім Start Menu 10, є ще такі утиліти, як Start Menu Reviverі StartIsBack++, які дозволяють повернути класичне менюПуск» . Ці утиліти, як і Start Menu 10, мають великий набор налаштувань і їх також можна використовувати безкоштовно.
Підбиваємо підсумок
Оскільки нова операційна система Microsoft ще дуже сира і такі проблеми, коли не відкривається меню Пуск в Windows 10 або не запускається Microsoft Edge, будуть зустрічатися ще дуже часто. Сама компанія Microsoft обіцяє постійно вдосконалювати компоненти системи та їх функціонал. А ми сподіваємося, що наша стаття допоможе нашим читачам відновити меню. Пуск», коли він перестав запускатися або зовсім зник.
Відео на тему
- перехід до підрозділу «Нове завдання» - розташовується у розділі «Файл»;
- введення команди PowerShell у вікні - додатково встановлюється галочка, що підтверджує застосування завдань з адміністраторськими правами.
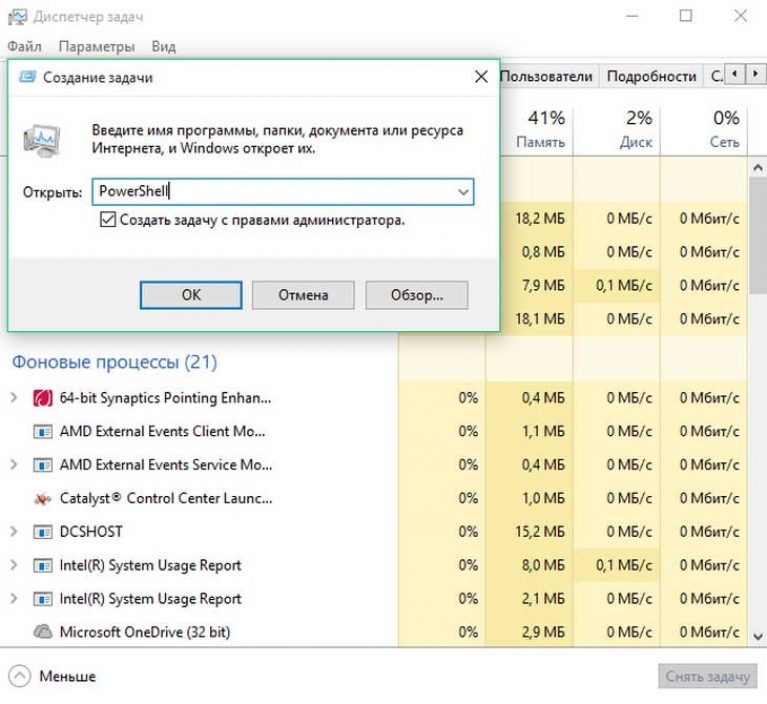
Увага!Налаштування меню «Пуск» без прав адміністратора неможливе.
Працюватиме кнопка після створення відповідного завдання у вікні PowerShell, за допомогою введення у спеціально призначене поле програмного коду, здатного відновити втрачену функціональність:
Get-appxpackage -all *shellexperience* -packagetype bundle |% (add-appxpackage -register -disabledevelopmentmode ($_.installlocation + "appxmetadataappxbundlemanifest.xml")).
Є альтернативна методика, що дозволяє відновити функціональність меню «Пуск» Windows 10, що полягає у перезапуску файлу explorer.exe на ПК. Потрібно працювати за наступним алгоритмом:
- затиснути поєднання Esc+Shift+Ctrl - викликає нехитрим способом диспетчер завдань;
- перехід до підпункту «Докладніше»;
- відкриття вкладки «Процеси»;
- клацнути по процесу «Провідник» з метою подальшого перезапуску.
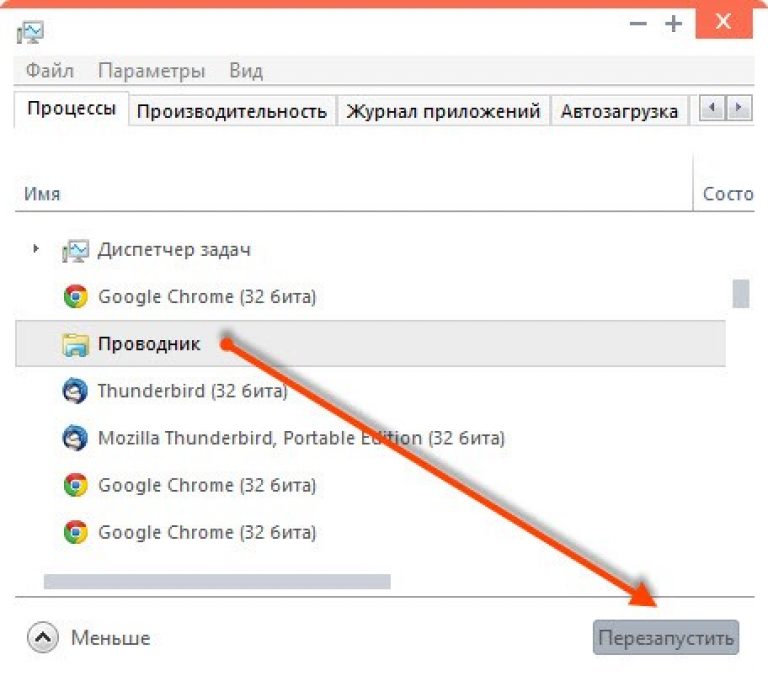
Увага! Вказаним методом налаштування меню «Пуск» здійснюється далеко не завжди, а лише у тих випадках, коли насправді відсутня серйозна системна помилка.
Створення нового користувача
Домогтися нормальної функціональності PRO Windows 10 можливо за допомогою генерації нового користувача, скориставшись розділом «Панель управління». Нескладне завдання вирішується так:
- затискання поєднання Win + R;
- запровадження команди Control;
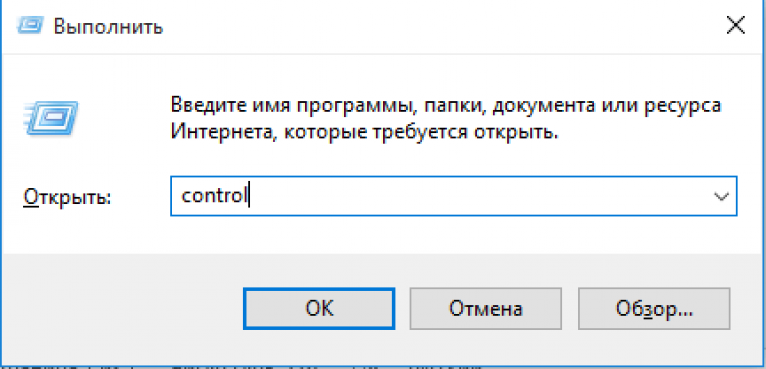
- надрукувати в командному рядку ім'я користувача.
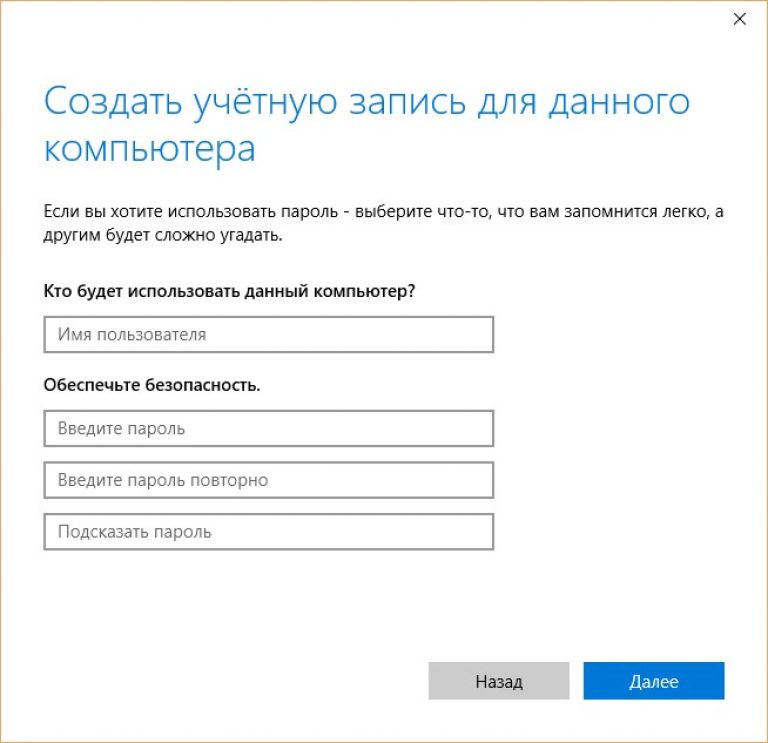
Переважно кнопка меню "Пуск" в режимі нового користувача працює справно. Залишається перенести необхідні файлиі деактивувати акаунт, що вийшов з ладу.
Відновлення операційної системи
Кардинальний метод, здатний струсити PRO Windows 10 полягає у проведенні процедури відновлення ОС безпечному режимі. Треба повернути систему у вихідний стан, тим самим усунувши помилки, що виникли пізніше. Працювати рекомендується за простою технологією:
- розділ «Повіщення»;
- підрозділ "Усі параметри";
- підпункт "Безпека з оновленням";
- графа "Відновлення".
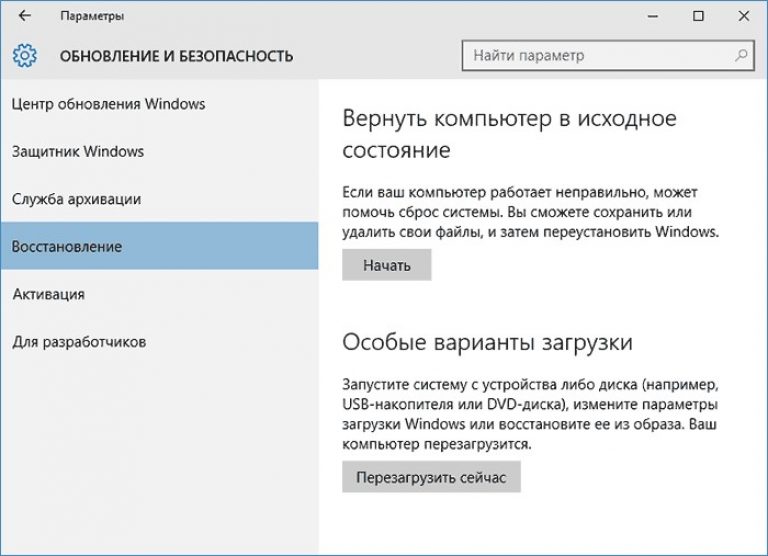

Увага!Незалежно від вибраного методу програми з налаштуваннями будуть деактивовані.
Мінімізувати можливі помилкиу процесі операції, можливо, застосувавши інший спосіб відновлення ОС. Потрібно виконати низку елементарних дій:
- запуск ПК без входу в систему – у місці передбачуваного введення пароля одночасно затискається та утримується кнопка живлення у поєднанні з клавішею Shift;
- перехід до підрозділу «Діагностика»;

- «Повернення до початкового стану».
Порада!Рекомендується використовувати саме цей метод, оскільки відсутня потреба в системному дистрибутиві, в процесі переустановки здійснюється в автоматичному режиміз мінімізацією ймовірності виникнення низки помилок.
Операційна система Windowsвже давно добре зарекомендувала себе серед користувачів. Вона зручна, зрозуміла та надійна, проте, і в неї часом трапляються збої. Наприклад, деякі люди, які встановили собі на комп'ютер Windows 10, встигли зіткнутися з украй незручним глюком. У них просто не працює меню Пуск, тобто кнопка була натиснута ними, але нічого не сталося, навіть не з'явився стартовий екран. Це вкрай неприємно та ускладнює користування системою. Тому, якщо не відкривається меню Пуск у Windows 10, проблему потрібно постаратися якнайшвидше вирішити. А зробити це можна кількома способами.
Суперечка про те, чи потрібен взагалі Пуск або без нього можна обійтися, почалося ще тоді, коли у Windows 8 забрали це меню. Тоді багато користувачів почали висловлювати невдоволення, хоча були й ті, кому це рішення навіть сподобалося. У результаті розробники повернули всім звичний Пуск, а Windows 10 його навіть удосконалили.
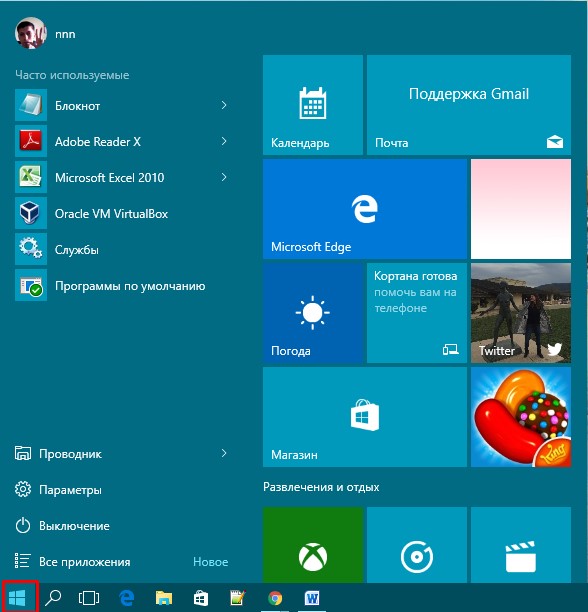
Однак, якщо не працює ні стандартне меню, ні стартовий екран, це вже стає проблемою. Не вдається швидко відкрити потрібні програми, перейти до певних папок, легко виконати налаштування системи та виконувати інші дії. Погодьтеся, через це працювати на комп'ютері стає менш приємно і зручно, тому слід хоча б спробувати вирішити проблему. До речі, чому такий збій відбувається – досить важко сказати. Ймовірно, це пов'язано з тим, що Віндовс 10 ще не допрацювали до кінця, от і виникають різні глюки. На щастя, більшості людей вдається вдало їх усувати власними силами.
Вирішення проблеми за допомогою редагування реєстру
Виявивши, що кнопка Пуск раптом перестала працювати в першу чергу, слід перевірити цілісність. системних файлів. Зробити це дуже просто. Потрібно активувати командний рядоквід імені адміністратора, потім вписати до неї: sfc /scannow.Тепер потрібно дочекатися результату. Він може показати, що порушення цілісності немає. У цьому випадку доведеться випробувати метод, описаний далі.

Насамперед потрібно буде відкрити редактор реєстру. Щоб це зробити, потрібно натиснути Windows+R. Відкриється вікно "Виконати". Воно створено спеціально для того, щоб відкривати різноманітні програми та сервіси. У рядок "Відкрити" необхідно вписати наступне: regedit. Якщо все зроблено правильно, відкриється редактор реєстру.
Інструкція:
- Насамперед у редакторі реєстру необхідно перейти за адресою HKEY_CURRENT_USER\Software\Microsoft\Windows\CurrentVersion\Explorer\Advanced. Остання папка, яка і потрібна, знаходиться саме цим шляхом. Тому шукати її в інших розділах немає сенсу.
- Відкривши потрібну папку, потрібно створити в ній параметр. Для цього потрібно клацнути по порожній області у вікні правою кнопкою миші. Це викличе контекстне меню. Там необхідно вибрати пункт Створити – Параметр DWORD (32 біти). Цей файл має дати певне ім'я – EnableXAMLStartMenu. Там буде запропоновано задати значення – необхідно залишити 0. Може статися так, що параметр, що створюється, вже є. Тоді його необхідно відкрити та змінити значення на 0. Система обчислення має бути обрана шістнадцятковою.
- Тепер можна натиснути Ок, закрити редактор і перезавантажити комп'ютер.

У більшості випадків цей спосіб допомагає і кнопка Пуск починає працювати, але деякі користувачі відзначають, що проблема залишається. Але це ще не привід впадати у відчай, оскільки є й інші способи вирішення неприємності.
Перереєстрація меню Пуск
Як вже говорилося, проблема, пов'язана з тим, що перестав працювати Пуск, зустрічається у багатьох користувачів. Деякі починають звикати користуватися пристроєм без неї, інші шукають причину виникнення несправності. Але найважливіше в цей момент спробувати всіма доступними способамивирішити цю неприємність.
Одним із дієвих способів, завдяки яким кнопка знову запрацює, вважається перереєстрація меню. Робиться це просто і швидко, тому проблем не має виникнути. Для початку необхідно зайти до «Диспетчера завдань». Викликати його можна, наприклад, через контекстне меню.
Там необхідно навести курсор на розділ Файл та вибрати Запустити нове завдання. На цьому вже півсправи буде зроблено. Тепер потрібно ввести в рядок Відкрити "powershell" і поставити галочку на пункт, що завдання створюється з правами адміністратора. Зробивши це, потрібно натиснути на Ок.
У вікні, що з'явиться, потрібно в точності ввести наступне:
Get-appxpackage -all *shellexperience* -packagetype bundle |% (add-appxpackage -register -disabledevelopmentmode ($_.installlocation + "\appxmetadata\appxbundlemanifest.xml"))
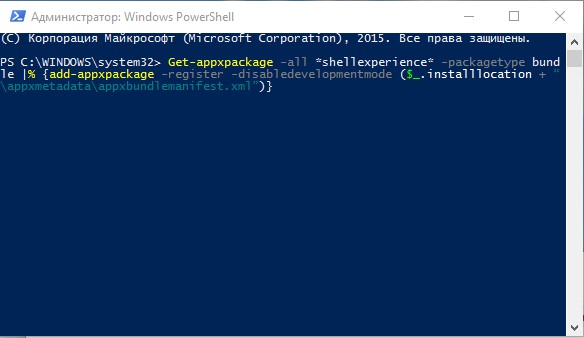
Бажано, все це скопіювати, а не переписувати вручну, оскільки велика можливість зробити помилку. Тепер необхідно натиснути на Enter та дочекатися, поки команда успішно виконається. Після цього її можна закрити та перезапустити комп'ютер.
Тепер проблеми мають бути вирішені. Однак є невелика примітка. Якщо цю дію виконував користувач, який не має прав адміністратора, цей спосіб може не допомогти. У цьому випадку необхідно звернутися до особи, яка має права адміністратора. Саме з його облікового записуі потрібно робити всі перераховані вище дії.
Може статися так, що і після цього проблему не буде вирішено. Тоді вже залишається лише одне вірне, але неприємне рішення. Потрібно оновити і перевстановити операційну систему, оскільки, мабуть, у ній і є збій, який звичайними діями не виправити. Безумовно, все це не особливо приємно, оскільки займе чимало часу, але необхідно, якщо перестав працювати Пуск, без нього обійтися не виходить.
Також ви можете переглянути вирішення цієї проблеми на відео нижче.
Висновок
Не можна точно сказати, чи допоможуть перераховані вище способи або кнопка як і раніше не буде працювати. Все залежить від ситуації конкретної людини, оскільки немає єдиної причини, через яку трапляється збій. Деяким людям цілком успішно вдається впоратися з проблемою, а іншим доводиться звертатися до сервісний центр. У будь-якому випадку, якщо докласти зусиль, то глюк вдасться усунути. А щодо причин його появи, то вони можуть бути викликані як системним збоєм, так і самою людиною. Який із цих варіантів краще – складно сказати. У будь-якому випадку проблему краще не залишати не вирішеною, оскільки вона здатна завдати чимало клопоту.
Вконтакте