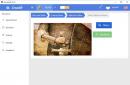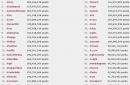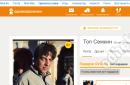Якщо браузер без проблем відтворює відеоролики, сайти рясніють онлайн-додатками і радують різними зручними функціями - значить, плагін Java увімкнений і працює нормально. Java використовується більшістю сайтів, тому у разі їхньої некоректної роботи виникає необхідність розібратися з тим, як включити підтримку цієї технології.
Для Google Chrome: введіть в адресному рядку браузера команду about:plugins. У списку плагінів знайдіть Java та перевірте його статус. Якщо з'явиться напис «Увімкнути», натисніть на ньому. При увімкненому плагіні на екрані з'являється напис "Вимкнути". Щоб надалі не доводилося підтверджувати увімкнення Java, встановіть галочку навпроти пункту «Завжди дозволено». Можливо, ви зіткнетеся з ситуацією, коли Java взагалі не встановлено. Тоді можна пройти за посиланням та перевірити це, натиснувши на відповідний рядок. Якщо сервіс виявить відсутність плагіна Java, вам запропонують його завантажити та встановити. Після успішного встановлення у вікні браузера з'явиться запит про включення Java, або його потрібно буде підключити способом, описаним вище. Для Mozilla FireFox: викличте меню браузера (вгорі екрана праворуч) та перейдіть до розділу «Додатки». У вікні, перейдіть на вкладку «Плагіни» і знайдіть у списку вже встановлених раніше програм Java (TM) Platform. Встановіть параметр Java Java «Завжди вмикати». Якщо Java відсутній у списку плагінів, його потрібно попередньо встановити за посиланням . Для Opera: оскільки в цьому браузері вже є вбудовані компоненти Java, його включення здійснюється одночасно з усіма плагінами. Для цього в меню "Налаштування" знайдіть вкладку "Веб-сайти", а потім активуйте пункт "Запускати автоматично" в розділі "Плагіни". Для Internet Explorer: у меню браузера, яке можна відкрити, натиснувши на значок шестерні у верхньому правому куті екрана або на клавіші Alt+X, виберіть «Властивості браузера». Потім знайдіть вкладку «Безпека» та клацніть по кнопці «Інший». З'явиться перелік параметрів, серед яких потрібно знайти пункт «Виконувати сценарій програм Java» і включити його. Для Яндекс.Браузер: включення Java виконується практично аналогічно до цього процесу в Chrome. Напишіть "browser://plugins" в адресному рядку та натисніть "Enter". Відкриється вікно із переліком встановлених плагінів. Якщо плагін Java вимкнено, активною буде команда "Увімкнути", а шрифт напису буде світлим. Після ввімкнення поставте галочку навпроти «Дозволяти завжди» та закрийте вікно налаштувань.Тепер ви знаєте не тільки про те, як увімкнути підтримку Java у браузері. При виникненні проблем з іншими плагінами алгоритм дій буде таким самим. Зверніть увагу, що Java і JavaScript - це не те саме, і підтримка останнього включається зовсім по-іншому.
Використання Java-аплетів вважається потенційно небезпечним, тому що дає можливість дистанційно виконувати деякі операції у вашому комп'ютері. Тим не менш, чимало сайтів використовує завантажені в комп'ютер користувача Java-додатки, тому в налаштуваннях більшості браузерів передбачена функція ввімкнення/вимкнення дозволів на виконання додатків цього роду.
Інструкція
Вам знадобиться
- - комп'ютер, підключений до Інтернету;
- - відкрита сторінка інтернет-браузера на комп'ютері
Інструкція
- Як увімкнути JavaScript
- як увімкнути на комп'ютері javascript
Java – популярна технологія, на основі якої працює багато веб-сайтів та комп'ютерних програм. Однак користувачі, використовуючи браузер Mozilla Firefox, почали стикатися з тим, що вміст Java у веб-браузері просто не відображається.
Компанія Mozilla відмовилася у своєму браузері Firefox від усіх NPAPI-плагінів, окрім Adobe Flash, починаючи з 52 версії. Ця інструкція застосовується лише в тому випадку, якщо ви використовуєте браузер застарілої версії.
Для того, щоб увімкнути JavaScript у Mozilla Firefox один раз на сторінці, де потрібно відтворити інтерактивний вміст Java, клацніть по кнопці "Включити Java" , після чого браузер почне відображати вміст на поточній веб-сторінці.

Якщо ж на веб-сторінці, відкритій вами, немає жодного повідомлення про те, що ви можете активувати Java, або після натискання кнопки «Увімкнути Java» нічого не відбувається, тоді зверніть увагу на ліву область адресного рядка, де може значитися мініатюрний значок із кубиком.

Якщо такий значок є, клацніть по ньому один раз лівою кнопкою миші. На екрані з'явиться додаткове меню, в якому є два пункти:
- «Тимчасово дозволити» – активація вмісту Java лише на поточній сторінці. Але якщо перезавантажити сторінку, доступ для Java знову потрібно надавати;
- «Дозволити та запам'ятати» – активація Java на цій сторінці. Після перезавантаження сторінки вміст Java буде доступним.

Що робити, якщо Java все одно не відображається?
Якщо вищезазначені дії так і не допомогли відобразити вміст Java, можна зробити висновок, що на вашому комп'ютері встановлена застаріла версія Java, або це програмне забезпечення зовсім відсутнє.
Щоб вирішити цю проблему, перейдіть до меню "Панель управління" , виставте у верхньому правому куті режим перегляду «Дрібні значки» , а потім відкрийте розділ «Програми та компоненти» .

У списку інстальованих програм знайдіть Java, клацніть по програмному забезпеченню правою кнопкою миші та виберіть пункт "Видалити" . Якщо ж програма відсутня, відразу переходьте до етапу установки.

Як тільки деінсталяція Java буде завершена, можна переходити до встановлення свіжої версії. Для цього завантажте інсталяційний файл за посиланням в кінці статті та виконайте інсталяцію на комп'ютер.
На завершення вам залишається перезавантажити Mozilla Firefox, а потім повторити спробу активації Java, як це було описано раніше. Перевірити Java на працездатність у Mozilla Firefox ви зможете.
Сподіваємося, ці поради допомогли вам усунути проблеми з працездатністю Java у браузері Mozilla Firefox.
Багато користувачів інтернету часто стикаються з тим, що на сайтах не працює меню, що не випадає, не програються відеоролики, нічого не відбувається при натисканні на кнопки тощо. Або, наприклад, не показуються картинки, а замість них з'являється напис: «У цьому плагіні є вразливість безпеки. Натисніть тут, щоб увімкнути плагін Java(TM) Platform SE 7 U». Все це пов'язано з роботою плагіна Java, який є у браузерах.
У деяких браузерах Java встановлено спочатку, у деяких його доводиться завантажувати окремо. Але навіть якщо цей плагін встановлений у Вашому браузері, це не гарантія того, що він працює, тому що інколи плагін Java вимагає увімкнення.
Якщо Ви зіткнулися з будь-якими проблемами при відображенні веб-сторінок, перевірте увімкнено у Вас плагін Java. Щоб Вам було легше це зробити, я написав невеликий скрипт, який перевіряє браузер і виводить відповідний напис. Ось результат аналізу для Вашого браузера:
Javascript ВИМИКАНИЙ у вашому веб-браузеріЯкщо вище написано, що JavaScript увімкнено, то все в порядку, інакше його треба включити. Порядок дій відрізняється для кожного браузера, тому зупинимося на кожному з них.
1) Заходимо до розділу «Налаштування»
2) Опускаємося вниз сторінки та натискаємо посилання «Показати додаткові налаштування»
3) Натискаємо кнопку «Налаштування контенту»
4) У розділі "JavaScript" активуємо пункт "Дозволити всім сайтам використовувати JavaScript"
5) Натискаємо «Готово»
Увага! З квітня 2015 року в нових версіях браузера Chrome плагін Java відключено за замовчуванням!Як це виправити, !
1) Натискаємо клавіші «Alt+X»2) У меню вибираємо пункт «Властивості браузера»
3) У вкладці «Безпека» натискаємо кнопку «Інший»
4) Знаходимо у списку пункт «Виконувати сценарії програм Java» та активуємо пункт «Включити»
5) Натискаємо «OK»

Opera
1) Натискаємо клавіші «Ctrl+F12»
2) У розділі «Вміст» активуємо пункт «Увімкнути JavaScript»
3) Натискаємо «OK»

1) Натискаємо клавіші «Ctrl+Shift+A»
2) Переходимо до розділу «Плагіни»
3) Навпаки модуля Java(TM) Platform ставимо перемикач у положення «Завжди вмикати»
4) Закриваємо вкладку «Керування доповненнями»

Apple Safari
1) Натискаємо клавіші «Ctrl+,»
2) Переходимо на вкладку «Безпека»
3) У розділі «Веб-вміст» активуємо опції «Включити Java» та «Включити JavaScript»
4) Закриваємо віконце

Тепер Ви знаєте не тільки як перевірити, чи працює JavaScript у Вашому браузері (достатньо відкрити цю статтю та прочитати результат), але і як включити Java у Firefox, Chrome, IE, Opera та Safari!
Це окрема мова програмування, яка запускає вміст інтерактивних об'єктів сайту, наприклад анімацію. Якщо не ввімкнути підтримку Java в , деякі елементи веб-сторінок не відображатимуться на моніторі.
Щоб визначити, чи необхідна установка підтримки скрипта на ПК, на сайті виробника передбачено спеціальний сервіс, що визначає стан системи - http://www.java.com/ua/download/uninstallapplet.jsp. Достатньо перейти за посиланням, натиснути велику червону кнопку та зачекати 10 секунд.
Якщо замість вмісту зображений сірий екран, значить застаріла версія або скрипт зовсім вимкнений. Можна натиснути червону кнопку « Увімкнути Java». У верхньому правому вікні з'явиться панель з двома кнопками: « Дозволити та запам'ятати» та « Тимчасово дозволити» - Вибираємо будь-яку. Повинно з'явитися вікно з жовтим трикутником і знаком оклику, ставимо в ньому галочку і клацаємо «Run».
Інструкція по встановленню з нуля
Самостійно встановити програвач у браузер досить просте завдання навіть для чайника. Необхідно перейти на офіційний сайт Sun Microsystems - http://java.com. Натиснути кнопку "Free Download". Завантажити Java для Firefox розробник пропонує абсолютно безкоштовно.
- Після завершення завантаження випливе вікно попередження, клацаємо по ньому, щоб запустити інсталятор або відкриваємо панель « Завантаження».
- У вікні необхідно натиснути кнопку « Install».
- Буде запропоновано додатково встановити кілька додатків, від яких краще утриматися та зняти з них галочки.
- Тепер можна натиснути кнопку « Next» та встановлення розпочнеться.
- Через п'ять хвилин потрібно перевірити, чи не з'явилася кнопка. Close», якщо є, натискайте її та вікно інсталятора закриється – Java встановлений і готовий до використання.