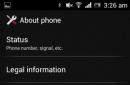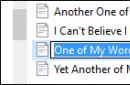Без програми для монтування образів дисків не обійтися, якщо на комп'ютері є контент, представлений у форматі віртуального клону CD/DVD-диска. Нижче розглянемо п'ять способів, як у системі Windows змонтувати образ диска, щоб вміст був доступний у віртуальному приводі.
1. Монтування образів штатними засобами Windows
Спочатку розглянемо штатний функціонал монтування образів CD/DVD-дисків у версії системи Windows 8.1.
Час створення версії Windows 8, з якої штатний функціонал роботи з образами дисків перекочував у всі версії-наступниці – Windows 8.1 і 10 - довелося масове явище відмови виробників комп'ютерних пристроїв від комплекції їх приводами. CD/DVD-диски відживали своє, а відсутність приводу здешевлювала кінцеву вартість окремих моделей ноутбуків та ПК. Microsoft, по суті, нічого іншого і не залишалося зробити, як реалізувати штатну можливість підключення образів дисків, хоча б тільки в популярному форматі ISO, щоб зовсім не відбирати хліб у розробників стороннього софту. Так, якщо у версії Windows 7 монтування образів дисків можливе лише за допомогою сторонніх програм, то користувачі зможуть переглянути вміст образу диска у форматі ISO засобами системи.
Так як у Windows 8.x і Windows 10 змонтувати образ ISO диска? У провіднику виділіть ISO-файл, викличте контекстне меню та виберіть команду «Підключити».

Все – образ змонтований і видніється у віртуальному приводі. Можна переглянути його вміст у провіднику системи.

2. Монтування образів у програмі Deamon Tools
Deamon Tools – це лідер на ринку програмного забезпеченнядля віртуалізації приводів Перша версія програми з'явилася в 2000 році, і, незважаючи на те, що її аналоги були випущені на ринок софту раніше, Deamon Tools відразу ж стрімко набрав популярність через дружелюбний інтерфейс користувача і безкоштовної редакції Lite, якої з лишком вистачало для домашнього непрофесійного застосування . Daemon Toolsпрацює практично з усіма форматами образів дисків. Робота програми непомітна навіть для малопотужних пристроїв, оскільки використовує мінімум системних ресурсів. Безкоштовна версія Lite містить обмеження - зокрема, це можливість одночасно змонтувати лише 4 віртуальні приводи. Тоді як у платній версії Pro Advanced на комп'ютері може бути змонтовано 32 приводи.
Нещодавно Daemon Tools кардинально перетворився, і на зміну класичному інтерфейсу прийшла сірість і убогість, зате з гранично зрозумілим описом функцій і чіткою внутрішньою організацієюрозділів. Функціонал програми поповнився, але не все доступне у версії Lite. Гола демонстрація окремих функційбез можливості їх використання – це маркетинговий хід, щоб спонукати користувачів придбати платну версію.
Daemon Tools Lite 10 доступний для безкоштовного скачування на сайті розробника.

Важливий момент під час встановлення програми – вибір опції безкоштовної ліцензії.

Серед нововведень версії Daemon Tools – опція сканування комп'ютера щодо виявлення образів дисків і відображення їх у внутрішній бібліотеці програми. Що ж, скористаємось цією можливістю.

Після сканування у вікні програми будуть видно всі можливі віртуальні CD/DVD- і жорсткі диски. Виберіть потрібний образ, відкрийте контекстне меню та виконайте команду «Монтувати».
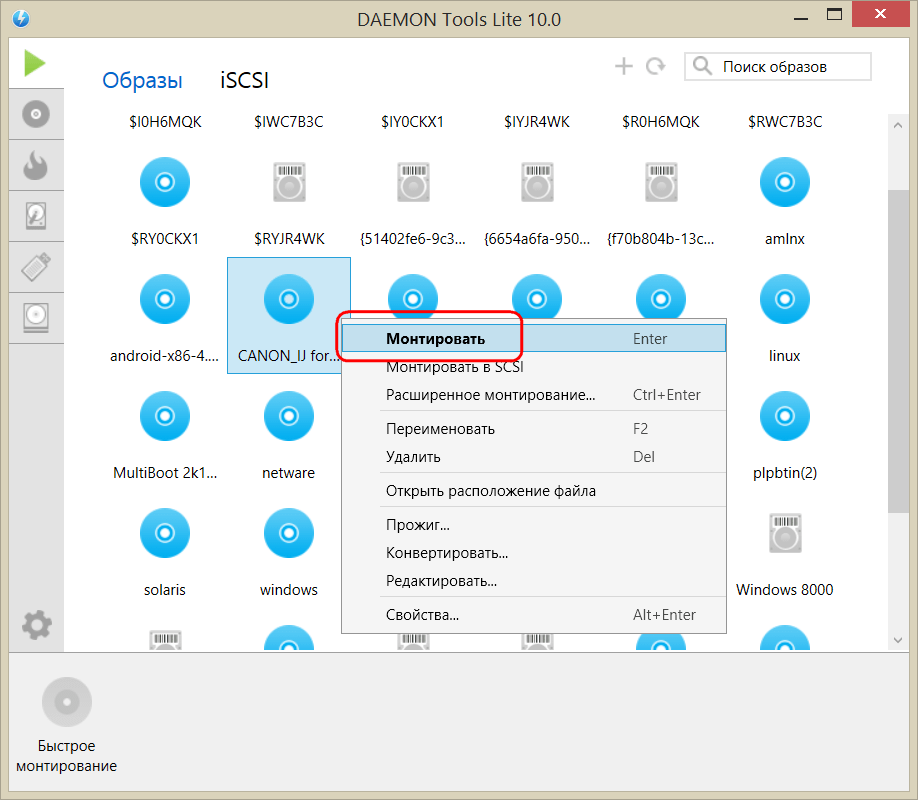
Все – образ змонтований у віртуальний привід.

Як і раніше, образи дисків в інтерфейс Daemon Tools можна додавати однією кнопкою швидкого монтування.

Щоб розмонтувати віртуальний привід, на значку його підключення внизу вікна програми викличте контекстне меню та виберіть відповідну команду.
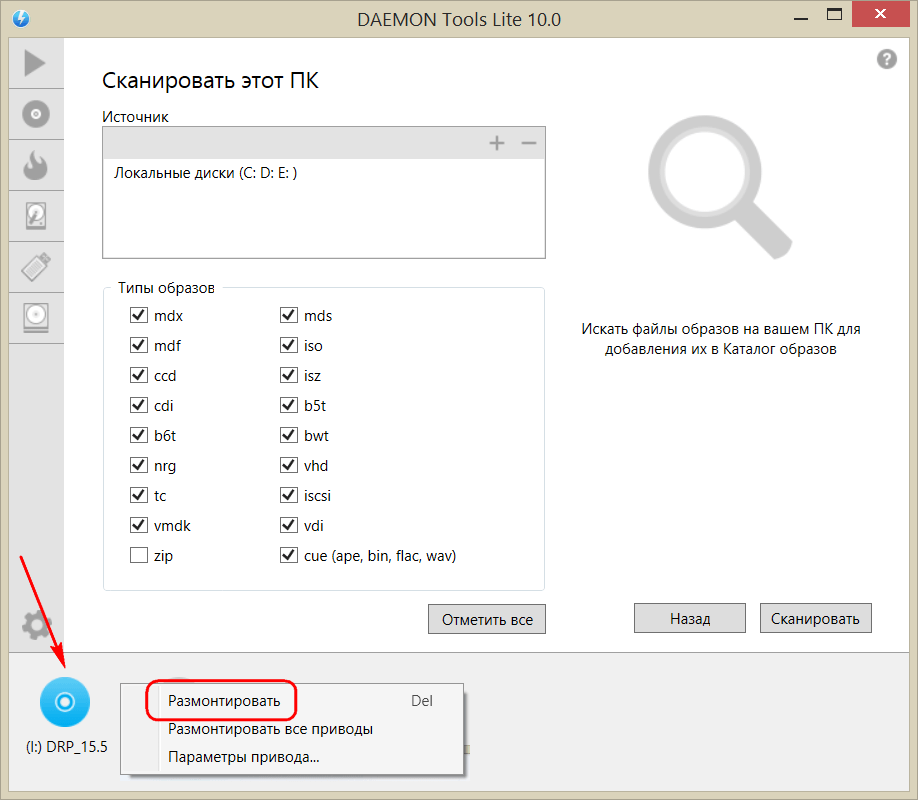
3. Монтування образів у програмі UltraISO
UltraISO – це мега програма для роботи з образами дисків, розрахована на професійне застосування. Серед її можливостей такі як: створення образів CD/DVD-дисків, їх запис на болванку, редагування образів без розпакування, оптимізація їх структури з метою економії місця, конвертування образів з одного формату до іншого тощо. Ця програма також надійний та перевірений інструмент для створення завантажувальних флешок, але однією з її є монтування образів у віртуальні приводи.
UltraISO – платний програмний продукт. Від безкоштовної тріал-версії користі небагато, якщо йдеться про повноцінне використання більшої частини можливостей. Так, тріал-версія має обмеження, через які створити або записати образ диска, вага якого становить більше 300 Мб, не вдасться. На наш випадок, коли йдеться суто про монтування образу диска у віртуальний привід, це обмеження не поширюється. Тому можете сміливо завантажувати тріал-версію з російськомовним інтерфейсом із сайту розробника UltraISO.
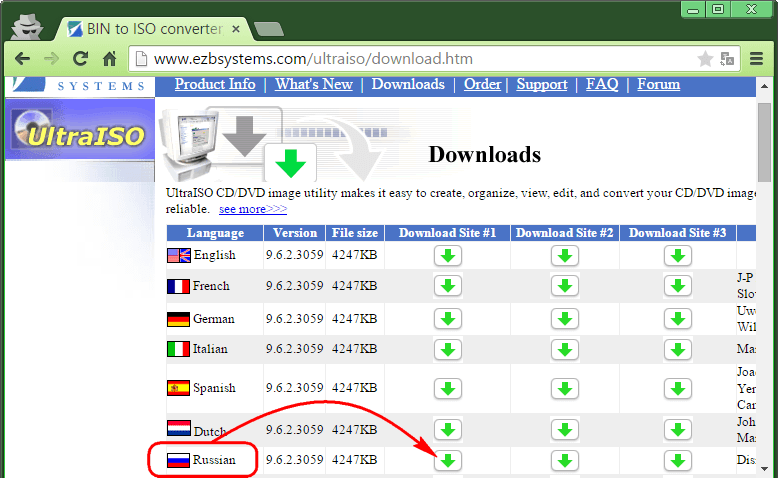
Після запуску UltraISO ви побачите невелике віконце, яке розповідає нам про обмеження тріал-версії та стимулює до купівлі платної версії. Тиснемо кнопку «Пробний період».

У вікні програми розкриваємо меню "Файл" і тиснемо кнопку "Відкрити".
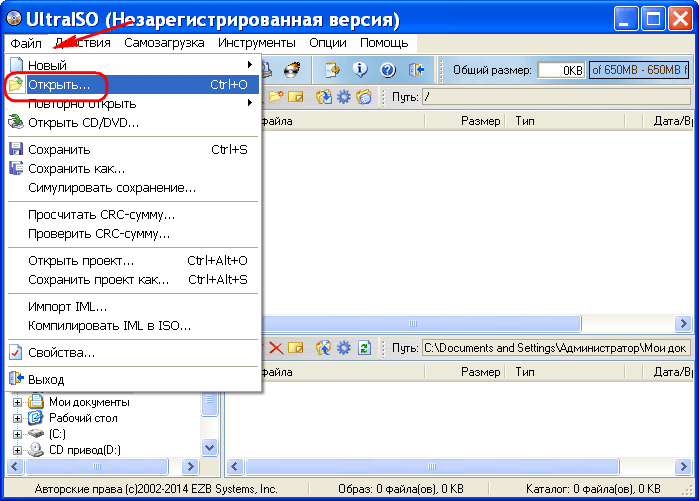
Додаємо файл образу диска.

Розкриваємо меню «Інструменти» та серед присутніх команд вибираємо «Монтувати у віртуальний привід».

З'явиться невелике віконце, де потрібно вибрати кнопку монтування. Кнопку поряд – «Розмонтувати» – потрібно використовувати відповідно для вилучення образу CD/DVD-диска з віртуального приводу.
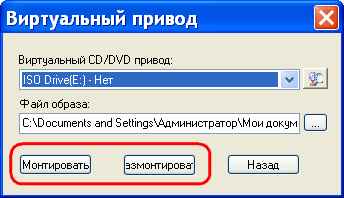
4. Монтування образів у програмі Alcohol 52%
Alcohol 52% Free Edition – це безкоштовна урізана версія відомої програми для емуляції CD/DVD Alcohol 120%. На відміну від останньої, платний Alcohol 52% дозволяє монтувати одночасно обмежену кількість віртуальних приводів – до 6 штук. У безкоштовної версії Alcohol 52% Free Edition це число і зовсім зведено до мінімуму - тільки 2 віртуальних приводу, що паралельно працюють. Також безкоштовна версія не передбачає запису дисків на болванки.
Безкоштовну тріал-версію програми можна завантажити за посиланням з офіційного сайту розробника.
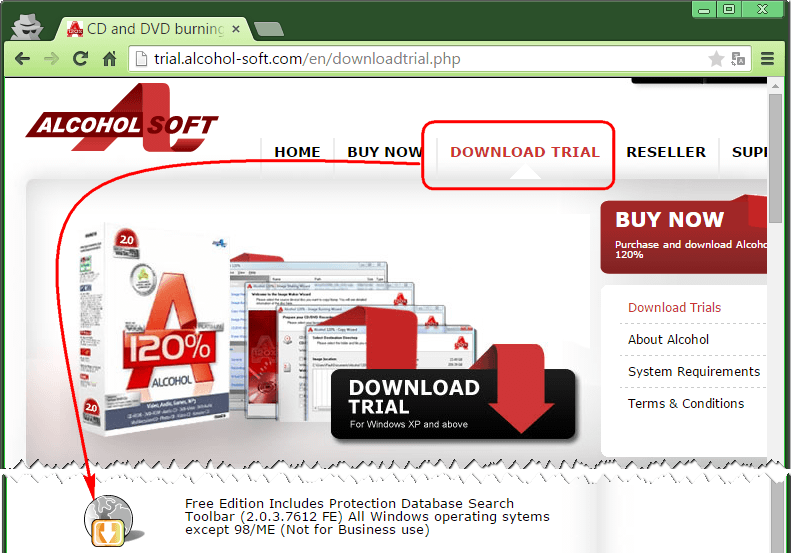
Під час написання цієї статті завантажити інсталятор програми завантажувачем браузера не вдалося, але проблему успішно вирішили за допомогою менеджера завантажень Download Master.
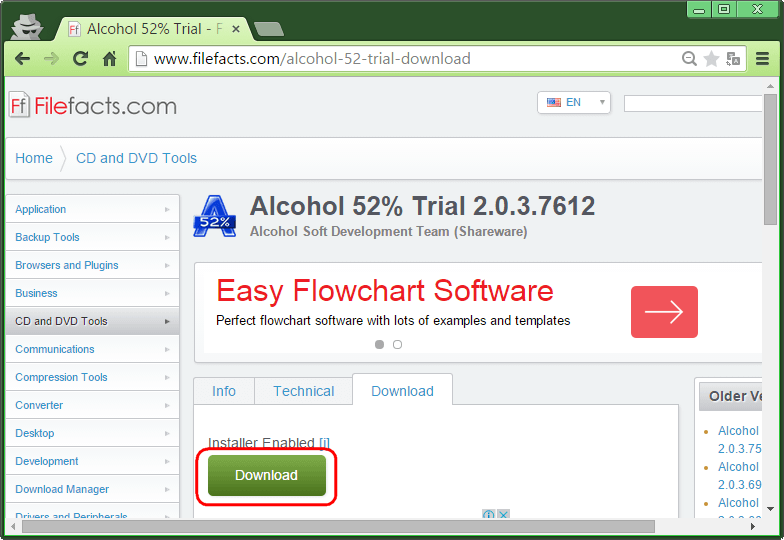
Хитростям розробників, які бажають, щоб у них придбали платні версії програмних продуктів, немає меж. У випадку з тріал-версією Alcohol 52% не просто дивитися на демонстраційне віконце з пропозицією купити повну версіюпрограми, але доведеться навіть зачекати кілька секунд, доки стане активною кнопка запуску програми «Ок».

Щоб змонтувати образ диска у віртуальний привод, у вікні програми Alcohol 52% розкрийте меню «Файл» і виберіть «Відкрити».

Додайте файл образу у вікно програми, викличте на ньому контекстне меню та виберіть команду «Змонтувати на пристрій».
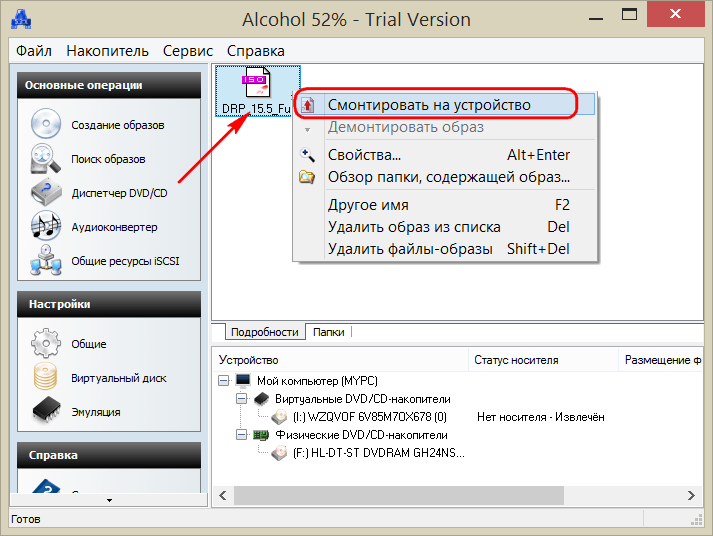
Щоб вийняти образ із віртуального приводу, знову відкрийте контекстне меню та виберіть, відповідно, команду «Демонтувати образ».
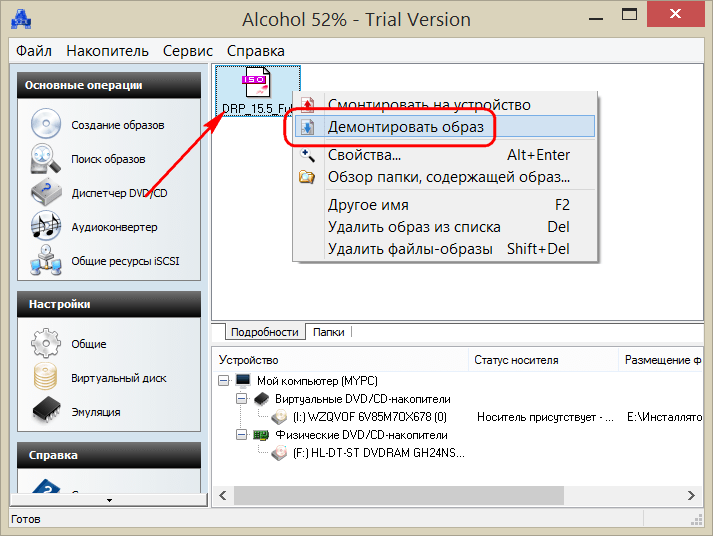
5. Найшвидший спосіб монтувати та розмонтувати віртуальний привід
Вище розглянуті методи роботи з віртуальними приводами всередині програм. Але є і зручніше, більше швидкий спосібзмонтувати та розмонтувати віртуальний привід. Якщо Daemon Tools Lite під час встановлення пропишеться програмою, що відкриває файли образів дисків за замовчуванням, змонтувати привод можна відкриттям образу як звичайного файлу подвійним клацанням мишки з провідника системи. У випадку з програмою UltraISOобраз диска буде миттєво доданий у вікно програми для проведення подальших дій. А ось Alcohol 52% просто відкриється, як і при звичайному запуску, проте теж зручно.
Якщо призначення програми за умовчанням під час інсталяції не відбулося, це можна зробити будь-якої миті вручну. Щоб призначити програму, яка за промовчанням відкриває той чи інший тип файлів-образів, знайдіть будь-який з них у провіднику Windows і в контекстному менювиберіть "Властивості".
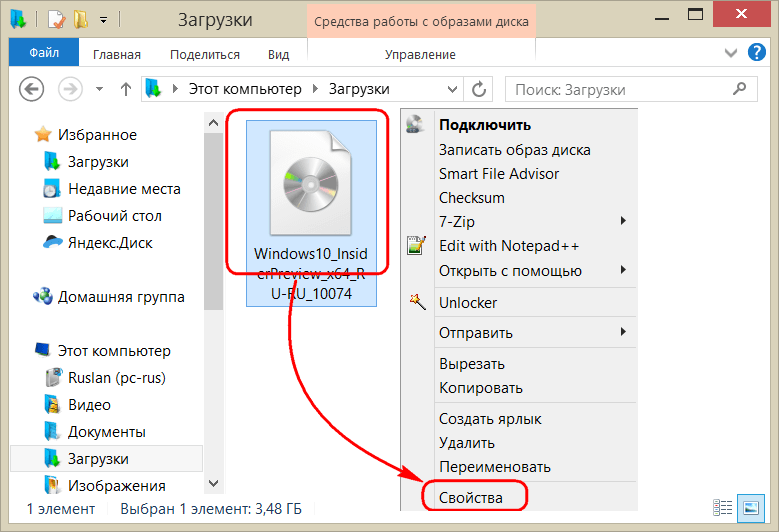
Натисніть кнопку зміни програми.

Якщо потрібної програми у списку немає, виберіть «Додатково», опустіться в кінець списку та натисніть опцію пошуку іншої програми.
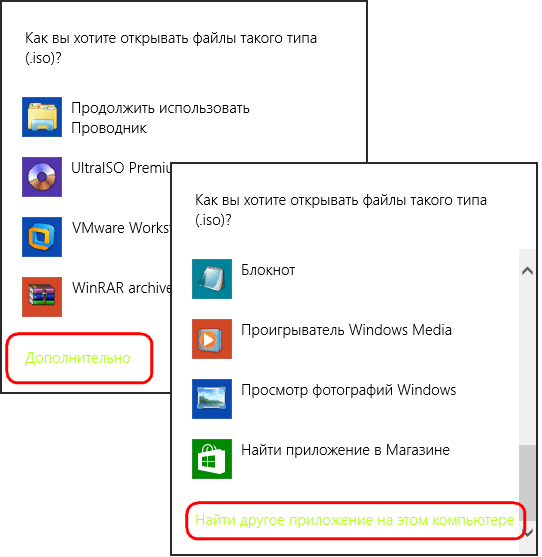
Вкажіть файл запуску програми у папці інсталяції.
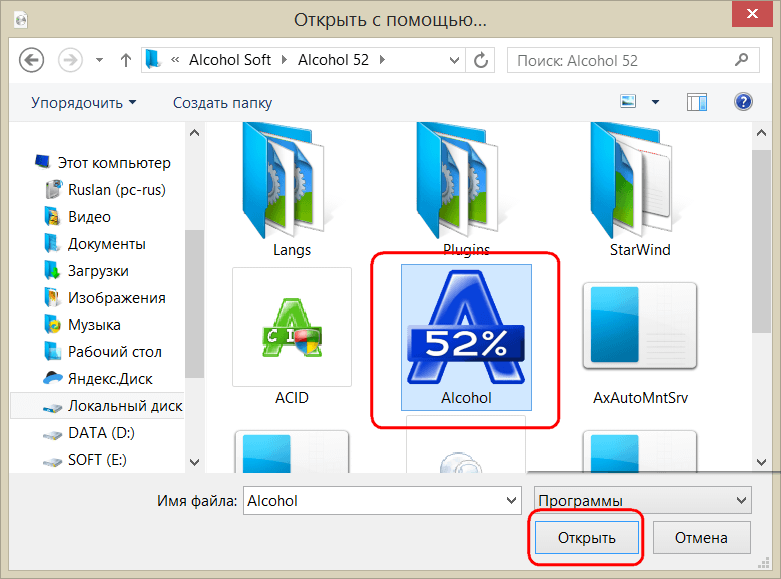
Застосуйте зміни.
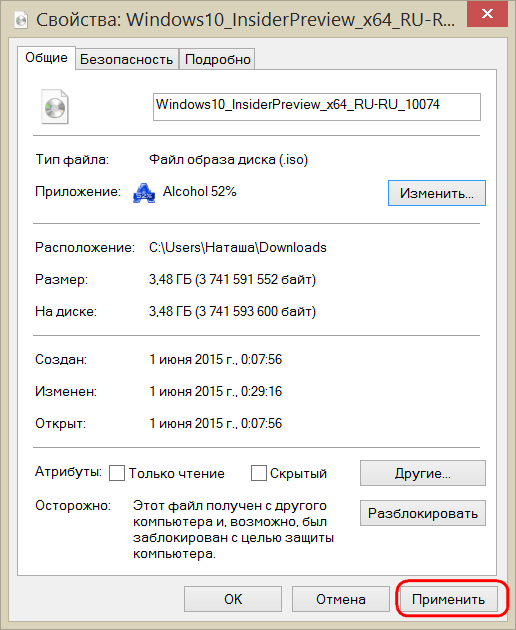
Тепер у системному провіднику файл образу CD/DVD-диска відображатиметься іконкою програми за промовчанням. І при запуску зображення відкриється вже в цій програмі.
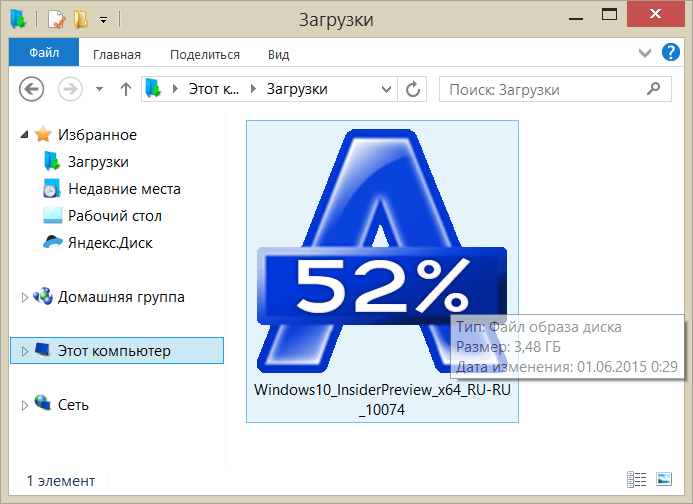
Розмонтувати віртуальний привід найпростіше у системному провіднику. Серед команд контекстного меню, що викликається на змонтованому приводі, є функція виймання диска.
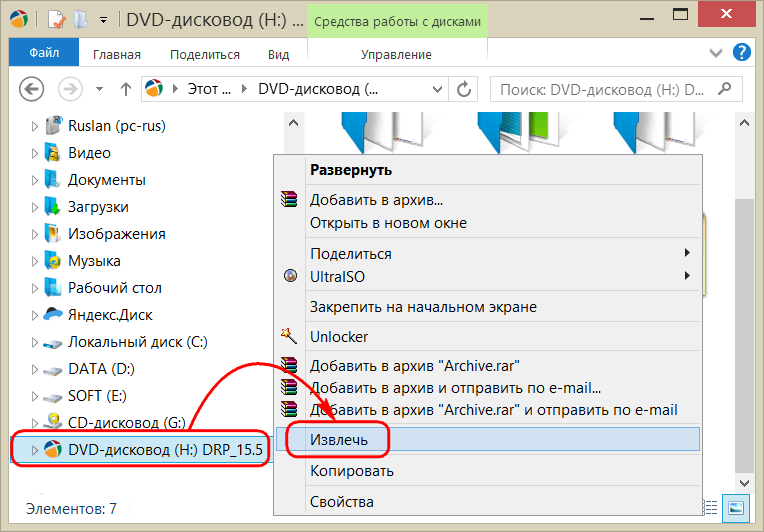
Після цього віртуальний привід зникне.
Всім привіт, з Вами автор блогу сайт, сьогодні ми поговоримо про створення віртуальних приводів та дисків, їх призначення та розглянемо декілька корисних програм. Багато нових ноутбуків вже не містить оптичний привід, так що в них не можна програти CD або DVD дискидля перегляду фільмів, встановити гру або програмне забезпечення. Якщо виникає необхідність у наявності оптичного приводу в комп'ютері чисто для галочки, можна скористатися послугами програм, які дозволяють створювати віртуальні приводи дисків.
Перш ніж торкатися теми віртуальних приводів і віртуальних дисківя скажу пару рядків тексту про віртуальні ISO образи, важливо ще почитати статтю , в якій розглянуті додаткові програмні інструменти. У цій статті розглянуті додаткові програмина тему цієї статті.
Що таке віртуальний диск і чому у нього бувають різні розширення
Образи CD/DVD є файлом, який містить копію всіх файлів заданого оптичного накопичувачаіз збереженням ряду інших параметрів (завантажувальні сектори, автозавантаження, тип файлової системі так далі). Найчастіше вони мають розширення ISO, але це правило. Можуть мати розширення NRG, BIN та інші. Все залежить від програми для пропалювання, в рамках якої було створено зліпок. Так, файли ISO, як правило, створюються за допомогою .
Важливо, що віртуальні образи дисків часто створюються як перехідне ланка при копіюванні первинних даних, або цілеспрямовано. Тому що їх можна використовувати для створення ідентичних копій вихідного накопичувача, ви можете використовувати їх як резервної копіїіз наступним зберіганням на жорсткому диску. Однією з переваг використання зліпків, порівняно з фізичними накопичувачами – вони не стають непридатними при частому використанні. Як Ви вже здогадалися, створивши на комп'ютері віртуальний привід диска Windows, Можна на нього потім змонтувати образ, який сприйматиметься системою як фізичний носій.
Походження віртуальних приводів та дисків
Віртуальні приводи виникли тоді, коли ще повсюдно використовувалися CD і DVD диски. Причин було багато, головним були комп'ютерні ігри. Ті з часом почали поширюватися на кількох носіях, і гравцеві доводилося їх постійно чергувати.
Отже, не було нічого складного, ніж створити віртуальний образ носія, зберегти його як файл із розширенням ISO або будь-якої іншої (залежно від використовуваної програми) та монтувати його у віртуальний оптичний привід Windows. Такий підхід позбавляв гравця мас незручностей, хоча в більшості випадків, йшлося про те, що у гравця не було оригінального диска, або йому потрібно було повернути оригінал.
Виробники ігор та програмного забезпечення почали цю проблему запобігати та намагалися розробити різні ступені захисту від копіювання оригінальних дисків. Віртуальний привід для дисків йшов з ними в ногу, і було створено кілька спеціалізованих програм, які були призначені лише для фотокопії гри і вміли емулювати різні захисні механізми оригінальних дисків.
Сьогодні ситуація трохи інша, і оптичні накопичувачі йдуть на задній план та й в ігровому просторі є зміни. І хоча розвиток програм створення віртуальних образів дисків менш бурхливо, самі вони дуже зручні і використовуються повсюдно.
Спеціалізовані програми для монтування віртуальних носіїв у віртуальні приводи працюють так, що в системі з'являється один або навіть кілька дисковод з наявними в них зліпками, які сприймаються як реальні оптичні носії.
Що таке і навіщо потрібний віртуальний образ диска
Багато користувачів комп'ютера доводилося займатися установкою операційної системиз CD чи DVD накопичувача. Ми зараз не торкатимемося і подібних речей, а просто візьмемо як факт – є CD-диск, при завантаженні з якого з'являється консольне вікно з інструкцією для встановлення WindowsXP. Ми скористалися подібним диском один раз, другий, третій, … десятий, і … зрозуміли, що він не вічний і можна було б створити його копію і зберегти на комп'ютері. Далі, записати всі скопійовані файли на новий CD, який перебуватиме в резерві.
Але ось, день ПІ настає, старий CD з настановною XP став непридатним, і ми вирішили скористатися нашим резервом. Але, на наш подив, система вперто не бажає завантажуватися з нового інсталяційного CD диска. Причиною такої неналежної ситуації є те, що комп'ютер – тупий. Користувач розуміє, що на цьому диску, в його корені, знаходиться файл типу setup.exe, запустивши який має розпочатися інсталяція Windows XP. Однак, комп'ютеру збоку, що там і як називається, він орієнтується на завантажувальні сектори диска, і якщо там немає нічого для виконання, він просто проігнорує вміст накопичувача. Ось тут на сцену і виходить таке поняття, як віртуальний образ диска.
Простим копіюванням файлів не можна зберегти правильне розміщення даних у потрібних секторах. Для цього служать спеціальні програми, які дозволяють зробити зліпок потрібного оптичного накопичувача та зберегти його в одному файлі, зробивши віртуальний файлобраз потрібного диска. Так вже прийнято, що в більшості випадків, віртуальний диск зберігається у файлі з розширенням ISO, звідси і пішли настільки популярнішими вирази типу iSO файл/образ. Форматів, які забезпечують зберігання зліпка диска відразу кілька ISO, CUE, MDF, CDI, BINі так далі, але ISO формат найчастіше використовується і найбільш підтримується різними програмами.
Якщо є флешки, навіщо тоді створювати віртуальні диски?
Логічно, але все є не таким простим, як здається. Так, деякі ігри не можна було запустити без наявності приводу інсталяційного диска, і тут допомогу приходили віртуальні образи дисків, які потім монтувалися на віртуальні приводи, сприймані системою як фізичні устрою. Крім усього іншого, у віртуальних дисках зручно зберігати різні (рятувальні диски), які потім легко додати до мультизавантажувальної флешки – використовуємо віртуальний образ диска з Windows 7, 10, LINUX на додачу, та кілька RESCUE DISK, і створюємо власну мультизавантажувальну флешку на випадок критичних ситуацій.
Крім усього іншого, можна створити власний віртуальний ISO образ диска, який міститиме файли та папки з жорсткого диска. Так, якщо у Вас зібралася велика колекція (кілька гігабайт) документів та книг, присвячених одній тематиці, то їх можна всіх помістити в один ISO файл. Пам'ятаємо, що процес копіювання одного файлу відбувається швидше, ніж декілька. Та й на відміну від архіву типу RAR/ZIP, доступ до упакованих файлів відбуватиметься набагато швидше, достатньо монтувати віртуальні образи дисків на віртуальні приводи і все можна працювати.
Як створити та відкрити віртуальний диск
Як не дивно, але створення або відкриття віртуальних ISO образівдисків чи файлів теж має розпливчастий характер. Давайте відзначимо низку факторів, пов'язаних із віртуальними образами дисків ISO:
- Можливість угруповання кількох файлів в один із розширенням ISO,CUE, MDF, CDI або BIN.
- Відкриття створеного раніше знімка для його редагування без необхідності виконувати прив'язку до віртуального приводу.
- Створення віртуального приводу/приводів із можливістю монтувати віртуальні образи будь-якого формату диска (ISO, CUE, MDF, CDI, BIN тощо).
- Наявність додаткових функційдля створення зліпків, захищених від копіювання накопичувачів.
Як бачимо, аспектів є досить багато. Здебільшого (якщо не сказати, що з усіма), справляється розглянуті в цій статті програми, та й, знаменитий NERO багато вміє.
Лінійка DAEMON Tools для роботи з віртуальними образами та приводами
Я не міг не оминути такий популярний продукт, як DAEMON Tools. На офіційному сайті користувачам пропонується кілька варіантів програм, від безкоштовної DAEMON Tools Lite, до суперфункціональної та платної DAEMON Ultra. Скажу відразу, для роботи з віртуальними приводами та віртуальними дисками, вам цілком вистачить безкоштовної версії DAEMON Tools Lite. Якщо ви плануєте створювати цілі віртуальні жорсткі диски, і добре знаєтеся на залізі комп'ютера, то DAEMON Tools Ultra вам на допомогу.
Як створити віртуальний диск із програмою DAEMON Tools Lite
DAEMON Tools Lite- це один із найвідоміших та найпопулярніших програмних продуктів для емуляції віртуальних приводів оптичних дисків. Це дозволяє економити вихідний носій, який у разі інтенсивного використання стає менш міцним. Програма стане в нагоді також власникам комп'ютерів, позбавлених CD/DVD приводів, наприклад, популярних у Останнім часомноутбуків.
Програма автоматично встановлює спеціальний драйвер для роботи віртуальних приводів. У системі такий пристрій видно, як будь-яке інше обладнання цього типу, наприклад, DVD-привід. У фізичний пристрійдиск ми кладемо на тацю і закриваємо привід, в DAEMON Tools Lite - роль диска повністю замінює файл-образ на жорсткому накопичувачі. Образ монтуємо на приводі, тобто ми вказуємо в програмі, з якого файлу прочитати дані. Змонтований образ веде себе так, як нормальний диск, наприклад, запускає головне меню гри. Лихо лише в тому, що при читанні з такого віртуального пристрою немає автоматичної генерації звуку механічних компонентів приводу. Крім того, таких віртуальних пристроїв можна одночасно створювати декілька.
Таке рішення дуже зручне, однак це вимагає створення відповідного віртуального образу диска (його точну копію), який буде розташований на комп'ютері. Тут також на допомогу приходить DAEMON Tools Lite – програма може створити віртуальні файли образи будь-якого диска та зберегти його в одному з популярних форматів, наприклад ISO. Самих форматів програма підтримує, однак, набагато більше, ніж 10, зокрема, MDS, CUE/BIN, NRG, CCD, CDI, і, звичайно, ISO. Крім того, якщо, наприклад, загубиться оригінальний диск, а у нас залишився його віртуальний зліпок, ми можемо записати відповідний носій з використанням додаткової програми Astroburn Lite, що рекомендується DAEMON Tools Lite.
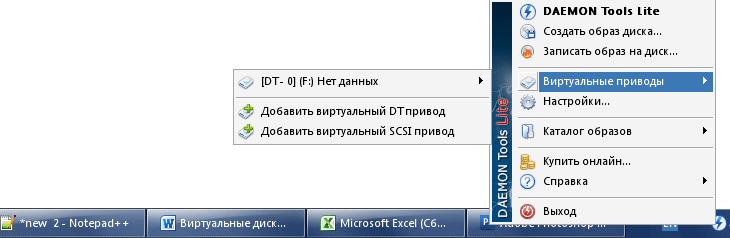
Основні особливості пакету:
- Створення віртуальних DT і SCSI приводів – якщо не вдаватися в технічні моменти, деякі програми для захисту від копіювання CD/DVD, враховують інтерфейс підключення приводу. DT - підійде для емуляції простих знімків без захисту від копіювання, віртуальний SCSI привід знадобиться, якщо потрібно монтувати образ захищеного віртуального диска.
- Створення віртуального диска із носія у форматі mdx, mds або ISO.
- Можливості монтувати на віртуальні приводи віртуальні диски різного формату.
DAEMON Tools Pro – програма для віртуальних дисків та приводів
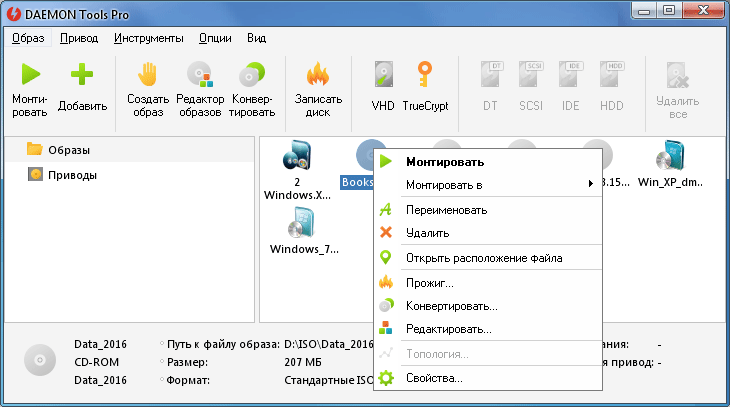
DAEMON Tools Pro Advanced – це найбільший випуск пакету DAEMON Tools. Це дуже популярний інструментдля емуляції віртуальних приводів оптичних дисків, запису та управління носіями. Програма цінується серед користувачів з усього світу з кількох причин. Насамперед, відрізняється простотою та чіткою дією. Також пропонує всі необхідні функції для повсякденного використання. Пакет можна розділити на кілька основних модулів:

Управління та обслуговування віртуальних приводів
Програма дозволяє створювати віртуальні пристрої, які будуть видно з Провідника Windowsта стандартних елементів. Що дуже важливо, інструмент чудово справляється з найпопулярнішими технологіями, що оберігають носії від копіювання. Важлива також велика кількість підтримуваних форматів образів віртуальних дисків (MDX, MDS/MDF, ISO, B5T, BWT, CCD, CDI, BIN/CUE, APE/CUE, FLAC/CUE, NRG, ISZ). Вбудований менеджер дозволяє змінювати налаштування для контролерів DT, SCSI та IDE. Ми можемо змінити видимість приводів, призначених для них літер, точку монтування, назву виробника/моделі, регіон DVD або пошук.

Редактор образів дисків
Програма була оснащена модулем для керування вмістом образів віртуальних дисків CD/DVD/DVD DL, який обслуговується за допомогою перетягування елементів. Корисною виявиться також інформація про поточне використання дискового простору. DAEMON Tools Pro Advanced дозволяє конвертувати знімки у формати MDF/MDS, MDX або ISO. Дані можуть бути захищені паролем, стиснуті або розділені на фрагменти.
Запис даних
Інструмент пропонує основні функції, пов'язані із записом дисків. Користувач може видалити вміст диска, що перезаписується, і записати звичайний/захищений знімок.
Інші функції:
- обслуговування систем ISO9960, ISO9960 + Joliet та UDF,
- вбудована Пошукова системаобразів дисків,
- перегляд інформації про носія та привод (виробник, швидкість запису, модель, ревізія, підтримувані режими запису, вільне/зайняте місце, вид та назва проекту),
- можливість відключення деяких підтверджень та повідомлень,
- каталог та історія нещодавно використаних образів,
- створення завантажувальних дисків/образів,
- монтування образів у локальні папки NTFS,
- агент, що працює в системному треї (поряд із годинником).
Існує можливість використання програми за допомогою командного рядкащо буде особливо корисно для адміністраторів системи. Програма інтегрується із Провідником. Установник дозволяє також скопіювати гаджет Windows, який пропонує доступ до найбільш часто використовуваних функцій програми.
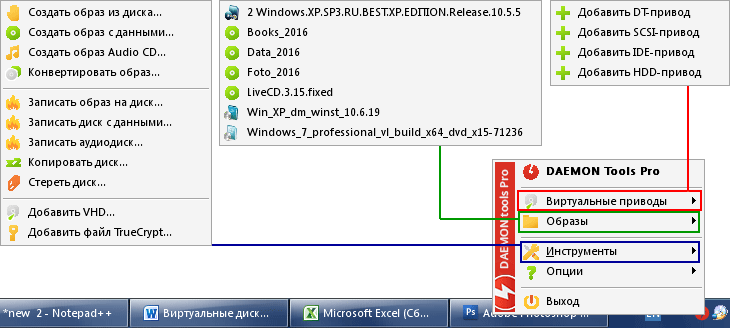
Основні особливості пакету:
- Крім DT і SCSI віртуальних приводів, можна додавати до системи віртуальні IDE і HDD приводи. Простіше кажучи, програма дозволяє додати до системи не лише віртуальний привід, а й віртуальний жорсткийдиск заданого розміру та файлової системи.
- Більш розширені можливості створення віртуальних дисків або даних. Плюс є інструменти для запису інформації на носії.
Створення віртуального диска із програмою DAEMON Tools Ultra
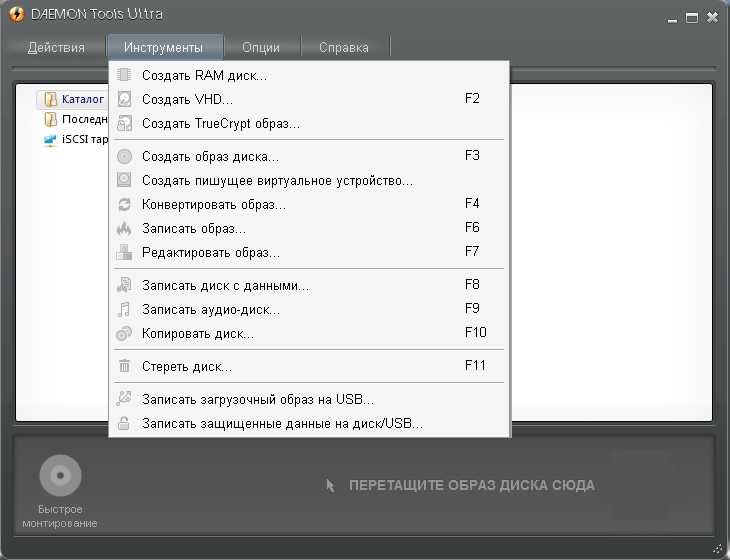
Якщо вірити інформації на сайті виробника, то ця версія DAEMON Tools пропонує найбільше можливостей. По суті, все, що було сказано вище, можна приписати і цією версією. Відмінними є такі якості:
- Створення завантажувальних флешок.
- Підтримка дисків RAM.
- Імітація віртуальних приводів, що пишуть.
- Можливість встановлення пароля на флешку.

Особисто мені, ця версія особливо не сподобалася, оскільки занадто обрізаний інтерфейс програми і меню в панелі завдань.
Робота з віртуальними дисками та приводами у програмі MagicDisc

MagicDiscє безкоштовною та дуже простою програмою для роботи з віртуальними приводами та дисками. Оскільки я не є вимогливим користувачем ПК, і мені не потрібно створювати складні віртуальні системиДля обману захисту, то познайомившись з MagicDisc, я вирішив користуватися саме цими інструментами замість Daemon Tools. Програму можна завантажити на офіційному сайті magiciso.com. На цьому ж сайті є кілька доповнень до програми, які дозволяють створювати віртуальні диски та редагувати їх.
setup_magicdisc.exe– адреса сторінки magiciso.com/tutorials/miso-magicdisc-overview.htm. Після запуску програми, на панелі завдань біля годинника, з'явиться значок MagicDisc. Якщо натиснути правою кнопкою миші по значку, то з'явиться меню, в якому можна вказати кількість віртуальних приводів, а також вибрати віртуальний файл диск для монтування. Тут можна перейти до створення віртуального образу із заданого диска, зберігши його у форматі ISO, NRG, UIF або BIN/CUE. За бажанням можна додати захист паролем.
Setup_MagicISO.exe– адреса сторінки magiciso.com/download.htm. Це повноцінна програма для створення та редагування віртуальних образів із широкими можливостями. Для використання інструменту без обмежень потрібно його зареєструватися.
Дякую за увагу. Автор блогу
| alt="Короткий опис програми" src="/images/kratko.png"> !} |
| < | > > |
|---|
Daemon Tools Lite – це засіб для емуляції CD/DVD/Blu-ray приводів, безкоштовна програма для читання та створення віртуальних образів лазерних оптичних дисків. За допомогою Daemon Tools Lite Ви зможете створити в системі до 4-х віртуальних CD/DVD/Blu-ray приводів і зможете їх використовувати як звичайні оптичні приводи з тією лише різницею, що вставляти в них потрібно електронні зліпки, образи оптичних носіїв інформації. Утиліта Daemon Tools Lite – це відмінне рішення для комп'ютера, у якого відсутній лазерний привід. Встановіть Daemon Tools Lite і Ви зможете створювати *.iso, *.mdx та *.mds образи дисків, а також монтувати у віртуальний привід образи форматів *.iso, *.nrg, *.cue, *.vhd, *.ccd, *.bwt, *.b5t, *.b6t, *.cdi, *.isz, *.dmg.
Читання образів
Використання віртуального образу диска дозволяє більш надійно зберігати інформацію, адже файл образу диска не подряпати, а швидкість читання з віртуального приводу в рази перевищує швидкість читання звичайного приводу, до того ж при зверненні до віртуального приводу геть-чисто відсутній шум, що виникає при обертанні лазерного диска. Зберігати інформацію у вигляді файлів образів на диску теж зручно, адже вона не займає місця на полицях. Монтування дисків можливе прямо з вікна Провідника, програма вбудовується в контекстне меню при установці. У Daemon Tools Lite реалізовані алгоритми обходу захисту від копіювання Laserlock, CDCOPS, Protect CD, SafeDisc, Securom, StarForce та інших, завдяки цьому можна емулювати як звичайні, так і захищені диски.
Скріншоти програми Daemon Tools Lite
|
|
Безкоштовна програма для створення віртуальних дисків та роботи з ними. DAEMON Tools Lite також підтримує файли-образи, створені іншими програмами (Alcohol 120%, Nero та ін.).
Як добре, що в нашій сучасного життяє місце такого корисного винаходу, як компакт-диски. Вони недорогі, зручні при транспортуванні та відносно довговічні. Однак ця довговічність можлива лише за дотримання низки умов. Ми часто нехтуємо ними і, як результат, отримуємо неробочий диск, яким потім можна хіба кімнату прикрасити:-)
Буває й так, що ми не можемо грати в улюблену гру чи користуватися потрібною програмоюбез диска. Як би не намагалися ми його зберегти, згодом він прийде в непридатність. Щоб позбавитися цієї проблеми раз і назавжди, потрібно використовувати спеціальні програми-емулятори дисководів.
Одним із найпоширеніших і, головне, безкоштовним емулятором є програма Daemon Tools. Існує вона у трьох версіях, проте безкоштовною є тільки Daemon Tools Lite. Про неї і йтиметься.
Встановлення віртуального диска Daemon Tools Lite
Отже, Ви завантажили настановний дистрибутив програми. Запускаєте інсталяцію. Вам запропонують вибрати мову програми (вибираємо російську;-)). Потім запуститься стандартний "Майстер установки". Тут Ви прочитаєте, і прийміть ліцензійну угоду, а також Вам буде запропоновано інтегрувати панель Daemon Tools у браузер, і зробити сторінку Daemon Tools стартовою.
Встановили! На робочому столі та в треї з'явиться ярлик програми.
Запуск Daemon Tools Lite
Керувати програмою Ви будете з трею, тож ярлик з робочого столу, за бажання, можна видалити.
У папці «Мій комп'ютер» з'явиться ще один DVD-дисковод.

Це і є те, для чого ми встановлювали програму. Таких дисководів із Daemon Tools Litе Ви можете створити до 4 штук. Програма підтримує багато форматів файлів образів: *.b5t, *.b6t, *.bwt, *.ccd, *.cdi, *.cue, *.nrg, *.pdi, *.isz,а також може створювати їх сама у форматах: *.mdf/mds(рідний формат програми) та *.iso(Стандартний файл образу). Це означає, що з Daemon Tools Ви зможете відкривати образи, створені раніше за допомогою таких програм, як Alcohol 120, Blind Write, Nero тощо.
Керувати програмою Ви зможете, клацнувши по значку в треї правою кнопкою миші. Відкриється наступне меню:

У програмі існує Daemon Tools панель, яка полегшує доступ до багатьох можливостей. Але про неї трохи згодом.
Давайте подивимося на вкладку Virtual CD/DVD-ROM. Тут Ви можете встановити кількість приводів (від 1 до 4), а також монтувати на віртуальний диск образ. Для цього треба зайти в першу опцію (Привід 0: Нема даних) і натиснути «Монтувати образ». Відкриється вікно Провідника Windows, у якому Ви і оберете потрібний файлзображення, а потім натисніть «Відкрити». Всі!!! Віртуальний дискготовий до роботи.
Тепер Ви можете відкривати, копіювати або запускати програми, встановлені на ньому. Так само можна зробити і ще з трьома можливими дисками: додаємо підтримку ще одного дисковода і монтуємо на нього образ.
Установки Daemon Tools Lite
Тепер розглянемо вкладку "Налаштування".
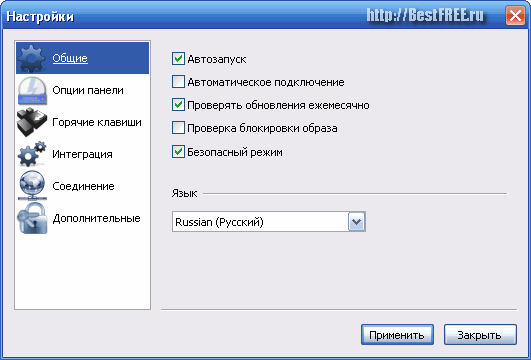
У «Загальних» Ви можете налаштувати параметри, які стосуються запуску програми. "Автозапуск" дозволяє завантажувати Daemon Tools разом із системою. « Автоматичне підключення» – це щось типу автозавантаження образу диска для зручності користувача. Якщо у Вас включена опція перевірки оновлень, програма сама просигналізує Вам про наявність нової версії.
Образ диска може бути блокований однією із систем блокування. У такому разі він не запуститься. Це можна заздалегідь перевірити, поставивши галочку в опції "Перевірка блокування образу". Тепер, якщо образ заблоковано, програма повинна відобразити повідомлення, в якому буде вказано алгоритм шифрування. Знаючи його, Ви зможете оминути захист. Також тут можна настроїти мову програми.
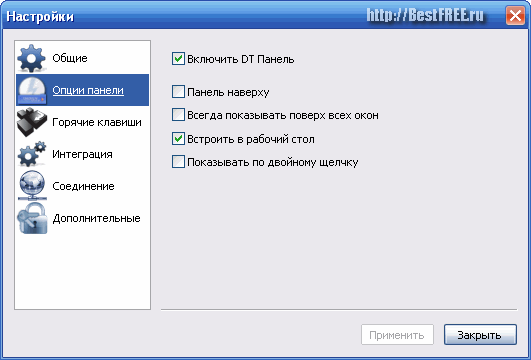
В «Опціях панелі» Ви можете:
- увімкнути або вимкнути панель Daemon Tools;
- помістити її нагору;
- показувати панель поверх усіх вікон;
- налаштувати її інтеграцію із робочим столом;
- налаштувати відображення панелі після подвійного кліку на ярлику програми у треї.
У «Налаштуваннях» на вкладці «Гарячі клавіші» можна настроїти кнопки для швидкого доступу до панелі Daemon Tools та монтування/розмонтування віртуальних дисків. На вкладці «Інтеграція» можна відзначити галочками формати образів дисків, які автоматично будуть відкриватися за допомогою Daemon Tools.
На вкладці «З'єднання» можна настроїти підключення до Інтернету для доступу на сайт виробника через проксі-сервер. І, нарешті, найвеселіше у вкладці «Додаткові». Тут Ви можете налаштувати алгоритми шифрування, які Daemon Tools обходитиме під час створення образів захищених дисків. Список невеликий, але те, що він взагалі є, вже тішить.
Тепер повернемося до того, що я обіцяв розповісти раніше. Це панель Daemon Tools.
Наявність її може сильно полегшити життя будь-якому користувачеві. Як то кажуть, справа наліво:-). Перше, що ми бачимо, – це пошукова панель Daemon Пошук. З її допомогою Ви можете здійснювати пошук в Інтернеті, використовуючи її як пошуковик.
На наступному відрізку панелі знаходяться дві кнопки: "Mount"n"Drive" і "Створення образу". Перша дозволяє швидко монтувати образ на віртуальний дисковод. Вам достатньо натиснути її і у вікні, що відкриється, клікнути по значку «Додати файл».
Після того, як образ буде додано до списку, Ви зможете швидко завантажувати його подвійним клацанням миші. "Створення образу" дає можливість Вам самим зробити образ будь-якого диска. Для цього натискаємо кнопку та вибираємо привід, у якому у Вас знаходиться диск.
Після цього вибираємо швидкість читання диска та підсумковий шлях збереження на комп'ютері (за замовчуванням: C:\Documents and Settings\All Users\Документи\DAEMON Tools Images\NewImage.mds). Також можна налаштувати ім'я та формат образу диска ( *.mdsабо *.iso). Для цього натисніть кнопку розташовану біля рядка за допомогою збереження та внизу, під вікном Провідника, у першому вікні введіть ім'я, а у другому виберіть тип файлу.
Наступний відрізок панелі дозволяє увійти до налаштувань, про які ми вже з Вами говорили.
Останнє вікно відображає наявність у віртуальних дисководах дисків. Якщо клацнути по цьому віконця лівою кнопкою миші, відкриється вікно провідника, де можна вибрати потрібний файл образу. Також на цій панелі є кнопка у вигляді стрілочки нагору.
Натиснувши на цю кнопку, Ви побачите невелике віконце, в якому опція буде розмонтувати всі приводи. Після натискання на цю кнопку всі віртуальні диски автоматично розмонтуються. Це корисно, наприклад, якщо потрібно швидко збільшити продуктивність вашої системи, оскільки кожен віртуальний диск вимагає виділення оперативної пам'яті.
Висновки
Ось така ось у нас хороша програма. Звичайно це не такий «монстр», як, наприклад, Alcohol, який віддає перевагу багатьом користувачам, але для повсякденної роботи Вам і не треба багато чого. Це відмінний варіант для власників систем, в яких немає дисководів (старі комп'ютери, нетбуки тощо), а також тих, хто зберігає кожен мегабайт оперативної та фізичної пам'яті на своєму комп'ютері!
P.S. Дозволяється вільно копіювати та цитувати цю статтюза умови вказівки відкритого активного посилання на джерело та збереження авторства Руслана Тертишного.
DAEMON Tools Lite – безкоштовна програма для емуляції CD/DVD приводів та створення образів дисків. За допомогою програми Daemon Tools Lite можна конвертувати фізичні оптичні диски (CD/DVD/Blu-ray) у віртуальні приводи для запуску образу диска безпосередньо з комп'ютера, не використовуючи для цього фізичний привід.
Починаючи з версії DAEMON Tools Lite 10, у програмі було перероблено інтерфейс у стилі Windows 10, було змінено деякі функціональні можливостіпрограми. Змінилася загальна концепція роботи програми: у безкоштовній версії програми залишилися лише базові функції, підключення додаткових можливостейТепер відбувається тільки на платній основі.
Комп'ютерні ігри та багато мультимедійних програм записуються на фізичні носії - оптичні CD/DVD/Blu-ray диски. З такого оптичного диска відбувається встановлення гри чи програми на комп'ютер.
Також, у багатьох випадках, щоб гра або програма працювала, в привід комп'ютера повинен бути вставлений оптичний дискз цією грою. В основному це робиться для захисту від використання піратського софту.
У Наразів інтернеті можна знайти величезну кількість ігор або програм, збережених у різних форматах образу диска. За допомогою спеціальної програми- емулятор віртуальних приводів, користувач може використовувати образ з грою, запускаючи його безпосередньо на комп'ютері у віртуальному дисководі.
Програма DAEMON Tools Lite створює на комп'ютері віртуальний привід, який можна використовувати як звичайний фізичний дисковод. Тому образ диска можна буде запустити прямо з комп'ютера з тієї папки, в якій він знаходиться.
Для цього образ диска необхідно буде монтувати у віртуальному приводі. Програма Daemon Tools може обійти захист дисків: RMPS, SafeDisc, SecuROM, LaserLock.
Таким чином, користувач може використовувати безпосередньо з комп'ютера образ диска з грою за допомогою емулятора оптичних приводів програми Daemon Tools Lite.
Виробник програми DAEMON Tools має різні за функціональністю версії програми для емуляції дисководів та роботи з образами дисків. Для звичайного використання цілком підійде безкоштовна версія програми – Daemon Tools Lite.
Програма DAEMON Tools Lite підтримує монтаж образів дисків наступних форматів:
- .mdx, .mds, .mdf, .iso, .b5t, .b6t, .bwt, .ccd, .cdi, .cue (.ape, .bin, .flac, .wav), .nrg, .isz, . tc, iscsi, .vhd, .vmdk, .vdi, .zip
У програмі Daemon Tools можна буде створити з CD/DVD/Blu-ray дисків образи у таких форматах:
- .iso, .mds, .mdx
Загалом, у безкоштовній програмі DAEMON Tools Lite можна буде створити чотири віртуальні дисководи. Віртуальний привід можна буде використовувати так само, як і фізичний привід CD/DVD. Віртуальний дисковод підтримує Blu-ray диски, тому, якщо на вашому комп'ютері є образ Blu-ray, то ви можете відкрити цей образ за допомогою програми Daemon Tools Lite, змонтувавши даний образ у віртуальному дисководі.
Ви можете завантажити безкоштовну програму DAEMON Tools Lite з офіційного сайту виробника.
скачати daemon tools lite
Встановіть DAEMON Tools Lite на свій комп'ютер. Під час інсталяції програми на комп'ютер виберіть безкоштовну ліцензію.
У більш ранніх версіяхпрограми після відкриття Провідника ви могли бачити новий підключений пристрій: віртуальний привід - Дисковод BD-ROM. У системному треї була іконка програми, звідки можна було керувати роботою програми6 монтувати або відключати образи.
У версії Daemon Tools Lite 10 іконки в області повідомлень вже немає. Керувати програмою можна буде з головного вікна програми або безпосередньо з контекстного меню: відкриваючи образи, якщо відповідні формати були асоційовані з цією програмою.
Інтерфейс програми Daemon Tools Lite
Основну частину головного вікна програми займає область «Каталог образів». Тут буде відображено образи, додані до програми. Природно, у разі потреби ви можете видалити образи з цього каталогу.
У лівій частині вікна програма знаходиться вертикальна панель із вкладками. У безкоштовній версії програми можна буде використовувати функціональні можливості із вкладок «Образи» та «Новий образ». Для використання додаткових можливостей із вкладок «Пропалення дисків», «Віртуальні HDD», «USB», та «Пишучий привід» необхідно буде заплатити.
У нижній лівій частині вікна програми розташовані кнопки «Налаштування», «Ліцензія», «Довідка».
У нижній частині вікна програми знаходиться панель, на якій будуть відображені всі підключені в програмі DAEMON Tools Lite віртуальні дисководи. При першому увімкненні за допомогою кнопки «Сканувати» ви можете запустити пошук образів на своєму комп'ютері для додавання знайдених образів до «каталогу образів». Ви можете додати образи до каталогу вручну, коли хочете.
У вкладці образи ви можете додавати образи до «каталогу образів» за допомогою кнопки «Додати образ» (плюс), або знайти образ на своєму комп'ютері, за допомогою пошуку образів.
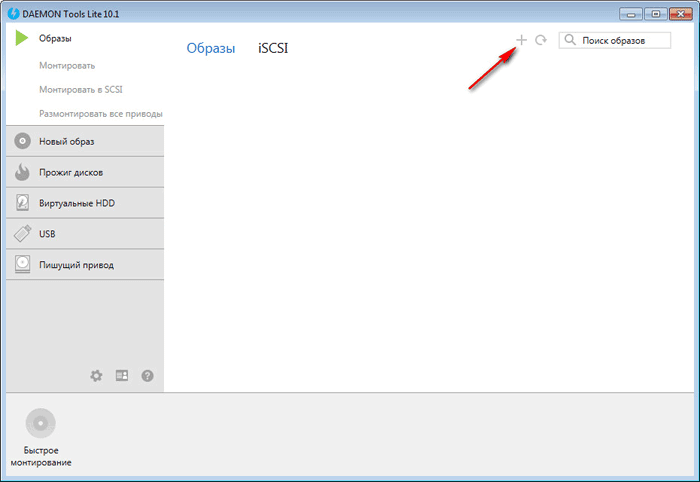
Установки Daemon Tools Lite 10
Увійти до налаштувань DAEMON Tools Lite можна з головного вікна програми. Для цього натисніть на панелі на кнопку «Налаштування» (шістка).
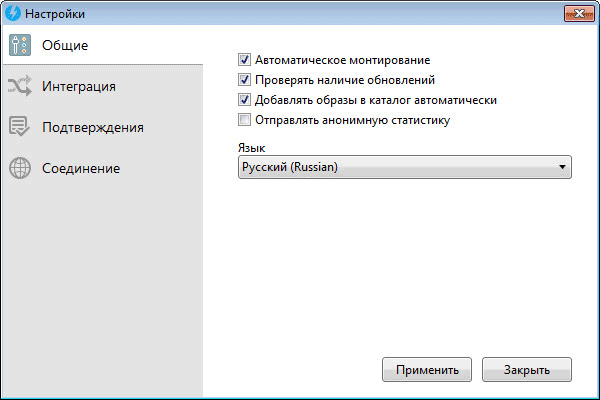
У вкладці «Інтеграція» можна буде змінити асоціацію файлів із програмою DAEMON Tools Lite.

Як монтувати образ диска у Daemon Tools Lite
Монтувати образ диска з грою DAEMON Tools можна буде з головного вікна програми або з контекстного меню.
Після того, як ви додасте образ диска до Daemon Tools Lite, ви можете виділити цей образ, а потім натиснути на пункт «Монтувати». Інакше, в каталозі образів, можна буде клацнути на образі диска правою кнопкою миші, а в контекстному меню вибрати пункт «Монтувати».
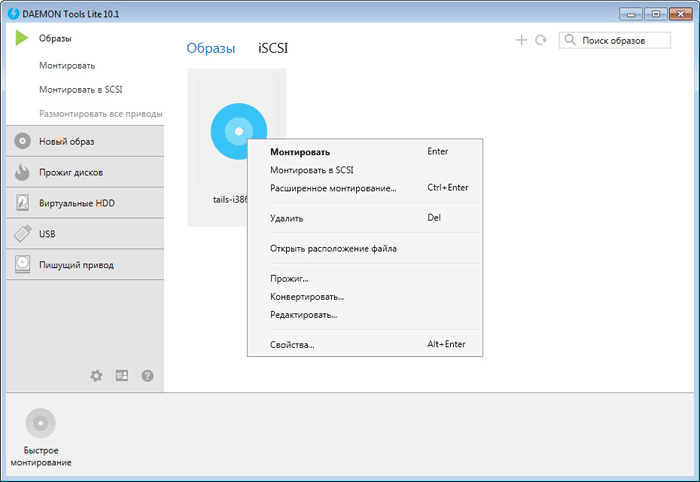
Потім буде запущено встановлення цієї гри на комп'ютер.
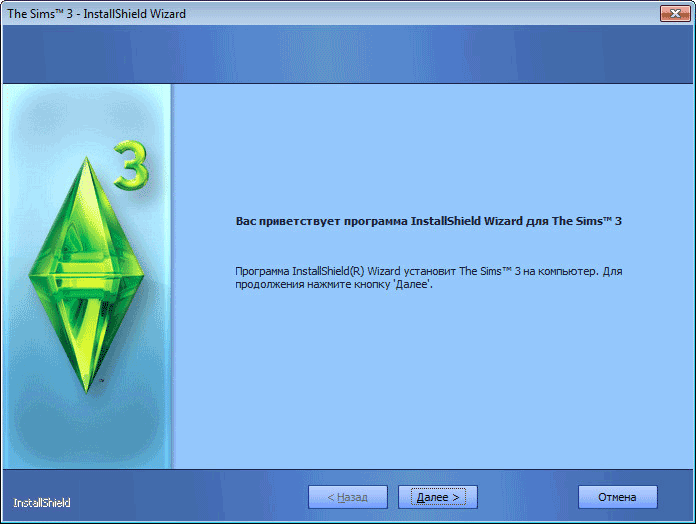
При монтуванні образу в головному вікні програми, образ із грою можна буде просто перетягнути мишею з каталогу образів на кнопку "Швидке монтування".

Для додавання образу диска можна буде просто натиснути кнопку «Швидке монтування», а потім вибрати образ диска на своєму комп'ютері для його додавання в емулятор приводу.
Після цього у Провіднику з'явиться віртуальний привід – Дисковод BD-ROM з доданим чином.
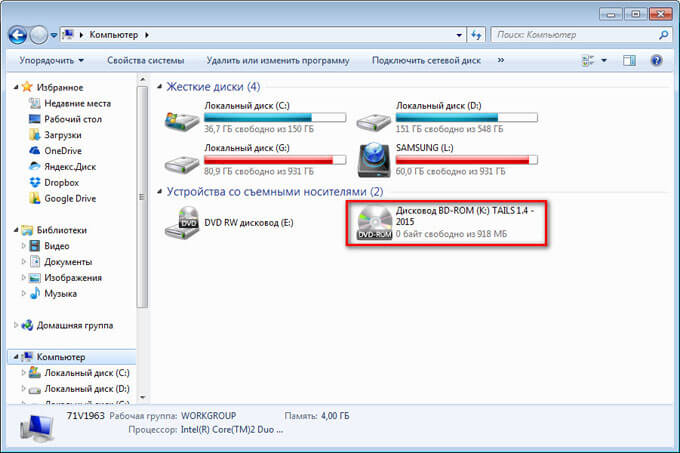
Як розмонтувати образ у Daemon Tools Lite
Для розмонтування образу в головному вікні програми DAEMON Tools Lite потрібно буде натиснути на пункт «Розмонтувати всі приводи». Ще можна буде підвести курсор миші до зображення, який відображається на панелі віртуальних дисків, а потім натиснути на червоний хрестик.
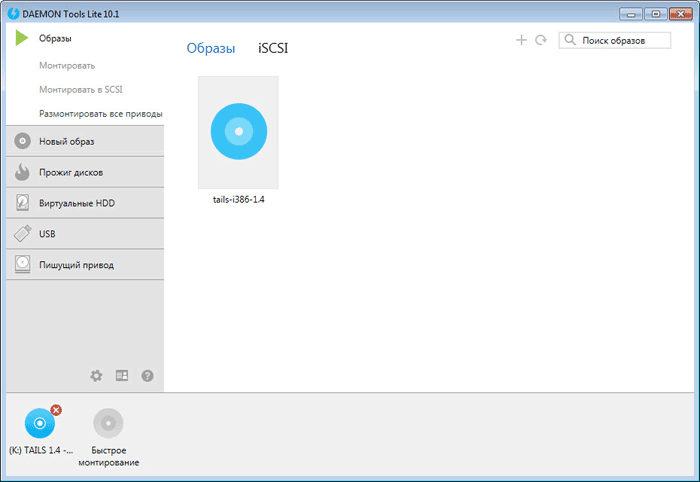
Творці програми розробили новий драйвер для емуляції приводів, який працює значно швидше, ніж раніше. Монтування та розмонтування образів відбувається майже моментально.
Як створити образ диска у Daemon Tools Lite
Процес створення образу диска можна буде запустити із головного вікна програми DAEMON Tools Lite. Для цього у вкладці «Новий образ» потрібно буде натиснути кнопку «Створити образ із диска». Інші варіанти створення образу не працюють у безкоштовній версії програми.
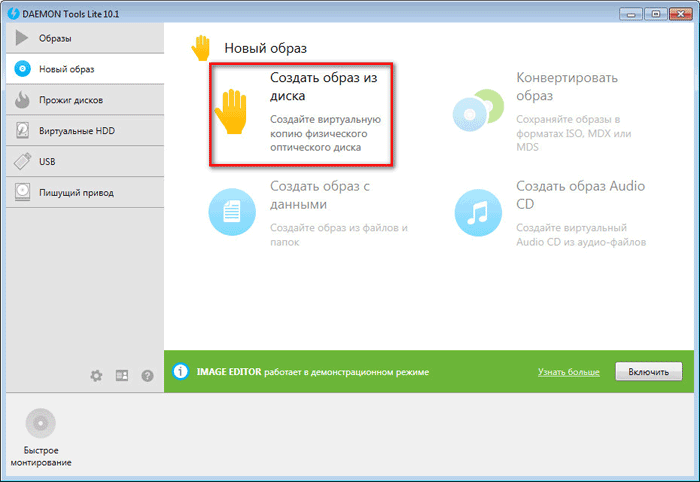
Після цього буде відкрито нове вікно «Створення образ з диска» у розділі «Основні параметри». У полі «Привід» буде відображено дисковод комп'ютера. Вставте диск із грою або програмою.
Ви можете вибрати місце для збереження зображення на вашому комп'ютері. У полі «Формат» можна вибрати формат (MDX, MDS, ISO) для збереження образу диска.
Інші налаштування не працюють у безкоштовній версії програми, у тому числі й «Розширені параметри».
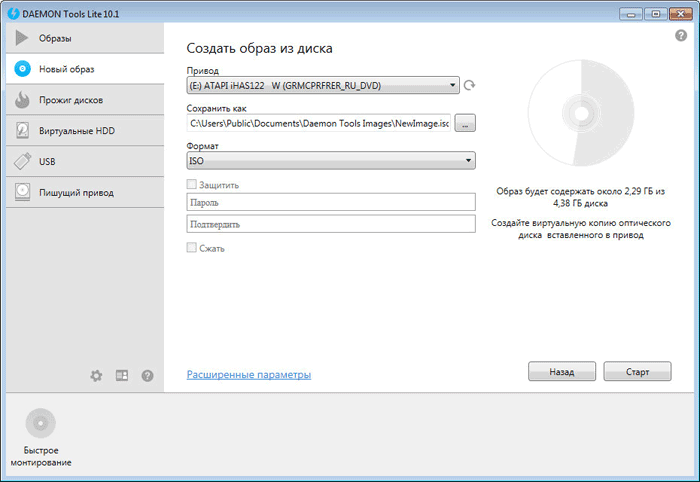
Після завершення створення образу новий образ диска буде збережено у вибраній папці на вашому комп'ютері.
Висновок
Подібну програму можна встановити на той комп'ютер, який не має фізичного дисководу (нетбуки, деякі ноутбуки), тому що така програма - емулятор CD/DVD/Blu-ray дисків може не раз виручити користувача. Ви можете користуватися віртуальним приводом у DAEMON Tools Lite 10 як реальним дисководом на своєму комп'ютері.
За допомогою безкоштовної програми DAEMON Tools Lite можна буде створити та використовувати віртуальний привід для встановлення та запуску ігор та програм безпосередньо з комп'ютера, без використання для цього фізичного дисководу.