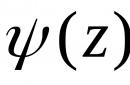Ні для кого не секрет, що використання DVD і CD дисків Останнім часомйде на спад, оскільки існують зручніші аналоги: різні флеш-карти, знімні жорсткі диски та інші чудеса техніки. Однак поза увагою залишається технологія, розроблена відносно давно – створення віртуальних приводів та дисків.
Що таке віртуальний привод?
Слід відрізняти віртуальні приводи від віртуальних дисків.
Віртуальний привід- пристрій, що володіє тими самими функціями, як і фізично реальний привод: запис диска, читання тощо.
Віртуальний диск – аналогія диска, який може бути прочитаний або записаний за допомогою віртуального приводу. Найчастіше об'єктом запису на віртуальний диск є так званий образ диска, що є файлом формату iso.
При цьому віртуальний привід та диск не можна перенести, подряпати чи скласти в конверт. Ці пристрої віртуальні, тобто існують фізично. Ми емулюємо їх наявність у нашому комп'ютері.
Навіщо потрібен віртуальний привід?
Є низка причин, з яких використання віртуальних приводів та дисків виправдано:
- Можливість швидко переписати диск на комп'ютер, не витрачаючи на купівлю DVD-диска.
- Максимальна безпека. Реальний диск чи привод можна подряпати, вдарити, зламати. Віртуальні пристрої позбавлені такої небезпеки.
- Можливість створювати скільки завгодно віртуальних приводів і більше дисків.
- Зручність у передачі інформації через інтернет.
Таким чином, ми отримуємо гнучкий механізм для запису, читання та передачі інформації, абсолютно не витрачаючись на купівлю додаткових приводів та купи дисків, такий підхід з кожним днем застаріває. Не доводиться возитися з упаковкою дисків, не потрібно вчитися встановлювати та налаштовувати привод у своєму комп'ютері. Достатньо лише мати встановлену на комп'ютері операційну систему Windows 7 і вище.
Як створити віртуальний привід?
Розібравшись із тим, що нам дає використання віртуальних приводів, переходимо до найцікавішого етапу – створення їх на своєму комп'ютері.
На сьогоднішній день існує безліч програм, що дозволяють реалізувати таке. Найбільш перевірені часом та зручні у використанні – Alcohol 120 та UltraISO. Розберемо використання обох програм, після чого кожен зможе вирішити для себе, яка з програм зручніша.
Віртуальний привід для Windows 7 за допомогою UltraISO
Завантажуємо цю програмуз офіційного чи іншого джерела. Бажано використати останню версію 9.6.5, хоча використання старіших версій не критично.
Під час встановлення на етапі вибору додаткових завдань, необхідно встановити галочку на «Встановити ISO CD/DVD емулятор»
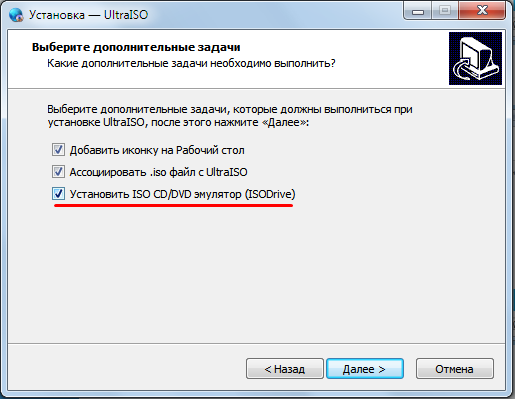
Готово. Після встановлення заходимо в Мій Комп'ютер і бачимо, що віртуальний привід вже створено:

Запускаємо програму. У лівому верхньому куткубачимо образ диска, який також було створено автоматично. Праворуч від нього показано його вміст, який поки що порожній. Нижче доступний каталог файлів нашого комп'ютера, звідси ми можемо вибрати потрібні файлиі відправити їх на наш віртуальний диск:
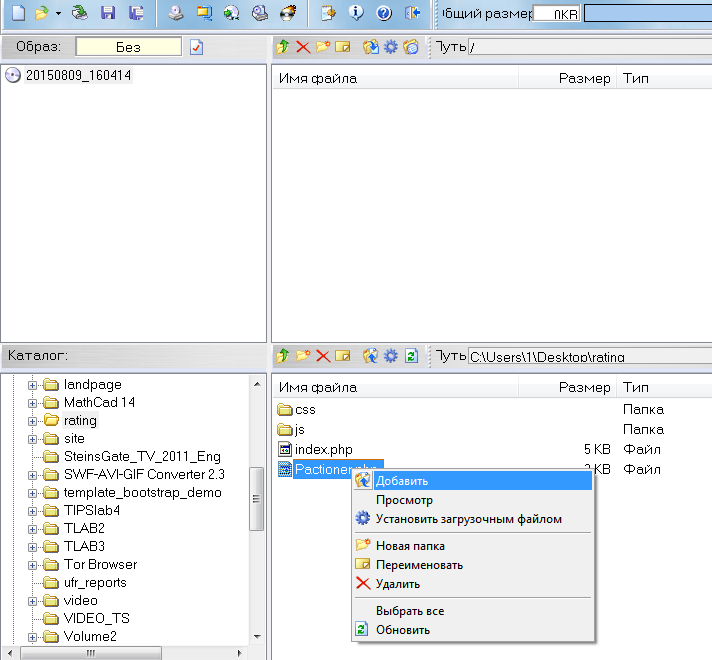
Бачимо, що дані були додані до каталогу віртуального диска. Ідемо у Файл -> Зберегти як:
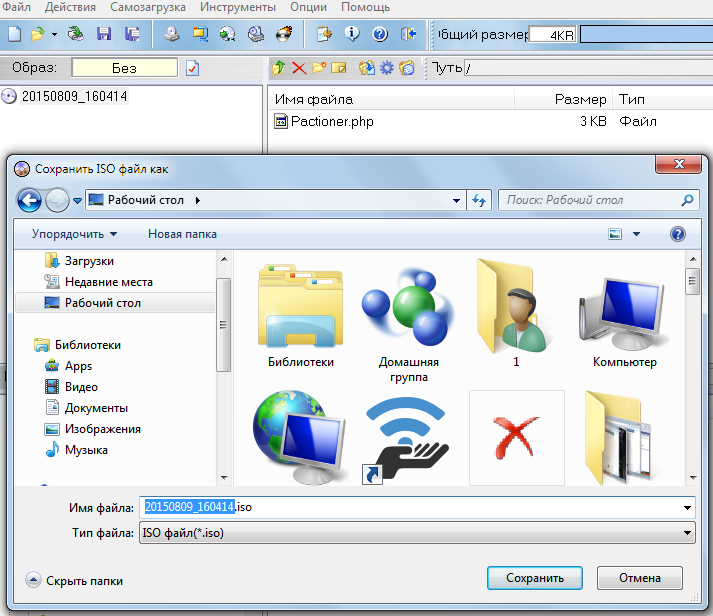
Натискаємо на іконку "Монтувати у віртуальний привід":

Переконуємося, що шлях до файлу виставлений правильно і натискаємо «Монтувати»:
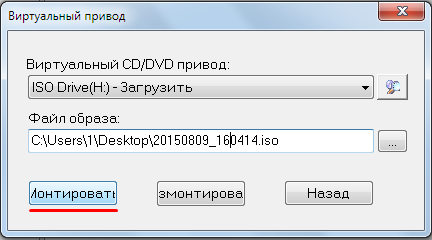
Заходимо в Мій комп'ютер, відкриваємо вміст віртуального диска і бачимо, що на нього записано файл Pactioner.php:
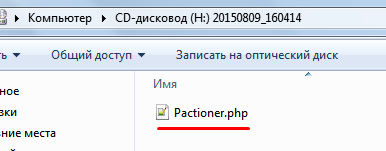
Таким чином, за хвилину ми створили віртуальний привід і змонтували образ диска на нього. У прикладі використаний звичайний файл, замість нього могла бути, наприклад, якась гра, яку вам потрібно емулювати з диска, щоб не діставати щоразу диск і не завантажувати його в реальний привод. Запис таких речей виглядає аналогічно: вибираємо в каталозі файли диска з грою, перекидаємо їх у віртуальний диск, емулюємо його і готово. Реальний диск вам більше не потрібно.
Віртуальний привід для Windows 7 за допомогою Alcohol 120
Завантажуємо та встановлюємо програму. Після встановлення програми, бачимо, що Alcohol 120 розділяє фізичні приводи від віртуальних:
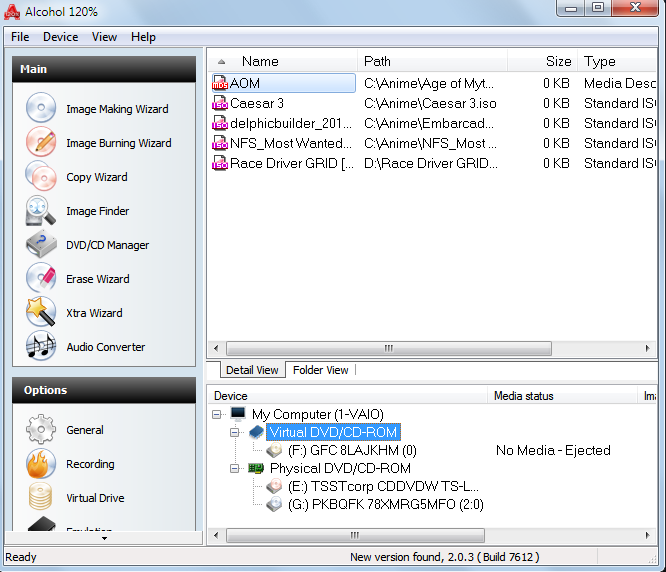
Віртуальний привід F готовий до використання, для цього достатньо перенести потрібні ISO файлиу полі вище та вибрати потрібну функцію. Для запису зображення на реальний диск вибираємо Image Burning Wizard. У цьому випадку ми хочемо емулювати наш образ на віртуальний привід, тому додамо той самий образ, що створили в UltraISO, натиснемо правою кнопкою миші та оберемо Mount on Device:
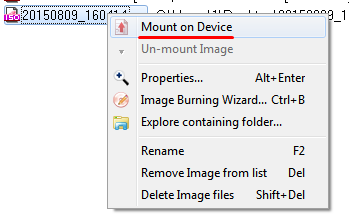
Готово. Нам відкриється новий дискіз записаним файлом Pactioner.php:
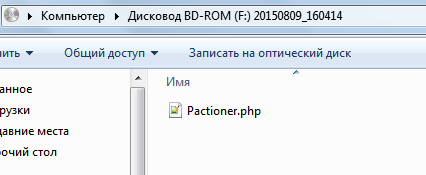
Підсумки
Ми розглянули теоретичну основу віртуальних приводів та дисків, розібралися із програмами, що дозволяють використовувати цю технологію. Безсумнівно, використання цих речей заощадить ваш час та нерви, що дуже важливо у вік інформаційних технологій.
Про те, як створювати та працювати з образами дисків, а також за допомогою яких програм читайте у нашій сьогоднішній статті.
Образ диску. Сфера застосування
Образ диска – це файл, що містить повну копіюзмісту та структури даних, розміщених на накопичувачі. Під диском слід розуміти будь-який жорсткий (HDD), гнучкий (FDD) або оптичний (CD/DVD) диск або Flash-накопичувач.
Порада!Головною перевагою віртуального образу є той факт, що образ диска містить абсолютно всю інформацію, для дублювання структури, змісту та розташування даних носія даних, повторюючи його набір секторів та ігноруючи файлову систему.
Віртуальні диски використовуються з метою:
- Резервного копіювання.
На відміну від звичайних програм резервного копіювання, Які копіюють лише ті файли, до яких є доступ, у разі створення образу крім, власне, даних буде також скопійовано завантажувач та файли, які могли бути заблоковані ОС. - Поширення програмного забезпечення. Для поширення (в т.ч. через мережу Інтернет) операційних систем(ОС) та програмного забезпечення (ПЗ) мають великий розмір (наприклад, дистрибутиви ОС BSD, Linux).
- Створення віртуальних жорстких дисків у віртуальних машинах. Перед початком роботи з віртуальною машиною необхідно створити віртуальний жорсткийдиск, на який надалі буде встановлена операційна система.
- Тиражування однотипних систем.
У разі потреби встановлення операційної системи та програмного забезпечення на комп'ютери, що мають однакову апаратну конфігурацію.
Більш раціональним кроком буде встановлення та налаштування ОС та ПЗ на один комп'ютер, після чого створюється образ разом з усіма налаштуваннями системи та встановлюється на інші комп'ютери.
Формат.ISO є найбільш популярним форматом образів дисків, проте має недолік - відсутність підтримки багатосесійних даних.
Іншими популярними форматами є формати.DMG та.IMG, а також пропрієтарні.MDS/.MDF (Alcohol, Daemon Tools), NRG (Nero Burning ROM), .VCD (VirtualCD) та інші. Далі розглянемо кілька найпопулярніших програм створення образу диска.
Огляд програм для створення образу диска
Alcohol 52%
Налаштування програми дозволяють:
здійснювати перевірку точності читання даних з фізичних пристроїв;
покращувати якість сканування пошкоджених секторів;
одночасну роботу з 6 віртуальними приводами;
працювати з форматами: BIN, BWA, BWI, BWS, BWT, CCD, CDI, CUE, ISO, ISZ, NRG, MDS;
DAEMON Tools
Як видно з таблиці, для завдань середнього користувача вистачить функціоналу безкоштовної версії, яка дозволяє створювати і монтувати всі існуючі типи образів і емулювати до 4 приводів. Програма має зрозуміле меню.
Ultra ISO
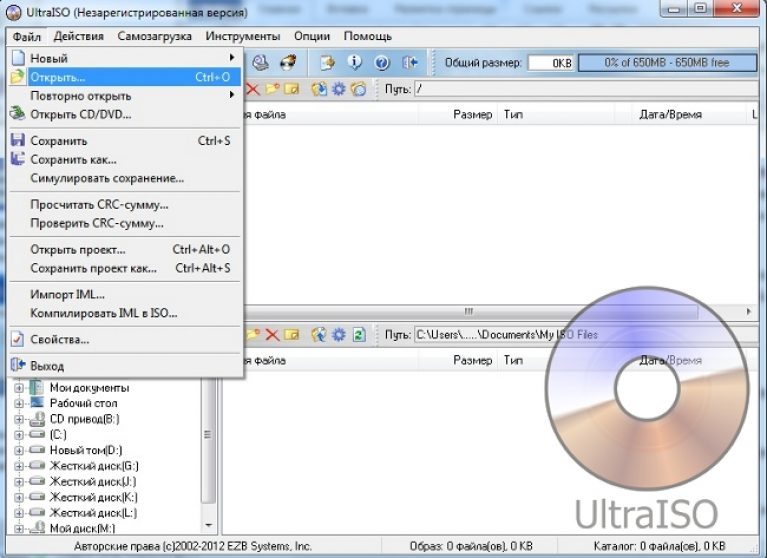
До корисних можливостей програми слід зарахувати:
оптимізація структури образу диска, що дозволяє раціональніше використовувати місце на жорсткому диску;
створення завантажувальних дисків, що містять boot-сектори найбільш популярних операційних систем (DOS, Windows, Linux);
вилучення завантажувальних секторів з жорстких (HDD) та гнучких дисків (FDD);
додавання, видалення, редагування файлів та папок безпосередньо всередині зображення диска.
Інтерфейс програми доступний більш ніж 40 мовами, у т. ч. є підтримка англійської, української та російської мов. Вартість ліцензії програми складає 30 доларів, є також тріальна версія.
Як за допомогою програми DAEMON Tools створити образ гри
3 найкращі програмидля створення образу диска
Користувачі персональних комп'ютерівчасто стикаються з файлами образів оптичних дисківформату ISOабо MDF. У цих файлах міститься різна файлова інформація, мультимедійний контент або інсталяційний "image" з Windows, а також безліч інших даних.
Тому перед користувачем ПК постає завдання, рішенням якої є відкриття цих файлів, їх перегляд чи обробка інформації цих образах. Найбільш популярними програмами, які можуть створювати віртуальний DVD-ROM для читання ISO-образів, а також їх запису на оптичні накопичувачі, є Alcohol 120і UltraISO. У цьому матеріалі ми на прикладах опишемо, як створювати віртуальний DVD-ROM, а також опишемо процес створення ISO-образів за допомогою цих утиліт.
Створюємо та монтуємо образи на віртуальний DVD дисковод, використовуючи Alcohol 120
Alcohol 120з'явилася далекого 2002 року. З того часу вона стала дуже популярною у російськомовних користувачів. Популярність вона набула завдяки можливості створювати віртуальні DVD-приводи та монтувати на них образ. Також програма вміє записувати образи на фізичні оптичні накопичувачі. Завантажити програму можна на офіційному сайті www.alcohol-soft.com. Завантаживши інсталятор, можна приступати до встановлення програми. При запуску інсталяційного файлу, ми потрапимо у його стартове вікно.
У цьому вікні натискаємо кнопку Далі і продовжуємо завантаження та інсталяцію утиліти, щоб перейти до наступного вікна. У цьому вікні ухвалимо рішення щодо ліцензійної угоди, після чого розпочнеться завантаження основного інсталятора утиліти на комп'ютер. Після завантаження запуститься вікно основного інсталятора.
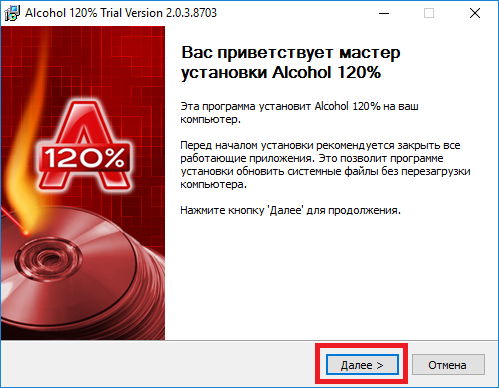
Переходимо до наступного кроку, де вирішимо питання з прийняттям ліцензійної угоди, після чого натиснувши кнопку Далі> . Виконавши ці дії, інсталятор попросить вас перезавантажити комп'ютерз чим ми повинні погодитися.
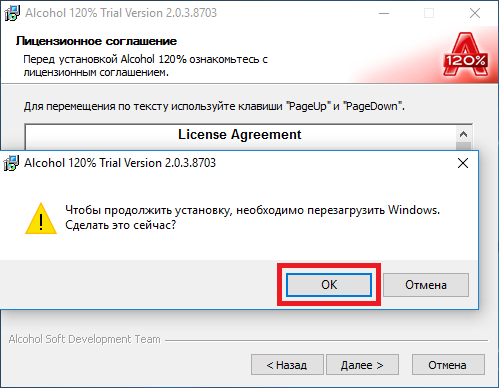
Після перезавантаження запуститься той же майстер, в якому потрібно знову прийняти ліцензійну угоду. Далі ми перейдемо до вибору встановлюваних компонентів. Залишивши всі компоненти без зміни, натисніть кнопку Далі> .
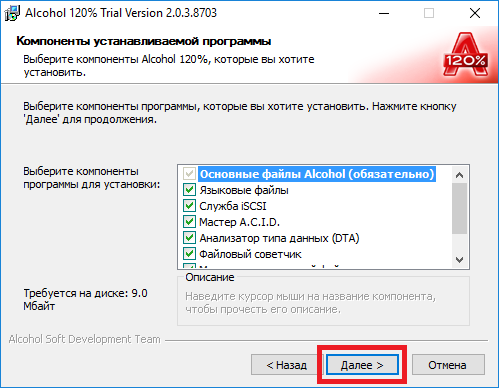
У наступному вікні виберемо місце встановлення утиліти та натисніть кнопку Далі> . Після цих дій почнеться інсталяція. Після встановлення програми запустимо її з ярлика на робочому столі, що дозволить нам перейти до головного вікна програми.
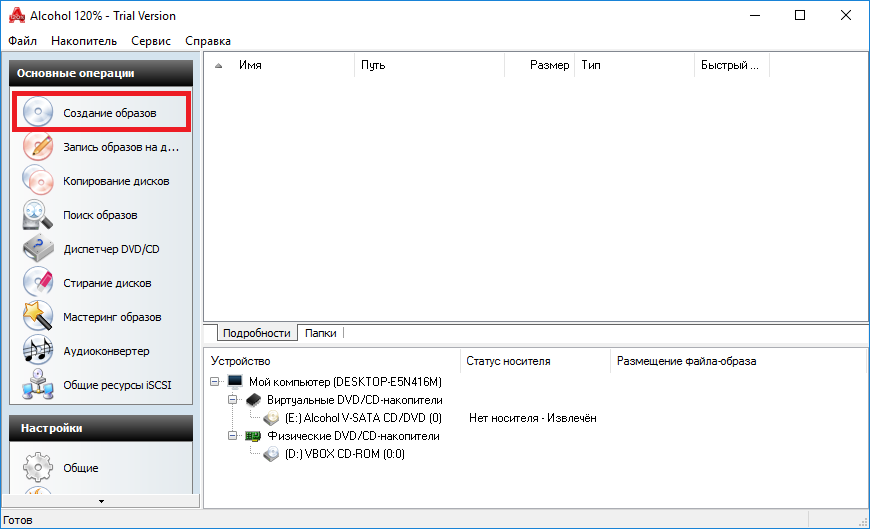
У нижній частині програми можна помітити, що у нас на комп'ютері є два оптичні приводи, один віртуальний, який зробила Alcohol 120та один фізичний. Тепер приступимо до створення image-файлу. Для цього вставимо ліцензійний диск із Windows 10 у наш ПК. Перейшовши до вікна програми, натисніть кнопку « Створення образів». Цю дію відкриє майстер створення образів.
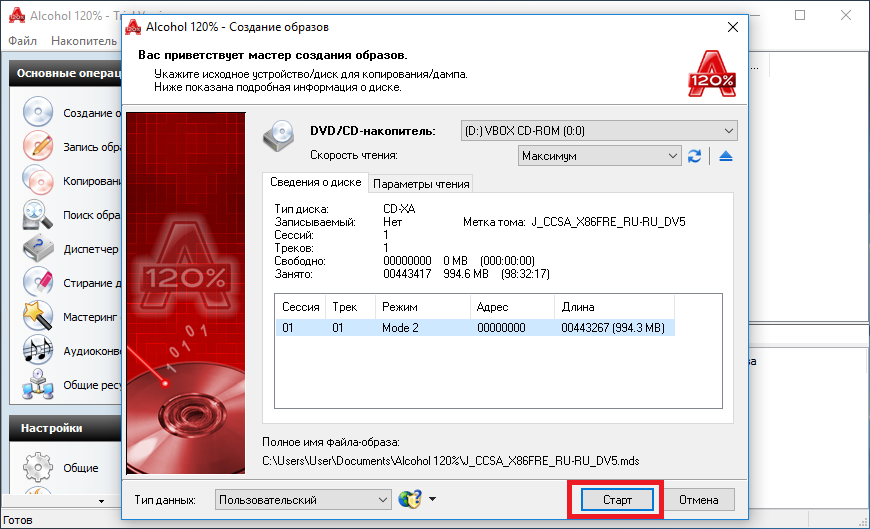
З цього вікна видно, що утиліта сама вибрала фізичний привід, з якого потрібно зробити image-файл, а також вивела всю інформацію про диск, що знаходиться DVD привіде. Для створення image-файлу залишилося зробити останню дію - натиснути кнопку Старт.

Записаний ISO-image з'явиться у головному вікні утиліти. Натиснувши на ньому правою кнопкою миші, його можна буде змонтувати на віртуальний диск утиліти.
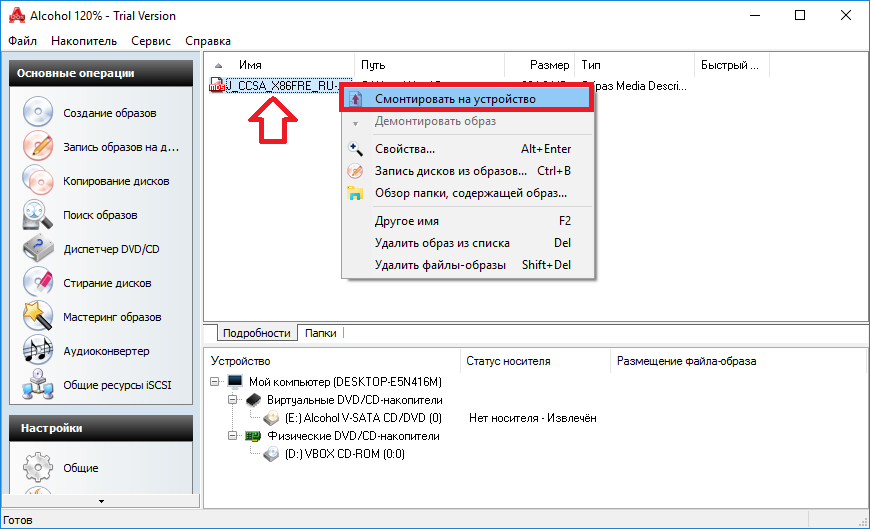
З прикладу видно, що створити ISO-image та змонтувати його на віртуальний DVD-ROM зовсім нескладно. Також, якщо це необхідно, створений файл image можна записати на новий оптичний диск прямо з меню утиліти в розділі « Запис образів на диски». Цією дією ми зробимо ще одну копію ліцензійного диска Windows 10.
Створюємо та монтуємо образи на Virtual DVD-ROM за допомогою UltraISO
Програма UltraISOтак само як і Alcohol 120вміє записувати образи, створювати Virtual DVD приводи та монтувати на них образи. Крім цього, утиліта вміє редагувати десятки форматів образівщо є великим плюсом. Завантажити утиліту можна з офіційного сайту https://ezbsystems.com/ultraiso. З інсталяцією утиліти розбереться навіть початківець, оскільки вона дуже проста. Тому немає сенсу описувати процес інсталяції утиліти. Після встановлення утиліти, запустимо її з ярлика на робочому столі. Ця дія зможе перемістити нас у головне вікно програми.
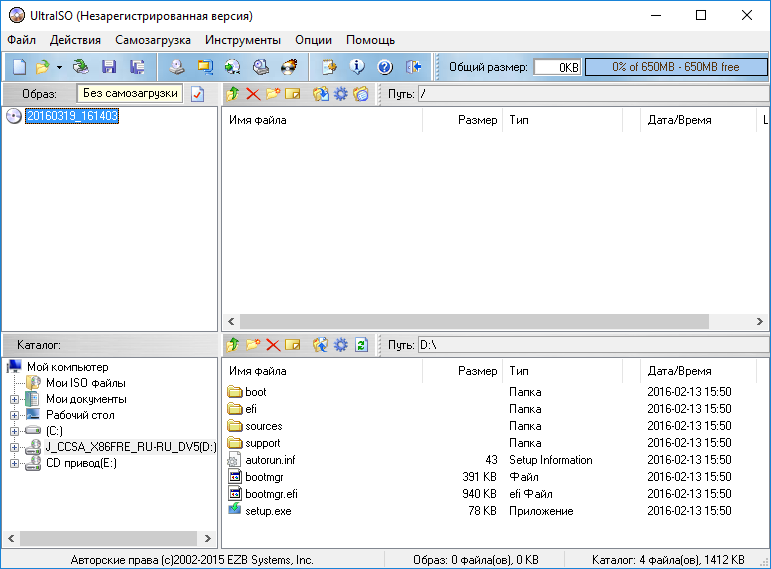
Перед тим як створювати image-образ у UltraISO, вставимо ліцензійний диск з Windows 10 у DVD-привід. Тепер у вікні програми натиснемо клавішу F8, щоб викликати майстер створення образу. У майстрі виберемо тип образу ISO» та DVD привід, де знаходиться наш диск Windows 10. Після встановлення вибраних опцій натискаємо кнопку Зробити, що запустить безпосередньо сам процес створення.
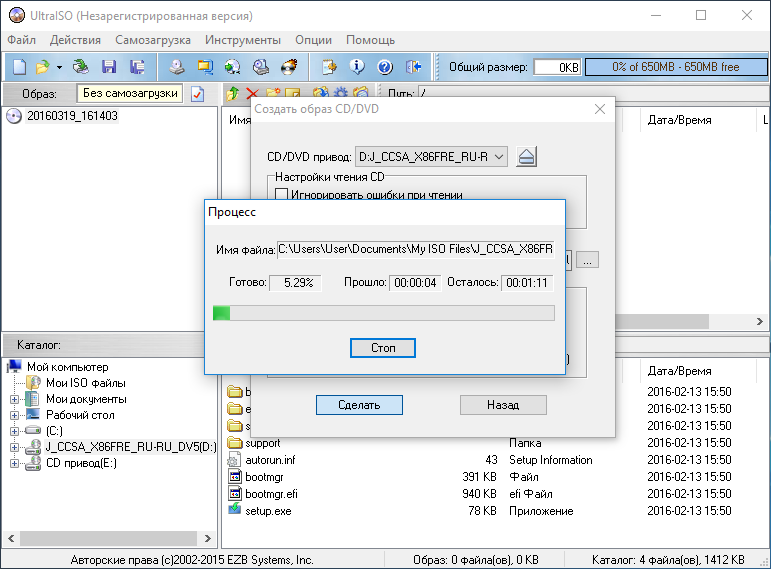
Щоб змонтувати наш створений image-файл, нам потрібно натиснути кнопку F6, після чого з'явиться майстер, в якому можна вибрати розташування нашого образузмонтувавши його на віртуальний привід, створений при інсталяції утиліти.

Так само ми можемо розмонтувати image-файл з віртуального DVD дисководу.
Як видно з прикладу, утилітою так само легко скористатися, як і Alcohol 120.
Підбиваємо підсумок
Розглянуті утиліти досить прості у використанні та виконують своє завдання на всі 100 відсотків. Тому утиліти Alcohol 120і UltraISOстали такими популярними серед мільйонів користувачів у всьому світі. Крім розглянутих програм, існують ще такі популярні утиліти, з якими можна ознайомитись самостійно:
- Gizmo Drive;
- WinCDEmu;
- DAEMON інструменти.
У цих програм присутній аналогічний функціонал, як у утилітах, що розглядаються. Також хочеться відзначити, що ці програми, що розглядаються, підтримують, як старі ОС Windows, так і нові, тому у користувачів, наприклад, з Windows XP не буде жодних проблем з їх запуском.
Сподіваємося, що наш матеріал ближче познайомив вас з Alcohol 120і UltraISOзавдяки чому ви зможете створювати свої власні образи дисків і монтувати їх на віртуальні накопичувачі.
VirtualDVD Media Emulator - простий, але достатньо зручний інструмент, який допоможе створити на комп'ютері віртуальний привід для запуску образів CD/DVD/Blu-Ray дисків.
3.69 Mб | Безкоштовна |
PowerISO дозволяє створювати, конвертувати, розпаковувати, стискати, редагувати та шифрувати образи CD/DVD...
3.02 Mб | Умовно-безкоштовна |
DAEMON Tools Ultra - потужна багатофункціональна програма, яка поєднує в собі всі основні функції популярного емулятора оптичних приводів DAEMON Tools, відмінний та зручний інтерфейс, а також ряд інших додаткових особливостей.
25.95 Mб | Умовно-безкоштовна |
QEMU - програма з відкритим вихідним кодомдля емуляції на ПК більшість з існуючих платформ. Містить два режими емуляції: повний і користувальницький.
36.33 Mб | Безкоштовна |
DAEMON Tools Pro - популярний інструментдля емуляції оптичних дисків та віртуалізації приводів з додатковими можливостямимонтування образів...
30.73 Mб | Умовно-безкоштовна |
Alcohol 120% Free - безкоштовна версіяпопулярного емулятора приводів Програма вміє записувати диски з образів, створювати віртуальні приводи та образи дисків, копіювати диски та ін. На відміну від повної версії має функціональні обмеження.
7.6 Mб | Безкоштовна |
Alcohol 52% Free Edition – безкоштовна версія популярного емулятора CD/DVD-приводів. Дозволяє створювати до 6 віртуальних приводів із образами. Підтримує усі версії сучасних форматів CD/DVD-дисків. Самі оптичні дискивам більше не знадобляться...
6.98 Mб | Безкоштовна |
Alcohol 120% - популярний емулятор CD/DVD-дисків, який створює на жорсткому диску ПК користувача образ диска з даними, аудіо або відео інформацією, а потім надає доступ до них так, ніби диск знаходиться в приводі. Можна створити до 31 приводу.
7.62 Mб | Умовно-безкоштовна |
Daemon Tools - невелика, безкоштовна, але при цьому дуже функціональна програма для створення ISO/MDS/MDF/MDX-образів з CD/DVD/Blu-ray дисків. Програма вміє обходити багато систем захисту від копіювання, як наприклад SafeDisc, CDCOPS, Protect CD...
24.03 Mб | Безкоштовна (з рекламою)
Virtual CloneDrive - програма для роботи з віртуальними дисками, створених з образів за допомогою CloneCD і CloneDVD. Є можливість одночасно створювати до восьми віртуальних дисків. Програма практично не має налаштувань.
1.63 Mб | Безкоштовна |
DAEMON Tools Net - мережна версія популярної програми DAEMON Tools, яка окрім роботи з образами дисків, дозволяє користувачеві організувати на сервері сховище CD, DVD, Blu-ray дисків та здійснювати контроль доступу до нього.
Без програми для монтування образів дисків не обійтися, якщо на комп'ютері є контент, представлений у форматі віртуального клону CD/DVD-диска. Нижче розглянемо п'ять способів, як у системі Windows змонтувати образ диска, щоб вміст був доступний у віртуальному приводі.
1. Монтування образів штатними засобами Windows
Спочатку розглянемо штатний функціонал монтування образів CD/DVD-дисків у версії системи Windows 8.1.
Час створення версії Windows 8, з якої штатний функціонал роботи з образами дисків перекочував у всі версії-наступниці – Windows 8.1 і 10 - довелося масове явище відмови виробників комп'ютерних пристроїв від комплекції їх приводами. CD/DVD-диски відживали своє, а відсутність приводу здешевлювала кінцеву вартість окремих моделей ноутбуків та ПК. Microsoft, по суті, нічого іншого і не залишалося зробити, як реалізувати штатну можливість підключення образів дисків, хоча б тільки в популярному форматі ISO, щоб зовсім не відбирати хліб у розробників стороннього софту. Так, якщо у версії Windows 7 монтування образів дисків можливе лише за допомогою сторонніх програм, то користувачі зможуть переглянути вміст образу диска у форматі ISO засобами системи.
Так як у Windows 8.x і Windows 10 змонтувати образ ISO диска? У провіднику виділіть ISO-файл, викличте контекстне меню та виберіть команду «Підключити».

Все – образ змонтований і видніється у віртуальному приводі. Можна переглянути його вміст у провіднику системи.

2. Монтування образів у програмі Deamon Tools
Deamon Tools – лідер на ринку програмного забезпечення для віртуалізації приводів. Перша версія програми з'явилася в 2000 році, і, незважаючи на те, що її аналоги були випущені на ринок софту раніше, Deamon Tools відразу ж стрімко набрав популярність через дружелюбний інтерфейс користувача і безкоштовної редакції Lite, якої з лишком вистачало для домашнього непрофесійного застосування . Daemon Tools працює практично з усіма форматами образів дисків. Робота програми непомітна навіть для малопотужних пристроїв, оскільки використовує мінімум системних ресурсів. Безкоштовна версія Lite містить обмеження - зокрема, це можливість одночасно змонтувати лише 4 віртуальні приводи. Тоді як у платній версії Pro Advanced на комп'ютері може бути змонтовано 32 приводи.
Нещодавно Daemon Tools кардинально перетворився, і на зміну класичному інтерфейсу прийшла сірість і убогість, зате з гранично зрозумілим описом функцій і чіткою внутрішньою організацієюрозділів. Функціонал програми поповнився, але не все доступне у версії Lite. Гола демонстрація окремих функцій без можливості їх використання – це маркетинговий хід, щоб спонукати користувачів придбати платну версію.
Daemon Tools Lite 10 доступний для безкоштовного скачування на сайті розробника.

Важливий момент під час встановлення програми – вибір опції безкоштовної ліцензії.

Серед нововведень версії Daemon Tools – опція сканування комп'ютера щодо виявлення образів дисків і відображення їх у внутрішній бібліотеці програми. Що ж, скористаємось цією можливістю.

Після сканування у вікні програми будуть видно всі можливі віртуальні CD/DVD-і жорсткі диски. Виберіть потрібний образ, відкрийте контекстне меню та виконайте команду «Монтувати».
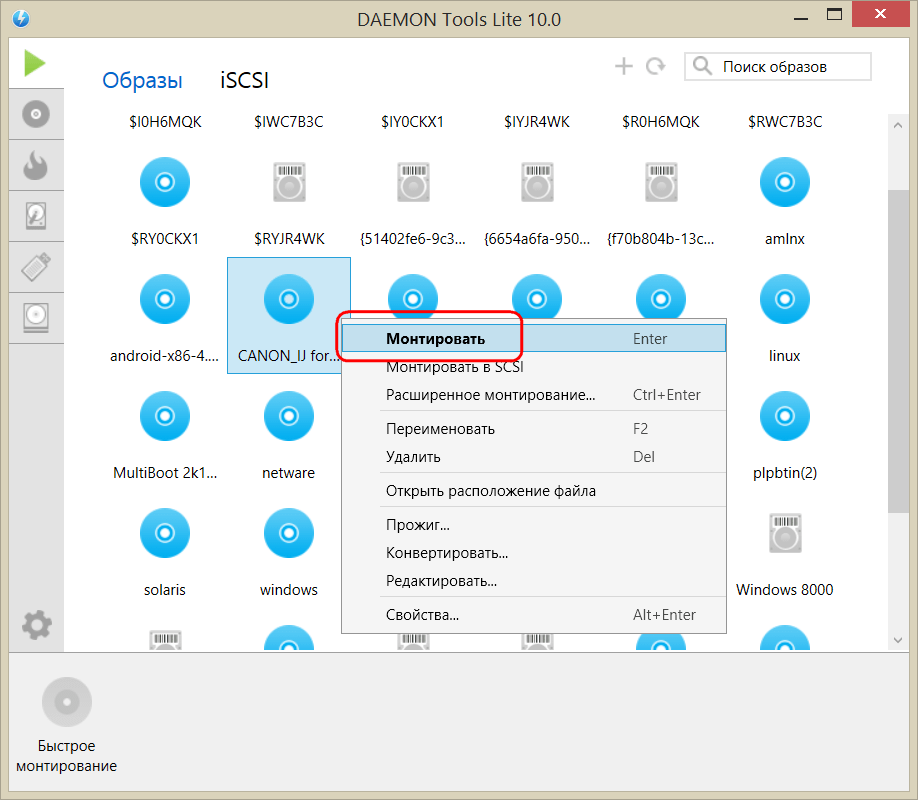
Все – образ змонтований у віртуальний привід.

Як і раніше, образи дисків в інтерфейс Daemon Tools можна додавати однією кнопкою швидкого монтування.

Щоб розмонтувати віртуальний привід, на значку його підключення внизу вікна програми викличте контекстне меню та виберіть відповідну команду.
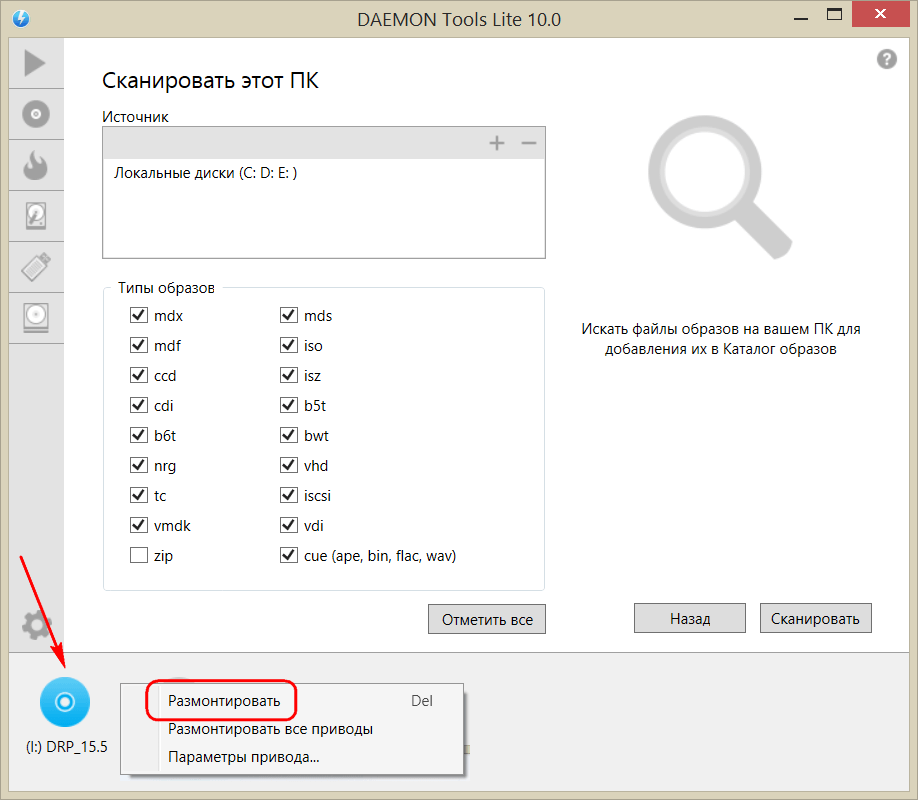
3. Монтування образів у програмі UltraISO
UltraISO – це мега програма для роботи з образами дисків, розрахована на професійне застосування. Серед її можливостей такі як: створення образів CD/DVD-дисків, їх запис на болванку, редагування образів без розпакування, оптимізація їх структури з метою економії місця, конвертування образів з одного формату до іншого тощо. Ця програма також надійний та перевірений інструмент для створення завантажувальних флешок, але однією з її є монтування образів у віртуальні приводи.
UltraISO – платний програмний продукт. Від безкоштовної тріал-версії користі небагато, якщо йдеться про повноцінне використання більшої частини можливостей. Так, тріал-версія має обмеження, через які створити або записати образ диска, вага якого становить більше 300 Мб, не вдасться. На наш випадок, коли йдеться суто про монтування образу диска у віртуальний привід, це обмеження не поширюється. Тому можете сміливо завантажувати тріал-версію з російськомовним інтерфейсом із сайту розробника UltraISO.
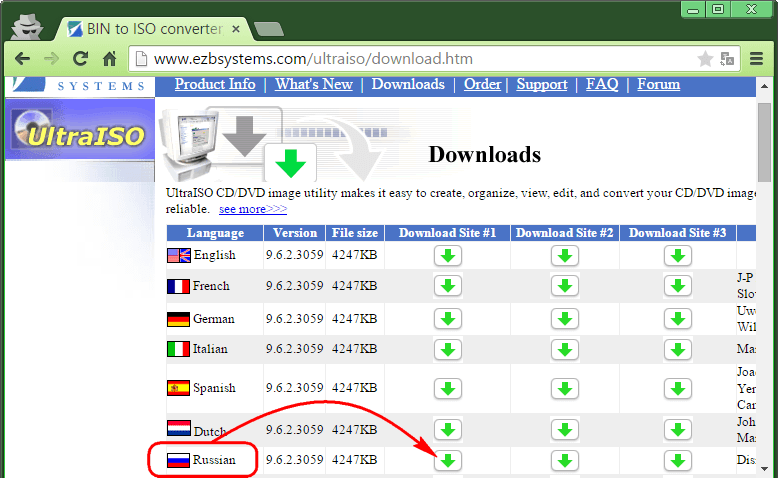
Після запуску UltraISO ви побачите невелике віконце, яке розповідає нам про обмеження тріал-версії та стимулює до купівлі платної версії. Тиснемо кнопку «Пробний період».

У вікні програми розкриваємо меню "Файл" і тиснемо кнопку "Відкрити".
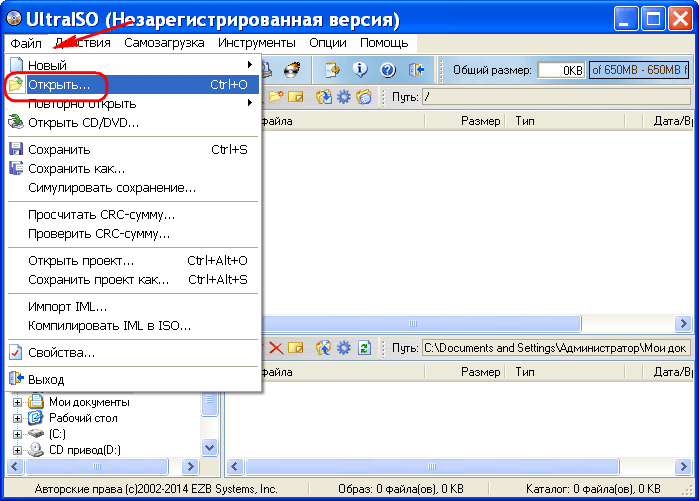
Додаємо файл образу диска.

Розкриваємо меню «Інструменти» та серед присутніх команд вибираємо «Монтувати у віртуальний привід».

З'явиться невелике віконце, де потрібно вибрати кнопку монтування. Кнопку поряд – «Розмонтувати» – потрібно використовувати відповідно для вилучення образу CD/DVD-диска з віртуального приводу.
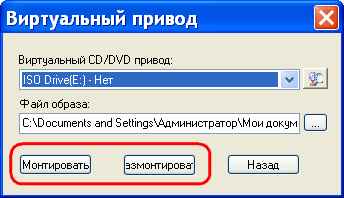
4. Монтування образів у програмі Alcohol 52%
Alcohol 52% Free Edition – це безкоштовна урізана версія відомої програми для емуляції CD/DVD Alcohol 120%. На відміну від останньої, платний Alcohol 52% дозволяє монтувати одночасно обмежену кількість віртуальних приводів – до 6 штук. У безкоштовній версії Alcohol 52% Free Edition це число і зовсім зведене до мінімуму - тільки 2 віртуальних приводи, що паралельно працюють. Також безкоштовна версія не передбачає запису дисків на болванки.
Безкоштовну тріал-версію програми можна завантажити за посиланням з офіційного сайту розробника.
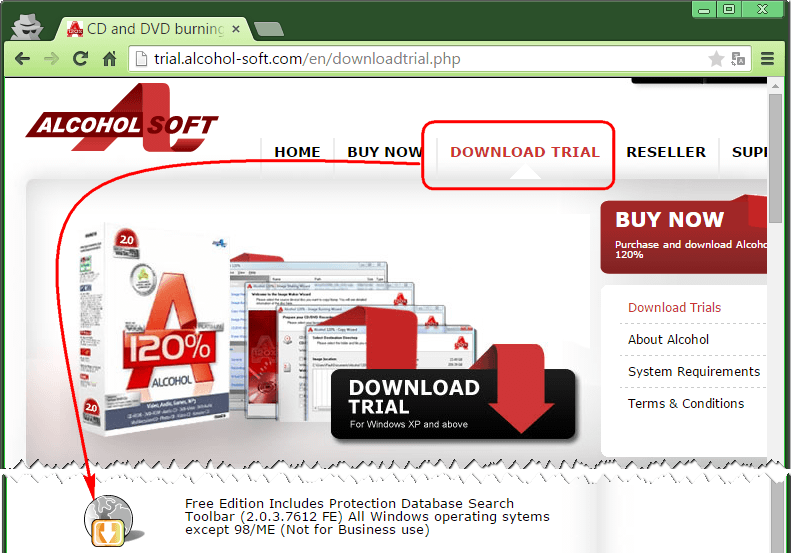
Під час написання цієї статті завантажити інсталятор програми завантажувачем браузера не вдалося, але проблему успішно вирішили за допомогою менеджера завантажень Download Master.
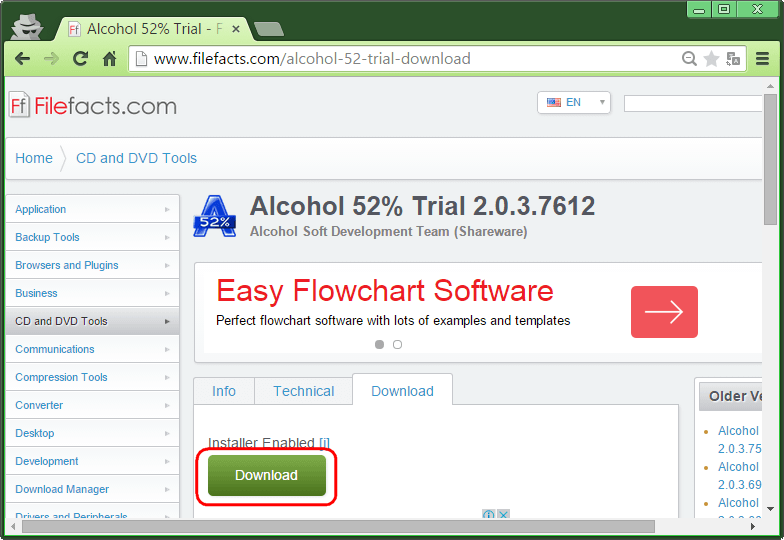
Хитростям розробників, які бажають, щоб у них придбали платні версії програмних продуктів, немає меж. У випадку з тріал-версією Alcohol 52% не просто дивитися на демонстраційне віконце з пропозицією купити повну версіюпрограми, але доведеться навіть зачекати кілька секунд, доки стане активною кнопка запуску програми «Ок».

Щоб змонтувати образ диска у віртуальний привод, у вікні програми Alcohol 52% розкрийте меню «Файл» і виберіть «Відкрити».

Додайте файл образу у вікно програми, викличте на ньому контекстне меню та виберіть команду «Змонтувати на пристрій».
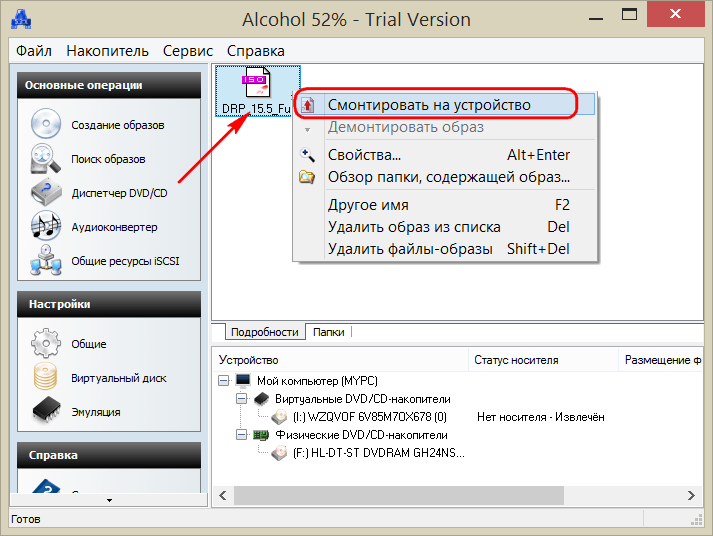
Щоб вийняти образ із віртуального приводу, знову відкрийте контекстне меню та виберіть, відповідно, команду «Демонтувати образ».
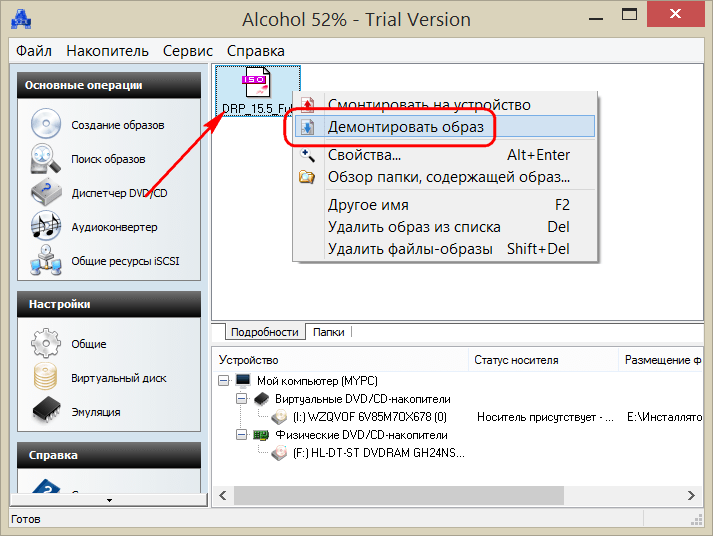
5. Найшвидший спосіб монтувати та розмонтувати віртуальний привід
Вище розглянуті методи роботи з віртуальними приводами всередині програм. Але є і зручніше, більше швидкий спосібзмонтувати та розмонтувати віртуальний привід. Якщо Daemon Tools Lite під час встановлення пропишеться програмою, що відкриває файли образів дисків за замовчуванням, змонтувати привод можна відкриттям образу як звичайного файлу подвійним клацанням мишки з провідника системи. У випадку з програмою UltraISOобраз диска буде миттєво доданий у вікно програми для проведення подальших дій. А ось Alcohol 52% просто відкриється, як і при звичайному запуску, проте теж зручно.
Якщо призначення програми за умовчанням під час інсталяції не відбулося, це можна зробити будь-якої миті вручну. Щоб призначити програму, яка за замовчуванням відкриває той чи інший тип файлів-образів, знайдіть будь-який з них у провіднику Windowsта в контекстному меню виберіть «Властивості».
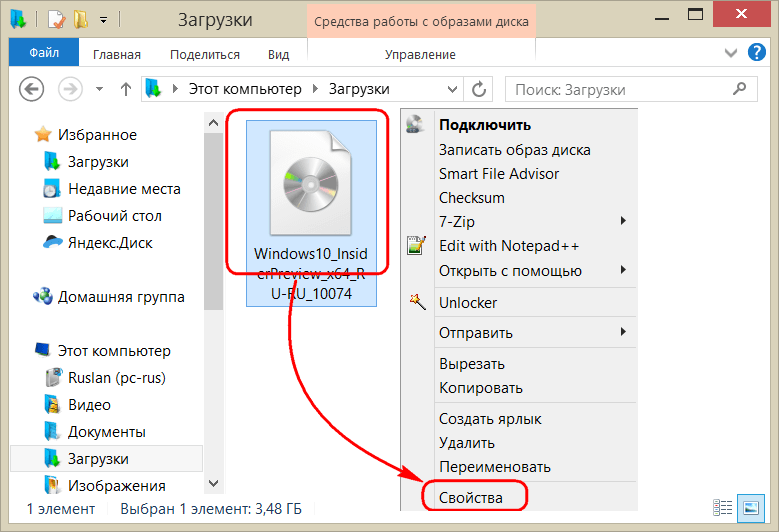
Натисніть кнопку зміни програми.

Якщо потрібної програмиу списку немає, виберіть «Додатково», опустіться в кінець списку та натисніть опцію пошуку іншої програми.
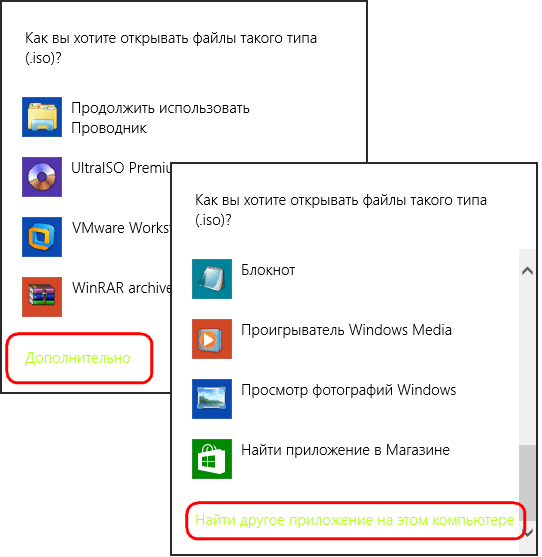
Вкажіть файл запуску програми у папці інсталяції.
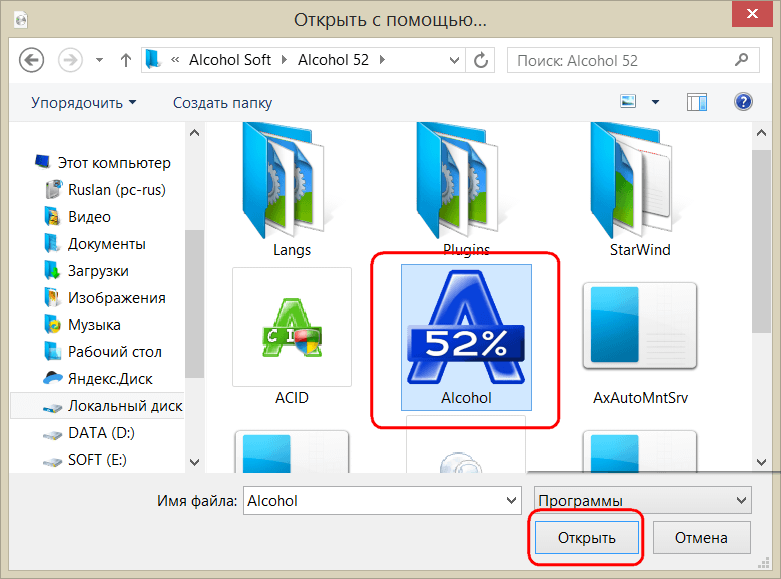
Застосуйте зміни.
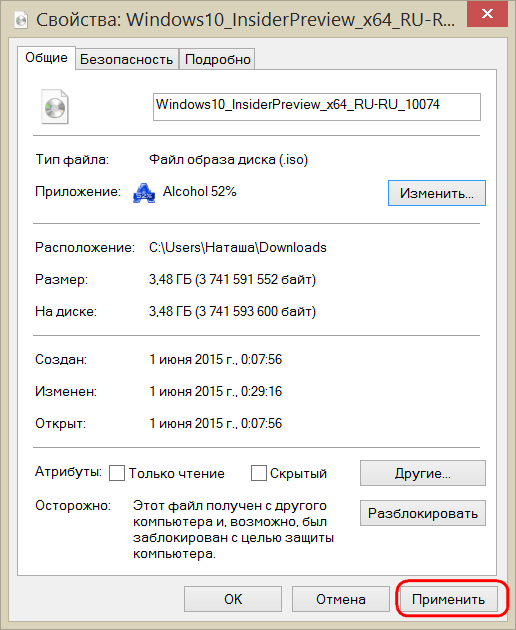
Тепер у системному провіднику файл образу CD/DVD-диска відображатиметься іконкою програми за промовчанням. І при запуску зображення відкриється вже в цій програмі.
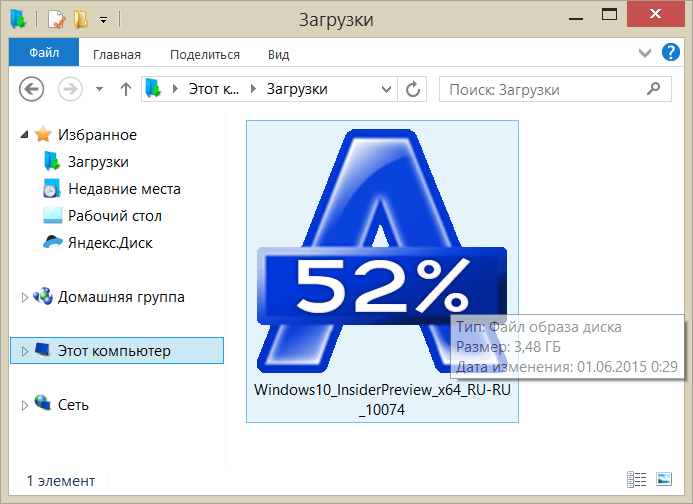
Розмонтувати віртуальний привід найпростіше у системному провіднику. Серед команд контекстного меню, що викликається на змонтованому приводі, є функція виймання диска.
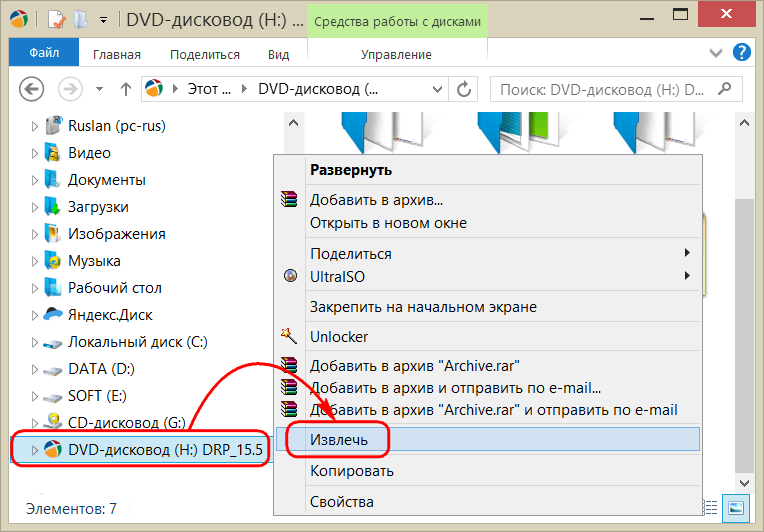
Після цього віртуальний привід зникне.