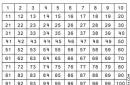Чергова стаття буде про те, як записати та встановити Windows 7 з флешки. Це справді актуальний на сьогоднішній день спосіб встановити Windows 7, так як з флешкою куди зручніше, ніж з диском. Для того щоб встановити Windows 7 з флешкипотрібно для початку створити завантажувальний флеш накопичувач, з якого і робитимемо установку операційної системи.
Для створення завантажувальної флешкинам знадобиться:
1. Образ операційної системи Windows 7
2. Флешка мінімум 4Гб
3. Програма Windows 7 USB/DVD Download Tool, качати .
Створюємо завантажувальну флешку:
1. Форматуємо флешку. Будьте обережні, тому що при форматуванні всі дані з флеш накопичувача видаляться. Ідемо в «Мій комп'ютер» натискаємо правою кнопкою на нашу флешку, беремо «Форматувати» і там, де файлова система вибираємо NTFS і тиснемо «Почати»
2. Запускаємо програму Windows 7 USB/DVD Download Tool.
3. Натискаємо на «Browse» та Вибираємо образ диска. Скажу, що це не обов'язково має бути Windows 7, можна і XP.


5. Виберіть флешку, яку хочете записати Windows 7 і натисніть «Begin copying»

6. Все, залишається тільки дочекатися завершення створення флешки для установки Windows 7.
Тепер у Вас завжди під рукою буде флешка, з якою можна буде встановити операційну систему. Всі нові комп'ютери підтримують установку з флеш накопичувачів, тільки потрібно буде вибрати спеціальний пункт завантаження.
Доброго здоров'я мої шановні читачі та любителі комп'ютерної тематики!
Вчора розбирався з ноутбуком знайомого, який попросив знести десяту вінду та повернути йому сьому. Вільної болвашки у мене не виявилося, і я вирішив вдатися до такого кроку, як установка виндовс 7 з флешки. Ну і за традицією встановив сам – поділився з друзями! Сьогодні я розповім вам всі секрети інсталяції цієї операційної системи з USB-носія.
Коли потрібно встановлювати заново ОС?

Уявіть, ви поставили операційну систему, працюєте, інсталюєте різні програми, місяць, другий, третій. І зрештою розумієте, що візуальна оболонка починає сильно гальмувати, особливо у вимогливих іграшках або софті на кшталт фотошопу. Автоматично виправити проблему практично неможливо. Постійне чищення реєстру нескінченно рятувати положення теж не буде.
Професійні системні адміністраторирадять встановлювати заново ОС щорічно. Вони стверджують, що навіть з правильними методами догляду за оболонкою від Майкрософт, коли вона все одно захламиться помилками, звітами та іншою нісенітницею.
І все це значно знизить продуктивність. Повірте навіть оновлення, які графічний майданчик качає з офіційних сайтів, також може наповнювати загальний реєстр багами, наприклад, при кривій установці або битому пакеті файлів.
Що потрібно підготувати на початок дій?

По-перше, потрібно подбати про файли, які вам потрібні. Ви не хочете їх втратити? Тому пропоную вам кілька варіантів. Якщо у вас вінчестер розбитий на логічні диски, то перенесіть все потрібне на хард, на якому немає системи. Зазвичай такі диски позначаються літерами. D» та « H». Просто скопіюйте всі архіви, фотки та музику з фільмами на них. Звичайно, якщо вистачить місця.
Якщо його не вистачить, або хард не розділений - не засмучуйтесь на виручку прийде сховище від яндекса. Заходьте сюди, реєструєтеся або тиснете сюди і вантажте інфу.
Або качаєте клієнт.


Після встановлення у вас з'явиться такий ярлик.

Відкриваєте його і працюєте вже як із ноутбуком і мережним диском. Зверніть увагу, софт став частиною вашого комп'ютера.

А якщо ви більше любите гугл, то вам сюди.

Все дуже просто, як і вище, ви або качаєте клієнт, або вантажите через дропформу на самому сайті.

Ну а якщо вас і цей варіант не влаштував, що ж, тоді можете переписати все на болванку.
До речі, на ноутбуці hp, над яким я працював, я взагалі використав обидва віртуальні сховища. Файлів туди влізла неміряна кількість.
Тепер берете флешку та вставляєте її в порт. Тепер її треба форматувати. Робиться це так. Відкривайте мій комп'ютер і клацаєте правою кнопкою миші по флеху.

І клацаєте слово « форматувати».

А тепер у вас з'явиться фото таке вікно.

Вам потрібно змінити файлову систему на NTFS і щоб почати процес натискання на однойменну кнопку.

У цій табличці натисніть « Так».

Як тільки все закінчиться, автоматично спливе така табличка.

Все, тепер можна залишити девайс без уваги та перейти до софту.
Ось звідси гойдаємо торрент-програму. А ось звідсидистрибутив системи. Потім ось тут беретепрограму Ультраісо – і ставте її.
Тепер переходимо до підготовчих робіт із запису системи.
Пропалювання операційки на флешку
Отже, настав час до найвідповідальнішого аспекту. Відкривайте програму Ultra ISO. Потім відкривайте образ системи.


Вискочить нове вікно. Поради вам форматувати флеху ще раз.

Тепер записуєте.

Налаштування БІОС
Ще один важливий аспект. Біос – набір мікропрограм, які відповідають за залізо у вашому ноутбуці. Щось зробите не так - наживете проблем, а то й взагалі спалить ноутбук. Читайте статтю уважно та робіть так, як я показую.
Нам потрібно будує завантаження е з вінчестера а з нашої флешки. Це не складно, не треба робити обережно. БІОС може різної конфігурації. Подивимося на різні версіїта і принципи налаштування.
Award BIOS
Найпростіший і досить старий. Відрізняється синім яскравим тлом екрана. Щоб потрапити в нього, необхідно відразу після перезавантаження комп'ютера натиснути СПРАВ або Ф2 на клавіатурі. У вас з'явиться таке зображення.

Тепер йде у вкладку первинних пристроїв для завантаження (First Boot Device). І в цьому рядку ставите на перше місце зі стовпчика USB HDD. Тобто комп буде вантажити спочатку зовнішні пристрої, а вже потім хард, що нам і треба.
AMI BIOS
Тепер те саме, але в іншій редакції біосу. Спершу йдемо сюди.

Потім вибираємо третій рядок і переміщаємо його в самий верх. Ось так

Всі. Тепер натискаємо Ф10та виходимо. Ми налаштували все, що потрібно через біос.
Встановлення системи
Ну, от і настав час приступити до інсталяції. Як тільки ноут увімкнеться, ви побачите ось таке зображення.


Як тільки шкала сягне кінця, відкриється сам інтерфейс.

Потрібно скрізь вибрати російську мову (якщо ви не іноземець) і натиснути далі.
А зараз " встановити». Кнопка одна, тому не помилитеся.

Якщо у вас те збирання, яке я вам запропонував. То вам буде запропоновано вибрати редакцію операційної системи. Вибирайте ту, що вам підходить. Якщо комп у вас із двома і більше ядрами, то розрядність 64 біта, якщо ні, то 32.

Тепер потрібно вибрати нижній рядок. Верхня – це поновлення. Автоматично воно просто відновить систему, але ми хочемо поставити її з нуля? Отже, нам потрібна повна інсталяція.

Тепер відкриється інтерфейс роботи з жорсткими дисками. Якщо він у вас не розділений, просто форматуйте його. Якщо їх кілька, стирайте повністю той, де була система. Взагалі поділити можна і потім, наприклад, у цьому допоможе програма акроніс. Але про це згодом. Як тільки все готово, вибирайте новий чистий розділ та натискайте далі.



Тепер піде процес встановлення. Спочатку файли будуть скопійовані, потім розпаковані. Далі – інсталяція. Ви цілком встигнете щільно пообідати або хоча б попити чай, оскільки це займає досить довгий час. Очікуйте першого перезавантаження.

Як тільки комп'ютер ребутнувся, відразу витягніть флешку. Піде завантаження з вінчестера і ви побачите такий інтерфейс.

Заповніть рядки та перейдіть до наступного кроку.

Тут все можна пропустити, доки ставимо ОС без активації. Тисніть далі.
Тепер налаштування безпеки. Якщо ви не секретний агент і комп'ютер ваш особистий, вибирайте перший рядок.

Налаштуйте часовий пояс.

Виберіть домашню мережу.

Все, ви самі щойно поставили вінду. Вітаю, але це ще не все.
Фінальні заходи
Так, вінда у нас уже є, інтернет є. Але без драйверів нам не обійтися. Лезем ось сюди- І качаємо драйвер бустер.

Встановлюємо та натискаємо кнопку сканування.

Як тільки все знайдено, натискаємо « оновити все». Далі софтинка все буде автоматично.
Тепер перезавантажуєте комп'ютер. Все має стати краще, швидше, яскравіше, соковитіше.
Так як вам, швидше за все, доведеться мати справу з ISO образамиВам знадобиться програма Алкоголь 120%. Взяти її можна тут.
Поділ вінчестера
Вище я вже казав, що краще завжди ділити свій жорсткий дискна кілька частин. Ось якраз щоб не втратити файли, та й працювати зручніше. Розділ під вінду залишається саме під неї, тому і сміття на ньому не буде (ну, крім системних помилок). Нам знадобиться програма Акроніс Диск Директор. Софт дуже корисний і справді класний. Не безкоштовний, але є тріальний термін, тому робити все потрібно швидко і відразу.
Запускаєте програмне забезпечення.

Тепер вибирайте свій хард і клацніть змінити розмір тома.

Або перетягніть повзунок і вкажіть, скільки місця має бути на кожному вінчестері або пропишіть скільки має бути на локальному HDD, який ви створюєте.

Поради вам залишити вод операційну систему сотню гігів. Це не мало, але й небагато. Цілком вистачить для нормальної роботи.

Тепер натискаєте на розділ, що тільки-но відобразився і клацаєте по вкладці « створити том».

Тепер вибираєте « базовийі йдете далі.


Тепер ставимо файлову систему, літери тома та назву і тиснемо на пипку « завершити.

Переходимо у верхню частину інтерфейсу та клацаємо ось сюди.

Кликаємо продовжити.

І тепер ОК.

Все, комп'ютер перезавантажиться, а потім у вас з'явиться ваш новий хард. До речі, ось відео, яке вам допоможе.
Висновок
Ось і все, мої любі читачі! Тепер ви самостійно можете все це зробити та ще й друзів навчити. До речі, поділіться з ними цією статтею в соціальних мережахі месенджерів, вона буде корисна всім.
Хочу вам нагадати, що всі програми потрібно запускати від імені адміністратора. Можете поставити антивірусні програмиВони допоможуть вам уникнути зараження вашої машини. На цьому я з вами прощаюсь! Підписуйтесь на мій блог, щоб бути в курсі нових корисних матеріалів, які я пишу спеціально для вас. Усього вам доброго і до зв'язку!
Збої у роботі комп'ютера не рідкість. То антивірус дасть промах, і віруси оселяться в системі, то програма встановиться неправильно і почне надсилати спам у вигляді повідомлень про помилку, то після чергового Оновлення Windowsпіде у відставку. Так чи інакше, одним із рішень проблем, як і раніше, залишається переустановка віндовс. Начебто просто: плавали, знаємо, настановним дискомкористувалися неодноразово. Тільки цей хитрий фокус спрацьовує зараз не завжди. Адже нетбуки без DVD-приводів. Так і спадає на думку питання, а як же перевстановити на ПК вінду з флешки? Насправді, дуже просто.
Крок № 1: Підготовка комп'ютера
Почнемо з банальної дії - з копіювання даних з локального диска C. Для когось може і виявиться новиною, що після переустановки віндовс вся інформація на жорсткому диску буде видалена. Але ми з вами про це добре знаємо і тому не забуваємо завчасно подбати про резервне збереження важливих документів та файлів з робочого диска C.
Крок № 2: Створюємо флеш-накопичувач
Не секрет, що зробити зі звичайної флешки настановну можна самими різними способами. Так чи інакше, всі вихідні дані на ній втечуть незалежно від використовуваного методу. Для запису завантажувального образу Windows на USB-носій найчастіше використовуються такі методи, як:
- налаштування через командний рядок;
- обробка в утиліті Rufus;
- запис iso-образу на флешку через DAEMON Tools ;
- запис у програмі UltraISO;
- підготовка за допомогою програми Windows 7 USB/DVD Download Tool;
Кожен із цих способів, звичайно, має свої переваги. Однак найпростіше, мабуть, скористатися для таких утиліт, як Rufus і DAEMON Tools. Якщо хочете випробувати інші способи, читайте .
Варіант №1: DAEMON Tools Ultra
Завантажити програму можна прямо з офіційного сайту. Взагалі вона платна, але розробники надають користувачам можливість абсолютно безкоштовно протестувати її протягом 20 днів. Погодьтеся, за цей час не те що одну, а цілу тонну флешок можна приготувати.
Як працювати з DAEMON Tools Ultra? Досить просто. Відкриваємо програму, заходимо в меню «Інструменти» та вибираємо в ньому пункт «Записати завантажувальний образ…»:

Після цього вставляємо флешку з об'ємом пам'яті від 8 Gb в комп'ютер і послідовно виконуємо в програмі такі дії:
- вибираємо USB-накопичувач;
- прописуємо шлях доступу до завантажувального образувіндовс;
- виставляємо для запису параметр MBR;
- ставимо галочку навпроти пункту "Формат";
- вибираємо файлову систему. Для тих, хто не знає в чому відмінність FAT32 від NTFS і кому з них віддати перевагу, пояснимо. Перший тип файлової системипідходить для комп'ютерів із стандартним BIOS. У UEFI пристрої з NTFS часто не читаються. А ось FAT32 можна використовувати і в тому, і в іншому варіанті біосу;
- за необхідності прописуємо мітку тому (перейменовуємо флешку);
- перевіряємо наявність вільного простору на USB-носії та натискаємо кнопку «Старт».
Виглядає цей процес приблизно так:

В принципі, це і все, що знадобиться, так після натискання на «Старт» образ Windowsпочне записуватися на флешку в автоматичному режимі:

Залишається лише дочекатися завершення запису віндовс на флешку, а потім натиснути кнопку «Готово»:

Простіше простого, чи не так?
Варіант №2: Rufus
Не менш зручно створити USB-носій з iso-образом Windowsчерез програму Rufus 1.4.12. Завантажити її також можна абсолютно безкоштовно з офіційного сайту розробника. Інструкція до неї виглядає так:

Крок № 3: Налаштовуємо запуск комп'ютера
Після того, як інсталяційний USB-носій з образом Windows буде готовий, можна сміливо братися за редагування процесу завантаження комп'ютера. Зауважимо, що виставити запуск із флешки можна різними способами:
- за допомогою гарячих кнопок;
- через біос.
У першому випадку при завантаженні ПК достатньо натиснути спеціальну кнопку, а потім із запропонованих варіантів вибрати запуск із USB-накопичувача. Як підказка:

У другому випадку, щоб увійти в BIOS, в момент завантаження комп'ютера потрібно натиснути на клавіатурі F1 / Del / F2 / F3 / Tab + F2 / Esc. Комбінації клавіш можуть відрізнятися залежно від виробника ПК, як і варіанти дій після відкриття самої програми. Правда, причина розбіжностей буде інша - різний інтерфейс версіях BIOS(Award, AMI, Phoenix-Award, UEFI).
Зміст
Практично всі сучасні портативні комп'ютери (крім Apple) використовують операційну систему від компанії Microsoft. Іноді виникає ситуація, за якої необхідно провести інсталяцію ОС заново, тому незайвим буде знати, як перевстановити віндовс 7 на ноутбуці, нетбуку. Можна використовувати кілька варіантів запуску програми.
Як Віндовс 7 перевстановити на ноутбуці вбудованими засобами
Виникає ситуація, коли є потреба в переустановці windows 7, але під рукою немає ліцензійного dvd, ні флешки, на яку можна скопіювати файли системи. На всіх ноутбуках, Асер (Acer), Асус (Asus) або Lenovo можна запустити відновлення або інсталяцію ОС, використовуючи образ диска. Його можна створити заздалегідь або знайти в інтернеті, але він обов'язково повинен зберігатися на комп'ютері, а сам ноутбук – вмикатися.
Перевстановлення windows 7 на ноутбуці потребує наявності спеціальних програм, які здатні розпізнавати образи, до них належать:
- Deamond tools;
- UltraISO.
Для цього змонтуйте образ у програму, запустіть файл з розширенням.exe. Якщо windows просто заархівований, то розпаковувати не варто. Відкрийте сховище за допомогою програм winrar або winzip, знову знайдіть той же файл, що виконується з закінченням.exe. Після натискання на нього розпочнеться стандартний процес переустановки операційної системи.
Як переінсталювати Віндовс 7 з флешки або диска
У разі, коли ноутбук не може завантажити самостійно ОС, слід використовувати інший комп'ютер, щоб створити інсталяційний носій. Перед тим, як встановити віндовс на ноутбук з флешки, необхідно знайти образ і підготувати накопичувач для запису файлів. За наявності ліцензійного dvd процес відбувається набагато простіше, але є варіант, що дозволяє створити його самостійно.
Попередня підготовка ПЗ до встановлення ОС
Щоб зробити з dvd або флешки завантажувальний носій, недостатньо просто скопіювати на нього файли чи образ. Для цього слід підготувати необхідну версію самої Віндовс, за допомогою утиліт зробити інсталяційний cd або флешку. Для всього процесу вам знадобиться:
- Сама програма віндовс 7.
- DVD або флешка щонайменше 4 Гб.
- Утиліта ImgBurn або Windows 7 USB-DVD Download Tool.
Створення завантажувальної флешки або диска
За наявності у вас dvd-rom перевстановлення Windows 7 на ноутбуці може бути проведена через нього. Вам знадобиться образ Віндовс та утиліта ImgBurn, яку можна легко знайти в інтернеті. Процес створення наступний:
- Вставте чистий DVD.
- Запустіть програму ImgBurn.
- У вікні виберіть «Огляд» та вкажіть шлях до ОС.
- Не ставте максимальну швидкість запису, краще вибрати мінімальну.
- Після запису з'явиться вікно, необхідно натиснути "Ок" і готовий диск вистрибне з пристрою.

У багатьох моделях сучасних портативних комп'ютерів нетбуків вже не використовується cd-rom, тому корисно вміти виконувати перевстановлення windows 7 на ноутбуці з допомогою usbфлешки. Процес створення настановного носія наступний:
- Вставте накопичувач.
- Запустіть програму Windows 7 USB-DVD Download Tool.
- У вікні оберіть шлях до файлу образу системи.
- Далі програма запропонує в меню вибрати, що необхідно створити: dvd або USB Device. Виберіть друге.
- Вкажіть шлях до накопичувача.
- Утиліта попередить, що втрата всіх даних з носія. Погоджуйтеся та виконається запуск створення настановної флешки.
Налаштування BIOS
Щоб відновити або провести переустановку windows 7 на ноутбуці, необхідно змінити деякі налаштування в Біосі. Для початку перезавантажте комп'ютер, на початковому екрані завантаження натисніть del (працює для більшості моделей, але іноді спрацьовує F8). У цій системі мишка не працює, тому всі дії слід виконувати стрілками на клавіатурі. При переході до BIOS зробіть таке:
- У розділі Boot знайдіть розділ Boot Device Priority. Це налаштування вкаже, звідки робити запуск системи.
- У меню зробіть так, щоб USB DEVICE стояло перше у списку по порядку, якщо ви використовуєте флешку або ваш CD-ROM якщо диск.
- Натисніть кнопку F10, підтвердьте бажання зберегти зміни.
Установка Віндовс 7
Після всіх вищеописаних дій розпочнеться встановлення. Розробники намагалися зробити так, щоб користувач не відчував незручностей і весь процес відбувався максимально автоматично. Людині буде запропоновано кілька параметрів, які вона має визначити самостійно, але з ними не виникає складнощів. Вся інсталяція, пошук драйверів для материнської карти, процесора буде виконаний самостійно системою, вони вшиті в ОС і відразу ж встановлені з нею на жорсткий диск. При перевстановленні ноутбук обов'язково має бути приєднаний до живлення.
Установка виндовс 7 з диска чи знімного накопичувача має один алгоритм. Користувачеві потрібно буде виконати такі кроки:
- Дочекайтеся поки програма скопіює все необхідні файли. Скільки часу займе, залежить від конфігурації ПК.
- Далі з'явиться ліцензійну угодуобов'язково потрібно підтвердити його.
- У наступному вікні на вибір запропонують відновити систему чи провести повну переустановку. Варто обирати другий варіант.
- На наступному етапі потрібно вибрати розділ, на нього буде встановлена ОС. Як правило, вибирають розділ С, всі особисті дані будуть видалені.
- Підтвердьте вибір, далі розпочнеться процес переустановки системи.
- Під час переустановки комп'ютер кілька разів перезавантажиться, після першого разу необхідно витягти завантажувальний носій, а потім знову вставити.
- Наприкінці буде кілька параметрів, які необхідно виставити: часовий пояс, за бажанням встановити пароль до облікового запису, ввести ліцензійний ключ.
- Решта дій утиліта проведе самостійно.