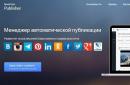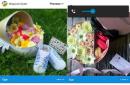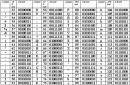Tools for working with tables in MS Word are implemented very conveniently. This, of course, is not Excel, however, you can create and modify tables in this program, and often nothing more is required.
So, for example, copying a finished table in Word and pasting it into another place in the document, or even into a completely different program, is not difficult. The task becomes noticeably more complicated if you need to copy a table from a website and paste it into Word. We will tell you exactly how to do this in this article.
Tables presented on various Internet sites may differ noticeably not only visually, but also in their structure. Therefore, they may also look different after pasting into Word. And yet, if you have a so-called skeleton filled with data that is divided into columns and rows, you can always give the table the desired appearance. But first, of course, you need to insert it into the document.
1. Go to the site from which you need to copy the table and select it.
- Advice: Start selecting the table from its first cell, located in the upper left corner, that is, where its first column and row begin. It is necessary to end the selection of the table at the diagonally opposite corner - the lower right.

2. Copy the selected table. To do this, click “CTRL+C” or right-click on the selected table and select "Copy".

3. Open the Word document into which you want to insert this table, and left-click in the place where it should be located.

4. Insert a table by clicking “CTRL+V” or by selecting "Insert" V context menu(can be called by one click with the right mouse button).
5. The table will be inserted into the document in almost the same form as it was on the website.

Note: Be prepared for the fact that the table header may move to the side. This is due to the fact that it can be added to the site as a separate element. So, in our case it’s just text above the table, not cells.
In addition, if there are elements in the cells that Word does not support, they will not be inserted into the table at all. In our example, these were the circles from the “Shape” column. Also, the symbolism of the team was “cut off”.
Changing the appearance of a table
Looking ahead, let's say that the table copied from the website and pasted into Word in our example is quite complex, since in addition to text it also contains graphic elements, there are no visual column separators, but only rows. With most tables you will have to tinker much less, but with such a difficult example you will learn exactly how to give any table a “human” look.
To make it easier for you to understand how and what operations we will do below, be sure to read our article on creating tables and working with them.
Size Alignment
The first thing that can and should be done is to adjust the size of the table. Simply click on its upper right corner to display the “working” area, and then drag the marker located in the lower right corner.

Also, if necessary, you can always move the table anywhere on the page or document. To do this, click on the square with a plus sign inside, which is located in the left top corner table, and pull it in the desired direction.

Displaying table borders
If in your table, as in our example, the borders of rows/columns/cells are hidden, for greater convenience in working with the table you need to enable their display. To do this, follow these steps:
1. Select the table by clicking on the plus sign in its upper right corner.

2. In the tab "Home" in Group "Paragraph" click on the button “Borders” and select “All Borders”.

3. The table borders will become visible; now it will be much easier to combine and align a separate header with the main table.

If necessary, you can always hide the table borders, making them completely invisible. You can learn how to do this from our material:
As you can see, empty columns appeared in our table, as well as missing cells. This all needs to be fixed, but first we will straighten the header.
Header Alignment
In our case, the table header can only be aligned manually, that is, you need to cut the text from one cell and paste it into another, in which it is located on the site. Since the “Form” column was not copied, we will simply delete it.
To do this, right-click on the empty column and click the button in the top menu "Delete" and select “Delete Column”.

In our example, there are two empty columns, but in the header of one of them there is text that should be in a completely different column. Actually, it's time to move on to aligning the header. If you have as many cells (columns) in the header as there are in the entire table, simply copy it from one cell and move it to the one where it is located on the site. Repeat the same action for the remaining cells.

- Advice: Use the mouse to select text, making sure that only the text is selected, from the first to the last letter of the word or words, but not the cell itself.
To cut a word from one cell, press the keys “CTRL+X” to insert it, click in the cell in which you want to insert it and click “CTRL+V”.
If for some reason you cannot insert text into empty cells, you can convert the text to a table (only if the header is not a table element). However, it would be much more convenient to create a one-row table with the same number of columns as the one you copied, and enter the corresponding names from the header in each cell. You can read about how to create a table in our article (link above).
Two separate tables, the one-row table you created and the main table copied from the site, need to be merged. To do this, use our instructions.
Directly in our example, in order to align the header, and at the same time remove an empty column, you must first separate the header from the table, perform the necessary manipulations with each of its parts, and then merge these tables again.
Before joining, our two tables look like this:

As you can see, the number of columns is still different, which means that it is not possible to merge the two tables normally yet. In our case, we will do the following.
1. Delete the “Form” cell in the first table.

2. Let’s add a cell at the beginning of the same table in which “No.” will be indicated, since the first column of the second table has numbering. We will also add a cell called “Teams”, which is missing in the header.

3. Let’s delete the column with command symbols, which, firstly, was crookedly copied from the site, and secondly, we simply don’t need it.
4. Now the number of columns in both tables is the same, which means we can merge them.
5. Done - the table copied from the site has a completely adequate appearance, which you can then change as you wish. Our lessons will help you with this.

Now you know how to copy a table from a website and paste it into Word. In addition, from this article you also learned how to deal with all the complexities of editing and editing that you can sometimes encounter. Let us remember that the table in our example was really complex in terms of its implementation. Fortunately, most tables do not cause such problems.
PDF - was developed as a format for presenting books and magazines on computers. In everyday life and business, it is most often used to create, so to speak, unchangeable documents. For example, you have created a table with tariffs or an agreement and you need to send it to the client, so that the client does not change anything there, it is best to save it in PDF. After all, you can easily use Excel, even if you protect it with a password.
XML— was developed as a language convenient for processing documents by programs and convenient and understandable for a person to work with a document. You could say a format specially created for the Internet. Very often, exchanges between two programs take place through such a universal language. For example, automatic uploading from Access and loading into 1C.
The full list of available formats is shown in the picture:
As shown earlier, to save Excel to PDF, you need to go to the menu, select Save As - then select PDF or XPS (in the first picture).
XPS is also a special format for protecting the contents of a document, one might say an electronic sheet of paper.
Excel to JPEG or PNG
There is no special saving function for the image format, but this is quite easy to do using Windows.
First of all, almost every keyboard has a special Print button Screen (screenshot), it is located to the right of F12. Most often something like PrtScn or Prt Sc is written on it.
After clicking this button, the screen image is saved and you can paste it anywhere: in a letter, in Word or in Paint program. From Paint you can already save it as JPEG and PNG.
If you need to copy only the active window, press Alt + PrtScn - described in more detail.
It's even easier to find the scissors program (starting in Windows 7 it's built-in). Start - all programs - Standard scissors are there - now you can select any fragment and immediately save it in the desired picture format. Convenient - I recommend it to those who don’t use it.
If you have a MAC, press Shift + Command + 3 to take a screenshot
Save Excel to XML
Again, as shown in the large picture, left-click on Save As - then a saving window will open in the File type window, look for XML data (*.xml).

Share our article on your social networks:If an error occurs when saving, save in XML 2003 table format, also in the list. Most often this happens because An XML document may not accept more than 65 thousand lines, and the 2003 format cuts them off!
This question arises if you come across some data presented in the form of a table on the Internet and want to save it in the format Microsoft Word(possibly pre-edited). If you simply open a saved HTML page in Word and then try to save it “as Word document", then you will retain the original page format, which is hardly acceptable as an independent document, and you will be tortured to clean it of all unnecessary things.
The simplest thing is to transfer the table via the clipboard. This can be done directly from any browser or by first saving the page to a disk file and then opening it in Word. In the latter option, it is easier to select exactly the table without capturing any unnecessary elements - when you hover the cursor over the table, all Word versions after XP they show an icon next to the table in the upper left corner, when you click on it the entire table will be highlighted (you can also click on the keyboard shortcut
You can change the appearance of the frame of such a table by selecting a new style for it. In Word 2003, this is done through a menu with the non-obvious name Table | Auto-format the table and then select one of the frame styles from the list (the simplest is called Table Grid 1). In new versions, this is even easier, because several table styles are displayed directly on the Design tab, and the remaining several dozen are available through the lower button to the right of them (the cursor points to it in Fig. H.3). There is also a very simple table with thin black lines.
Rice. H.3. Office 2007 Table Styles
Usually this is not enough - you also have to change the font, set it to black, remove hyperlinks (color fonts when printed on a regular black and white laser printer will be displayed in ugly shades of gray in a fine grid), format paragraphs if necessary. But this is still incomparably simpler than creating such a table from scratch, moving it cell by cell.
When a new document is created, it is located in the computer’s memory, and if it is not saved to disk, then after closing the application (in this case Excel), this document will disappear and it will be impossible to restore it. Sometimes a document can indeed be “disposable,” that is, it is created only to be used once (for example, printed). However, in most cases, the created document needs to be saved so that you can work with it in the future. In addition, as a rule, it is necessary to save a document that already exists on disk if changes have been made to it. To save a document, do one of the following: - select the Save tool from the Standard panel; - press the combination Ctrl+S (Save) or Shift+F12; - execute the Save (File) command.
If a newly created document is saved for the first time, a saving window appears in which you must: » 1) select the drive on which the file will be saved, for which you should open the closed Folder list and click on the line with the drive name; 2) go to the directory where the file will be saved; 3) in the File name input field, enter the name of the file to be saved; 4) press the Enter key or click the Save button. To go to the desired directory, you can use the following methods: entering the directory - double-clicking on the directory (by name or picture) in the list of directories and files; exiting the directory (moving to a higher-level directory) - click on the Up tool or the combination Alt+2; » return to the previous (last) directory - click on the left section of the Back tool or the combination Alt+1; “return to one of the previous directories - click on the right section of the Back tool and click to select a directory in the list that appears. It is not necessary to enter the file extension when entering the name; it will be assigned automatically. The Excel workbook file will have an xls extension.
To specify the name of the saved file, you can use the closed File name list, in which previously typed document names are saved. Properties is a form in which the list is presented as a list, and when you click on a file from the list, a brief description of its properties appears to the right of it (see section 3.2.5). You can also select a view form by clicking on the left section of the View tool or by pressing Alt+b. The forms of presentation will change successively. The most commonly used and convenient form is the List form. The Table and Properties forms are applied as needed.
The use of other forms is not of great practical interest.
Writing Excel tables to a computer is called saving. This is a process in which we make a file from a table and add it to Local Disk. Then the file with the table can be opened on a computer, transferred to a flash drive, and sent over the Internet.
How to save an Excel table
1 . Click on “File” in the upper left corner of the program.
If there is no such inscription, click on the round button with colored squares. It is also located in the upper left corner of Excel.
2. From the list, select "Save As".
![]()
3. A small window will open. Through it you need to select a location on the computer where you want to write the table. This can be done through the left side.

Then I open the “Reports” folder.

If the required folder does not exist, you can create it directly in the window. To do this, click on the “New Folder” button at the top.
I'm checking to see if the save location is correct. It will be written at the top of the window.
4 . Type a name for your file or leave it as your computer suggests. The name can be changed at the bottom, in the “File name” line.

The window will disappear - this will mean that the file with the table has been written to the specified location.
Now you can close Excel program and try to find the recorded file on your computer. To do this, open the location you selected when saving. There should be a file with the specified name or the standard name “Book 1”.
Important! When compiling a table, it is better to save it from time to time. To do this, use this button in the upper left corner of the program:
Clicking on it will overwrite the table. That is, the previously recorded option will be replaced by a new one. This is necessary to avoid accidentally losing data. After all, if the computer crashes (freezes, power outage), then there is a high probability of losing the table.