If you have problems with operating system, and rolling back to the restore point, as of which everything was working, does not help, then you have to reinstall Windows. This may also be required when you need to put your computer/laptop in order before selling it.
But if in the case of Windows 8 and 7 you had to insert a disk, burn an image to a flash drive, or go into recovery, now, in Win 10, this can be done directly from the system settings menu.
How to reset Windows 10 to factory state
Resetting Windows 10 to factory settings involves installing a clean operating system from the image provided by Microsoft. To perform a reset you will need:
— Open the “Start” menu, click on the “gear” icon (options);
— In the window that opens, follow the path “Update and Security”;
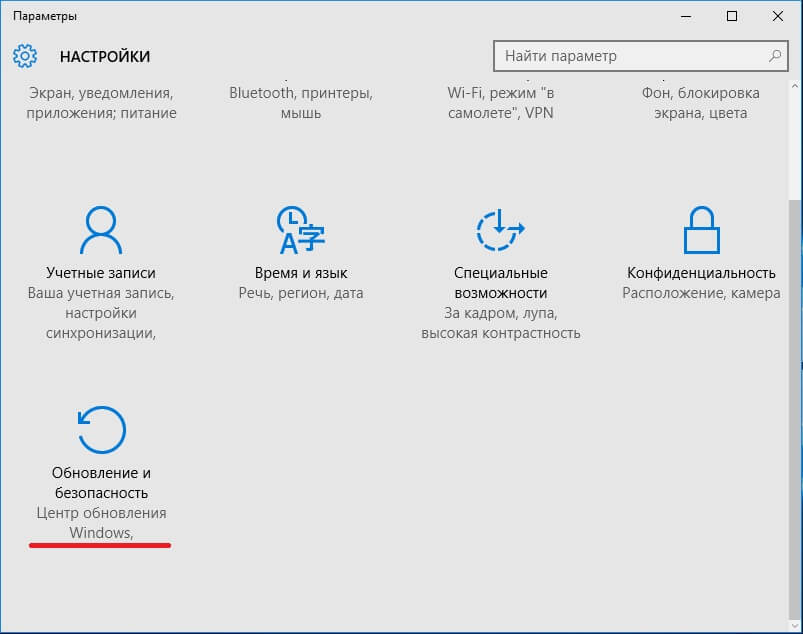
— Once in the desired category, you will need to find the item “Return the computer to the initial state", under which there is a button "Start" - click on it;
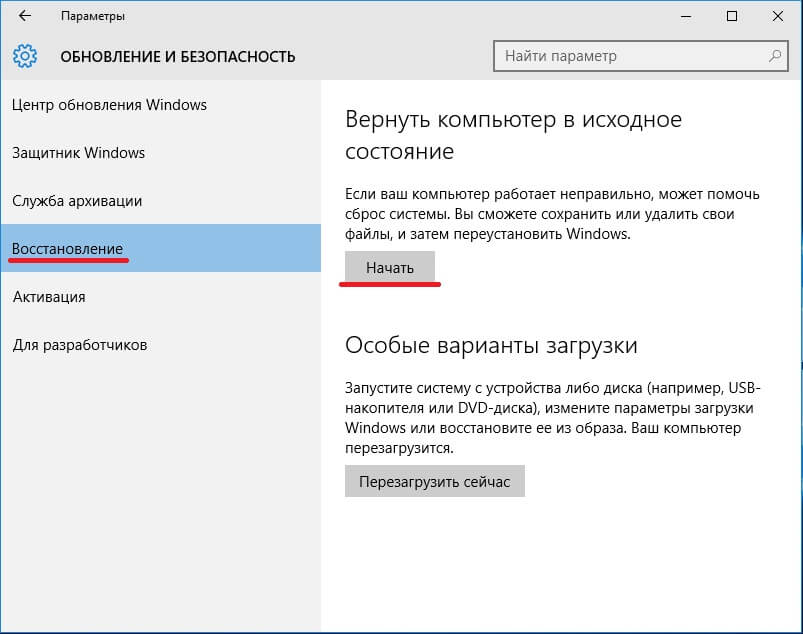
— After this, the system will ask what to do with the files stored on the media.
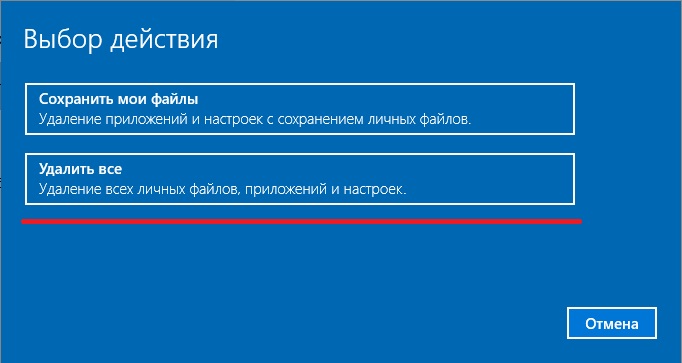
When all the above steps have been completed, a message will appear on the display indicating that everything is ready to reset the settings. A “Continue” button will also appear – click on it.
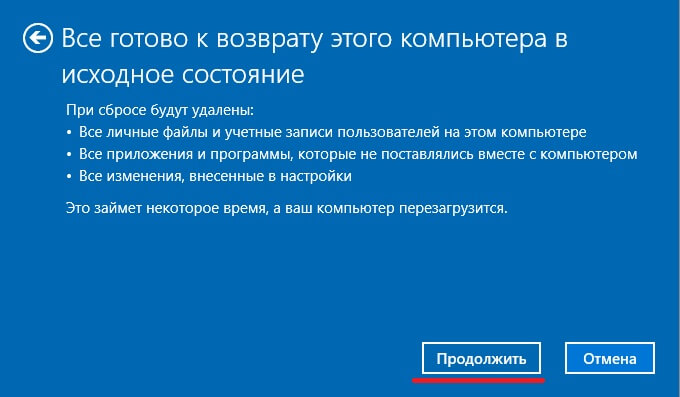
The reset process will then begin. It can continue for a significant amount of time. During this, the computer may reboot several times.
Features of resetting Windows 10 and possible problems during the process
When the system asks what to do with the files, two options will appear: save the data; delete information. If you select deletion, you will be offered two more options: simply delete; do a disk cleanup.
If you just want to return the system to good performance, then you should save the data. If the disk does not have important information and you want to get rid of all unnecessary data in one fell swoop - option with simple removal information. However, if the reset is performed in order, for example, to sell a computer/laptop, then it is better to do a disk wipe (so that the future user will not be able to recover the data).
Concerning possible problems when resetting the settings to factory settings, then it is the same - the system may complain about the absence of some files necessary to perform operations. If you had to deal with this, you will need to download “Refresh Windows Tool» from the Microsoft website.
Download Refresh Windows Tool— https://go.microsoft.com/fwlink/?LinkId=808750
To download the utility, you will need to find the link “Find out how to start over with a clean installation of Windows” in the “Recovery” category in the settings. By clicking on it, a browser will open and a page will load, which contains a link to download the necessary software and instructions for its use.
Using one of the two methods described, you will receive clean system. But the files of the old OS will not go anywhere. To free up space on your hard drive from them after completing the reset and checking the system, you just need to delete the Windows.old folder, which is located on the system drive.
Windows 10 includes one option Restore the computer to its original state, which quickly restores Windows and its configuration to factory default settings. Resetting Windows 10 is faster and more convenient than reinstalling Windows from scratch using an installation disk or flash drive or using the system recovery partition for your device. During the recovery process, the system will ask whether to keep your personal folders and files.
Unlike tens, Windows 8 contains two separate options:
- Recover your computer without deleting files;
- Delete all data and reinstalling Windows.
But essentially all these options work the same in both systems. And so further I will show everything on Windows examples 10, but which are completely similar to all processes in Windows 8. Let's find out what steps the system takes to reset Windows to the “just installed” state in Windows 10 and Windows 8.
What does "reset Windows 10" mean?
When you use the Reset Windows 10 feature, Windows is reset to its default state. Those. If you purchased a computer with Windows 10 pre-installed, your computer will be restored to its original "as-purchased" state. The installed software and drivers supplied with the PC will be in the same condition as when you purchased the PC.
If you installed Windows 10 yourself, then resetting the Windows system will mean rolling back and restoring the system to its original state immediately after installing it.
In each case, you can choose whether you want to keep your personal files or delete them. At the same time, everything installed applications, their settings and system settings will be deleted. This ensures that you get a "clean" system. Any problems caused by third party software, system failures caused by malware or user errors when setting up the system will be completely corrected. More precisely, they will simply cease to exist on a “clean” system.
The reset process is very similar to installing Windows from scratch.
Steps to reset Windows 10 system
Microsoft explains the Windows system reset process as follows:
- The personal computer reboots into Windows RE - environment Windows recovery;
- Windows RE erases and formats existing sections Windows before installing a new copy of Windows.
- The PC reboots into a new one copy of Windows.
Moreover, when you select the option to save folders and files, before deleting the current Windows system, Windows RE scans HDD for the presence of personal folders and files. She puts the personal files she finds aside, installs a new copy of Windows, and returns the files to where they were found.
How to reset Windows 10 system?
To reset your computer to factory settings on Windows 10, open Options, then select a section Update and Security, then go to category Recovery. To the right under press the button Begin.

If you choose Save my files, Windows will reset the system to its default state, removing installed applications and settings, but keeping your personal files. When choosing Delete everything Windows will delete everything, including your personal files.
Choosing an option Delete everything I advise you to make a backup copy of your folders and files every time, just in case. Cases are different and an extra backup archive of files has never hurt anyone, which can always be deleted as unnecessary.
Reset the system from the boot menu
If your Windows 8 or 10 computer won't boot, you can reset it from the boot options menu. This menu will appear automatically if Windows cannot boot properly.
Select Troubleshooting and onwards Restore your computer to its original state.
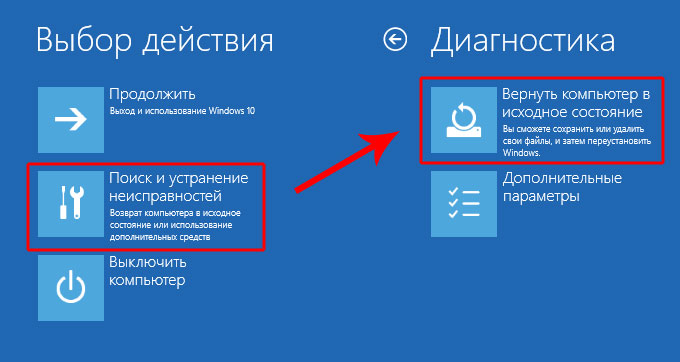
Then the familiar choice dialog will be shown: save or not save personal files.
Reset Windows 10 and get the system without additional software
Option Restore your computer to its original state a very convenient thing, but there is one problem: usually PC manufacturers, especially laptops, pre-install a lot of branded products into the system software, responsible for system recovery, driver downloads and advertising of the hardware manufacturer itself. Even if you removed all this garbage immediately after purchasing the system, resetting such a system will return all the manufacturer’s applications to their original state.
Fortunately, with Last update v1607 for Windows 10 now contains additional method get fresh Microsoft system Windows 10. In the section Update and Security, go to category Recovery and click on the link.
On the page New start with a clean Windows installation 10 there is a link to a free tool that is directly from your installed system will download clean Windows 10 directly from the Microsoft server and install it on your system. Hardware drivers will be automatically downloaded from the Center Windows updates, after the system finishes installation. If suddenly the required driver or the utilities will not be found in Windows Update, you can find them on the website of your PC manufacturer.
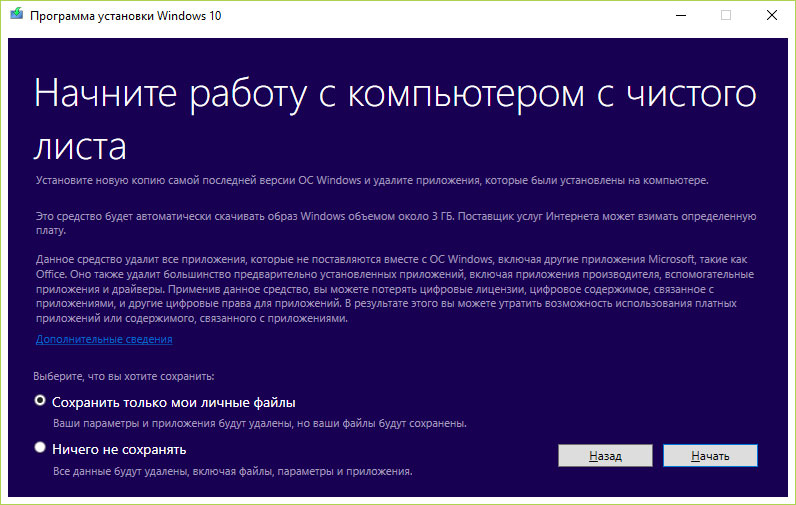
The new Reset Windows option is very useful for many users. Now you don’t need to remember where you have an installation flash drive or disk with the operating system lying around. In just a couple of clicks, you can now reinstall Windows without having to worry about temporarily backing up your personal files.
If the operating system installed on your home computer is malfunctioning for some reason, it will be useful for you to know how to reset Windows 10 to factory default settings. Sometimes such a radical way of solving performance problems is the only way out.
If you want to reset Windows 10 to factory default settings, then you need to clearly know how to do this so as not to make annoying mistakes. First of all, to reset the parameters without losing necessary information, before carrying out such an operation it is worth saving backup copy all important data on your computer.
Knowing how to reset Windows 10 to factory defaults and reset previously used settings may not be needed as often as other options. This operation is performed in exceptional cases when the performance problem cannot be solved by other, less radical methods.
Factory reset Windows 10
How can an ordinary user roll back Windows 10 to factory default settings? To reset the settings, just follow the simple instructions. Through the “Start” menu in system settings, find the “Update and Security” section. After opening this item on Windows 10, you should find the “Recovery” tab to reset previous settings. There will be an option that allows you to return your computer to its original state.

How to restore Windows 10 to original factory settings? Simply click the "Start" button in the specified section to reset the settings you are using. System Restore is necessary when your computer is not working properly for some reason. As a last resort, to restore normal performance to your device, you should completely delete all content stored on it and reset the previous settings.
If you click the Get Started button in the Recovery section, your computer will prompt you to keep your personal files by deleting only the apps you use and resetting your settings. If you ignore this point by clicking the “Delete All” button, then the computer will be completely cleared, and your files will no longer be recoverable, unless, of course, you saved them on another medium in advance.
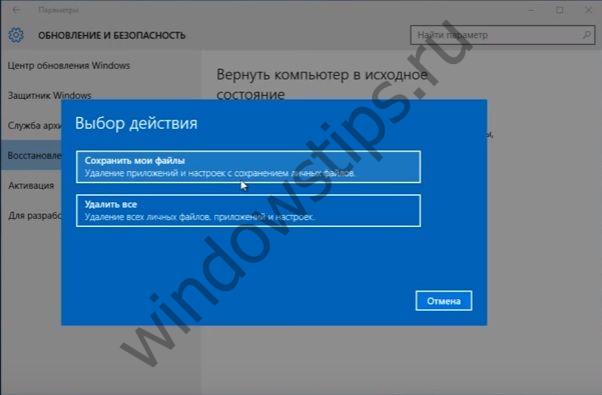
Before you reset Windows 10 to factory settings and reset previously used settings, try other ways to correct the situation. In some cases, to restore the desired performance, you will only need to perform a simple reboot or run the device through an antivirus.
After selecting the option you need, the system will notify you of what actions will be performed in the future. You will see a message that the device is ready for recovery. When returning to factory standards, the following actions will be performed:
- personal files and applications were deleted;
- default settings returned
- Windows 10 has been reinstalled.
Options for resetting your computer
If necessary, you can reinstall Windows 10 without using the function that allows you to reset the settings to factory settings. In this case, use the installation disc and follow its instructions. To get into the “bios” environment, simply press the “Delete” key on your keyboard. You will then be taken to a menu where you will be prompted to troubleshoot.

The system itself will determine whether it is worth making a full return to the original parameters or whether other methods can be used. After diagnostics are carried out, if necessary, you will be asked to return the computer to its original state. Next steps when using installation disk will be similar to those required when restoring the system through the control panel.
Before you reset your system to factory settings, it is recommended to conduct a detailed diagnostic of the device's condition. Perhaps there will be less radical ways to solve the problem. After the restoration, only the operating system itself will remain on your computer. Windows system 10. From this perspective, your device will look like it has never been used before.
In this case, the Windows 10 operating system itself will be reinstalled, which should help restore the functionality of the device you are using. Next, you will have to reinstall all the programs you need. In the standard help on the Microsoft support site you can read detailed instructions How to best start using your device again with a clean Windows 10 operating system.
Have a great day!
We often encounter the problem of the system freezing and freezing, and when there are too many errors and the computer quite often does not respond to our actions, the only thing optimal choice is to roll back the system to factory settings. A large percentage of PC users have the Windows 10 operating system, and we are faced with the question: how to return Windows 10 to its original state, that is, reset the settings?
What are the benefits of resetting?
The biggest advantage is that Windows settings 10 allows you not to reinstall the system or use third-party flash drives or disks. , if you wish, also runs without deleting personal files such as documents or application settings.
The process of rolling back Windows 10 from a running system
The first step is to see if you can get your computer to start normally, and if so, the steps below will fix your problem.
- Open the Start menu and click Settings (Win + I combination).
- Open the “Update and Security” tab, then “Recovery”. You will see the heading “Reset your computer to its original state” and the “Get Started” button - this is what you need.
- Choose whether to keep personal files or delete everything. After everything is ready, all you have to do is click on “Reset”.
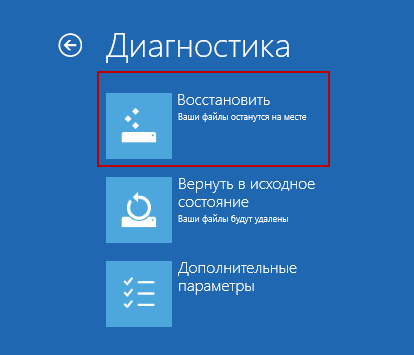
The process of rolling back Windows 10 from a boot disk
When Windows 10 refuses to start (for example, if a virus is caught or system files are damaged), you can restore the system with boot disk. First, you need to get into the BIOS and set your disk/flash drive as the main one to boot.
To enter the BIOS, immediately after turning on the device, you need to press the F2 or Delete button, depending on your device. On different versions ten, the BIOS menu can be called up by different keys, if you can’t find them, .
After you have entered the BIOS, you need to enter the BOOT section. Using the F6 key, your removable media(flash drive or disk) moves to the very top. Now your media is in the first boot queue, press the F10 key to save the settings.
Immediately after rebooting, you will see a message on English language“Press any key to boot from...”. That is, to boot, you need to press any key. After the menu loads, the Windows 10 installation window will appear on the desktop; instead of the “Install” button, click “System Restore”.
Next, the “Select Action” menu will open, which has three items: “Continue”, which will return you to the desktop, “Diagnostics” and “Shutdown”. We need a second point.
Click "Reset your computer."
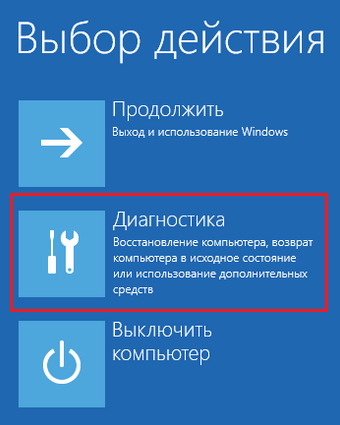
After this, you will be faced with the already familiar choice between a complete system rollback with the deletion of all files, or saving your personal documents and then using them. We select the desired option and begin to restore the system.
Refresh Windows Tool
Another the best way restore the system – Refresh Windows Tool. Go to recovery options and click "Learn how to start over with a clean install of Windows." After this, the Windows website will open to you, you will need to download this application.
The Windows 10 operating system has been improved by Microsoft, compared to Windows 8 and above earlier versions, according to a number of indicators. One of them is the process of resetting Windows to its original state, which has been significantly changed. A user who wants to reset the operating system to its basic state is no longer required to have a disk or flash drive with its image - that’s all necessary files are stored on your computer and can be restored directly from them.
You should resort to rolling back the system to its original state in extreme cases when problems that have arisen cannot be resolved. As part of this material, we suggest that you familiarize yourself with the instructions on how to reset Windows 10 to its original state in case of various malfunctions of the operating system. The material also provides information on what to do if problems arise when returning the PC to its original state.
How to reset Windows 10 from the system interface
If the Windows 10 operating system is running on your computer, but for some reason you need to roll it back to its original state, this can be done quite easily. You can run an automatic reinstallation of Windows 10 as follows:
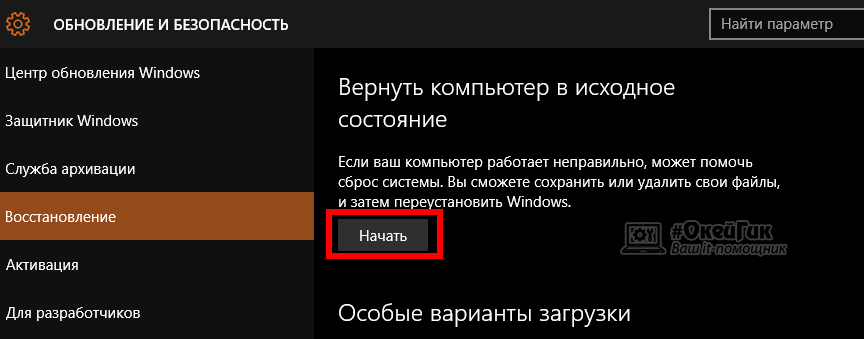
After some time (depending on the volume hard drive on your computer), the system will delete all files or move some of them to (if the option to save files was selected). After this, the computer will reboot and the reinstallation of Windows 10 will begin. After some time, the computer will boot with a “clean” operating system.
If the computer system does not boot, resetting it is quite simple, but only if you have a pre-created bootable flash drive or . If you bother creating them, to roll back the operating system to its original state, just do the following:
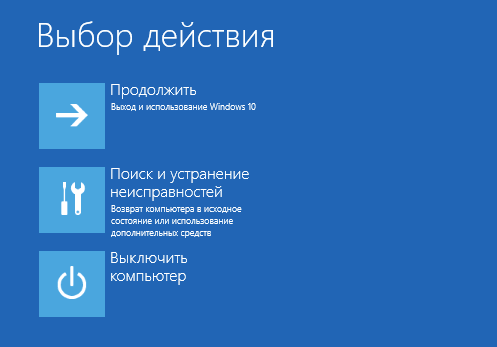
During a system rollback, the computer will restart several times and you will need to configure its basic settings.
 When you try to reset your Windows 10 computer to its original state, you may encounter an error that prevents you from doing so. This problem occurs due to the fact that the files necessary for system recovery are not found on the computer. Reset Windows 10 to its original state occurs using files that are located in . If they were completely or partially removed, an error may appear indicating that there was a problem resetting the PC to its original state.
When you try to reset your Windows 10 computer to its original state, you may encounter an error that prevents you from doing so. This problem occurs due to the fact that the files necessary for system recovery are not found on the computer. Reset Windows 10 to its original state occurs using files that are located in . If they were completely or partially removed, an error may appear indicating that there was a problem resetting the PC to its original state.
In this case, you need to run and then write the command in it sfc /scannow and press Enter. The computer will begin to perform an integrity check Windows files and loading the missing ones, if any are found.
If the "Problem when resetting the PC" was not resolved after checking Windows integrity, you will need to install using an operating system disk or other bootable storage device.




