When loading the operating room Windows systems Some services and applications are automatically downloaded. Sometimes this is convenient - you don’t have to search for launch files in different folders. But in certain cases this interferes with work. There are several ways to disable the autorun of unwanted programs at startup.
Instructions
Launch the program whose automatic download you want to disable. Open its settings window in the menu and find the option responsible for autorun. Often it is located on the tab with the main (general) parameters. Remove the checkbox from the “Autostart when Windows starts” field and save the new settings by clicking on the OK or Apply button.
If there is no option to disable automatic downloading through the application settings or there are too many programs in autostart, use another method. Open the Start menu and find the Startup folder. Remove all unnecessary applications from it by right-clicking on each one and selecting “Delete” from the drop-down menu.
There is another option. Open the My Computer folder on your drive. installed system, go to the Documents and Settings\Username\Main Menu\Programs\Startup directory and remove the shortcuts of all unwanted programs. Next time you start Windows applications will not load.
If, after turning on your computer, you have to wait a long time for the operating system to finally load, don’t put up with it! Some of my friends who bought powerful laptop literally two months ago, they thought it was normal to wait five minutes before starting to work with it. I saw this by chance and immediately opened it. startup list and discovered a large number of applications that started with the system.
The fact is that many programs, after installation, are independently registered in startup, and then every time you turn on the computer they start along with operating system. This, of course, does not have a good effect on time Windows boot. To increase the system boot speed, you must exclude unnecessary applications from startup.
There are several ways to remove unnecessary programs from startup:
The first way is . It stores shortcuts to programs that launch after successful user registration in the system. Shortcuts to this folder can be added by programs during installation, or by the user independently.
There are two startup folders:
General
– for all users of this PC. Found in the catalog Documents and Settings\All Users\Main Menu\Programs\Startup. Programs from of this catalog will be launched for everyone Windows users, no matter how many there are.
Individual – for the current user logged in under his account. Stored in the directory Documents and Settings\Username\Main Menu\Programs\Startup. Programs from this folder will be launched for the current user.
So, if you do not want programs from these folders to launch when Windows starts, simply remove their shortcuts from these folders. You can also remove these shortcuts by going to “Start” - “All Programs” - “Startup”.
Second way - using the built-in System Setup utility. To call it, go to “Start” - “Run” - type msconfig and click “OK”. In the window that appears, go to the “Startup” tab. To remove from startup unnecessary programs– just uncheck the boxes next to them and click “OK”, then restart your computer. 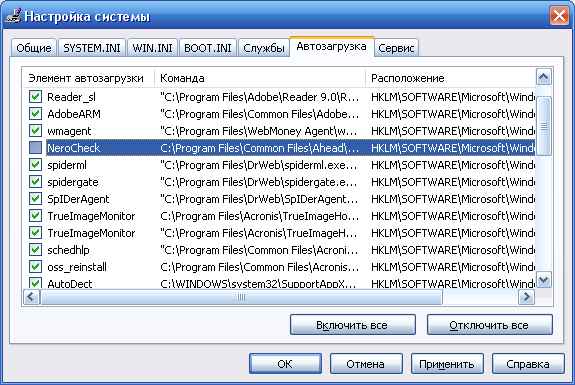 If you can’t figure out from the name in the first column which program is in startup, look at the “Command” column. Here is the path to the executable file, which will help you determine the folder and, accordingly, the name of the program.
If you can’t figure out from the name in the first column which program is in startup, look at the “Command” column. Here is the path to the executable file, which will help you determine the folder and, accordingly, the name of the program.
Third way - in the registry editor. Go to “Start” – “Run” – type regedit and click “OK”. Information about startup is contained in two registry branches:
HKEY_LOCAL_MACHINE\SOFTWARE\Microsoft\Windows\CurrentVersion\Run
- is responsible for autoloading programs of all system users.
HKEY_CURRENT_USER\Software\Microsoft\Windows\CurrentVersion\Run
- is responsible for autoloading programs of the current user of the system.
To remove a program from startup, simply remove the corresponding key (right-click on the key - select context menu item “Delete”): 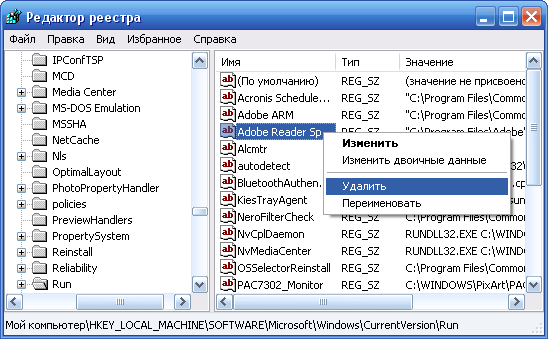 Fourth method – autoload control using third party programs
. There are many utilities that allow you to disable autorun unnecessary applications. Among them are programs that have been repeatedly mentioned on the blog and.
Fourth method – autoload control using third party programs
. There are many utilities that allow you to disable autorun unnecessary applications. Among them are programs that have been repeatedly mentioned on the blog and.
IN CCleaner To manage autorun, you need to select the “Service” tab - “Startup” - find an application that does not need to load with the system - select it and click “Turn off”: 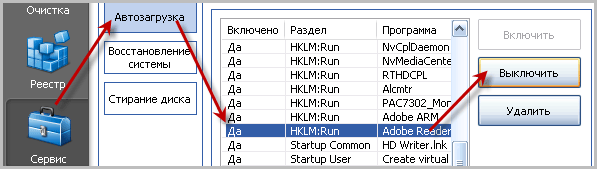 In a programme Starter To do this, go to the “Startup” tab - find it in the list on the right the desired program and uncheck it. In the window that appears, click “Yes”.
In a programme Starter To do this, go to the “Startup” tab - find it in the list on the right the desired program and uncheck it. In the window that appears, click “Yes”. 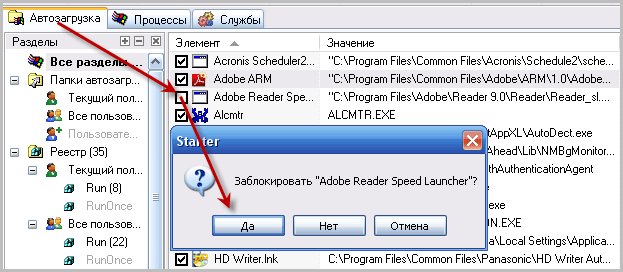 Another program for managing Windows startup, which I must tell you about, is called Autoruns. This is a small but very powerful utility with which you can see (and, if necessary, disable) all programs, services and drivers that start along with the operating system. Autoruns may be useful if a virus has entered your system's startup. I will tell you in more detail about how to work with this program in.
Another program for managing Windows startup, which I must tell you about, is called Autoruns. This is a small but very powerful utility with which you can see (and, if necessary, disable) all programs, services and drivers that start along with the operating system. Autoruns may be useful if a virus has entered your system's startup. I will tell you in more detail about how to work with this program in.
Setting up autorun (downloading programs after the user logs in) account) applications on Windows 7 is a relevant topic for beginners. Many novice users wonder why there are so many programs on their computer if they haven’t installed them, and how to remove unnecessary applications from startup. This is what today's brief review will tell you about.
Before touching on editing the autorun list, let's define this term. Autoloading is an operating system feature that allows you to launch any applications immediately after downloading your own files without the user’s knowledge, but added by him or other programs to the list of those that can be launched automatically. This Windows function 7 allows you not to worry about launching utilities that the user uses constantly (browser, download manager, audio player, file manager).
By the term “setting up startup” we mean deleting (most often), adding, temporarily disabling the launch of programs, or deferring for a specified period of time (ten seconds until Windows starts).
How to open the startup list
You can see the list of programs automatically loaded from Windows 7 using several methods, which boil down to visualizing the contents of several registry branches (this will be discussed below). This:
- registry editor;
- "System Configuration" utility;
- functionality of third-party programs.
Registry Editor
The paths to applications that are loaded with Windows 7 are registered in specially designated registry branches. You can access them using the Registry Editor. Launch the application ( regedit command) and open the branches below system base data.
The first contains a list of programs that run for the active account, and the second applies to all users of the computer.
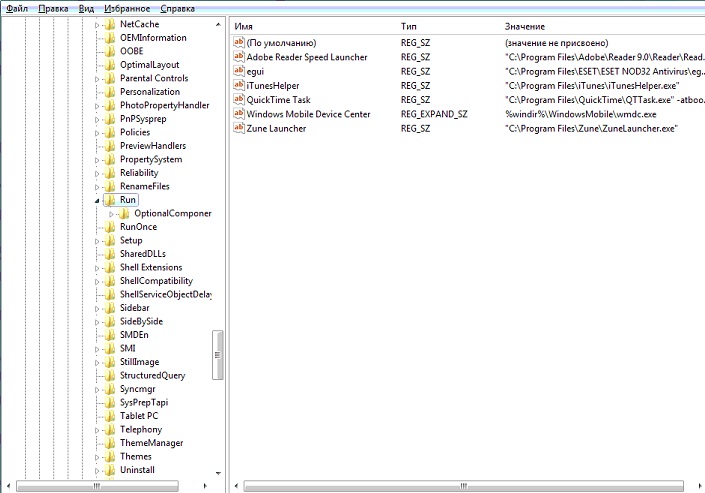
By deleting or adding keys of the REG_SZ type with paths to programs, you can easily add or remove the desired object.
An easier way to edit startup in an active account is the Startup folder located in the Start menu.
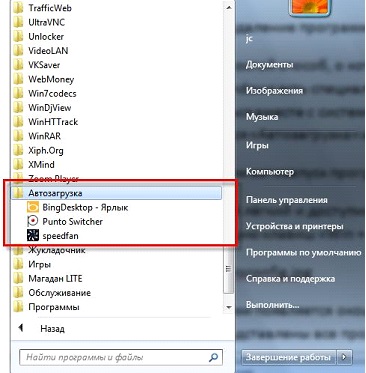
system configuration
- Run the “msconfig” command in the search bar or command interpreter (Win+R) of Windows 7.
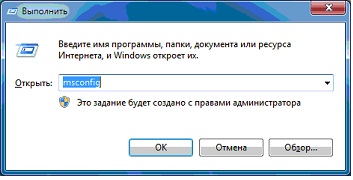
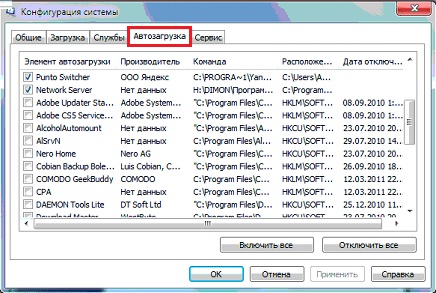
- Click “Apply” and restart the computer to accept the changes.
It is not necessary to restart Windows 7 right away.
Third party programs
We have looked at the “Seven” tools that are used to configure the autorun list. Let's move on to utilities from third-party manufacturers that allow you to perform similar actions.
CCleaner
The best utility for computer maintenance, CCleaner, not only cleans the registry of unnecessary keys and cleans the disk of junk files, but also opens up the ability to edit the startup list.
- Let's launch the program.
- Go to the “Service” item, where in turn we go to the “Startup” tab.
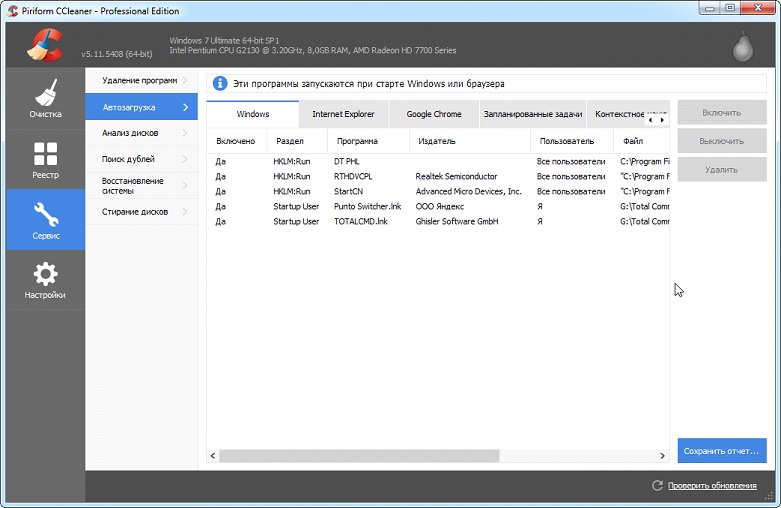
Using the buttons located to the right of the main frame, you can disable and delete elements from autorun. Unfortunately, you won't be able to create new entries in CCleaner.
Pay attention to the tab bar located at the top. The first, called "Windows", contains applications that are downloaded after the user logs into the account. Below are entries with information about plugins that are activated when the browser is called.
(Visited 11,100 times, 29 visits today)
Even on a new computer, just delivered from the store, there will be several programs that the user does not need. Of course, Windows 7 itself tries to boot into RAM go deeper, including some never-used services. The user has not yet hit the keys, and his computer is already wasting its power on something unnecessary. We will tell you in detail in our article how to find and disable unnecessary processes and how to remove unnecessary programs without harming your computer.
Where do you get unnecessary programs on your computer?
Unnecessary programs get onto your computer in several ways:
Even if you have enough hard drive space and RAM, you should remove unnecessary applications for security reasons. Many of them, trying to customize their work to the interests and preferences of the user, collect personal information and transfer it to their servers. Sometimes this channel also becomes transparent to malicious software, which can disrupt the operation of the computer.
Which programs and processes in Windows 7 can be removed, and which ones should be left alone?
The main rule when deleting unnecessary programs or services: “Know what you are doing!” Before you remove an unfamiliar program, you should figure out what it does and where it came from on your computer. The same applies to Windows services 7.
Removal should take place according to the established procedure, and not by erasing the folder with the program, since otherwise the computer will be clogged with the remnants of unnecessary directories, settings, and browser bookmarks. It is very useful to create a system restore point on the eve of the “big clean”, this will allow you to undo the results of unsuccessful work.
Without fear of negative consequences, you can disable some system services.
What you can delete without regret (table)
| Service | Why can you delete |
| KtmRm for distributed transaction coordinator | |
| Offline files | |
| IPSe Policy Agent | |
| Adaptive brightness control | Useful for saving battery only if you have a light sensor. |
| Windows Firewall | |
| Computer browser | A network service that is not needed when there is no network. |
| IP Ancillary Service | Useless on a home computer. |
| Secondary login | Must be disabled for security reasons. |
| Print Manager | The service is only needed if you have a printer. |
| Access to HID devices | Only needed if there are devices connected via USB ports. |
| Windows Defender | Can be removed if antivirus is installed. |
| Changed Link Tracking Client | |
| IPsec key modules for Internet key exchange and IP authentication | |
| NetBIOS Support Module | A network service that is not needed when there is no network. |
| SSDP detection | Needed only if there are devices connected via the SSDP protocol. It's better to turn it off for security reasons. |
| Basic TPM services | The service is only needed if you have control devices based on TMP or BitLocker chips. |
| Windows Search | Needed only for very active searches on the computer. |
| Parental Control | Useless service. |
| Server | A network service that is not needed when there is no network. |
| Tablet PC input service | The service is only needed if you have handwriting input devices. |
| Windows Image Upload (WIA) service | Only needed when using digital cameras and scanners. |
| Bluetooth support | Only needed when connecting devices via Bluetooth. |
| Windows Error Logging Service | No service needed to the average user. |
| Smart card | The service is only needed if you have smart card-based control devices. |
| Remote registry | Not needed by the average user. It is better to remove it for security reasons. |
| Fax | Only needed when using a computer as a fax. Otherwise, you can delete it permanently. |
Services that cannot be disabled (table)
| Service | Why can't you turn it off? |
| Plug and Play | Necessary for correct connection of devices to the computer. |
| Superfetch | Speeds up applications by loading the most frequently used ones into RAM in advance. |
| Windows Audio | Required for correct operation sound devices. |
| Windows Driver Foundation | Responsible for the operation of drivers. |
| Desktop Window Manager Session Manager | |
| Task Scheduler | A service of great importance in Windows 7, including switching keyboard layouts. |
| Media Class Scheduler | Necessary for multimedia tasks, including audio components. |
| Themes | Required for the proprietary Aero interface to work. |
| Remote Procedure Call (RPC) | Ensures stable operation of other services. Disabling is prohibited by the system. |
| Windows Installer | The service is required to install new applications. |
How to remove unnecessary programs and services
Most programs can be easily removed using standard Windows 7 tools; for others, special applications should be used. Sometimes the manufacturer intentionally installs utilities that the user cannot remove, for example, Disable_Windowsupdate.exe Samsung. Unnecessary services and processes can also be disabled in several ways. However, the first step before seriously cleaning your computer should be to create a point Windows recovery 7 in case of incorrect removal of system components.
Creating a restore point
"Control Panel"
"Start"
You can get to the same “Uninstall or change a program” window with a list of applications through the “Start” button, by clicking on it and typing “Uninstall a program” in the search bar. Having selected the menu line of the same name, we get to the desired window, after which we act according to the already known algorithm.

Find the right window right away
You can also use the uninstaller of the program itself. To do this, click “Start”, then “All Programs”. In the list that opens, select the right application(some are grouped into folders) and right-click on it.
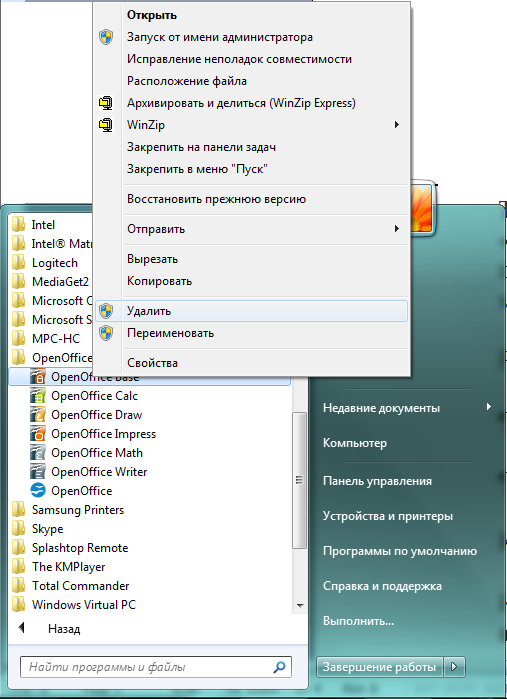
Context menu opens with right mouse button
In the context menu that opens, we need the “Delete” line. We press it and we see the “Delete Shortcut” window pop up, warning us that by continuing in the same way, we will delete the shortcut, but will not touch the application.

Select the only active line
Let’s listen to the advice and go to the active line “Programs and Features”. This will again take us to the familiar “Uninstall or change a program” window.
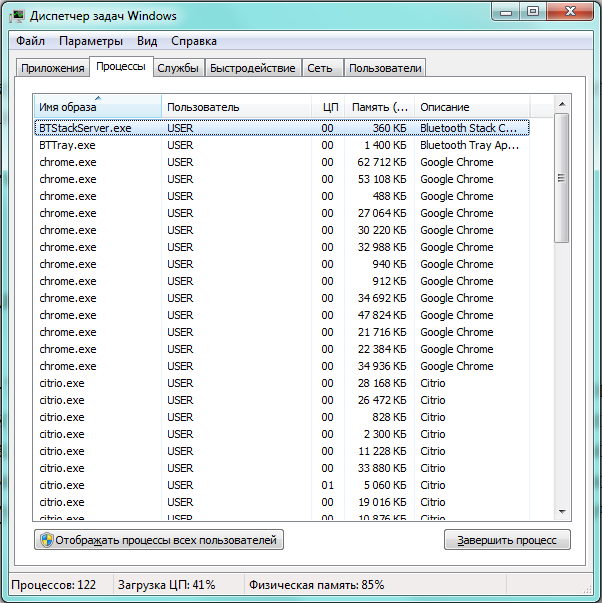
Terminating a process means stopping a specific session of a service or application, but does not affect its running in the future. To prevent the service from being started by the system during the next session, you must disable it.
How to disable services using System Configuration
The list of services can be edited using “System Configuration”, which is called from the command line.
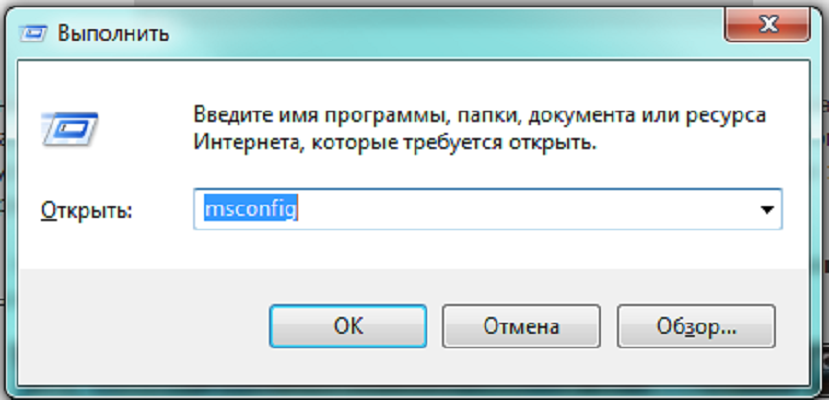
Video: how to remove programs on Windows 7
Specialized programs for cleaning the system
There is enough small programs, specializing in removing unnecessary applications. Some focus on cleaning the computer from extra folders, which sometimes do not notice the standard Windows tools 7, others maintain a “black list” of advertising and pre-installed applications, looking for them on the computer. Still others allow you to fine-tune system services.
PC Decrapifier - cleaning according to the “black list”
PC Decrapifier captivates with its honesty: freeing your computer from unnecessary software, it does not ask you to install it on HDD itself, but is content with launching from external media. The application is free, new versions are released regularly and the database of unsolicited programs is updated. The interface is simple and intuitive. Before the main stage of work begins, a restore point is created.
PC Decrapifier by some antivirus programs incorrectly classified as a dangerous application. This is not true, the warning can be ignored. Considering that PC Decrapifier does not require installation, takes up little space and is distributed free of charge, to be completely sure, you can remove it and download it again from the manufacturer’s website.
CCleaner program
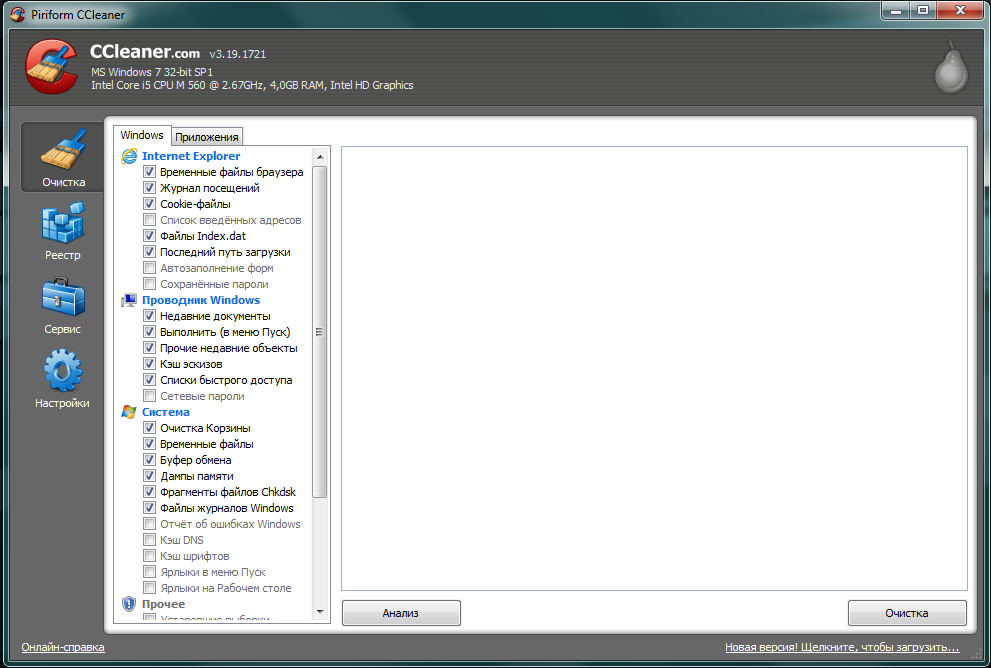
Powerful scanning and removal of indestructible programs with IObit Uninstaller
Another free application, specializing in high-quality removal of unnecessary programs. It carefully searches for all traces of the work of the package being removed and cleans them up. IObit Uninstaller allows you to create restore points before each uninstall, as well as forcefully remove “resistant” programs.
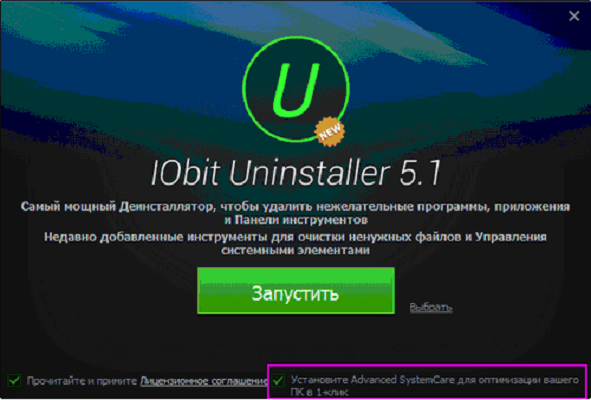
Other programs
- Should I Remove It? An alternative to PC Decrapifier, which also keeps a list of unnecessary programs. It has a different interface (ratings are highlighted in color), as well as a constant connection with the main site. Simpler, does not provide for editing startup.
- Slim Computer. Creates a broader list for removal, including browser extensions and plugins. "Kills" unnecessary processes and programs.
- AdwCleaner. Specializes in removing unwanted elements from browsers. Generates a report as a text file.
Manufacturers and sellers of software products spend a lot of effort and money to ensure that their applications are installed on your computer. And they pay much less attention to the complete removal of their packages, and sometimes they deliberately resist this. Therefore, in order to remain the master of your hardware, you need to regularly clean it of uninvited guests.
Autoload is designed to optimize the operation of some programs and PCs. Many utilities and applications can be launched along with the operating system. The most striking example is antivirus service .
A number of other programs and services have this capability. This helps optimize work with important applications, such as those that must be active at all times.
Sometimes an excessive number of self-starting programs becomes a consequence long-term activation of the OS. This happens because some applications add themselves to the startup list without the user's knowledge.
In this case, you should turn it off completely unnecessary function. Let's look at several ways to remove programs from startup.
System startup folder
You can add almost any executable file to autorun. The easiest way is to move it (or the shortcut) to the system startup folder.
IN Windows 7 it can be found in the Start menu, after clicking the All Programs button. Towards the end of the list there will be a Startup folder. Removing from it means canceling autorun.
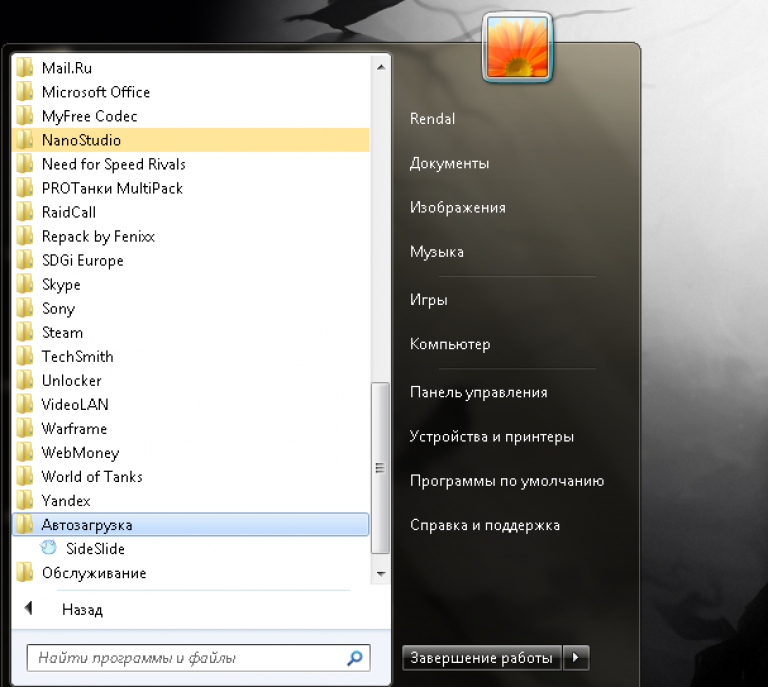
This is the easiest way to disable autorun, but not the most effective. Many applications duplicate this function in other system sections.
If there is a startup mark in another system partition Simply deleting the program from their startup folder will not help. In addition, removing applications from startup via the Start menu is only applicable for a specific active user.

Editing common to all users can be done in system folder Programm Data, which is on drive C. Having opened it, you will need to follow this path: Microsoft\Windows\Start Menu\Programs\Startup.
Using System Configuration
More reliable way removing or adding programs to autorun lies in the OS settings settings.
Its use is more likely to help disable the autorun of certain programs. Now let's learn more about how to open the system configuration window and change startup settings:
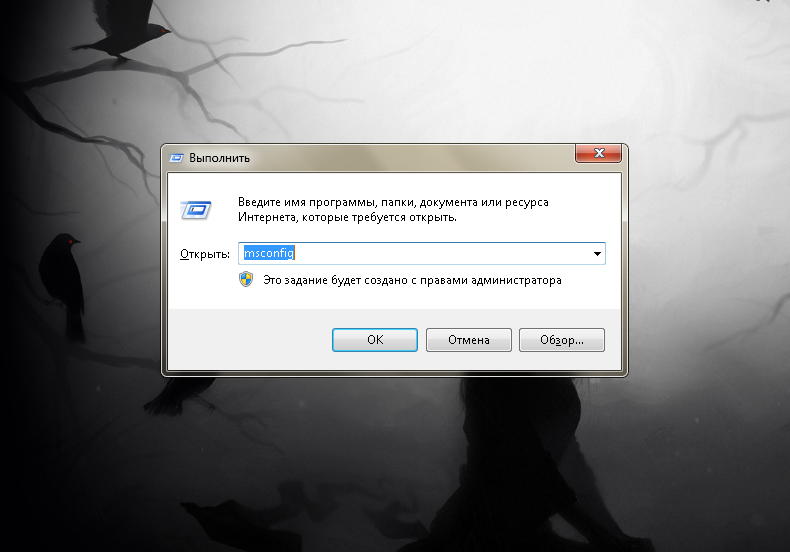
Important! This section may contain important system programs, without which the functioning of the computer will be unstable. Therefore, you need to carefully look at which services are enabled and which are disabled. If you are not completely sure of the functions of a particular service, it is better not to touch it.
In most cases, this is enough to eradicate an unwanted program from startup. But the most cunning programs duplicate marks about their location in the system registry. Next, everything is a little more detailed.




