What to do if you see the message on your monitor: Windows cannot start due to a damaged or missing system. First of all - don't panic! :)
If this is not scary, you just need to practice a little in restoring it. In the photo above, Windows itself suggests that we use the installation disk to correct the situation. But it doesn’t “say” what to do next. Like, the shore - swim there as you wish :)
Note: The method described below for recovering from a corrupted boot for Windows XP and 2000 is almost identical.
If you can’t start Windows, we’ll learn and start with the recovery console. But before that, in order to understand what we are actually dealing with, let’s look at what the “system” file is and where is it located?
You can find the system file at this address: c:\windows\system32\config
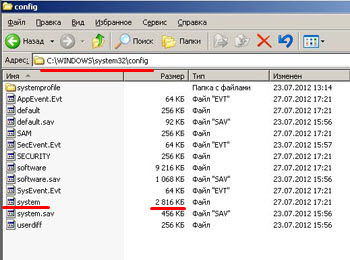
This is a file without an extension. Why is that? Simply because it is not a file as such, but part of the Windows registry.
It is also called the system registry. This is a hierarchically organized and ordered database in which almost all settings of Microsoft software products are stored. It contains records about the computer's hardware configuration, user profiles and access rights, information about installed software and its settings, security policies, etc. This is the network of nerve endings of our OS :)
This structure was invented as an alternative to multiple configuration ini files in which all settings were previously recorded operating system.
How can I get on the register? Click on the button " Start" and from the drop-down menu select the item " execute" In the window that opens for quick access to the main OS management tools, enter the command “ regedit"(for Windows 2000 there are two different commands regedit and regdt32) and press the button " OK».

This is what the editor for this settings database looks like:
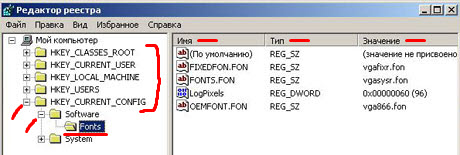
Attention! Changing system registry values without a clear idea of what you are doing and why can lead to complete inoperability of the operating system after the next reboot !
Now, let’s look at what we see in the photo above? The structure consists of five main "bushes" or "branches" (sometimes called "hives"). Let's list them:
- HKEY_CLASSES_ROOT
- HKEY_CURRENT_USER
- HKEY_LOCAL_MACHINE
- HKEY_USERS
- HKEY_CURRENT_CONFIG
As you can see in the photo above, each of the “branches” is visually designed as folders and contains an arbitrary number of subfolders. By clicking on the “+” next to the icon, we can expand the “bush” we need. In the photo above, we expanded HKEY_CURRENT_CONFIG, then “Software” and went to the “Fonts” section.
On the right side of the window we can see the specific values (keys) of this “branch” of the registry. Value IDs are represented by three columns:
- Name - the name of the "key"
- Type - string or binary parameter (test or numeric)
- Value is the defining parameter of the “key” (what it contains)
As a rule, the “value” represents alphanumeric combinations that are difficult to understand to a “normal” person, a thoughtless change of which can lead not only to a damaged system file, but also to the impossibility of restoring the system in principle!
Now, let's go to the registry editor again and see how our system file is presented there, which is located at c:\windows\system32\config?
Launch regedit. Remember how to do this? :) Expand the “branch” HKEY_LOCAL_MACHINE and inside it we see the SYSTEM structure. This, in fact, is the same system file with a size of 2,816 kilobytes (almost three megabytes), which we looked at in the second screenshot at the beginning of this article.

To simulate the error from the title of the article: Windows cannot be started due to a corrupted system file, I suggest taking and deleting something from here :) Let's start with a difficult case: delete the SYSTEM partition (everything that can be removed from there) and, booting from installation disk, let's try to fix the situation using the recovery console.
This section contains numerous operating system settings: computer hardware profiles, service and driver settings, and other important settings of the OS itself.
After the manipulations described above, we will encounter the following trouble. When we try to log in, we will always receive messages about the wrong login password:

Why is this happening? The fact is that the system section contains a lot of different settings for the operating system itself. Information about login passwords is also located here. We deleted it along with the entire partition and that is why the OS does not give us the opportunity to log in and says that the password is incorrect.
In fairness, it is worth noting that with such a global “Armageddon” of the section system You are unlikely to encounter it :) More likely it will be local damage this file or several of its entries (registry keys).
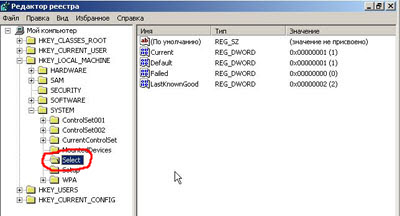
Let’s simulate this development of events: expand the “SYSTEM” section and remove the “Select” subsection from it (shown in the photo above). Let's reboot. Again we see a system message about a missing or corrupted system file
We boot into the recovery console. This time we can quite successfully enter the operating system through it.

Now, let's talk to you about how you can “repair” a damaged system file?
You may or may not know, but a duplicate of this file is located at: c:\windows\repair

This is a backup copy of part of the system registry, which is automatically created after installing the OS and stored in this folder. This is a kind of pure “cast” of XP immediately after its installation. As you can see, the file size is smaller than what we discussed in the first part of the article. This stems from the fact that all work goes through another system file located at c:\windows\system32\config.
BUT! You can use it at any time backup copy from the repair folder to restore a damaged or corrupted system file by simply copying it from there to the main system directory.
Let's try, what comes out of this? Boot from the disk, press the " R", log into our OS from the console and enter the following command:

What have we done? They just said where and what, and then - what and where copy:
copy c:\windows\repair\system c:\windows\system32\config\system
We are asked if we want to replace a broken or missing system file? We agree, enter “y” (yes) from the keyboard and confirm the choice by pressing the “Enter” key. The console "tells" us that 1 file was copied. Enter the “exit” command from the keyboard and reboot.
We return to launch with hard drive and we see that the download has been successfully restored:

The only thing is, after such a complete replacement of the damaged system file, be prepared for the fact that after a successful download you will have to reinstall all the drivers and restore the settings of the OS itself and the desktop. After all, the repair directory, as you remember, contained a copy of the registry “hive” at the time of installing “clean” Windows.

Let's move on: it is not always necessary to restore the functionality of the OS by replacing the entire damaged system. In most cases, we are talking about just one or two faulty entries in this part of the registry, which cause such an error.
There is one way that allows you to restore a damaged system file and avoid subsequent installation of drivers and restoration of all settings. Let’s briefly describe it now, and then we’ll look at each of the points in more detail:
- We shoot with a “repairable” system
- We connect it to another computer with installed Windows XP
- Let's launch the editor. In the left window, place the cursor on HKEY_LOCAL_MACHINE, then from the “file” menu select “load hive”
- Find the “system” file on the attached disk along the path c:\Windows\System32\config
- Load it into the working registry (under any name)
- "Hive" is loaded and a message appears indicating that one/several files have been successfully fixed
- In the file menu, select the option “Unload hive”
- We connect the removed hard drive to the first computer and boot from it
Let's look at some aspects of "repairing" a damaged system file in more detail. So, let's remove our HDD and connect it to another computer:
![]()
In the screenshot above, the disk with the “repaired” system has the letter “ E"and connected as a second additional hard drive. We are now loaded into windows, which is installed on the disk " WITH" We execute the “regedit” command and get into the registry. Place the cursor on HKEY_LOCAL_MACHINE:

Click on the “file” menu and from the drop-down menu - “load hive”:

Now, through Explorer, go to our attached drive “E” at windows\system32\config and select our corrupted system file there:
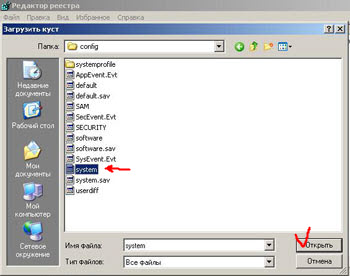
Click the “Open” button. A window will appear in which we will be asked to enter the name of the partition to be loaded (you can enter anything, these do not affect anything).

Click “OK” and here is an important point! After this action, the system should show a window in which it will inform us about the solution to the problem of the corrupted system. You will be told that one or more records were successfully restored.
After this, we see how the “hive” we loaded has joined one of the branches of the working registry:

In the screenshot above, we even expanded the loaded structure for clarity. You can see in it the folders already familiar to us from the first part of the article.
In principle, we don’t need to do anything else. Our Windows itself solved the problem of a damaged system file when importing the damaged structure into the working registry.
All we have to do is unload our “bush” back. Select it with the mouse and do the following:

After that, turn it off, unhook the attached hard drive and put it back into the computer being repaired. We turn it on and, most likely, we will find that it was not in vain that we did all these manipulations :)
Finally, I want to show you one more automatic method restoring a damaged registry hive. The method is the simplest and therefore many people neglect it, and sometimes it is the “straw” with which we can quickly restore the functionality of the operating system.
What I mean? Of course, using the console . In the screenshot below you can see how this command, launched with the appropriate “keys,” replaced damaged clusters in the system.
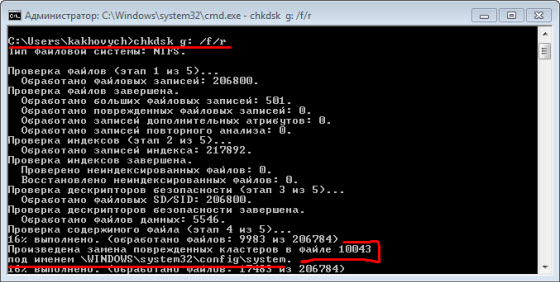
In the final report after the command has been fully executed (screenshot below), we can see how the smart program not only “repaired” our system file, but also marked several clusters as faulty, making a note about them in the service part of the disk. The inscription “8 kilobytes in bad sectors” speaks for itself quite eloquently! Another thing is that these bad kilobytes fell precisely on a file that is critical for loading the OS (registry hive), but here, as they say, is a planid! :)
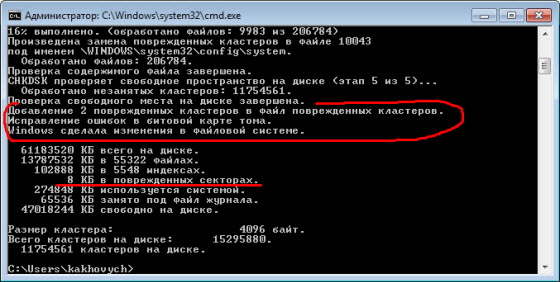
As you can see, we have successfully solved the problem (and different ways) and now we know exactly what to do if we see a similar message: Windows cannot start due to a corrupted system.
Windows cannot start due to a corrupted or missing file: \WINDOWS\SYSTEM32\CONFIG\SYSTEM You can try to restore this file by running the program Windows installations from the original installation CD-ROM. Select "r" in the first dialog screen to start the recovery procedure.
This is probably one of my least favorite problems with Windows, not counting the blue screens of death. And for good reason... the fact is that such a message in 90% of cases does not bode well and you can forget about quickly restoring the system.
Why such a gloomy forecast? It simply appears for two reasons (we will not consider the user’s curvature):
- Problem with the hard drive - appeared on it bad sectors. I advise changing such disks in any case, even if there are not many BAD blocks and they can be “fixed”. No one can guarantee that this will be the end of the dying process of the screw.
- Stopping the computer "on the move" (power loss, incorrect shutdown). Such cataclysms are precisely the key to the successful emergence of the first problem.
As I already said, quick ways there is no solution to the problem...
Method one
First, you can try to do what Microsoft suggests - boot from the installation disk. It is advisable to have an ORIGINAL disk with Windows (assemblies most likely will not work, since most of them do not have a recovery function) and boot from it.
Accordingly, after the installer shell appears, click R to download the recovery console:
Console Windows recovery XP(TM). Use the Recovery Console to troubleshoot and restore your system. Type EXIT to exit the recovery console and restart your computer. 1: C:\WINDOWS To which copy of Windows should I sign in? (To cancel, press<ВВОД>) 1 Enter the administrator password:
Here we have Windows installed on the disk WITH:. When the system prompt appears:
C:\WINDOWS>
We give commands fixboot And fixmbr- fix and rewrite the bootloader and master boot record on the disk. We answer all questions in the affirmative. But that’s not all, now let’s run a disk check:
C:\WINDOWS>chkdsk C: /F /R
CHKDSK checks the specified disk (if you do not specify the disk explicitly, then the current one is checked).
- /F - check for errors and fix them automatically
- /R - search bad sectors and restoration of their contents. Requires the /F switch to be used
Reboot and see what happens. If system files are not damaged, the system will come back to life.
Method two
The second method complements the first if it did not bring the desired result, because system files could end up on bad areas of the hard drive.
So, we need a boot disk or flash drive with a file manager (a very simple Live CD from Dr.Web). In the next article I’ll tell you how to make a bootable USB flash drive with everything necessary software to restore computers.
First, it is advisable to check the surface of the disk (for example HDD program Regenerator), but you can try your luck right away, which will significantly reduce the recovery time if successful (if the hard drive is in good condition).
- Booted from a disk or flash drive, we gain access to our hard drive on which the system is located.
- Copy the contents of the C:\Windows\repair\system folder to C:\Windows\system32\config\system and agree to the replacement.
Catalog \Windows\repair\system contains backup system files. By rebooting, you can get a working system (if luck is on your side today). If not... well then the only option left is a complete reinstallation.
If you find this article useful,
don't be lazy to like and share with your friends.
It often happens that clients come to me with one problem, windows stopped loading due to a corrupted or missing \Windows\system32\config\system file
This usually happens on Windows XP
What to do in this case? Reinstall the system stupidly? This is an extreme and last thing. Let's go another way.
There are two options to restore Windows startup.
If none of them help, then you will only have to reinstall the system. But first we need to find out why this error occurred and Windows stopped loading.
The most common reasons for corruption of the system file is, as I noticed, either the lights were suddenly turned off and the computer was forcibly turned off (in short emergency shutdown computer). Either the hard drive has physically worn out and so-called BAD sectors or damaged blocks have appeared; along with the damage to the sector on the hard drive, system boot files are also lost.
Which leads to such a problem as Windows stopped loading due to a damaged or missing \Windows\system32\config\system file
The first solution to the problem, as written in the screenshot. You can try to recover this file by running Windows Setup from the original installation CD-ROM. Select 'r' on the first dialog screen to start the recovery procedure.
To do this, insert the original disk with Windows XP (not a beast assembly, SamLab because the assemblies do not have a recovery function) into the CD drive and boot from it.
At this point, instead of Enter, press R to load the recovery console
If one OS is installed on the computer and it is located on drive C by default, then enter 1 and click enter.
If the password was set to account administrator dial the password and click Enter. If you have not set an administrator password, then skip, just press Enter.
When the system prompt appears:
C:\WINDOWS>
Enter fixboot
A message appears:
End section: C:.
Do you want to write a new boot sector to the C: partition?
Enter y(which means yes) and click Enter
A message appears:
File system in boot partition: NTFS (or FAT32).
The FIXBOOT command writes a new boot sector.
The new boot sector was successfully written.
C:\WINDOWS>
enter fixmbr
A message appears:
**WARNING**
This computer has a non-standard or invalid primary boot record. Using FIXMBR may damage your existing partition table. This will result in loss of access to all partitions of the current hard drive.
If there are no disk access problems, it is recommended that you abort the FIXMBR command.
Are you confirming the new MBR entry?
Enter y(which means yes) and click Enter
A message appears:
A new master boot record is produced on physical disk\Device\Harddisk0\Partition0.
The new master boot record has been successfully created.
At the system invitation C:\WINDOWS>
enter exit, the computer will reboot. Enter Bios and prioritize booting from your hard drive.
For the second option To restore the system boot, we need a bootable LiveCD.
Boot from the disk, setting boot priority in BIOS from the SD-DVD drive
After downloading the LiveCD, launch file manager, better Total Commander and open the following folders.
In the left window, open the full path indicated in the error when loading the system C:\Windows\system32\config\system provided that Windows folder installed on drive C.
Open in the right window From:/Windows/repair here are copies of system files.
Copying the file System from folder repair to a folder config, we affirmatively agree to the request to replace. In short, we replaced the damaged file system to working backup system.
We reboot the computer, boot from the hard drive and voila, the system starts to boot.
This method often helps, but not always. There are different cases and reasons. If none of the options help, then unfortunately only reinstalling the system will help.
Windows failed to start due to a corrupted or missing "SYSTEM" file - this is the same error that will be discussed in this guide to fixing it. It is with absence or with generation file System most users encounter booting Windows XP.
By the way, given instructions It is more intended for Windows XP, as I have not yet encountered such errors on the same seven. Therefore, the examples of correcting the error that I will give below will be considered specifically on Windows XP. But, if you encounter something similar in Windows 7, then write to me in our VK group or in the comments, we’ll try to come up with something.
So, why did the “SYSTEM” file disappear? Who deleted it?
Most often, of course. The appearance of such a problem is caused by an incorrect shutdown of the computer or due to an unexpected shutdown or loss of power, although in principle we can say that this is the same thing. The second option could be some action taken by the user himself. Well, or, of course. some malicious file, that is, a virus that could damage the “System” file.
Well, okay, let's see what can help us recover a damaged or missing file.
Will booting with the last known good configuration help restore the “System” file?
If, after turning on your computer, you see an error message: “Windows could not start because the “SYSTEM” file is corrupted or missing.” You probably noticed that below they advise to boot from Windows disk XP and going to the recovery environment (“R”), correct errors with the “System” file.

Yes, this can be done and maybe even this option will work, although there is one “BUT”. Not all users have the same disk with Windows XP, much less one that has the ability to restore the system. It’s just that in most assemblies there is no option where you can press the “R” key to restore the system.
Therefore, let's first try the simplest option, which sometimes helps solve such problems.
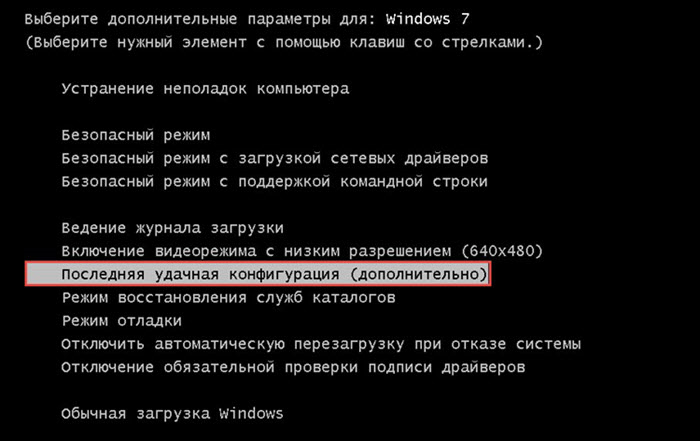
If you are unlucky, then let's move on to a more complex option that will 100% help you recover the file " Windows\System32\config\system».
Fixing an error when loading Windows XP with the missing file “Windows\System32\config\system” using LiveCD
In general, this option can be called more complex only because we need some kind of LiveCD. If you don't have one boot disk, then you will have to write it to a flash drive or to the same disk, you can see how to do this.
Personally, in this example I will use a rather old image from SonyaPE LiveCD, but despite this I use it very often when working with Windows XP. I like it because it has everything I might need when working with this system and it copes with all the tasks without any problems. Therefore, if you wish, you can find some image of your own or use the one I did, you can download it from this link.
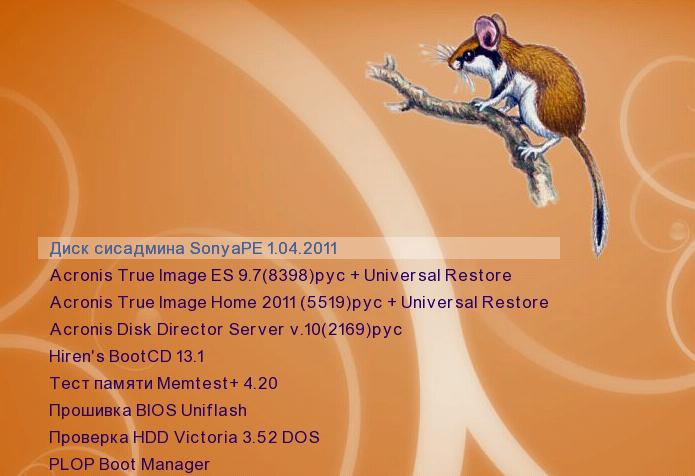
In general, this option should help, if not everyone, then the majority; I have personally tested it several dozen times already. If, well, nothing helps you at all, then you’ll have to take the system’s advice and try to restore the file “ C:\Windows\System32\config» using the original Windows XP disc.
Well, or, of course, just completely, this will definitely solve this problem. So that's it, okay, if you have any questions, I'm waiting for your comments.




