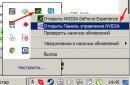Problems computer equipment manifest themselves in a variety of ways, but some “miracles” force us to scratch our heads for a long time: what could have happened to a laptop that just 5 minutes ago was working at “five plus”? It worked and worked, and then suddenly refused... to turn off. Although the problem is non-standard, in 90% of cases you can cope with it without a specialist. So, let's talk about everything in order.
How does it manifest itself?
When we say “the laptop won’t turn off,” we most often mean one of two things:
- Windows does not shut down - does not respond to the shutdown command through the Start menu. Or the shutdown process continues indefinitely until the user turns off the computer by pressing the power button.
- The system shuts down as expected, but the machine remains turned on - the screen goes blank and the processor cooling fan continues to spin. Sometimes the indicators (power, wi-fi and others) remain on. Closing the lid and pressing the power button for 4 seconds does nothing; the laptop can only be turned off by disconnecting the power supplies.
Why does this happen?
There are many things that can cause a problem. More precisely:
- Software, including malicious ones.
- Errors operating system. This, in particular, was encountered by users who were among the first to update their computer to Windows 10.
- Hardware drivers (especially from Intel, as well as any network adapters, video cards and devices connected via USB).
- Faulty equipment.
- BIOS failure.
Let's localize the problem
Software
Problems with programs and virus infections manifest themselves in the first type - the inability to complete Windows operation. This option is likely in cases where the problem arose after installing new software or is accompanied by symptoms of the presence of viruses (unknown processes in the task manager, lags, pop-up advertising windows, etc.).
Drivers and system
Errors in drivers and the OS itself are manifested by both the endless shutdown of Windows and the fact that the laptop continues to work when the lid is closed and pressed. Power buttons. The reason is most likely this if the problem was preceded by one of the following events:
- Reinstalling the operating system (the failure occurs only in the new OS, but the old one turned off the laptop normally).
- Updating the operating system (installing current updates, upgrading to Windows 10).
- Updating or installing new drivers.
- Change your computer's power settings.
However, operating system and driver errors can occur without visible reasons.
Iron
Hardware failure is usually accompanied by other symptoms. For example, an endless shutdown of Windows caused by incorrect work hard disk, manifests itself in slow loading, lags when using the laptop, and errors, including blue screens death (BSoD). Defects random access memory also manifest themselves as BSoDs, problems when copying and moving files, errors in launching programs, etc.
The “clinic” of hardware problems is very diverse and also often does not have obvious cause-and-effect relationships.
BIOS errors may occur due to the exhaustion of the CMOS battery life (on laptops older than 4-5 years), incorrect installation of the update, or damage to the chip where the firmware is stored. They manifest themselves in the fact that the machine does not turn off completely when you press the power button, does not reboot, and does not go to sleep.
If you tried to fix the problem by reinstalling the operating system, but this did not help (provided that you installed the correct distribution and tested drivers), then the reason lies in a hardware malfunction or a BIOS failure.
We carry out step-by-step diagnostics and fix the problem
Checking and adjusting power settings
Statistically, most problems with turning off a laptop are related to power settings, so we’ll start there. So, open “Power and Sleep Options” by clicking on the battery icon in the system tray or by going to the “Power Options” section of the Control Panel. Click in the navigation menu (on the left) “Power button actions.”
Make sure that the list of instructions for pressing the buttons and closing the lid does not select “Turn off display” or “No action required.”
If Shut down, Hibernate, or Sleep is set and your laptop still won't turn off completely, try disabling it one at a time. Quick start, Sleep and Hibernate in the list of shutdown options.
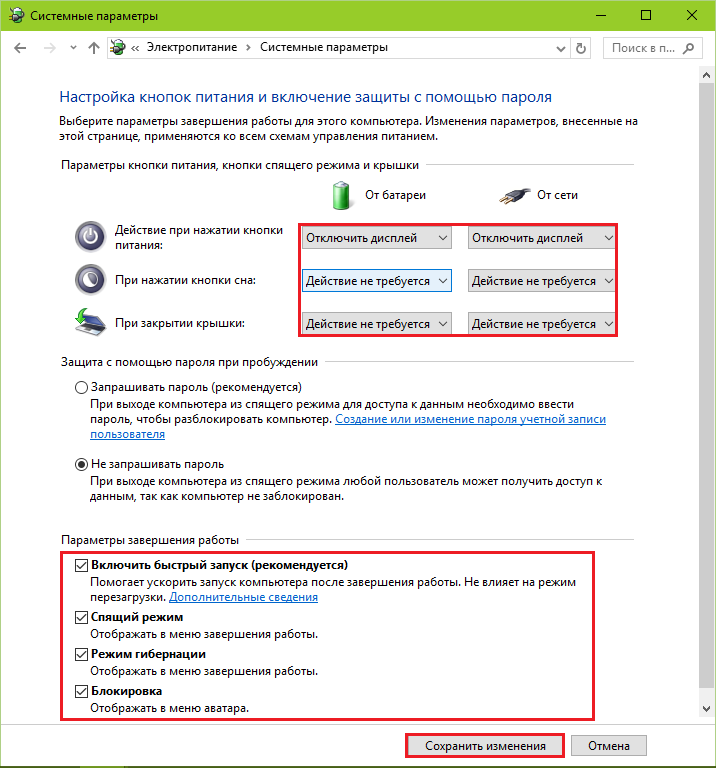
If there is no result, return to the beginning of the “Power Options” section and click “Power plan settings” opposite the active item.
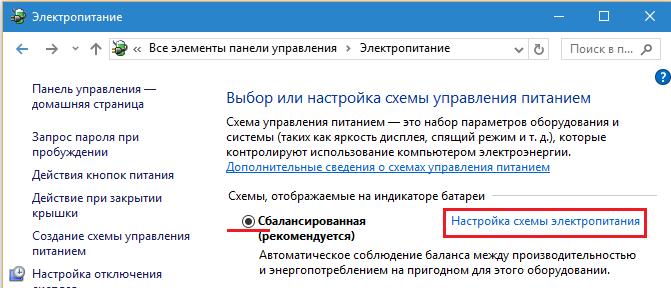
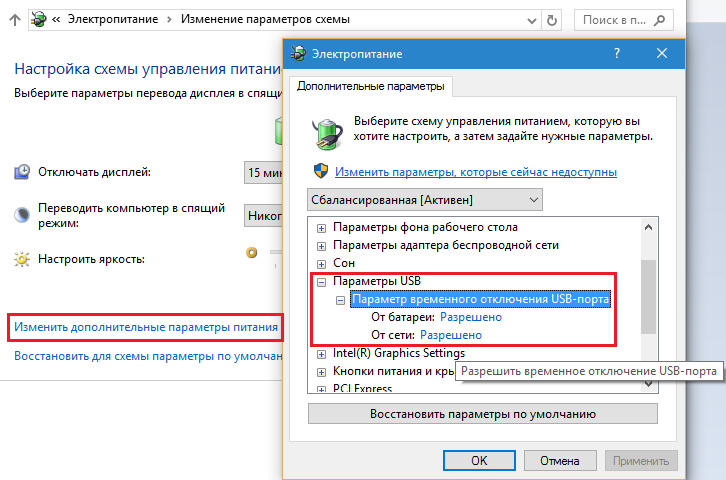
The last operation can be done through the device manager, checking “Allow shutdown to save power” in the properties of each USB controller, but this is faster.
Test run in safe mode
To check whether program errors, viruses and most of the drivers are involved in the problem, starting the computer in safe mode. It loads only the main components of the operating system. Programs that start working with the OS and viruses are inactive in this mode.
To enter safe mode:
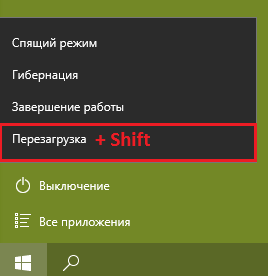
- On Windows XP, Vista and 7: reboot, before starting the next OS startup, press the F8 key and select “Safe Mode” from the menu.
If the laptop turns off normally in safe mode, the reason lies in the components that do not work in it.
What to do
- Scan your system with an antivirus.
- Boot into normal mode, open the “Startup” tab in the task manager (in Windows XP and 7, startup is located in the Msconfig utility), disable programs one by one, restarting the computer each time and checking if the problem is resolved.
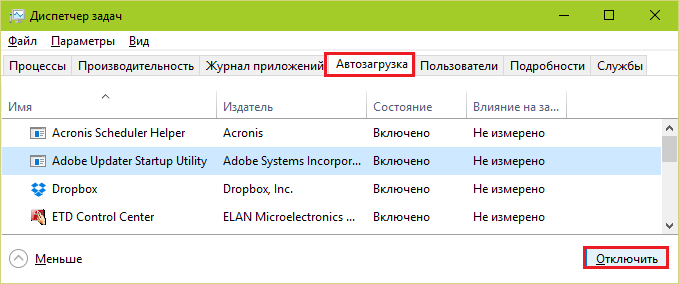
- Reinstall device drivers. Special attention - Intel drivers, as one of the most common culprits of failure, in particular - Intel Management Engine Interface. Along with reinstalling this driver, it is recommended to uninstall the Intel Rapid Storage Technology utility (if available).
System stability assessment
If after finishing work in safe mode the laptop still does not turn off, the source of the problem is probably in the OS itself or in the hardware. The system stability monitor can give you a hint.
To launch the monitor, go to the “System and Security” section of the control panel, open “Security and Maintenance”, expand the “Maintenance” tab and click “Show stability log”.
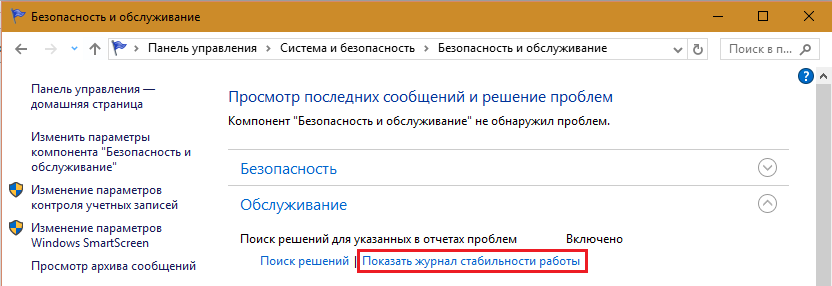
The monitor window displays events that affect Windows stability. Click the date when the problem occurred and view the list of errors. In some cases, the system directly indicates what their source was. In my example this is equipment.
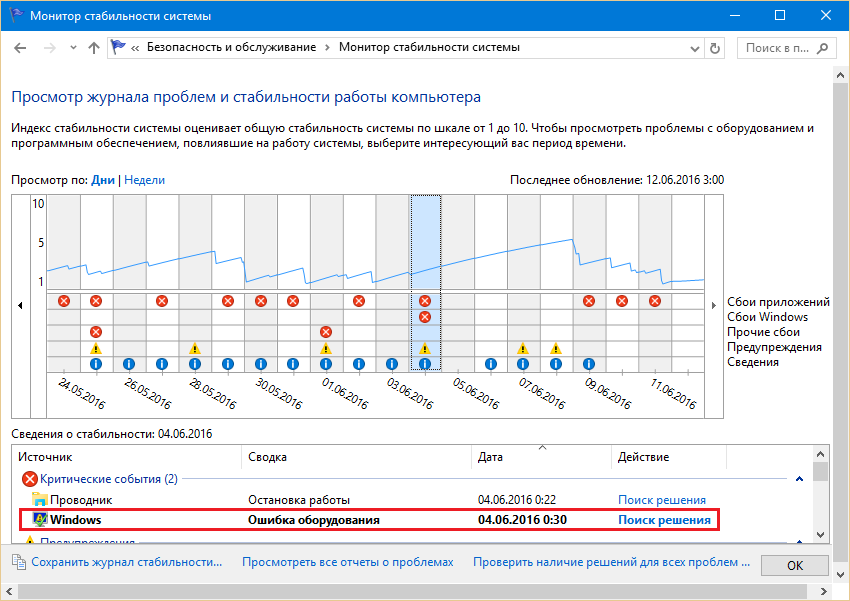
What to do
- Click “Search for a solution” next to the error message and follow the instructions to resolve it.
If the system does not offer anything specific or does not indicate the source of the problem, you will have to call on the event log to help.
Event log analysis
Magazine Windows events Among other things, it collects information about the computer's performance during shutdown. If shutdown takes longer than expected, an error entry appears in the log indicating the cause—specific application, service, driver, etc.
The most convenient way to open the event log is by searching:
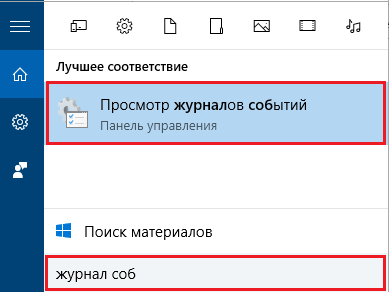
The section where the necessary data is stored is located in the list “Application and service logs” - “Microsoft” - “Windows” - “Diagnostic-Performance” - “Running”. The middle part of the window displays all events belonging to this category. We are interested in the category “Performance monitoring during shutdown” (all event codes starting from 200).
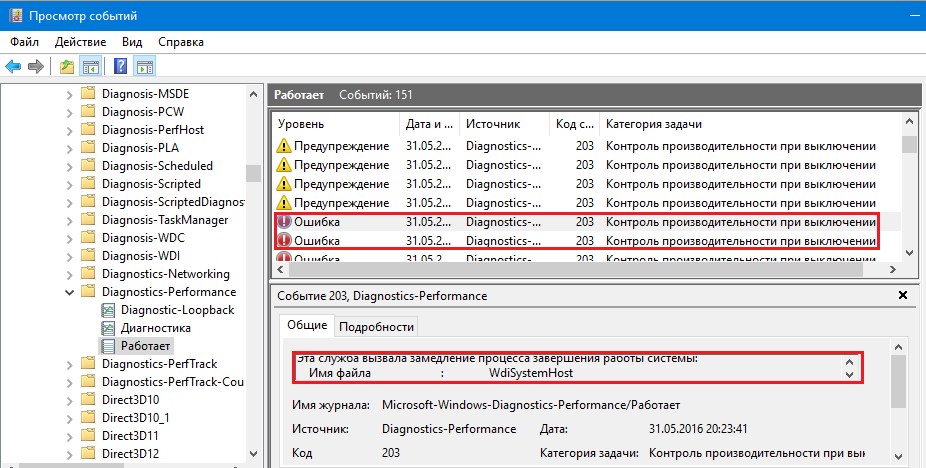
Search this list for information about errors and critical events. A single click on a line shows error information at the bottom of the list. To view it in a separate window, double-click on the line.
What to do next
The identified source of the problem should be eliminated if possible. If this is an application, remove it from the startup list or uninstall it. If the service is disabled (except for those critical for the operation of the computer). If the driver is a driver, reinstall or disable the associated hardware in Device Manager.
![]()
Other ways to resolve Windows errors
- If a failure occurs after updating the operating system, installing or uninstalling software, treating viruses, cleaning the registry and other similar operations, roll back to a restore point. Press Windows + R on your keyboard (to launch the Run utility), enter the command rsrtui in the Open field and click OK - this will launch the System Restore utility. Select a checkpoint that was created before the problem occurred and follow the program's instructions.
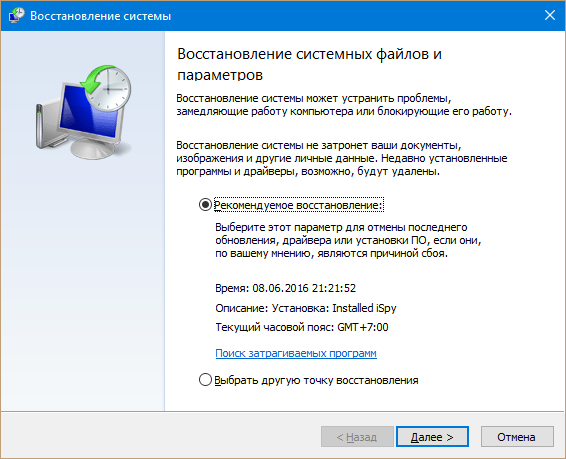
- Failure due to corruption system files, eliminates the sfc.exe utility utility. To launch it, open command line(from administrator), enter the instruction sfc /scannow, press Enter and wait for the scan and recovery to complete.

- Problems with Windows 10 that cannot be fixed by any of the described methods are often resolved by the Microsoft MediaCreationTool utility (download by clicking on the “Download tool now” button, run it, select the “Update this PC now” option and follow further instructions). Its work lasts 40-60 minutes, it may seem to you that the system is being installed again, but after finishing all your files and settings will remain in place. However, in 2 cases MediaCreationTool will not help you: if the laptop is not connected to the Internet and if the shutdown problem is not related to the operating system.
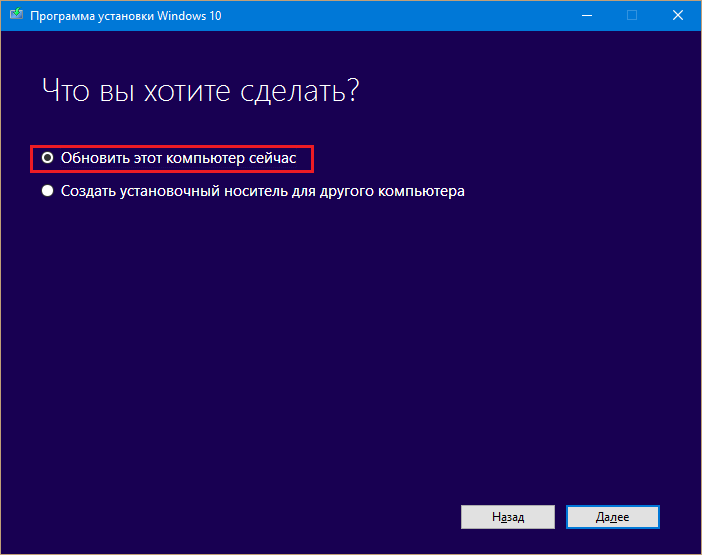
Resetting BIOS Settings
If all attempts are exhausted and the laptop still does not turn off, this is the last thing you can do at home. But provided that:
- the car is not under warranty;
- you have the skills to disassemble and reassemble a laptop.
The essence of the method is to briefly remove the CMOS memory power supply - a small round battery on the motherboard (or several batteries in one casing). The difficulty is that the battery can be located anywhere - sometimes, to get to it, you need to completely disassemble the device. On some models the battery is soldered, but more often it is connected through a connector or installed in a socket, as in the picture.
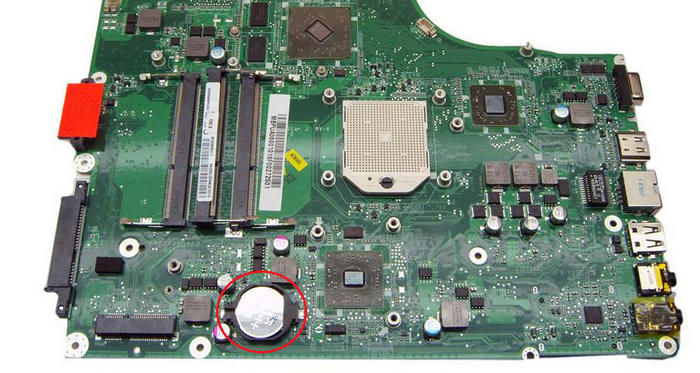
Before the procedure, do not forget to completely disconnect the laptop. After 15-30 minutes, replace the battery, turn on the device and check if the problem is solved. If yes, I congratulate you. If not, the problem is probably more serious than it seemed and requires diagnosis at service center. But this, fortunately, does not happen often.
Through "Start". In this case, you will need to know how to solve this problem. This can happen on all operating systems, so we decided to talk about this problem, as well as its resolution. After going to Start and clicking the Shutdown button, the computer may simply freeze or the screen may go dark, but the computer will still work.
Software problems
The most common reason why a laptop does not turn off via Start is software or hardware problems. For example, hardware problems may arise immediately after installing new drivers or updating them. This problem may also arise if you connect a new device. There are programs that simply do not allow the computer to turn off, since special services are involved. We'll talk about them today.
How to do it quickly
If you need to turn off your laptop immediately, but the Start menu simply refuses to turn it off, then you can turn it off manually. To do this, you just need to hold down the power button until the laptop is turned off. This usually takes 5-10 seconds. However, we do not recommend that you use this shutdown method often as it is actually dangerous for your device. But if there are no other disabling options, then use the above. 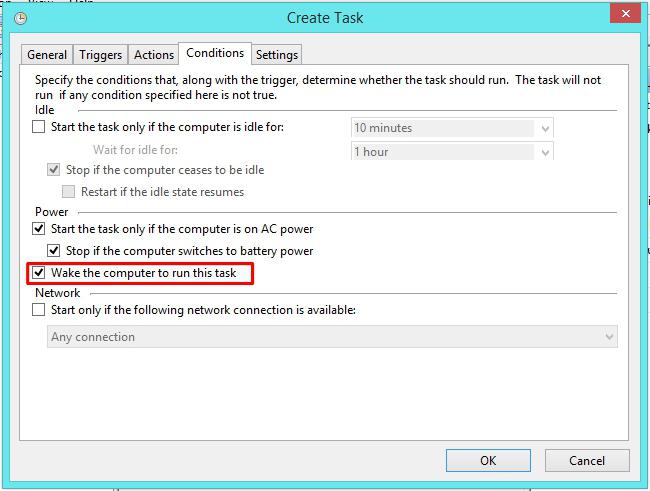 It also happens that the computer turns off through “Start” for a long time (this process can take more than 20 seconds). In this case, you will need to find all the programs that slow down the laptop shutdown.
It also happens that the computer turns off through “Start” for a long time (this process can take more than 20 seconds). In this case, you will need to find all the programs that slow down the laptop shutdown.
Main menu
Let's now move on to the following question: the laptop does not turn off via Start - what to do first? 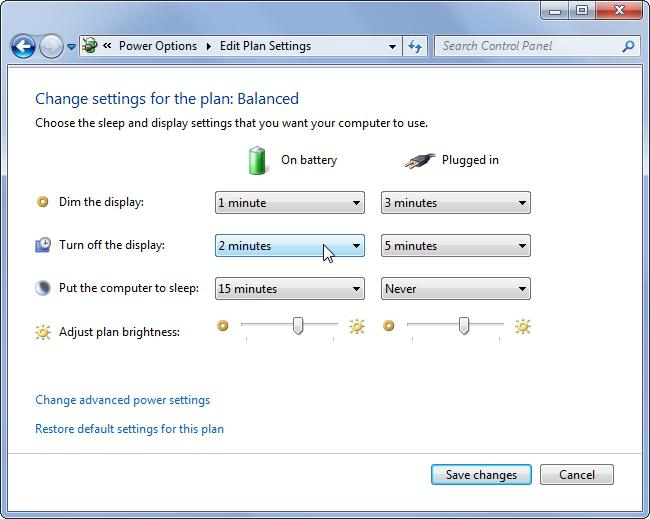
First, let's look at managing the power supply of your device. This option is suitable not only for a laptop, but also for personal computer, which completely refuses to turn off via the Start menu. Also, the above method is suitable for all types of operating systems.
Control Panel
First of all, you need to log into your computer. We recommend that you use the most quick way to go to Device Manager. To do this, just press the Win key and hold it, then press the R button on the keyboard, and a window will appear in front of you in which you need to enter “devmgmt.msc”, and then just press the “Enter” button.
Once in Device Manager, you should find the “USB Controllers” section. Pay attention to devices such as “USB Root Hub” or “Generic USB Hub”; in most cases there are several of them. For each such device, you will need to perform special steps, which we will now describe below. Immediately click on the selected device with the left mouse button, then right-click and select the “Properties” tab - it is located at the very bottom. Next, a new window will appear in front of you, where you need to find the “Power Management” tab. Most likely, there will be a checkmark next to “Allow the computer to turn off this device to save energy”; you need to uncheck it. After the checkbox is unchecked, you must save these settings. Now you should try turning off your laptop via the Start menu. But if the laptop does not turn off through the “Start” of Windows 7, then you need to try simply rebooting it and try turning it off again through this menu.
In most cases, this solution to the problem helps, of course, if you did everything correctly. If your laptop still does not turn off via Start, then let's look at the second option to solve this problem. Turning off the laptop's power via this menu may be interfered with by programs, as well as some services that simply do not want to be turned off. automatic mode, but a solution to this problem can always be found, and now we will tell you about it.
Application failure
The laptop does not turn off via “Start” (Windows 8 or 7), possibly due to the fact that after clicking the “Shutdown” button, all program processes begin to shut down, and one of them or even several does not respond to these actions, so in Eventually the computer just freezes. The simplest and most effective solution to this problem is to identify problematic programs and services that may be on your device. 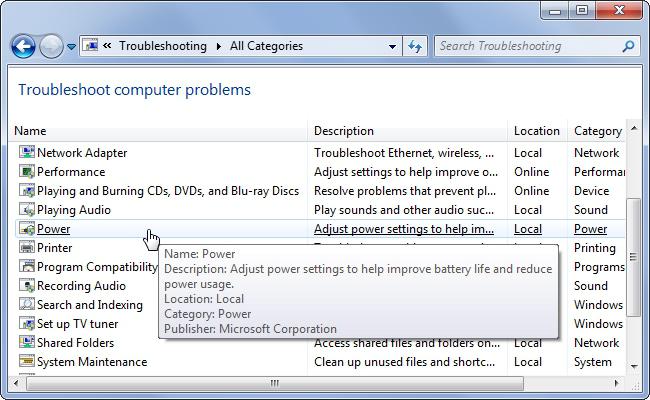
In order to identify such programs, you will need to get into the system stability monitor, and this is done simply. To open monitoring, you need to go to the control panel and then open the support center. In the new window of this center, select the “Maintenance” tab, and then select the system stability monitor. If your laptop does not turn off via Start, then in this section you can see all the failures and correct the necessary parameters.
Before using the laptop, you must first connect the power supply (adapter) to the corresponding connector in the laptop case. Have you connected? Now plug this power supply into a power outlet. The LED indicators on both the adapter and the laptop should light up. This means everything was done correctly. Hooray!
Feel free to open the laptop lid. By the way, when opening, hold the laptop lid in the middle, or both corners at once. Otherwise, for example, when opening at one corner, the lid hinges may become loose over time, and this will not lead to anything good. This must be done with both hands. Hold the top cover in the middle with one hand and the bottom cover with the other. This way you will reduce the load on the LCD matrix, which will greatly extend the service life of the cable cable. It is also advisable to place the laptop on a hard and flat surface, so that the air flow will constantly flow to the ventilation grille
You can work on a laptop without a mouse, using a touchpad (touch panel). But, believe my experience, it is much more convenient to use a mouse that needs to be connected to any USB connector.
Find the power button, it is located directly below the screen. As a rule, this is the central button; to the left and right of it there may be buttons for turning on the touchpad and Wi-Fi.
Press the power button. The second (blue) indicator light will light up, and the power button itself will light up.
If you did everything correctly, the process of loading the operating system will begin: first, an image and an inscription will appear on the monitor screen indicating that Windows is starting. Then a bunch of different letters and numbers will flash before your eyes; then the “Welcome” window will open and at the end of this presentation, a window with a desktop will open in front of you with musical accompaniment.
During the first boot process, several windows may appear in which you will need to enter some information. For example, the name under which you will work on the laptop, preferred language (select Russian), time zone, etc.
To check, swipe your finger across touchpad, the cursor should move. If it doesn't respond, the touchpad is disabled. To turn it on, press the button next to the power button; there may be a hand drawn on it or next to it touching the touchpad. In the disabled position, the touchpad button may be illuminated with an orange indicator. After entering all the data, the system will save it, you will see a working Windows table 7.
The laptop is ready to use.
How to properly turn off a laptop
There are several ways to turn off your laptop.
- Traditional shutdown - Start - Shutdown. In Windows XP, the operating system will specify what action needs to be performed, and only after secondary confirmation will it turn off the laptop. In Windows 7, the PC will shut down without further questions. At the same time, everything open applications will be completed automatically and the data will be saved. The shutdown itself will take about a minute, the restart will take several minutes, which will be needed to load the operating system, scan executable files with the antivirus, etc.
- Turn off using the Power Indicator button, which is usually located under the monitor. This button, if configured to shut down, allows you to correctly turn off the laptop with one short press while preserving all the settings of the previous session.
- Closing the laptop lid. Under certain settings, closing the lid puts the PC into sleep mode. In this case, the programs may not be terminated. After turning on (short press on the Power indicator button), all unfinished programs will continue to work, with the possible exception of network connection. When powered from the mains, the laptop can be in sleep mode for a long time, and if you use it constantly, then sleep mode will allow you not to turn off the computer at all. If the battery runs out during sleep mode, the laptop will shut down all applications and turn off automatically.
- Shutting down using a key combination Ctrl+Alt+Del. The method is indispensable in cases where the laptop does not respond to user commands, i.e. “freezes”. Pressing this combination once brings up the Task Manager, and pressing it again leads to a reboot.
- Forced shutdown of the laptop. This method cannot be considered correct; you have to resort to it when the laptop completely freezes, the keyboard is blocked and does not respond to any user commands. You can turn off the power to the laptop by long pressing the Power indicator button. In the worst case scenario, you will have to unplug the laptop and remove the battery for a few seconds.
A modern laptop is a very complex device, not only in terms of hardware, but also in terms of operating system. The “health” of all components depends on the correct shutdown of the laptop. If you turn off the laptop incorrectly, then at best the operating system or file system. At worst, the “motherboard” and other equipment.

It is assumed that all background programs are disabled and work documents are saved.
You can turn off a Windows laptop:
- Through the Start menu -> Shutdown.
- Through the combination “Win + R” -> in the window, type the command “shutdown /s /t 1 /f” and click the “OK” button. The “t” parameter is responsible for the time. In this case, the laptop will turn off after one second.
- Through the command line: “Win+R” -> type “cmd” -> in the command line “shutdown /s /t 1 /f”. After a few seconds the laptop will shut down.
You can turn off a laptop running Mac OS X:
- Through the menu with the apple logo on the left top corner-> “Turn off.” If the laptop does not respond to this command, you can select “Force shutdown” from the same list.
- Via the command line: “Finder” -> “Programs” -> “Utilities” -> “Terminal” -> command “shutdown -h now”. The last word can be replaced by time. The Terminal in Mac OSX can be launched through “Spotlight” by typing “Terminal” or “Terminal” in the line that appears.

Some laptops have hotkey shutdown and reboot. There is another way. You must simultaneously press the combination "Fn+Alt+F4". In the window that appears, select the shutdown icon. If this combination does not work, then you should use the combination without the “Fn” key.
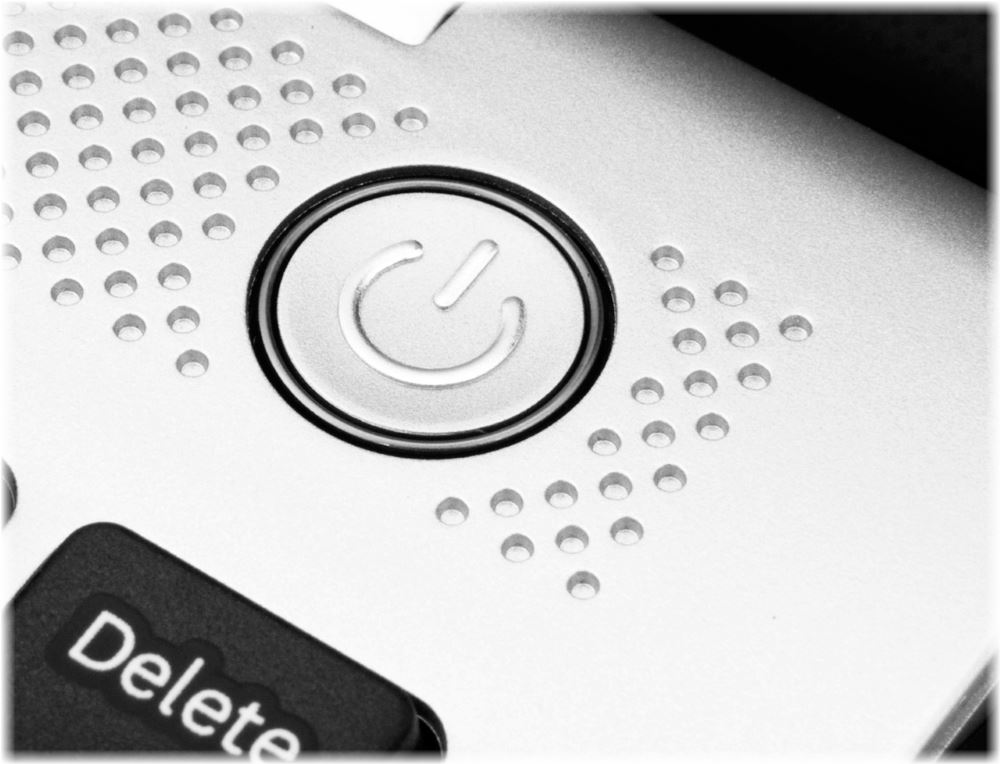
If the system does not respond to requests, you can turn off the laptop by pressing and holding the power button, which is located on the case. There is another way, for example, if the laptop does not respond to this action, then disconnect the power cable and battery. If the battery is not removable, then try the first option again or wait until the battery is discharged.
You can also turn off your Apple laptop by holding down the power button on the case.

On laptops under Windows control you can use the command “shutdown /s /t 1 /f” through the “Terminal” or the combination “Win + R”. Where the variable “t” is time. In addition, the system has a built-in task scheduler, which can be launched through “Search”, “Control Panel” or “All Programs”. To complete the work, you need to create the “Launch the program” task and enter “C:\Windows\System32\shutdown.exe” in the “Script” field, specifying the attributes “-s -t (time) -f” without quotes.
Disable Apple laptop after a certain time it is possible through " System Settings" -> "Energy Saving" -> "Schedule".
In addition to these methods, there are third party programs(planners) or for remote control laptop with using iPhone, Android or other smartphone.
And it happens like this: the laptop freezes and does not respond to the user’s attempts to reach it. Another option. The standard shutdown procedure via “Start” -> “Shutdown” does not lead to the desired result. The machine starts executing the protocol, saves the data to disk, but does not turn off, but continues to work or, again, just hangs. It happens that the screen goes out, but the noise of the cooler and the glow of the indicator indicate that the system continues to work.
Why won't my laptop turn off?
There may be several reasons. They are universal, that is, they can lead to the fact that it does not turn off asus laptop, dell, lenovo, tablet or personal computer.
- Lots of applications
A laptop that takes a long time to shut down can be a result of many applications running. And you may not notice some of them if they are in startup and work in background. The OS begins to close them, saving data; accordingly, the more programs are running, the longer the shutdown process takes. - System conflict
It can be triggered by some program that does not allow the laptop to turn off. Usually this is some process that the system does not complete due to it being blocked or frozen. A virus can cause similar problems, only in this case the program is not necessarily malware, but simply does not find a common language with the system. With the advent of new versions of the most popular operating system, a situation quite often occurs when a laptop with Windows 8 or Windows 7 does not turn off. In most cases, this is a consequence of updating raw versions of programs and installing drivers, which the system often performs by default. In this case, both rollbacks to previous working versions and installation of additional drivers can help. In each specific case, our specialists will determine the optimal solution and ensure normal compatibility and operability of the system. - operating system
When a laptop does not turn off in Windows 7 or Windows 8 and newer versions, the problem may be rooted in the general state of the system. Usually this can be judged by the performance of the system as a whole. Programs and applications slow down, the system regularly freezes, and does not immediately respond to user actions. Usually a laptop with a trashed OS still turns off, but it takes a long time. If not, then those files that are responsible for performing this task could be damaged. - Malware
Bad programs are one of the most common reasons why system processes are blocked. They can be introduced into existing processes, preventing them from being terminated by the OS. This means that the computer or laptop works, but does not turn off. Having an antivirus does not guarantee against receiving such a virus. The drastic solution is to reinstall the system, but even this does not always save you from viral metastases that can affect disks and processes. Our specialists can win the battle with him. - Drivers
In a sense, this problem is one of the variations of a systemic conflict. Problematic drivers interfere with the operation of devices, which is why there are problems with turning off the laptop. - Also, one of the reasons may be a problem with the cooling system; in this case, it is recommended to completely clean the laptop.
How to turn off a laptop when it won't turn off?
The hardest option is to turn off the power and remove the battery. However, this approach has an extremely negative impact on the car.
Second option. Press and hold the Power button for a few seconds. This is also not the most The best way, which will turn off your laptop, but it is unlikely that its operation will end correctly, so it is better to save this method as a last resort.
Third way allows you to correctly do what was mentioned above. That is, turn off the power.
- Go to the device manager using the Win + R key combination, enter “devmgmt.msc” in the line that appears and press Enter.
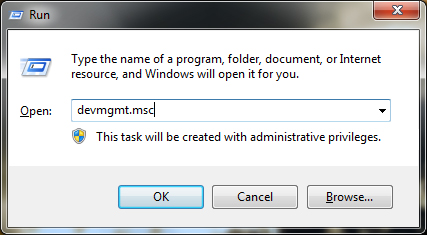
- In Device Manager, you need to open the “USB Controllers” menu. In the open one you should find “Generic USB Hub” and/or “USB Root Hub”.
- And by right-clicking on each of them, select “Properties”, “Power Management” and uncheck the box next to “Allow the computer to turn off this device to save energy”
- Confirm by clicking “Ok”.
Fourth way. If the system restore function in your OS is active, you can roll back to a working version. Go to “Start” -> “All Programs” -> “Accessories” -> “System Tools” -> “System Restore”. In the recovery window, select “Next”, find a suitable recovery point (when the system was working without noticeable failures) and click “Next” again.
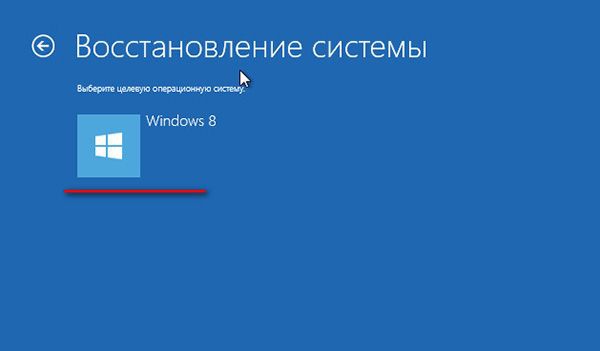
As a temporary option, we can recommend putting the system into sleep mode. In this condition you can bring your laptop to us. Notebook Center service center specialists will carry out a free diagnosis, will identify the true reason why the laptop does not turn off, and will improve the operation of the station.
Brief summary
The speed of operations depends on technical characteristics laptop. The more powerful it is, the less time it takes to turn off. Normally, shutdown takes from 12 to 30 seconds. If the laptop does not turn off, or the process takes more than 30 seconds on a new machine, this is a symptom that there are problems.
- Clean your laptop with special utilities, optimizing the operation of the system and removing unnecessary things.
- Increase the amount of free space. on your hard drive. There must be at least 5 free gigabytes on drive C.
- The operation of the laptop will also be improved by cleaning it from dust, which, like all work on hardware, is best left to specialists.
- As practice shows, it is best to prevent the system from installing updates automatically.
The best treatment method, as we know, is prevention. Regular maintenance of your laptop at a service center will prevent problems from occurring and is cheaper than solving them.
You can submit a request for a free laptop diagnostic in the form below, or by calling our numbers on the contact page or in the site header.