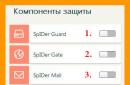Command Prompt is a program that allows you to execute commands and batches of commands in text mode. By using command line you can run other programs, make changes to operating system settings, view system information and perform other actions related to computer management.
Many users, having heard about the command line, ask a completely logical question: how to open the command line. In this article we will describe several ways to launch the command line in the Windows operating system.
Method number 1. Call the command line using the Start menu.
The start menu is designed to launch programs. Since the command line is also a program, it can also be called from . To do this, open the Start menu - All Programs - Accessories - Command Prompt.
Method number 2. Call the command line using the “Run” menu.
In the operating system, there is such a way to launch programs as the “Run” menu. To open this menu use the Windows key combination + R. After this, the “Run” window will open in front of you.
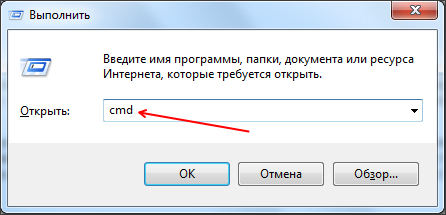
In this window you need to enter the command “cmd” and press the enter key.
Method number 3. Call the command line using search.
The Windows 7 and Windows 8 operating systems have great system search. With its help you can find any file or program.
If you are using Windows 7, open the Start menu and type “Command Prompt”. After this, the operating system will find the desired program and will offer to open it.
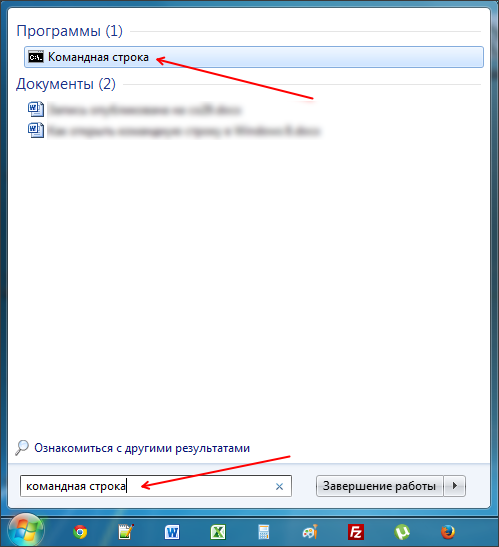
If you are using Windows 8, then you need to search for the program on the start screen. Go to the start screen and type "Command Prompt". After this, run the program that the operating system offers you.
Method number 4. Call the command line using context menu.
Everyone knows how to open the context menu. To do this, just right-click on the file or folder. But not everyone knows that the context menu has hidden functions. In order to see all the available functions of the context menu, you need to hold down the Shift key before calling it.
So, in order to call it using the context menu, you need to hold down the Shift key and right-click on any folder or drive. After this, you need to select the “Open command window” function.
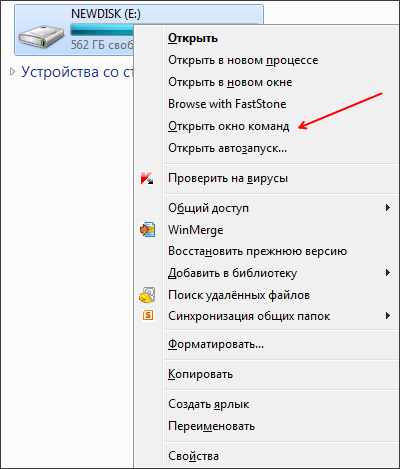
This method of calling the command line is also convenient because in this case the command line will start working from the folder or drive you selected.
Method number 5. Open the command line directly.
As a last resort, you can directly. To do this, go to the C:\Windows\system32\ folder and run the cmd.exe file.
Command Prompt is a must-have feature for every Windows. Any user has encountered it at least once in one case or another. Sometimes the command line is necessary for the user himself to make certain changes to the operation of the computer. In this article you will learn how to call in Windows 10.
What it is?
Let's figure out the purpose. The command line is standard program"Windows" for entering commands without using windows and operating system controls. The program is a window with a text interface and a field for entering characters. Supports only Latin letters and Arabic numerals. You will not be able to type a command in Russian letters. The functionality of the program is simply enormous. Using commands, you can open various files if you do not have access to Explorer, change registry settings, and much more. Let's figure out how to open the command line in Windows 10. For this there are two simple ways. They are a little different from previous versions"Windows", but the essence remains the same.
Start Menu
Let's figure it out, Click on the Start menu icon at the bottom left. Next, click on the “All Applications” tab. Among all programs, find the “Service” sub-item. It is in it necessary program. You can launch CMD with one left click of the mouse. Some commands will require administrative access. Let's figure out how this can be done.
Find the program in the list of utility programs using the method described above. Using the right mouse button, open the file as administrator.
The next method is also related to the Start panel. In older versions of Windows, you had to go to the menu and select Run. In the “ten” everything is much simpler. To start, click on the magnifying glass icon next to "Start". In the search bar, type a combination of English letters cmd. The search will return the desired program. Click on the command line with the left mouse button.
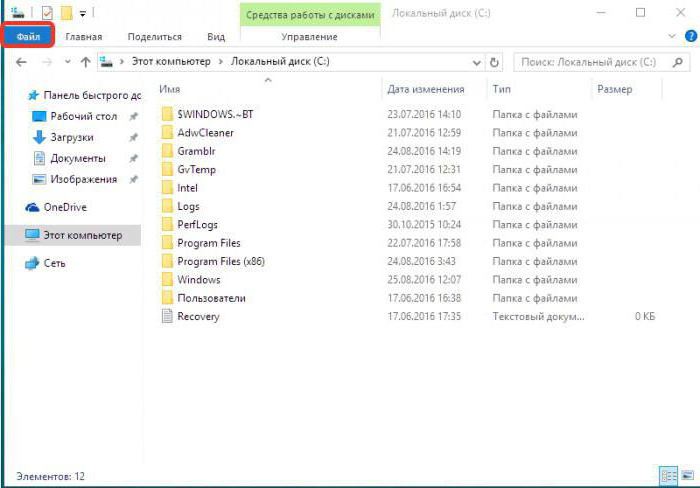
How to open the command line in Windows 10 using Explorer
IN updated version OS you can use new features in Explorer. Open the desired folder. In the line at the top of the window, click on the “File” item, then select the item associated with the command line. Next, you can choose the normal launch option or opening with administrator rights. In the window that opens, you can apply commands to the folder opened in Explorer. Now you know how to quickly open the command line in Windows 10.
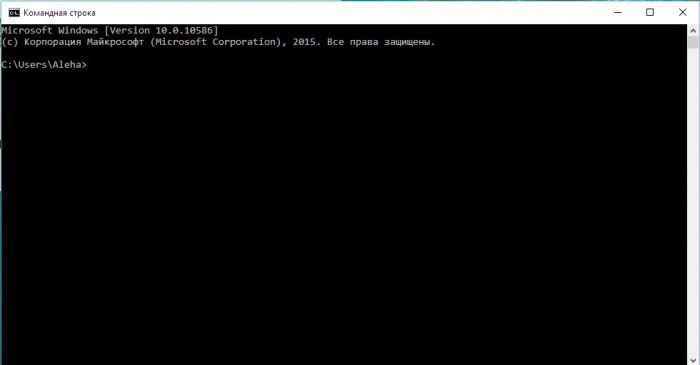
Another method
You can also open the program by following the specified path in system folder. You need to go to Windows partition on system disk(partition with the installed operating system). Next, find the System32 folder. It contains required file cmd.exe. This path is suitable for 32-bit OS versions. In the SysWOW64 folder in the 64-bit version there is the Windows 10 command line. You know how to call (open) the application, all that remains is to use its functionality for its intended purpose, using special commands.
Despite the fact that the question of how to open the command line may not seem like something that should be answered in the form of instructions, many users who upgraded to Windows 10 from 7 or XP ask it: since in their usual place - There is no command line in the All Programs section.
The fastest way to open the command line
Update 2017: Starting with Windows 10 version 1703 (Creative Update), the default menu below is not Command Prompt, but Windows PowerShell. In order to return the command line back, go to Settings - Personalization - Taskbar and disable the item “Replace the command line with Windows PowerShell”, this will return the command line item to the Win + X menu and right-click on the Start button.
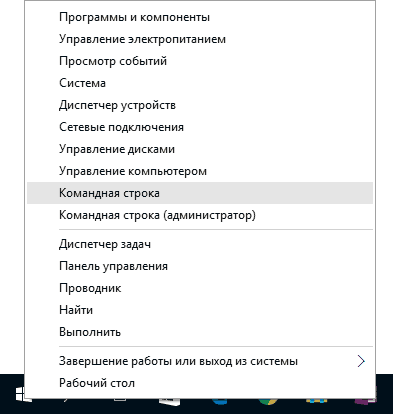
The most convenient and quick way Running the prompt as an administrator (optional) is using a new menu (appeared in 8.1, available in Windows 10), which can be called up by right-clicking on the “Start” button or by pressing the Windows keys (logo key) + X.
In general, the Win+X menu provides quick access to many system elements, but in the context of this article we are interested in the items
- Command line
- Command Line (Administrator)
Launching, respectively, the command line in one of two options.
Using Windows 10 Search to Start
My advice is if you don't know how something runs in Windows 10 or can't find any setting, click the search button on the taskbar or Windows keys+ S and start typing the name of this item.
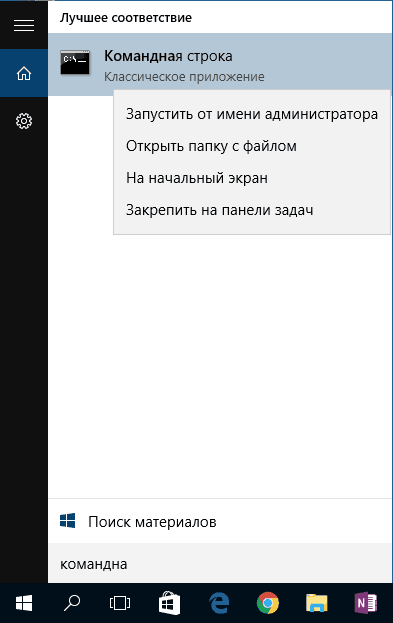
If you start typing “Command Prompt,” it will quickly appear in the search results. By simply clicking on it, the console will open in normal mode. By right-clicking on the found element, you can select “Run as administrator.”
Opening a Command Prompt in Explorer
Not everyone knows, but in any folder open in Explorer (with the exception of some “virtual” folders), you can hold Shift, right-click on an empty space in the Explorer window and select “Open Command Window”. Update: This option has disappeared in Windows 10 1703, but you can.
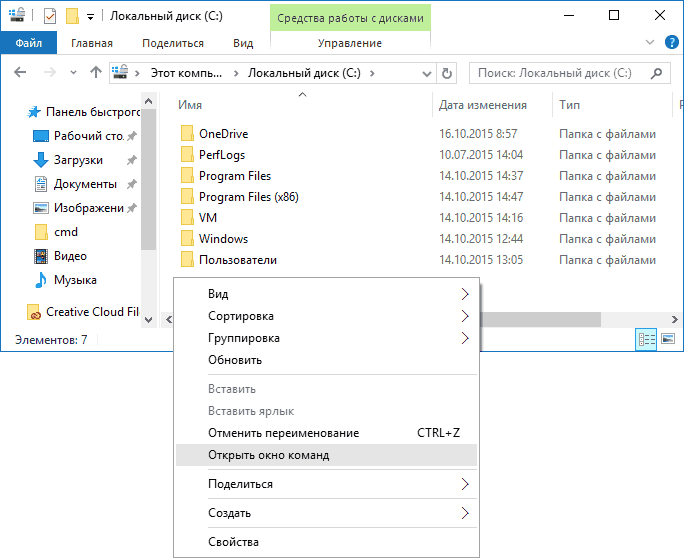
This action will open a command prompt (not as an administrator), in which you will be in the folder in which the specified steps were performed.
The command line is normal Windows program 10 (and not only), which is a separate executable file cmd.exe, which is located in the folders C:\Windows\System32 and C:\Windows\SysWOW64 (if you have an x64 version of Windows 10).
That is, you can launch it directly from there; if you need to call the command line as an administrator, run it by right-clicking and selecting the desired context menu item. You can also create a cmd.exe shortcut on your desktop, start menu, or taskbar for quick access to the command prompt at any time.
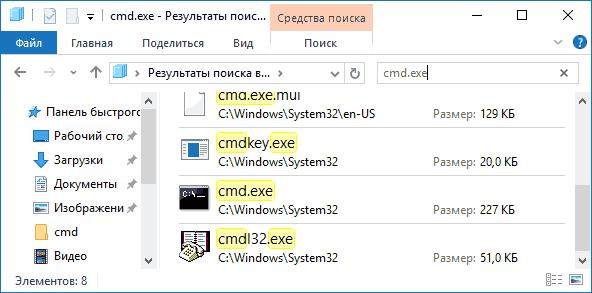
By default, even in 64-bit Windows versions 10, when you launch the command line using the methods described earlier, cmd.exe from System32 opens. I don’t know if there are any differences in working with the program from SysWOW64, but the file sizes are different.
Another way to quickly launch the Command Prompt “directly” is to press the Windows + R keys on your keyboard and type cmd.exe into the Run window. Then just click OK.
How to open the command line in Windows 10 - video instructions
Additional Information
Not everyone knows, but the command line in Windows 10 began to support new functions, the most interesting of which are copying and pasting using the keyboard (Ctrl+C, Ctrl+V) and mouse. By default, these features are disabled.
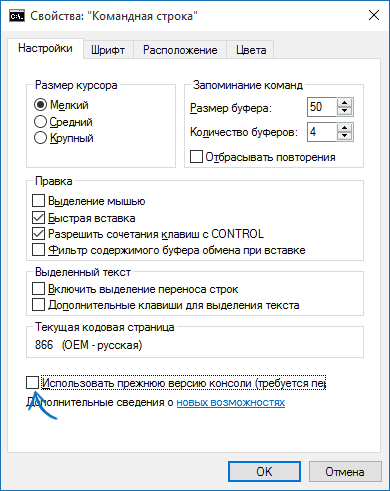
To enable it, in an already running command line, right-click on the icon at the top left and select “Properties”. Uncheck "Use previous version console", click "OK", close the command line and run it again so that the Ctrl key combinations work.
This article will describe three main ways to open the command line in any version of the Windows operating system. Recommendations will be given regarding the practical use of a particular method.
In what cases might it be necessary?
When personal computers worked under the MS-DOS operating system, the question of how to call the command line was not relevant. At that time, the user’s work with the PC was carried out using a specific set of commands, each of which was responsible for a strictly defined action. For example, the “format a:” command allowed you to completely format a 3.5-inch floppy disk. This type of management organization has one significant drawback: to perform operations you need to remember and know many commands. To address this issue, Microsoft, in its later operating systems visualized the interface. As a result, it was enough to point the manipulator pointer at the desired object and perform certain actions. But not all operations are performed this way. For example, the “PING” command allows you to test the state of the local computer network, check its functionality, and this can only be done through the command line. Also, using this OS component, you can format any drive. And the functioning of various DOS applications cannot be organized differently in latest versions Windows operating systems.
Methods
There are the following options for how to call the command line:
Using the Start menu.
Using a special set of keys.
Using Explorer.
It is in this sequence that methods for solving this problem will be further considered and the one that is best used in practice will be selected.
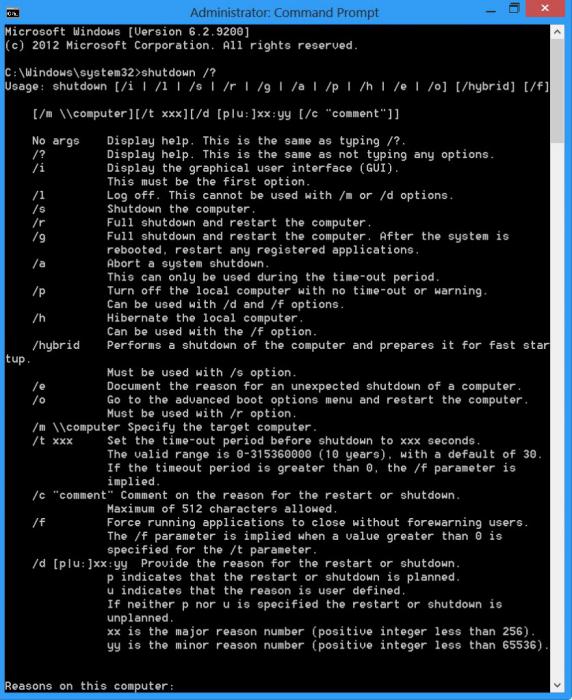
Start Menu
The simplest way to launch the command line is to use the Start key. But not all Microsoft operating systems have such an interface element. For example, Windows 8 and Windows 8.1 cannot boast of its presence. As a result, this method is no longer applicable to them.
The algorithm for solving this problem in this case is as follows:
Click the “Start” button. This can be done using the left key of the manipulator, or using the corresponding button on the keyboard (it shows the OS logo).
In the list that opens, select “All programs”. This operation can also be done using the keyboard (use the navigation keys with arrows and press Enter at the end) or using a manipulator (point the pointer and press its left button).
In a similar way, select the “Service” item.
At the next stage, select “Command Line”.

Using the keyboard
More complex than using the Start menu is the method that is based on the use of the keyboard. In this case, you need to remember one key combination. But, on the other hand, this method is the most universal and works on all versions of the operating system, including 8 and 8.1. And the order of its execution is as follows:
Switch the input language to English.
At the next stage, hold down the Win key (with the Microsoft operating system logo) and, without releasing it, click on the English letter R. The “Run” window will open.
Move the cursor to the input field of this window using the manipulator.
Type the command “CMD” and press Enter.
After this, the corresponding window will open and you can enter command line commands into it.
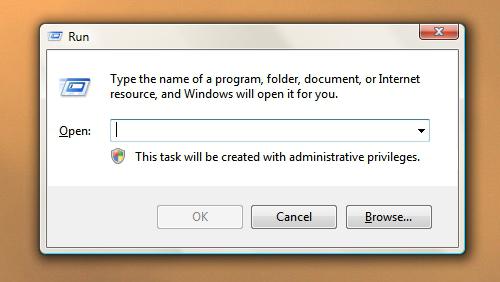
Through "Explorer"
This is the most difficult way to start. We perform the following actions:
Run by anyone in a convenient way"Conductor". This can be done using the Win and English key combination E or by clicking the manipulator pointer on its icon from the desktop.
In the window that opens, in the right column, go to the drive with the operating system (usually “C:”).
At the final stage, in the open directory you need to find a file called “CMD.EXE” and launch it by double-clicking the left button of the manipulator.
In the future, a familiar window will open in which you can enter command line commands. As an alternative, you can use the address bar of Explorer and type the previously given path there. But this is not entirely convenient, since you need to constantly remember an impressive set of symbols.
Now let's say a few words about how to find out the complete internal list of commands. The command line allows you to solve this problem easily and simply. To do this, simply enter the word “help” and press Enter. A complete list will appear in response. internal teams. That is, these are those that are built into the MS-DOS operating system emulation shell itself. There are also external commands. These are not only command line programs, but also any other Windows OS application. In this case, go to the directory where the program is installed using the “CD directory name” command. For example, we need to run the program soffice.exe, located in the Program files directory on drive D. In this case, the sequence of commands is as follows:
C:\ D: /*go to partition D of the hard drive*/.
D:\ CD Program Files /*go to the Program Files directory*/.
D:\Program Files\ soffice.exe /*launch the soffice.exe application*/.
At the end of each line, do not forget to press Enter - confirmation of the actions taken. On the right, flash lines are bounded by comments that explain what is being done.
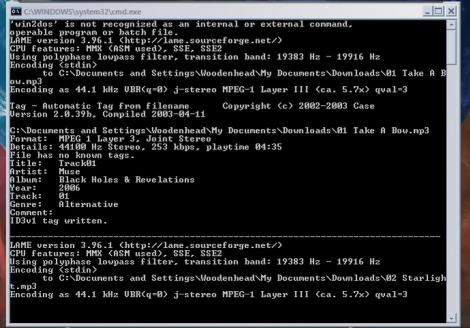
Which option is better?
This material describes three main ways to call the command line in operating systems. Windows systems. From the standpoint of simplicity and versatility, in practice it is best to use the second of them, which is based on a special key combination and the use of the Run window. This method works in all versions of the OS without exception. And when implementing it, it is necessary to perform a minimum number of manipulations. Its only drawback is to remember the special key combination Win+R. But it's not that difficult. In addition, the Win button is used in many other combinations, for example, if you press the English E together with it, “Explorer” will launch. Thus, it is this method that is recommended to be used in practice. Good luck!