U pravilu se takvi problemi otkrivaju prilikom pokušaja dizanja s određenog Flash pogona. Ako vaš računalni uređaj ne vidi USB flash pogon u BIOS-u, tada najvjerojatnije niste napravili potrebne promjene u osnovnom sustavu računala ili se vaš prijenosni uređaj za pohranu jednostavno ne može pokrenuti. Međutim, pogledajmo pobliže takvu zbunjujuću situaciju "bljesak je umetnut u računalo, ali ne radi ispravno."
Je li vaš USB Flash Drive u redu?
Naravno, možete dugo patiti i provoditi neuspješne eksperimente u samom BIOS sustavu, što će se na kraju pokazati kao gubitak vašeg dragocjenog vremena. Budući da flash pogon jednostavno može biti neoperativan. Da biste se uvjerili u suprotno, pokušajte zatražiti pomoć testnog uređaja - umetnite "hiroviti" USB flash pogon u drugo računalo.

I općenito, provjerite vidi li se uređaj za pohranu (naizgled neispravan prilikom pokretanja računala) u Windows okruženje. Odnosno je li USB memorija određena u samom operativnom sustavu. Ako nije, tada Flash Drive treba popraviti. Možda će se sve riješiti nakon primjene posebnog softverski alat, na primjer, vlasnički uslužni program za oporavak flash pogona od svog proizvođača.
Prioritetne BIOS postavke ili što, gdje i kako ...
- Umetnite flash pogon u USB priključak vašeg računala.
- Ponovno pokrenite računalo.
- Unesite BIOS pomoću odgovarajućeg gumba na tipkovnici (za one koji ne znaju kako to učiniti -).
- Ovisno o verziji osnovnog mikrosustava, naziv odjeljka u kojem je prikazan povezani flash pogon može se razlikovati od kartice "BOOT" koja se razmatra u nastavku. Pa ipak, vodite se skraćenim vrijednostima "USB" kada tražite potrebnu particiju u BIOS-u.
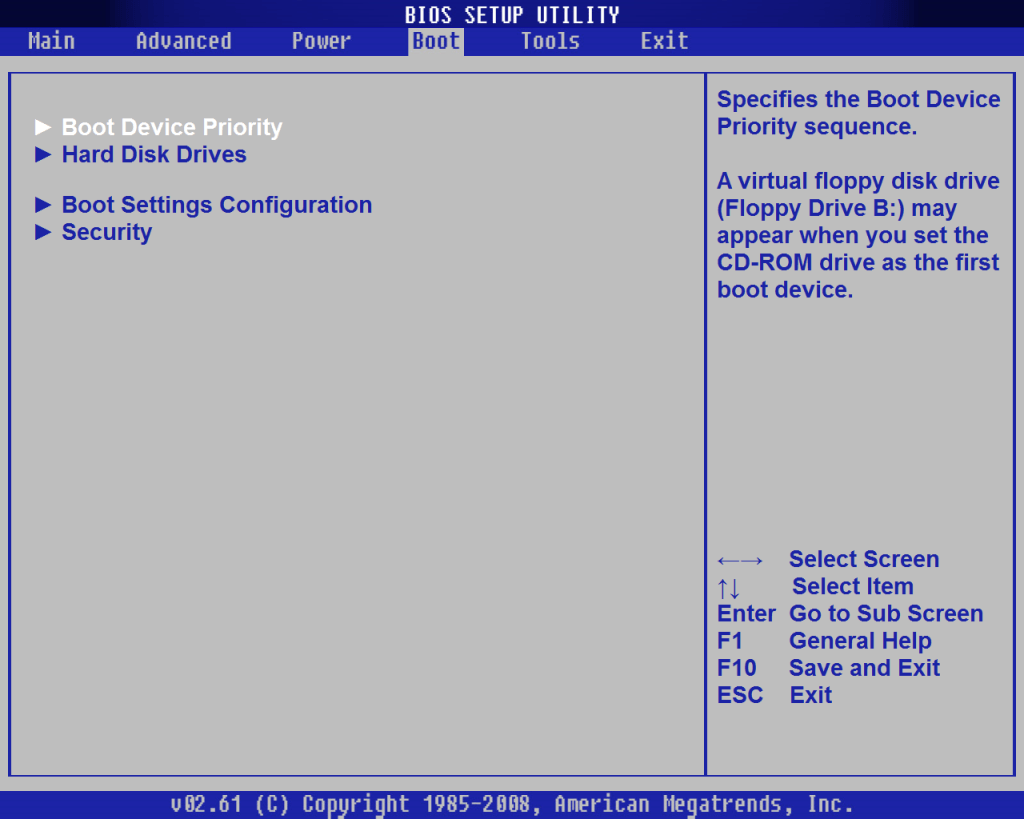
- Postavili smo pokretanje s flash pogona.
- Također provjerite je li USB hardverski kontroler onemogućen.
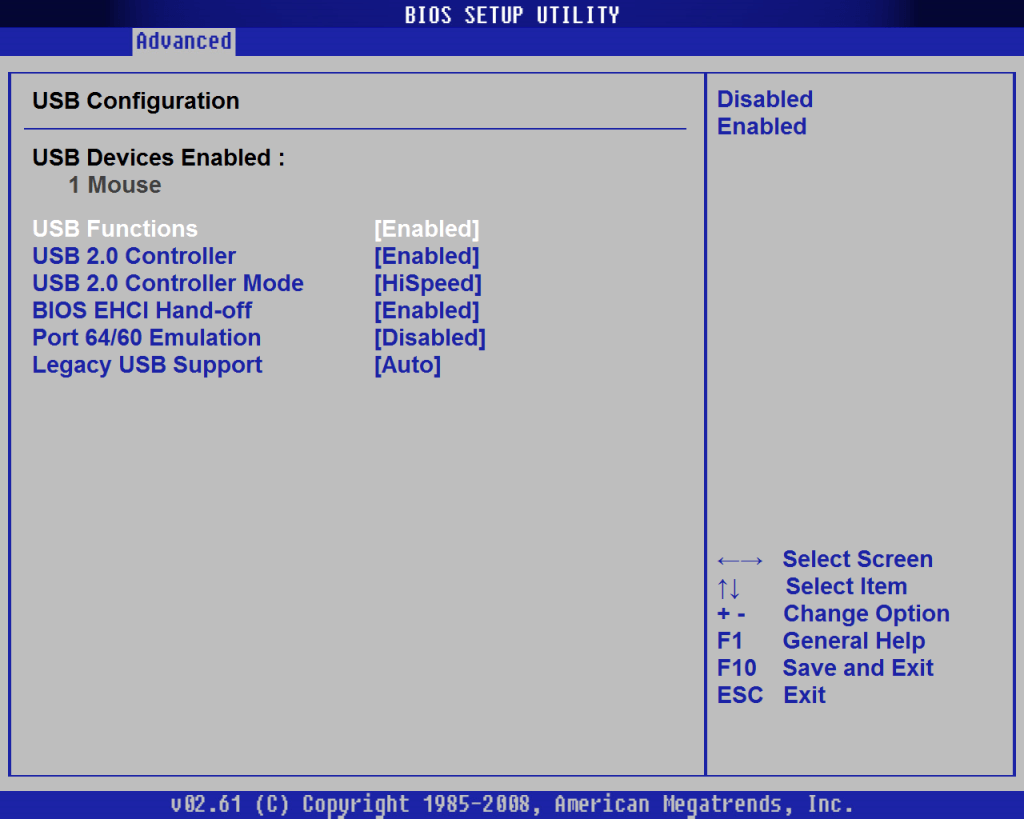
- Spremite i ponovno pokrenite računalo.

Super ako USB Flash Pogon je određen i računalo je prešlo u način pokretanja s USB flash pogona. U suprotnom prijeđite na sljedeći odjeljak ovog članka.
Svojstva pokretanja USB flash pogona
Recimo da želite instalirati operativni sustav čija je distribucija zapisana na prijenosni uređaj za pohranu. Međutim, kako bi USB flash pogon bio definiran kao pogon za podizanje sustava, morate ga učiniti takvim. Drugim riječima, u procesu snimanja instalacije Windows datoteke treba koristiti posebna korisnost, na primjer, "Rufus" (za preuzimanje kliknite ovdje ). Samo u ovom slučaju flash pogon će stvarno postati pokretački.
Nekompatibilnost hardvera uređaja za pohranu
U nekim situacijama BIOS sustava ne vidi flash pogon zbog zastarjelog sučelja samog memorijskog uređaja. Pazite da vaš USB stick nije prijamnik "prastarog" standarda 1.1. Međutim, novi flash pogoni s tehnološkim karakteristikama 3.0 možda neće biti percipirani od strane zastarjelih računalnih sustava.

Tako, detaljne specifikacije vaš uređaj za pohranu možete pronaći na službenoj web stranici tehničke podrške - unesite model flash pogona i pročitajte informacije koje vas zanimaju. Usput, ova radnja može pomoći u rješavanju problematičnih situacija povezanih s bilo kojim vašim kvarom USB uređaji(što znači prisutnost određenog uslužnog programa za oporavak na stranici).
Ažuriranje BIOS-a sustava - kao rješenje za "nevidljivi" USB problem
Ponekad je preporučljivo izvršiti postupak ažuriranja BIOS softvera mikrosustava. Ovdje je detaljno opisano kako to učiniti. Međutim, u moderna računala ovu operaciju proizveden na prilično jednostavan način.
- Posjetite stranicu tehničke podrške za svoju matičnu ploču.
- preuzimanje datoteka nova verzija BIOS(a).
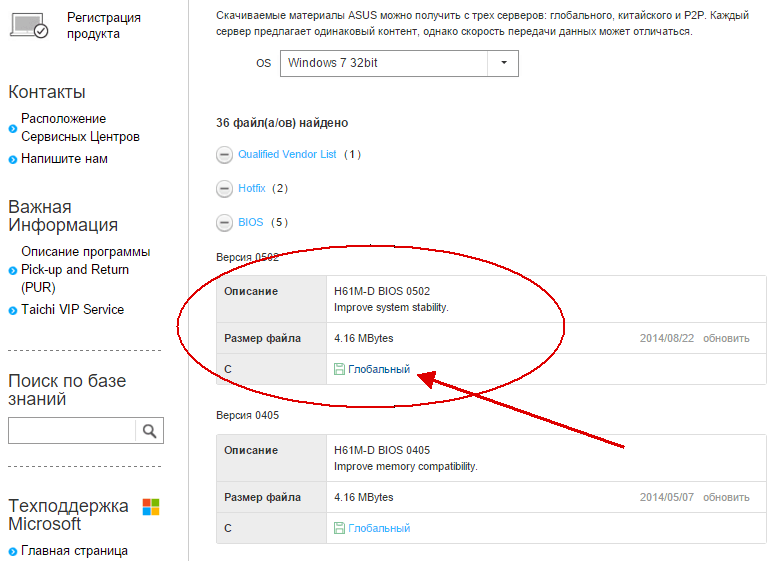
- Pomoću posebnog programa za bljeskanje - bljeskajte BIOS vašeg računala.
Međutim, prije nego što nastavite s implementacijom, iako ne teškom, ali još uvijek vrlo odgovornom operacijom "nadogradnje verzije osnovnog mikrosustava računala", pažljivo i detaljno proučite popratne informacije o ispravno implementiranom procesu ažuriranja (možda će vam ovo biti od neprocjenjive pomoći - idite na ).
USB nekompatibilnost zastarjelih računalnih sustava za podizanje sustava - postoji rješenje!
Nazovimo takva računala "egzotičnim". Međutim, ako svom starom računalu trebate dati svojstva "boot from USB drive", slijedite upute u nastavku.
- Koristite ovu poveznicu - https://www.plop.at/en/bootmanager/download.html.
- Nakon što ste preuzeli Plop Boot Manager, snimite ga na CD.
- Postavite BIOS da se pokreće s optičkog pogona.

- Nadalje, nakon što se radni prostor "Plop" uslužnog programa prikaže na zaslonu - umetnite USB stick u odgovarajući konektor (po mogućnosti glavni, koji se nalazi sa stražnje strane blok sustava PC).

- Odaberite u prozoru bootloadera - USB.
Sada vaš "starac" može koristiti flash pogon kao pogon za pokretanje.
Sumirati
Dakle, autor ovog članka je siguran da ćete, nakon što ste pročitali materijal predstavljenog članka, sigurno uspjeti. Ipak, želio bih primijetiti jednu ne tako nevažnu činjenicu: većina korisnika griješi samo zato što krivo shvaćaju problem i pribjegavaju ponekad besmislenim savjetima "dragog Internet GURUA". U isto vrijeme, izlažući vaš automobil kritičnoj opasnosti od "potpunog kvara". Budite pametni pri odabiru jednog ili drugog rješenja za svoje računalne probleme i vaše će iskustvo uvijek biti produktivno!
Flash diskovi u naše vrijeme postali su nezamjenjiv alat za pohranu i prijenos informacija na računalo. Većina korisnika osobnih računala koristiti flash diskove Windows instalacija ili Ubuntu. To je zbog činjenice da ne morate snimiti sliku na disk, ali morate instalirati izravno s USB flash pogona.
Osim toga, sada većina proizvođača prijenosnih i prijenosnih računala, kao što su Acer i Lenovo, proizvode stolna i prijenosna računala bez optički pogoni, koji dodatno popularizira instalaciju Windowsa s bootable USB flash pogona. Kada se instalira na ovaj način, mnogi korisnici prijenosnih i stolnih računala imaju situacije u kojima BIOS ne vidi flash pogon za podizanje sustava. U ovom članku pokušat ćemo se detaljno pozabaviti pisanjem slike na USB flash pogon, a također ćemo se pozabaviti postavkama BIOS-a za ispravna instalacija Windows i Ubuntu.
Ako ste suočeni s činjenicom da kada ponovno pokrenete računalo, vaš USB flash pogon nije otkriven, onda prvo što trebate učiniti je provjeriti je li flash disk se stvarno može dignuti. Činjenica je da samo kopiranje datoteka na njega nije dovoljno.
Štoviše, ako imate "apsolutno ispravan" USB flash pogon za pokretanje, budući da ste već mnogo puta instalirali sustav s njega, onda vas moramo razočarati: trenutno postoji nekoliko vrsta sustava za pokretanje i Flash pogon koji radi na jednom računalu neće raditi na drugom.. Da bi u ovom slučaju uspio, sustav se mora drugačije napisati.
Stoga glavni dio članka sadrži detaljne upute o ispravnom snimanju USB flash pogona za pokretanje pomoću različitih softver. Sljedeći članak sadrži preporuke za postavljanje različiti tipovi BIOS.
Ispravno stvaranje USB flash pogona za podizanje sustava za Windows
Prije svega, stvarati disk za pokretanje sa sustavom Windows trebat će vam flash pogon od 8 GB ili veći. Pitate zašto je potreban takav volumen. Odgovor je jednostavan, sada instalacijske datoteke modernih operativnih sustava imaju volumen veći od 2–4 GB. U ovim primjerima bavit ćemo se stvaranjem USB flash pogona za podizanje sustava na takvim popularnim operativnim sustavima:
- Windows 7;
- Windows 8.1;
- Windows 10;
Za izradu USB flash pogona za pokretanje sustava Windows 7 morate preuzeti licenciranu sliku. Možete ga preuzeti na službenoj stranici www.microsoft.com/ru-ru/software-download/windows7. Za pisanje slike na USB flash pogon trebat će vam vlasnički uslužni program Microsoft Windows USB/DVD alat za preuzimanje, koji se može preuzeti s www.microsoft.com/en-us/download/windows-usb-dvd-download-tool. Nakon instaliranja uslužnog programa, možete početi stvarati USB flash pogon za podizanje sustava. Nakon pokretanja uslužnog programa pojavit će se prozor u kojem morate odrediti gdje se slika nalazi.
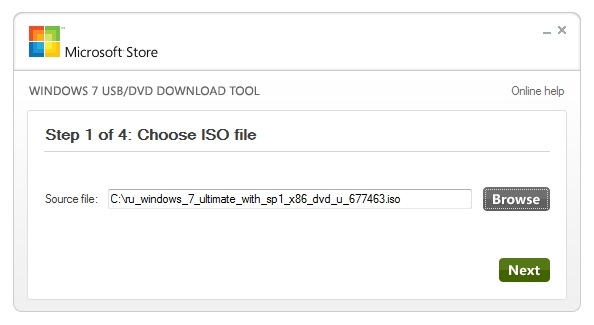
Nakon što kliknete gumb Dalje, bit ćete preusmjereni na prozor za odabir uređaja za snimanje slike.
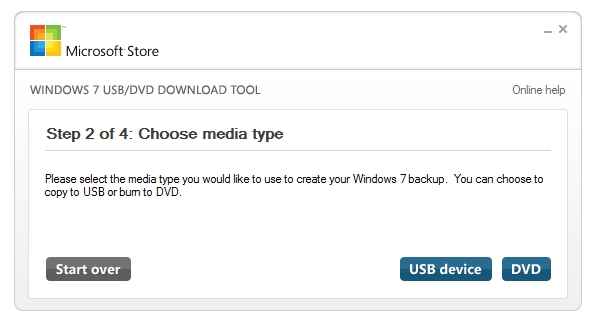
U ovom prozoru kliknite gumb USB uređaj, nakon čega ćete nastaviti s izborom flash pogona.

Nakon odabira potrebnog flash pogona kliknite gumb Započni kopiranje. Proces kopiranja će započeti instalacijske datoteke na flash pogon. Također, budite oprezni jer će sve prethodno pohranjene datoteke na USB pogonu biti izbrisane.
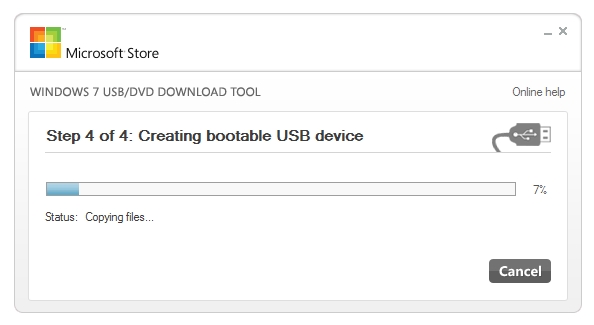
Natpis u zadnjem prozoru " Status: Sigurnosno kopiranje dovršeno" će značiti da je vaš flash pogon za podizanje spreman.
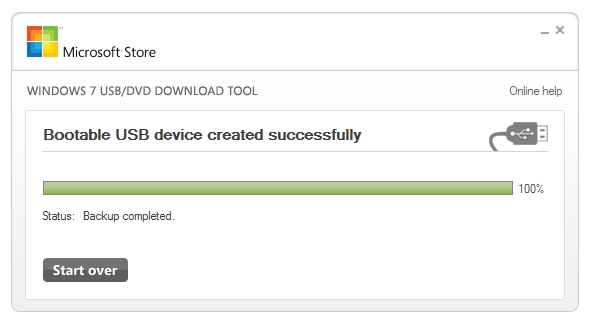
Da biste instalirali Windows 8.1, morate preuzeti službeni uslužni program Alat za izradu medija na http://windows.microsoft.com/en-us/windows-8/create-reset-refresh-media. Pokretanjem uslužnog programa doći ćete do prozora za odabir verzije OS-a u kojem trebate odabrati jezik, verziju i bitnu dubinu operacijski sustav.
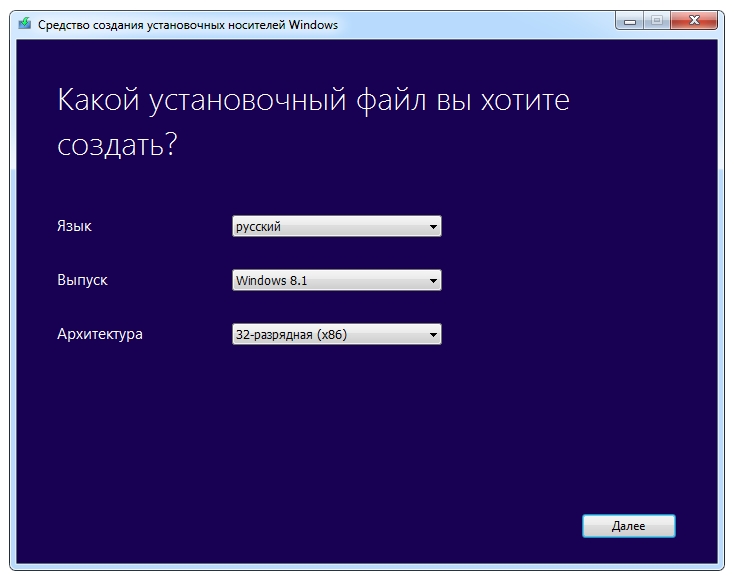
Sljedeći korak je odabir uređaja za Windows unosi. U našem slučaju, ovo je USB flash pogon»
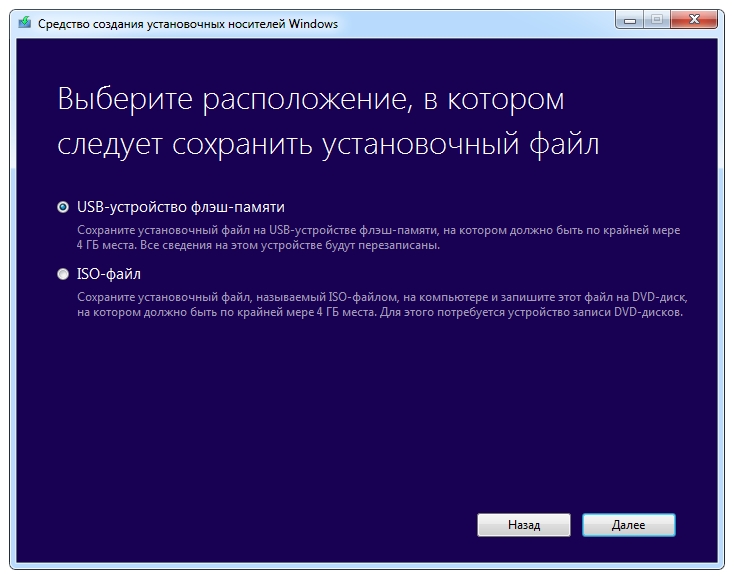
Sljedeći korak pružit će vam mogućnost odabira flash pogona.
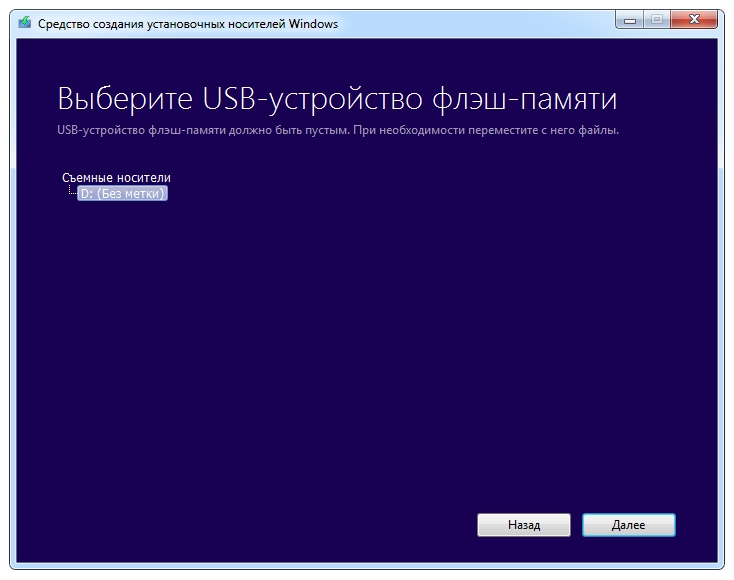
Nakon toga, sljedeći korak je preuzimanje i pisanje datoteka na pogon. Baš kao iu prethodnom primjeru, svi podaci na flash pogonu bit će izbrisani. 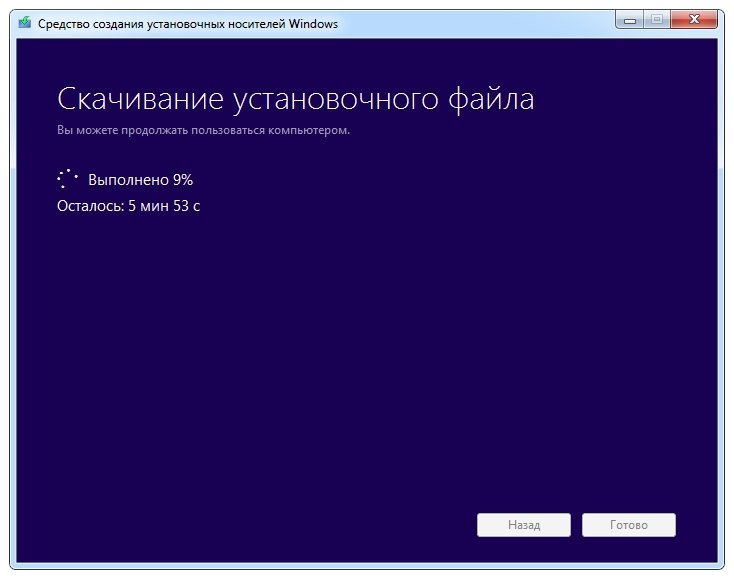
Zadnji prozor će vas obavijestiti da je instalacijski medij spreman.
![]()
Da biste napravili flash pogon za podizanje sustava za Windows 10, morate preuzeti uslužni program Alat za izradu medija s ove stranice: www.microsoft.com/en-us/software-download/windows10. Ako uslužni program pokrenete na Windows 7 ili 8, program će vam ponuditi dvije mogućnosti: ažuriranje ili stvaranje instalacijski medij. Morate odabrati drugu opciju.
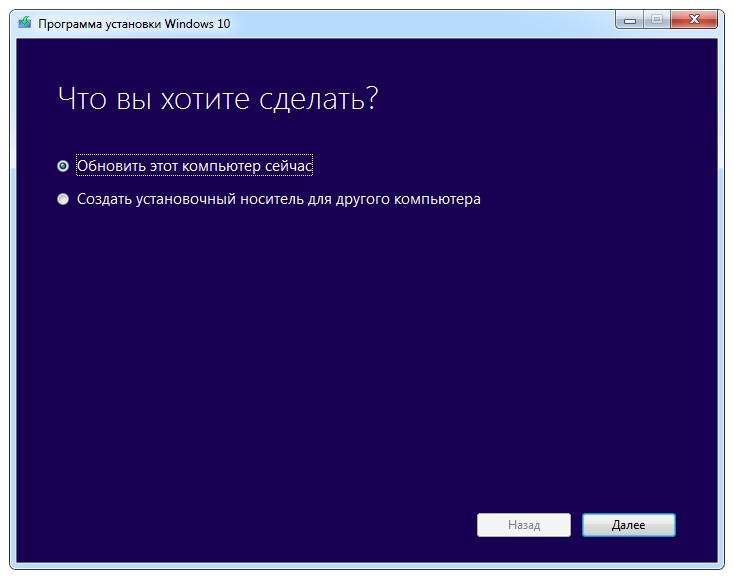
Korak stvaranja pogona za podizanje sustava bit će sličan primjeru za Windows 8.1.
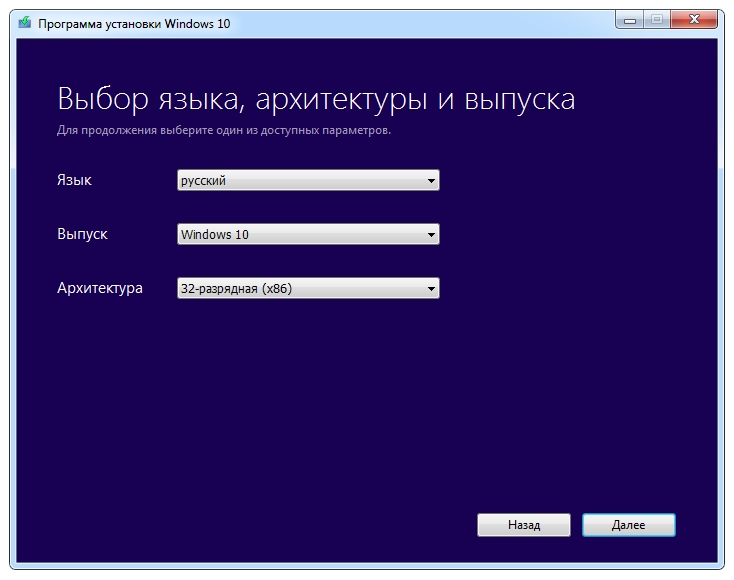
Ispravno stvaranje USB flash pogona za podizanje sustava za Ubuntu 15
Za Ubuntu 15 preuzmite uslužni program UNetbootin s https://unetbootin.github.io. Nakon pokretanja programa potrebno je odabrati opcije kao na slici ispod i kliknuti gumb OK.
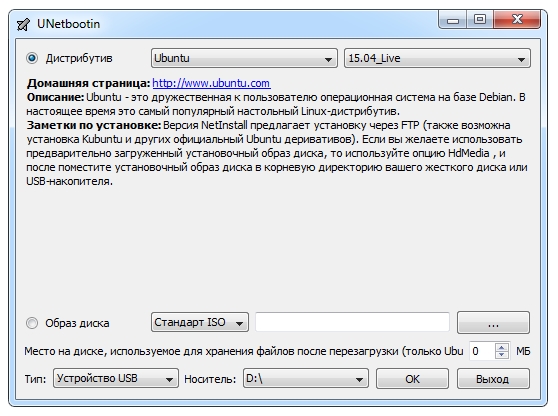
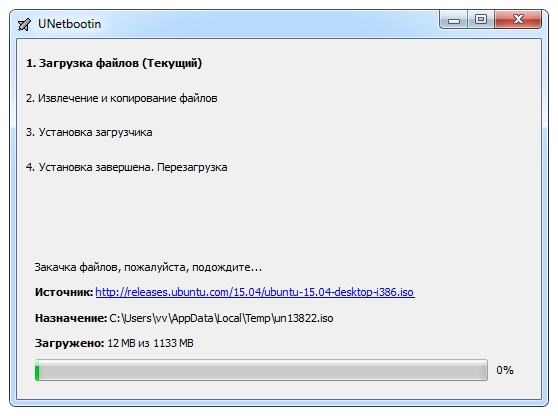
U posljednjem prozoru od vas će se tražiti da ponovno pokrenete računalo ili prijenosno računalo i pokrenete sustav s USB flash pogona.
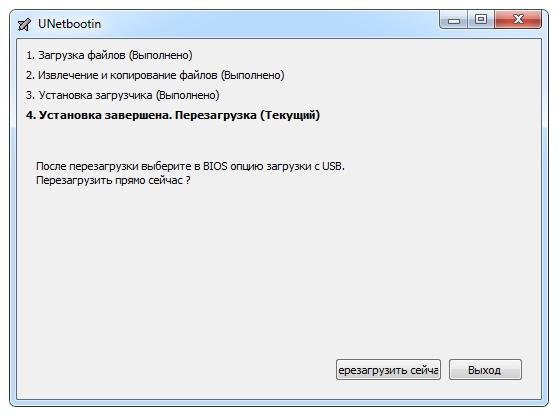
Postavljanje BIOS-a za pokretanje s USB pogona
Razmotrite primjer UEFI pokretanje BIOS s USB pogona. Na primjer, koristit ćemo majku MSI ploča- A58M-E33, koji ima najnoviji UEFI BIOS. Za ulazak u UEFI postavke BIOS matične ploče ploča A58M-E33, neophodna je kod pokretanja prijenosnog računala odn stolno računalo pritisnite tipku F11. Ispred vas će se otvoriti izbornik za pokretanje u kojem trebate odabrati flash pogon, u ovom slučaju to je "KingstonDataTraveler 2.0PMAP".
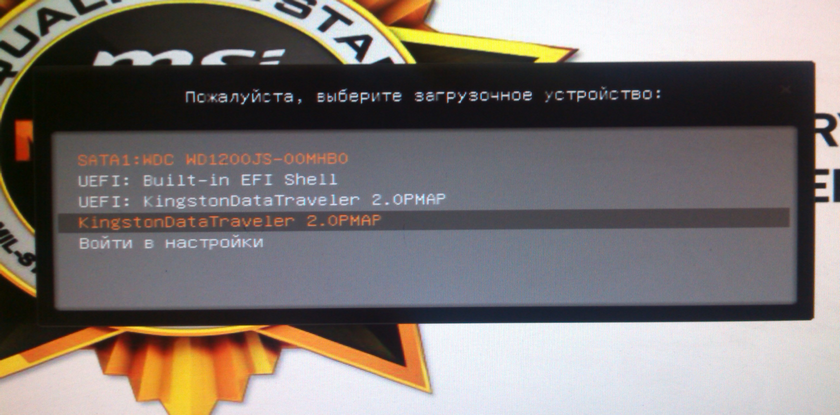
Također možete postaviti u opcijama tako da se flash pogon učitava odmah iz BIOS-a. Da biste to učinili, pritisnite tipku Delete tijekom učitavanja. Bit ćete preusmjereni na glavni izbornik UEFI BIOS-a.
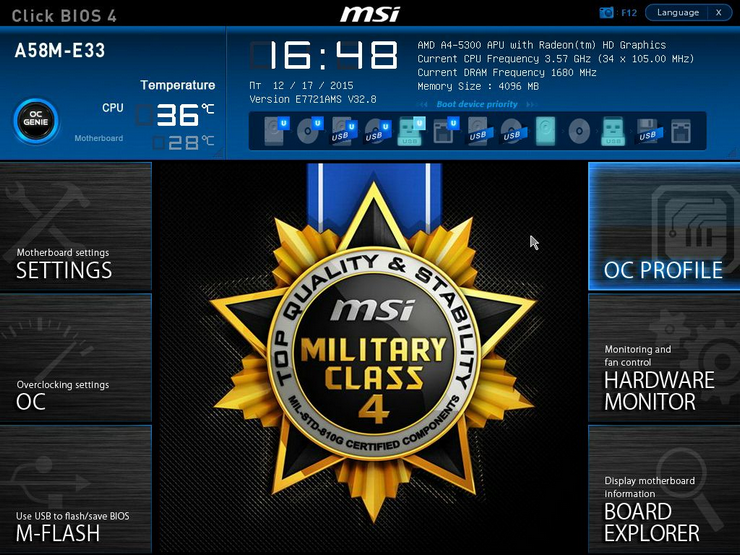
Zatim idite na izbornik postavke\boot" i stavite flash pogon na prvo mjesto, kao što je prikazano na slici ispod.
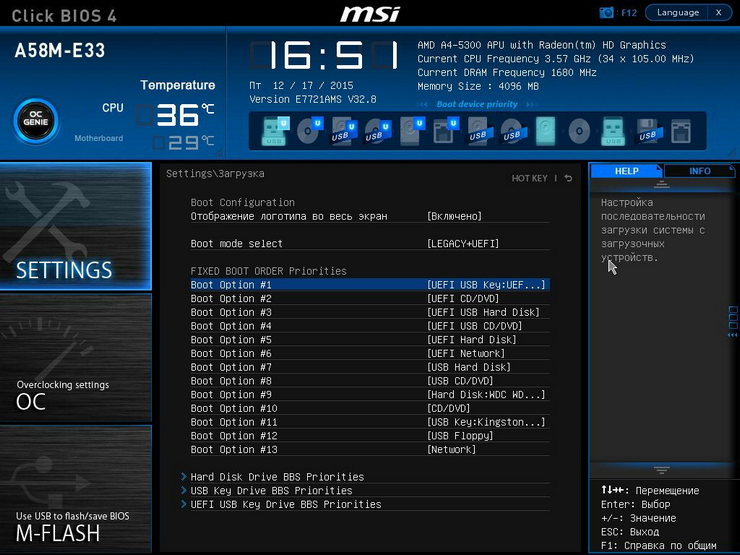
Sada će se vaš sustav pokrenuti s odabranog flash uređaja. Ali ako vaše računalo ili prijenosno računalo ima UEFI a sustav ne vidi flash pogon za pokretanje, to znači da je slika pogrešno napisana ili Omogućen način rada "Sigurno pokretanje".(kako popraviti, pogledajte odjeljak ispod "Kako konfigurirati UEFI na ...").
Dizanje s USB pogona na starijim računalima
Na starijim verzijama BIOS-a također možete pokrenuti sustav s USB pogona. Na primjer, za pokretanje sa starog Acer prijenosnog računala morate pritisnuti tipku F2 pri pokretanju. Jednom ušao BIOS prijenosnog računala Acer, idi na izbornik " ČIZMA».
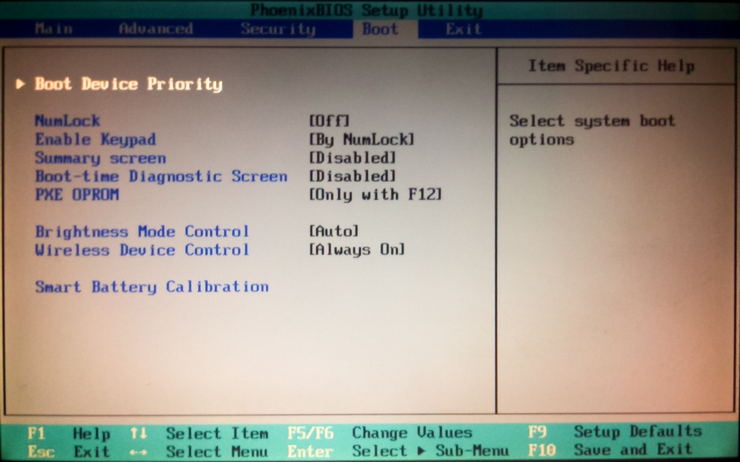
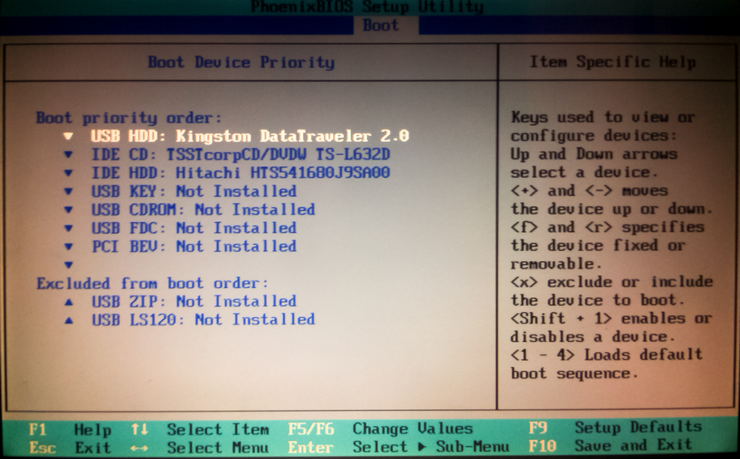
Sada nakon spremanja, vaš Laptop Acerće se učitati s flash uređaja. Ova stara BIOS konfiguracija instalirana je na većini Acer prijenosnih računala. Stoga će kod ostalih starijih modela Acer prijenosnih računala postavka biti slična.
USB pogon za UEFI računalo
Ako kupite sada novo računalo ili laptop, onda će sigurno podržavati UEFI BIOS. Korištenje novog UEFI BIOS-a ima mnogo prednosti, tako da flash pogon za pokretanje mora podržavati UEFI.
Ako stvorite bootable USB stick za korištenje Windows 7, 8.1 Alat za izradu medija, tada će ga UEFI sustav podržati. I s korisnošću Windows USB/DVD alat za preuzimanje za Windows 7 ova opcija neće raditi.
Razmotrimo stvaranje instalacijski flash pogon s podrškom za UEFI sustave za Windows 7. Da biste to učinili, preuzmite program s https://rufus.akeo.ie Rufus. Umetnite USB stick prije pokretanja programa. Nakon pokretanja uslužnog programa Rufus odaberite Windows slika 7. To možete učiniti klikom na ikonu sa DVD disk. Prozor programa će izgledati ovako.
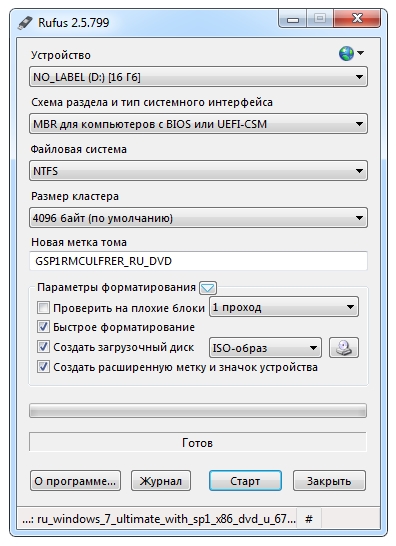
Ako se sve točke podudaraju, kao što je prikazano na slici, tada slobodno pritisnite gumb Start, nakon čega će započeti snimanje datoteka.
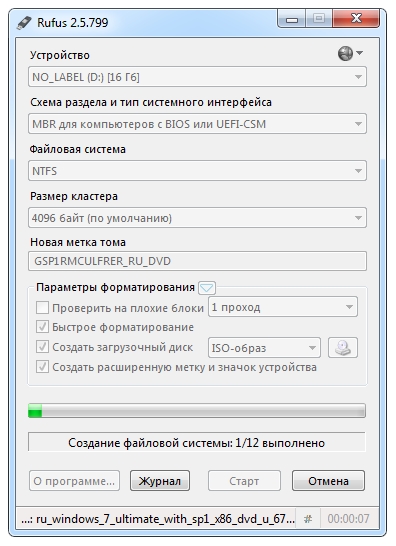
Nakon zapisivanja datoteka, možete koristiti flash disk za instalaciju Windowsa na UEFI sustav. Također možete koristiti Rufus za sustave s običnim BIOS-om. Značajka programa Rufus je velika brzina pisanja slike na pogon.
Nakon čitanja ovog materijala, moći ćete stvoriti USB flash pogone za podizanje sustava za operativne sustave slične Windowsu i Linuxu. I nećete imati pitanja poput zašto u BIOS-u nema flash pogona ili zašto Windows ne podržava UEFI sustav.
Kako konfigurirati UEFI tako da računalo vidi USB flash pogon za podizanje sustava
Postoje neka razmatranja za instaliranje sustava Windows 7 ili XP na računalo sa sustavom Windows 8 ili 10. Najnovije verzije(8 i 10) postavljeni su na UEFI i GPT particijsku tablicu, dok su prethodni koristili MBR particiju diska.
UEFI ima novu značajku Sigurno pokretanje”, osiguravajući sigurnost pokretanja sustava. Nova razina sigurnosti blokira dizanje s vanjskih uređaja kao što su USB flash pogoni i CD pogoni.
Stoga, čak i ako napravite iznimno ispravan USB flash pogon za podizanje sustava, on se i dalje neće pojaviti izbornik za pokretanje kada ponovno pokrenete računalo ili prijenosno računalo.
Da biste uklonili ovaj uzrok, možete učiniti sljedeće:
- Provjerite svoje Mogućnost pokretanja s USB-a flash pogon je konfiguriran za rad s UEFI (gore je opisano kako ispravno napraviti takav flash pogon).
- Onemogućite "Safe boot" i promijenite "Boot Mode" u "CSM/Legacy BIOS Mode".
Rad s postavkama bootloadera zahtijeva iskustvo, ne savjetujemo početnicima da izvode takve radnje. Također preporučamo da prvo spremite sve važne podatke jer bi se mogli izgubiti.
Da biste onemogućili "Sigurno pokretanje", slijedite ove korake:
- Ponovno pokrenite računalo ili prijenosno računalo i uđite u BIOS.
- Idi na stranicu " BIOS postavke».
- U sigurnosnim postavkama BIOS-a postavite opciju " Sigurno pokretanje» na vrijednost « Onemogući».
- opcija " način pokretanja» prevesti u vrijednost « CSM (način podrške kompatibilnosti)/naslijeđeni BIOS" ili " CSM pokretanje»- moguće različite opcije.
- Provjerite je li USB prvi u postavkama redoslijeda pokretanja" redoslijed pokretanja».
- Izađite iz BIOS-a i spremite promjene Spremi i izađi".
Povezani Videi
Instalacija s Rufusom
8 razloga zašto računalo ne vidi flash pogon
Znate li koje je najčešće pitanje među korisnicima koji su prvi put odlučili instalirati Windows s USB flash pogona?
Stalno pitaju zašto Bios ne vidi USB flash pogon za podizanje sustava. Na što obično odgovaram, može li se pokrenuti? 😛
U ovoj kratkoj bilješci želio bih se zadržati na glavnim problemima kroz koje morate proći ako imate sličan problem ...
1. Je li flash pogon za podizanje ispravno zapisan?
Najčešći je da je flash pogon neispravno zapisan.
Najčešće, korisnici jednostavno kopiraju datoteke s diska na USB flash pogon ... I, usput, neki kažu da to radi za njih. Moguće je, ali to ne biste trebali učiniti, pogotovo jer ova opcija neće raditi za većinu ...
Najbolje je koristiti poseban program za snimanje flash pogona za podizanje sustava. već smo detaljno prošli kroz najpopularnije pomoćne programe.
Osobno najviše volim koristiti program: može barem Windows 7, barem Windows 8 može se pisati na USB flash pogon ili vanjski HDD. Osim toga, na primjer, preporučeni uslužni program "Windows 7 USB / DVD Download Toll" omogućuje snimanje slike samo na 8 GB flash disk (barem za mene), ali UltraISO može lako snimiti sliku na 4 GB!
Za snimanje flash pogona slijedite 4 koraka:
1) Preuzmite ili izgradite iz OS-a koji želite instalirati. Zatim otvorite ovu sliku u UltraISO (možete pritisnuti kombinaciju tipki "Cntrl + O").
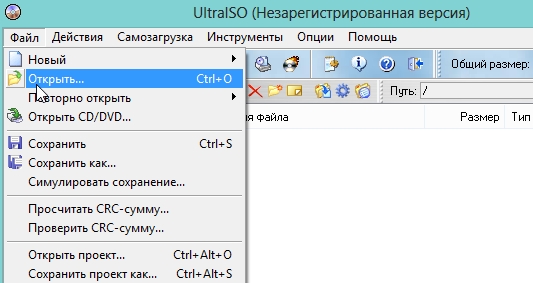
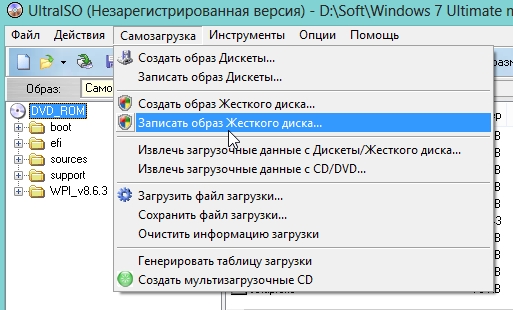
3) Trebao bi se pojaviti prozor postavki. Ovdje treba imati na umu nekoliko važnih stvari:
U stupcu Disk Drive odaberite točno onaj flash pogon na koji želite snimiti sliku;
Odaberite opciju USB HDD u stupcu načina snimanja (bez ikakvih pluseva, točkica itd.);
Sakrij particiju za pokretanje - odaberite karticu bez.
Nakon toga kliknite na funkciju snimanja.
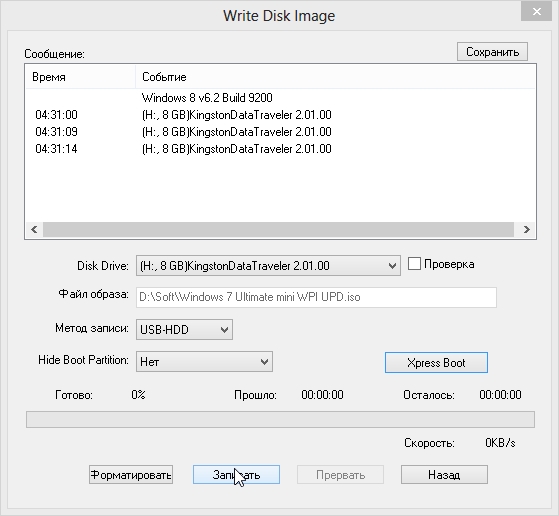
4) Važno! Prilikom pisanja, svi podaci na flash pogonu bit će izbrisani! Na što će vas, usput, program upozoriti.

Nakon poruke o uspješnom snimanju USB flash pogona za pokretanje, možete nastaviti s postavljanjem BIOS-a.
2. Je li BIOS ispravno konfiguriran, postoji li funkcija za podršku pokretanja USB flash pogona?
Ako je flash pogon ispravno napisan (na primjer, kao što je opisano malo više u prethodnom koraku), najvjerojatnije ste jednostavno pogrešno konfigurirali BIOS. Štoviše, u nekim verzijama BIOS-a postoji nekoliko opcija pokretanja: USB-CD-Rom, USB FDD, USB HDD itd.
Pokretanje računala iz vanjski disk može biti potrebno ponovno instalirati ili vratiti operativni sustav u slučaju bilo kakvih kvarova ili pojave virusnog softvera.
Ako bios ne vidi flash pogon
BIOS možda neće vidjeti flash pogon u nekoliko slučajeva: pokvaren usb disk, pogrešan unos flash pogon za podizanje sustava ili se jednostavno ne proizvodi ispravna postavka BIOS ili UEFI.
Flash disk nije pravilno zapisan
Netočno pisanje pogona za pokretanje jedan je od najčešćih uzroka problema pri pokušaju pokretanja s memorijske kartice. Samo da se zna bolja upotreba program" Rufus”, omogućit će vam da učitate apsolutno bilo koji operativni sustav na USB flash pogon, s čime većina drugih programa ima problema.
Upute za pripremu flash pogona kroz Rufus:
Provjera pokretanja s flash pogona
Ako se flash pogon ne otkrije kada uključite ili ponovno pokrenete računalo, trebate postaviti ispravan u BIOS-u prioritet preuzimanja.
Nakon ulaska u BIOS, morat ćete otići na karticu " Čizma»; 
Zatim idite na stavku " Prioritet podizanja uređaja» (na nekim matičnim pločama može postojati drugačiji naziv izbornika); 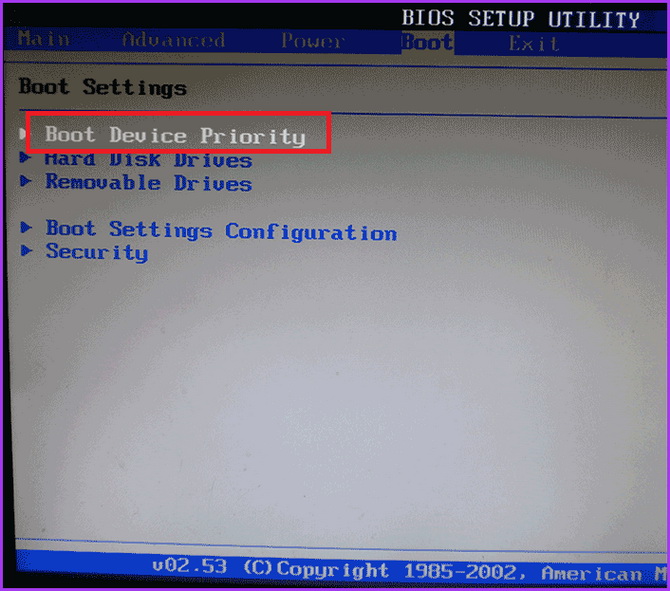
U prozoru koji se pojavi izabratiželjenu pohranu. 
Metode za pokretanje s USB flash pogona u UEFI
Kada radite s UEFI-jem, još uvijek je lakše, iako u nekim slučajevima mogu nastati nepredviđeni problemi. Načini pokretanja s flash pogona pod UEFI bit će prikazani na primjeru Asusove matične ploče:
Ako trebate računalo stalno dizanje iz vanjske memorije, naznačiti željeni uređaj V prioritet preuzimanja. Nakon toga, računalo će se uključiti s USB flash pogona dok ga ne uklonite ili ponovno promijenite prioritet pokretanja; 
Za pojedinačno pokretanje s flash pogona vrijedno otkrivanja izbornik za pokretanje i izabrati željeni disk
. Nakon ponovnog pokretanja računala, ono će se pokrenuti iz tvrdi disk u normalnom načinu rada; 
Ako ništa nije pomoglo
Stariji operativni sustavi (Windows 7 i stariji) i neki linux distribucije ne podupiru dizanje na UEFI. Da biste popravili situaciju, upaliti način rada s nepodržanim operativnim sustavima. To možete učiniti na sljedeći način:
Prvo morate ići na dodatne postavke
;
U točki " vrsta OS-a» treba odabrati « Drugi OS". Nakon toga će se normalno pokrenuti svi operativni sustavi, kako najnoviji (Windows 10), tako i zastarjeli (Windows XP, 7). 
Zašto BIOS ili računalo ne vidi flash pogon - video
Svaki Administrator sustava treba znati kako pokretanje računala s usb sticka. Najčešće je ova vještina potrebna prilikom instaliranja operativnog sustava. Uostalom, distribucija Windowsa ne mora se nalaziti na CD-u. I, na primjer, instaliranje sustava Windows na netbook na drugačiji način neće uspjeti, jer. obično nema disketni pogon.
Danas ću vam reći kako postaviti pokretanje s USB flash pogona u BIOS-u različitih proizvođača. Bez obzira koju verziju imate, postupak će biti sljedeći:
1. Umetnemo USB flash pogon za pokretanje u USB priključak računala. Preporučljivo je umetnuti ga u priključak koji se nalazi izravno na matična ploča, tj. sa stražnje strane jedinice sustava.
2. Uključite računalo i pritisnite tipku Izbrisati(ili F2) za ulazak u BIOS. Ovisno o proizvođaču i verziji BIOS-a, mogu se koristiti i druge tipke (Esc, F1, Tab), stoga morate pažljivo pratiti upute na zaslonu.
U Biosu se kroz kartice i retke možemo kretati samo pomoću tipkovnice.
Dalje ću detaljno opisati ovaj proces na primjeru različitih verzija BIOS-a.
Postavka Bios nagrade za dizanje s flash pogona
Bios nagrade:![]() Prvo provjerimo je li USB kontroler omogućen. Idemo na "Integrirane periferije". Spuštamo se strelicom na tipkovnici do stavke "USB kontroler". Pritisnite tipku "Enter" i u prozoru koji se pojavi odaberite "Omogući" (također koristeći "Enter"). Nasuprot "USB Controller 2.0" također bi trebalo biti "Omogući".
Prvo provjerimo je li USB kontroler omogućen. Idemo na "Integrirane periferije". Spuštamo se strelicom na tipkovnici do stavke "USB kontroler". Pritisnite tipku "Enter" i u prozoru koji se pojavi odaberite "Omogući" (također koristeći "Enter"). Nasuprot "USB Controller 2.0" također bi trebalo biti "Omogući".  Izađite iz ove kartice pritiskom na Esc.
Izađite iz ove kartice pritiskom na Esc.
Zatim idite na "Napredne značajke BIOS-a" - "Prioritet pokretanja s tvrdog diska". Sada u mom primjeru, tvrdi disk je na prvom mjestu, a flash pogon bi trebao biti.  Stojimo na liniji s nazivom našeg flash pogona (Patriot Memory) i podižemo ga na sam vrh pomoću tipke "+" na tipkovnici.
Stojimo na liniji s nazivom našeg flash pogona (Patriot Memory) i podižemo ga na sam vrh pomoću tipke "+" na tipkovnici.  Ovdje izađite pritiskom na "Esc".
Ovdje izađite pritiskom na "Esc".
Sada na retku "First Boot Device" pritisnite "Enter". Odabrali smo “CD-ROM”, ali trebate postaviti “USB-HDD” (ako iznenada pokretanje s USB flash pogona ne uspije, vratite se ovdje i pokušajte postaviti “USB-FDD”). Neka drugi uređaj bude “tvrdi disk”.  Izađite iz ove kartice pritiskom na Esc.
Izađite iz ove kartice pritiskom na Esc.
Sada izađite iz BIOS-a, spremajući promjene. Da biste to učinili, kliknite "Save & Exit Setup" - pritisnite tipku "Y" - "Enter". 
Postavka AMI Bios za dizanje s flash pogona
Ako nakon ulaska u BIOS vidite takav ekran, onda jeste AMI Bios: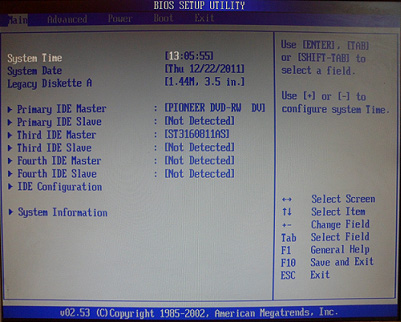 Prvo provjerimo je li USB kontroler omogućen. Idite na karticu "Napredno" - "USB konfiguracija".
Prvo provjerimo je li USB kontroler omogućen. Idite na karticu "Napredno" - "USB konfiguracija".  Nasuprot stavki “USB funkcija” i “USB 2.0 kontroler” treba biti “Omogućeno”.
Nasuprot stavki “USB funkcija” i “USB 2.0 kontroler” treba biti “Omogućeno”. 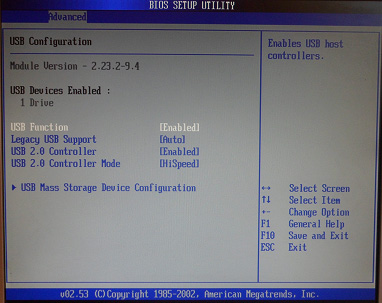 Ako to nije slučaj, stojimo na ovoj liniji i pritisnemo tipku "Enter". S popisa koji se pojavi odaberite "Omogućeno" (također koristeći "Enter").
Ako to nije slučaj, stojimo na ovoj liniji i pritisnemo tipku "Enter". S popisa koji se pojavi odaberite "Omogućeno" (također koristeći "Enter").
Zatim izađite iz ove kartice pritiskom na “Esc”.
Idite na karticu "Pokretanje" - "Pogoni tvrdog diska".  Sada prije svega imam tvrdi disk, ali ovdje moram staviti USB flash pogon. Postajemo u prvom retku, pritisnite "Enter" i u prozoru koji se pojavi odaberite naš flash pogon Patriot Memory.
Sada prije svega imam tvrdi disk, ali ovdje moram staviti USB flash pogon. Postajemo u prvom retku, pritisnite "Enter" i u prozoru koji se pojavi odaberite naš flash pogon Patriot Memory.  Trebalo bi biti ovako:
Trebalo bi biti ovako: 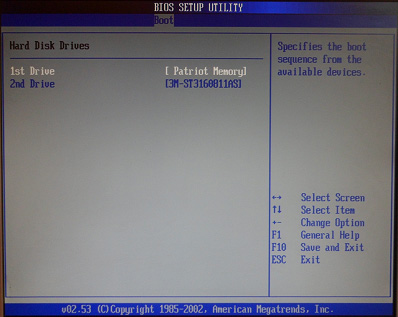 Odlazimo odavde kroz "Esc".
Odlazimo odavde kroz "Esc".
Odaberite "Prioritet uređaja za pokretanje". Ovdje prvi uređaj za pokretanje mora biti USB flash pogon.  Pritisnite Esc.
Pritisnite Esc.
Zatim izlazimo iz BIOS-a, spremajući sve napravljene postavke. Da biste to učinili, idite na "Izlaz" - "Izlaz i spremanje promjena" - "U redu". 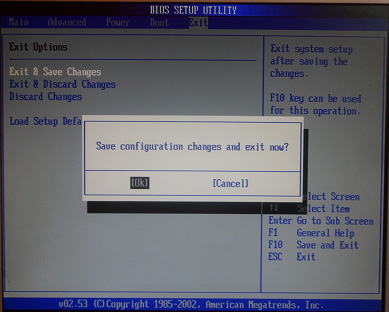
Postavljanje Phoenix-Award Biosa za pokretanje s USB flash pogona
Ako nakon ulaska u BIOS vidite takav ekran, onda jeste Phoenix Award BIOS: Prvo provjerimo je li USB kontroler omogućen. Idemo na karticu "Periferije" - nasuprot stavki "USB kontroler" i "USB 2.0 kontroler" treba biti "Omogućeno".
Prvo provjerimo je li USB kontroler omogućen. Idemo na karticu "Periferije" - nasuprot stavki "USB kontroler" i "USB 2.0 kontroler" treba biti "Omogućeno". 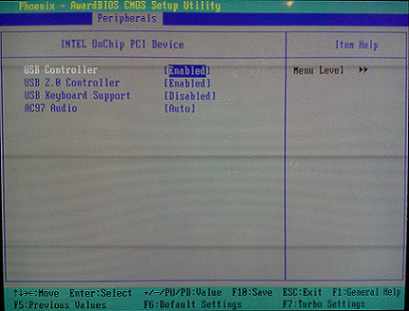 Zatim idemo na karticu "Napredno" i nasuprot "Prvi uređaj za pokretanje" postavljamo "USB-HDD".
Zatim idemo na karticu "Napredno" i nasuprot "Prvi uređaj za pokretanje" postavljamo "USB-HDD". 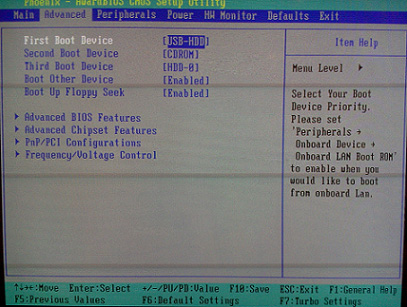 Nakon toga izađite iz BIOS-a, spremajući promjene. Da biste to učinili, idite na "Izlaz" - "Spremi i izađi iz postavki" - pritisnite tipku "Y" - "Enter"
Nakon toga izađite iz BIOS-a, spremajući promjene. Da biste to učinili, idite na "Izlaz" - "Spremi i izađi iz postavki" - pritisnite tipku "Y" - "Enter" 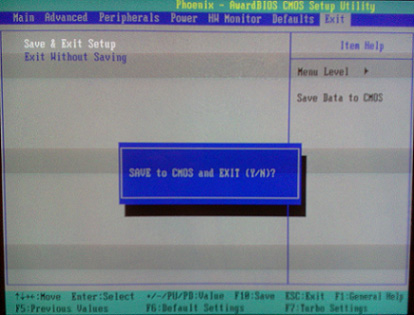 To je praktički sve što trebate znati da biste pokrenuli sustav s USB flash pogona. U svom sam članku najviše opisao postupak postavljanja BIOS-a popularne verzije: Dodijeliti I AMI. Treći primjer pokazuje Biografija nagrade Phoenix, što je mnogo rjeđe.
To je praktički sve što trebate znati da biste pokrenuli sustav s USB flash pogona. U svom sam članku najviše opisao postupak postavljanja BIOS-a popularne verzije: Dodijeliti I AMI. Treći primjer pokazuje Biografija nagrade Phoenix, što je mnogo rjeđe.
U različite verzije Postupak opisan u BIOS-u može se malo razlikovati. Ali glavna stvar je da razumijete princip samog podešavanja.
Usput, također bih želio dodati: da biste odabrali s kojeg ćete uređaja pokrenuti računalo, nije potrebno mijenjati postavke u BIOS-u. Možete pozvati poseban izbornik odmah nakon uključivanja računala za odabir uređaja za pokretanje (to možete učiniti pritiskom na F8, F10, F11, F12 ili Esc). Kako ne bismo pogađali s tipkama, pažljivo pogledamo monitor odmah nakon što ga uključimo. Moramo imati vremena da vidimo natpis poput ovog: "Pritisnite Esc za odabir uređaja za pokretanje". U mom slučaju bilo je potrebno pritisnuti “Esc”.  Ako na vašem računalu BIOS UEFI, a morate se pokrenuti s USB flash pogona - možete se upoznati.
Ako na vašem računalu BIOS UEFI, a morate se pokrenuti s USB flash pogona - možete se upoznati.
Ako trebaš resetirati Zaboravljena lozinka korisnik pomoću USB flash pogona za podizanje sustava - kako to učiniti.




