Autsajderi, neovlašteni usb medij na poslu računala mogu nanijeti ogromnu štetu cijeloj tvrtki lokalna mreža: od onesposobljavanja mreže u cjelini do krađe korporativnih podataka.
Stoga mnogi administratori sustava nemojte dopustiti "korisnicima" korištenje tzv. "flash diskova" na radnim stanicama i, ako je moguće, pokušajte onemogućiti usb priključci. To nije tako teško učiniti kao što se čini na prvi pogled (i čak ne morate puniti USB priključke pjenom, iako se i to događa).
Možete jednostavno onemogućiti ili čak ukloniti "usb kontroler" u "Upravitelju uređaja", ali normalna instalacija vozači će sve napore dovesti do nule.
Kako programski onemogućiti USB priključak?
Metoda opisana u nastavku odnosi se na uređivanje registra za blokiranje USB medija, ali bez dodirivanja tipkovnice, miša i drugih radnih komponenti računala.
Dakle, možete onemogućiti USB priključke na računalu na sljedeći način:
Otvorite registar pokretanjem naredbe "regedit";
- - zatim u direktoriju idite na adresu “HKEY_LOCAL_MACHINE\SYSTEM\CurrentControlSet\Services\USBSTOR”;
- - u desnom dijelu prozora pronađite redak "Start" i otvorite ga dvostrukim klikom ili desnim klikom i "Promijeni";
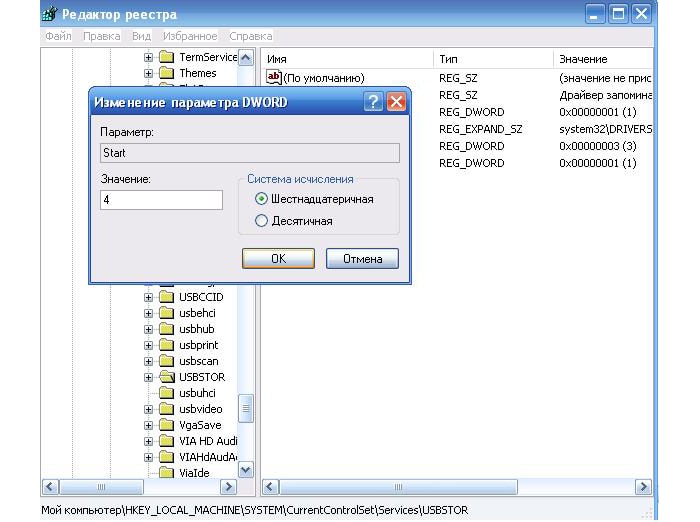
- - prema zadanim postavkama u retku "Vrijednost" treba navesti broj "3", tj. ona dopušta usb veza medija na računalo s unaprijed instaliranim usb drajveri kontrolor;
- - dakle, u ovom retku - "Vrijednost" - trebate promijeniti broj "3" u "4", što će blokirati povezani USB medij.
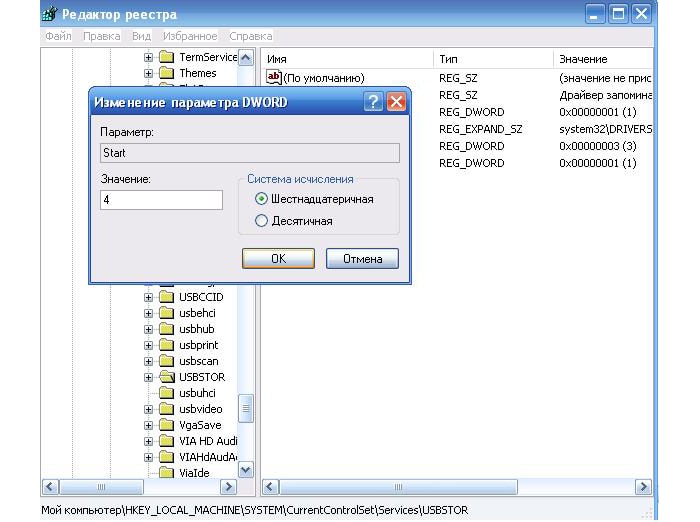
Ovom metodom morate promijeniti registar na svim računalima u lokalnoj mreži.
Kako isključiti USB napajanje na Windows računalu?
I važna točka: potrebno je ograničiti korisnička prava za pristup uređivaču registra, jer da biste omogućili povezivanje USB medija, samo trebate promijeniti vrijednost natrag na broj "3".
Možete se jednostavno ograničiti na postavljanje zabrane uređivanja registra pomoću pravila grupe i postaviti vrijednost na "Zabrani pristup alatima za uređivanje registra" (ili "Učini alate za uređivanje registra nedostupnima")
Ova se stavka nalazi u odjeljku "Pravila grupe" - "Korisnička konfiguracija" - "Administrativni predlošci" - "Sustav"
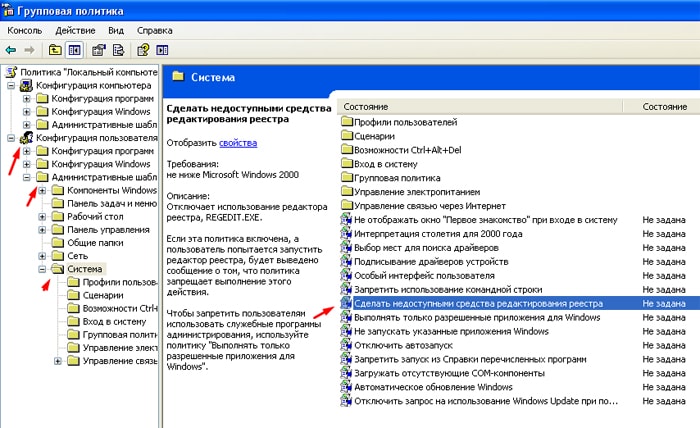
USB priključke na prijenosnom računalu možete omogućiti putem BIOS-a, Upravitelja uređaja, uređivača registra ili uređivača grupne politike. Ako se pristupi USB konektori je namjerno zabranjen korištenjem posebnog softvera, možete ga deblokirati u programu u kojem je sučelje blokirano. Dostupne su sve metode obični korisnici i ne zahtijevaju posebnu obuku.
Onemogućavanje nepotrebnih uređaja
Ako su USB priključci iznenada prestali raditi i sada tražite kako ih uključiti, prvo što trebate učiniti je pogledati je li uređaj previše povezan s prijenosnim računalom. Kada koristite USB čvorište, prijenosno računalo možda neće moći napajati sve uređaje, što uzrokuje da USB priključci prestanu reagirati. Prije izvođenja USB podešavanja u BIOS-u, isključite sav nepotreban hardver iz prijenosnog računala i provjerite rade li priključci. Ako se ništa nije promijenilo, ponovno pokrenite prijenosno računalo i idite u BIOS.
Omogućavanje portova u BIOS-u
Za BIOS ulaz Prilikom učitavanja pritisnite Delete, F2 ili drugu tipku ovisno o modelu matična ploča. Možete ga vidjeti na početnom zaslonu. 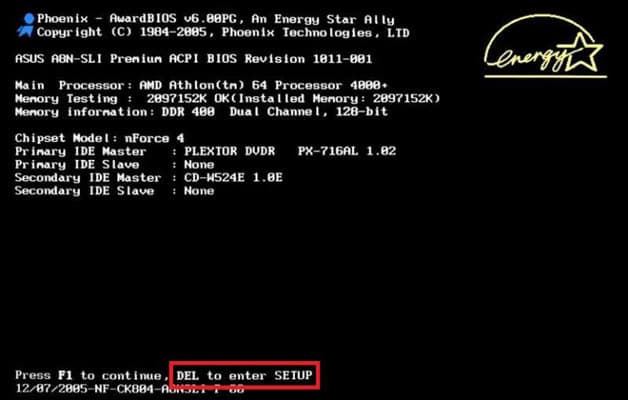
U slučaju prijenosnog računala, ovaj zaslon se ne pojavljuje jer je aktivirana značajka brzog pokretanja. Ovu tehnologiju možete privremeno onemogućiti u postavkama napajanja:
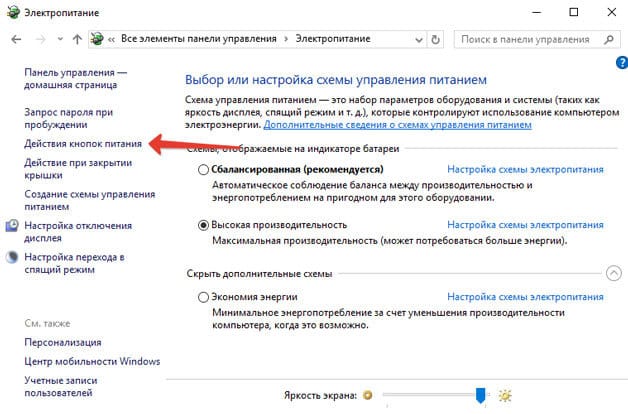
Ponovno pokrenite računalo. Bez brzo pokretanje vidjet ćete sve faze pokretanja sustava Windows i moći ćete ući u BIOS. Ako ovo ne radi na Windows 8 ili 10 s UEFI BIOS-om, pokušajte sljedeću metodu:
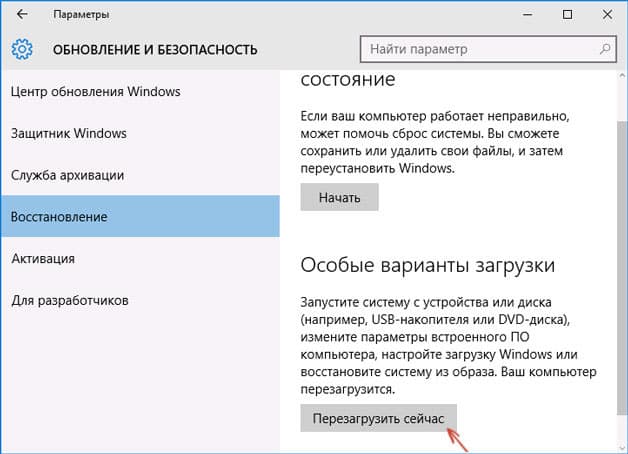
Nakon ponovnog pokretanja odaberite "Dijagnostika", zatim idite na " Dodatne mogućnosti" i otvorite Postavke firmvera UEFI. Pritisnite "Reboot", sljedeći put kada pokrenete, pojavit će se BIOS UEFI sučelje.
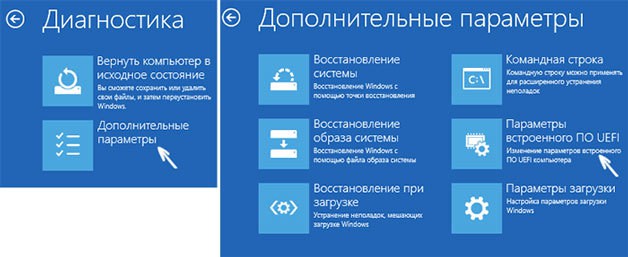
Da biste konfigurirali USB priključke u UEFI-ju, morate otići na karticu "Periferije" i postaviti parametar "Legacy USB Support" na "Enabled". Ako je potrebna podrška za USB 3.0 priključke, aktivirajte odgovarajuću stavku (USB 3.0 podrška). 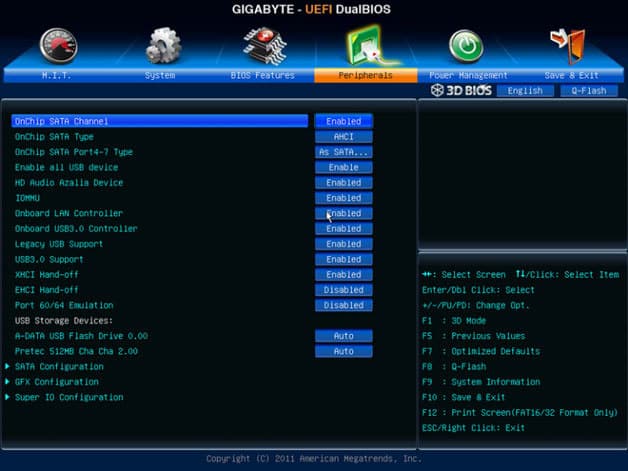
U AMI BIOS-u idite na odjeljak "Integrated Peripherals" i postavite četiri opcije na "Enabled":
- USB EHCI kontroler.
- Podrška za USB miš.
- Podrška za USB tipkovnicu.
- Detekcija naslijeđene USB memorije.
U Phoenix AwardBIOS-u morate otići na karticu "Napredno" i otići na odjeljak "USB konfiguracija". Svi parametri unutra moraju biti postavljeni na "Omogućeno" da bi USB priključci radili. 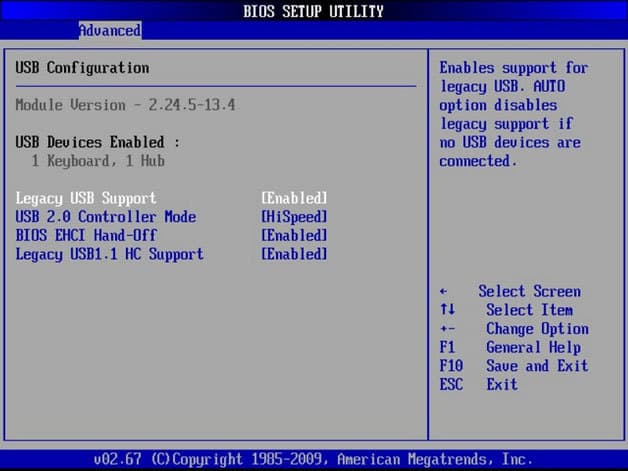
U svim verzijama BIOS-a, za spremanje konfiguracije morate pritisnuti tipku F10 i potvrditi odabir upisivanjem “Y”.
Postavljanje sustava Windows
Ako u BIOS priključci su omogućeni, ali sustav ne prepoznaje uređaje spojene putem USB sučelja, zatim provjerite uređivač registra, upravitelja uređaja i uređivač pravila grupe. Moguće je da su preko njih napravljene promjene u sustavu zbog kojih portovi više ne rade. Trebali biste početi s uređivačem registra.
Ako uređivač registra podržava USB sučelje je omogućen, zatim provjerite upravljačke programe kontrolera u Upravitelju uređaja.
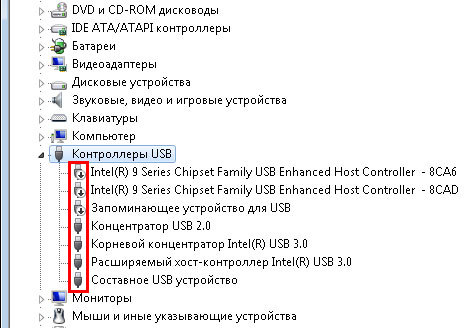
Ako pored kontrolera vidite ikonu koja izgleda kao uskličnik, a sigurni ste da je sučelje podržano u uređivaču registra, to znači da postoje problemi s upravljačkim programima. Najprije pokušajte ažurirati softver:
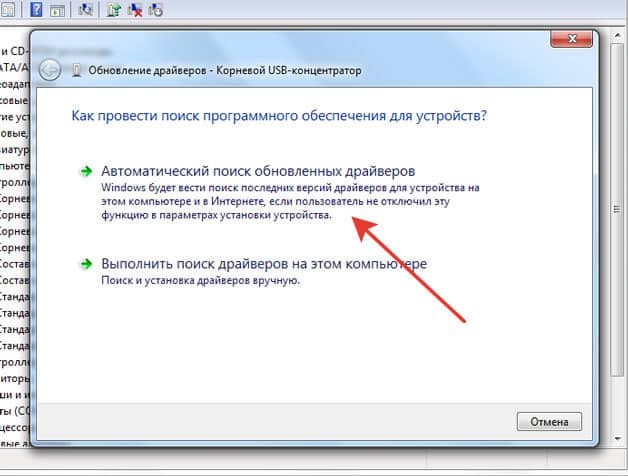
Ako se ažurira softver kontroler nije pomogao, ažurirajte upravljački program matične ploče. Preuzmite ga s web stranice proizvođača i ručno instalirajte. Drugi način ažuriranja upravljačkih programa svih kontrolera odjednom je njihovo uklanjanje iz sustava. Desnom tipkom miša kliknite kontrolere i odaberite "Izbriši". Nakon ponovnog pokretanja, sustav će automatski instalirati upravljačke programe kontrolera, tako da više ne morate brinuti o tome kako omogućiti USB priključke - oni će raditi upravo tako. 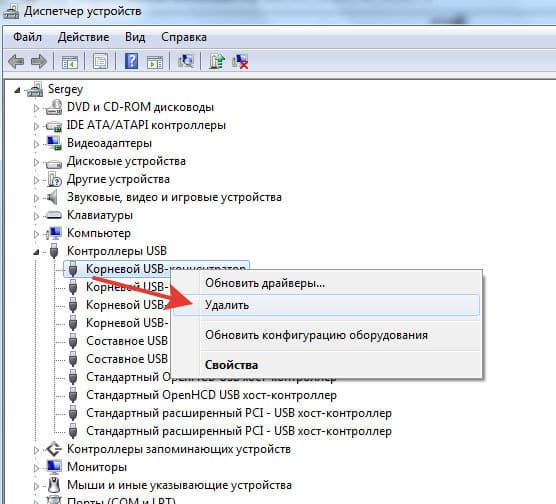
Ako samo prijenosni uređaji povezani putem USB-a ne rade, provjerite u uređivaču grupnih pravila da vidite je li postavljena zabrana čitanja.
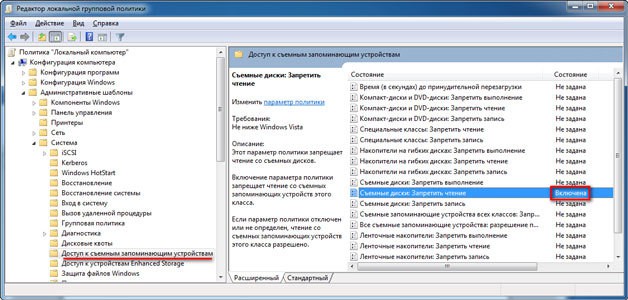
Pronađite opciju Removable Devices: Deny Read i postavite je na Disable. Problem s identificiranjem flash pogona i vanjskih pogona trebao bi nestati.
Oštećenje hardvera na portovima
Ako su USB priključci vašeg prijenosnog računala oštećeni ili južni most na matična ploča, onda nikakve metode neće pomoći u omogućavanju sučelja. Stoga, ako konektori prestanu raditi nakon mehaničkog udara, ulaska tekućine u kućište, kratkog spoja ili drugih negativnih čimbenika, trebali biste odnijeti prijenosno računalo u servisni centar na dijagnostiku. 
U slučaju jedinica sustava Neki USB priključci mogu se zamijeniti neovisno, ali to nije moguće na prijenosnom računalu jer su svi priključci zalemljeni na matičnu ploču.
Ako USB priključci na vašem računalu ne rade i Windows postavke i ažuriranja upravljačkih programa ne pomažu, možda je kontroler onemogućen u BIOS-u. U tom slučaju morat ćete otići u konfiguracijski izbornik i sve ponovno uključiti.
Ima ih mnogo različite verzije BIOS s vlastitim sučeljima i suptilnostima rada. Također, moderniji kompleks može raditi na vašem računalu - UEFI, koji podržava potpuno GUI sučelje. Ovaj članak govori o distribucijama koje se najčešće instaliraju na matične ploče.
Ulazak u BIOS postavke
Da biste započeli mijenjati konfiguraciju, morate otići u odgovarajući izbornik. Može se otvoriti tijekom uključenja osobno računalo- prije nego što je počelo Windows pokretanje s tvrdog diska.
Uključite računalo. U slučaju da već radi: ponovno pokrenite. Čekati zvučni signal Zvučnik: Kratak pojedinačni zvučni signal označava da su detektirane sve unutarnje komponente potrebne za rad računala.
Sada trebate kliknuti prečac za pozivanje konfiguracije. To morate učiniti prije promjene zaslona. Ako nemate vremena i Windows se počne učitavati, ponovno pokrenite sustav. Ključevi ovise o modelu i verziji instalirane matične ploče BIOS firmware. Možete ga pronaći u korisničkom priručniku koji ste dobili uz matičnu ploču, na službenoj web stranici proizvođača ili pogledajte na zaslonu računala prilikom učitavanja:
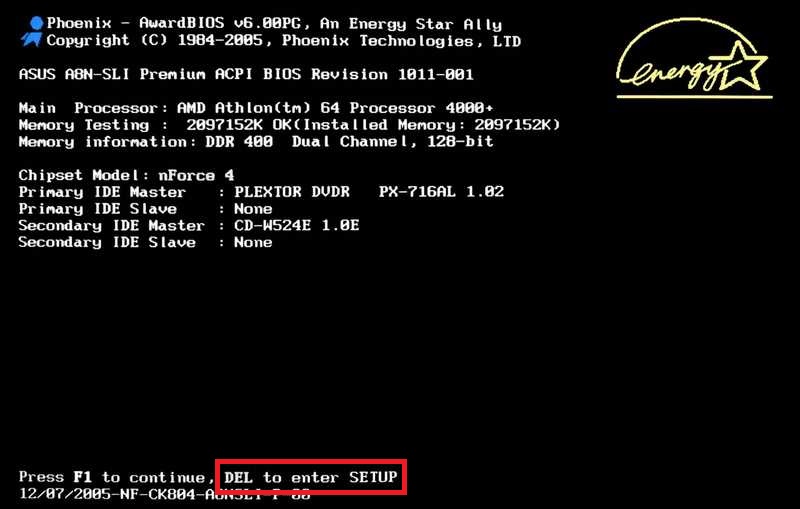
Ako ne znate model ploče, u redu je. Samo pokušajte pritisnuti sljedeće tipke: Tab, Delete, Esc, F1, F2, F8, F10, F11, F12. Jedan od njih će sigurno poslužiti.
Ne morate isprobavati samo jednu opciju odjednom. Možete brzo pritisnuti sve gumbe s popisa bez ikakvih problema. Jedan od njih će se pojaviti i pokrenuti BIOS postavke, a ostali će biti zanemareni.
Unos BIOS/UEFI postavki najnovijih računala
Mnoga se moderna računala pokreću tako brzo da nećete moći pristupiti tipkama kada ih uključite. Ovo vrijedi i za prijenosna računala. Zato najnovije verzije Windows OS ima novu značajku pokretanja. Pokažimo to koristeći Windows 8.1 kao primjer.

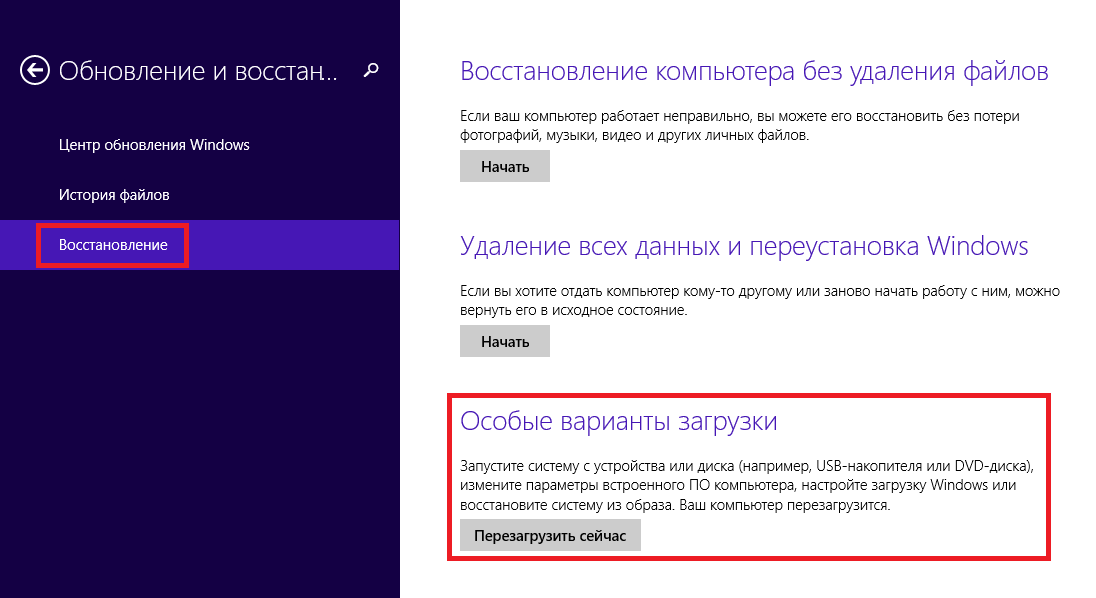
Vaše računalo ili prijenosno računalo ponovno će se pokrenuti u načinu rada za postavljanje. Nakon ponovnog pokretanja računala, također ćete moći odabrati mogućnost pokretanja s USB pogona ili DVD.
Navigacija izbornikom
Gotovo sve verzije BIOS-a su lišene GUI. To znači da ćete morati raditi samo pomoću tipkovnice, kao npr. Windows konzola. Navigacija se vrši pomoću strelica gore-dolje i desno-lijevo. Da biste otvorili bilo koji odjeljak, upotrijebite tipku Enter za povratak - “Escape”. Na zaslonu se uvijek prikazuje mali podsjetnik na korištene tipke.
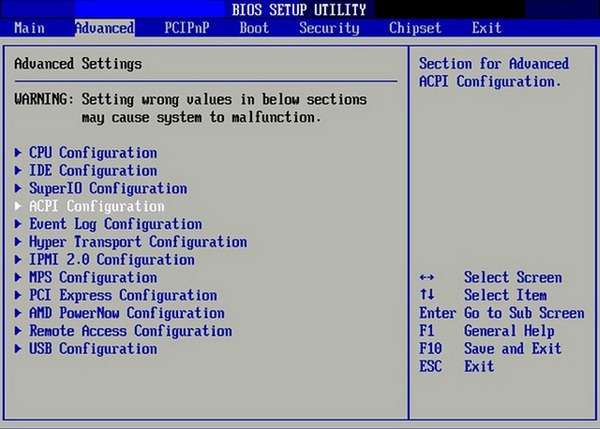
Kompleks firmvera UEFI instaliran na najskupljim i najsnažnijim matičnim pločama. Podržava više upravljačkih programa i može koristiti miš. Sučelje će mu biti poznato Windows korisnici i drugim modernim operativnim sustavima.
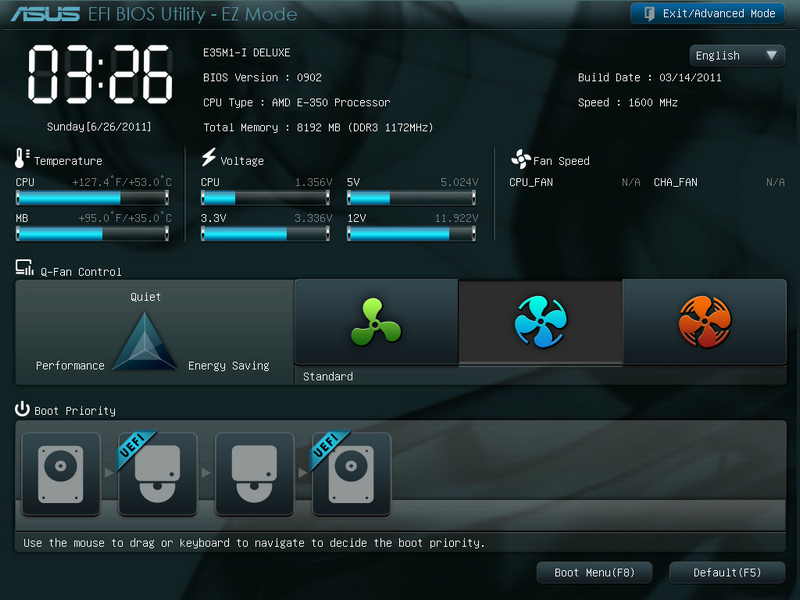
Svaka verzija ima vlastito sučelje i skup opcija. Čak se i nazivi istih parametara mogu razlikovati. Sljedeći članak opisuje nekoliko popularnih izdanja BIOS-a.
AMI BIOS
Vrlo uobičajena opcija koja se može naći na mnogima moderna računala. Glavni izbornik je podijeljen u 2 dijela: popis kategorija i razne akcije, kao izlaz ili spremanje. Radit ćete na lijevoj strani.
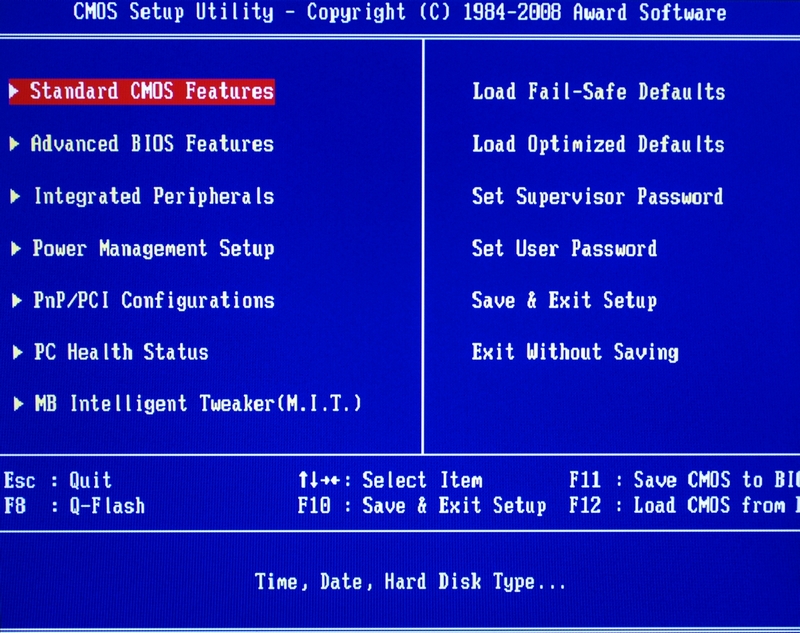
Morate otići na odjeljak pod nazivom " Integrirane periferije" Ne postoji ruska verzija sučelja, tako da su sve naredbe samo na engleskom. Pomoću strelice prema dolje označite ovu stavku i pritisnite Enter.
Ovdje morate omogućiti ( Omogućeno) 4 opcije:
- USB EHCI kontroler– glavni regulator. Ako matična ploča ima priključke verzije 3.0, ova će stavka biti podijeljena u 2 dijela: "Kontroler" i "Kontroler 2.0";
- Podrška za USB tipkovnicu– podrška za tipkovnicu;
- Podrška za USB miš– podrška za miša;
- – rad s vanjskom pohranom podataka: flash diskovi, diskovni pogoni, diskovi pametnih telefona i digitalnih fotoaparata.
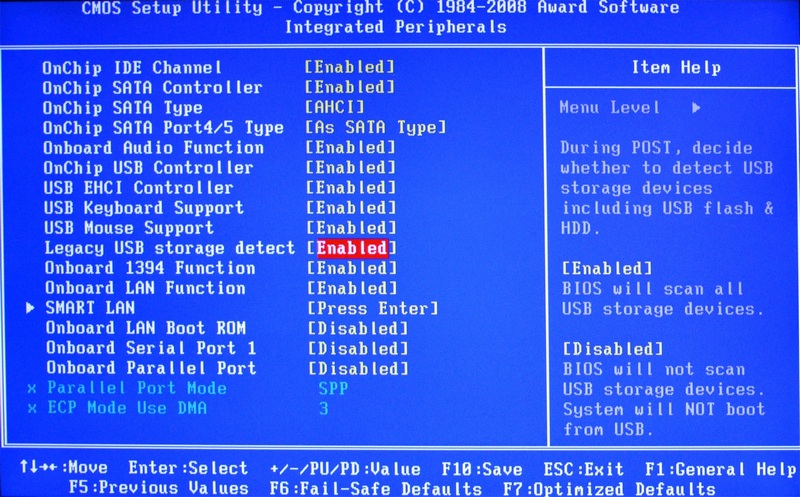
U nekim starijim verzijama postoje samo 2 točke " USB kontroler"I" Podrška za naslijeđenu USB pohranu».
Kada završite s postavkama, pritisnite tipku F10 za spremanje promjena i ponovno pokrenite računalo.
Nagrada Phoenix BIOS
ostalo popularna verzija, koji se često mogu naći na modernim prijenosnim računalima. nema početna stranica, poput AMI-ja, ali s prikladnim tematskim karticama na vrhu. Možete se kretati između odjeljaka pomoću strelica lijevo i desno, a između stavki pomoću strelica gore i dolje.
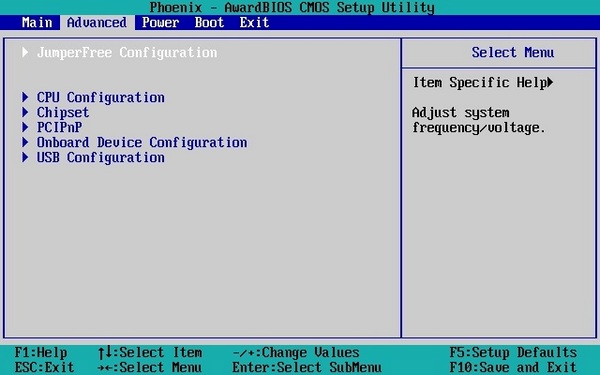
Idi na odjeljak " Napredna» koristeći desnu strelicu. U njemu pronađite kategoriju " USB konfiguracija" Sve stavke u ovom odjeljku moraju biti premještene na poziciju " Omogućeno" U nekim verzijama kategorija " USB konfiguracija" može se nalaziti u kartici " Periferije", a ne u "Napredno".
Za izlaz iz izbornika pritisnite F10 i potvrdite izlaz.
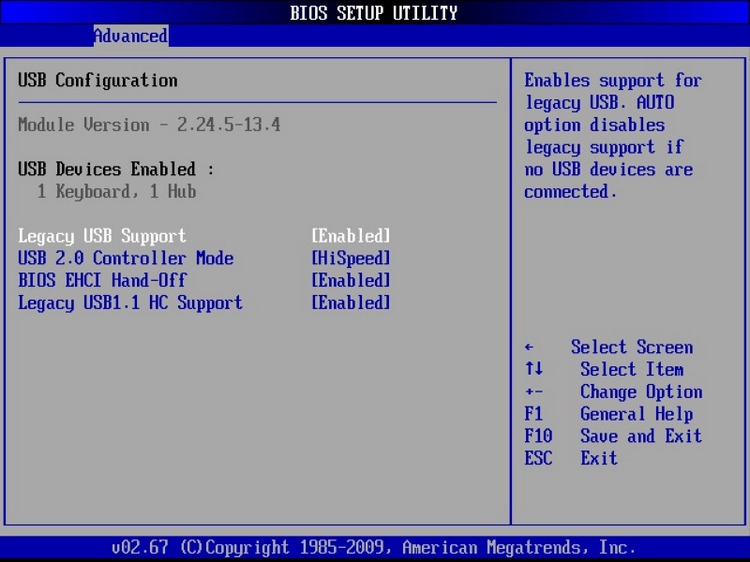
AMI BIOS za Asus
AMI verzija koja se koristi na Prijenosna računala Asus. Izvana je vrlo sličan Phoenixu - slična traka oznaka. postavke USB su u odjeljku " Napredna" Idite tamo, omogućite sve opcije i izađite pomoću gumba F10.
UEFI
Suprotno uvriježenom mišljenju, UEFI nije dio BIOS-a. Prije se može nazvati naprednijim, ali manje popularnim konkurentom. Postoji veliki broj različitih verzija, svaka sa svojim sučeljima. Međutim, ovdje su kontrole slične uobičajenim Windowsima, tako da možete lako pronaći opcije koje su vam potrebne.
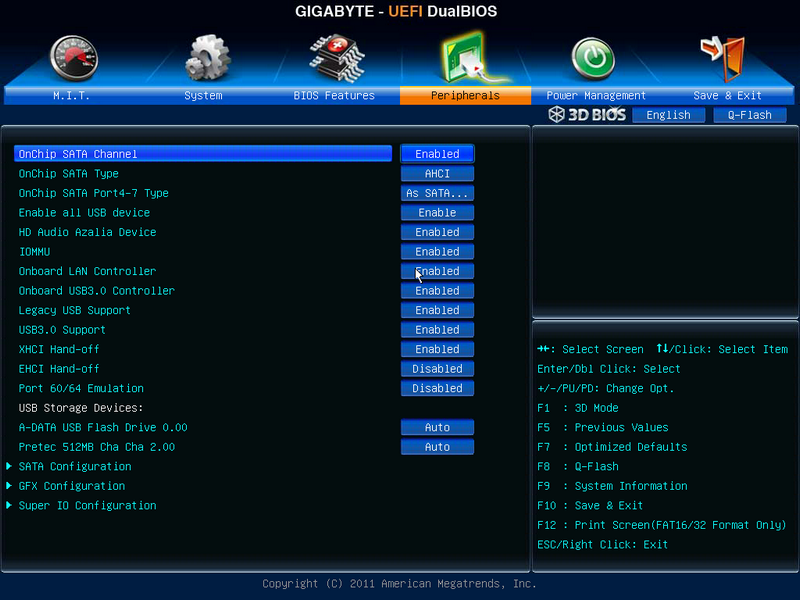
Windows postavke
Ako su na razini BIOS-a svi priključci i kontroleri omogućeni, ali USB priključci i dalje ne rade, možda je problem u postavkama vašeg Windows sustava.
Prvo, samo pokušajte isključite i ponovno spojite uređaj. Ovo će provjeriti jesu li upravljački programi ispravni. Ako s njima nešto nije u redu, Windows će ih pokušati ponovno instalirati.
Ako se ništa ne dogodi kada se ponovno povežete, pokušajte uključite upravljač V Windows registar. Da biste to učinili, trebate učiniti sljedeće:
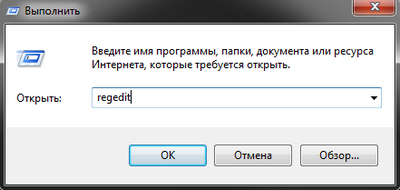
Video: kako konfigurirati bilo koji BIOS za pokretanje s USB flash pogona
Svi proizvodi Microsoft Windows Server 2003, Enterprise Edition za sustave temeljene na Itaniumu Microsoft Windows poslužitelj 2003, izdanje Datacenter (32-bitno x86) Microsoft Windows Server 2003, izdanje Enterprise (32-bitno x86) Microsoft Windows Server 2003, standardno izdanje (32-bitno x86) Microsoft Windows Server 2003, web izdanje Microsoft Windows XP Home Edition Microsoft Windows XP Professional Microsoft Windows Server 2003 Service Pack 1 Microsoft Windows Server 2003, izdanje Datacenter za sustave temeljene na Itaniumu
Svi proizvodi Preduvjeti
Opis problema
Ako spajate i uklanjate nekoliko puta zaredom s kratkim prekidima USB uređaj, USB priključak može prestati reagirati. Kada je priključak u ovom stanju, ne prepoznaje USB uređaj i prestaje raditi.
Ovaj članak opisuje načine rješavanja ovog problema.
Potrebni uvjeti
Da biste izvršili neke od koraka za rješavanje problema u ovom članku, morate biti prijavljeni. Windows sustav S račun administrator. Ako je računalo osobno, vjerojatno ste već prijavljeni s administratorskim računom. Ako je vaše računalo radno računalo i povezano je s mrežom, možda ćete morati kontaktirati svog administratora za pomoć. Kako biste bili sigurni da ste prijavljeni u Windows kao administrator, idite na sljedeće Microsoftovo web mjesto:
Riješenje
Da biste riješili ovaj problem, koristite sljedeće metode navedenim redoslijedom. Nakon korištenja svake metode, provjerite je li problem riješen. Ako nije, prijeđite na sljedeću metodu.
Ovaj članak također nudi zaobilazno rješenje koje možete koristiti ako druge metode ne uspiju.
Metoda 1: Ažurirajte hardversku konfiguraciju pomoću Upravitelja uređaja
Ažurirajte konfiguraciju hardvera pomoću Upravitelja uređaja. Računalo će tada moći prepoznati USB uređaj spojen na USB priključak i moći će se koristiti.Za ažuriranje hardverske konfiguracije slijedite ove korake:
- Pritisnite gumb Početak i odaberite Izvršiti.
Bilješka. U sustavu Windows Vista kliknite Početak i koristiti prozor Za početak traženja.
- u redu
- U Upravitelju uređaja kliknite naziv računala da biste ga označili.
- Na jelovniku Akcijski odaberite stavku Ažurirajte hardversku konfiguraciju.
Metoda 2: Ponovno pokrenite računalo
Ako ažuriranje konfiguracije nije riješilo problem, ponovno pokrenite računalo. Nakon toga provjerite radi li USB uređaj.Ako možete riješiti problem, možete preskočiti ostatak ovog članka. Ako se problem nastavi, prijeđite na sljedeću metodu.
Metoda 3: Onemogućite i ponovno omogućite USB kontroler
Onemogućite i ponovno omogućite sve USB kontrolere pomoću Upravitelja uređaja. Ovo će vratiti normalan rad USB priključka. USB kontroleri predstavljaju USB priključke u Upravitelju uređaja. Ako imate problema s naprednim rješavanjem problema, idite na odjeljak.Da biste onemogućili i ponovno omogućili USB kontrolere, slijedite ove korake:
- Pritisnite gumb Početak i odaberite Izvršiti.
Početak i koristiti prozor Za početak traženja.
- Unesite devmgmt.msc i kliknite gumb u redu. Otvorit će se Upravitelj uređaja.
- Proširite odjeljak.
Bilješka: Možda ćete se morati pomicati kroz popis kako biste pronašli stavku koju želite.
- Desnom tipkom miša kliknite prvi USB kontroler u odjeljku Kontroleri univerzalne serijske sabirnice i odaberite Izbrisati.
- Ponovite korak 4 za sve USB kontrolere u odjeljku Kontroleri univerzalne serijske sabirnice.
- Ponovno pokrenite računalo. Nakon pokretanja računala, konfiguracija hardvera automatski će se ažurirati, a svi daljinski USB kontroleri ponovno će se instalirati.
- Provjerite radi li USB uređaj.
Ako možete riješiti problem, možete preskočiti ostatak ovog članka. Ako ova metoda ne riješi problem, pogledajte Odjeljak "Zaobilazno rješenje".
Privremeno rješenje
Ako sljedeće metode ne riješe problem, onemogućite značajku privremenog isključivanja. Imajte na umu da ova radnja utječe na sve upravljačke programe USB kontrolera (a time i na sve USB priključke i povezane USB uređaje). Stoga nije moguće isključiti USB uređaje spojene na vaše računalo i oni će nastaviti trošiti energiju. Osim toga, potvrdni okvir Dopustite ovom uređaju da se isključi radi uštede energije ne pojavljuje se na kartici Upravljanje napajanjem za USB korijensko čvorište.
Za pomoć pri onemogućavanju značajke spavanja idite na . Ako napredno rješavanje problema ne predstavlja problem, možete sami onemogućiti ovu značajku. Da biste to učinili, idite na odjeljak.
Potražite pomoć u rješavanju problema
Da biste automatski riješili problem, kliknite vezu Za rješavanje problema. U dijaloškom okviru kliknite Izvršiti i slijedite čarobnjaka za rješavanje problema.Bilješka: Sučelju ovog čarobnjaka može se pristupiti samo na Engleski jezik, međutim, automatski popravak radi u drugim jezičnim verzijama sustava Windows.
Bilješka: Rješenje za rješavanje problema može se preuzeti na bilo koje računalo, spremiti na flash pogon ili CD, a zatim pokrenuti željeno računalo.
Sami rješavate problem
Ovaj odjeljak namijenjen je naprednim korisnicima.Kao zaobilazno rješenje, možete onemogućiti USB kill switch uređivanjem registra. USB uređaj možda neće reagirati zbog stanja utrke u značajci isključivanja. Selective Suspend vam omogućuje učinkovito upravljanje napajanjem isključivanjem USB uređaja. Međutim, ponekad možda neće pravilno probuditi USB uređaje. Kao rezultat toga, kada pokušate koristiti USB uređaj, on ne reagira.
Također možete onemogućiti značajku privremenog isključivanja na poslužitelju za koji upravljanje napajanjem nije važno ili uopće nije potrebno.
Važno! Ovaj odjeljak, metoda ili zadatak uključuje korake za izmjenu postavki registra. Međutim, njihova neispravna promjena može dovesti do ozbiljnih problema, stoga budite izuzetno oprezni pri izvođenju takvih radnji. Za dodatnu zaštitu napravite sigurnosnu kopiju registra. To će vam omogućiti da ga vratite ako dođe do problema. dodatne informacije o stvaranju sigurnosna kopija i popravak registra, pogledajte sljedeći članak Microsoftove baze znanja: Da biste onemogućili značajku privremenog isključivanja, slijedite korake u nastavku.
- Pritisnite gumb Početak i odaberite Izvršiti.
Bilješka: U sustavu Windows Vista kliknite Početak i koristiti prozor Za početak traženja.
- Unesi naredba regedit i pritisnite tipku u redu. Otvorit će se uređivač registra.
- Pronađite i odaberite sljedeći potključ registra:
HKEY_LOCAL_MACHINE\Sustav\CurrentControlSet\Services\USB
- Ako postoji upis u upisnik OnemogućiSelectiveSuspend, kliknite ga dvaput. Ako ovaj unos ne postoji, kreirajte ga. Da biste stvorili unos u registru, slijedite ove korake:
- Na jelovniku Uredi odaberite stavku Stvoriti, zatim - DWORD parametar.
- Upišite DisableSelectiveSuspend i pritisnite ENTER.
- Na jelovniku Uredi odaberite stavku Promijeniti.
- U polje Vrijednost unesite 1 da biste onemogućili značajku spavanja i kliknite gumb
država
Microsoft radi na rješavanju ovog problema. dodatne informacije bit će objavljen čim postane dostupan.
Postoji mnogo načina za blokiranje i onemogući usb-porto u, kao na razini operacijski sustav, i na razini BIOS-a. Ispod su sve metode poznate do danas. onemogući usb:
Kako onemogućiti usb pomoću opcija BIOS-a
Za to postoji opcija USB Function; ona služi za omogućavanje ili onemogućavanje korištenja USB kontrolera koji se nalazi na matičnoj ploči. Ova opcija ima nekoliko vrijednosti: Onemogućeno, Omogućeno, Oba, Primarni, 2-4-6 i 8USB priključaka. Zadana postavka je Omogućeno, za onemogući usb portove, trebate promijeniti vrijednost u Onemogućeno.
Sada znaš, kako onemogućiti USB priključak
koristeći BIOS. Ako postavite vrijednost na Primarni, bit će dostupni samo oni priključci koji se nalaze na stražnjoj ploči računala. 2-4-6 i 8USB portovi su broj portova koje želite nastaviti raditi.
Ne u svim verzijama BIOS-a ovu funkciju ima naziv USB Function, također možete pronaći nazive: USB Controller, USB 2.0 Controller, OnBoard SiS USB 2.0 Device i druge.
Također u ovom odjeljku BIOS-a možete, na primjer, zabraniti korištenje samo USB 2.0 ili onemogućiti USB 2.0 način rada i prebaciti se na USB 1.1, omogućiti/onemogućiti podršku za tipkovnice i miševe s USB konektorom (opcija Legacy USB Support).
Da biste to učinili morate imati administratorska prava. Zatim otvorite registar: Win+R →Regedit i kliknite OK. U prozoru koji se otvori, u lijevom stupcu tražimo parametar koji nam je potreban, da bismo to učinili, otvorimo mapu HKEY_LOCAL_MACHINE\SYSTEM\CurrentControlSet\Services i kliknemo na USBSTOR, pronađemo parametar Start u desnom stupcu, kliknemo desnom tipkom miša i odaberite “Promijeni”, unesite “3” umjesto vrijednosti (omogući usb) vrijednost “4” (onemogući).
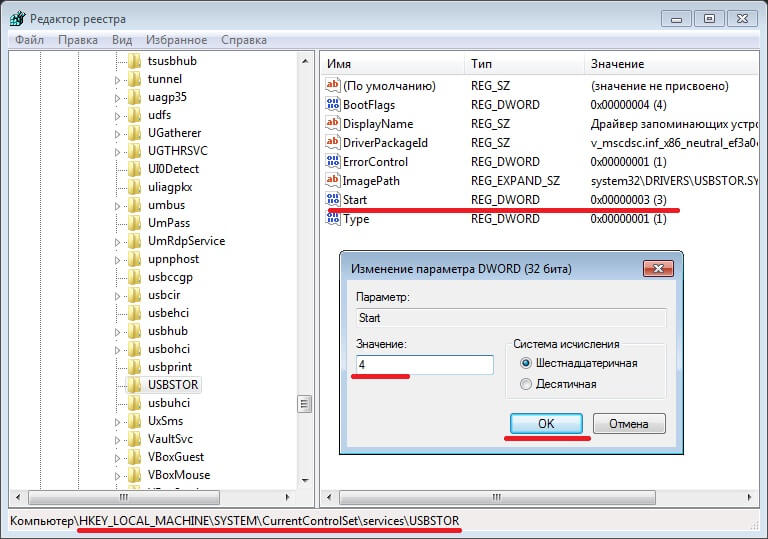
Onemogući usb Možete onemogućiti portove 394 i druge samo kada promijenite ovaj parametar.
Ali portovi neće biti onemogućeni dok ponovno ne pokrenete računalo, tek tada će promjene u registru stupiti na snagu.
S takvim programima imate priliku onemogućiti USB priključke samo za određene uređaje, na primjer, za flash pogone, kako ne biste spriječili širenje virusa na računalu. Također možete postaviti zaštitu za informacije koje se prenose putem USB priključaka ili ih zaključati lozinkom. Najviše popularan program za upravljanje priključcima je USB Manager.

Nakon što promjene stupe na snagu, i dalje ćete čuti karakterističan zvuk prilikom povezivanja USB uređaja, ali sustav više neće percipirati ugrađene uređaje.
Preuzmite USB Manager— http://www.softportal.com/get-39722-usb-manager.html




