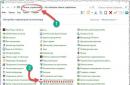Windows 10, vraćanje koje može vratiti vaše računalo na početno stanje ima nekoliko opcija za ovu akciju, pogledajmo oporavak Windows sustavi 10!
Budući da je sam OS prilično složeno organizirana struktura, razumljiva je česta pojava problema i grešaka. S druge strane, kao i svaki složeniji sustav, Windows također ima alate za njegov oporavak, čije poznavanje može pomoći da relativno lako i bez značajnih gubitaka “oživite” svoje računalo i sačuvate važne podatke.
Kako vratiti Windows 10
Naravno, zloglasni alati za oporavak Windows sustavi 10 se razlikuju po specifičnostima rada i po konačnom rezultatu. O njima će biti riječi u nastavku.
Za početak je potrebno navesti situacije u kojima ima smisla vratiti OS u prethodno stanje.
Windows 10 ne radi ispravno, a nedavno je instalirano ažuriranje (standardno za sam OS ili upravljački program) ili neka aplikacija.
Najvjerojatnije je razlog upravo ono što je nedavno utvrđeno. U ovoj situaciji je moguće. To možete učiniti na nekoliko načina:
U naredbeni redak pokrenite naredbu kao administrator i upišite rstrui - otvorit će se sučelje za povratak na točku.
Ovom prozoru možete pristupiti i putem upravljačke ploče - Oporavak.

Pritiskom "Pokreni vraćanje sustava" Otvorit će se sučelje koje nam je već poznato.


Nakon odabira točke i klika na gumb “Dalje” započet će proces povratka koji traje nekoliko minuta (10-15 ili više). Ovaj proces utječe instalirane aplikacije i korisničke datoteke izmijenjene nakon što je točka stvorena.
Da bi mogao nastupiti Windows oporavak 10 pomoću točaka vraćanja, morate biti sigurni da su stvorene automatski. Da biste to učinili, u prozoru Control Panel - Recovery morate odabrati "Postavljanje oporavka sustava".

U tablici dostupnih diskova morate provjeriti je li uključena zaštita OS-a. Ako je omogućeno, točke oporavka stvaraju se automatski. Ako nije, točka će se kreirati samo ručno. Da biste stvorili točku, morate kliknuti "Kreiraj" i odrediti naziv stvorena točka.

Kako bi se omogućilo automatsko stvaranje bodova (zaštita OS-a Windows), morate kliknuti "Konfiguriraj..." i odabrati "Omogući zaštitu sustava". 
Ako se ne možete prijaviti, ovu funkciju možete koristiti putem okruženje za oporavak (WinRE). Do tamo možete doći na nekoliko načina:
- Na zaključanom zaslonu (unos lozinke) trebate kliknuti "Ugasiti", držite tipku. Nakon ponovnog pokretanja morate odabrati “Dijagnostika” – “Napredni parametri” – “Naredbeni redak”– pokrenite naredbu rstrui.
- Isključite i uključite računalo nekoliko puta tipkom za napajanje (nije najsigurniji način). Ove manipulacije će vam također omogućiti ulazak u okruženje za oporavak i poduzimanje daljnjih radnji.
Windows 10 ne radi ispravno, ali u posljednje vrijeme nisu instalirana nikakva ažuriranja ili aplikacije.
Ova je opcija već više dvosmislena. Uzrok neispravan rad sustavi možda nisu tako očiti. U tom slučaju može pomoći vraćanje sustava Windows 10 u izvorno stanje. Da biste to učinili, trebate otvoriti Postavke "Ažuriranje i sigurnost".


Da biste pokrenuli proces, morate kliknuti "Start".

Ako se sustav ne pokrene, možete ući u okruženje za oporavak () i odabrati “Dijagnostika” – “Vrati računalo u prvobitno stanje”.
U ovom slučaju mogu nam se ponuditi opcije za vraćanje sustava Windows 10:
- Spremi datoteke – kao rezultat, OS će se ponovno instalirati sa svim spremljenim osobnim datotekama, ali će biti izbrisane instalirani upravljački programi i aplikacije, sve promjene u postavkama i sve aplikacije koje je proizvođač unaprijed instalirao također će biti izbrisane (ako ste svoje računalo kupili s instalirani sustav Windows 10, aplikacije proizvođača računala bit će ponovno instalirane).
- Izbrišite sve - rezultat će biti izvršen ponovno instaliranje Windowsa 10 uz brisanje osobnih datoteka, instalirane aplikacije i upravljački programi bit će izbrisani, sve promjene u postavkama i sve aplikacije koje je proizvođač unaprijed instalirao također će se izbrisati (ako ste kupili uređaj s već instaliranim sustavom Windows 10, aplikacije iz proizvođač računala će se automatski ponovno instalirati). Ovu je opciju također najbolje koristiti ako namjeravate reciklirati ili prodati svoje računalo; čišćenje diska može potrajati nekoliko sati, ali će nakon toga biti vrlo teško vratiti podatke.
- Vraćanje na tvorničke postavke(ako je dostupno) – kao rezultat toga, Windows 7/8/8.1/10 će se ponovno instalirati, osobne datoteke će se izbrisati, instalirani upravljački programi i aplikacije će se izbrisati, sve promjene u postavkama će također biti izbrisane, a sve aplikacije prije -koje je instalirao proizvođač bit će ponovno instalirane.
Važno! Nakon dovršetka ovog postupka opcija povratka na prethodnu verziju više neće biti dostupna.
Sustav se ne pokreće, a prethodno ste stvorili disk za oporavak.
Da biste koristili ovu opciju, morate spojiti disk na svoje računalo. Zatim, nakon učitavanja okruženja za oporavak (WinRE), trebate odabrati “Rješavanje problema” – “Napredne opcije” – “Oporavak sustava”. Kao rezultat toga, nedavno instalirani programi, ažuriranja sustava ili Officea i upravljački programi koji mogu uzrokovati probleme na računalu bit će uklonjeni, ali će osobne datoteke ostati netaknute.
Također, ako imate disk, moguće ga je vratiti u prvobitno stanje (vidi prethodni paragraf).
Naučite kako stvoriti disk za oporavak.
Sustav se ne pokreće i prethodno nije stvoren disk za oporavak.
U ovoj situaciji mogu pomoći instalacijski mediji - disk, USB pogon s kojeg možete izvršiti čistu instalaciju sustava. Ako takav medij nije pri ruci, onda se mora stvoriti. Možete to učiniti na sljedeći način:
- Na radnom računalu otvorite web stranicu Microsoftovog softvera.
- Klik "Preuzmi alat sada", pričekajte dok se alat ne preuzme i pokrenite ga.
- Izaberi "Stvori instalacijski medij za drugo računalo".
- Konfigurirajte potrebne postavke - jezik, izdanje i arhitekturu (64-bitna ili 32-bitna).
- Slijedite upute za izradu instalacijski medij dok se proces ne završi.
- Spojite novostvoreni instalacijski medij na računalo koje ne radi i uključite ga.
Nakon toga morate se pokrenuti s instalacijskog medija i odabrati opciju "Vraćanje sustava". Dalje, set moguće akcije slično prethodnom stavku ovog člana.
Računalo se ne može pokrenuti, nije stvoren disk za oporavak i resetiranje nije uspjelo.
U ovoj situaciji nema druge opcije osim čiste instalacije. Da biste to učinili, morat ćete stvoriti instalacijski medij (kako to učiniti opisano je u prethodnom odlomku članka). Općenito, postupak instalacije sustava, iako globalan za računalo, nije kompliciran. Glavna stvar je ispravno konfigurirati pokretanje s instalacijskog medija. Nakon preuzimanja s njega morate odabrati "Sada instalirati". U sljedećoj fazi od vas će se tražiti da unesete ključ za aktiviranje sustava - možete ga unijeti ovdje ili kliknuti na gumb "Nemam ključ proizvoda" Da biste nastavili s instalacijom sustava, aktivaciju u ovom slučaju morat ćete izvršiti odmah nakon što se pojavi radna površina. Nakon toga ćete biti zamoljeni da se upoznate s licencni ugovor i prihvatite ga za nastavak. U sljedećem koraku morate kliknuti "Prilagođena instalacija". Nakon toga pojavit će se prozor s odjeljcima na koje je podijeljen HDD. Morate odabrati odgovarajući odjeljak i kliknuti "Dalje". Tijekom postupka instalacije sustava računalo će se nekoliko puta ponovno pokrenuti. Kao rezultat toga, bit će instaliran čisti sustav, sve aplikacije i upravljački programi bit će uklonjeni. Datoteke će biti spremljene u mapu Windows.Old na pogonu C i možete ih premjestiti od tamo ako želite.
Unutar mjesec dana nakon ažuriranja na Windows verzije 10 (i unutar 10 dana nakon ažuriranja builda), moguće je vratiti se na prethodni build – time će se računalo, programi i datoteke vratiti u stanje u kojem je uređaj bio neposredno prije ažuriranja. Pokreni ovaj proces možete ili kroz “Postavke” (odjeljak “Ažuriranje i sigurnost” - “Oporavak”), ili kroz okruženje za oporavak (WinRE, metode prijave opisane su gore).
Općenito, gore opisane opcije omogućuju, ako ne i potpuno vraćanje računala u normalno stanje, onda barem vraćanje u radnu sposobnost. Sve ove opcije razlikuju se u vremenu izvršenja i korištenje svake od njih ovisi o izvornom problemu.
Ugodan dan!
Ako vaše računalo sa sustavom Windows 10 radi sporo ili se redovito susrećete s pogreškama i padovima, najviše jednostavno rješenjeće vratiti vaše računalo na zadane postavke, uklanjajući sve vaše programe, datoteke i sve ostalo što bi moglo uzrokovati probleme. Ova metoda je posebno dobra ako svi drugi pokušaji nisu uspjeli, i instalacijski disk S OS-om ne postoji drugi način za vraćanje funkcionalnosti. Naučit ćete o osnovnim metodama oporavka računala: pomoću ugrađenog Windows alat 10 putem naprednog izbornika za pokretanje, kao i oporavak slike sustava kako biste u budućnosti mogli vratiti svoj Windows 10 sustav u izvorno stanje.
Metoda 1: Vraćanje sustava Windows 10 na tvorničke postavke
Pritisnite Start i upišite Oporavak. Kliknite "Vrati u izvorno stanje". Otvorit će se prozor za resetiranje u kojem možete odabrati nekoliko opcija. Ako imate problema koje niste imali u sustavu Windows 7, 8 ili 8.1, a nadogradili ste na Windows 10 prije manje od mjesec dana, možete se vratiti na svoj stari OS. Ako želite ostati tamo, kliknite "Start" pod "Reset."
Pojavit će se dijaloški okvir s dva izbora.

- Resetirajte Windows 10
Ova opcija će ukloniti sve programe na računalu, ali neće utjecati na druge datoteke kao što su dokumenti i korisničke postavke. Također će ukloniti programe koje ste preuzeli s interneta, ali sve aplikacije koje ste instalirali iz Windows Storea bit će ponovno instalirane. Ovaj prikladan način Vratite svoje računalo u prethodno stanje ako ne radi kako treba i ne želite vraćati datoteke.
- izbrisati sve
BILJEŠKA: Ako koristite bilo koju od ovih opcija (onemogućite potonju), izgubit ćete mogućnost vraćanja na Windows 7, 8 ili 8.1 u budućnosti.
2. način: korištenje slike OS-a
Ako sada ne želite ponovo instalirati svoj OS, ali mislite da biste to mogli htjeti u budućnosti, vrijedi napraviti sigurnosnu kopiju vašeg OS-a u slučaju da u budućnosti proizvede pogreške. Zahvaljujući tome, imat ćete sliku datoteka, postavki i aplikacija spremnu za instalaciju. Ovo je praktičan način vraćanja operativnog sustava sa slike na Trenutna država bilo kada u budućnosti.Da biste to učinili, kliknite izbornik "Traži" i unesite "Oporavak". Pritisnite "Oporavak" i pričekajte dok preuzimanje ne završi. Kliknite "Stvori disk za oporavak" i slijedite upute čarobnjaka.

Bit će vam dat izbor gdje smjestiti ovu sliku na vaš tvrdi disk, optički disk ili online. Nakon što odaberete pogon, kliknite Dalje, a zatim Početak rada sigurnosna kopija" Slika će biti stvorena. Sada pogledajmo kako vratiti Windows ako ga već imate.
Da biste koristili sliku svog OS-a, vratite se na izbornik za resetiranje koji smo koristili ranije. Ovaj put kliknite Restart Now pod Napredno pokretanje.

Kada se vaše računalo ponovno pokrene, dobit ćete mogućnost ponovne instalacije sustava Windows iz slike sustava koju ste stvorili.

Ovo je vjerojatno najbolja opcija jer vraća OS u stanje u kojem ste stvorili sliku. Imajte na umu da će ova opcija izbrisati sve datoteke stvorene nakon slike OS-a, stoga provjerite imate li sigurnosnu kopiju svojih podataka prije nego što to učinite.
Korištenje vraćanja sustava
Vraćanje sustava je način za poništavanje promjena pomoću točaka vraćanja, što vam omogućuje vraćanje sistemskih datoteka i postavki na raniju točku bez utjecaja na osobne datoteke korisnika. Vraćanje sustava koristi značajku koja se zove zaštita sustava koja redovito stvara i sprema informacije o upravljačkim programima vašeg računala, programima, registru, sistemskim datotekama i postavkama kao točke vraćanja.Ako ne možete riješiti probleme sa sustavom Windows 10, možete izvršiti Windows Rollback da vratite svoj sustav na Windows na prethodnu točku, koja se naziva kontrolna točka.
Bilješka: Da biste izvršili vraćanje, morate biti prijavljeni u OS kao administrator.
U pretraživanju unesite "Oporavak" i odaberite odgovarajuću stavku iz rezultata pretraživanja.

Kada pokrenete proces vraćanja, OS će automatski stvoriti kontrolnu točku prije nastavka tako da možete poništiti promjene ako je potrebno.
Ako ste pokrenuli Windows u siguran način, kontrolna točka neće biti stvorena dok se oporavak ne nastavi. U ovoj situaciji nećete moći poništiti proces vraćanja.
Vraćanje sustava Windows 10 pri pokretanju
Sada ćete naučiti kako izvršiti vraćanje sustava u sustav Windows 10 pri pokretanju putem BIOS-a: Sada znate kako se pokrenuti u naprednom načinu pokretanja putem BIOS-a i pokrenuti postupak oporavka OS-a.
Sada znate kako se pokrenuti u naprednom načinu pokretanja putem BIOS-a i pokrenuti postupak oporavka OS-a.
Kako vratiti Windows pomoću disketa za pokretanje ili flash pogona?
Mnogi korisnici znaju kako ponovno instalirati OS, ali kako vratiti Windows iz medij za podizanje sustava– malo ljudi zna.Za početak procesa oporavka, pokrenite sustav s instalacijskog medija. Nakon učitavanja pojavit će se prozor s upitom da odaberete jezik. Kliknite "Dalje" iu sljedećem prozoru kliknite na vezu "Oporavak".

Pokrenut će se sličan napredni izbornik za pokretanje.
Izlaskom Windowsa 8 operacijski sustav Microsoft je nabavio dvije nove opcije oporavka u slučaju problema: prva od njih (Refresh) omogućuje vraćanje sustava u prvobitno stanje bez utjecaja na osobne datoteke korisnika, dok je druga opcija (Reset) suprotna prvoj i ponovno instalira sustav ispočetka, pritom brišući sve korisničke podatke.
Godinu dana nakon pojave G8, te su funkcije migrirale na verziju 8.1. Naravno, s obzirom na njihovu popularnost, Refresh i Reset postali su dio njih novi Windows 10, gdje su, za razliku od prethodne dvije verzije, kombinirani pod jednim gumbom. Međutim, obje funkcije rade u istom smjeru - tj. možete ili “osvježiti” sustav, zadržavajući svoje datoteke, ili ga potpuno ponovno instalirati i ukloniti sve.
Zapravo, postoji još jedna opcija oporavka u 10, koja je dizajnirana za povratak prethodna verzija operativni sustav s kojeg ste izvršili nadogradnju na Windows 10, no o ovoj značajci ćemo drugi put.
Danas ćete naučiti kako ponovno instalirati Windows 10 uz zadržavanje vaših osobnih datoteka; Također ćemo ilustrirati proces resetiranja brisanjem datoteka i ponovnim instaliranjem sustava. Pokrenut ćemo obje ove opcije oporavka iz funkcionalnog operativnog sustava. A kako bismo pomogli onima od vas čiji se sustav ne pokreće iz nekog razloga, također će biti opisana metoda za vraćanje u izvorno stanje tijekom spremanja datoteka pomoću okruženja za oporavak (trebat će vam ili disk za oporavak ili instalacijski medij za ulazak, pa imajte ovo na umu).
Pa krenimo.
Vraćanje vašeg računala u izvorno stanje tijekom spremanja datoteka
Otvorite aplikaciju Postavke (pogledajte) i idite na “Ažuriranje i sigurnost” -> “Oporavak”. U odjeljku kliknite gumb "Početi".

Vidjet ćete prozor s izborom akcije. Budući da nam je cilj “osvježiti” sustav uz očuvanje osobnih datoteka, odabiremo prvu opciju: "Zadrži moje datoteke".

Pripreme će početi.

Zatim će sustav prikazati popis aplikacija koje će biti izgubljene tijekom procesa oporavka. U našem primjeru popis sadrži samo Google Chrome jer je jedini program treće strane instaliran na ispitnom stroju.

Na sljedećem ekranu vidjet ćete posljedice ove opcije povrata - pažljivo pročitajte i kliknite "Poništi".

Računalo će se ponovno pokrenuti.
Tada ćete vidjeti sljedeću fazu pripreme, a zatim će započeti proces vraćanja u prvobitno stanje.

Proces nije dug, ali njegovo trajanje uglavnom ovisi o brzini računala, stoga budite strpljivi. Kada je prva faza završena, računalo će se ponovno pokrenuti i započet će proces instaliranja upravljačkih programa, komponenti sustava i konfiguriranja postavki.

Zatim još neke postavke...

...i vaše će računalo biti spremno za korištenje. Sustav će biti kao nov, bez programa koje ste prethodno instalirali (na desktopu ćete pronaći datoteku s popisom aplikacija obrisanih tijekom oporavka) i postavki, ali će sve vaše datoteke ostati netaknute.
Vraćanje računala u izvorno stanje bez spremanja datoteka
Otvorite izbornik Postavke, idite na “Ažuriranje i sigurnost” -> “Oporavak”, U poglavlju "Vratite računalo u prvobitno stanje" klik "Početi".
Izaberi "Izbriši sve datoteke".

Imajte na umu da će za razliku od opcije spremanja datoteka, u ovom slučaju, zajedno s vašim datotekama, programima i postavkama, biti izbrisani i korisnički računi.
Klik "Nastaviti".

Računalo će se ponovno pokrenuti i započet će proces vraćanja. Svi daljnji koraci bit će slični onima opisanim kod vraćanja računala u prvobitno stanje tijekom spremanja datoteka, tj. Sustav će sam obaviti glavni posao bez vaše pomoći. Vaše sudjelovanje bit će potrebno tek na samom kraju kako biste podesili neke postavke i kreirali novi račun ili unijeli pojedinosti o postojećem računu.

Vratite svoje računalo u prvobitno stanje bez utjecaja na osobne datoteke kada se sustav ne pokrene
Spojite instalacijski disk i pokrenite sustav s njega. (Ako je potrebno, postavite na svom računalu). Ako nemate ni jedno ni drugo, uzmite flash pogon i idite kod prijatelja kako biste napravili disk za oporavak sustava (računalo vašeg prijatelja trebalo bi raditi Windows kontrola 8, 8.1 ili 10).
Na samom početku pokretanja računala, kada se poruka pojavi na ekranu Pritisnite bilo koju tipku za pokretanje s..., pritisnite bilo koju tipku za pokretanje s prethodno povezanog diska.

Nakon preuzimanja, vidjet ćete zaslon za instalaciju sustava Windows. Izaberi željeni jezik i pritisnite "Unaprijediti".

Zatim kliknite "Vraćanje sustava".

Vaši sljedeći koraci: "Dijagnostika"…

…« Vratite računalo u prvobitno stanje"…


Odaberite svoju račun.

Ako se to od vas zatraži, unesite svoju lozinku.

Klik "Povratak u prvobitno stanje".


To je sve. Nadam se da će vam članak pomoći.
Ugodan dan!
Windows 10, kao i prethodne verzije ovog operativnog sustava, nije potpuno zaštićen od kvarova, utjecaja računalni virusi, kvar opreme i drugi problemi. Stoga, ako imate problema s radom ili učitavanjem OS-a, možete koristiti ugrađene alate za vraćanje operativnog sustava u radno stanje.
Postoji nekoliko načina za vraćanje sustava Windows 10.
Ako se računalo pokrene:
- Korištenje točke vraćanja.
- Povijest datoteke.
Ako se vaše računalo ne pokreće:
- Korištenje diska za oporavak.
- Korištenje instalacijskog diska.
Sada pogledajmo ove mogućnosti oporavka detaljnije.
Metoda 1 – Korištenje točke vraćanja sustava
Windows povremeno pohranjuje informacije o programima, postavkama sustava, upravljačkim programima, registru i upravljačkim programima u točkama vraćanja sustava. To se događa prije značajnih promjena OS-a, poput instaliranja programa, upravljačkih programa ili ažuriranja sustava. Točku vraćanja možete stvoriti i ručno. Možete pročitati kako to učiniti u.
Važno je napomenuti da će nakon oporavka vaši podaci ostati netaknuti, a upravljački programi, programi i ažuriranja instalirani nakon stvaranja točke vraćanja bit će izbrisani.
1. Pokrenite prozor svojstava sustava (prečac na tipkovnici Windows + pauza) i otvorite stavku "".
2. Pritisnite gumb Vratiti", a zatim "Dalje". Na popisu dostupnih točaka oporavka odaberite željenu stavku i ponovno kliknite "Dalje".

3. Ponovno provjerite odabrane parametre, kliknite na " Spreman", a zatim "Da" u prozoru upozorenja. Proces oporavka će započeti i računalo će se ponovno pokrenuti.
Metoda 2 - Vraćanje na tvorničke postavke
Windows 10 ima mogućnost vraćanja postavki sustava u prvobitno stanje. U ovom slučaju, možete učiniti potpuno resetiranje ili spremanje korisničkih datoteka. Prednost ove metode je da ako želite ponovno instalirati sustav ne morate to učiniti Windows instalacija od nule, samo resetiraj.
Da biste koristili ovu funkciju, morate otići na sljedeći odjeljak: “ Postavke računala -> Ažuriranje i sigurnost -> Oporavak -> Vratite svoje računalo u prvobitno stanje" i kliknite gumb "Start".

O procesu vraćanja na tvorničke postavke detaljnije smo govorili u ovom članku:
Metoda 3 – Povijest datoteke
Ova metoda nije izravno povezana s oporavkom sustava, ali u kombinaciji s drugim metodama također može biti korisna.
Povijest datoteka omogućuje automatsko i ručno sigurnosno kopiranje datoteka. Vi samo trebate aktivirati ovu funkciju i odrediti koje mape želite spremiti. Sustav će automatski sigurnosno kopirati vaše dokumente učestalošću koja se može konfigurirati. Ako je potrebno, možete jednostavno vratiti datoteke na verziju koja vam je potrebna.

U ovom članku možete pročitati kako omogućiti, konfigurirati i koristiti ovaj alat:
Metoda 4 – Korištenje diska za oporavak
Ako se Windows 10 ne pokreće, možete pokušati oživjeti sustav pomoću diska za oporavak, koji će vam omogućiti pristup dodatnim opcijama pokretanja.
Ako još nemate disk za oporavak, upotrijebite ove upute:
Nakon pokretanja s USB pogona za oporavak, idite na " Dijagnostika -> Napredne opcije».

Ovdje možete koristiti nekoliko opcija za oživljavanje vašeg računala:
- Vraćanje sustava Windows pomoću točke vraćanja. O ovoj smo opciji već razgovarali gore. Njegovo značenje je isto, samo što se pokreće na drugačiji način.
- Vraćanje slike sustava. Ova je metoda poznata još od sustava Windows 7. Ako ste prethodno stvorili sliku sustava u sustavu Windows, možete je jednostavno vratiti pomoću diska za oporavak. Kako napraviti sliku sustava u Windows 10 možete pročitati ovdje:
- Koristeći sljedeću točku, možete pokušati automatski popraviti greške pri pokretanju.
- Za naprednije korisnike moguće je pokrenuti naredbeni redak za oporavak sustava ili druge svrhe.
- Pa, zadnja opcija je vratiti Windows na prethodnu verziju.
Također treba napomenuti da ako ste prilikom stvaranja diska za popravak sustava snimili sistemske datoteke na disk, tada ćete imati priliku ponovno instalirati Windows s ovog diska. Ali ako ste kupili računalo s predinstaliranim sustavom Windows 8 (8.1). skriveni odjeljak oporavak, verzija sustava koja je izvorno došla s računalom bit će vraćena.
Metoda 5 – Korištenje instalacijskog diska
Ako se Windows ne pokreće, a nemate disk za oporavak, možete upotrijebiti instalacijski disk da oživite svoje računalo.
Instalacijski disk možete snimiti na USB pogon ili DVD pomoću alata za izradu medija koji možete preuzeti.
Nakon dizanja s instalacijskog medija, vidjet ćete prozor u kojem trebate odabrati jezične opcije i kliknite gumb "Dalje".


- Vratite računalo u prvobitno stanje. Vraćanje na tvorničke postavke izvršit će se sa ili bez spremanja korisničkih datoteka. Već smo raspravljali o ovom alatu gore (metoda 2).
- Dodatne mogućnosti. Baš kao i na disku za popravak sustava, otvorit će se popis alata koji vam mogu pomoći vratiti funkcionalnost sustava Windows pomoću točaka vraćanja, slike sustava itd.

Pogledali smo glavne metode vraćanja sustava Windows 10. Obično su sasvim dovoljni da vrate sustav u radno stanje. Ovdje je također bilo moguće dodati čistu instalaciju sustava Windows, ali to je već ekstremna mjera i neizravno je povezana s oporavkom sustava.
Ako si zainteresiran Windows oporavak 10, onda ste došli na pravo mjesto.
"Desetka", kao i svaki operativni sustav Windows obitelj, sklon je neuspjehu.
Međutim, oni su rijetko kobni i nepovratni, budući da sustav sadrži moćne mehanizme oporavka.
Hajdemo otkriti kako ponovno pokrenuti Windows 10 bez korištenja programa trećih strana.
Vraćanje sustava
Ova opcija pomoći će popraviti pogreške koje su se pojavile nakon instaliranja softvera, ažuriranja sustava Windows, promjena u registru i sličnih radnji.
Značajka Resume omogućuje vraćanje postavki registra i zaštićenih sistemskih datoteka u prethodno spremljeno stanje – na jednu od kontrolnih točaka koje Windows automatski stvara. Dokumenti korisnika nisu zahvaćeni.
Točke regeneracije u "desetkama" stvaraju se prije instaliranja programa, upravljačkih programa, ažuriranja sustava ili samo jednom svakih 7 dana. Osim toga, korisnik ih može izraditi ručno.
Postupak
- Idite na upravljačku ploču, otvorite aplet "Recovery" i odaberite "Run System Restore" s popisa naredbi.
- Odaberite kontrolnu točku stvorenu prije kvara i kliknite Završi.
- Dok se zadatak izvodi, računalo će se ponovno pokrenuti. Nakon 5-7 minuta, Windows 10 će se vratiti u stanje koje je prethodilo problemu.
Nastavak rada sustava također je dostupan kada se Windows 10 ne pokrene. Ako preuzimanje ne uspije, vidjet ćete sljedeće umjesto prozora dobrodošlice:
Pritiskom na tipku " Dodatne mogućnosti oporavak" od vas će se tražiti da odaberete radnju. Ovdje morate kliknuti na "Dijagnostika".
Nakon toga će se otvoriti poznati prozor u kojem će se tražiti da odaberete kontrolnu točku. Slijedite upute i pričekajte da čarobnjak završi.
Vraćanje vašeg računala u prvobitno stanje
Ova vam opcija može pomoći u rješavanju pogrešaka koje Nastavak sustava ne rješava ili kada nedostaju odgovarajuće kontrolne točke ili nisu stvorene.
Vraćanje sustava Windows 10 u izvorno stanje može se učiniti:
- Sa spremanjem korisničkih datoteka i nizom unaprijed instaliranih programa. Istovremeno, sve Postavke sustava, upravljački programi i softver koji je korisnik instalirao bit će resetirani.
- Bez spremanja osobnih podataka, programa i postavki. Ova opcija vraća sustav u stanje u kojem je bio nakon čiste instalacije. U njemu neće ostati nikakvi podaci o korisniku.
Važno! Na računalima i prijenosnim računalima na kojima je proizvođač instalirao Windows 10 može biti dostupna i treća opcija - vraćanje na tvorničke postavke. Ovo briše ne samo korisničke podatke i postavke, već i sadržaj particija koje nisu sistemske tvrdi disk.
Povratak u tvorničko stanje bez spremanja osobnih podataka koristi se kao posljednje sredstvo - alternativa ponovnoj instalaciji sustava u slučaju nerješivih kvarova, kao i prije prodaje računala ili prijenosa drugom korisniku.
Kako vratiti Windows 10 na izvorno stanje
- Otvorite izbornik Start i kliknite gumb Settings.
- Odaberite Ažuriranje i sigurnost s popisa opcija.
- Zatim odaberite "Oporavak".
- U odjeljku "Reset your computer" kliknite gumb "Get Started".
- Nakon toga odaberite opciju koja vam je potrebna: “Zadrži moje datoteke” ili “Izbriši sve”.
Za otprilike 40-60 minuta, Windows 10 će ponovno biti spreman za rad.
Vraćanje na prethodnu verziju sustava (Windows 7 ili 8)
Ova je metoda dostupna samo onima koji su instalirali "deset" redoslijedom ažuriranja prethodnog OS-a - "sedam" ili "osam". I to je moguće samo u roku od mjesec dana nakon ažuriranja.
U tom slučaju, korisničke datoteke, upravljački programi, softver i postavke bit će spremljeni u osobnim mapama prethodni sustav, i sve što je bilo u Windows 10 bit će izbrisano.
Da biste se vratili na izvorno instalirani OS, pokrenite aplikaciju Settings iz izbornika Start, otvorite Update and Security, zatim Recovery i odaberite Return to Windows 8.1 (7).
Ako ove stavke nema na popisu parametara, funkcija nije dostupna. Također će biti nedostupan ako ga je korisnik izbrisao iz sustava tvrdi odsjek mapa diska Windows.old.
Ponovno instaliranje sustava Windows 10 s diska za oporavak
Ova će opcija biti korisna onima koji su prethodno stvorili disk za regeneraciju sustava Windows 10. Pohranjuje sigurnosnu kopiju sustava s radnim parametrima.
Da biste stvorili disk za oporavak, morate učiniti sljedeće:
- pripremite prazan DVD ili flash pogon (minimalni kapacitet pohrane određuje se pojedinačno) i spojite na računalo;
- otvorite odjeljak "Oporavak" na upravljačkoj ploči, odaberite "Stvori disk za oporavak" i slijedite upute.
Gotovi mediji sa sigurnosna kopija Windowse treba držati na sigurnom mjestu i ne koristiti ih ni za što drugo.
Kako vratiti Windows 10 iz sigurnosne kopije
Ako se sustav pokrene, otvorite aplikaciju Postavke -> Ažuriranje i sigurnost -> Oporavak i vratite svoje računalo na početne postavke. Nakon ponovnog pokretanja u okruženju za oporavak, odaberite odjeljke "Dijagnostika" i "Oporavak slike sustava".
Savjet! Ako se sustav ne podigne, potrebno je pokrenuti računalo s distribucijskog diska, ali umjesto instalacije (Instaliraj sada) odaberite “Popravi svoje računalo”.
- Odaberite sliku sustava za traženi broj.
- Ako je potrebno, navedite Dodatne mogućnosti, na primjer, formatiranje diska.
- Potvrdite svoj pristanak na vraćanje i pričekajte da završi.
Biti će učinjeno automatski oporavak Windows sa spremanjem korisničkih datoteka, softvera i postavki. Stanje sustava bit će isto kao kada je sigurnosna kopija stvorena.
Popravak pokretanja sustava Windows 10
Nastavak pokretanja sustava Windows 10 također se izvodi pokretanjem računala s instalacijskog diska Tens. 
- Slijedi upute bcdboot.exe X:\Windows, Gdje X:- pismo sistemska particija na vašem tvrdom disku.
U okruženju za oporavak, slova particije često ne odgovaraju onima dodijeljenima u sustavu Windows. Da biste ih odredili, možete koristiti uslužni program konzole Diskpart iz distribucije sustava. U naredbeni redak upišite jedan po jedan:
Diskpart
Popis diska
Sel disk 0(ili 1, 2, 3 - ovisi o tome gdje se nalazi bootloader, ako postoji nekoliko fizičkih pogona na računalu)
U našem primjeru particiji za pokretanje dodijeljeno je slovo C, što znači da je naredba za oporavak napisana ovako: bcdboot.exe C:\Windows.
Da biste popravili neuspjeh pokretanja na tvrdim diskovima s MBR particioniranjem, trebate pokrenuti još 2 naredbe u konzoli: bootrec/fixmbr I bootrec/fixboot. Kodirati boot particija bit će prebrisan.
Kako vratiti datoteke sustava Windows 10
Za vraćanje zaštićenih sistemskih datoteka u sustavu Windows 10 upotrijebite aplikaciju SFC.exe, pokrenut na naredbenom retku s parametrom /Skeniraj sada. Skeniranje i ispravak traje oko 20-40 minuta.
Kada SFC završi, izvješće (CBS.log) će se generirati i spremiti u mapu C:\Windows\Logs. Iz njega možete saznati koje su datoteke oštećene i vraćene.