Formatiranje se odnosi na postupak primjene posebnih oznaka na pogon. Može se koristiti i za nove i za rabljene diskove. Formatiranje novog HDD-a potrebno je za stvaranje oznaka, bez kojih ga operativni sustav neće percipirati. Ako već postoje neke informacije na tvrdom disku, one se brišu.
Iz tih razloga, formatiranje može biti relevantno u različitim slučajevima: prilikom spajanja novog HDD-a na računalo, za potpuno čišćenje diska, prilikom ponovne instalacije OS-a. Kako to učiniti ispravno i koji su načini? O tome će biti riječi u ovom članku.
Formatiranje HDD-a je potrebno iz nekoliko razloga:
- Stvaranje osnovne oznake za daljnji rad s tvrdim diskom
Izvodi se nakon prvog spajanja novog HDD-a na računalo, inače jednostavno neće biti vidljiv među lokalnim pogonima.
- Brisanje svih spremljenih datoteka
Tijekom godina računala ili prijenosnog računala, ogromna količina nepotrebnih podataka nakuplja se na tvrdom disku. To nije samo običaj, već i sistemske datoteke, koji više nisu potrebni, ali se ne brišu sami od sebe.
Kao rezultat toga, pogon može postati pun, nestabilan i spor. Najlakši način da se riješite smeća je štedjeti potrebne datoteke V pohrana u oblaku ili na flash pogon i formatirajte tvrdi disk. Ovo je na neki način radikalna metoda za optimizaciju rada HDD-a.
- Dovršite ponovnu instalaciju operacijski sustav
Za bolju i čišću instalaciju OS-a najbolje je koristiti prazan disk.
- Ispravak pogreške
Fatalni virusi i zlonamjerni softver, loši blokovi i sektori te drugi problemi s tvrdim diskom često se ispravljaju stvaranjem novih oznaka.
Koraci oblikovanja
Ovaj postupak je podijeljen u 3 faze:
- niska razina
Izraz "niskorazinsko oblikovanje" prilagođen je korisnicima. U uobičajenom smislu, to je prepisivanje informacija, zbog čega se oslobađa sav prostor na disku. Ako su u procesu pronađeni loši sektori, oni se označavaju kao neiskorišteni kako bi se eliminirali problemi s pisanjem i čitanjem podataka u budućnosti.
Na starijim računalima značajka Low Format bila je dostupna izravno u BIOS-u. Sada, zbog složene strukture modernih tvrdih diskova, ova značajka nije dostupna u BIOS-u, a pravo formatiranje niske razine vrši se jednom - tijekom proizvodnje u tvornici.
- Particioniranje (neobavezni korak)
Mnogi korisnici particioniraju jedan fizički disk na više logičkih particija. Nakon toga, jedan instalirani HDD postaje dostupan pod različitim slovima. Obično "Lokalni disk (C:)" koristi se za OS "Lokalni disk (D:)" i naknadno - za distribuciju korisničkih datoteka.
- visoka razina
Ova metoda je najpopularnija među korisnicima. Tijekom ovog procesa formiraju se datotečni sustav i tablice datoteka. Nakon toga HDD postaje dostupan za pohranu podataka. Formatiranje na visokoj razini provodi se nakon particioniranja, podaci o lokaciji svih datoteka snimljenih na tvrdom disku se brišu. Nakon toga možete u potpunosti ili djelomično vratiti podatke, za razliku od one niske razine.
Vrste oblikovanja
Postoje dvije vrste koje se koriste za formatiranje unutarnjeg i vanjskog HDD-a:
- Rapid
Ne traje dugo, jer se cijeli proces svodi na prepisivanje podataka o lokaciji datoteka nulama. Istodobno, same datoteke ne nestaju nigdje i bit će prebrisane novim informacijama. Struktura nije optimizirana, a ako postoje problemi, oni se preskaču i ne popravljaju.
- Kompletan
Sve informacije u potpunosti se brišu s tvrdog diska, zajedno s tim, datotečni sustav se provjerava na razne pogreške, a loši sektori se ispravljaju.
Načini formatiranja HDD-a
Tvrdi disk se može formatirati različite metode. Za to se koriste kao ugrađeni alati za Windows ili softver treće strane. Ako želite provesti ovaj postupak i očistiti HDD, upotrijebite jednu od predloženih opcija.
Metoda 1: Korištenje softvera za formatiranje
Postoje mali uslužni programi i snažni programi koji rade dodatne zadatke uz glavni, na primjer, kvar tvrdog diska i provjeru pogrešaka. Da biste formatirali particije s OS-om, morat ćete stvoriti USB flash pogon za podizanje sustava s instaliranim programom.
Acronis Disk Manager
Jedan od najpoznatijih uslužnih programa koji radi s fizički diskovi i njihove sekcije. Program je plaćen, ali vrlo moćan, jer ima mnogo značajki i funkcija.
Omogućuje formatiranje tvrdog diska promjenom datotečnog sustava, veličine klastera i oznake volumena. Sučelje je slično standardu Windows program "Upravljanje diskom", a princip rada je sličan.
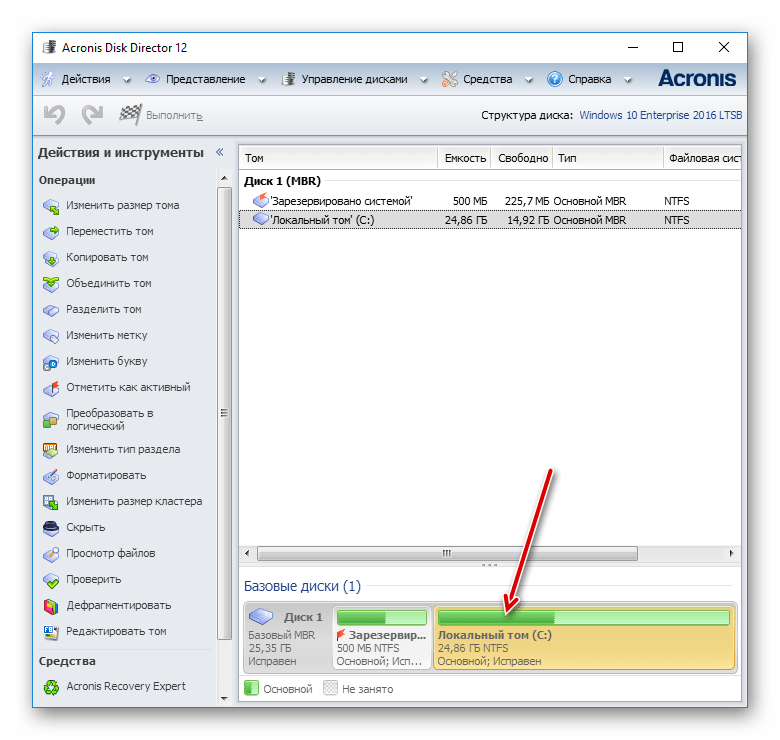
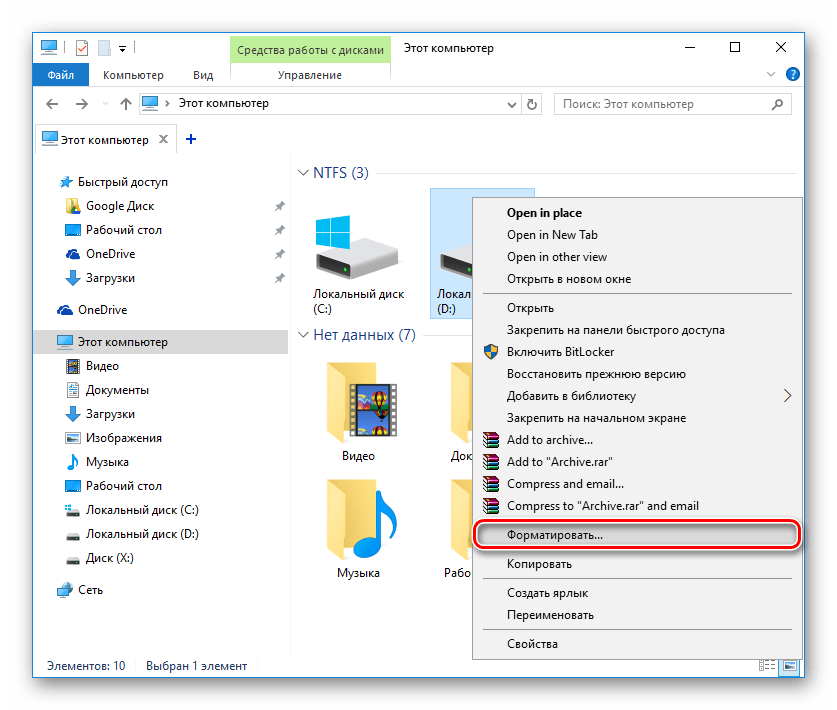
Metoda 3: Putem BIOS-a i naredbenog retka
Da biste formatirali HDD na ovaj način, trebat će vam flash pogon za podizanje sustava sa snimljenim OS-om. Svi podaci, uključujući Windows, bit će izbrisani, tako da ako trebate formatirati pogon s instaliranim OS-om, ovaj postupak neće biti moguć na prethodni način.
Učinite sljedeće:
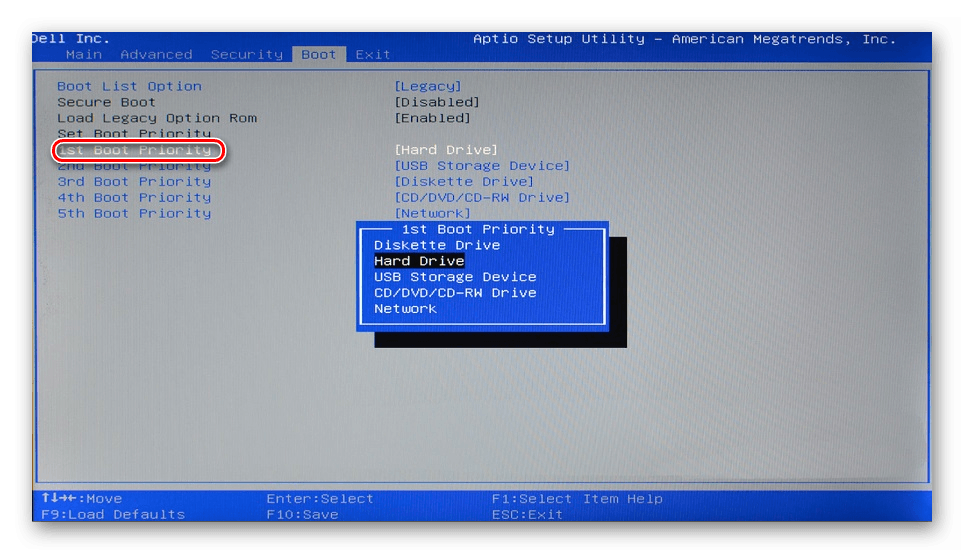
Metoda 4: Formatirajte prije instaliranja OS-a
Ako planirate formatirati pogon prije instaliranja nova verzija operativni sustav, zatim ponovite koraci 1-5 iz prethodne metode.
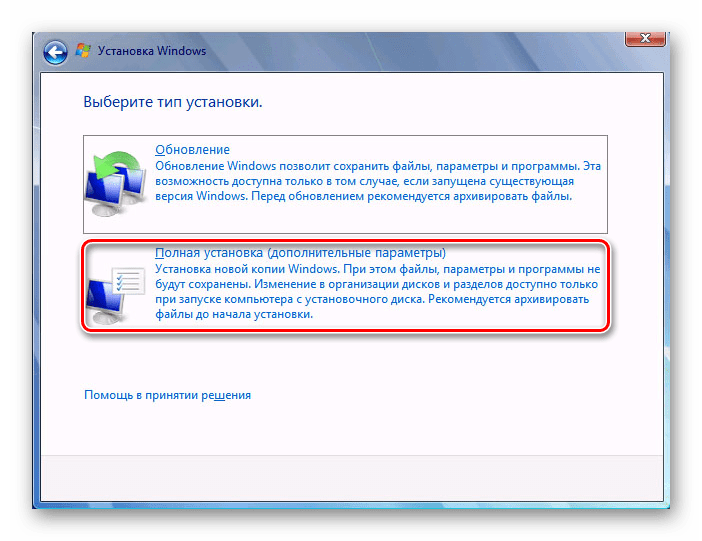
Sada znate što je formatiranje, kako se događa i kako se može učiniti. Metoda ovisi o tome koji disk treba formatirati i koji su uvjeti dostupni za to.
Za jednostavno i brzo formatiranje dovoljno ugrađeno Windows pomoćni programi, koji se može pokrenuti kroz Explorer. Ako je nemoguće pokrenuti sustav Windows (na primjer, zbog virusa), tada je prikladna metoda formatiranja kroz BIOS i naredbeni redak. A ako ćete ponovno instalirati operativni sustav, tada se formatiranje može izvršiti putem programa za instalaciju sustava Windows.
Korištenje pomoćni programi trećih strana, na primjer, Acronis Disk Director ima smisla samo ako nemate OS sliku, ali možete stvoriti bootable USB flash pogon s programom. Inače, to je stvar ukusa - koristiti standardni alat iz Windowsa ili program drugog proizvođača.
Oblikovanje tvrdi disk- proces stvaranja sustav datoteka na svom dijelu, popraćeno brisanjem podataka i sastavljanjem nove strukture FS-a. Funkcionalnost za formatiranje tvrdih diskova i solid state diskova sadržana je u gotovo svim modernim operativnim sustavima, ali standardni mehanizam nije uvijek optimalan i primjenjiv. O tome kako formatirati HDD na nekoliko načina, ovaj će materijal detaljnije reći.
Kako formatirati tvrdi disk pomoću standardnih Windows alata
Vrlo je jednostavno formatirati HDD standardnim alatima. Da biste to učinili, odaberite željenu particiju u istraživaču, desnom tipkom miša kliknite i u skočnom izborniku odaberite "Format".
 U izborniku koji se otvori odaberite opcije oblikovanja. Preporuča se koristiti NTFS kao datotečni sustav, a veličinu klastera ostaviti kao zadanu. Označavanjem okvira uz "Brzo oblikovanje" značajno se ubrzava proces, ali ponovno se stvara samo FS tablica. Sami podaci fizički ostaju na disku, iako postaju nedostupni. Ako ne označite okvir, svi podaci će biti fizički izbrisani (svaka memorijska ćelija će biti ispunjena nulama), ali proces će trajati dugo. Tvrdi disk kapaciteta nekoliko terabajta bit će formatiran satima. Ali takvo formatiranje omogućuje vam nepovratno uništavanje podataka, na primjer, prilikom prijenosa pogona novom vlasniku.
U izborniku koji se otvori odaberite opcije oblikovanja. Preporuča se koristiti NTFS kao datotečni sustav, a veličinu klastera ostaviti kao zadanu. Označavanjem okvira uz "Brzo oblikovanje" značajno se ubrzava proces, ali ponovno se stvara samo FS tablica. Sami podaci fizički ostaju na disku, iako postaju nedostupni. Ako ne označite okvir, svi podaci će biti fizički izbrisani (svaka memorijska ćelija će biti ispunjena nulama), ali proces će trajati dugo. Tvrdi disk kapaciteta nekoliko terabajta bit će formatiran satima. Ali takvo formatiranje omogućuje vam nepovratno uništavanje podataka, na primjer, prilikom prijenosa pogona novom vlasniku.

Alternativni način formatiranja HDD-a standardnim alatima je putem "Upravljačke ploče". Da biste to učinili, pronađite izbornik "Administrativni alati", odaberite "Upravljanje računalom" u njemu i pronađite "Upravljanje diskom" u lijevom stupcu. Izbornik koji se otvori prikazat će sve pogone u strukturnom prikazu. Prednost ove metode je što se na ovaj način mogu formatirati diskovi koji nemaju particiju pa se ne prikazuju u Exploreru.
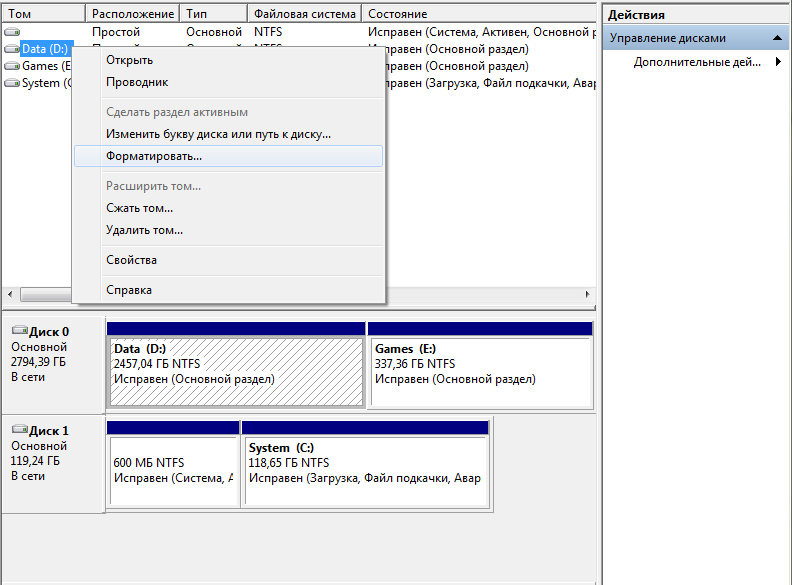
Kako formatirati tvrdi disk putem naredbenog retka
Za formatiranje diska putem naredbenog retka postoji servisna naredba formatiranja. Da biste ga koristili, trebate pokrenuti naredbeni redak kao administrator i unijeti naredbu format. Trebalo bi izgledati ovako:
format [slovo pogona]:- formatiranje će se dogoditi bez pitanja, u istom FS-u koji je na disku, na spor način (s potpunim brisanjem).
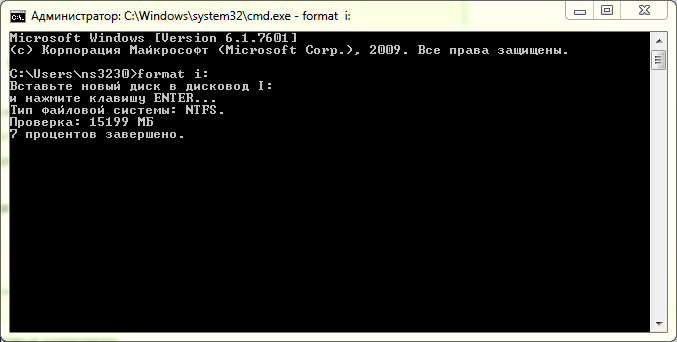
format [slovo pogona]: /q - zastavica "/q" pokreće brzo formatiranje bez fizičkog brisanja sadržaja svoje memorije. Zastavica se može postaviti u kombinaciji s bilo kojom drugom tipkom.
format [slovo pogona]: fs:[datotečni sustav]— formatiranje odabrane particije u jedan od podržanih datotečnih sustava: NTFS, FAT, FAT32.
format [slovo pogona]: fs:[datotečni sustav] /q- isto, ali s brzim formatiranjem.
Kako formatirati tvrdi disk prije instalacije sustava Windows
Za formatiranje tvrdog diska prije instaliranja sustava Windows morate odabrati punu instalaciju, pričekati da se instalira izbornik za odabir particije, kliknuti na željeni disk i pritisnuti gumb "Format" u nastavku. Sustav će samostalno odrediti optimalnu metodu formatiranja, vrstu datotečnog sustava i veličinu klastera. Cijeli proces traje manje od minute.
Prije formatiranja tvrdog diska - ugradnja prozora možda ćete morati stvoriti dodatne particije sustava za pokretanje OS-a. Snimka zaslona u nastavku pokazuje da je takva particija 100 MB. Pohranjuje dio bootloadera.
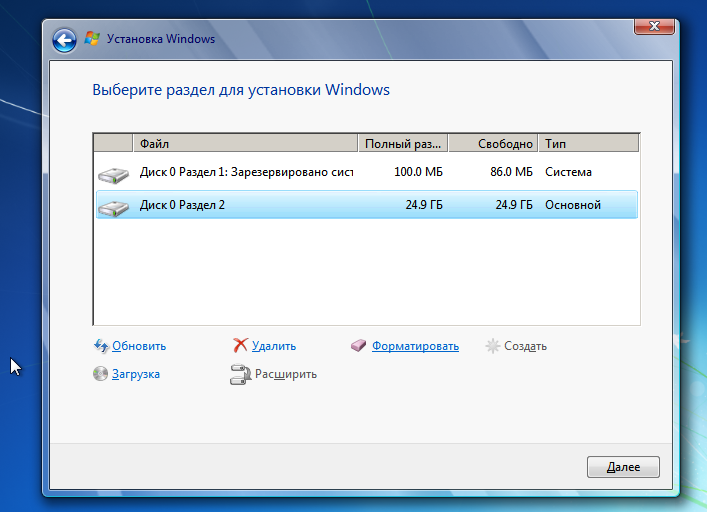
Nedostatak formatiranja na ovaj način je taj što ne možete ručno raditi s parametrima. Ovo nije potrebno za obične korisnike, ali ponekad je potrebno umjesto toga standardni sustav NTFS je bio isti FAT32. Na primjer, takva se potreba pojavljuje na tabletama s Intel procesori i dva instalirana OS-a (Windows + Android), poput Chuwi Hi10 od deset inča. Kako bi Windows particija bila vidljiva iz Androida, mora biti formatirana u kompatibilnom datotečnom sustavu. Radite s NTFS-om bez posebnih dodataka i programi trećih strana"Zeleni robot" ne može.
Točan odgovor na ovo pitanje je "nikako". Bios računala dizajniran je za malo drugačije svrhe i nema funkcionalnost za rad s HDD-om. Obično ljudi nazivaju "formatiranje iz Biosa" formatiranje putem naredbenog retka u tekstualnom operativnom sustavu (na primjer, MS-DOS). Prednost ovog rješenja je da možete raditi čak i sa sistemskom particijom koja nije u upotrebi.
Za format tvrdog diska putem disk za pokretanje s DOS-om morate stvoriti sliku takvog OS-a, napisati je na USB flash pogon i tamo kopirati uslužni program za formatiranje. Umjesto DOS-a možete koristiti i poseban program za rad s HDD-om, na primjer, GParted. Ova je opcija poželjnija jer je funkcionalnija.
Da biste formatirali HDD iz BIOS-a pomoću USB flash pogona za podizanje sustava, trebate preuzeti. Ovo je automatski instalacijski program koji će preuzeti i zapisati najnoviju verziju Gparteda na flash pogon.
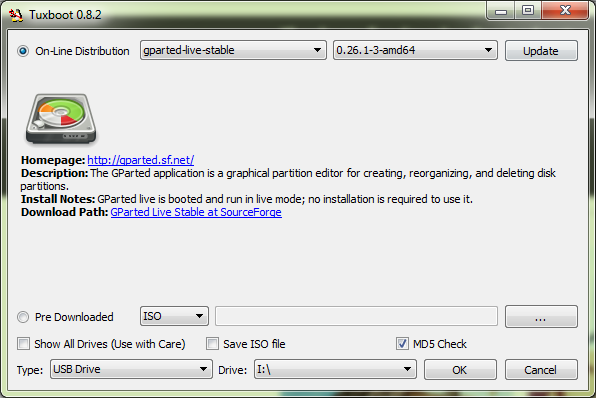
Nakon izrade flash pogona, trebate ponovno pokrenuti računalo, otići u Bios (obično pritiskom na DEl ili F2) i pronaći izbornik za pokretanje. U njemu odaberite stavku koja sadrži riječi "Prioritet uređaja za pokretanje" ili slične po značenju. Među njima, trebali biste staviti svoj flash pogon na prvo mjesto. Zatim morate pritisnuti F10, pristati na spremanje postavki i pričekati pokretanje s flash pogona.

U učitanom izborniku programa GParted morate odabrati jezik, odabrati pogon i pronaći stavku odgovornu za formatiranje. Možete odabrati sustav datoteka, veličinu klastera, vrstu formatiranja i druge opcije.
Tvrdo formatiranje disk - softverski proces označavanje elemenata memorijskog područja magnetske ploče i stvaranje novog struktura datoteke prijevoznik. Bez oznaka i strukture datotečnog sustava, tvrdi disk je beskoristan uređaj, na njega neće biti moguće pisati informacije zbog fizičkih i softverskih značajki procesa pisanja, pohranjivanja i čitanja informacija.
Fizički mu se ništa ne događa tijekom formatiranja tvrdog diska, ali na softverskoj razini na mediju je organizirana njegova logička struktura - određeni redoslijed potreban za snimanje, pohranu, uređivanje i brisanje podataka. Inače se logička struktura diska naziva datotečni sustav. Ovisno o odabranom datotečnom sustavu, razlikuju se brzina pristupa informacijama, maksimalna duljina naziva datoteke, broj datoteka u jednom direktoriju, učinkovitost pohrane, metode pretraživanja, bilježenje informacija itd.
Formatiranje tvrdog diska dijeli se na dvije vrste. To su formatiranje na niskoj i visokoj razini.
Formatiranje niske razine je proces kojim se posebne elektroničke oznake, koje se nazivaju servo oznake, nanose na magnetsku površinu poliranih ploča vašeg HDD-a. Sadrže servisne informacije o položaju glava za čitanje i položaju sektora i staza na disku, koje određuju fizički format pogona. Ovaj se postupak izvodi na posebnoj tvorničkoj opremi, budući da prije toga medij ne sadrži nikakve podatke o sektorima i stazama ploče(a), zbog nedostatka kojih je nemoguće raditi s medijem. Zbog koeficijenta volumetrijske ekspanzije materijala (koji je poznat mnogim školskim satovima fizike), od kojih su se nekada izrađivale HDD ploče i koračni motori koji kontroliraju pozicioniranje glava, sektori i staze su pomaknuti u odnosu na čitati glave. Dakle, kada je, prema kontroloru, glava bila u desnom sektoru, ona je fizički mogla biti na susjednoj stazi. Zbog toga je došlo do kvara na tvrdom disku i pojave loših (neoperabilnih) sektora (ako kontroler vjeruje da je glava u prvom sektoru, au stvarnosti se ona nalazi npr. iznad 5., onda su prva četiri sektora nedostupna to). Takvi tvrdi diskovi zahtijevali su ponovljeno formatiranje niske razine tijekom cijelog radnog vijeka, što je zahtijevalo potpuno i opetovano uništavanje svih podataka koji se nalaze na ploči/pločama tvrdog diska.
U novim HDD-ovima ovaj problem je riješen korištenjem glasovne zavojnice u mehanizmu glava za čitanje, zbog čega je učinak toplinskog širenja kompenziran rekalibracijom radnih parametara glava diska (jednostavnije rečeno, sve je riješeno na softverskoj razini jednostavnim preusmjeravanjem).
Formatiranje niske razine potrebno je za rješavanje nekoliko problema i provodi se u takvim slučajevima:
- u proizvodnim pogonima proizvođača za izradu fizičke strukture proizvedenog tvrdog diska prije testiranja i isporuke krajnjem korisniku;
- na starim tvrdim diskovima za resetiranje datotečnog sustava (zbog koeficijenta linearnog širenja materijala pri zagrijavanju tijekom dugotrajnog rada HDD-a, glava se lagano pomiče u odnosu na formiranu mrežu staza i sektora);
- potpuno, sigurno i trajno brisanje svih informacija pohranjenih na tvrdom disku, na primjer, prije prodaje vlastitog računala ili samog tvrdog diska.
HDD formatiranje visoke razine je proces formiranja datotečne strukture tvrdog diska, koji se sastoji od stvaranja glavnog boot zapisa, datotečne tablice, strukture datotečnog sustava i, ovisno o opciji formatiranja, provjere površine tvrdog diska. pladnjevi za loši sektori nakon čega slijedi njihova zamjena ili deaktivacija. Kao rezultat formatiranja visoke razine, tvrdi disk se priprema za korištenje od strane operativnog sustava za pohranu podataka na njemu.
Formatiranje visoke razine dijeli se na dvije vrste: brzo i potpuno. Tijekom brzog procesa ažurira se tablica datoteka koja pohranjuje nazive datoteka i putove do njih, atribute itd. Nakon toga se formira njena nova struktura, a glavni zapis pokretanja diska ili njegove logičke particije. Po završetku procesa operativni sustav će utvrditi da je tvrdi ili logički disk čist, iako će fizički sve informacije na njemu ostati nedirnute, osim tablice datoteka – svi podaci u njemu bit će označeni kao nepostojeći i bit će prebrisan novim bitovima informacija tijekom rada.
Potpuno formatiranje je postupak za brisanje tablice datoteka, kao tijekom brzog formatiranja, ali s naknadnim prepisivanjem svakog sektora s nula bitova informacija.Također, prilikom potpunog formatiranja, svi sektori tvrdog diska bit će provjereni za rad. Ako se detektira loš sektor, on će biti zamijenjen zdravim, koji je u rezervi, ili jednostavno isključen, zbog čega će se iskoristivi volumen HDD-a malo smanjiti.
Visoka razina oblikovanja tvrdi diskovi i njihove sekcije moraju se izvesti u sljedećim slučajevima:
- tijekom ponovne instalacije operativnog sustava za resetiranje svih podataka na njima i formiranje nove strukture diska;
- tijekom particioniranja pogona na logičke diskove;
- za kvalitativnu provjeru magnetskih ploča za prisutnost oštećenih sektora na njima;
- proizvođač ili korisnik odmah nakon niskorazinskog formatiranja formira datotečnu strukturu diska (obavezni postupak);
- brisanje svih informacija na tvrdom disku.
2. Formatiranje tvrdog diska koji nije sustav
Bilo koji operativni sustav Windows obitelji nalazi se na disku ili njegovoj particiji koja je označena kao sustav.Sadrži glavni boot zapis i sustav Windows datoteke, zahvaljujući kojem se provodi interakcija softverskog dijela s opremom. Takvih particija može biti nekoliko, ali u pravilu korisnik ima instaliran jedan operativni sustav, što podrazumijeva postojanje jedne sistemske particije. Sve ostale particije i tvrdi diskovi povezani s računalom nisu sistemske particije. Drugi i sljedeći tvrdi diskovi nisu sustavni, pa se postupak za njihovo formatiranje ne razlikuje od formatiranja izmjenjivih USB pogona.
Razmotrimo metode za formiranje datotečne strukture nesistemskih tvrdih diskova pomoću alata ugrađenih u operativni sustav i pomoću stranih programa ny proizvodi dizajnirani za rad s tvrdim diskovima.
2.1. Formatiranje pomoću BIOS-a
Jedan od načina za formatiranje tvrdog diska je korištenje USB flash pogona za podizanje sustava ili CD-a s instalacijskom distribucijom operativnog sustava. Windows sustavi, tzv. LiveCD ili medij za podizanje sustava s nekim od programa za formatiranje medija. Postoje verzije programa, poput AcronisDiskDirectora, koje se mogu dignuti izravno s USB flash pogona, što znači da rade bez operativnog sustava. U najnovijim verzijama Acronisa postoji program za izgradnju medija za podizanje sustava. Takav flash pogon omogućit će programu AcronisDiskDirector da se pokrene iz BIOS-a i formatira tvrdi disk.
Osim programa trećih strana, možete formatirati tvrdi disk s BIOS-om pokretanjem s instalacijskog diska s distribucijom Windowsa pomoću naredbenog retka ili programa za instalaciju operativnog sustava. Više o svim tim opcijama i dalje će se raspravljati.
2.2. Formatiranje pomoću Windowsa
Operativni sustav Windows sadrži sve alate potrebne za formatiranje tvrdih diskova. U predloženom odjeljku razmotrit ćemo sve metode za formatiranje tvrdog diska pomoću alata koje nudi operativni sustav Windows.
2.2.1. Kroz svojstva
Najlakši način da pripremite tvrdi disk za rad, očistite ga od nepotrebnih informacija i formirate novi sustav je formatiranje putem kontekstni izbornik.
2.2.2. Kroz "Stvaranje i formatiranje particija tvrdog diska"
Druga metoda za formatiranje tvrdog diska pomoću alata operativnog sustava Windows je dodatak za upravljanje diskom koji se nalazi u konzoli sustava za upravljanje računalom.
"Upravljanje diskovima" - sustav windows servis, dizajniran za upravljanje flash pogonima, tvrdim diskovima i njihovim particijama. Ovaj program vam omogućuje formatiranje tvrdih diskova spojenih na vaše računalo u jedan od tri datotečna sustava i stvaranje novih particija na njima. Gotovo sve radnje izvode se bez ponovnog pokretanja operativnog sustava, što neće odvratiti korisnika od glavnog posla.
Program za upravljanje diskom možete pokrenuti na jedan od sljedećih načina.
Kroz početni izbornik
Kroz "Moje računalo"
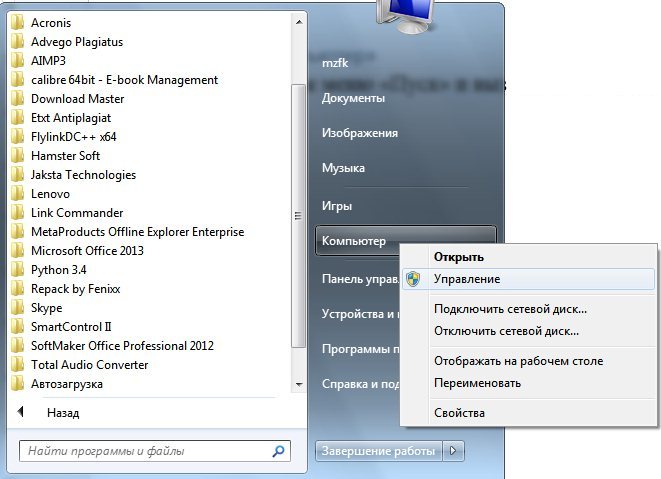
Kroz "Upravljačku ploču"
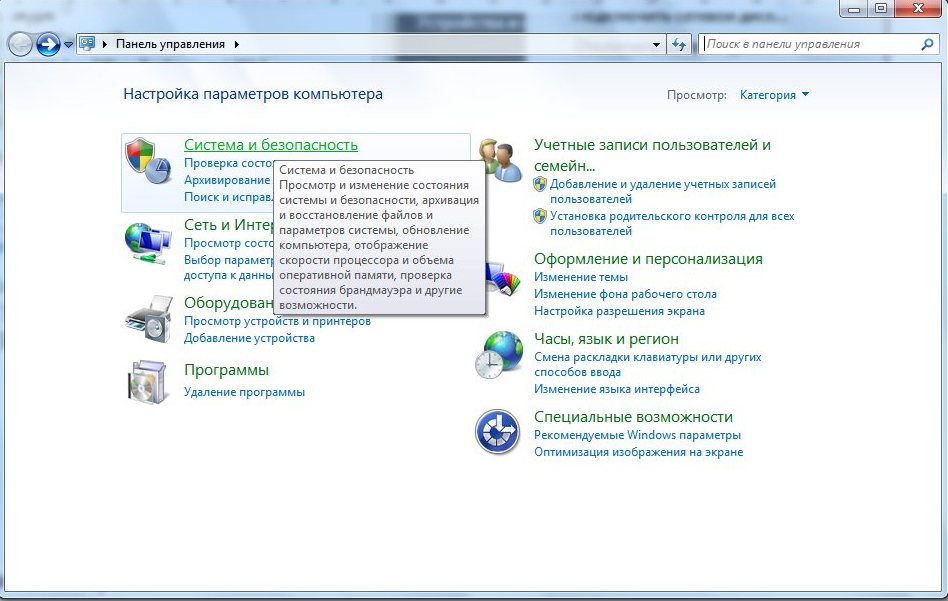
Pokrenuli smo uslugu Computer Management. Zatim morate ići na njegov pododjeljak pod nazivom "Upravljanje diskom", koji se pak nalazi u odjeljku "Uređaji za pohranu".
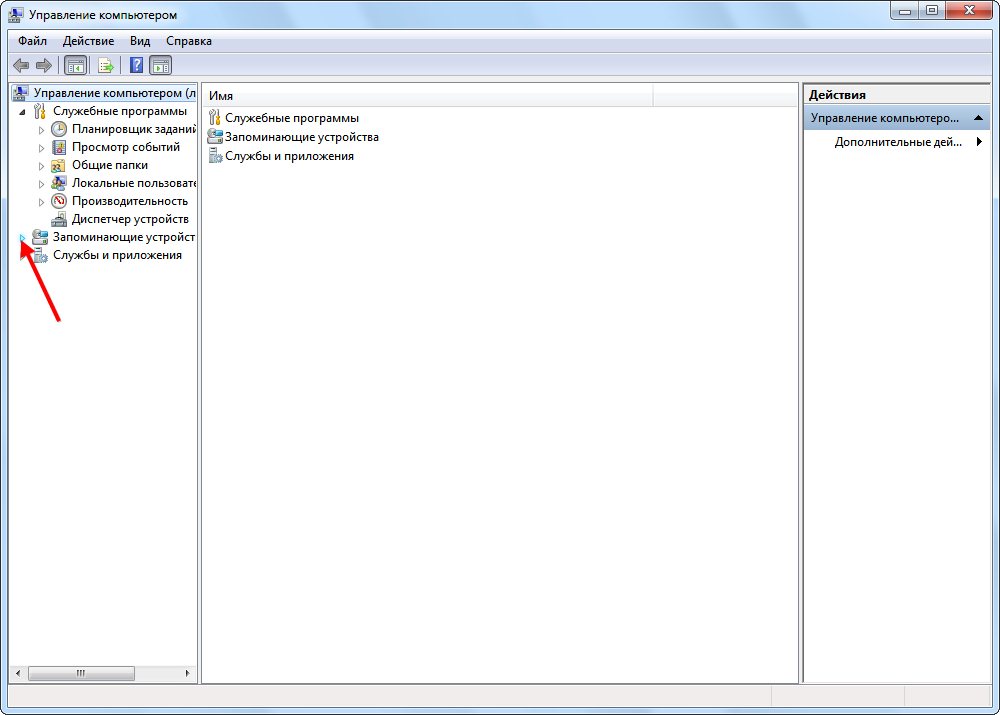
Tijekom formatiranja nećete vidjeti prozore s napretkom operacije, osim natpisa "Formatiranje" u retku "Status" (pogledajte snimak zaslona).
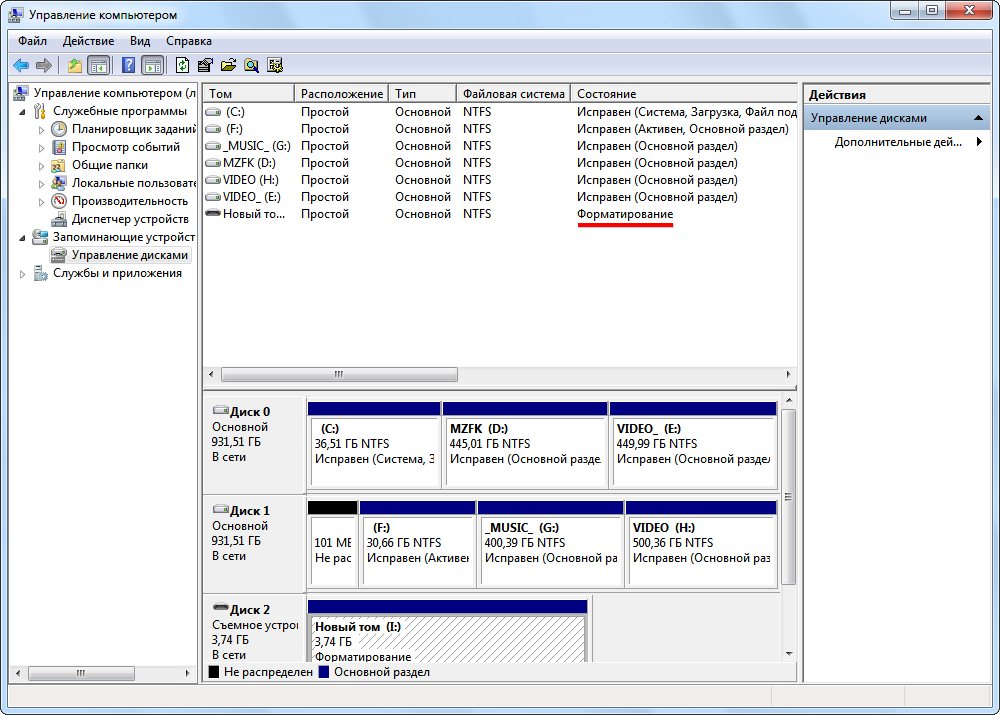
Naš tvrdi disk je formatiran u odabranom datotečnom sustavu i spreman je za daljnju upotrebu. O tome ćete biti obaviješteni dijaloškim okvirom i signalom sustava.
2.2.3. naredbeni redak
Osim formatiranja tvrdih diskova putem grafička sučelja, operativni sustav, još od dana konzole MS-DOS, dopušta formiranje novog datotečnog sustava tvrdog diska uz brisanje svih datoteka i, uz potpuno formatiranje, provjeru cjelovitosti njegove površine, korištenjem sistemskih naredbi unesenih u naredbena konzola, također poznat kao Windows ljuska.
Naredbeni redak omogućuje korisniku izravnu interakciju s računalom, bez ikakvih posrednika u obliku autsajdera. softver. To je prozor za unos tekstualnih naredbi razumljivih operacijskom sustavu s mnogo parametara za izravnu kontrolu operacijskog sustava ili hardvera računala.Naravno, pomoću naredbenog retka možete brzo formatirati tvrdi disk. Da biste to učinili, pokrenite konzolu sustava bilo kojom od navedenih metoda ili na način koji vam je prikladniji.
Kroz prozor Pokreni

Preko startnog izbornika
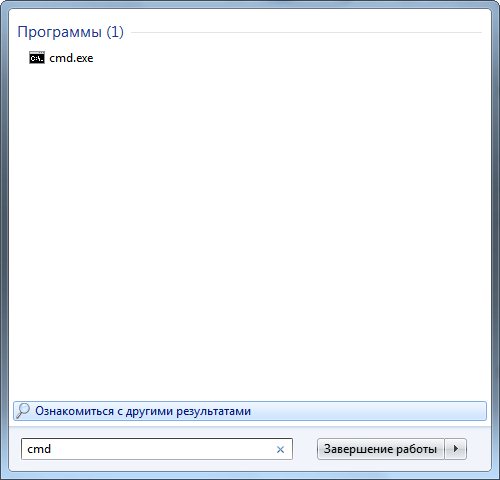
Kroz Windows Explorer
Naredbeni redak pokreće se pozivanjem datoteke "cmd.exe" koja se nalazi u mapi "System32" u sistemskom direktoriju operacijskog sustava Windows. Za pokretanje naredbenog retka možete otići na c:\Windows\System32\cmd.exe ili upotrijebiti prečac za pokretanje tumača naredbi.
Nakon pokretanja naredbenog retka, na zaslonu ćemo vidjeti crni prozor u koji možete unijeti tekstualne naredbe koje su razumljive za operativni sustav Windows, počevši od njegovih prvih verzija.
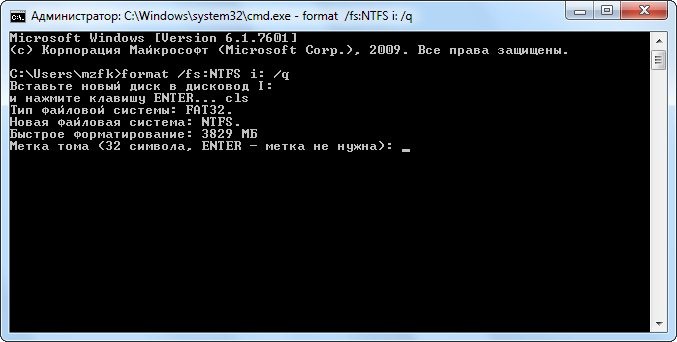
Ako niste unijeli oznaku, operativni sustav će od vas tražiti da je unesete prije formatiranja ili ostavite tvrdi disk bez naziva pritiskom na "Enter" (pogledajte snimak zaslona).
Proces formatiranja tvrdog diska, ovisno o zadanim parametrima i veličini pogona, može trajati od nekoliko sekundi do nekoliko desetaka minuta. Formatiranje je popraćeno natpisom: "Stvaranje struktura datotečnog sustava."

Na kraju procesa, prozor konzole će prikazati natpis: "Formatiranje dovršeno" i pojavit će se rezultati operacije.

Sada je naš tvrdi disk formatiran putem sistemske konzole i spreman je za daljnju upotrebu.
2.3 Formatiranje diska pomoću alata za formatiranje HDD niske razine
Alat za formatiranje niske razine HDD-a ili skraćeno HDDLLFT dizajniran je za izvođenje formatiranja tvrdih diskova i digitalnih medija na bazi memorijskih čipova na niskoj razini. Savršeno se nosi sa zadatkom čak iu slučajevima kada je magnetska površina ploče jako oštećena.
Provođenje postupka formatiranja tvrdog diska putem uslužnog programa ne zahtijeva nikakvo posebno korisničko znanje.
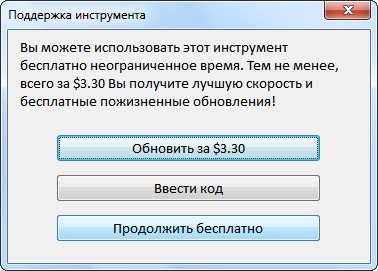
Imajte na umu da u besplatna verzija Brzina formatiranja HDD Low Level Format Tool ograničena je na 50 Mb / s, što je, uz značajne količine modernih tvrdih diskova, tijekom punog formatiranja s provjerom diska za loši sektori može rezultirati nekoliko sati rada. Drugi nedostatak programa je nemogućnost određivanja veličine klastera.
3. Formatiranje tvrdog diska sustava
Sistemski tvrdi disk je u pravilu tvrdi disk velike brzine (s brzinom vrtnje ploče od 10 000 okretaja u minuti, iako može biti i sa standardnim 7200 okretaja u minuti) tvrdi disk na kojem je instaliran operativni sustav. Na temelju toga formatirajte ga Windows alati neće raditi. Formatiranje sistemskog tvrdog diska provodi se drugom metodom, čija se bit ne razlikuje od formiranja novog datotečnog sustava konvencionalnog tvrdog diska. Jedina je razlika u tome što će se uslužni program za stvaranje novog datotečnog sustava morati pokrenuti s instalacijskog diska ili flash pogona.
3.1. Formatiranje pomoću USB flash pogona ili diska za podizanje sustava
3.1.1. Putem programa za instalaciju operativnog sustava Windows
Jedna od najčešćih metoda za formatiranje tvrdog diska koji se koristi kao pogon sustava je korištenje prijenosnog medija ili CD-a i korištenje instalacijske distribucije sustava Windows.
Kako stvoriti medij za podizanje sustava nećemo razmatrati, mnogi su članci napisani na ovu temu u ogromnom ruskom govornom području Interneta. Prijeđimo odmah na stvar.
Nakon brisanja tablice sadržaja, tvrdi disk će biti formatiran i spreman za instalaciju operativnog sustava.
Ovu je metodu razumno koristiti u slučajevima kada operativni sustav Windows ne može formatirati tvrdi disk, na primjer, jer ga koristi neka aplikacija ili je sistemska particija.
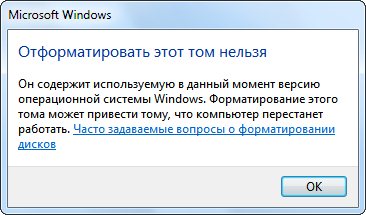
3.1.2. Formatiranje tvrdog diska sustava putem naredbenog retka, pokretanje s instalacijskog diska / flash pogona
Još jedna jednostavna opcija za formatiranje diska na kojem se nalazi operativni sustav je korištenje naredbenog retka pokretanjem s diska ili flash pogona s instalacijske datoteke Windows operativni sustav.
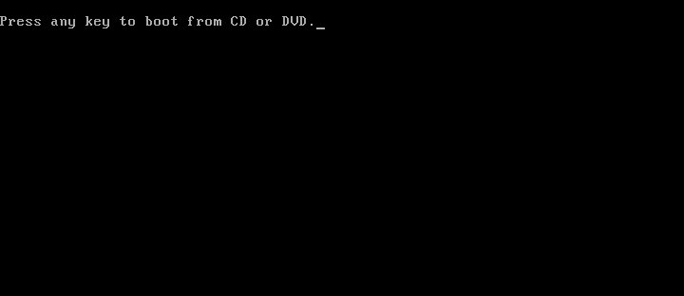
3.2. Acronis Disk Manager
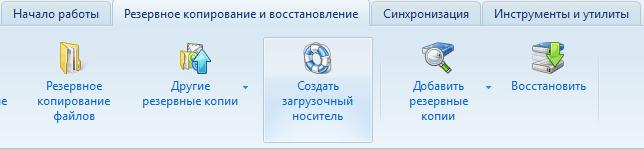
Nakon nekoliko sekundi popravljanja operacije, započet će postupak formatiranja tvrdog diska.
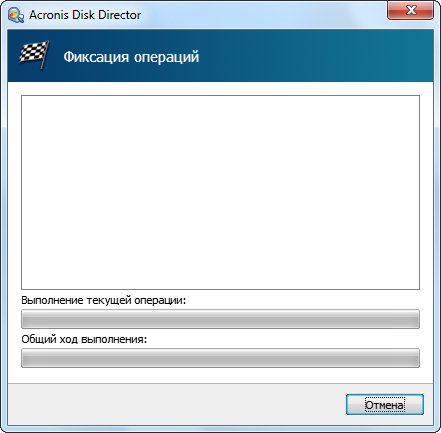
Budite oprezni, program neće prikazati prozor upozorenja s upitom za potvrdu operacije i neće vas obavijestiti o uništenju svih podataka na tvrdom disku.
Formatiranje će se dogoditi u roku od nekoliko sekundi, budući da uslužni program koristi algoritam za brzo formatiranje. Po završetku postupka, prozor će se automatski zatvoriti, a tvrdi disk s očišćenom tablicom datoteka i novim datotečnim sustavom bit će spreman za daljnju upotrebu.
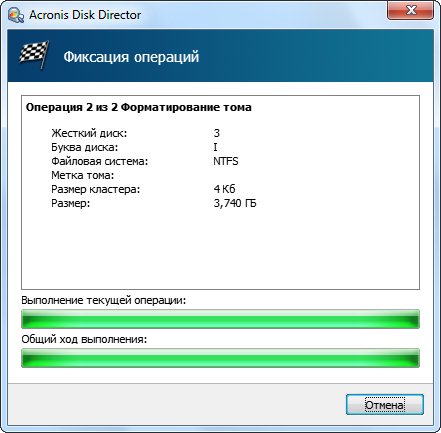
3.3. Paragon Partition Manager
Paragon Partition Manager je najmoćniji besplatni softver za rad tvrdi diskovi. Naravno, može se koristiti za formatiranje bilo kojeg tvrdog diska ili njegove particije. Osim toga, uslužni program može raditi s sigurnosne kopije, mijenjati i stvarati logičke particije, instalirati više operativnih sustava na disk i još mnogo toga.
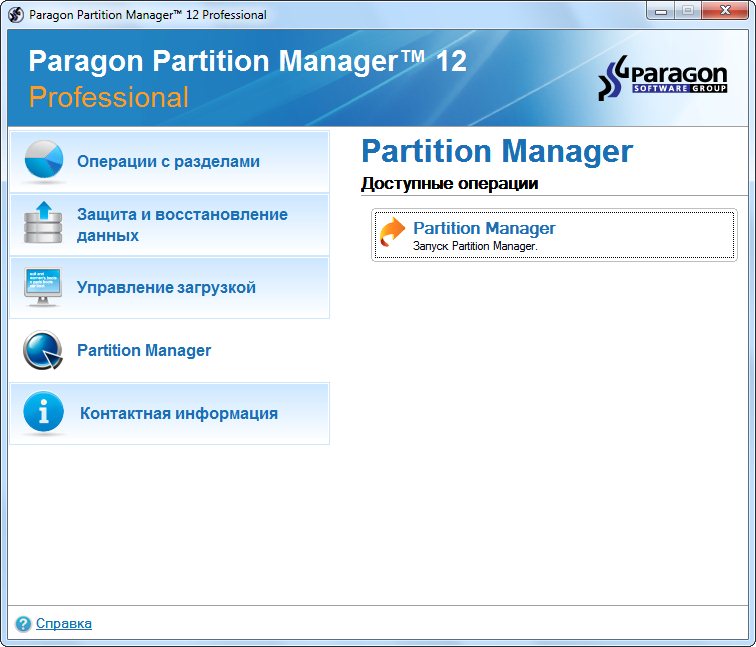
Isto se radi kroz glavni izbornik programa.
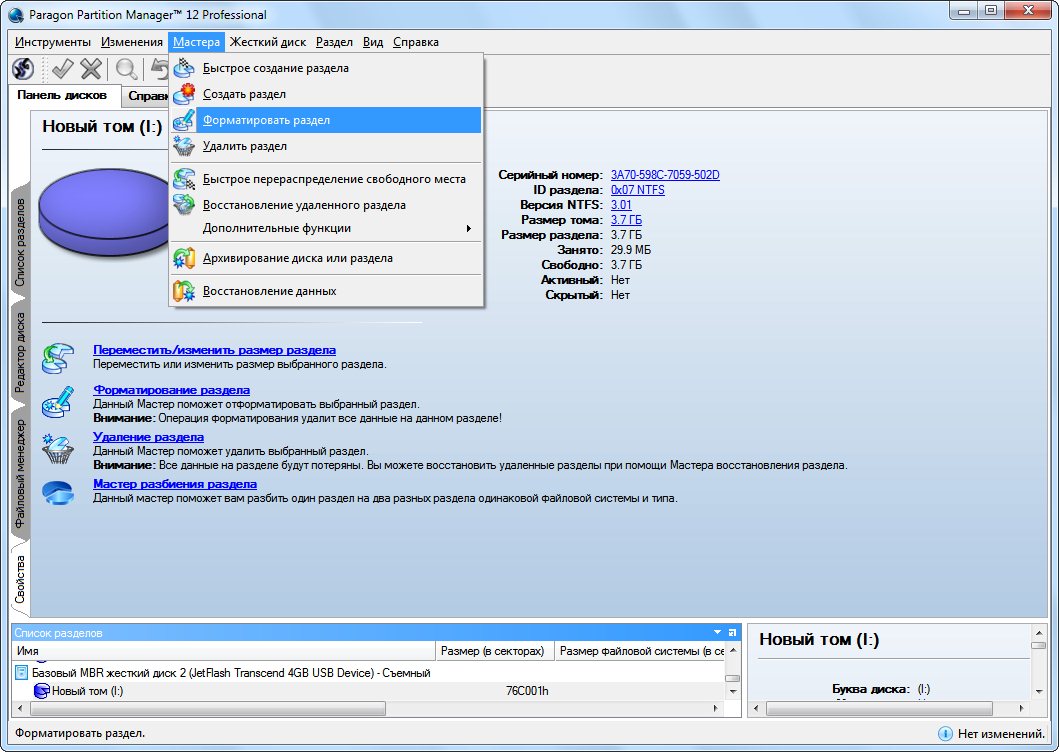
4. Moguće pogreške i načini njihovog rješavanja
Jedan od mnogih problema s kojima se korisnici susreću prilikom formatiranja tvrdog diska je korištenje zastarjelog softvera. To se događa zbog činjenice da korisnik nije ažurirao program za upravljanje diskom kojem vjeruje nekoliko godina. Također, korištenje upita poput "preuzmi hakirani acronis" često vodi do najpopularnijih stranica koje su bile na prvim mjestima mnogo mjeseci. tražilice i sadrže zastarjele verzije softvera.
Redovno ažurirajte softver tvrdog diska, osobito ako koristite jedan od najnovije verzije Windows.
Drugi problem je pogreška prilikom pokušaja formatiranja korištenog diska, posebno za sistemske particije. Također, neke aplikacije mogu koristiti tvrdi disk ili njegovu particiju, čak i ako je u načinu čitanja, dok ga korisnik pokušava formatirati. Izlaz je koristiti LiveCD-ovi za podizanje sustava ili medija s Windows distribucijom.
Pogreška u procesu formatiranja tvrdog diska zbog velikog broja loših sektora javlja se prilikom pokušaja izvršavanja potpuno oblikovanje tvrdi disk čija je površina prepuna oštećenih memorijskih ćelija. Pokrenite provjeru HDD-a, na primjer, pomoću uslužnog programa Victoria, s ponovnom dodjelom oštećenih područja ili njihovim isključivanjem iz područja koje se koristi za pohranu informacija.
Uputa
Za čišćenje tvrdog diska možete koristiti disk za oporavak ili disk za pokretanje s bilo kojim operativnim sustavom. Bolje je razmotriti ovaj postupak koristeći disk za pokretanje s OS-om, jer će nakon čišćenja tvrdog diska stari operativni sustav biti izbrisan. A uz pomoć disketa za pokretanje možete odmah nastaviti s instaliranjem novog OS-a.
Kao primjer uzet će se disk za pokretanje sustava Windows 7. Umetnite ga u optički disk PC. Ponovno pokrenite računalo. Odmah nakon pokretanja računala, na početnom ekranu pritisnite tipku DEL. Trebao bi se otvoriti izbornik BIOS-a. Ako se to ne dogodi, onda na vašem matična ploča druga tipka se koristi za ulazak u BIOS. Pogledajte priručnik za matičnu ploču.
U BIOS-u pronađite odjeljak BOOT. U ovom odjeljku odaberite opciju 1st Boot Device, zatim svoj optički pogon. Izađite iz BIOS-a. Spremite svoje postavke kada izađete. Računalo će se ponovno pokrenuti i sustav će se pokrenuti s disketa za pokretanje.
Pričekajte dok se ne pojavi početni zaslon i kliknite Dalje. Prihvatiti licencni ugovor. Zatim odaberite " Kompletna instalacija". Popis će se pojaviti u sljedećem prozoru. pregrade tvrdog disk. Da biste očistili bilo koju od particija, obično se briše samo ona sistemska particija, odaberite ga lijevom tipkom miša. Na dnu prozora odaberite "Disk Setup", zatim - "Format". Nakon nekoliko sekundi disk će se obrisati. Imajte na umu: prije nego što nastavite, morate biti sigurni da ste formatirali sistemski disk.
Nakon čišćenja potrebnih particija odaberite pogon sustava i kliknite "Dalje". Instalacija operativnog sustava će započeti. Daljnji proces je gotovo potpuno automatski. Morate odabrati samo neke postavke. Nakon dovršetka instalacije, u parametru 1st Boot Device dodijelite svoj tvrdi disk.
Tvrdi disk je "ogledalo duše" korisnika. Dosjei svih drolja su razbacani nasumce, "ludaci" uopće nemaju pojma što i gdje imaju. I samo za iskusne korisnike sve je poslagano na police. Jedini čimbenik koji ujedinjuje sve korisnike: svaki korisnik ima određenu količinu "datotečnog smeća" pohranjenog na disku. Govorimo o datotekama koje računalo samo stvara tijekom rada. Bez odgovarajuće kontrole zauzimaju većinu prostora na disku. Kako biste spriječili da se to dogodi, slijedite ove korake.




